🔥 На прошлой неделе после того как решил потестить windows sandbox у меня перестал загружаться виндоус (если у вас такая же проблема читайте мою статью как я это победил) так вот в выходные переставил свой Windows 10 PRO (скачать Windows 10PRO ) и решил заодно продуть свой компьютер через компрессорную установку (по ней будет отдельная статья в которой я расскажу что лучше взять для чистки компьютеров в компанию) так вот, подключив свою корзину дисков у меня два не запустились, а в диспетчере дисков была вот такая вот ошибка ((( – Динамический недопустимый
“Что за хрень?” – были мои первые слова, так как образ винды и флешка с которой я ставил ее была одна и таже , но почему то она сейчас посчитала диск Динамическим и послала меня лесом, причем сам прикол был в том, что когда я пытался Реактивировать диск
При реактивации вылетала ошибка:
Это операция не разрешена на недопустимом дисковом пакете.
Хоть информация там была для меня не очень важно, но терять ее тоже не очень то и хотелось, а с учетом того что я люблю ошибки решил ее побороть и сейчас вы узнаете как исправить ошибку в windows 10 диск динамический недопустимый
Уважаемые читатели, все что вы будете делать по моей инструкции и вся ответственность за сохранность данных будет лежать на вас! Я не гарантирую, что мой способ может исправить ошибки с диском. Будьте аккуратны и осторожны!
Восстанавливаем диск с данными
Для этой операции мы будем использовать программу российской разработки DMDE.
DMDE – программа для поиска, редактирования и восстановления данных на дисках. Благодаря использованию специальных алгоритмов, DMDE может восстановить структуру директорий и файлы в некоторых сложных случаях, когда другие программы не дают нужный результат.
- Скачиваем программу DMDE с оф сайта
- Запускаем и выбираем наш жесткий диск
восстанавливаем диск с ошибкой – диск динамический недопустимый - После того как выбрали диск мы должны включить режим редактирования для этого нажимаем Правка – Режим Редактирования
Find your dynamic disk 1 invalid in Disk Management but many important files are saved on it? How to repair invalid dynamic disk without data loss? Don’t worry. Here we will show you four possible solutions to reactivate your invalid dynamic disk without bringing any damage to the disk data.
Dynamic Disk Is Invalid in Disk Management
In most cases, you may access Disk Management to check related disk information when encountering any disk error in Windows. Invalid dynamic disk issue is one of the most common issues that you can find in Disk Management, as shown below:
From this picture, you know your disk 1 is a dynamic disk but it is in “invalid” status, at this time, it is not allowed to access the data on this hard drive. Besides, you can also find diskpart disk 0 status invalid issue if you open diskpart.
Why dynamic disk shows invalid in Disk Management? Generally speaking, there are two main factors.
OS Doesn’t Support Dynamic Disk
All Microsoft Home Editions of operating systems don’t support dynamic disks, including Windows Vista Home Basic Edition, Vista Home Premium Edition, Windows 7 Home Basic Edition, Windows 7 Home Premium Edition and the systems before Windows 2000, such as Windows 98, NT and MS-DOS.
For example, you have converted your hard drive to a dynamic disk with Windows 7 Professional Version. Recently you buy a new computer with Windows 8 Home Version, and you want to continue using the dynamic disk on the new computer, however, you find this disk is in an invalid state when entering into Windows 8 Disk Management.
Dynamic Disk Information Isn’t Recorded
It is possible that a part of dynamic disk information is stored in the registry. When adding a dynamic disk to another computer, the system registry doesn’t make a record for dynamic disk information. So it is necessary to import dynamic disk information to the system registry first of all to another computer.
In addition, corrupted partition table, bad sector, etc. can cause the dynamic disk to be invalid. Well then, what should you do if the dynamic disk shows invalid in Disk Management? Get the answers from the following paragraphs.
Recover Data from Your Invalid Dynamic Disk
When the dynamic disk invalid problem happens on Windows 10/8/7, it is most likely that you are worried about the disk data. You may ask: are my files lost and cannot be got back? Actually, they are still on the dynamic disk and can be recovered by using a piece of third-party software.
How to recover data if there are some important files on this dynamic disk? MiniTool Partition Wizard is worth recommending. It has a powerful feature called Data Recovery, enabling you to recover data from invalid disk easily.
This partition magic is designed to own six editions, including Free, Professional, Pro Ultimate, Server, Enterprise, and Technician. And each edition is different from others. Click to know the comparison.
To recover files from the hard drive that has dynamic disk invalid problem, you need to get MiniTool Partition Wizard Pro Ultimate Edition or an advanced edition. And then, start the data recovery.
Buy Now
Step 1: Launch MiniTool Partition Wizard Pro Ultimate to its main interface. Then, click the invalid dynamic disk and select Data Recovery feature in the toolbar.
Step 2: After the feature is enabled, you need to choose the target disk to scan.
Tip: The Settings option allows you to make advanced settings so as to show the specified search result during the scan process.
Step 3: Then, MiniTool Partition Wizard will start to scan the invalid dynamic disk. To get the best recovery result, you had better wait patiently until the full scan finishes.
Step 4: After a few minutes, the scan completes. Just go to find the files that you need, check these items, and then click the Save button to save them to another hard drive.
After completing the data recovery, you can take measures to fix the disk invalid problem. How to repair invalid dynamic disk without data loss? Try the following solutions.
Disk 1 Dynamic Invalid Fix
Solution 1: Dynamic Disk Invalid Reactivate CMD
Firstly, you may choose to reactivate dynamic disk via command prompt. Just type cmd in the search box, right-click on the tool to run it as administrators. Then, type the following command lines.
- diskpart
- list disk
- select disk n: n means the disk number of invalid dynamic disk.
- online disk
Sometimes, you can easily reactivate dynamic disk via command prompt. However, in most cases, dynamic disk invalid reactivate way is not useful. Or, you may consider doing that via Disk Management. Whereas when you right-click Reactivate Disk feature, you will receive such an error “This operation is not allowed on the invalid disk pack“.
If you fail to repair invalid dynamic disk without data loss free by this way, try the next solution – to convert to basic disk from dynamic disk.
Solution 2: Convert Invalid Dynamic Disk to Basic
Use MiniTool Partition Wizard
In order to make sure that data on the target dynamic disk is safe, the method of converting to basic disk is very important. Is there any simple way? Of course, you can try a professional partition and disk management software to do this work without data loss.
Here, MiniTool Partition Wizard is also a good recommendation to manage your partition and disk well, including basic disk and dynamic disk. For converting to basic disk without losing data from dynamic disk, this dynamic disk partition manager is quite useful.
Warning:
1. If dynamic disk invalid issue is caused by changing the operating system, MiniTool Partition Wizard can successfully convert the invalid disk to basic disk. Otherwise, this partition manager doesn’t work.
2. MiniTool Partition Wizard Free Edition doesn’t support dynamic disk management, so if you want to convert invalid dynamic disk to basic, it is suggested to use its Professional Edition or a more advanced edition.
Buy Now
How to repair invalid dynamic disk without data loss using this dynamic disk converter? Step-by-step guidance is as follows:
Step 1: Please launch MiniTool Partition Wizard Professional Edition and then in the main interface, you can see all disks listed. Please select the target dynamic disk which shows bad disk here. Then click Convert Dynamic Disk to Basic from Convert Disk menu in the left pane.
Step 2: Then you can preview the dynamic disk will become a basic disk. Then click Apply to make this operation effective to repair invalid dynamic disk without data loss.
Then, MiniTool Partition Wizard will inform you to close all other applications before you apply the pending changes. Click Yes to begin the conversion process.
Run Disk Management
When it comes to the conversion between the dynamic disk and basic disk, some of you probably say: “Can I use Disk Management to do this work? Whether data is safe or not? Any suggestion?” Please look at the guide below to find the answers.
Step 1: First of all, please run Disk Management by pressing Win + R keys to input compmgmt.msc and then clicking OK to run this disk management tool.
Step 2: Then right-click the dynamic disk which is invalid, two options including Reactivate disk and Convert to Basic Disk can be used. Please select the second feature to do the conversion.
We believe you may agree with me:
Converting dynamic disk to basic disk causes data loss with Disk Management.
If you have recovered data, you can try this tool. Or if there are no important files on your dynamic disk, you can run Windows Disk Management to do the conversion.
On the contrary, it is not recommended to use this free tool which will lead to data loss if many files are saved on the invalid dynamic hard disk before recovering data. Just use MiniTool Partition Wizard to convert to basic disk without losing data.
Sometimes, you may fail to convert the specified dynamic disk to a normal state from invalid. Just try the next ways.
Solution 3: Import Dynamic Disk Information to another Computer
When mentioning importing dynamic disk information to another PC, many of you don’t know how to do this work. This article How to safely import a dynamic disk can help you. However, it is not simple for this work. In addition, during the process of information importing, the invalid dynamic disk issue often occurs because it is possible that the operating system is not compatible.
Solution 4: Upgrade to Windows Professional Version
There is no doubt that dynamic disk can not be used in all Windows Home Versions, just like the first reason explains. Therefore, you can upgrade your Windows operating system to Professional Version or a more advanced version from Home Version, and then you are allowed to use the dynamic disk for data storage.
In addition, perhaps you will consider reinstalling OS and then connect the dynamic disk to the new system, nevertheless, this way is time-consuming and you need to reinstall applications or programs.
“Here are 4 ways can be used to repair dynamic disk invalid. Just choose a proper one according to your needs. And you can share them with your friends on Twitter.”Click to Tweet
Tips of Dynamic Disk Invalid
An Analysis to Basic Disk and Dynamic Disk
You may be curious why the dynamic disk is easy to be invalid. Most of you know basic disk and dynamic disk are two different disk types in Windows. In fact, the disk management mode of the dynamic disk is not the same as the basic disk.
As you know, basic disk refers to a disk that contains partitions for data storage. Windows, Linux and Mac operating systems all support basic disk, moreover, some SD cards also support the management mode of the basic disk.
However, dynamic disk provides features that the basic disk doesn’t have. For instance, the ability to create different volumes, including simple volume, spanned volume, striped volume, mirrored volume, and RAID 5 volume.
Besides, mirrored volume and RAID 5 volume own an outstanding feature, that is the fault tolerance. Nevertheless, the compatibility of the dynamic disk is not good compared to a basic disk. Consequently, the possibility that dynamic disk encounters such an invalid issue is very high.
What You Learned
When experiencing “dynamic disk is in invalid status” issue, what can you learn? Pay attention to the three points now:
- Please don’t use dynamic disks for data storage in Windows Home Version.
- It is a good solution to convert your dynamic disk to basic disk. Before you do, recovering data from the target disk is a good choice.
- In addition, after fixing this issue, in order to protect data, we suggest you should make a backupof the disk data. To do this, you can use the professional Windows backup software, MiniTool ShadowMaker. This post – How to Back up Files on Windows 10? Try These Top 4 Ways shows you more information.
Bottom Line
Here comes to the end of this article. Right now you must have had a deep understanding of what is dynamic disk invalid issue, why does this issue occur and how to repair invalid dynamic disk without data loss, especially MiniTool Partition Wizard helps you a lot. Hope it can help you when meeting such a problem.
If you have any suggestion to disk 1 dynamic invalid fix or any question regarding MiniTool Partition Wizard, welcome to leave a comment below or email us via [email protected]. Thanks in advance.
Содержание
- Диск динамический недопустимый windows 10
- Восстанавливаем диск с данными
- 1. О динамических дисках
- Оптимизация работы жёсткого диска в Windows 7
- Расширенная очистка диска
- Дефрагментация диска
- Видео: как выполнить дефрагментацию диска в Windows 7
- Программа оптимизации Windows 7 для использования SSD-дисков
- Видео: как пользоваться SSD Mini Tweaker
- Значение динамического недействительного диска?
- Устранение неполадок в сообщениях об ошибках управления дисками
- Состояние диска не инициализировано или отсутствует диск
- Состояние основного или динамического диска: «Не читается».
- Динамический диск имеет статус «Внешний»
- Динамический диск находится в режиме онлайн (ошибки)
- Динамический диск находится в автономном режиме или отсутствует
- Состояние основного или динамического тома – Неудачный
- Состояние основного или динамического тома – Неизвестно.
- Состояние динамического тома: данные неполны
- Статус динамического тома – «Здоров» (под угрозой)
- Не удается управлять чередующимися томами с помощью управления дисками или DiskPart
- Управление дисками не может запустить службу виртуального диска
- Как открыть «Управление дисками»
- Видео: как открыть диспетчер дисков
- Что делать, если диск динамический недопустимый
- Видео: как преобразовать динамический диск в базовый
- Часть 1 : Причины неправильного системного диска
- Преобразование динамического диска в базовый
- Преобразование динамического диска в базовый с помощью компонента управления дискамиTo change a dynamic disk back to a basic disk by using Disk Management
- Преобразование динамического диска в базовый с помощью командной строкиTo change a dynamic disk back to a basic disk by using a command line
- См. также статьюSee also
- Как «включить» второй жесткий диск или SSD в Windows
- инструкция
- Делаем второй диск видимым с помощью командной строки
- Как отформатировать диск для установки Windows 7
- Программа для форматирования диска перед установкой Windows 7
Диск динамический недопустимый windows 10
Переустановив свой Windows 10 PRO (скачать Windows 10PRO ) у меня из корзины дисков перестали работать два диска и ошибка была такая – Динамический недопустимый. В данной статье вы узнаете как исправить это ошибку и восстановить работоспособность диска. В этой статья вы узнаете как восстановить диск что бы он стал снова рабочим.
Восстанавливаем диск с данными
Для этой операции мы будем использовать программу российской разработки DMDE.
DMDE – программа для поиска, редактирования и восстановления данных на дисках. Благодаря использованию специальных алгоритмов, DMDE может восстановить структуру директорий и файлы в некоторых сложных случаях, когда другие программы не дают нужный результат.

1. О динамических дисках
Динамические диски – это заимствованная по лицензии компанией Microsoft технология, она поставляется вместе с Windows, начиная с версии 2000, и являет собой программную реализацию RAID-массивов. Технология не поддерживается в редакциях Windows Home.
Технология динамических дисков являет собой дополнительные возможности по распределению пространства жестких дисков с целью удобства работы с данными, обеспечения их сохранности, а также увеличения производительности компьютера за счет объединения скорости разных дисков. Динамические диски предлагают возможности, не поддерживаемые дисками с базовым типом, это такие возможности как:
В числе преимуществ этой технологии – большая степень надежности, чем при использовании дешевых RAID-контроллеров. Но только если речь идет о дешевых RAID-контроллерах с их недостатками типа ошибок работы драйверов или вероятности потери данных. Полноценным дорогостоящим RAID-контроллерам технология в составе Windows, естественно, уступает. В плане снятия нагрузки с процессора, в принципе, любой аппаратный RAID-массив будет более эффективным, нежели реализуемый с помощью программных средств. Но дорогостоящие RAID-контроллеры и свои задачи будут выполнять за счет собственных ресурсов, и предложат более широкий функционал, и обеспечат отказоустойчивость.
Динамические диски обладают и прочими минусами. К ним невозможно получить доступ с устройств на базе ранних версий системы (начиная с Windows XP Home и ниже). На динамические диски допускается установка только одной системы Windows, существование другой Windows на другом разделе невозможно.
В процессе переустановки Windows (ее современных версий 7, 8.1 и 10) для форматирования и выбора в качестве системного будет доступен лишь единственный раздел динамического диска – тот раздел, на котором ранее, до момента переустановки находилась Windows.
Процесс переустановки Windows на динамическом диске может затянуться по времени. Нередко из-за того, что новая система видит динамический диск как диск с ошибками, она запускает службу Chkdsk для сканирования и исправления ошибок. С навязчивой активностью Chkdsk также сталкиваются пользователи, подключившиеся к компьютеру динамический диск, снятый с другого компьютера. Чтобы наверняка избежать проблем с переустановкой Windows на динамическом диске, его можно перед этим процессом преобразовать в базовый. А после переустановки системы – совершить обратный процесс по преобразованию диска в динамический.
Разделы на динамических дисках, как и на базовых, при создании по умолчанию настроены на форматирование в файловую систему NTFS. Максимальный размер раздела на динамических MBR-дисках – 2 Тб, а на динамических GPT-дисках – 18 Тб. Для динамических дисков не существует понятий основных и логических разделов, как для дисков базового типа. У разделов динамических дисков своя специфика, и она не связана с ограничениями по числу создаваемых разделов. А что касается числа возможных разделов, то никаких ограничений для дисков динамического типа нет.
Оптимизация работы жёсткого диска в Windows 7
Необходимость оптимизации жёсткого диска возникает в связи с накоплением на нём большого количества неструктурированного и ненужного хлама. Вашей задачей будет буквально «уборка» винчестера. Но обо всём по порядку.
Расширенная очистка диска
Расширенная очистка диска является средством, которое предоставляет сама операционная система Windows 7. Чтобы выполнить эту процедуру, нужно открыть «Командную строку» одним из двух основных способов:
Дефрагментация диска
При записи файла на диск Windows может распределить его части в любые свободные ячейки диска. Из-за этого системе сложнее к нему обращаться, если это большой файл, к примеру, фильм, и он расположен в нескольких местах на жёстком диске. Дефрагментация позволяет перезаписать все файлы друг за другом для более быстрого доступа к ним.
В Windows 7 есть встроенная программа-дефрагментатор. Вызвать её можно через поисковую строку в меню «Пуск».
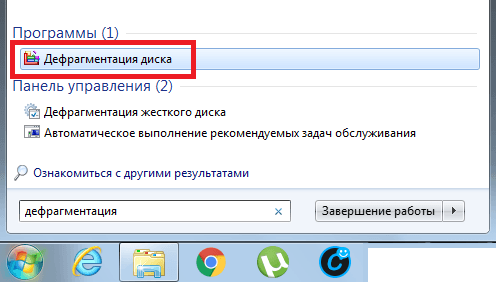
Видео: как выполнить дефрагментацию диска в Windows 7
Программа оптимизации Windows 7 для использования SSD-дисков
SSD Mini Tweaker — портативная программа настройки операционной системы для использования SSD-дисков. Она нужна для того, чтобы в полной мере ощутить все прелести использования SSD-дисков на операционной системе Windows 7.
По необъяснимой причине разработчики Microsoft не создают направленного программного обеспечения для работы с SSD-дисками. Есть ряд настроек, которые запрещают разгонять твердотельные накопители, и чтобы отключить их все, нужно помучаться. Поэтому энтузиастами была создана программа SSD Mini Tweaker, которая позволяет настроить систему в один клик.
Принцип работы очень прост. Вы скачиваете программу, запускаете её и нажимаете кнопку «Применить изменения», так как напротив всех настроек уже проставлены галочки.
После успешного выполнения действия программы перезагрузите компьютер и наслаждайтесь быстрой скоростью работы компьютера.
Видео: как пользоваться SSD Mini Tweaker
Значение динамического недействительного диска?
Динамический недействительный диск – это имя ошибки, содержащее сведения об ошибке, в том числе причины ее возникновения, неисправность системного компонента или приложения для возникновения этой ошибки вместе с некоторой другой информацией. Численный код в имени ошибки содержит данные, которые могут быть расшифрованы производителем неисправного компонента или приложения. Ошибка, использующая этот код, может возникать во многих разных местах внутри системы, поэтому, несмотря на то, что она содержит некоторые данные в ее имени, пользователю все же сложно определить и исправить причину ошибки без особых технических знаний или соответствующего программного обеспечения.
Устранение неполадок в сообщениях об ошибках управления дисками
Этот пост поможет вам исправить ошибки управления дисками, такие как:
Прежде чем мы начнем, помните две вещи. Во-первых, вам нужна учетная запись с правами администратора. Во-вторых, будьте очень осторожны, используя инструменты управления дисками. Одна ошибка, и вы можете потерять все свои данные, и нет способа отменить что-либо без потери данных на этих дисках.
Чтобы открыть инструмент управления дисками, выполните следующие действия:
Предварительные проверки:
Состояние диска не инициализировано или отсутствует диск
Много раз ваш раздел или диск не появляется в проводнике. Чтобы проверить, присутствует ли он физически, откройте Управление дисками. Проверьте, не видите ли вы Не инициализировано. Если да, то это просто означает, что на диске нет действительной подписи, то есть он не зарегистрирован должным образом в системе. Диск регистрируется, когда вы форматируете его хотя бы один раз. Если диск был доступен раньше, то, вероятно, он как-то поврежден.
Если это новый диск, вы можете просто инициализировать его; однако, если это не так, нам нужно попробовать другие решения.
Проверьте диспетчер устройств на наличие проблем.
Возможно, из-за проблем с драйверами жесткий диск не работает должным образом. Всегда полезно проверить в диспетчере дисков, чтобы рядом с ним отображался желтый восклицательный знак. Если это так:
Состояние основного или динамического диска: «Не читается».
Если вы столкнулись с этой проблемой, есть вероятность, что на вашем жестком диске произошел аппаратный сбой или какое-то необратимое повреждение. Также возможно, что база данных конфигурации диска системы повреждена, и сообщение об ошибке, которое вы получите в этом случае, является «Нечитаемым». Вы можете попробовать его на другом компьютере, но замена жесткого диска – единственное решение.
Динамический диск имеет статус «Внешний»
Когда вы перемещаете динамический диск с одного компьютера на другой, рядом с ним появляется значок предупреждения с внешним статусом. Динамические диски предлагают возможность создания отказоустойчивых томов, которые могут даже охватывать несколько дисков, чего не могут базовые диски. Когда вы создаете динамический диск, конфигурационный диск сохраняется на всех динамических дисках, и информация о том, кому принадлежит, теряется при переключении между ПК.
Решение состоит в том, чтобы использовать опцию Import Foreign Disks.Все, что вам нужно сделать, это щелкнуть правой кнопкой мыши на диске и использовать эту опцию. После импорта диска все существующие тома на стороннем диске становятся видимыми и доступными при импорте диска.
Теперь, когда вы знаете о Dynamic Disk, вот список ошибок и их решение по Dynamic Disk.
Динамический диск находится в режиме онлайн (ошибки)
Динамический диск находится в автономном режиме или отсутствует
Чтобы вернуть диск, который находится в автономном режиме и по-прежнему называется Диск № (не пропущен), обратно в сеть:
Состояние основного или динамического тома – Неудачный
Опять же, это явный случай повреждения диска или поврежденной файловой системы. Вам нужно проверить состояние питания или попробовать шаги, которые мы указали для «Состояние диска не инициализировано или диск отсутствует». Это относится к базовым дискам, но если это динамический диск, щелкните правой кнопкой мыши и посмотрите, сможете ли вы подключить его к сети.
Тем не менее, если динамический том представляет собой зеркальный том или том RAID-5 со старыми данными, перевод основного диска в оперативный режим не будет автоматически перезагружать том. Сначала необходимо подключить другие подключенные диски, чтобы убедиться, что данные синхронизированы, а затем вручную перезагружать зеркальный том или RAID-5, а затем запустить средство проверки ошибок или Chkdsk.exe.
Состояние основного или динамического тома – Неизвестно.
В этом состоянии загрузочный сектор тома поврежден, и данные больше не доступны. Также возможно, что установка нового диска не была завершена. Чтобы решить, вам нужно инициализировать его снова.
Состояние динамического тома: данные неполны
Windows 10 поддерживает многодисковый том. Если вы удалили один из дисков и перенесли его на другой компьютер, он не будет работать, а также уничтожит все данные, если вы не переместите и не импортируете оставшиеся диски, содержащие этот том.
Таким образом, решение состоит в том, чтобы переместить все диски, которые являются частью многодискового тома, на компьютер и импортировать его. Диски будут помечены как иностранные. Выше уже говорилось о том, как вы можете импортировать и активировать эти диски.
Статус динамического тома – «Здоров» (под угрозой)
Чтобы решить эту проблему, вам нужно вернуть диск в рабочее состояние, и он восстановит статус, но если это не сработает, вам придется заменить этот диск
Не удается управлять чередующимися томами с помощью управления дисками или DiskPart
Существует множество инструментов управления дисками. Если вы используете один из них, возможно, эти продукты заменили Microsoft Logical Disk Manager (LDM) для расширенного управления дисками. К сожалению, вам нужно связаться со службой поддержки, чтобы решить эту проблему.
Управление дисками не может запустить службу виртуального диска
Обычно это происходит, когда удаленный компьютер блокирует службу виртуальных дисков (VDS) из-за брандмауэра или удаленный компьютер вообще не поддерживает VDS.Служба VDS позволяет удаленно подключиться к другому компьютеру с помощью инструмента «Управление дисками», а затем позволить администратору настроить его.
Вы можете настроить брандмауэр Защитника Windows для включения исключения удаленного управления томами или удаленного входа на этот компьютер, а затем использовать управление дисками.
Источник : Microsoft.com.
Как открыть «Управление дисками»
Прямая работа с дисками, их переименование или разделение проходят в «Управлении дисками». Открыть эту утилиту можно несколькими способами:
Видео: как открыть диспетчер дисков
Что делать, если диск динамический недопустимый
Нередко бывают случаи, когда после переустановки операционной системы Windows 7 на компьютерах с двумя и более жёсткими дисками возникает проблема, при которой один или несколько винчестеров становятся недоступными для работы. При этом они подключены, определяются и исправны. В этом случае они стали динамическими недопустимыми, то есть неподходящими к работе в этой операционной системе.
Решение этой проблемы очень простое:
После завершения процедуры преобразования перезагрузите компьютер, чтобы изменения вошли в силу.
Некоторые механические и программные повреждения дисков приводят к их преобразованию в динамические. В таком случае вам помогут только специалисты сервисного центра.
Видео: как преобразовать динамический диск в базовый
Часть 1 : Причины неправильного системного диска
Распространенные причины ошибки системного диска:
1. Ваш компьютер настроен на загрузку с DVD-диска или с загрузочного USB, но на вашем оптическом приводе или USB-порту ничего нет.
2. Или вы вставили диск или USB-накопитель в компьютер загрузи свою винду, но диск или USB не является загрузочным носителем.
3. Ваш загрузочный раздел не работает должным образом из-за ошибки в работе, повреждения файловой системы или вирусной атаки.
4. Windows пытается загрузиться с неправильной точки.
Преобразование динамического диска в базовый
Относится к: Windows 10, Windows 8.1, Windows Server (Semi-Annual Channel), Windows Server 2019, Windows Server 2016, Windows Server 2012 R2, Windows Server 2012Applies To: Windows 10, Windows 8.1, Windows Server (Semi-Annual Channel), Windows Server 2019, Windows Server 2016, Windows Server 2012 R2, Windows Server 2012
В этом разделе описывается, как удалить все данные на динамическом диске и преобразовать его в базовый диск.This topic describes how to delete everything on a dynamic disk and then convert it back to a basic disk. Динамические диски не рекомендованы к использованию в Windows, и мы не советуем использовать их больше.Dynamic disks have been deprecated from Windows and we don’t recommend using them anymore.
Вместо них мы рекомендуем использовать базовые диски или более новую технологию Дисковые пространства для объединения дисков в более крупные тома.Instead, we recommend using basic disks or using the newer Storage Spaces technology when you want to pool disks together into larger volumes. Для зеркального отображения тома, с которого загружается Windows, можно использовать аппаратный RAID-контроллер, например присутствующий на многих материнских платах.
If you want to mirror the volume from which Windows boots, you might want to use a hardware RAID controller, such as the one included on many motherboards.
Для преобразования динамического диска в базовый необходимо удалить все тома с этого диска, тем самым окончательно удалив все данные на нем.To convert a dynamic disk back to a basic disk you must delete all volumes from the disk, permanently erasing all data on the disk. Прежде чем продолжить, сделайте резервную копию данных, которые требуется сохранить.Make sure you back up any data you want to keep before proceeding.
Преобразование динамического диска в базовый с помощью компонента управления дискамиTo change a dynamic disk back to a basic disk by using Disk Management
Создайте резервные копии всех томов на диске, который требуется преобразовать из динамического в базовый.Back up all volumes on the disk you want to convert from dynamic to basic.
Откройте оснастку управления дисками с разрешениями администратора.Open Disk Management with administrator permissions.
Для этого введите Управление дисками в поле поиска на панели задач, выберите и удерживайте (или щелкните правой кнопкой мыши) Управление дисками, а затем выберите Запуск от имени администратора >Да.
An easy way to do so is to type Computer Management in the search box on the taskbar, select and hold (or right-click) Computer Management, and then select Run as administrator >Yes.
Когда откроется компонент управления компьютером, перейдите в раздел Хранилище >Управление дисками.After Computer Management opens, go to Storage >Disk Management.
В диспетчере дисков щелкните и удерживайте (или щелкните правой кнопкой мыши) каждый том на динамическом диске, который нужно преобразовать в базовый, а затем выберите Удалить том.In Disk Management, select and hold (or right-click) each volume on the dynamic disk you want to convert to a basic disk, and then click Delete Volume.
После удаления всех томов на диске щелкните его правой кнопкой мыши, а затем нажмите Преобразовать в базовый диск.When all volumes on the disk have been deleted, right-click the disk, and then click Convert to Basic Disk.
Преобразование динамического диска в базовый с помощью командной строкиTo change a dynamic disk back to a basic disk by using a command line
Создайте резервные копии всех томов на диске, который требуется преобразовать из динамического в базовый.Back up all volumes on the disk you want to convert from dynamic to basic.
Откройте командную строку и введите: diskpart.Open a command prompt and type diskpart.
В командной строке DISKPART введите list disk.At the DISKPART prompt, type list disk. Запомните номер диска, который требуется преобразовать в базовый.Note the disk number you want to convert to basic.
В командной строке DISKPART введите detail disk.At the DISKPART prompt, type detail disk.
В командной строке DISKPART введите convert basic.At the DISKPART prompt, type convert basic.
См. также статьюSee also
Отправить отзыв о следующем:
Как «включить» второй жесткий диск или SSD в Windows
Все, что нам потребуется для исправления проблемы с диском, который не виден — встроенная утилита «Управление дисками», которая присутствует в Windows 7, 8.1 и Windows 10.
Для ее запуска нажмите клавиши Windows + R на клавиатуре (где Windows — клавиша с соответствующей эмблемой), а в появившемся окне «Выполнить» наберите diskmgmt.msc после чего нажмите Enter.
После короткой инициализации откроется окно управления дисками. В нем вам следует обратить внимание на следующие вещи в нижней части окна: есть ли там диски, в информации о которых присутствуют следующие сведения.
В первом случае, кликните правой кнопкой мыши по названию диска и выберите пункт меню «Инициализировать диск». В окне, которое появится вслед за этим необходимо выбрать структуру разделов — GPT (GUID) или MBR (в Windows 7 такой выбор может не появиться).
Я рекомендую использовать MBR для Windows 7 и GPT для Windows 8.1 и Windows 10 (при условии, что они установлены на современном компьютере). Если не уверены, выбирайте MBR.
По завершении инициализации диска, вы получите область «Не распределена» на нем — т.е. второй из двух описанных выше случаев.
Следующий шаг для первого случая и единственный для второго — кликнуть правой кнопкой мыши по нераспределенной области, выбрать пункт меню «Создать простой том».
После этого останется лишь следовать указаниям мастера создания томов: назначить букву, выбрать файловую систему (если сомневаетесь, то NTFS) и размер.
Что касается размера — по умолчанию новый диск или раздел будут занимать все свободное место. Если вам требуется создать несколько разделов на одном диске, укажите размер вручную (меньше имеющегося свободного пространства), после чего проделайте те же действия с оставшимся не распределенным местом.
По завершении всех этих действий, второй диск появится в проводнике Windows и будет пригоден для использования.
инструкция
Ниже — небольшое видео руководство, где все шаги, позволяющие добавить в систему второй диск (включить его в проводнике), описанные выше показаны наглядно и с некоторыми дополнительными пояснениями.
Делаем второй диск видимым с помощью командной строки
Внимание: следующий способ исправить ситуацию с отсутствующим вторым диском с помощью командной строки дается лишь в информационных целях. Если вам не помогли вышеописанные способы, а вы при этом не понимаете сути приведенных ниже команд, лучше их не использовать.
Также отмечу, что указанные действия без изменений применимы для базовых (не динамических или RAID дисков) без расширенных разделов.
Запустите командную строку от имени администратора, после чего введите по порядку следующие команды:
Запомните номер диска, который не виден, либо номер того диска (далее — N), раздел на котором не отображается в проводнике. Введите команду select disk N и нажмите Enter.
В первом случае, когда не виден второй физический диск, используйте следующие команды (внимание: данные будут удалены.
Если диск перестал отображаться, но на нем были данные, не делайте описанного, возможно, достаточно просто назначить букву диска или воспользоваться программами для восстановления потерянных разделов):
Во втором случае (имеется нераспределенная область на одном жестком диске, не видная в проводнике) используем все те же команды, за исключением clean (очистка диска), в результате операция по созданию раздела будет произведена именно на нераспределенном месте выбранного физического диска.
Примечание: в способах с помощью командной строки я описал лишь два базовых, наиболее вероятных варианта, однако возможны и другие, так что проделывайте описанное только в том случае, если понимаете и уверены в своих действиях, а также позаботились о сохранности данных. Более подробно о работе с разделами с помощью Diskpart можно прочесть на официальной странице Microsoft Создание раздела или логического диска.
А вдруг и это будет интересно:
В системе Windows подключенные жесткие диски по умолчанию при инициализации получают тип базовых дисков. Базовые, они же основные диски совместимы со всеми версиями Windows.
Это обычные диски, на которых создаются основные (первичные) и логические разделы.
Тип базового диска определен для большинства носителей информации в составе компьютерных устройств пользователей.
Но, будучи более распространенными, базовые диски предлагают меньшую функциональность, нежели другой тип дисков – динамические, гибкие и настраиваемые диски.
Что такое динамические диски, каковы их возможности, плюсы и минусы, как создаются разделы на таких дисках с помощью средств Windows – эти вопросы рассмотрим ниже.
Как отформатировать диск для установки Windows 7
При установке новой операционной системы в программу-установщик уже вшита возможность форматирования, чтобы поставить Windows на свежий и чистый диск. Это помогает решить много проблем, таких как, например, конфликт старой и новой систем.
Убедитесь в правильности выбора диска для форматирования, иначе вы можете потерять важную информацию.
Программа для форматирования диска перед установкой Windows 7
Самой популярной программой для форматирования диска является Acronis Disk Director:
Источник
🔥 На прошлой неделе после того как решил потестить windows sandbox у меня перестал загружаться виндоус (если у вас такая же проблема читайте мою статью как я это победил) так вот в выходные переставил свой Windows 10 PRO (скачать Windows 10PRO ) и решил заодно продуть свой компьютер через компрессорную установку (по ней будет отдельная статья в которой я расскажу что лучше взять для чистки компьютеров в компанию) так вот, подключив свою корзину дисков у меня два не запустились, а в диспетчере дисков была вот такая вот ошибка ((( — Динамический недопустимый
«Что за хрень?» — были мои первые слова, так как образ винды и флешка с которой я ставил ее была одна и таже , но почему то она сейчас посчитала диск Динамическим и послала меня лесом, причем сам прикол был в том, что когда я пытался Реактивировать диск
При реактивации вылетала ошибка:
Это операция не разрешена на недопустимом дисковом пакете.
Хоть информация там была для меня не очень важно, но терять ее тоже не очень то и хотелось, а с учетом того что я люблю ошибки решил ее побороть и сейчас вы узнаете как исправить ошибку в windows 10 диск динамический недопустимый
Уважаемые читатели, все что вы будете делать по моей инструкции и вся ответственность за сохранность данных будет лежать на вас! Я не гарантирую, что мой способ может исправить ошибки с диском. Будьте аккуратны и осторожны!
Восстанавливаем диск с данными
Для этой операции мы будем использовать программу российской разработки DMDE.
DMDE — программа для поиска, редактирования и восстановления данных на дисках. Благодаря использованию специальных алгоритмов, DMDE может восстановить структуру директорий и файлы в некоторых сложных случаях, когда другие программы не дают нужный результат.
- Скачиваем программу DMDE с оф сайта
- Запускаем и выбираем наш жесткий диск
восстанавливаем диск с ошибкой — диск динамический недопустимый - После того как выбрали диск мы должны включить режим редактирования для этого нажимаем Правка — Режим Редактирования
nibbl
Я отец двух сыновей, ITишник, предприниматель и просто человек который любит делиться полезной информацией с другими людьми на такие темы как: Windows, Unix, Linux, Web, SEO и многое другое!
| Workable Solutions | Step-by-step Troubleshooting |
|---|---|
| Method 1. Reconnect the Dynamic Invalid Disk | Step 1: Shut down the computer; Step 2: Remove the dynamic disk from your computer…Full steps |
| Method 2. Convert a Dynamic Disk (Invalid) to a Basic Disk — Partition Manager | Step 1: Install and open EaseUS Partition Master on your Windows computer; Step 2: RemoveSelect the disk that you want…Full steps |
| Method 3. Upgrade Windows OS | The other straightforward way to resolve the disk with the dynamic invalid error is to upgrade your computer OS…Full steps |
| Method 4. Reactivate Disk using Diskpart CMD | Step 1: Right-click the Windows icon, type cmd in the Search box; Step 2: Right-click Command Prompt…Full steps |
Are you looking for a way to repair or recover invalid dynamic disk on Windows 10/8/7? This page explains the causes of why dynamic disk shows invalid in Disk Management and offers practical ways to guide you to fix this error and repair your dynamic disk back to work normally again.
What Is an Invalid Dynamic Disk
Does disk management show invalid dynamic disk error someday when you finished installing a new Windows OS on an HDD or SSD? It’s weird. Now you may wonder which step went wrong.
So what is an invalid dynamic disk? In a word, your disk 1, disk 2, or disk 0 is a dynamic disk and suddenly it shows as Dynamic invalid in Disk Management on Windows 10, 8, or Windows 7 computer. You should know that an invalid dynamic is inaccessible but don’t worry about the data. When a disk becomes invalid, Windows may not be able to access the disk but the saved data is safe. After fixing the error, you can re-access and make use of the saved data on the disk again.
To fully convert or make the invalid dynamic disk work gain, you should first learn the causes and then pick up the right solution to get rid of this error from your disk. Follow the next two parts to learn how to make your dynamic invalid disk work again.
What Causes Dynamic Disk Invalid
There are multiple reasons that may cause this error on a dynamic disk. Here we gathered top * causes that may turn your dynamic disk into the invalid state:
#1. Connection Issue
- Improperly connecting the dynamic disk to a computer.
- Problematic disk cable causes connection problems between disk and computer, such as bad SATA cable.
- Switching dynamic disk to a new computer but not it is not correctly connected.
#2. OS Is Not Compatible to Dynamic Disk
- The current running Windows OS doesn’t support dynamic disks, such as Windows 7 Home/Windows 7 Home Basic Edition, Windows Vista, etc.
- On dual-boot OS, one Windows OS recognizes the dynamic disk, while the other OS doesn’t. The dynamic disk shows invalid while running on the other OS.
Windows incompatibility issue is one of the typical reasons that causes invalid dynamic disk error. So how to get rid of this issue, making the invalid dynamic disk work again? In the next part, practical fixes and solutions will be available to help you out.
How to Repair Invalid Dynamic Disk
As a matter of fact, Windows operating systems, especially all Home Editions of Windows 10, 8, 7 XP, or Vista, are not supported to install on a dynamic disk. To correct invalid dynamic disk error, you can reconnect the disk, upgrade Windows OS, or convert dynamic disk to a basic disk. Pick up one method and follow the tutorial steps below to see how to remove this error from your disk without losing any data now.
Method 1. Reconnect the Dynamic Invalid Disk
Works to: Resolve dynamic invalid disk error caused by improper disk connection.
Step 1. Shut down the computer.
Step 2. Remove the dynamic disk from your computer and unplug the SATA cable and power cable.
Step 3. Reconnect the dynamic disk to your computer correctly with the SATA cable and power cable.
Step 4. Reboot PC to check if the dynamic disk still displays as invalid in Disk Management.
If yes, switch a new SATA cable and Power cable, and repeat the above steps again to reconnect the disk to your computer. If the problem gets resolved, congratulation.
After trying all these steps but the invalid error still exists on your computer, you can move on and try the following methods for help.
Method 2. Convert a Dynamic Disk (Invalid) to a Basic Disk
Works to: Fix Windows OS incompatible issue that causes dynamic disk invalid.
If your Windows OS doesn’t support the Dynamic disk, a direct solution to resolve this error is to convert a dynamic disk to a basic disk, making the disk compatible with the current OS.
Some of you may want to know whether it will cause data loss while converting the invalid dynamic disk to the basic disk, right? With a reliable third-party Windows partition manager like EaseUS Partition Master, the answer is NO.
EaseUS Partition Master provides a secure disk conversion option for all Windows users. It enables you to switch a basic disk to dynamic or convert a dynamic disk to a basic disk without losing any data. In only 3 steps, you can easily convert the disk to basic, getting rid of the invalid dynamic disk issue from your computer:
Step 1. Install and open EaseUS Partition Master and go to Disk Converter.
Step 2. Select the disk disk conversion mode that suits your need:
- Convert Basic to Dynamic: change a Basic disk to Dynamic.
- Convert Dynamic to Basic: change a Dynamic disk to Basic.
Step 3. Select the target disk — Basic or Dynamic, confirm you’ve select the correct disk and click «Convert» to start.
0:00 — 0:18 Convert Basic to Dynamic Disk; 0:19- 0:36 Convert Dynamic to Basic Disk.
Method 3. Upgrade Windows OS
Works to: Fix OS incompatible issue that makes dynamic disk incompatible.
The other straightforward way to resolve the disk with the dynamic invalid error is to upgrade your computer OS or reinstall the Windows OS to a compatible version.
If you are using old Windows 7 or Windows Vista on your computer, we would like to recommend you to upgrade your computer to the latest Windows 10. If you have no access to upgrade Windows OS to Windows 10, refer to this page for help: How to Clean Install Windows 10.
Method 4. Reactivate Disk using Diskpart CMD
Works to: Resolve invalid dynamic disk by reactivating the disk; pre-condition: Windows OS is compatible with the dynamic disk.
If your Windows computer supports dynamic disk and you don’t want to convert the disk to a basic version, you can apply Diskpart CMD with reactivating disk command to resolve this error.
Here are the steps:
Step 1. Right-click the Windows icon, type cmd in the Search box.
Step 2. Right-click Command Prompt and select «Open as Administrator» to continue.
Step 3. Type the following command line and hit enter each time:
- diskpart
- list disk
- select disk X (replace X with the disk number of your dynamic disk)
- online disk
Step 4. After this, you can type exit to close the Diskpart window.
By then, re-open Disk Management to check if the dynamic disk is displaying correctly. If the invalid error still lingers, open Disk Management and right-click the target dynamic disk, and select «Reactivate Disk».
Bonus Tips: Recover Dynamic Disk Data, Re-create Disk Partition
Note that if none of the above methods works to resolve the dynamic invalid disk issue, you have the last shot which is to restore saved dynamic disk data and recreate partitions on the disk, and resave data back to the disk. Here is the process:
#1. Recover Data from Invalid Dynamic Disk
If you have saved many important data on the disk, using reliable data recovery software like EaseUS Data Recovery Wizard to scan your device and find all data.
EaseUS Data Recovery Wizard enables you to efficiently scan and restore all data from your disk in only 3 steps:
Step 1. Select the drive where you lose your data and click «Scan».
Step 2. Use «Filter» or «Search» to find the lost files when the scan completes.
Step 3. Select all the files you want and click «Recover». Then, browse another secure location to save them.
After restoring the data, remember to save the data to an external hard drive, which will be more secure.
#2. Delete all existing partition on dynamic disk
Step 1. Open Disk Management and right-click on the dynamic disk partition, select delete volume.
Step 2. Repeat the process to delete all existing partitions on the disk.
If disk management doesn’t work to delete the volumes on the invalid disk, you can try EaseUS Partition Master with its delete all partitions feature for help.
#3. Recreate volume on the disk
After deleting all partitions on the dynamic disk, you can then use Disk Management to recreate new volumes on the disk.
Step 1. Open Disk Management, right-click on the unallocated space of your target disk, and select «New Simple Volume».
Step 2. Set a new drive letter for the partition, set NTFS as its file system, reallocate partition size, etc., to the partition.
Step 3. Follow the on-screen guidelines and finish the process.
If you want to create more than one partition on the target disk, repeat the process to create more partitions.
| Workable Solutions | Step-by-step Troubleshooting |
|---|---|
| Method 1. Reconnect the Dynamic Invalid Disk | Step 1: Shut down the computer; Step 2: Remove the dynamic disk from your computer…Full steps |
| Method 2. Convert a Dynamic Disk (Invalid) to a Basic Disk — Partition Manager | Step 1: Install and open EaseUS Partition Master on your Windows computer; Step 2: RemoveSelect the disk that you want…Full steps |
| Method 3. Upgrade Windows OS | The other straightforward way to resolve the disk with the dynamic invalid error is to upgrade your computer OS…Full steps |
| Method 4. Reactivate Disk using Diskpart CMD | Step 1: Right-click the Windows icon, type cmd in the Search box; Step 2: Right-click Command Prompt…Full steps |
Are you looking for a way to repair or recover invalid dynamic disk on Windows 10/8/7? This page explains the causes of why dynamic disk shows invalid in Disk Management and offers practical ways to guide you to fix this error and repair your dynamic disk back to work normally again.
What Is an Invalid Dynamic Disk
Does disk management show invalid dynamic disk error someday when you finished installing a new Windows OS on an HDD or SSD? It’s weird. Now you may wonder which step went wrong.
So what is an invalid dynamic disk? In a word, your disk 1, disk 2, or disk 0 is a dynamic disk and suddenly it shows as Dynamic invalid in Disk Management on Windows 10, 8, or Windows 7 computer. You should know that an invalid dynamic is inaccessible but don’t worry about the data. When a disk becomes invalid, Windows may not be able to access the disk but the saved data is safe. After fixing the error, you can re-access and make use of the saved data on the disk again.
To fully convert or make the invalid dynamic disk work gain, you should first learn the causes and then pick up the right solution to get rid of this error from your disk. Follow the next two parts to learn how to make your dynamic invalid disk work again.
What Causes Dynamic Disk Invalid
There are multiple reasons that may cause this error on a dynamic disk. Here we gathered top * causes that may turn your dynamic disk into the invalid state:
#1. Connection Issue
- Improperly connecting the dynamic disk to a computer.
- Problematic disk cable causes connection problems between disk and computer, such as bad SATA cable.
- Switching dynamic disk to a new computer but not it is not correctly connected.
#2. OS Is Not Compatible to Dynamic Disk
- The current running Windows OS doesn’t support dynamic disks, such as Windows 7 Home/Windows 7 Home Basic Edition, Windows Vista, etc.
- On dual-boot OS, one Windows OS recognizes the dynamic disk, while the other OS doesn’t. The dynamic disk shows invalid while running on the other OS.
Windows incompatibility issue is one of the typical reasons that causes invalid dynamic disk error. So how to get rid of this issue, making the invalid dynamic disk work again? In the next part, practical fixes and solutions will be available to help you out.
How to Repair Invalid Dynamic Disk
As a matter of fact, Windows operating systems, especially all Home Editions of Windows 10, 8, 7 XP, or Vista, are not supported to install on a dynamic disk. To correct invalid dynamic disk error, you can reconnect the disk, upgrade Windows OS, or convert dynamic disk to a basic disk. Pick up one method and follow the tutorial steps below to see how to remove this error from your disk without losing any data now.
Method 1. Reconnect the Dynamic Invalid Disk
Works to: Resolve dynamic invalid disk error caused by improper disk connection.
Step 1. Shut down the computer.
Step 2. Remove the dynamic disk from your computer and unplug the SATA cable and power cable.
Step 3. Reconnect the dynamic disk to your computer correctly with the SATA cable and power cable.
Step 4. Reboot PC to check if the dynamic disk still displays as invalid in Disk Management.
If yes, switch a new SATA cable and Power cable, and repeat the above steps again to reconnect the disk to your computer. If the problem gets resolved, congratulation.
After trying all these steps but the invalid error still exists on your computer, you can move on and try the following methods for help.
Method 2. Convert a Dynamic Disk (Invalid) to a Basic Disk
Works to: Fix Windows OS incompatible issue that causes dynamic disk invalid.
If your Windows OS doesn’t support the Dynamic disk, a direct solution to resolve this error is to convert a dynamic disk to a basic disk, making the disk compatible with the current OS.
Some of you may want to know whether it will cause data loss while converting the invalid dynamic disk to the basic disk, right? With a reliable third-party Windows partition manager like EaseUS Partition Master, the answer is NO.
EaseUS Partition Master provides a secure disk conversion option for all Windows users. It enables you to switch a basic disk to dynamic or convert a dynamic disk to a basic disk without losing any data. In only 3 steps, you can easily convert the disk to basic, getting rid of the invalid dynamic disk issue from your computer:
Step 1. Install and open EaseUS Partition Master and go to Disk Converter.
Step 2. Select the disk disk conversion mode that suits your need:
- Convert Basic to Dynamic: change a Basic disk to Dynamic.
- Convert Dynamic to Basic: change a Dynamic disk to Basic.
Step 3. Select the target disk — Basic or Dynamic, confirm you’ve select the correct disk and click «Convert» to start.
0:00 — 0:18 Convert Basic to Dynamic Disk; 0:19- 0:36 Convert Dynamic to Basic Disk.
Method 3. Upgrade Windows OS
Works to: Fix OS incompatible issue that makes dynamic disk incompatible.
The other straightforward way to resolve the disk with the dynamic invalid error is to upgrade your computer OS or reinstall the Windows OS to a compatible version.
If you are using old Windows 7 or Windows Vista on your computer, we would like to recommend you to upgrade your computer to the latest Windows 10. If you have no access to upgrade Windows OS to Windows 10, refer to this page for help: How to Clean Install Windows 10.
Method 4. Reactivate Disk using Diskpart CMD
Works to: Resolve invalid dynamic disk by reactivating the disk; pre-condition: Windows OS is compatible with the dynamic disk.
If your Windows computer supports dynamic disk and you don’t want to convert the disk to a basic version, you can apply Diskpart CMD with reactivating disk command to resolve this error.
Here are the steps:
Step 1. Right-click the Windows icon, type cmd in the Search box.
Step 2. Right-click Command Prompt and select «Open as Administrator» to continue.
Step 3. Type the following command line and hit enter each time:
- diskpart
- list disk
- select disk X (replace X with the disk number of your dynamic disk)
- online disk
Step 4. After this, you can type exit to close the Diskpart window.
By then, re-open Disk Management to check if the dynamic disk is displaying correctly. If the invalid error still lingers, open Disk Management and right-click the target dynamic disk, and select «Reactivate Disk».
Bonus Tips: Recover Dynamic Disk Data, Re-create Disk Partition
Note that if none of the above methods works to resolve the dynamic invalid disk issue, you have the last shot which is to restore saved dynamic disk data and recreate partitions on the disk, and resave data back to the disk. Here is the process:
#1. Recover Data from Invalid Dynamic Disk
If you have saved many important data on the disk, using reliable data recovery software like EaseUS Data Recovery Wizard to scan your device and find all data.
EaseUS Data Recovery Wizard enables you to efficiently scan and restore all data from your disk in only 3 steps:
Step 1. Select the drive where you lose your data and click «Scan».
Step 2. Use «Filter» or «Search» to find the lost files when the scan completes.
Step 3. Select all the files you want and click «Recover». Then, browse another secure location to save them.
After restoring the data, remember to save the data to an external hard drive, which will be more secure.
#2. Delete all existing partition on dynamic disk
Step 1. Open Disk Management and right-click on the dynamic disk partition, select delete volume.
Step 2. Repeat the process to delete all existing partitions on the disk.
If disk management doesn’t work to delete the volumes on the invalid disk, you can try EaseUS Partition Master with its delete all partitions feature for help.
#3. Recreate volume on the disk
After deleting all partitions on the dynamic disk, you can then use Disk Management to recreate new volumes on the disk.
Step 1. Open Disk Management, right-click on the unallocated space of your target disk, and select «New Simple Volume».
Step 2. Set a new drive letter for the partition, set NTFS as its file system, reallocate partition size, etc., to the partition.
Step 3. Follow the on-screen guidelines and finish the process.
If you want to create more than one partition on the target disk, repeat the process to create more partitions.
Ошибки диска – одна из самых распространенных ошибок в Windows 10. Это также страшно, потому что все наши данные находятся на дисках, и даже с резервным копированием на месте, их восстановление занимает много времени. Тем не менее, большинство из этих ошибок диска могут быть устранены, и именно об этом мы и поговорим в этом посте. Ознакомьтесь с лучшими советами по устранению неполадок распространенных сообщений об ошибках управления дисками в Windows 10.
Содержание
- Устранение неполадок в сообщениях об ошибках управления дисками
- Состояние диска не инициализировано или отсутствует диск
- Состояние основного или динамического диска: «Не читается».
- Динамический диск имеет статус «Внешний»
- Динамический диск находится в режиме онлайн (ошибки)
- Динамический диск находится в автономном режиме или отсутствует
- Состояние основного или динамического тома – Неудачный
- Состояние основного или динамического тома – Неизвестно.
- Состояние динамического тома: данные неполны
- Статус динамического тома – «Здоров» (под угрозой)
- Не удается управлять чередующимися томами с помощью управления дисками или DiskPart
- Управление дисками не может запустить службу виртуального диска
Устранение неполадок в сообщениях об ошибках управления дисками
Этот пост поможет вам исправить ошибки управления дисками, такие как:
- Состояние диска не инициализировано или отсутствует диск,
- Состояние основного или динамического диска: «Не читается».
- Состояние динамического диска – Иностранный,
- Состояние динамического диска: онлайн (ошибки),
- Состояние динамического диска: «Не в сети» или «Отсутствует»,
- Состояние базового или динамического тома – Failed,
- Состояние основного или динамического тома – Неизвестно,
- Состояние динамического тома: данные неполны,
- Статус динамического тома – «Здоров» (под угрозой),
- Не удается управлять чередующимися томами с помощью управления дисками или DiskPart,
- Управление дисками не может запустить службу виртуального диска.
Прежде чем мы начнем, помните две вещи. Во-первых, вам нужна учетная запись с правами администратора. Во-вторых, будьте очень осторожны, используя инструменты управления дисками. Одна ошибка, и вы можете потерять все свои данные, и нет способа отменить что-либо без потери данных на этих дисках.
Чтобы открыть инструмент управления дисками, выполните следующие действия:
- В командной строке введите compmgmt.msc и нажмите Enter.
- Это запустит консоль управления компьютером.
- Выберите «Хранилище»> «Управление дисками». Это перечислит все диски и разделы внутри них.
Предварительные проверки:
- Я предполагаю, что ваш диск правильно подключен к ПК, и если это внешний диск, он правильно подключен к USB-порту.
- Обязательно проверьте это перед запуском и всегда пытайтесь подключиться к другому ПК, чтобы проверить, работает ли он там.
- Если устройство работает на другом ПК, попробуйте запустить программу проверки ошибок диска.
Состояние диска не инициализировано или отсутствует диск
Много раз ваш раздел или диск не появляется в проводнике. Чтобы проверить, присутствует ли он физически, откройте Управление дисками. Проверьте, не видите ли вы Не инициализировано. Если да, то это просто означает, что на диске нет действительной подписи, то есть он не зарегистрирован должным образом в системе. Диск регистрируется, когда вы форматируете его хотя бы один раз. Если диск был доступен раньше, то, вероятно, он как-то поврежден.
Если это новый диск, вы можете просто инициализировать его; однако, если это не так, нам нужно попробовать другие решения.

Подключите его к сети и добавьте букву диска .
- Если в разделе «Управление дисками» он находится в автономном режиме, щелкните правой кнопкой мыши и выберите «Онлайн».
- Если диск уже подключен к Интернету, но не имеет буквы диска (например, C, D, E и т. Д.), Щелкните правой кнопкой мыши и выберите «изменить букву диска и путь». Выберите письмо, которое еще не выделено.
- Наконец, вы можете отформатировать его в NTFS или FAT32. Если вы используете 64-битную версию, обязательно используйте NTFS. Это удалит все данные с вашего диска.
Проверьте диспетчер устройств на наличие проблем.
Возможно, из-за проблем с драйверами жесткий диск не работает должным образом. Всегда полезно проверить в диспетчере дисков, чтобы рядом с ним отображался желтый восклицательный знак. Если это так:
- Щелкните правой кнопкой мыши список жестких дисков и выберите «Удалить диск».
- Затем нажмите «Действие» и запустите проверку на наличие изменений оборудования.
Состояние основного или динамического диска: «Не читается».
Если вы столкнулись с этой проблемой, есть вероятность, что на вашем жестком диске произошел аппаратный сбой или какое-то необратимое повреждение. Также возможно, что база данных конфигурации диска системы повреждена, и сообщение об ошибке, которое вы получите в этом случае, является «Нечитаемым». Вы можете попробовать его на другом компьютере, но замена жесткого диска – единственное решение.
Динамический диск имеет статус «Внешний»
Когда вы перемещаете динамический диск с одного компьютера на другой, рядом с ним появляется значок предупреждения с внешним статусом. Динамические диски предлагают возможность создания отказоустойчивых томов, которые могут даже охватывать несколько дисков, чего не могут базовые диски. Когда вы создаете динамический диск, конфигурационный диск сохраняется на всех динамических дисках, и информация о том, кому принадлежит, теряется при переключении между ПК.
Решение состоит в том, чтобы использовать опцию Import Foreign Disks.Все, что вам нужно сделать, это щелкнуть правой кнопкой мыши на диске и использовать эту опцию. После импорта диска все существующие тома на стороннем диске становятся видимыми и доступными при импорте диска.
Теперь, когда вы знаете о Dynamic Disk, вот список ошибок и их решение по Dynamic Disk.
Динамический диск находится в режиме онлайн (ошибки)
Чтобы решить эту проблему, необходимо повторно активировать диск, чтобы вернуть его в состояние Онлайн . Просто щелкните правой кнопкой мыши, и у вас будет эта опция. Это работает, если ошибки ввода-вывода являются временными.
Динамический диск находится в автономном режиме или отсутствует
Если динамический диск был поврежден или периодически недоступен , он будет отображаться как автономный. Также имя диска меняется на отсутствующее. Возможно, он либо выключен, либо отключен. Убедитесь, что на диске есть питание. Подключите его снова, и, если он появится в инструменте, щелкните правой кнопкой мыши Reactivate Disk .
Если это не работает, ничего не поделаешь. Все, что вы можете сделать, это щелкнуть правой кнопкой мыши и выбрать Удалить диск . Однако перед этим удалите все тома (или зеркала) на диске. Чтобы сохранить данные, вы можете сохранить любые зеркальные тома на диске, удалив зеркало вместо всего тома.
Чтобы вернуть диск, который находится в автономном режиме и по-прежнему называется Диск № (не пропущен), обратно в сеть:
- Попробуйте Повторно активировать диск , чтобы вернуть диск в оперативный режим.
- Проверьте в Event Viewer, если у вас есть ошибка, которая говорит: «Нет хороших копий конфигурации». Если да, вам может помочь группа поддержки продуктов Microsoft.
- Попробуйте подключиться к другому компьютеру, особенно с тем, на котором установлены динамические диски. Если он подключен к Интернету, импортируйте диск на этот компьютер и верните его на компьютер, на котором он не работал.
Состояние основного или динамического тома – Неудачный
Опять же, это явный случай повреждения диска или поврежденной файловой системы. Вам нужно проверить состояние питания или попробовать шаги, которые мы указали для «Состояние диска не инициализировано или диск отсутствует». Это относится к базовым дискам, но если это динамический диск, щелкните правой кнопкой мыши и посмотрите, сможете ли вы подключить его к сети.
Тем не менее, если динамический том представляет собой зеркальный том или том RAID-5 со старыми данными, перевод основного диска в оперативный режим не будет автоматически перезагружать том. Сначала необходимо подключить другие подключенные диски, чтобы убедиться, что данные синхронизированы, а затем вручную перезагружать зеркальный том или RAID-5, а затем запустить средство проверки ошибок или Chkdsk.exe.
Состояние основного или динамического тома – Неизвестно.
В этом состоянии загрузочный сектор тома поврежден, и данные больше не доступны. Также возможно, что установка нового диска не была завершена. Чтобы решить, вам нужно инициализировать его снова.
- В разделе «Управление дисками» обязательно проверьте, находится ли статус «В сети», в противном случае необходимо сначала подключить его к сети.
- Затем нажмите правой кнопкой мыши на этом диске и выберите Инициализировать диск.
- Затем нажмите Ok, чтобы принять стиль раздела по умолчанию
- После того, как мастер завершит свою работу, вы должны иметь к нему доступ.
Состояние динамического тома: данные неполны
Windows 10 поддерживает многодисковый том. Если вы удалили один из дисков и перенесли его на другой компьютер, он не будет работать, а также уничтожит все данные, если вы не переместите и не импортируете оставшиеся диски, содержащие этот том.
Таким образом, решение состоит в том, чтобы переместить все диски, которые являются частью многодискового тома, на компьютер и импортировать его. Диски будут помечены как иностранные. Выше уже говорилось о том, как вы можете импортировать и активировать эти диски.
Статус динамического тома – «Здоров» (под угрозой)
Если один из ваших динамических томов помечен как подверженный риску, даже если он исправен, это указывает на наличие ошибок ввода-вывода в базовой части. Это может быть связано с тем, что находится на диске, но из-за этого все тома подвержены риску . Один из дисков должен быть отключен.
Чтобы решить эту проблему, вам нужно вернуть диск в рабочее состояние, и он восстановит статус, но если это не сработает, вам придется заменить этот диск
Не удается управлять чередующимися томами с помощью управления дисками или DiskPart
Существует множество инструментов управления дисками. Если вы используете один из них, возможно, эти продукты заменили Microsoft Logical Disk Manager (LDM) для расширенного управления дисками. К сожалению, вам нужно связаться со службой поддержки, чтобы решить эту проблему.
Управление дисками не может запустить службу виртуального диска
Обычно это происходит, когда удаленный компьютер блокирует службу виртуальных дисков (VDS) из-за брандмауэра или удаленный компьютер вообще не поддерживает VDS.Служба VDS позволяет удаленно подключиться к другому компьютеру с помощью инструмента «Управление дисками», а затем позволить администратору настроить его.
Вы можете настроить брандмауэр Защитника Windows для включения исключения удаленного управления томами или удаленного входа на этот компьютер, а затем использовать управление дисками.
Источник : Microsoft.com.
В данном обзоре мы опишем, почему развиваются ошибки, в результате которых динамический диск обозначается в системе пометкой «чужой», и рассмотрим действенный путь их устранения.
Расшифровка понятия «инородный» применительно к динамическому диску.
Несмотря на наличие различных удаленных сервисов по защищенному расположению любых цифровых материалов пользователей, запоминающие дисковые накопители различных форматов исполнения являются основным средством безопасного хранения данных, массово используемые как в современных персональных компьютерах и их производных, так и представленные в качестве внешнего индивидуального источника.
В ПК на жестких дисках располагается вся служебная системная информация, необходимая для успешного функционирования устройства, а также хранятся личные материалы пользователей, важные для работы или досуга.
Операционная система, наиболее массовым представителем которой является «Windows» от корпорации «Microsoft», использует для управления, настройки и контроля производительности задействованных в компьютере накопителей служебное приложение, а также осуществляет предварительную подготовку дисков для правильного функционирования.
В качестве основного статуса система присваивает носителю пометку «базовый». Данная форма организует дисковое пространство носителя, позволяет выполнять востребованные операции деления диска на отдельные тома, выделяет области хранения и осуществляет ряд других стандартных операций. Однако выбор формата представления диска «базовый» имеет также и ряд ограничений. Например, с разделами носителя в данном статусе не удастся осуществить процесс соединения в единый общий том, недоступно зеркалирование, архивирование таблицы файлов и т.д.
Поэтому, для расширения диапазона использования носителей был внедрен формат представления диска «динамический», который поддерживает воссоздание и деятельность программно реализованных хранилищ RAID со всеми специфическими операциями и встроенным функционалом.
Но система также подвержена ошибкам, и на смену маркировки с установленного значения диска «динамический» на системную пометку «чужой» может повлиять ряд факторов. Например, изменение способа подключения диска, когда от существующей конструкции массива отдельный накопитель отключен, а затем соединен непосредственно с основной материнской платой, не позволит операционной системе идентифицировать RAID-хранилище и, как следствие, вынудит сделать для такого диска пометку «чужой». Или при использовании на компьютере сразу двух и более ОС, когда массив носителей организован в одной системе, а обращается к нему пользователь из другой. Также отметка «инородный» может появиться в исправных дисках, если остальные носители массива придут в негодность и система не сможет идентифицировать RAID.
Далее мы рассмотрим варианты исправления ситуации с не корректной маркировкой диска в ряде известных случаев.
Диск извлечен из конфигурации RAID-хранилища
Если необходимость в использовании определенного носителя в качестве комплектующего для единого дискового пространства массива отпала и есть желание использовать диск в качестве стандартного инструмента хранения данных, то достаньте носитель из хранилища и соедините его просто с платой. Система отреагирует на изменения и пометит носитель меткой «инородный».
Задачи сохранить данные не стоит, поэтому перейдите в системное приложение «Управление дисками» и подготовьте диск к использованию. В представленной таблице щелкните по диску правой кнопкой мыши и в открывшемся всплывающем меню перейдите в раздел «Импорт чужих дисков». Система предупредит о последствиях, влекущих за собой удаление всех данных на носителе. Подтвердите решение щелкнув кнопку «Ок». Диску будет присвоен статус «базовый», он будет наделен всеми доступными стандартными функциями данного формата представления и будет готов для полноценного задействования.
Носитель испытывает проблемы совместимости с новой операционной системой устройства
Совершив перемещение диска с последующим его подключением к другой, отличной от первоначальной, операционной системе пользователи столкнуться с меткой «чужой». И если необходимо сохранить записанную на накопителе информацию, то потребуется помощь дополнительного стороннего ПО, способного осуществить изменение маркировки диска и преобразовать его из «динамического» формата для массива в стандартную «базовую» форму. К таким программам можно отнести «Acronis Disk Director» или схожий по функционалу инструмент «TestDisk».
При выборе вида ПО от компании «Acronis» порядок действий следующий. Отыщите в перечне накопителей требуемый диск. Кликните по нему правой кнопкой мыши и откройте контекстное меню, где выберите из списка разнообразных стандартных операций раздел «Connect to basic» («Преобразовать в Базовый»), а затем задействуйте кнопку «Применить ожидающие операции» для исполнения. Программа завершит изменения и превратит исходный диск в накопитель в формате «базовый» с сохранением структуры и информационного наполнения.
Изменение маркировки группы дисков при перемещении на сторонний ПК или в иную операционную систему
Как уже упоминалось нами ранее, изменение источника взаимодействия (персонального компьютера) или операционной системы при работе с группой дисков приведет к смене статуса. Весь запоминающий комплекс дисков необходимо будет импортировать в ОС для успешного и полноценного взаимодействия. Процесс должен быть выполнен целостно и полностью без структурных изменений.
Примечание. Условие целостности и неразрывности группы дисков обязательно, чтобы исключить трудности с доступом к расположенных там данным.
В системном приложении «Управление дисками» откройте всплывающее контекстное меню посредством взаимодействия правой кнопки мыши и любого диска с маркировкой «чужой» и в представленном перечне щелкните раздел «Импорт чужих дисков», один из немногих, доступный для использования.
В отдельном ответственном окне ознакомьтесь со списком накопителей для добавления и пакетом дополнительных сведений. Проанализируйте информацию и убедитесь, что указаны все диски группы. О корректном завершении операции будет сигнализировать измененный статус разделов «Исправен». Любой другой, отличный от указанного, статус будет означать, что целостность импорта была нарушена и часть носителей потеряна.
Неисправность любого диска RAID-массива или целой группы
Когда приходят в негодность запоминающие носители, составляющие единое целостное дисковое пространство хранилища, успешно выполнить операцию по импортированию набора дисков в другую операционную систему не получится. На предварительном этапе пользователям нужно восстановить целостность группы на исходном компьютере с первоначальными оригинальными комплектующими (контроллером) путем замены неисправных носителей новыми рабочими образцами с идентичными характеристиками и последующей перестройкой хранилища. Если данные условия не выполнимы, можно задействовать стандартные инструменты операционной системы. Однако такой вариант приведет к потере всей информации.
Если важность данных критична, то их можно вернуть, если воспользоваться специальным программным обеспечением для восстановления файлов в RAID-массивах. Цифровые решения от доверенных разработчиков способны идентифицировать неисправный массив, проанализировать дисковое пространство и на основании собственных алгоритмов восстановить и отобразить для дальнейшего сохранения востребованные файлы.
Вывод
Ошибки в массивах, несмотря на высокую надежность RAID-хранилищ, случаются. Однако часто их можно устранить не сложными операциями. И даже в трудных случаях, когда повреждены один или несколько дисков массива, его целостность можно восстановить и вернуть потерянную информацию без особых затрат.
Полную версию статьи со всеми дополнительными видео уроками смотрите в источнике. А также зайдите на наш Youtube канал, там собраны более 400 обучающих видео.
|
1 / 1 / 0 Регистрация: 27.03.2011 Сообщений: 37 |
|
|
1 |
|
Один из дисков стал «динамический — недопустимый»16.05.2011, 01:00. Показов 72523. Ответов 6
Уважаемые форумчане, подскажите пожалуйста: Миниатюры
__________________ 1 |
|
Programming Эксперт 94731 / 64177 / 26122 Регистрация: 12.04.2006 Сообщений: 116,782 |
16.05.2011, 01:00 |
|
6 |
|
Почетный модератор 28037 / 15768 / 981 Регистрация: 15.09.2009 Сообщений: 67,753 Записей в блоге: 78 |
|
|
16.05.2011, 02:35 |
2 |
|
Решение5 |
|
1 / 1 / 0 Регистрация: 09.01.2017 Сообщений: 2 |
|
|
30.07.2018, 13:22 |
3 |
|
Сегодня нашел способ, который с одной стороны очень простой, но для некоторых может быть совершенно неприменим. Подцепил недопустимый динамический HDD к машине с ХРюшей. В управлении дисками есть команда Импорт чужих дисков. Данные прочитались влет. Так что виртуальная машина или ПК со старенькой виндой — и вперед. 0 |
|
1681 / 965 / 96 Регистрация: 23.01.2017 Сообщений: 3,738 |
|
|
01.08.2018, 11:19 |
4 |
|
ando8, Интересно… Подробная информация поможет пользователям избежать метода «проб и ошибок». 0 |
|
1 / 1 / 0 Регистрация: 09.01.2017 Сообщений: 2 |
|
|
02.08.2018, 10:23 |
5 |
|
Скриншоты-то, собственно, ничего не дадут. 1 |
|
1681 / 965 / 96 Регистрация: 23.01.2017 Сообщений: 3,738 |
|
|
02.08.2018, 11:40 |
6 |
|
ando8, Понятно, спасибо. У вас был простейший случай, где динамический имел «простые тома». Сейчас многие современные «менеджеры» преобразуют динамические диски в базовые «без потери данных»: AOMEI, Acronis и т.п. Но уверен — преобразование не всегда пройдет успешно, чаще только в простых случаях, как у вас. 0 |
|
Заблокирован |
|
|
09.08.2018, 17:26 |
7 |
|
При подключении старого терабайтного динамического в «Управлении дисками» он стал Динамический-недопустимый. А вот и неправда. Недопустимый он может стать в силу некоторых проблем, которые не решаются ХР.
Т.е. фактически ничего не изменилось, та же Windows7, та же конфигурация компьютера. Это тебе так кажется — реально произошли изменения, по которым диск признаётся инородным.
Сейчас многие современные «менеджеры» преобразуют динамические диски в базовые «без потери данных» Ага, только те самые — простые тома. 0 |
|
IT_Exp Эксперт 87844 / 49110 / 22898 Регистрация: 17.06.2006 Сообщений: 92,604 |
09.08.2018, 17:26 |
|
Помогаю со студенческими работами здесь Патерн «прототип» не работает, выдаёт ошибку «недопустимый вызов нестатической ф-ции», где я в коде ошибка? #include <iostream> Заменить в строке «.» на «;», «.» на «.», убрать лишние пробелы. Не могу доделать один кусочек Подсчитать в слове все сочетания «нн». Считать, что в последовательности «ннн» «нн» встречается один раз
Искать еще темы с ответами Или воспользуйтесь поиском по форуму: 7 |
-
-
October 1 2010, 13:34
- Компьютеры
- Cancel
Я в душе большой коллекционер и любитель порядка (по крайне мере, все, что касается файлов). У меня есть три винчестера, которые я периодически наполняю нужным мне контентом (1 — фильмы, 2-ой — музыка MP3 и третий — музыка в лосслесс форматах). По мере накопления данных я подключаю один из них. И ничто не предвещало беды.
И вот произошла у меня в один «прекрасный день» беда. По непонятной мне причине подключенные диски отказались быть прочитанными в Виндовс ХР.
Поиск причины такой оказии выяснился. Оказывается без моего участия «шибко умная» Windows XP сдалала мои съемные диски вместо «ОСНОВНОГО» «ДИНАМИЧЕСКИМ». Интернет и гугл Вам в помощь за описанием что это такое.
Убедиться в этом можно следующим образом: жмем правую кнопку мыши на иконке [МОЙ КОМПЬЮТЕР], далее [УПРАВЛЕНИЕ] -> [УПРАВЛЕНИЕ ДИСКАМИ].
Убедились ? Ну и теперь как я все это исправлял. Поехали.
Ух ты! Выбираем нужный диск и жмем правую клавишу мыши. Выбираем «Преобразовать в базовый диск»
Делаем трясущемися руками.
Диск стал Основным. Ну. теперь Paragon Partition Manager 10.0 Вам в помощь. Возможно все нижеизложеное можно проделать и другим ПО, но у меня под рукой оказался этот пакет.
Выбираем интересующий нас диск и нажимаем правую кнопку мышки и в выпавшем меню выбираем пункт «Recovery Lost Partition»
Запускается соответствующий Wizard
Жмем NEXT для продолжения. В следующем окне я оставил опцию «Convertional Search».
Потерянный раздел сразу же определился, я не ставил дожидаться пока он не найдет еще какие нибудь области (я ведь точно знаю, что их нет) и нажал STOP SEARCH.
Далее чекбоксом выбираем области для восстановления. У меня одна, ее и выбираю.
Следующее окошко говорит о том, что вся работа велась как бы виртуально. И для реального внесения изменений нужно выбрать пункт APPLY в основной программе. Жмем в окошке Finish.
Итак, для внесения изменений нужно нажать пиктограммку APPLY в виде зеленой «птички».
Все! Paragon Partition Manager свою работу выполнил. И судя по всему, неплохо.
Проверяем. Жмем правую кнопку мыши на иконке [МОЙ КОМПЬЮТЕР], далее [УПРАВЛЕНИЕ] -> [УПРАВЛЕНИЕ ДИСКАМИ].
Видим свой диск (как основной) с целехонькими данными и радуемся жизни.
Я проделал эту операцию с четырьмя разными «винтами» (были и SATA и IDE варианты). Результат всегда был положительный.
Однако я не гарантирую, что в Вашем варианте не могут быть казусы и неудачи. Т.е. все, что Вы будете делать — это на Ваш страх и риск.
Удачи.
В системе Windows подключенные жесткие диски по умолчанию при инициализации получают тип базовых дисков. Базовые, они же основные диски совместимы со всеми версиями Windows. Это обычные диски, на которых создаются основные (первичные) и логические разделы.
Тип базового диска определен для большинства носителей информации в составе компьютерных устройств пользователей.
Но, будучи более распространенными, базовые диски предлагают меньшую функциональность, нежели другой тип дисков – динамические, гибкие и настраиваемые диски. Что такое динамические диски, каковы их возможности, плюсы и минусы, как создаются разделы на таких дисках с помощью средств Windows – эти вопросы рассмотрим ниже.
1. О динамических дисках
Динамические диски – это заимствованная по лицензии компанией Microsoft технология, она поставляется вместе с Windows, начиная с версии 2000, и являет собой программную реализацию RAID-массивов. Технология не поддерживается в редакциях Windows Home.
Технология динамических дисков являет собой дополнительные возможности по распределению пространства жестких дисков с целью удобства работы с данными, обеспечения их сохранности, а также увеличения производительности компьютера за счет объединения скорости разных дисков. Динамические диски предлагают возможности, не поддерживаемые дисками с базовым типом, это такие возможности как:
- увеличение размера разделов за счет места на всем диске, а не только при условии существования примыкающего свободного места (нераспределенного пространства);
- поддержка разделов, создаваемых из объема нескольких жестких дисков;
- поддержка основных RAID-конфигураций.
В числе преимуществ этой технологии – большая степень надежности, чем при использовании дешевых RAID-контроллеров. Но только если речь идет о дешевых RAID-контроллерах с их недостатками типа ошибок работы драйверов или вероятности потери данных. Полноценным дорогостоящим RAID-контроллерам технология в составе Windows, естественно, уступает. В плане снятия нагрузки с процессора, в принципе, любой аппаратный RAID-массив будет более эффективным, нежели реализуемый с помощью программных средств. Но дорогостоящие RAID-контроллеры и свои задачи будут выполнять за счет собственных ресурсов, и предложат более широкий функционал, и обеспечат отказоустойчивость.
Динамические диски обладают и прочими минусами. К ним невозможно получить доступ с устройств на базе ранних версий системы (начиная с Windows XP Home и ниже). На динамические диски допускается установка только одной системы Windows, существование другой Windows на другом разделе невозможно.
В процессе переустановки Windows (ее современных версий 7, 8.1 и 10) для форматирования и выбора в качестве системного будет доступен лишь единственный раздел динамического диска – тот раздел, на котором ранее, до момента переустановки находилась Windows.
Процесс переустановки Windows на динамическом диске может затянуться по времени. Нередко из-за того, что новая система видит динамический диск как диск с ошибками, она запускает службу Chkdsk для сканирования и исправления ошибок. С навязчивой активностью Chkdsk также сталкиваются пользователи, подключившиеся к компьютеру динамический диск, снятый с другого компьютера. Чтобы наверняка избежать проблем с переустановкой Windows на динамическом диске, его можно перед этим процессом преобразовать в базовый. А после переустановки системы – совершить обратный процесс по преобразованию диска в динамический.
Разделы на динамических дисках, как и на базовых, при создании по умолчанию настроены на форматирование в файловую систему NTFS. Максимальный размер раздела на динамических MBR-дисках – 2 Тб, а на динамических GPT-дисках – 18 Тб. Для динамических дисков не существует понятий основных и логических разделов, как для дисков базового типа. У разделов динамических дисков своя специфика, и она не связана с ограничениями по числу создаваемых разделов. А что касается числа возможных разделов, то никаких ограничений для дисков динамического типа нет.
2. Преобразование базовых дисков в динамические
Преобразовывать диски из базовых в динамические можно средствами самой Windows, с помощью утилиты diskmgmt.msc (управление дисками). Во всех версиях Windows она вызывается нажатием клавиш Win+R (запуск окошка «Выполнить») и вводом:
diskmgmt.msc
А версии Windows 8.1 и 10 ссылкой ее запуска оборудованы еще и в меню по нажатию клавиш Win+X.
Любой из дисков компьютера можно преобразовать из базового в динамический. Такое преобразование осуществляется двумя способами. Первый способ – это преобразование вручную, когда на диске вызывается контекстное меню и задействуется опция «Преобразовать в динамический диск».
Выбрав этот способ, затем нужно либо оставить только текущий диск, либо выставить галочки на всех подключенных дисках для пакетного преобразования.
Далее нажимаем кнопку «Преобразовать».
Подтверждаем решение в окошке с уведомлением о том, что другие Windows на других разделах диска теперь не смогут запускаться.
Все, после этих действий диск превратится в динамический.
Другой способ преобразования диска в динамический – это запуск операций динамического диска. А таковые предусматриваются и на базовом диске, лишь бы он был с нераспределенным пространством. В таком случае динамический тип оперируемый диск получает по умолчанию.
С обратным процессом – преобразованием динамического диска в базовый – ситуация обстоит сложнее. Так, динамические диски с нераспределенным пространством в базовые превращаются легко: для этого необходимо на диске вызвать контекстное меню и задействовать опцию «Преобразовать в базовый диск».
Кроме этого, при удалении разделов на динамическом диске он автоматически преобразовывается в базовый. А вот если на динамическом диске уже имеется структура разделов, превратить его в базовый средствами Windows не получится. Но такая возможность имеется в Acronis Disk Director – функциональной программе для работы с дисковым пространством. Программа может преобразовывать динамические диски в базовые без потери хранящихся на таких дисках файлов.
3. Создание разделов на динамических дисках средствами Windows
Какова специфика разделов (томов), формируемых на динамических дисках? Как создаются тома динамического диска?
3.1. Простой том
Простой том динамического диска – это обычный раздел, такой же, как создаваемый на базовом диске. Он может быть создан из свободного места только на одном носителе. Для его создания на свободном месте динамического диска необходимо вызвать контекстное меню, затем выбрать «Создать простой том» и пройти шаги мастера.
3.2. Составной том
Составной том создается из объема нескольких жестких дисков. К созданию составных томов прибегают при необходимости формирования одного большого раздела из нескольких жестких дисков, например, из старых HDD с объемом в 80 Гб. Максимум жестких дисков, из пространства которых может быть сформирован составной том – 32. При перемещении данных на составной том файлы записываются последовательно – сначала на один жесткий диск, затем на другой, потом на третий и т.д. Составной том уязвим: при поломке одного жесткого диска, пользовательские файлы могут быть утеряны даже при том, что другие диски будут работоспособными. В составном томе все взаимосвязано, и без одного из звеньев цепи – одного из дисков – раздел попросту перестанет существовать.
Чтобы сформировать составной том, на свободном месте одного из дисков нужно вызвать контекстное меню и кликнуть «Создать составной том».
Все основные параметры раздела задаются в окне выбора дисков. В графе «Доступны» выбираем доступные жесткие диски и переносим их в графу «Выбраны» кнопкой «Добавить». Внизу для любого из добавленных дисков можем установить конкретный размер, выделяемый для составного тома, если отводится не все место на диске.
Далее проходим шаги мастера по назначению буквы и файловой системы раздела.
И по завершении жмем «Готово». После чего увидим созданный составной том, разместившийся на нескольких дисках.
3.3. Чередующийся том
Чередующийся том (конфигурация RAID 0) создается из двух и более жестких дисков и заполняется данными не последовательно, как предусмотрено обустройством составного тома, а параллельно. Данные одномоментно записываются на все диски и также одномоментно считываются со всех дисков, что позволяет увеличить скорость проведения операций. Правда, скорость доступа к данным в любом случае будет определяться возможностями более медленного из дисков. Чередующийся том, как и составной, не может похвастаться отказоустойчивостью. Если выйдет из строя один из дисков, доступ к файлам чередующегося тома будет невозможен.
Создается чередующийся том в контекстном меню на свободном месте диска, опция для выбора – соответственно, «Создать чередующийся том».
В окошке выбора дисков кнопкой «Добавить» добавляем к имеющемуся диску другой диск из числа доступных. Объем выделяемого дисками пространства должен быть одинаковым. Размер чередующегося тома будет автоматически определен объемом доступного свободного места на одном из дисков.
Дальнейшие шаги по созданию чередующегося тома такие же, как описаны для составного тома.
3.4. Зеркальный том
Зеркальный том (конфигурация RAID 1) – это возможность создания средствами Windows отказоустойчивого массива из двух дисков. Эта конфигурация предназначена сугубо для обеспечения сохранности информации, она не добавляет компьютеру производительности за счет суммарной скорости чтения и записи дисков. Данные записываются на один диск и тут же дублируются на диск второй. И если один из дисков выйдет из строя, вся накопленная пользовательская информация будет оставаться в целости и сохранности на втором диске.
Чтобы создать зеркальный том, на свободном месте вызываем контекстное меню, выбираем «Создать зеркальный том».
В окне выбора дисков с помощью кнопки «Добавить» к одному из дисков присоединяем другой диск. Размер зеркального тома будет автоматически определен свободным пространством одного из дисков. При необходимости размер тома можно установить вручную.
После этапа выбора дисков далее проходятся шаги мастера, описанные для составного тома.
3.5. Том RAID-5
Том RAID-5 – это, как видим из названия, программная реализация конфигурации RAID 5. Создание такого тома возможно в серверных редакциях Windows.
Источник

Дамы и господа. Сейчас вы услышите трагическую и поучительную историю о мальчике Бобби, который любил… информацию.
История не для спама, а для понимания ситуации.
1. Когда-то я чуть не пропустил момент, когда мой старый HDD начал стучать и понял, что я не хочу потерять информацию. Я купил себе два одинаковых винта по 4TB, что бы они друг друга дублировали.
2. Hardware Raid 1 делать я не решился, т.к. знал, что при утрате материнки будут проблемы. А я же умный? Да!
3. У меня стояла Windows 10, где я средствами самой Windows объединил hdd в Raid-1 (на каждом HDD 1 раздел на все деньги). Незагрузочные. Но, спустя несколько месяцев мне не понравилось, что диски время от времени вываливались в “Синхронизацию” после перезагрузки Windows. Перечитал кучу информации, и понял, что проблема эта глобальная, можно её как-то решать настраивая правильное выключение Windows, а я не хочу тратить на это время и я не хочу потерять информацию, в случае чего. А я же умный? Да!
4. Короче я разъединил их (так же само нажав правую кнопку мышки в диспетчере дисков) и получил два одинаковых HDD. Назначил каждому отдельную букву. И одним пользовался как основным. А другой был бекапом, на который я раз в несколько месяцев создавал папку с датой и копировал туда все руками. Т.е. я себе думал, что это просто два разных HDD, которые я без проблем смогу перенести куда угодно без геморроя. Т.е. на HDD1 у меня инфа. А на HDD2 у меня 3 копии этой инфы в разные моменты времени. А я же умный? Да!
5. И тут настал момент, когда я в поездку просто вытянул два винта и уехал, понимая, что у меня там никаких рейдов, все нормально. Я просто выключил ПК, отсоединил диски и все. Ну и еще я прихватил тот 1,5TB старый винт, который просто лежал с информацией, которая устаревшая на 2 года.
У меня карман для HDD с внешним блоком питания (для поддержки 3.5” HDD) и ноут c Windows 10 и Windows 11.
Короче подключаю я эти два винта по 4TB, а они оба в “Управлении дисками” помечены как “Динамический, недопустимый” (С винтом на 1.5Tb проблем нету). Как быть то? Выходит, что я на ровном месте остался без информации. Несколько суток я ознакамливался с путями решения этой проблемы, но как-то все выглядит очень уж стрёмно, учитывая, что свою ситуацию я считаю очень тривиальной по сути, которая теоретически не должна иметь сложного вытаскивания информации с диска, как это случается после полного форматирования или восстановления с Raid-0.
Добавлено через 28 минут
Что-то я как-то потерялся, как отредактировать то.
На сколько я понимаю свою проблематику, после обьединения когда-то HDD в Raid1, диски конвертировались в динамические, и такими собственно и остались, а я это упустил из виду.
Они у меня выходит GPT без вариантов, т.к. разделы по 3,7Tb. Т.е. теоретически я могу взять что-то типа MiniTool Partition Wizard и сконвертировать диск в Базовый
Добавлено через 13 минут
UPD: Так и сделал. Просто правой кнопкой в MiniTool Partition Wizard, и оба диска без проблем за 1 секунду сконвертировался в базовый и стал виден со всеми данными. Теоретически оно просто галочку какую-то отредактировало в потрохах HDD и все.




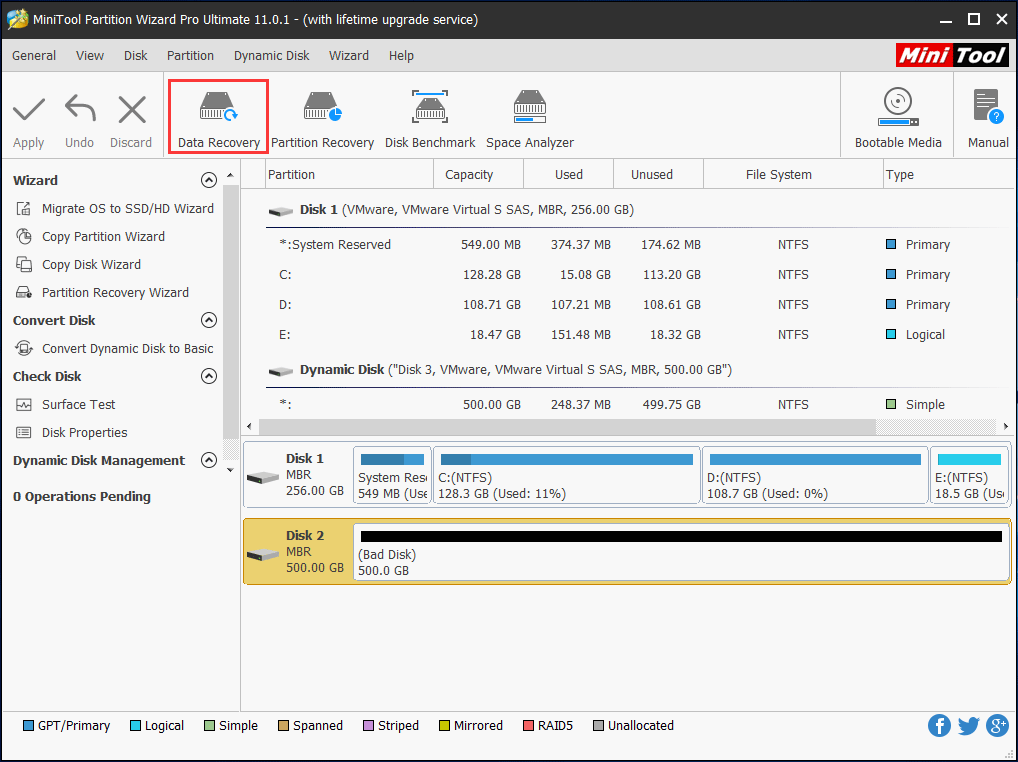
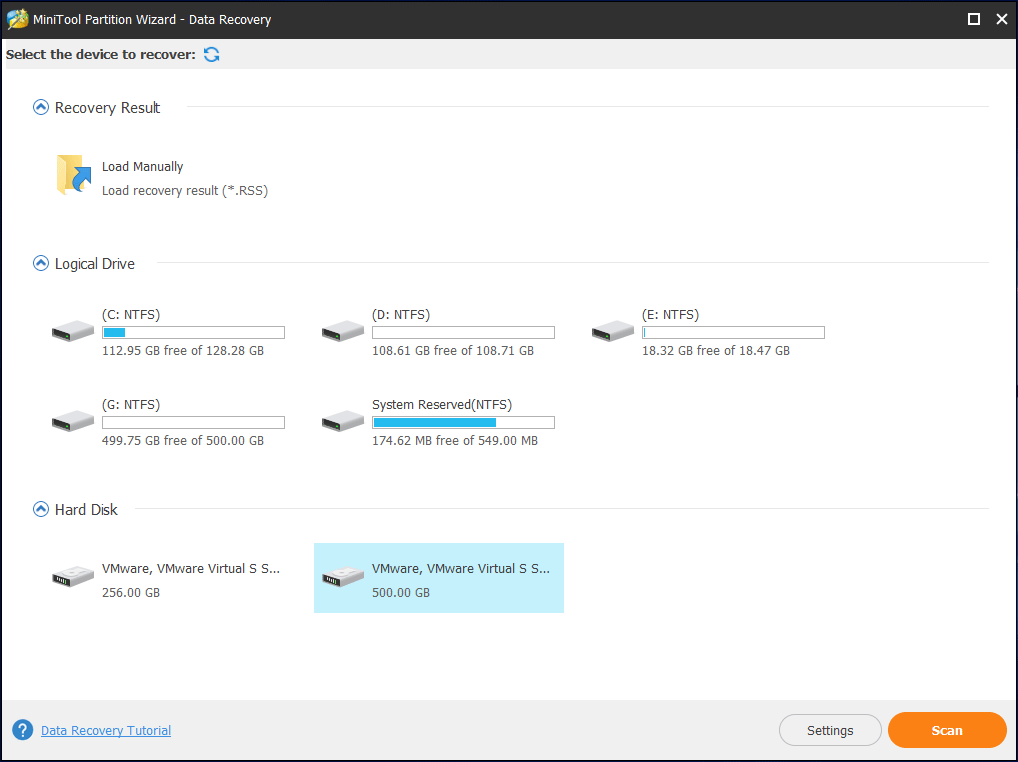
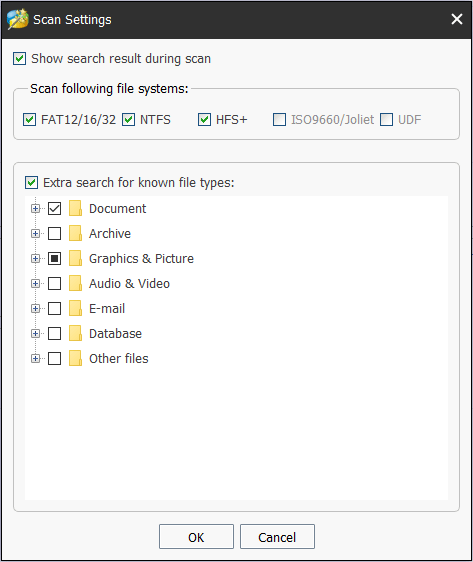
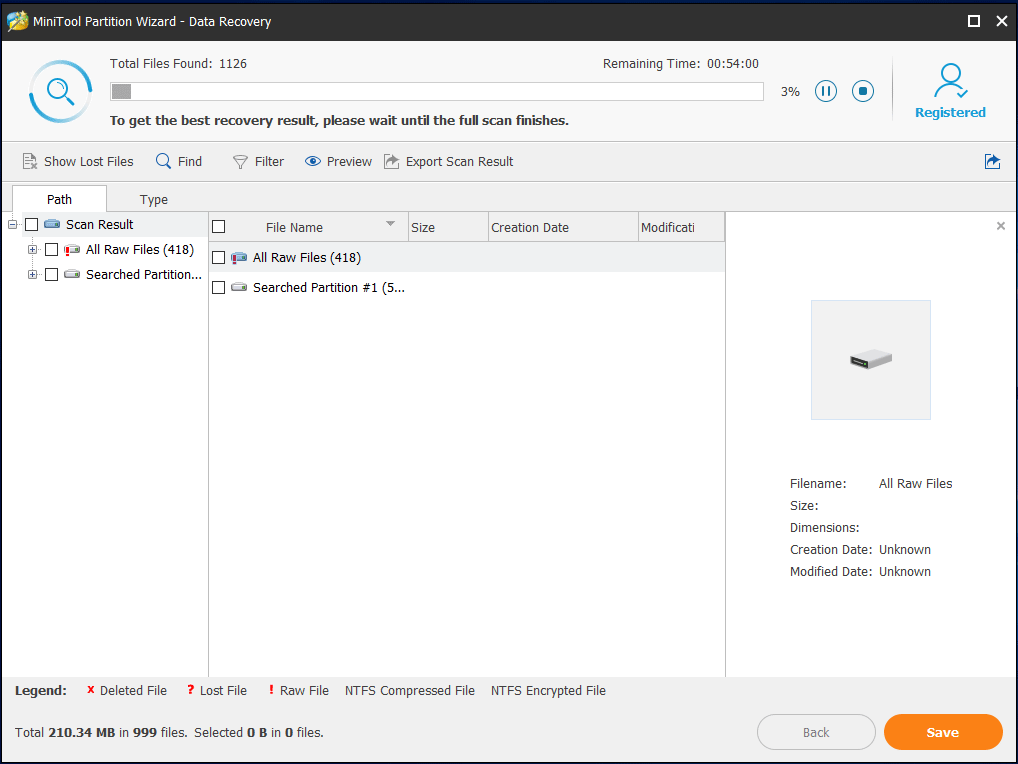
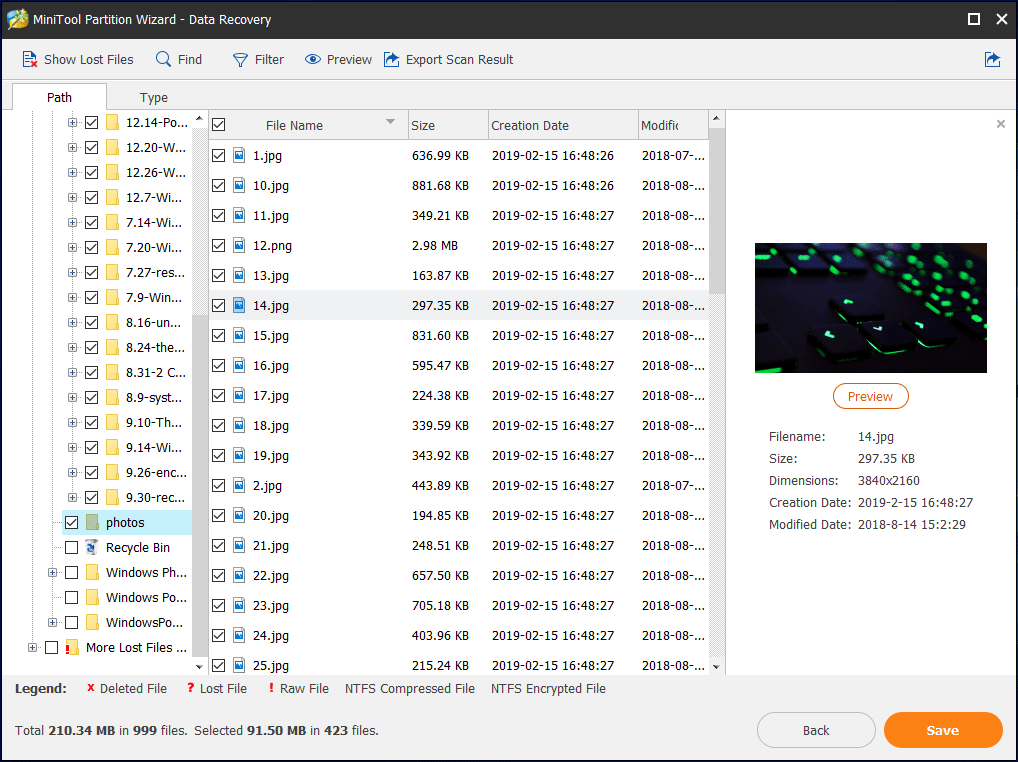
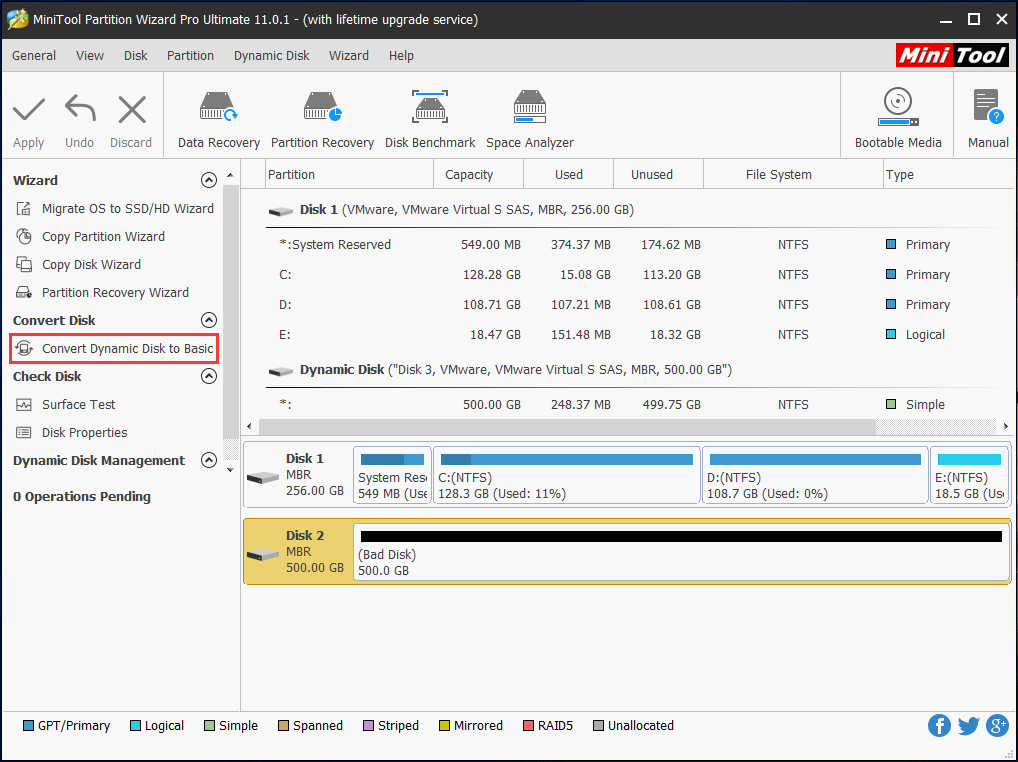
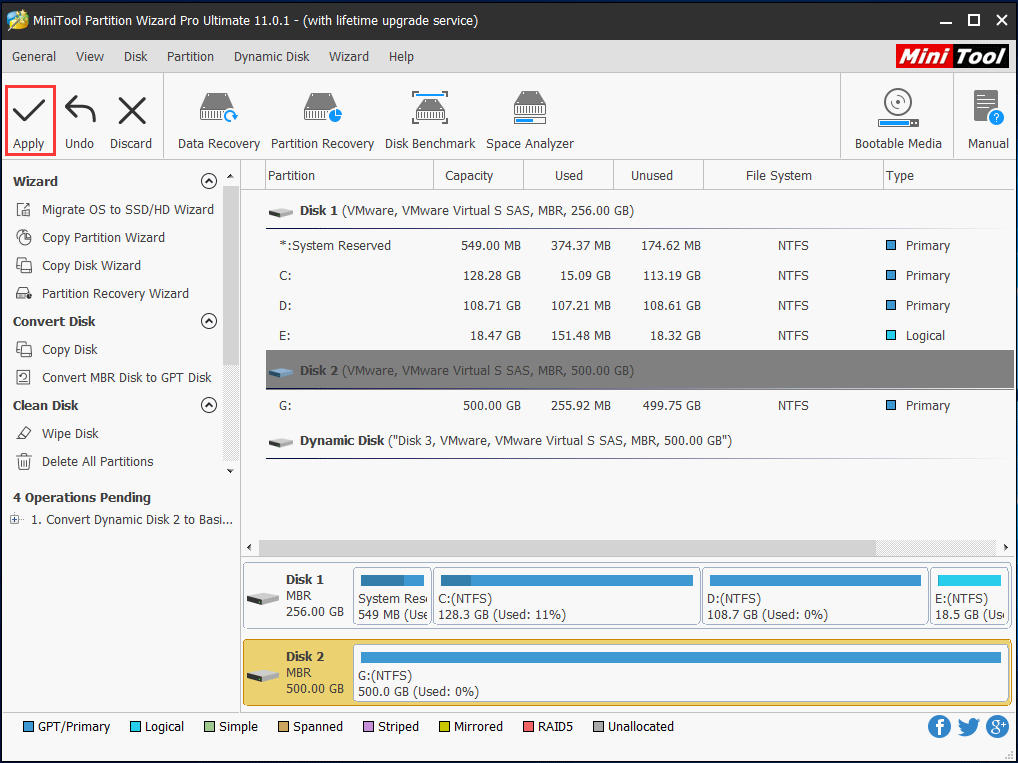
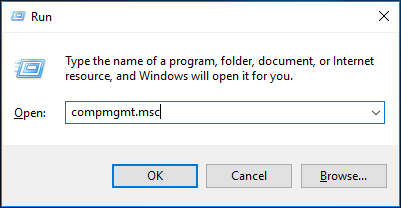



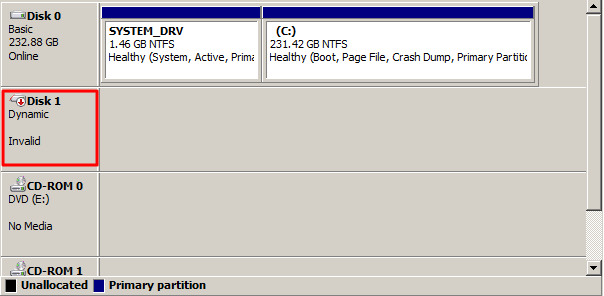





 Сообщение было отмечено как решение
Сообщение было отмечено как решение






































