
Вопрос от пользователя
Здравствуйте.
Сегодня из ниоткуда на экране ПК появилась одна пакость: «A disk read error occurred… Press Ctrl+Alt+Del». С системой ничего не делал: не удалял, не обновлял, не устанавливал… и т.д.
Есть подозрение только на одно: я накануне часа 2 вечером копировал фильмы на флешки и DVD-диски. Может с диском что-то случилось? Подскажите, как это можно исправить…
Здравствуйте.
Если перевести эту ошибку на русский (для более простого понимания широкой аудитории) — то она означает, что “Произошла ошибка чтения диска”. Возникать она может не всегда из-за поломки диска (хватает и других причин: сбившиеся настройки BIOS; неправильное отключение, приведшее к ошибкам файловой системы и т.д.).
Ниже, постараюсь в пошаговом и простом “стиле” представить первичную диагностику. Думаю, большинство с ней справятся… 👌
*
Содержание статьи
- 1 Что можно посоветовать для исправления ошибки чтения диска
- 1.1 ШАГ 1
- 1.2 ШАГ 2
- 1.3 ШАГ 3 (если не определяется диск)
- 1.4 ШАГ 4 (если диск определяется)

→ Задать вопрос | дополнить
Что можно посоветовать для исправления ошибки чтения диска
ШАГ 1
И так, первый совет банальный: проверьте и отключите от компьютера все флешки, CD/DVD-диски, внешние HDD, дискеты и т.д. (тем более, если вы накануне что-то записывали на эти типы накопителей).
Примечание: многие пользователи, скинув на внешний накопитель данные, забывают его в USB и выключают компьютер. А затем, при включении, ПК начинает искать загрузочные записи на этой самой флешке (например) — разумеется, их не находит и возникает ошибка*!

Флешка подключена к USB-порту!
👉 Дополнение: если к компьютеру подключен сканер, принтер, телефон и пр. периферийные устройства — отключите их также на время диагностики. Оставьте мышь, клавиатуру, монитор — т.е. самый “минимум”.
Если накануне устанавливали доп. диски (HDD/SSD и пр.) — отключите их!
*
ШАГ 2
Если первый шаг не помог — следующее, что я порекомендую — это проверить настройки BIOS (UEFI) компьютера.
👉 В помощь!
1) Как войти в БИОС (BIOS) на компьютере / ноутбуке.
2) Как сбросить настройки BIOS.
*
👉 В первую очередь в BIOS нужно проверить 2 вещи:
- определяется ли диск (на котором установлена Windows). Видна ли его модель/размер? Если не определяется – см. шаг 3.
- стоит ли диск первым в очереди* загрузки (примечание: в BIOS можно задавать приоритет накопителей: т.е., например, можно задать, чтобы компьютер сначала искал загрузочную флешку, а если ее нет, загружался с диска. Нам нужно сразу же указать диск…).
Как правило, модель диска (если он определился) можно увидеть сразу же после входа в BIOS (на странице “Main”). Установлен ли этот диск первым по приоритету загрузки – см. раздел BOOT. Пример привел на фотографиях ниже. 👇

Диск определяется (уже неплохо)

Boot Option #1 – указан диск с ОС Windows (настройки BIOS)
Примечание: после проведенных изменений в BIOS – не забудьте сохранить настройки. Как правило, для этого достаточно нажать клавишу F10.
*
ШАГ 3 (если не определяется диск)
Это явно указывает на какую-то аппаратную причину… (не всегда не определяющийся диск начал сыпаться и нуждается в замене).
Для начала я бы посоветовал отключить системный блок от питания и посмотреть, не отошел ли какой-нибудь шлейф от диска. Желательно попробовать подключить диск к другому разъему на мат. плате (благо на любой мат. плате есть по несколько SATA-портов).

Не отошли ли шлейфы…
Если диск компьютер так и не увидел, то первое в чем необходимо убедиться — исправен ли он вообще, не пришел ли в негодность. Для этого лучше всего диск подключить к другому компьютеру / ноутбуку. Если у вас есть спец. переходники – диск можно даже подключить к USB-порту (пару ссылок ниже о том, как это сделать).
👉 В помощь!
1) Как подключить второй жесткий диск к компьютеру, ноутбуку.
2) Как подключить жесткий диск к USB-порту.

Подключение SATA и кабеля питания к диску
👉 Кстати!
Компьютер можно использовать даже без диска! Для этого вам понадобиться спец. подготовленная флешка (так называемый “живой” LiveCD) — Windows будет загружена прямо с нее (и она мало чем отличается от обычной ОС).
О том, где загрузить нужный ISO образ с LiveCD и как его правильно подготовить — можете узнать из этой статьи.
*
ШАГ 4 (если диск определяется)
И так, на этом этапе будем считать, что диск определяется в BIOS, он первый в приоритете загрузки, и с него раньше ПК благополучно загружался…
Для дальнейшей работы нам понадобиться 👉 LiveCD-флешка от Сергея Стрельца.
👉 Загрузившись с нее — необходимо открыть программу Victoria и проверить диск (оценить его состояние — не начал ли он сыпаться (из-за этого, кстати, “часть” диска могла перестать читаться и, как следствие, ошибка «A disk read error occurred»)).
👉 В помощь!
Диагностика и проверка диска за 5 мин. для начинающих (быстрый тест в новой Victoria 5)

Тестирование быстрое (Quick) — Victoria 5
👉 Если с самим диском всё в порядке — не лишним было бы проверить файловую систему на ошибки (делается также с LiveCD-флешки!).
Для этого необходимо будет открыть командную строку, ввести chkdsk C: /f /r и нажать Enter. 👇 В течении 5-15 мин. (в среднем) диск будет проверен, а ошибки исправлены.

Пример команды
👉 Если вышеприведенное не помогло, то как вариант, можно попробовать с помощью установочной флешки (с Windows) восстановить систему (загрузчик ОС). О том, как это сделать — см. эту заметку.

Восстановление системы (при установке ОС)
👉 Ну и как “последняя инстанция” возможно стоит переустановить систему, или лучше сказать установить вторую ОС в свободное место диска (благо, это можно сделать без затрагивания “старой” Windows, без потери данных и форматирования всего диска).
*
Иные способы решения – приветствуются в комментариях!
Успехов!
👋


Полезный софт:
-

- Видео-Монтаж
Отличное ПО для создания своих первых видеороликов (все действия идут по шагам!).
Видео сделает даже новичок!
-

- Ускоритель компьютера
Программа для очистки Windows от “мусора” (удаляет временные файлы, ускоряет систему, оптимизирует реестр).
При работе с компьютером вы вероятно сталкивались с множеством ошибок. Одной из них могла стать «A disk read error occurred. Press Ctrl + Alt + Del to restart» или «BOOTMGR is missing. Press Ctrl + Alt + Del to restart». Читайте о причинах возникновения данных ошибок, а также как их исправить.
Такие ошибки могут быть вызваны многими факторами, это неверная настройка BIOS, заражение вирусом, повреждение жесткого диска и другое. Представляем вам несколько методов для их решения:
Отключите внешние устройства хранения данных
Если есть какие-либо внешние диски, которые подключены к вашему компьютеру, например, DVD или USB- накопители, отключите их и посмотрите, появится ли ошибка снова.
Проверьте подключение
Хотя компьютер в последний раз работал нормально, это не значит, что при следующей загрузке он будет работать так же. Вполне возможно что к такого рода ошибке, может привести плохое подключение жесткого диска. Проверьте правильность его подключения.
- Проверьте устройство на других рабочих ПК
Помимо сбоя жесткого диска, выйти из строя могут другие компоненты компьютера. Соответственно, нужно проверить работоспособность диска на другом рабочем ПК.
Проверьте приоритет устройства загрузки ОС
Выбор неправильного приоритета загрузки в BIOS, тоже может привести к данной проблеме. Если на компьютере установлено несколько устройств, нужно проверить правильность выбора загрузочного устройства.
Восстановите (MBR) или загрузочный сектор
Повреждение записи (MBR), тоже вызывает ошибку чтения диска. Для ее устранения нужно будет загрузиться с диска или флешки для установки Windows.
Жмем далее. Выбираем «Восстановление системы».
Дальше «Поиск и устранение неисправностей»
Потом «Дополнительные параметры»
Открываем командную строку.
В ней пишем команды:
bootrec /fixmbr – перезаписывает основную загрузочную запись (MBR)
bootrec /fixboot – записывает новый загрузочный сектор.
После перезагрузки система должна загрузиться без ошибки. Подробнее про возможности автоматического восстановления Windows смотрите в видео:
Обновите BIOS
Если BIOS не обновлялся в течение длительного времени или было установлено новые комплектующие, устаревший BIOS может повлиять на загрузку Windows. В итоге возможно придётся обновить его.
Сбросьте BIOS
В некоторых ситуациях решить эту проблему помогает сброс BIOS. Сделать это можно в его настройках или вытащив батарейку.
Протестируйте ОЗУ
Неисправная ОЗУ память или слот, могут быть причиной возникновения ошибки «A Disk Read Error Occurred».
Сделайте дефрагментацию диска
Если у вас есть возможность подключить диск к другому устройству, можно сделать его дефрагментацию. Осуществить ее помогут уже встроенные в систему утилиты. Это решение поможет устранить «A Disk Read Error Occurred».
Выполните команду CHKDSK
Для этого нужно зайти в командную строку, способом описанном в пункте 6 и ввести:
chkdsk «имя диска»: / r, (например chkdsk с: / r), и нажать «Enter».
Источник: https://hetmanrecovery.com/ru/recovery_news/methods-for-solving-the-errors-a-disk-read-error-occurred-and-bootmgr-is-missing.htm
Как правило, ошибка «A disk read error occurred. Press Ctrl+Alt+Del to restart» возникает при включении компьютера, при этом не исправляется обычной перезагрузкой. На то есть несколько причин: какие-то из них носят программный характер, а некоторые являются чисто техническими. Стоит разобраться, по каким причинам потенциально может возникнуть данная ошибка и какие действия следует предпринять для ее устранения.
Содержание статьи
- Общая информация
- Изменение приоритета загрузки
- Восстановление файловой системы и загрузчика
- Настройка BIOS
- Разбираемся с жестким диском
- Дополнительные способы
- Видео по теме:
- Комментарии пользователей
Общая информация
В переводе на русский «A disk read error occurred» означает ошибку чтения диска. Но это не говорит о том, что есть проблемы с самим жестким диском или SSD, на котором установлена Windows.
Выделю наиболее распространенные причины появления сбоя:
- Повредилась файловая система. Обычно это происходит при неправильном выключении компьютера, например, после резкого выключения электричества или при наличии вирусов.
- Повреждение загрузчика «MBR».
- Неверные настройки BIOS, в том числе измененный порядок загрузки устройств.
- Неисправность жесткого диска. Особенно, если до появления проблемы наблюдались периодические зависания, странные звуки или имело место физическое воздействие (устройство уронили, потрясли, перегрелся).
- Неправильно или неплотно подключили HDD.
- Недостаток питания. Несмотря на то, что винчестеры потребляют мало мощности, плохой или полуживой блок питания может нарушать его работу.
Перед тем как переходить к исправлению проблемы убедитесь, что накопитель виден в БИОС. Если его там нет, то проверьте подключение и при необходимости замените SATA кабель. Иногда достаточно протереть контактные дорожки ластиком. Если это не помогло, то, скорее всего, он неисправен и подлежит замене.
Важно! Не помешает проверить целостность проводов. При неправильной установке компонентов системы отдельные проводки могут быть изогнуты слишком сильно.
Изменение приоритета загрузки
Проще всего восстановить порядок загрузки можно, отключив от компьютера второстепенные устройства (внешние HDD, флешки, карты памяти и прочие).
Но есть еще и ручной способ.
- Зайдите в BIOS и найдите параметр «Boot Option» или аналогичный.

- Установите на первое место накопитель с Windows и сохраните изменения.
Перезагрузите компьютер. В некоторых случаях это простейшее действие устраняет проблему.
Восстановление файловой системы и загрузчика
Это самый безопасный способ, который может помочь в восстановлении работы ПК. Обзаведитесь загрузочной флешкой, LiveCD или WinPE. Буду показывать на примере WinPE (мне нравится сборка от Sergei Strelec). Принцип записи этой сборки на флешку тот же, что и с Windows, поэтому проблем возникнуть не должно.
Инструкция:
- Загружаете с накопителя ОС и запускаете командную строку (найти ее можно в Пуске).
- Вводите «chkdsk C: /f /r» – где под буквой «C» подразумевается раздел с операционной системой, которая вышла из строя. Жмете «Enter». Начнется автоматическая проверка и исправление ошибок.

Внимание! В некоторых случаях раздел, на котором установлена операционная система, может иметь другую букву. В этом случае в строке с командой нужно указать ее.
- Теперь выполните другую команду — «bcdboot C:windows». Она восстановит загрузочную область.

Закрываем все окна и загружаем компьютер в обычном режиме. Все должно работать.
Настройка BIOS
Иногда, изменение настроек BIOS влечет за собой появления различных ошибок. Ситуация налаживается следующим образом – необходимо выполнить сбор текущих системных параметров. Для это допустимо воспользоваться опцией «Optimized Defaults» или аналогичной.

Найдите опцию, отвечающую за режим работы накопителя. Обычно это «Sata Mode» ,«Sata Type». Установите значение «AHCI». Если и так стоит «AHCI», то измените на «IDE». Сохраните изменения и перезапуститесь.

Если проблема возникла после обновления BIOS, то установите старую версию. Загружается с официального сайта материнской платы или ноутбука. Иногда, наоборот, помогает обновление. Последовательно опробуйте оба варианта.
Важно! Если настройки не сохраняются, то замените батарею питания, скорее всего она отжила свое. Производить замену желательно каждые 5 лет. Делать это чаще – смысла нет.
Разбираемся с жестким диском
Рассмотрим несколько типичных проблем и попробуем их исправить.
- Проверьте подключение носителя. Особенно, если до появления сбоя проводились какие-либо работы внутри корпуса ПК. Также можно подключить его к другому порту.
- Замените SATA кабель.
- Удостоверьтесь, что винчестер исправен. Проведите сканирование через «Victoria» (скачать утилиту с официального сайта) или «MHDD» (скачать утилиту с официального сайта). Иногда, казалось бы, нормальный HDD с хорошим смартом и результатами тестирования все равно может быть неисправным. Подтверждать это будет невозможность установить Windows, зависания и сбои приложений.

Если и это не избавило от ошибки «A disk read error occurred», то напоследок предложу еще несколько вариантов, в редких случаях способных помочь справиться с проблемой.
Дополнительные способы
Представленные методы исправления ошибки взяты с различных технических форумов:
- Протестируйте оперативную память. Предварительно следует очистить планки от пыли, извлекая каждую из гнезда. При обнаружении неисправности замените битые планки. Также если установлено два или более модулей ОЗУ, попробуйте поменять их местами или вынуть все, кроме одного.
- Проведите дефрагментацию. Скептически отношусь к этому пункту.
- Переустановите ОС. Возможно, используется «кривая» или поврежденная сборка. Делать это стоить лишь в самую последнюю очередь. Скачать актуальную версию Windows можно, перейдя на официальный сайт Microsoft.

- Проведите сканирование на вирусы.

- Редко виновником становится материнская плата (в том числе SATA разъем) или блок питания. Поэтому протестируйте HDD на другом компьютере.
- Бывает, что системный диск с операционкой пропадает (удаляется) сам по себе. Решается восстановлением раздела с помощью специальных программ, например, «Acronis Disk Director» или созданием нового раздела (при этом придется заново устанавливать ОС). Если это повторяется часто, то желательно заменить такой накопитель.
- Посмотрите на контакты на обратной стороне платы (нужно открутить отверткой), возможно, произошло окисление. Почистите их и прикрутите плату обратно. Выполняйте эту процедуру осторожно и только в крайнем случае, когда нечего терять.

Причин, по которым может возникнуть рассматриваемая ошибка, довольно много. Рекомендуется последовательно следовать указаниям, размещенным в статье. В какой-то момент проблема будет решена.
Напишите в комментариях, если возникли сложности. Буду рад помочь.
Видео по теме:
 Иногда при включении компьютера можно столкнуться с ошибкой «A disk read error occurred. Press Ctrl+Alt+Del to restart» на черном экране, при это перезагрузка, как правило, не помогает. Ошибка может возникнуть после восстановления системы из образа, при попытке загрузки с флешки, а иногда и без каких-то видимых причин.
Иногда при включении компьютера можно столкнуться с ошибкой «A disk read error occurred. Press Ctrl+Alt+Del to restart» на черном экране, при это перезагрузка, как правило, не помогает. Ошибка может возникнуть после восстановления системы из образа, при попытке загрузки с флешки, а иногда и без каких-то видимых причин.
В этой инструкции подробно об основных причинах ошибки A disk read error occurred при включении компьютера и о способах исправить проблему.

Сам по себе текст ошибки говорит о том, что произошла ошибка чтения с диска, при этом, как правило имеется в виду диск, с которого выполняется загрузка компьютера. Очень хорошо, если вы знаете, что предшествовало (какие действия с компьютером или события) появлению ошибки — это поможет более точно установить причину и выбрать метод исправления.
Среди наиболее распространенных причин, вызывающих появление ошибки «A disk read error occurred» можно выделить следующие
- Повреждение файловой системы на диске (например, в результате неправильного выключения компьютера, отключения электричества, сбоя при изменении разделов).
- Повреждение или отсутствие загрузочной записи и загрузчика ОС (по вышеозначенным причинам, а также, иногда, после восстановления системы из образа, особенно созданным сторонним ПО).
- Неправильные настройки БИОС (после сброса или обновления БИОС).
- Физические проблемы с жестким диском (диск вышел из строя, давно работал не стабильно, или после падения). Один из признаков — при работе компьютер то и дело зависал (когда включался) без видимых причин.
- Проблемы с подключением жесткого диска (например, вы плохо или неправильно его подключили, поврежден кабель, повреждены или окислены контакты).
- Недостаток питания вследствие выхода блока питания из строя: иногда при недостатке питания и неисправностях блока питания компьютер продолжает «работать», но некоторые компоненты могут самопроизвольно отключаться, в том числе — жесткий диск.
Исходя из этой информации и в зависимости от ваших предположений о том, что способствовало появлению ошибки, можно попробовать исправить её.
Прежде чем приступать, убедитесь, что диск, с которого выполняется загрузка, виден в БИОС (UEFI) компьютера: если это не так, вероятнее всего, проблем в подключении диска (перепроверьте подключение кабелей как со стороны самого диска, так и со стороны материнской платы, особенно если у вас системный блок находится в открытом виде или вы недавно выполняли какие-либо работы внутри него) или в его аппаратной неисправности.
Если ошибка вызвана повреждением файловой системы
Первое и самое безопасное — выполнить проверку диска на ошибки. Для этого потребуется загрузить компьютер с какой-либо загрузочной флешки (или диска) с утилитами диагностики или с обычной загрузочной флешки с любой версией Windows 10, 8.1 или Windows 7. Приведу метод проверки при использовании загрузочной флешки Windows:
- Если загрузочной флешки нет, создайте её где-то на другом компьютере (см. Программы для создания загрузочной флешки ).
- Загрузитесь с неё ( Как поставить загрузку с флешки в БИОС ).
- На экране после выбора языка нажмите «Восстановление системы».
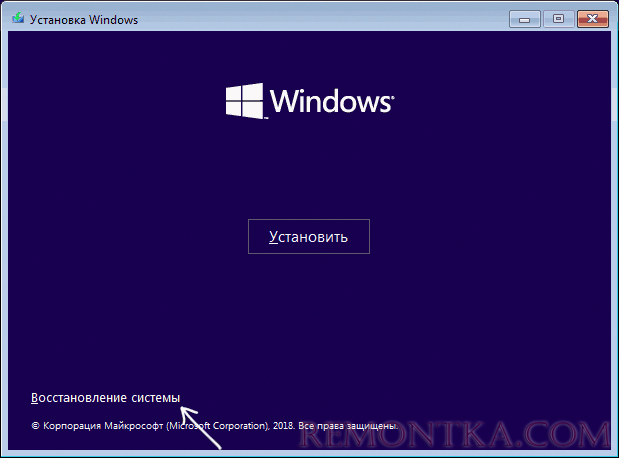
- Если у вас была загрузочная флешка Windows 7, в средствах восстановления выберите «Командная строка», если 8.1 или 10 — «Поиск и устранение неисправностей» — «Командная строка».

- В командной строке введите по порядку команды (нажимая Enter после каждой из них).
- diskpart
- list volume
- В результате выполнения команды на шаге 7 вы увидите букву системного диска (в данном случае она может отличаться от стандартной C), а также, при их наличии — отдельные разделы с загрузчиком системы, которые могут не иметь буквы. Для проверки её потребуется назначить. В моем примере (см. скриншот) на первом диске есть два раздела, которые не имеют буквы и которые имеет смысл проверить — Том 3 с загрузчиком и Том 1 со средой восстановления Windows. В следующих двух командах назначаю букву для 3-го тома.

- select volume 3
- assign letter=Z (буква может быть любая не занятая)

- Аналогично назначаем букву для других томов, которые следует проверить.
- exit (этой командой выходим из diskpart).
- Поочередно проверяем разделы (главное — проверить раздел с загрузчиком и системный раздел) командой: chkdsk C: /f /r (где C — буква диска).

- Закрываем командную строку, перезагружаем компьютер, уже с жесткого диска.
Если на 13-м шаге на каком-то из важных разделов были найдены и исправлены ошибки и причина проблемы была именно в них, то есть вероятность, что следующая загрузка пройдет успешно и ошибка A Disk Read Error Occurred вас больше не потревожит.
Повреждение загрузчика ОС
Если есть подозрения, что ошибка при включении вызвана повреждением загрузчика Windows, используйте следующие инструкции:
- Восстановление загрузчика Windows 10
- Восстановление загрузчика Windows 7
Проблемы с настройками БИОС/UEFI
Если ошибка появилась после обновления, сброса или изменения параметров БИОС, попробуйте:
- Если после обновления или изменения — сбросить параметры БИОС .
- После сброса — внимательно изучить параметры, особенно режим работы диска (AHCI/IDE — если не знаете, какой выбрать, попробуйте оба варианта, параметры находятся в разделах, связанных с конфигурацией SATA).
- Обязательно проверьте порядок загрузки (на вкладке Boot) — ошибка может быть вызвана и тем, что нужный диск не выставлен в качестве устройства загрузки.
Если ничто из этого не помогает, а проблема связана с обновлением БИОС, уточните, есть ли возможность установить предыдущую версию на вашу материнскую плату и, если есть, попробуйте сделать это.
Проблема с подключением жесткого диска
Рассматриваемая проблема может быть вызвана и проблемами с подключением жесткого диска или работой SATA шины.
- Если вы проводили работы внутри компьютера (или он стоял открытым, и кто-то мог задеть кабели) — переподключите жесткий диск как со стороны материнской платы, так и со стороны самого диска. Если есть возможность, попробуйте другой кабель (например, от DVD-привода).
- Если вы установили новый (второй) накопитель, попробуйте отключить его: если без него компьютер загружается нормально, попробуйте подключить новый диск к другому разъему SATA.
- В ситуации, когда компьютер долгое время не использовался и хранился не в идеальных условиях, причиной могут быть окисленные контакты на диске или кабеле.
Если ни один из способов не помогает решить проблему, при этом жесткий диск «виден», попробуйте переустановку системы с удалением всех разделов на этапе установки. Если через короткий промежуток после переустановки (или сразу после неё) проблема вновь заявит о себе — велика вероятность, что причина ошибки в неисправности жесткого диска.
Если появилась ошибка «Error disk read error occurred. Press Ctrl+Alt+Del to restart» при попытке запустить Windows, то это значит, что активировать систему не получилось. Рекомендуемый перезапуск системы обычно не помогает. Сколько бы пользователь не перезагружал ОС, она отказывается включаться и зависает на черном экране с ошибкой. Каковы причины сбоя и что можно сделать при такой ошибке – подробно описано в этой статье.
Содержание
- Error disk read error occurred
- Описание ошибки
- Причины ошибки error disk read error occurred
- Некорректная конфигурация главной загрузочной записи
- Проблемы с настройкой таблицы разделов
- Технические проблемы
- Исправление ошибки
- Проверка специальными программами (Test Disk, DMDE)
- Проверить правильность подключения кабелей к жесткому диску
- Проверка оперативной памяти
- Обновить БИОС или сбросить к стандартным настройкам
- Способы восстановление системы
- Команды, которые можно задать через строку
Error disk read error occurred
Ошибка дает понять, что система не может быть загружена из-за неполадок диска. ОС не может прочитать важные системные данные, необходимые для нормальной работы. Если точнее, то ошибка «a disk read error occurred» указывает на неисправную загрузочную запись или данные логического диска.

Описание ошибки
От повреждения данных никто не застрахован, ошибка может появиться как у пользователя Windows XP, так и владельцев десятой версии. Ей подвержены ноутбуки и стационарные компьютеры. Все из-за того, что в каждом из перечисленных устройств используются одни файловые системы. Соответственно, причины сбоя одинаковые в каждой версии.
Причины ошибки error disk read error occurred
Прежде, чем что-либо начать делать для исправления ошибки, следует разобраться с ее причинами. Если удастся выяснить первоисточник неисправности, станет проще определиться с рабочими методами устранения неполадки.
Некорректная конфигурация главной загрузочной записи
Поврежденная загрузочная запись – это самая частая причина ошибки. Спровоцировать нарушение целостности важнейшего раздела для загрузки Windows может обычный скачок напряжения или отключение света. При непредвиденном выключении ПК некоторые элементы могут быть перезаписаны или утрачены.
Иногда компьютер отказывается включаться после неправильного изменения размеров логического диска. Скорее всего, процедура закончилась ошибкой или система сразу выключилась в процессе или после завершения изменения разделов.
Может быть запись или сам загрузчик вовсе отсутствуют на диске. Иногда его удаляют вручную во время различных восстановительных операций системы.
Проблемы с настройкой таблицы разделов
Правильная установка таблицы разделов – это залог нормальной работы, а сбой грозит появлением ошибки чтения данных. Память всех жестких дисков должна быть правильно распределена между логическими дисками, чтобы не появлялось конфликтов. Пытаясь получить доступ к несуществующей ячейке памяти или задействовать уже перезаписанный раздел Windows выдает данную ошибку.
Технические проблемы
Сюда относятся сразу несколько потенциальных причин:
- Жесткий диск больше не работает. Обычно этому предшествует несвойственное HDD поведение. Например: сторонние шумы во время работы, треск или жужжание, сложность запуска диска (загружается не с первого раза), часто появляются синие экраны «смерти», компьютер без видимых причин перезагружается и прочее. Редко, но диск мог сломаться без предшествующих причин. После падения HDD также часто выходит из строя.
- Неправильно подключен диск. Сюда же можно отнести ситуации, когда контакты винчестера или кабеля окислились. Выход из строя – это одна из частых и легко устраняемых проблем.
- Неисправность блока питания. Если блок питания не может выдавать достаточное потребление, то компьютер «задыхается» и проявляется это в различных ошибках. ПК может как вовсе не включаться, так и работать неправильно или выключаться при сильных нагрузках.
Еще один возможный источник неисправности – БИОС, настройки которого сбросились после ручного обновления или физической поломки.
Исправление ошибки
Существует несколько несложных манипуляций, которые способны исправить ошибку.
Проверка специальными программами (Test Disk, DMDE)
Есть ряд утилит, которые умеют сканировать диск. После каждого сектора приложение проверяет его наличие в таблице. Таким образом удается устранить те фрагменты диска, которые отсутствуют в таблице разделов. Из массы аналогичных программ утилита Test Disk показалась самой быстрой, она активно поддерживается и имеет большой функционал. По этой причине дальнейшие действия по исправлению ошибки будут проводиться в ней. DMDE является достойным аналогом, в котором доступны аналогичные действия.

Инструкция по восстановлению:
- Нужна Live CD-флешка с записанной на нее программой Test Disk. Можно скачать со специализированных сайтов или воспользоваться дистрибутивом с целым набором полезных утилит по работе с диском. Для создания загрузочной флешки можно использовать Win Setup From USB, Ultra ISO или Daemon Tools Ultra.
- Включить компьютер и запустить его со съемного накопителя. Для этого можно внести настройки «Boot» в BIOS, установив флешку приоритетным устройством для запуска. Еще один вариант: во время загрузки системы нажать F9 (появится подсказка), далее выбрать накопитель.
- В окне утилиты активировать «Create a new log file», отказываться от файла логов не стоит.
- Выделить проблемный диск и нажать «Proceed». В качестве вида разделов стоит установить Intel.
- Использовать функцию «Analyse current partition…».
- Если результат работы программы оказался удачным, тогда выбрать действие «Backup». В противном случае, запустить повторное сканирование.
- Весь список готов, светится зелёным? Хорошо, нажать «Ок» и пробовать загрузить Windows. Если быстрому сканированию не удалось помочь, выбрать «Deep search».
Проверить правильность подключения кабелей к жесткому диску
Текущая неисправность не всегда вызвана системными проблемами, может все дело в подключении жесткого диска.
Полезные советы:
- Если незадолго до появления ошибки внутри компьютера проводились какие-то работы, то следует проверить надежность подключения кабелей. Бывает и такое, что системный блок стоял без крышки, а кабель задел один из домочадцев или животное. Стоит извлечь SATA-шину со стороны жёсткого диска и материнской платы, а затем её переподключить. Еще имеет смысл сменить кабель на другой. Это поможет исключить риск его выхода из строя.
- Ошибка появилась после подключения дополнительного диска? Нужно попробовать отсоединить его и проверить как загружается система с одним HDD. Также стоит попробовать подключить диск к другому SATA-порту.
- Проверка качества контактов. Окисление особенно часто происходит в компьютерах, которые давно не эксплуатировались. Рекомендуется извлечь кабеля и проверить их качество.
Проверка оперативной памяти
При наличии доступа к Windows проще удостовериться, что оперативная память полностью исправна. Когда система не запускается, то придется снова использовать Live CD-флешку с утилитой memtest86+.

Инструкция к действию:
- Вытащить из компьютера всю оперативную память, кроме одной планки.
- Подключить флешку с memtest86+ и запустить ее. Сразу появится автоматическая проверка памяти. По завершению тестирования отобразятся найденные ошибки, если таковые есть. Их особенности стоит посмотреть в сети, переписав код ошибки.
- Выключить компьютер, установить другой модуль памяти и повторить прошлое действие. Выполнить процедуру нужное количество раз в зависимости от планок ОЗУ.
Обновить БИОС или сбросить к стандартным настройкам
Если удалось вспомнить, что предпосылкой к появлению ошибки стала работа с БИОСом, тогда следует:
- Сбросить настройки. Процедуру часто приходится выполнять после обновления БИОС. Для этого достаточно перезагрузить ПК, во время запуска открыть BIOS (F2 или Del) и выбрать опцию на главном экране «Load Optimized Defaults». Название пункта может немного отличаться.
- Настроить БИОС после сброса. По завершению на странице с настройками SATA следует правильно определить тип AHCI/IDE (можно попробовать каждый).
- Установить правильный порядок загрузки. На странице «Boot» нужно назначить в качестве первоочередного устройства для запуска именно жесткий диск. Часто эту настройку меняют в момент установки Windows с флешки или диска.
- Обновить BIOS. Практически каждый производитель выпускает специальные утилиты для обновления БИОСа. Остается только сделать загрузочную флешку с ней, запуститься с накопителя и включить обновление.
Способы восстановление системы
Есть ещё несколько дополнительных способов устранения ошибки:
- Восстановление системы – это инструмент для возвращения к Windows, который доступен при наличии установочного диска или флешки. После запуска системы перейти в одноименный пункт, затем в «Поиск и устранение неисправностей». Здесь пользователя интересует пункт «Восстановление при загрузке». Инструмент автоматически поможет убрать неисправность загрузочной записи.
- Переустановка Windows – это самый радикальный метод, к которому стоит прибегать в крайнем случае. И все-таки метод рабочий, а также не требует диагностики системы.
Команды, которые можно задать через строку
Следующие консольные команды способны устранить сбой:
- восстановить загрузчик может команда bcdboot c:windows, где C – это буква системного логического диска;
- восстановление загрузочной записи выполняется командами bootrec.exe /fixmbr и bootrec.exe /fixboot;
- за проверку исправности диска отвечает команда chkdsk C: /f /r. Ее можно запустить для всех разделов по очереди, но главное проверить системный диск.
Все перечисленные способы исправления ошибки «a disk read error occurred» хороши тем, что позволяют сберечь данные диска. Они никак не влияют на сохранность информации, поэтому после восстановления Windows данные останутся доступными. Единственное исключение – неисправный жесткий диск. В этом случае проблему не всегда удается исправить. При наличии подозрений на поломку HDD нужно создать резервную копию со всеми важными данными диска. В остальных случаях исправить ошибку реально собственными силами.
