Жесткий диск или твердотельный накопитель в вашей системе разделен на меньшие тома / диски. Проводник показывает только диски, на которые пользователи могут сохранять файлы, но есть и другие диски / разделы меньшего размера, которые вы не видите. Эти разделы содержат EFI, загрузочную информацию или информацию для восстановления. Если вы просмотрите список томов на жестком или твердотельном диске через командную строку или через утилиту управления дисками в Windows 10, вы сможете увидеть размер этих разделов и их количество.
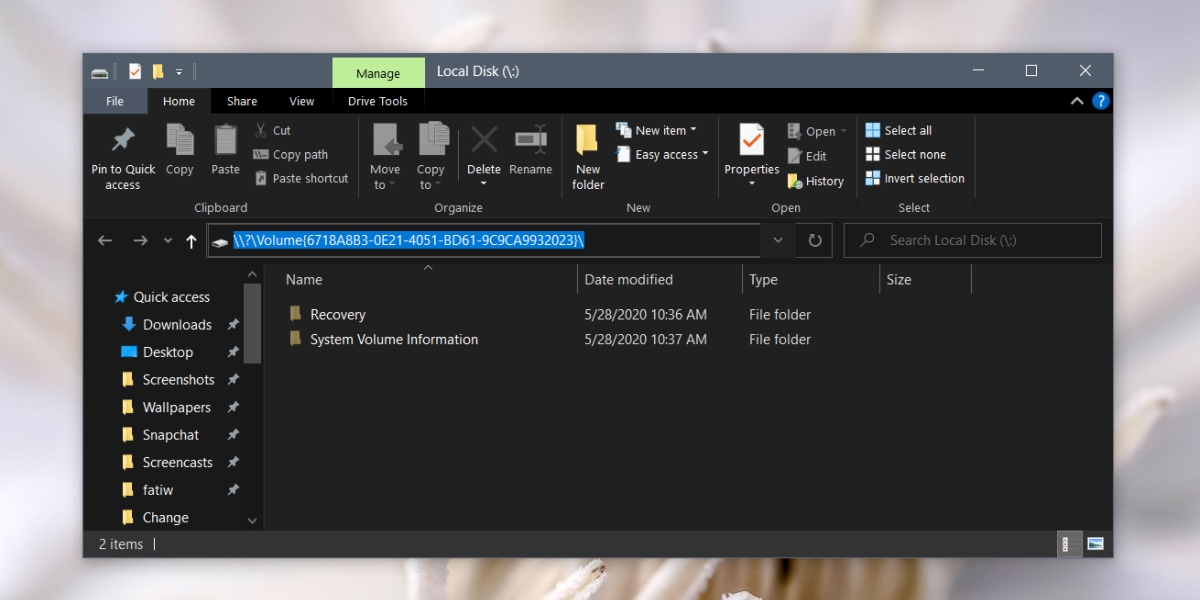
Доступ к загрузочному разделу в проводнике
Разделы загрузки и / или восстановления не указаны в проводнике. Нет адреса, который можно было бы ввести в адресную строку для доступа к ним. Вместо этого вам нужно пройти через командную строку.
- Открыть Командная строка с правами администратора.
- Выполните следующую команду.
mountvol
- В Команда вернет список всех томов, на которые разделен ваш HDD или SSD. Обратите внимание на GUID, указанный рядом с каждым томом, и сообщение *** NO MOUNT POINTS ***.
- Все тома с *** НИКАКИХ ТОЧЕК МОНТАЖА *** не являются загрузочными дисками или дисками восстановления.
- Скопируйте GUID тома вы хотите получить доступ.
- Запустить следующая команда. Замените GUID на GUID тома, к которому вы хотите получить доступ. Не снимайте фигурные скобки.
start ?Volume{GUID}
Пример
start ?Volume{6718a8b3-0e21-4051-bd61-9c9ca9932023}
- Коснитесь Enter.
- Новый Откроется окно проводника. Вам может быть предложено предоставить доступ администратора. Нажмите «Продолжить», чтобы получить доступ к диску.
Показать раздел восстановления
Вы не можете отобразить загрузочный раздел, но разделы восстановления можно отобразить. После того, как они не скрыты, вы можете получить к ним доступ из проводника, не выполняя приведенные выше команды в командной строке.
Чтобы отобразить раздел восстановления, выполните следующие действия.
- Открыть Командная строка с правами администратора.
- Откройте инструмент diskpart с помощью этой команды:
diskpart - Список всех подключенных дисков с помощью этой команды:
list disk. Обратите внимание на номер, указанный на диске. - Выберите диск с помощью этой команды:
select disk 0(замените номер на номер вашего диска). - Список всех разделов с помощью этой команды:
list partitions. - Выберите раздел, который хотите показать:
select partition 1(замените номер номером, присвоенным разделу, который вы хотите показать. - Перепроверьте, чтобы убедитесь, что раздел действительно скрыт с помощью этой команды:
detail partition. - Наконец, показать это с помощью этой команды;
set id = 07 override.
Нужно снова спрятать диск? Следуйте этому руководству по скрытию диска для восстановления / зарезервированного диска.
Вывод
Драйверы загрузки и восстановления необходимы. Они не занимают много места, поэтому лучше не трогать их. Доступ к файлам в них прост, и вы можете создавать резервные копии через проводник, но никогда не вмешивайтесь в эти файлы или диски, если вы не знаете, что делаете.
Мало кто из обычных пользователей ПК знает о наличии скрытых разделов на системном диске, которые могут занимать достаточно много дискового пространства, вплоть до 15 ГБ. Но большинству известно, что при появлении проблем с работоспособностью операционной системы имеется возможность её восстановления. Именно для этих целей в Windows имеется соответствующий раздел, содержащий файлы, требуемые для выполнения подобной процедуры. Сегодня мы рассмотрим, что это за раздел, насколько он нужен и как его удалить или создать – необходимость в этих операциях может возникнуть в отношении любого из этих вариантов.

Для чего нужен раздел восстановления
В «десятке» объём этого раздела, находящегося на системном диске, составляет порядка 500 МБ. Он находится в каталоге Recovery, а сам образ восстановления – это файл с именем Winre.wim, расположенный в одном из подкаталогов. Из соображений безопасности раздел имеет статус скрытого, чтобы его случайно не удалили. Кроме раздела восстановления, на системном диске имеется ещё 2 скрытых раздела, занимающих ещё порядка 250 МБ.
Каталог Recovery предназначен для тех случаев, когда операционная система работает со сбоями или вообще не загружается, а у пользователя отсутствует возможность использования установочного диска/флешки. Это самый простой и быстрый способ решить возникшие проблемы.
Но если установочный носитель имеется, то вопрос «Зачем нужен раздел восстановления?» уже не может трактоваться однозначно, особенно если имеется потребность освободить занимаемое им пространство. Другими словами, его можно безболезненно удалить или просто скрыть, но в любом случае нужно понимать, что подобные действия вы будете осуществлять на свой страх и риск.
Как скрыть раздел восстановления
Как мы уже знаем, по умолчанию каталог Recovery является скрытым. В некоторых случаях это правило может быть нарушено, чаще всего – при переносе операционной системы на другой диск или после очередного обновления Windows 10. В подобных случаях в проводнике может появиться новый диск, именуемый «Восстановление» (иногда – без имени, просто «Локальный диск»). Ориентиром должен служить его размер, около 580 МБ. Если у вас системный диск только один, то раздел восстановления удалять не нужно, но скрыть от посторонних глаз – настоятельно рекомендуется.
Пошаговый алгоритм:
ВНИМАНИЕ. Если в результате переноса ОС каталог Recovery оказался не на системном диске, его можно смело удалить, поскольку он является всего лишь дублем настоящего скрытого раздела.
Удаление раздела восстановления Windows 10/8/7
Самый «правильный», эффективный, но требующий особенной внимательности метод – это использование командной строки, которую нужно запускать с правами администратора.


Но перед тем как удалить раздел восстановления на жёстком диске, нужно позаботиться о создании диска восстановления на внешнем носителе, флешке или DVD-диске. Это можно сделать встроенными средствами Windows, например, через «Панель управления», используя инструмент «Восстановление» и вкладку «Создать диск восстановления» (Create a recovery drive).


Теперь у вас будет возможность решать проблемы с функционированием Windows, используя этот носитель, предварительно изменив порядок загрузки в BIOS.


А теперь рассмотрим, как убрать раздел восстановления через командную строку, для чего в консоли поиска набираем cmd, щёлкаем ПКМ по строке с результатом поиска и выбираем запуск от имени администратора. Набираем последовательность команд, каждая из которых завершается нажатием Enter:
- diskpart
- list disk
- select disk 0 (выбираем системный диск)
- list partition
- select partition Х (здесь Х – номер раздела восстановления размером около 580 МБ);
- del partition override

Если удаление производится с целью освобождения занимаемого пространства, проще всего это сделать с помощью утилиты AOMEI, а сам процесс будет описан ниже.
В Windows 10/8 этот процесс выполняется намного проще. Когда мы кликаем по вкладке «Создать диск восстановления», необходимо поставить галочку в нижней части окна, чтобы загрузить на флешку и системные файлы, но в этом случае объём носителя должен быть большим (не менее 64 ГБ), а время, необходимое для создания диска, существенно увеличится.
Зато в конце утилита автоматически предложит удалить раздел восстановления и сама освободит занимаемое им пространство.
Присоединение освободившегося места к диску С
Напомним, эту процедуру необходимо выполнять, если у вас Windows 7 или вы не проставили галочку напротив параметра «Back up system files…».

Скачиваем утилиту AOMEI Partition Assistant с официального сайта, запускаем. В главном окне выбираем диск, к которому нужно присоединить освободившееся место.




В левом меню («Операции над разделом») выбираем пункт «Изменение раздела». Откроется новое окно, в котором ставим галочку напротив строки «I need to move this partition» («Мне нужно переместить этот раздел») и перетаскиваем ползунок право до упора. При этом параметр «Unallocated space before» («Незанятое место перед») должен обнулиться.


Осталось дважды подтвердить перемещение раздела восстановления, после чего появится новое окно. Кликаем по кнопке «Перейти», подтверждаем и ожидаем окончания процесса.
Как создать раздел восстановления
Удаление каталога Recovery по ряду причин нежелательно. Главным образом потому что диск восстановления – это не слишком надёжный носитель. Современные ПК выпускают без оптического дисковода. Это означает, что в качестве такого накопителя будет использоваться флешка, содержимое которой можно случайно удалить. В этом случае проблемы с работоспособностью Windows удастся решить только с применением дистрибутива операционной системы, на котором тоже содержится каталог Recovery.

Если вас не устраивает такой сценарий, а раздел восстановления на системном диске оказался удалённым, это поправимо.
И снова проще всего это сделать с помощью ПО от стороннего производителя, например, утилиты AOMEI OneKey Recovery (ссылка на страничку скачивания с официального сайта — https://www.aomeitech.com/onekey-recovery.html).




СОВЕТ. Желательно создание раздела восстановления Windows производить на чистой ОС с установленными драйверами и программами. В противном случае в раздел восстановления попадёт весь тот «мусор», который накопился в Windows на данный момент, что нехорошо само по себе и к тому же увеличит объём раздела.




Сама процедура весьма проста: запускаем утилиту, жмём кнопку «Создать раздел восстановления». Отметим, что диск должен иметь как минимум столько же свободного места, сколько на данный момент занято системой. Утилита приступит к формированию резервной копии системы и по окончании процесса пометит раздел как скрытый.



В результате в меню загрузки Windows вы увидите новый пункт — AOMEI OneKey Recovery, который и нужно использовать, если возникнут проблемы в работе операционной системы.
Теперь вы знаете, как создать или удалить раздел восстановления на диске в Windows 10. А если вы уже проводили данные операции на своём компьютере, то просим поделиться своим опытом в комментариях.
Как вернуть заводские настройки ноутбука, если раздел Recovery – скрытый раздел производителя с изначальным образом Windows, какой она была на момент покупки устройства – удалён? Как это сделать, если нигде не сохранился образ этого раздела, который можно было бы развернуть на диске с помощью той или иной программы? С этой ситуацией сталкиваются многие, кто сделал переразметку жёсткого диска, но предварительно не снял образ раздела Recovery.
Ну а потом, исходя из постановки вопроса, пожалел об этом и хочет вернуть операционную систему в её изначальное состояние. Ниже рассмотрим, что можно предпринять в этой ситуации. Но прежде поговорим в принципе о целесообразности заводского Recovery-функционала.
Windows для ноутбука: оригинальный дистрибутив VS заводская сборка
Заводские сборки Windows от производителей ноутбуков примечательны тем, что обычно содержат все необходимые драйверы. Они избавляют от необходимости вручную устанавливать драйверы внутренней начинки ноутбука, как это происходит после установки Windows с чистого дистрибутива Microsoft. Иногда заводские сборки предусматривают полезный интегрированный софт. На этом их преимущества заканчиваются.
Недостатков по сравнению с оригинальным дистрибутивом Windows больше. Раздел Recovery, необходимый для хранения образа заводской Windows, занимает место на диске. Обычно это объём от 15 Гб и более. Заводская сборка Windows со временем теряет свою актуальность, и после отката к её исходному состоянию операционной системе нужно внедрять большие объёмы обновлений. Причём если мы говорим о Windows 10, это может быть долгий и мучительный процесс. Если мы захотим сменить разметку жёсткого диска путём удаления всех разделов и создания новых или обнулить диск с целью устранения логических бэд-блоков, мы не сможем сделать это так просто. Мы всегда будем ограничены неприкасаемым разделом Recovery. Нам прежде нужно будет создать бэкап-образ этого раздела, поместить образ в отличное от оперируемого диска хранилище, а потом ещё и возиться с восстановлением этого образа.
Переустановка Windows с актуального оригинального дистрибутива – более простой способ приведения ноутбука в рабочее состояние. Тем более, что на рынке софта есть программы типа WinToHDD или DISM++, позволяющие осуществлять переустановку без необходимости создания установочного носителя. Более того, в среде Windows 10 есть штатная функция «Новый запуск» в составе приложения «Безопасность Windows», осуществляющая переустановку системы с сохранением пользовательских данных. Эта функция использует дистрибутив, скачанный в фоне проведения операции с серверов Microsoft. Ну а для установки драйверов существуют комплексные средства автоматической установки – программы типа Snappy Driver Installer, SlimDrivers, DriverHub и т.п.
Альтернативы заводскому Recovery-функционалу
Заводской Recovery-функционал, будь это специальное ПО от производителя, или же это интеграция в родную среду восстановления Windows в версиях 8.1 и 10 – не единственное решение вопроса с откатом операционной системы. Единожды установленную Windows со всеми драйверами, нужными настройками и установленным софтом можно зафиксировать в резервной копии с использованием иных программных инструментов. И в критической ситуации восстановить систему из такой резервной копии. В числе таких инструментов – родной функционал архивации Windows, программы-бэкаперы от Acronis, R-Drive, Paragon, AOMEI, Macrium, EaseUS и прочие.
Традиционным программам-бэкаперам для хранения резервной копии Windows нужен всего лишь отличный от системного раздел диска. Но на рынке софта есть программы типа AOMEI OneKey Recovery, которые могут создавать свои скрытые разделы Recovery для хранения системных резервных копий и интегрировать в меню загрузки Windows пункт запуска своей среды восстановления.
***
Если изложенные выше доводы всё равно не переубедили вас в принципиальной необходимости восстановления заводской Windows, ниже предлагаются варианты решения этого вопроса.
Механизмы восстановления заводской Windows от производителей ноутбуков
Не все, но некоторые производители ноутбуков предусматривают официальную возможность восстановления заводской Windows на случай, если раздел Recovery удалён. У Dell, например, есть фирменная утилита Dell OS Recovery Tool, которая создаёт загрузочную флешку восстановления заводской Windows для той или иной модели ноутбука. Но для этого потребуется флешка не менее 16 Гб. И также в окне утилиты нужно будет указать сервисный код ноутбука Dell.

На страницу описания работы утилиты и её загрузки можно попасть по этой ссылке:
https://is.gd/Xznrmw
Компания Lenovo также предусматривает утилиту восстановления заводской Windows, правда, не для всех, а только для некоторых моделей компьютерных устройств своего производства.

Это утилита Windows Lenovo USB Recovery Creator для создания загрузочного носителя восстановления заводской системы. Для использования этой утилиты также нужна флешка не менее 16 Гб. И ещё нужны будут зарегистрированный аккаунт Lenovo ID и серийный номер ноутбука.
Детальнее об этой возможности можно почитать на сайте поддержки Lenovo:
https://support.lenovo.com/ru/ru/solutions/ht103653
Где взять образы разделов Recovery ноутбуков
Если для вашего ноутбука производитель не предусмотрел механизм восстановления заводской Windows, такой механизм нужно искать среди кустарных средств.
Если у кого-то из знакомых есть точно такая же модель ноутбука, и на его жёстком диске сохранился раздел Recovery, нужно любой программой-бэкапером сделать образ этого раздела и восстановить его на диске своего ноутбука. Если ни у кого рядом такой модели ноутбука нет, образ раздела Recovery нужно искать в сети. В первую очередь стоит заглянуть на торрент-трекеры. Есть очень хороший сервис Tparser.Me, это профильный поисковик по нескольким торрент-трекерам Рунета. Вводим в его поисковое поле запрос типа «скрытый раздел ноутбука». В поле фильтрации результатов поиска можем ввести свою модель ноутбука.

Если наша модель ноутбука есть среди торрент-раздач образов разделов Recovery, внимательно читаем описание такой раздачи, особенно в части мануала по восстановлению образа. И скачиваем раздачу. Выложенные на торрент-трекерах образы разделов Recovery – это созданные обычными пользователями бэкапы этих разделов. Созданные в большей части случаев либо программой Symantec Ghost,

либо Acronis True Image.

Механизмы восстановления заводской Windows ноутбуков могут быть выложены в раздачах образов флешек или оптических дисков восстановления. По типу рассмотренных в предыдущем пункте механизмов от производителей ноутбуков, только здесь будут не утилиты создания загрузочного носителя, а образы для записи (ISO, IMG и пр.) или для развёртывания бэкапером (например, образы той же программы Symantec Ghost). И вот такие торрент-раздачи можно искать по поисковому запросу «Recovery ноутбук».
Ещё можно поискать решение своей проблемы непосредственно в специальном разделе на сайте Рутрекер, где выкладываются торрент-раздачи оригинальных дисков к компьютерам и комплектующим. Отфильтровав темы раздела по модели или по названию линейки своего ноутбука.

Как восстановить раздел Recovery ноутбука
Особенности восстановления раздела Recovery в каждом отдельном случае, как упоминалось, необходимо смотреть в описании торрент-раздачи образа. В этой статье рассмотрим частный пример, как происходит этот процесс, для общего представления о нём.
Образ раздела Recovery обычно при восстановлении удаляет структуру и данные жёсткого диска. После восстановления мы получаем новую структуру с разделом Recovery. И потом уже можем делать переразметку разделов, как нам заблагорассудится.
Следовательно, для этой операции нам нужен или второй жёсткий диск, где будет установлена Windows и программа-бэкапер, а также будет храниться образ раздела Recovery, или съёмный носитель. На последний – флешку или оптический диск – потребуется записать LiveDisk с программой-бэкапером. В качестве такого можно использовать WinPE 10-8 Sergei Strelec, в составе которого есть и Acronis True Image, и Symantec Ghost – программы, в файлах бэкапа которых обычно выложены образы раздела Recovery ноутбуков на торрент-трекерах. Дистрибутив этого LiveDisk доступен на его официальном сайте Sergeistrelec.Ru. На этот же загрузочный носитель или на любое иное съёмное устройство информации также нужно будет поместить образ раздела Recovery.
Загружаемся в среду LiveDisk. В нашем случае загрузочный носитель и образ раздела Recovery записаны на двух оптических дисках. Жёсткий диск очищен от структуры и данных.

Если образ раздела Recovery – это файл формата TIB, необходимо запустить в среде LiveDisk Acronis True Image, открыть этот образ в программе и восстановить его на диск.

Программа Symantec Ghost свои образы бэкапа хранит в формате файлов GHO.

Acronis True Image – популярная программа, многие знают, как с ней работать. А вот с Symantec Ghost знаком далеко не каждый современный пользователь. Это старая программа, рассмотрим механизм восстановления раздела Recovery именно с её использованием.

В окне программы жмём «Local – Disk – From Image».

Указываем путь к образу раздела Recovery, т.е. к файлу GHO.

Кликаем жёсткий диск, на который будет восстановлен образ.

В таблице новой разметки диска в графе «New Size» правим значение и вписываем размер, который указан в графе «Old Size». В нашем случае это 25000 Мб. Это нужно, чтобы раздел Recovery не был развёрнут на всё пространство диска. И жмём «Ок».

Подтверждаем операцию.

По завершении смотрим результат: на диске появился раздел Recovery.

Далее можем разметить диск по своему усмотрению. В среде WinPE 10-8 Sergei Strelec есть популярные программы для разметки диска. С их помощью можем при необходимости сместить раздел Recovery в конец диска, а также сформировать системный и пользовательские разделы.

Ну и в итоге либо перезагружаем ноутбук и жмём нужную клавишу для запуска заводского восстановления ноутбука, либо, если восстановление осуществляется с использованием функционала среды восстановления Windows 8.1 или 10, запускаем эту среду. Запускаем прямо в меню WinPE 10-8 Sergei Strelec.

![]() Загрузка…
Загрузка…
На чтение 4 мин. Просмотров 7k. Опубликовано 03.09.2019
Если у вас проблемы с компьютером с Windows 10 и все исправления, которые вы пробовали, не сработали, то у вас осталось только одно решение: использовать параметры восстановления операционной системы или раздел восстановления.
Разделы восстановления или восстановления – это выделенные разделы памяти на жестком диске, которые можно использовать для восстановления заводских настроек компьютера. Таким образом, если ваш компьютер продолжает зависать или зависать, вы можете получить доступ к разделу восстановления для восстановления системы.
Но если вы случайно удалили раздел восстановления, вы не сможете этого сделать. Вам необходимо сначала восстановить удаленный раздел. В этой статье мы покажем вам, как именно вы можете это сделать.
Содержание
- Как восстановить удаленный раздел восстановления/загрузки в Windows 10
- 1. Восстановите данные конфигурации загрузки
- 2. Восстановите раздел восстановления с помощью мастера разделов MiniTool
- 3. Переустановите Windows 10
Как восстановить удаленный раздел восстановления/загрузки в Windows 10
- Восстановление данных конфигурации загрузки
- Восстановите раздел восстановления с помощью мастера разделов MiniTool
- Переустановите Windows 10
1. Восстановите данные конфигурации загрузки
Выполнение команды BCD (Boot Configuration Data) в командной строке может помочь вам решить эту проблему. Эта команда позволяет вам перестроить BCD и устранить проблемы с запуском. Вот шаги, чтобы следовать:
- Загрузите компьютер с установочного носителя Windows 10
- Нажмите и удерживайте комбинацию клавиш Shift + F10 и запустите командную строку
-
Введите команду bootrec/fixmbr , чтобы восстановить основную загрузочную запись в случае ее повреждения или повреждения> нажмите Enter

-
Теперь введите следующие две команды и нажмите Enter после каждой:
- bootrec/fixboot
- bootrec/rebuildbcd
- Перезагрузите компьютер> удаленный раздел должен быть восстановлен.
Если вы получаете сообщение об ошибке « Элемент не найден » при запуске первой из перечисленных выше команд, вам нужно пометить соответствующий раздел как активный, иначе вы не сможете правильно запустить два других раздела. команды.
Итак, в командной строке введите следующие команды и нажмите Enter
- DiskPart
- выберите диск 0
- раздел списка
- выберите раздел #
Теперь вы должны выбрать «System Reserved» или раздел ОС Windows и пометить его как активный. Чтобы сделать это, просто введите strong активный ‘в CMD после выбора раздела и нажмите Enter.
- ТАКЖЕ ЧИТАЙТЕ: исправлено: ошибка “Не удалось найти среду восстановления”
2. Восстановите раздел восстановления с помощью мастера разделов MiniTool
MiniTool Partition Wizard – одно из лучших программ для управления разделами, которое вы можете установить на свой компьютер с Windows 10. Вы также можете использовать этот инструмент для восстановления вашего раздела восстановления/загрузки. Стоит отметить, что MiniTool Partition Wizard также поддерживает старые версии Windows.
- Зайдите на сайт PartitionWizard и загрузите MiniTool Partition Wizard
- Следуйте инструкциям на экране для установки программного обеспечения
- Запустите инструмент, и вы увидите список всех ваших разделов
-
Щелкните правой кнопкой мыши диск, на который вы установили удаленный раздел, и выберите «Восстановление раздела».

- Выберите «Полный диск» и «Полная проверка» в качестве параметров сканирования> нажмите «Далее»
- После завершения процесса сканирования инструмент отобразит абсолютно все существующие и удаленные разделы> нажмите кнопку Готово.
-
Вернитесь на панель инструментов> выберите удаленный раздел, который вы хотите восстановить> выделите ему букву, чтобы активировать его> нажмите Применить> ОК

- Удаленный раздел восстановления/загрузки теперь снова будет доступен на вашем компьютере.
Бесплатная версия инструмента позволяет сканировать ваши разделы, но если вы хотите восстановить удаленные разделы, вам необходимо установить премиум-версию.
- Загрузить сейчас версию Minitool Partition Wizard Pro
3. Переустановите Windows 10
Вы также можете восстановить удаленные разделы восстановления/загрузки, переустановив ОС. Перед использованием этого решения не забудьте создать резервную копию всех ваших файлов.
Самый быстрый способ переустановить Windows 10 – использовать параметр «Сброс» на странице настроек. Итак, перейдите на страницу «Настройки»> «Обновление и безопасность»> «Восстановление»> «Сбросить этот компьютер» и нажмите кнопку «Начать».

Конечно, есть и другие способы установки или переустановки Windows 10.У нас уже есть серия статей на эту тему, и мы перечислим две из них ниже:
- Как загрузить и установить обновление для Windows 10 Fall Creators
- Средство обновления Windows переустанавливает Windows без ISO
Итак, мы надеемся, что одно из этих трех решений помогло вам восстановить раздел восстановления. Если у вас есть дополнительные предложения о том, как решить эту проблему, вы можете перечислить их в комментариях ниже.
Соколов Роман
Оракул
(67777)
10 лет назад
Лучше не надо. Места много не ”отобьёте“, если сэкономить на нём надумаете, а потом будете тут же задавать вопросы, где найти образ для восстановления скрытого раздела.
А посмотреть раздел можно с любого Live-CD.
Квадрат
Мудрец
(18954)
10 лет назад
зайти в управление дисками и сделать скрытый раздел активным. перезагрузить ноут и загрузится с рековери. или при старте компа жми горячую клавишу.
Acer – Alt+F10
HP pavilion; LG – F11
Packard Bell – F10
Dell inspiron – как только появится заставка dell.com нужно нажать Ctrl+F11
ASUS – как только появится заставка ASUS нужно нажать F9
Sony vaio – F10 или кнопка ASSIST
Fujitsu Siemens – F8
Rover – при включении зажать и держать Alt
LG – F11 при загрузке. Должно открыться окно LG Recovery Center.
Samsung – F4
Надежда.
Мастер
(1613)
10 лет назад
В меню “Пуск”,в поисковой строке набирайте “eRecovery”,а там выбирайте в открывшемся списке. Открывайте обычным способом. входите и делайте что Вам нужно. Не стоит делать скрытый раздел видимым. Так задумано, чтобы он был скрытым, не мешался под ногами и чтобы пользователь его не удалил. Этот раздел, Ваша спасительная палочка-выручалочка. А чтобы просмотреть его файлы. можно сделать видимым с помощью какой-то проги (акронисом, по моему). Нет ничего проще узнать, вбейте Ваш вопрос в любой поисковик и ищите информацию.
