17.12.2015
Просмотров: 81115
В результате системной ошибки, после восстановления системы или переустановки Windows, многие пользователи сталкиваются с ошибкой защиты записи. Переместить файлы или скопировать их на диск или съёмный носитель становится невозможно. Решить эту проблему достаточно просто. Однако у некоторых пользователей возникают трудности.
Снимаем защиту от записи на жёстком диске
Если диск защищён от записи и, вы не знаете, как снять защиту, в первую очередь, стоит проверить есть ли у вас права администратора. В большинстве случаев снять защиту от записи не удаеётся из-за отсутствия полных прав на управления ПК.
Чтобы активировать аккаунт «Администратора», стоит открыть командную строку с правами администратора и ввести следующее команду: «net user администратор / active:yes».
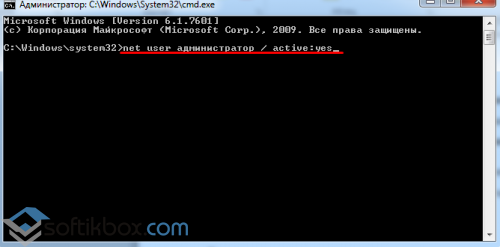
Если у вас Windows на английском, вводим «administrator». Далее в командной строке вводим «net user администратор <пароль>» где в скобках задаём пароль.
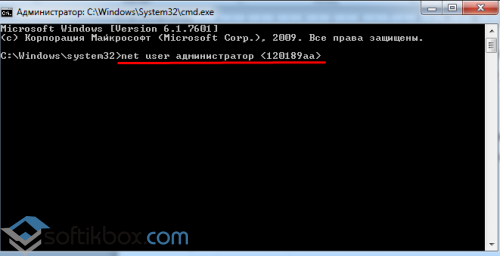
После перезагружаем ПК. Жмём «Win+R» и вводим «secpol.msc».
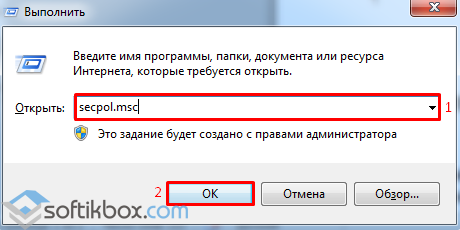
Откроется окно «Локальной политики безопасности». Переходим в раздел «Параметры безопасности», далее «Локальные политики», вновь выбираем «Параметры безопасности».
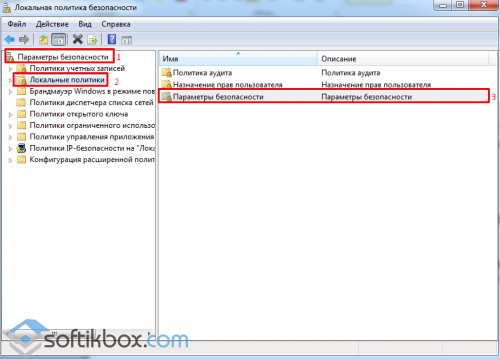
Находим параметр «Учётные записи: состояние учётной записи «Администратор». Меняем статус на «Включён».
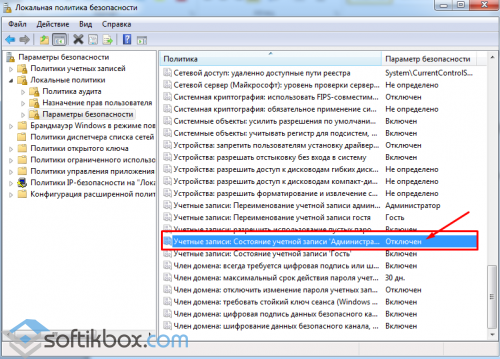
Перезагружаем ПК и приступаем к решению проблемы. Переходим «Компьютер», выбираем диск, который защищён от записи и кликаем на нём правой кнопкой мыши, жмём «Свойства».
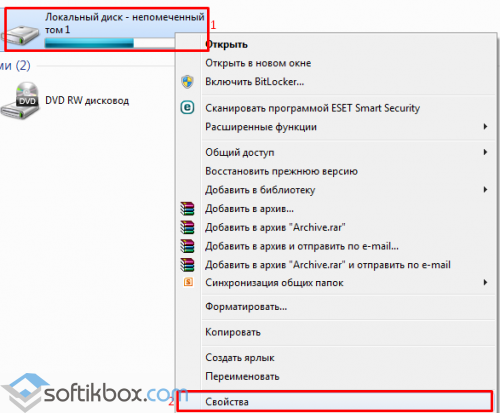
Переходим во вкладку «Безопасность» и жмём «Дополнительно».
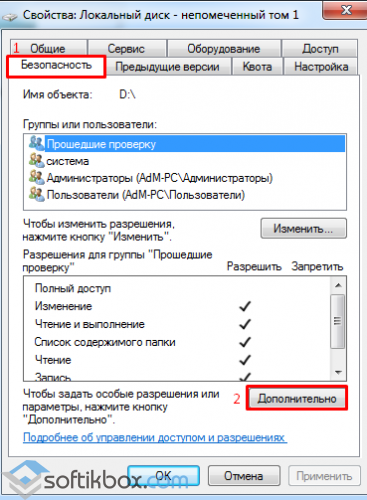
Откроется новое окно. Находим свою учётную запись и жмём «Изменить разрешение».
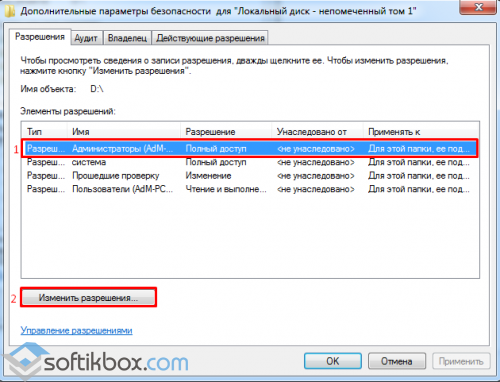
Двойным кликом открываем параметр «Полный доступ».
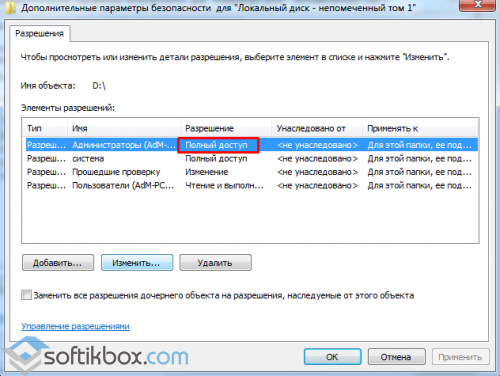
Выставляем отметки возле всех возможных пунктов.
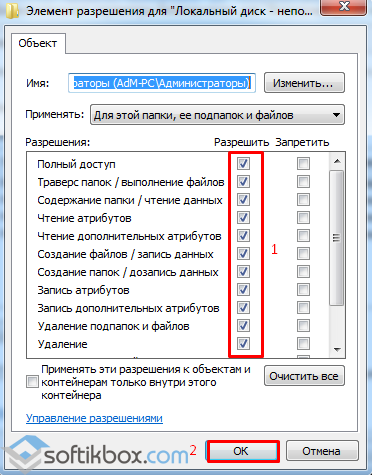
Перезагружаем ПК. Заходим в диск и копируем файлы или перемещаем их в нужную папку.
Если данный способ не сработал, стоит загрузить архив и запустить из него файл «reset.cmd».
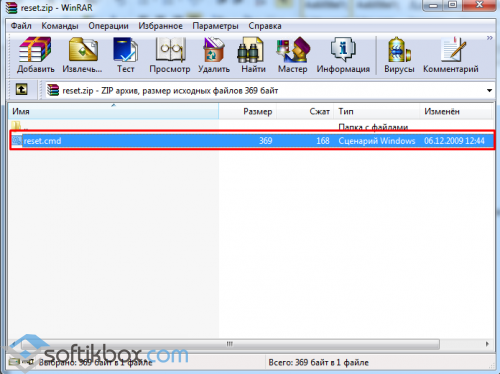
Этим скриптом вы сбросите параметры реестра и права доступа к файлам системы.
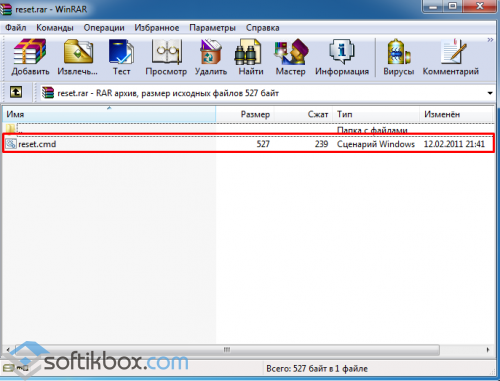
После перезагружаем ПК и перемещаем файлы.
Снимаем защиту от записи на съёмном носителе
Убрать защиту от записи на съёмном носителе намного проще, нежели на жёстком диске. Для этого можно воспользоваться как командной строкой, так и редактором реестра.
В первом случае запускаем командную строку с правами администратора и вводим запрос «diskpart».
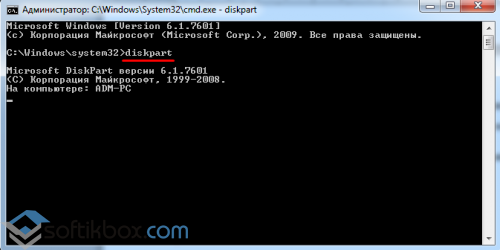
Далее вводим «list disk», жмём «Enter».
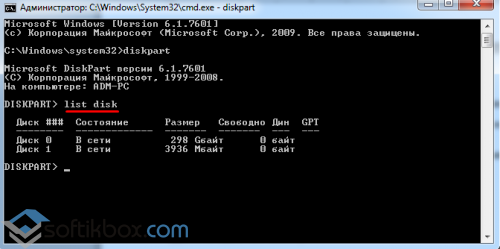
Здесь нужно выбрать свою флешку и ввести «select disc N», где «N» – это номер флешки.
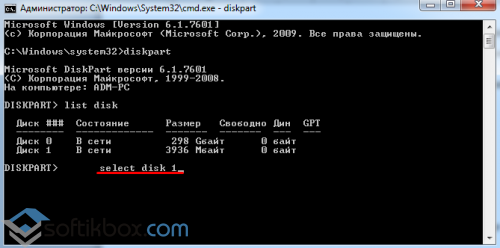
Как только диск будет выбран, задаём команду «attributes disk clear readonly» и «exit».
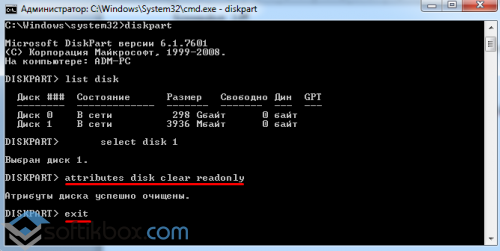
Также разблокировать флешку от записи можно с помощью редактора реестра. Для этого жмём «Win+R» и вводим «regedit».
Переходим по ветке «HKEY_LOCAL_MACHINE», «SYSTEM», «CurrentControlSet», «Control», «StorageDevicePolicies». Находим параметр «WriteProtect». Его значение должно быть «0». Если стоит иное, меняем на нужное.
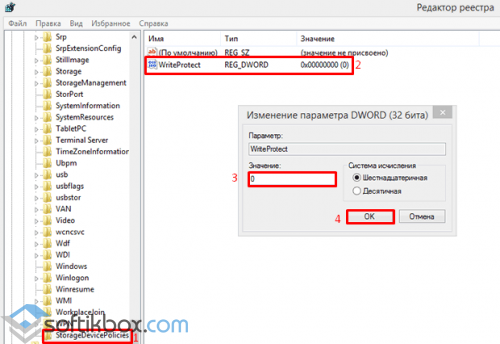
Важно! Данного раздела может не быть. В этом случае кликаем правой кнопкой мыши на разделе «Control» и выбираем «Создать», «Раздел» и присваиваем ему имя «StorageDevicePolicies».
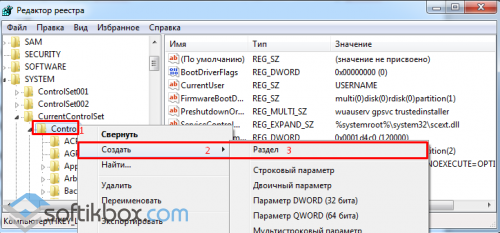
Далее таким же образом создаём параметр DWORD с названием «WriteProtect» и значением «0».
Перезагружаем ПК. Защита от записи будет снята.

Добрый день, друзья. Из-за системных ошибок, или тогда, когда вы переустановили Виндовс, часть людей замечают, что на их жестких дисках появляется непонятная защита от записи. В таком диске перемещать файлы или просто их копировать у пользователей не получается. Данный сбой решить довольно легко. Но, новичкам так не кажется. Поэтому, мы сейчас разберём — Как снять защиту жесткого диска от записи?

Активируем администратора
Если на вашем жестком диске неожиданно появилась защита от записи, и вы понятия не имеете, как можно её убрать, вначале желательно посмотреть, являетесь ли вы администратором на своём компьютере. По большей части, такая защита плохо снимается, если пользователь не имеет полные права, чтобы заниматься управлением своего компьютера.
Для активации аккаунта «Администратор», нужно запустить командную строку как Администратор (позовите того пользователя, которого компьютер считает администратором). Для этого, в поиск вводим «Командная» и жмём на появившийся элемент правой клавишей мышки.

Когда откроется командная строка в неё нужно ввести следующее сочетание: «net user администратор / active:yes». Если у вас компьютер не примет данную команду, нужно будет ввести «administrator» латиницей.

После этого, в данном окне нужно ввести сочетание «net user администратор <пароль>». В скобочках нужно задать пароль.

Затем, необходимо перезагрузить компьютер и когда он загрузится, нажать Win+R и ввести в строку сочетание «secpol.msc».

У нас появляется окошко «Локальной политики». Нам нужен пункт «Параметры безопасности». После этого, нужно найти папочку «Локальные политики». Затем, в правом окне нужно опять найти папку «Параметры безопасности».

В этом окошке нужно найти строку «Учетные записи: состояние учетной записи «Администратор». Затем, нужно поменять состояние «Отключен» на «Включен», кликнув по команде правой клавишей мышки.

В новом окошке ставим чикбокс над командой «Включен», затем нажимаем «Применить» и ОК.

После этого, «Администратор» становится включённым.

Затем, необходимо перезагрузить компьютер и решать проблему дальше.
Убираем защиту от различных действий на ЖД
В «Проводнике» выберем нам нужно выбрать раздел, защищенный от записи. Нажать на него правой клавишей мышки и в ниспадающем меню выбрать «Свойства». Как правило, данная команда находится в самом низу.

Далее, нам необходимо войти в меню «Безопасность» и нажать на кнопочку «Дополнительно».

У нас появится другое окошко. В ней нам нужно найти свою учетную запись и нажать «Изменить».

У нас появится окошко, где нам нужно нажать на ссылочку справа «Отображение общих разрешений». Появятся «Дополнительные разрешения». Наша задача поставить все галочки над всеми пунктами. Нажимаем ОК.

Нам осталось перезагрузить компьютер. После этого, входим в «Запрещенный диск» и создаём действия в диске, которые он до этого нам запрещал. Наша задача выполнена.
Вывод: как снять защиту жесткого диска от записи вы теперь знаете. Как видите, это довольно просто. Если вы знаете ещё способы, как убрать защиту от ЖД, просьба поделиться в комментариях. Успехов!
С уважением Андрей Зимин 22.05.2020
Понравилась статья? Поделитесь с друзьями!
Как снять защиту с жесткого диска, если носитель защищен от записи?
Опубликовано 24.09.2022 автор — 0 комментариев

Всем привет! Возможно, вы сталкивались с ситуацией, когда носитель защищен от записи и вы не можете скопировать на него необходимые данные. Причин может быть несколько, но все их можно успешно устранить. В этой публикации рассмотрим, как снять защиту от записи со встроенного или внешнего жесткого диска на Windows 7 или Windows 10, а также с флешки для телефона или формата USB.
Снимаем защиту от записи с файлов и папок в Windows 11, 10, 8 и 7
При копировании большого объема данных даже один небольшой файл может портить общую картину, если для него установлено свойство «Только для записи». Если вы обнаружили такой файл или каталог, кликните по нему ПКМ, выберите «Свойства» и уберите флажок «Только для чтения».
Перезагрузка компьютера не требуется, изменения вступают в силу мгновенно.
Проверьте носитель на наличие переключателя защиты от записи
Внешний жесткий диск или флешка могут быть оборудованы специальным переключателем. В одном положении HDD защищен от записи, в другом данные на него можно свободно копировать. Чтобы снять защиту с жесткого диска от записи, поищите такой переключатель — не исключено, что он спрятан от случайной активации.
Полное сканирование на вредоносное ПО
Протекция внешнего или встроенного диска в Windows может быть обусловлена наличием вирусов, которые не дают себя удалять.
Для полной проверки рекомендую скачать антивирус Avast, у которого есть опция проверки компьютера до загрузки операционной системы. В таком режиме Аваст находит вирусы, которые могут быть не замечены аналогичными приложениями.
После установки запустите программу, выберите раздел «Защита» — «Проверка на вирусы» и «Сканирование при запуске». При следующей перезагрузке запустится проверка, которая может занять от часа до двух, в зависимости от количества файлов на подключенных носителях.
Если вы подключили внешние жесткие диски или флешку, они тоже будут проверены.
Снять защиту с помощью DiskPart
Снять защиту с жесткого диска можно при помощи следующего способа:
- Нажмите комбинацию Win + R и введите cmd, чтобы запустить командную строку.
- Введите команды diskpart, затем list disk. После каждой команды нужно нажимать Энтер.
- Команда select disk X вводится для выделения диска, с которым вы будете работать.
- Команда attributes disk clear readonly удаляет атрибут «только для чтения» с накопителя.
Отключить защиту с помощью Regedit
Еще один способ отключить защиту с внешнего или встроенного накопителя — воспользоваться редактором реестра. Для этого нужно выполнить следующие действия:
- Нажмите win + r и введите regedit.
- Перейти по пути HKEY_LOCAL_MACHINESYSTEMCurrentControlSetControlStorageDevicePolicies.
- Найти ключ защищенного диска WriteProtect.
- Если он существует, кликнуть по нему ПКМ. Изменение атрибута с единицы на ноль изменяет свойства защищенного накопителя. Теперь вы сможете записать на него всю необходимую информацию.
Подписывайтесь на меня в социальных сетях и поделитесь этим постом, если он оказался для вас полезен. До скорой встречи!
С уважением, Андрей Андреев.
Хотели закинуть на флешку фильмы или документы, а в ответ получаете сообщение: «диск защищен от записи» — неожиданная неприятность. Причины разные, от самых банальных – до выхода из строя флешки. Паниковать рано, чаще всего проблема устраняется легко.
Способы убрать защиту
Предлагаем вам 10 простых методов снять защиту от записи с флешки, если ни один из них не сработал, возможно флешка непоправимо повреждена. Несите в мастерскую, но и там не всегда помогут.
Механическая блокировка
Если вышло сообщение, что флешка защищена от записи, осмотрите ее корпус со всех сторон. Возможно имеется маленький переключатель. Такой имеется на SD носителях для фотоаппаратов, аудио плееров и прочего. На USB – носителях они присутствуют гораздо реже, но все равно стоит проверить.

Следует проверить, будут ли записываться файлы через прочие порты или на ином ноутбуке/компьютере. В системном блоке лучше работают порты задней панели, в передних чаще случается нарушение контактов контроллера либо некачественные провода.
Устранением системной проблемы
Системная проблема возникнуть может при небезопасных отключениях флешек, либо при прерывании копирования без отключения (свет погас). Иногда, файловую систему может видеть как «RAW».
- Для проверки и устранения ошибок, следует зайти в раздел «компьютер», найти накопитель и открыть его свойства с помощью ПКМ;
- Перейти к вкладке «Сервис»;

- Выберите «Проверка на НаличиеОшибок», галочку поставьте у пункта «АвтоматическиИсправлятьСистемныеОшибки»;

- Нажмите кнопочку «Запуск»;
Если произошла ошибка флешки, она будет исправлена.
Форматирование
Когда информация носителя не представляет ценности, исправить ситуацию, когда носитель защищен от записи помогает форматирование. Оно устраняет некоторые сбои системы и позволяет изменить формат. Открывают вкладку «Компьютер» (либо «МойКомпьютер»). Кликают ПКМ по иконке накопителя и выбирают «Форматировать».

Устранить неполадку поможет «Полное Форматирование», быстрое не годится. Не все знают, что формат носителя FAT32 позволяет записывать на него файлы, размером не более 4-х гигабайт. Даже если размер самого носителя многократно больше. Чтобы записывать крупнее файлы, флешку следует отформатировать под NTFS. После форматирования, размеры файлов не создадут проблем.

ВАЖНО: Большинство пользователей пренебрегают безопасным извлечением флешки из порта, либо вообще про него не знают. Для носителей формата NTFS это правило обязательное, иначе вы его испортите.
Снятие вирусной блокировки
Блокировка копирования может происходить по причине поражения медиафайлов в ноутбуке/компьютере вирусом. На всякий случай следует немедленно проверить антивирусом носитель и копируемые медиафайлы. Когда вирус найден, стоит запустить полную проверку системы.

Командной строкой
Разблокировать флешку можно используя командную строчку. Этот способ годится если накопитель не форматируется обычным способом. Важно – при этом способе все файлы носителя удаляются, если там есть нужная информация, тогда этот способ вам не годится. Действия такие:
- Пройдите через «Пуск» —» «КоманднаяСтрока», используйте ее с администраторскими правами;
- Вписываете поочередно команды, сопровождая исполнение кнопочкой «Enter»;
- Сначала вписывают «Diskpart»;
- После него list disk;
- Потом в списке носителей выбирают сменный (смотрите по размеру) затем следует select disk Z, где «Z» является цифрой обозначения флешки;
- Команда «detail diskZ» поможет убедиться, что это именно накопитель, а не системный диск;
- Затем вносится приказ «attributes disk clear readonly», чтобы убрать запрет на запись;
- Далее следует команда «clean», для полной очистки носителя (удаляет все, даже вирусы и поврежденные файлы);
- Далее задают форматирование под нужный формат носителя: formatfs=fat32 – эта команда сделает систему флешки FAT32; либо команда formatfs= ntfs, которая переделает флешку под формат NTFS;
- Завершающая команда «exit»;

Посредством diskpart
Функция «diskpart» помогает работать с любыми носителями, не зависимо от типа и формата. Очень полезна, когда флешка USB пишет вам — диск защищен от записи. Далее смотрите предыдущий параграф.
Редактирование реестра
Работать с реестром могут только профессионалы. Во избежание неприятностей, соблюдайте инструкции неотступно. Действия следующие:
- Запускаете реестр нажатием «Win+R» и внесением regedit в раскрывшейся строке с применением «Enter»;
- Слева найдите строчку: HKEY_LOCAL_MACHINE SYSTEM CurrentControlSet Control StorageDevicePolicies;
- Когда такой подраздел есть, нужно выбрать его, справа найти файл «WriteProtect»;

- Двойным щелчком откройте его и придайте обозначение ноль («0»);
- Изменения нужно сохранить и закрыть раздел;
- После перезагрузки, файлы должны записываться без каких-либо препятствий;
- Если раздела нет, его придется создавать;
- Мышью кликаете ПКМ на «Control», и переходите в «Создать раздел»;

- Называете «StorageDevicePolicies»;
- Созданный раздел выбираете, затем используя ПКМ кликаете справа на пустом пространстве и выбираете «Параметр DWORD32» (даже если система у вас х64);
- Называете файл «WriteProtect», открываете и задаете нулевое значение, как написано чуть выше;
- Закрываете программу, извлекаете флешку и перезагружаете систему;
- Когда ошибка осталась, следует снова зайти в реестр и найти строчки: HKEY_LOCAL_MACHINESOFTWAREPoliciesMicrosoftWindowsRemovableStorageDevices и HKEY_CURRENT_USERSOFTWAREPoliciesMicrosoftWindowsRemovableStorageDevices;
- Если раздела нет, значит проблема не здесь, а когда RemovableStorageDevices в наличии, тогда во вложенном подразделе следует найти файлы Denya_Execute, Deny_Write и Deny_Read;

- Эти файлы блокируют работу флешек, не давая записывать, считывать и запускать файлы;
- Им следует назначать обозначения «0» (нуль), затем отключить и снова вставить носитель, чтоб все заработало;
Групповой политикой
Для использования редактора политики, запустите строку нажатием «Win+R» и вписанием gpedit.msc, далее;

- В открывшемся меню перейдите по ссылкам «КонфигурацияКомпьютера» —» «АдминистративныеШаблоны» —» «Система» —» «Доступ к СъемнымЗапоминающимУстройствам»;
- Справа найдите строку «СъёмныеДиски: ЗапретитьЗапись»;

- Если срока активна, ее важно деактивировать;
- Двойным кликом по этой строчке, выбирают «Отключить» —» «Применить»;
- Перезагрузитесь, и проверьте результат;
Отключив bitlocker
Функция BitLocker блокирует ваши файлы – защищая от повреждения вирусами либо случайного удаления. Чтобы работать с файлами, защищаемыми «Битлокером», нужно отключить защиту. Разблокировать разделы дисков или флешек можно так:
- Откройте проводник, ПКМ клацните на флешку (либо диск);
- В меню выбираете «УправлениеBitLocker»;

- В списках укажите требуемый накопитель и нажмите на «Turn off BitLocker» либо «ОтключитьBitLocker» в русифицированной версии;

- Подтвердите свое решение;

- Дождитесь, пока функция произведет расшифровку заблокированных файлов;
- Процесс может быть долгим, если диск большой и файлов много, не следует оставлять ноутбук без сети, не одной только батарее, это может прервать работу;
После этого файлы можно копировать и так далее, больше ничего не мешает.
Применением EaseUS CleanGenius
Для непрофессионалов есть удобное приложение, позволяющее форматировать любые носители и диски Windows -7,8,10 и тд. EaseUSCleanGenius поможет всем, кто не умеет работать с реестром или командной строчкой, является лучшей альтернативой команды CHKDSK. Действия просты:
- Скачайте приложение;
- Запустите, кликните на «Optimization»;
- Там выбираете «File Showing»;

- Укажите поврежденный носитель;
- Поставьте галочку возле строки «Check and fix FileSystemError»;

- Затем кликните «Execute»;
- Дождитесь, пока не завершится работа, затем кликните на «here», для проверки обработанного диска;

Итоги
Рекомендуем проверить свободную память носителя, возможно он просто переполнен!

Если не один из способов не помог исправить положение, возможно, диск/флешку восстановить не получится, попробуйте обратиться в сервис. Во избежание серьезных поломок, все накопители следует отключать «безопасным способом». Используйте антивирус с обновленными базами, во избежание вирусных повреждений.
When your USB/ SD card, internal, or an external hard drive is write-protected, you can neither access the saved data nor do any changes to your device. So, how to remove the write protection? Write protection issue is 99.9% because the device has a physical problem, but you can still try the following measures:
| Workable Solutions | Step-by-step Troubleshooting |
|---|---|
| Fix 1. Change Physical Switch | Find the physical switch on your USB or SD card. Remove the physical switch…Full steps |
| Fix 2. Check & Kill Viruses | Download and launch Avira. Open this software and click “Run a quick scan”…Full steps |
| Fix 3. Uncheck Read-only Status | Right-click the file with write protection and select “Properties”. Check the options…Full steps |
| Fix 4. Run Command Prompt | Press “Windows + R” simultaneously, type cmd, and run administrative “Command Prompt”…Full steps |
| Fix 5. Try CMD Alternative | DOWNLOAD and install EaseUS Partition Master for free. Choose “Write Protection”…Full steps |
| Fix 6. Edit The Registry | Press Win+R and then type Regedit to open Registry Editor…Full steps |
Note that after you fix the write protection error on your drive, if the drive is still inaccessible, turn to EaseUS partition manager software as shown at the end of this page. It’ll successfully format your drive as fresh as new for data storage.
How to Remove Write Protection on Windows 11,10, 8, and 7
Have you ever received the error “the disk is write protected” when trying to format a removable disk such as a USB flash drive, SD card, CD, or pen drive? The “disk is write-protected” error in Windows 11/10/8/7 stops the operation of formatting, writing data, i.e., copy & paste files to the generic USB stick. It’s imperative to remove write protection on the drive. Learn the how-to guide step by step to fix the “disk is write-protected, remove the write-protection or use another disk, removable disk” now.

Fix 1. Remove Write Protection with Physical Switch (SD Card/USB)
We use removable storage devices a lot on a Windows computer, and some of you may encounter the issue of the disk malfunction, which is mostly about “the disk is write-protected”. When Windows starts to write-protect your disk, for example, a SanDisk 4GB USB flash drive, you can no longer use it anymore until you remove the write protection. But you can easily solve this problem if you have a physical switch.
Some USB flash drives and SD cards have physical switches on the side to protect data. If the USB drive or SD card switch is locked, the device could become write-protected on all PC or devices. You can get out of this problem by turning off the switch.
Step 1. Find the physical switch on your USB or SD card.
Step 2. Remove the physical switch from ON to OFF and unlock the device.
- Unlock SD card with the physical switch

- Unlock USB with the physical switch

This is the simplest way to remove the write protection from an SD card. Share this article and let more users know about this way.
Fix 2. Remove Write Protection by Killing Viruses
The next thing is checking and killing USB flash drive, SD card, or hard drive viruses. When you connect your storage media to your computer, it can be infected and attacked by viruses easily. The pen drives and SD cards can be locked or attacked after downloading from an illegal website. The data would be locked or becoming inaccessible, which can lead to the “disk is write-protected” error.
On this occasion, you need to find reliable anti-virus software to check and kill viruses. If you don’t have one, you can download or transfer anti-virus software to your computer to do this job. Take Avira as an example:
Step 1. Download and launch Avira.
Step 2. Open this software and click “Run a quick scan”.
Step 3. Wait for the process to complete.

Fix 3. Uncheck Read-only Status to Remove Write Protection
Sometimes a single file can upset the balance. When you want to make changes to a single file but can’t, the file might be write-protected. At this time, you must make sure that the read-only option is unchecked.
Step 1. Right-click the file with write protection and select “Properties”.
Step 2. Check the options on the bottom, ensure that the “Read-only” option is unchecked. Then, click “Apply” to let this change effective.

Fix 4. Run CMD to Clear Write Protection
Another effective way to remove write-protection and solve the “the disk is write-protected” error is using Command Prompt. If you are familiar with CMD, follow the steps below:
Step 1. Press Windows + R simultaneously, type cmd, and run administrative “Command Prompt”.
Step 2. Type the following command lines and hit “Enter” after each command line.
- diskpart
- list disk
- select disk #
- attributes disk clear readonly
# is the number of the write-protected flash drive or memory card.
Step 3. Exit the Command Prompt.

Fix 5. Remove Write Protection with CMD Alternative
EaseUS Partition Master gives you a direct solution to remove write protection from your write-protected USB, USB external disk or SD card in simple clicks.
Here is how to do so:
Step 1. Download and install EaseUS Partition Master, go to the Toolkit section, and click “Write Protection”.

Step 2. Select your write protected USB, USB external disk or SD card, and click “Disable”.

Fix 6. Edit The Registry to Remove Write Protection
There are many ways to remove write protection from USB drives in Windows. One popular method is to edit the Registry. Here are the steps to remove write protection from a USB drive. Before you start, connect your write-protected USB drive to your computer.
Step 1. Press Win+R and then type Regedit to open Registry Editor.
Step 2. Navigate to the following location to look for a key named WriteProtect:
HKEY_LOCAL_MACHINESYSTEMCurrentControlSetControlStorageDevicePolicies
Step 3. If this key exists, right-click it to select “Modify” to change the value from 1 to 0.

Bonus Tip: Format the USB Flash Drive/SD Card
After you have tried the 6 solutions above, you may have fixed the “the disk is write-protected” error. To avoid this situation and make your external devices work well, you can format them. If you fail to solve your problem, you can try to format the device to solve your case.
To solve your problem, powerful USB drive formatter – EaseUS Partition Master is recommended. It can format your HDD, SSD, USB, memory card, SD card, or delete a partition to make it available for reuse. Follow the steps below to format your USB drive now.
Check the video tutorial to format SD card/USB to FAT32/NTFS:
Step 1. Select the USB drive to format.
Connect the USB drive or pen drive to your computer. Download and launch EaseUS partition software. Right-click the USB drive you intend to format and choose “Format”.
Step 2. Set the drive letter and file system on USB.
Assign a new partition label, file system (NTFS/FAT32/EXT2/EXT3/EXT4/exFAT), and cluster size to the selected partition, then click “OK”.
Step 3. Check “Yes” to confirm formatting USB.
Click “Yes” if you see the Warning window. If you have important data on it, back up the data in advance.
Step 4. Apply the changes.
Click the “Execute 1 Task(s)” button first, and then click “Apply” to format the USB drive.
If you lost data after formatting, you can run EaseUS data recovery software. It can restore data from SD card, recycle bin, hard drive, USB flash drive, and more. No matter how you lost your data, you can always get back files with simple steps.
Conclusion
Hopefully, we’ve found your solutions. Any one of the solutions above can solve the “the disk is write-protected” error effectively. It is time for you to try the solutions above so you can start accessing and changing the data on your storage device. For me, Fix 1 works perfectly, for most write protection problems are caused by physical problems. I’d like to appreciate it if you contact us by email or send your feedback on Facebook.
This Disk Is Write Protected FAQs
There are some frequently asked questions about disk write protection. If you want to get additional help, you can read on.
What does write-protected mean?
Write-protection is the ability of a hardware device or software program to prevent new information from being written or old information from being changed.
Why is my micro SD card suddenly write protected?
The lock Switch is usually by the top left side of the SD cards or the adapters. If it’s broken, you won’t see it. The SD card will become “Write-Protected” by default.
How do I remove write protection on a USB drive?
You can get out of this problem by turning off the switch:
- Find the physical switch on your USB flash drive.
- Remove the physical switch from ON to OFF and unlock the device.
How do I remove write protection on the micro SD card?
You can get out of this problem by turning off the switch:
- Find the physical switch on your SD card.
- Remove the physical switch from ON to OFF and unlock the SD card.
