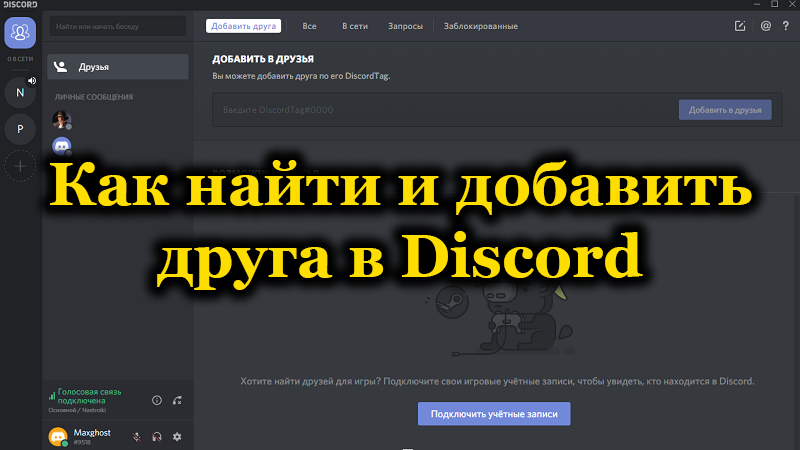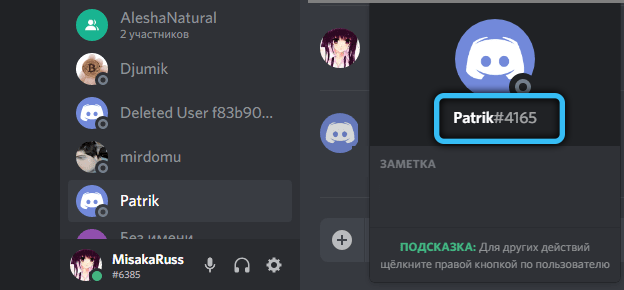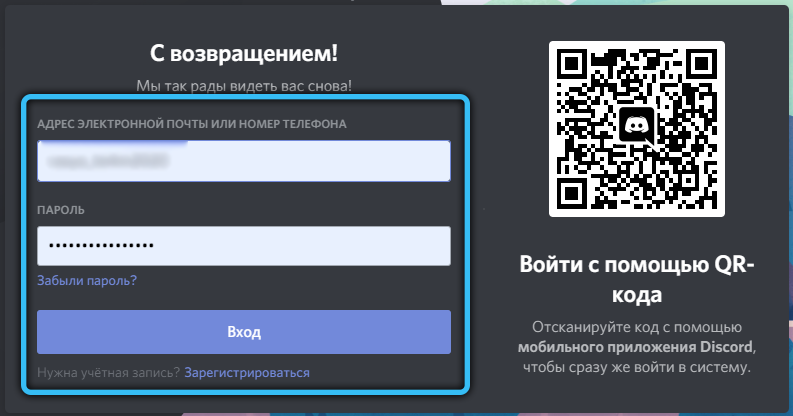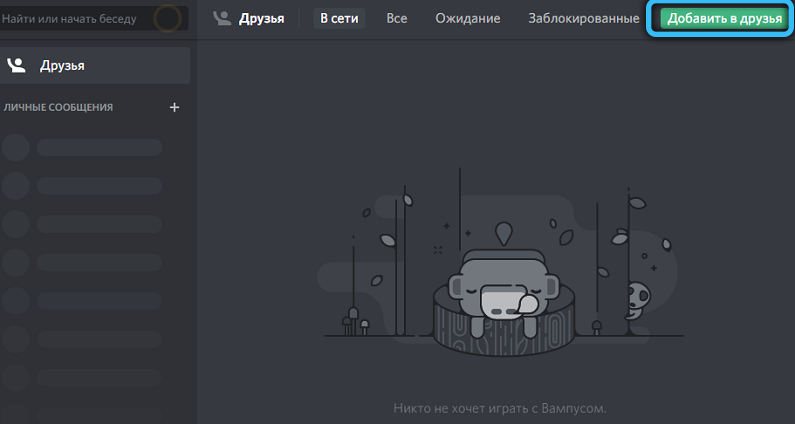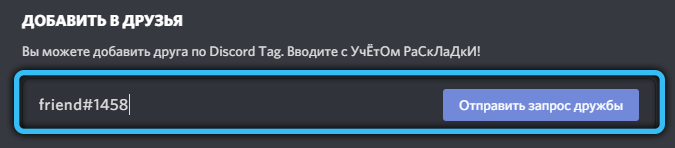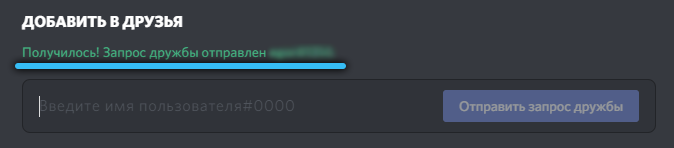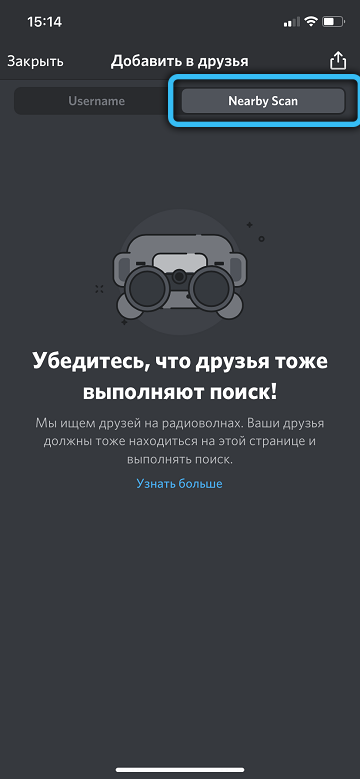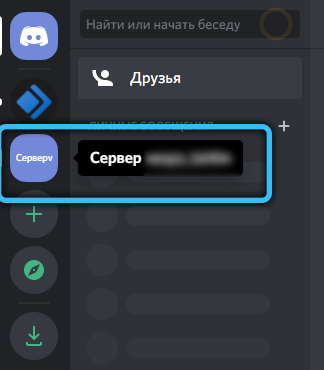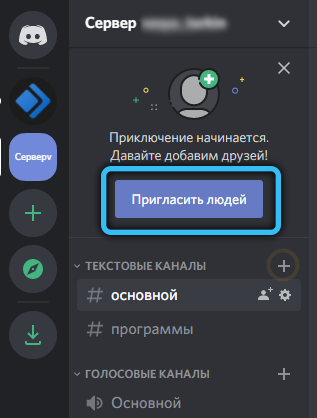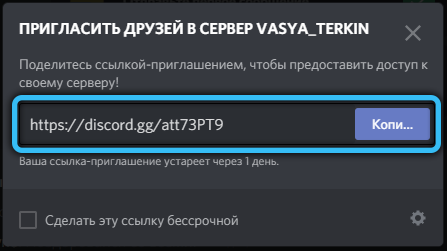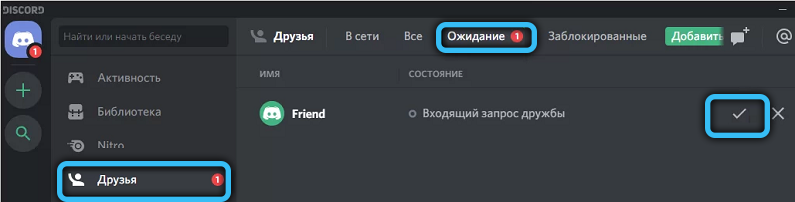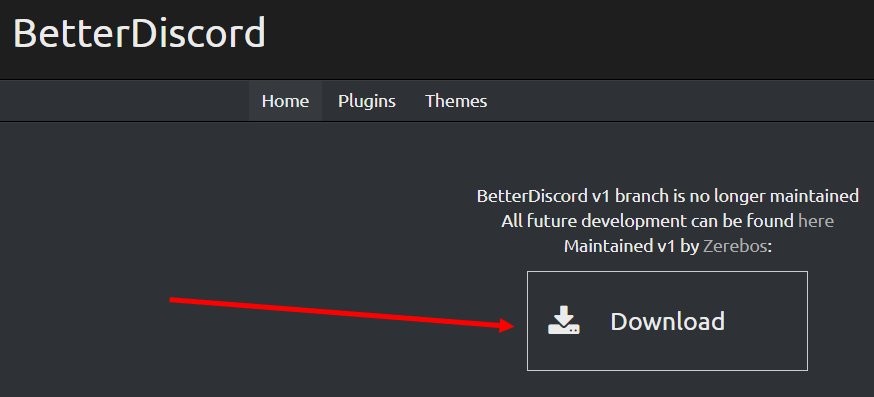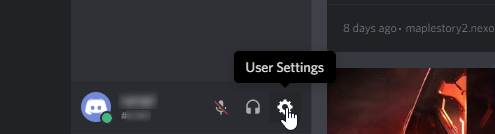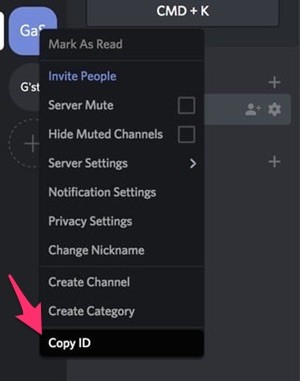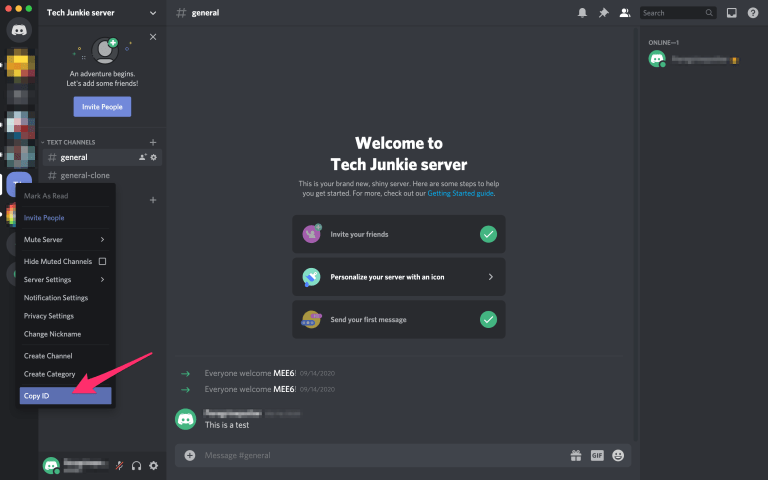Содержание
- Как посмотреть список друзей друга в Discord
- Как посмотреть список друзей у друга в Discord: пошаговая инструкция
- Что делать, если не удалось посмотреть список друзей у друга в Дискорде
- Почему не получается найти нужного человека в Discord
- Как в Discord найти человека без тега
- Как найти человека в Discord без поиска по тегам
- Можно ли добавить нового друга в Дискорде без использования тега
- Как найти кого-то в Discord
- Поиск чьей-либо учетной записи в Discord
- Поиск кого-то в Discord Без их номера
- Поиск человека в Discord по номеру телефона
- Поиск человека в Discord по тегу
- Поиск друзей в Discord может быть проблемой
Как посмотреть список друзей друга в Discord
Одним из популярных сервисов для общения является Дискорд. Особенно им любят пользоваться геймеры. Они создают чаты, добавляют собеседников в список контактов. Поиск людей осуществляется несколькими способами, но нередко пользователи хотят найти знакомых в списке друзей у друга. Расскажем, как его посмотреть, и как еще можно отыскать человека.
Как посмотреть список друзей у друга в Discord: пошаговая инструкция
В программе вы можете посмотреть список друзей определенного профиля. Для этого руководствуйтесь такой инструкцией:
- Запустите Дискорд на ПК или в мобильном устройстве.
- Укажите адрес электронной почты или номер телефона.
- Введите пароль и нажмите на кнопку входа.
- Найдите учетную запись вашего друга.
- Кликните по его никнейму или аватарке левой кнопкой мышки. Если вы пользуетесь мобильным приложением, то просто нажмите на профиль и удерживайте его несколько секунд.
- В появившемся меню выберите вариант, где можно посмотреть список друзей.
- При необходимости добавьте нужного человека в свой список контактов.
Обратите внимание! В мессенджере есть функция, которая позволяет настраивать параметры конфиденциальности. Ваш друг может закрыть доступ к определенной информации, в том числе, к списку друзей. В этом случае посмотреть необходимые сведения у вас не получится.
Что делать, если не удалось посмотреть список друзей у друга в Дискорде
Если вы не смогли посмотреть список друзей у друга, то найдите нужного человека и добавьте к себе для дальнейшего общения одним из следующих доступных способов:
- По нику и хештегу. Откройте главную страницу, нажав на логотип мессенджера вверху экрана с правой стороны. На панели управления выберите раздел «Друзья». В появившемся меню нажмите на кнопку «Добавить друга». В пустой строке введите ник нужного человека и тег, состоящий из 4 цифр (если он вам известен). Кликните по кнопке «Отправить запрос дружбы» и ожидайте рассмотрения заявки. Если приглашение будет принято, пользователь появится в вашем списке друзей;
- По номеру телефона. Запустите мессенджер и пройдите авторизацию в системе. В меню с левой стороны найдите раздел «Поиск друзей». Нажмите на кнопку «Пригласите друзей». Введите номер телефона друга в соответствующей строке. После успешного поиска на экране появится профиль нужного вам человека. Добавьте его в друзья.
Важно! Второй вариант подойдет вам только в том случае, если вы пользуетесь программой через ПК. В мобильной версии данный метод поиска на данный момент отсутствует.
Почему не получается найти нужного человека в Discord
Если у вас возникли проблемы при поиске определенного человека, или система вам выдала ошибку, то причины могут быть следующие:
- вы неверно указали ник, хештег или номер телефона пользователя. Перепроверьте все данные и действующую раскладку;
- пользователь скрыл свой аккаунт от поисковых софтов;
- система по ошибке выдает удаленный профиль человека.
К сведению! В последних двух случаях обратитесь к владельцу аккаунта, чтобы совместно решить проблему, либо воспользуйтесь другим вариантом поиска, чтобы отправить запрос на добавление в друзья.
Источник
Как в Discord найти человека без тега
Discord сегодня становится все популярнее, особенно он приглянулся геймерам. Но и блогеры используют этот ресурс, позволяющий вести бесплатные стримы, собрав свою аудиторию. В браузерной версии поддерживаются аудио- и видеокодеки высокого качества. Это обеспечивает точность передачи сигналов. Каждому участнику присваивается идентификатор, позволяющий разыскать его в многомиллионной аудитории. В статье поговорим о том, как найти человека в Дискорде без тега, какие варианты поиска здесь предусмотрены, и как направить запрос на добавление в друзья.
Как найти человека в Discord без поиска по тегам
Поиск в мессенджере Дискорд нельзя назвать серьезной проблемой. Это достаточно простая опция, которая реализована для всех пользователей. Дело в том, что каждому юзеру при регистрации присваивается ID номер, по которому он идентифицируется в дальнейшем.
Эти данные находятся в разделе настроек в категории «Моя учетная запись». С его помощью вы сможете добавить друзей, а узнать отправленные приглашения всегда можно в разделе своего профиля «Запросы».
Разведка по номеру телефонного аппарата не сработает, хотя такой способ активно накопирован на многих интернет-ресурсах. Максимум что вы можете сделать без тега – использовать для поиска @пользователя, #канал, *сервер, или !голосовой канал.
Для того чтобы отыскать пользователя только по его нику, используйте меню быстрого доступа. Это один из встроенных инструментов мессенджера:
- Откройте свой мессенжле Дискорд-Онлайн, и авторизуйтесь. Перейдите на вкладку «Друзья».
- В левом блоке сверху находится строка для поиска.
- Введите в нее символ «@», а затем без пробелов впишите ник искомого товарища.
Можно ли добавить нового друга в Дискорде без использования тега
Эта ситуация будет решаема, если вам удастся найти по нику своего товарища. Тогда остается выполнить несколько действий для отправки приглашения. Дело в том, что если вы найдете данные пользователя по нику, то вам еще потребуется его хэштег, который можно запросить только у самого владельца.
Запрос на эти данные вы можете направить в личном сообщении, после того как найдете пользователя через меню быстрого доступа, используя его ник. Как только вы получите его, действуйте по стандартной схеме:
- На вкладке «Друзья», нажмите кнопку «Добавить в друзья».
- В открывшейся строке впишите его ник, а затем добавьте тэг с его страницы.
- Далее жмите на кнопку «Отправить» и ожидайте результат.
Ваш друг появится в списке только в том случае, если он примет ваше приглашение. Если же запрос не будет одобрен – пользователь не отобразится в списке ваших друзей. При этом нет возможности отследить – просмотрена ли заявка юзером.
Источник
Как найти кого-то в Discord
Если вы новичок в социальной платформе обмена сообщениями Discord, вы обнаружите, что она может многое предложить. Поскольку новые пользователи присоединяются каждый день, может быть сложно следить за тем, кто из ваших друзей присоединился. К счастью, есть несколько способов найти своих друзей в Discord, с ключевой информацией или без нее.
Эта статья расскажет, как найти своих друзей и товарищей по команде в Discord.
Поиск чьей-либо учетной записи в Discord
Самый простой способ найти кого-то в Discord — это использовать его уникальное имя пользователя и номер тега. Но что делать, если у вас нет этих деталей? Есть и другие способы найти друзей, используя другие условия поиска.
Если вы знаете или подозреваете часть имени пользователя вашего друга, вы можете найти его. Есть два способа сделать это. Первый предполагает поиск непосредственно в Discord. Другой метод предполагает использование другой поисковой системы. Вы можете попробовать альтернативный метод, если один из них не дает нужных результатов. Чтобы найти друга с помощью приложения Discord, выполните следующие действия:
- Запустите приложение Discord на своем телефоне.
- При появлении запроса введите свои учетные данные.
- Нажмите “Поиск” значок внизу экрана.
- В “окне поиска” первый тип “@” а затем продолжите с тем, что, по вашему мнению, является их именем пользователя. Вам не нужно вводить полное имя.
- Вам будет предоставлен список предложений с похожими именами пользователей. Нажмите на любой, который, по вашему мнению, может быть использован вашим другом. Вы попадете в его профиль, где сможете увидеть, нашли ли вы нужного человека.
Альтернативный метод — использовать бот-сайт, который собирает данные с серверов Discord. Здесь вы также можете попытаться найти их, введя часть того, что, по вашему мнению, представляет собой их имя пользователя. Чтобы попробовать этот метод, выполните следующие действия.
- На своем компьютере или мобильном устройстве перейдите к поиску пользователей DiscordHub.
- Используя окно поиска в верхней части страницы, введите то, что вы думаете имя пользователя вашего друга:
- Нажмите “Поиск” кнопку.
Время от времени эта служба может работать медленно, поэтому обязательно дайте ей более нескольких секунд для заполнения результатов поиска. Вы увидите список имен пользователей, которые совпадают или похожи на введенное вами. Если какое-либо из них покажется вам знакомым, вы можете нажать на имя пользователя, чтобы увидеть его профиль в Discord.
Поиск кого-то в Discord Без их номера
Даже если у вас нет номера вашего друга, вы все равно можете найти его в Discord. Если у вас схожие интересы или вы играете в одни и те же игры, хороший способ найти их — поискать по разным каналам, участниками которых, по вашему мнению, они могут быть. Вот как это сделать:
- Запустите приложение Discord или перейдите на веб-сайт Discord.
- Перейдите на сервер, который, как вы подозреваете, они могли присоединиться.
- Пролистайте чат и найдите имя пользователя.
- Вы также можете просмотреть список участников сервера.
Поиск человека в Discord по номеру телефона
Если вы знаете номер телефона своего друга и он есть в списке контактов вашего телефона, вы легко сможете его найти. Discord позволяет пользователям привязывать свои номера телефонов к своим учетным записям, поэтому, если они это сделали, вы сможете их найти. Чтобы узнать, как это сделать, следуйте приведенным ниже инструкциям:
- Запустите приложение Discord на своем телефоне.
- Войдите под своими учетными данными, если будет предложено.
- Нажмите на “Друзья” значок внизу экрана.
- Нажмите “Найти друзей” вверху экрана.
- Выберите “Начать” и “Разрешить” чтобы предоставить приложению доступ к контактам вашего телефона.
- Введите свой номер телефона и нажмите кнопку “Далее” кнопку.
- Вам будет предоставлен список учетных записей Discord, которые совпадайте с номерами в списке контактов вашего телефона.
Поиск человека в Discord по тегу
При создании имени пользователя в Discord вам будет присвоен номер тега, прикрепленный к его концу. Вы не можете выбрать, каким он будет, поскольку он назначается автоматически. Этот четырехзначный номер тега уникален для вас.
Найти кого-то в Discord легко, если вы знаете его номер тега и имя пользователя. Если у вас есть эта информация, вы сможете без проблем найти их в Discord. Чтобы узнать, как это сделать, выполните следующие действия:
- Запустите приложение Discord или перейдите на веб-сайт Discord.
- При появлении запроса войдите в систему, используя свои учетные данные.
- Введите имя пользователя и тег друга.
- Вы увидите список последних сообщений вашего друга.
Поиск друзей в Discord может быть проблемой
Без полного имени пользователя и тега вашего друга найти его в Discord может быть немного сложно. Но есть несколько способов их отследить. Если вы подозреваете, что знаете часть их имени пользователя, вы можете найти пользователей с похожими именами в приложении или на веб-сайте бота. Еще один способ найти их — использовать список контактов на телефоне.
Вы пытались найти кого-нибудь в Discord? Пользовались ли вы каким-либо из методов, описанных в этой статье? Дайте нам знать в разделе комментариев ниже.
Источник
Если вы новичок в социальной платформе обмена сообщениями Discord, вы обнаружите, что она может многое предложить. Поскольку новые пользователи присоединяются каждый день, может быть сложно следить за тем, кто из ваших друзей присоединился. К счастью, есть несколько способов найти своих друзей в Discord, с ключевой информацией или без нее.
Эта статья расскажет, как найти своих друзей и товарищей по команде в Discord.
Самый простой способ найти кого-то в Discord — это использовать его уникальное имя пользователя и номер тега. Но что делать, если у вас нет этих деталей? Есть и другие способы найти друзей, используя другие условия поиска.
Если вы знаете или подозреваете часть имени пользователя вашего друга, вы можете найти его. Есть два способа сделать это. Первый предполагает поиск непосредственно в Discord. Другой метод предполагает использование другой поисковой системы. Вы можете попробовать альтернативный метод, если один из них не дает нужных результатов. Чтобы найти друга с помощью приложения Discord, выполните следующие действия:
- Запустите приложение Discord на своем телефоне.
- При появлении запроса введите свои учетные данные.
- Нажмите “Поиск” значок внизу экрана.
- В “окне поиска” первый тип “@” а затем продолжите с тем, что, по вашему мнению, является их именем пользователя. Вам не нужно вводить полное имя.
- Вам будет предоставлен список предложений с похожими именами пользователей. Нажмите на любой, который, по вашему мнению, может быть использован вашим другом. Вы попадете в его профиль, где сможете увидеть, нашли ли вы нужного человека.
Альтернативный метод — использовать бот-сайт, который собирает данные с серверов Discord. Здесь вы также можете попытаться найти их, введя часть того, что, по вашему мнению, представляет собой их имя пользователя. Чтобы попробовать этот метод, выполните следующие действия.
- На своем компьютере или мобильном устройстве перейдите к поиску пользователей DiscordHub.
- Используя окно поиска в верхней части страницы, введите то, что вы думаете имя пользователя вашего друга:
- Нажмите “Поиск” кнопку.
Время от времени эта служба может работать медленно, поэтому обязательно дайте ей более нескольких секунд для заполнения результатов поиска. Вы увидите список имен пользователей, которые совпадают или похожи на введенное вами. Если какое-либо из них покажется вам знакомым, вы можете нажать на имя пользователя, чтобы увидеть его профиль в Discord.
Поиск кого-то в Discord Без их номера
Даже если у вас нет номера вашего друга, вы все равно можете найти его в Discord. Если у вас схожие интересы или вы играете в одни и те же игры, хороший способ найти их — поискать по разным каналам, участниками которых, по вашему мнению, они могут быть. Вот как это сделать:
- Запустите приложение Discord или перейдите на веб-сайт Discord.
- Перейдите на сервер, который, как вы подозреваете, они могли присоединиться.
- Пролистайте чат и найдите имя пользователя.
- Вы также можете просмотреть список участников сервера.
Поиск человека в Discord по номеру телефона
Если вы знаете номер телефона своего друга и он есть в списке контактов вашего телефона, вы легко сможете его найти. Discord позволяет пользователям привязывать свои номера телефонов к своим учетным записям, поэтому, если они это сделали, вы сможете их найти. Чтобы узнать, как это сделать, следуйте приведенным ниже инструкциям:
- Запустите приложение Discord на своем телефоне.
- Войдите под своими учетными данными, если будет предложено.
- Нажмите на “Друзья” значок внизу экрана.
- Нажмите “Найти друзей” вверху экрана.
- Выберите “Начать” и “Разрешить” чтобы предоставить приложению доступ к контактам вашего телефона.
- Введите свой номер телефона и нажмите кнопку “Далее” кнопку.
- Вам будет предоставлен список учетных записей Discord, которые совпадайте с номерами в списке контактов вашего телефона.
Поиск человека в Discord по тегу
При создании имени пользователя в Discord вам будет присвоен номер тега, прикрепленный к его концу. Вы не можете выбрать, каким он будет, поскольку он назначается автоматически. Этот четырехзначный номер тега уникален для вас.
Найти кого-то в Discord легко, если вы знаете его номер тега и имя пользователя. Если у вас есть эта информация, вы сможете без проблем найти их в Discord. Чтобы узнать, как это сделать, выполните следующие действия:
- Запустите приложение Discord или перейдите на веб-сайт Discord.
- При появлении запроса войдите в систему, используя свои учетные данные.
- Введите имя пользователя и тег друга.
- Вы увидите список последних сообщений вашего друга.
Поиск друзей в Discord может быть проблемой
Без полного имени пользователя и тега вашего друга найти его в Discord может быть немного сложно. Но есть несколько способов их отследить. Если вы подозреваете, что знаете часть их имени пользователя, вы можете найти пользователей с похожими именами в приложении или на веб-сайте бота. Еще один способ найти их — использовать список контактов на телефоне.
Вы пытались найти кого-нибудь в Discord? Пользовались ли вы каким-либо из методов, описанных в этой статье? Дайте нам знать в разделе комментариев ниже.

Discord, прокачанный ботами, – отличный способ общения со своими приятелями. Особенно он любим поклонниками онлайн-игр, предпочитающими использовать именно этот мессенджер всем другим. Но чат немыслим без соучастников. Как же добавляются друзья в Discord? Сегодня вы об этом обязательно узнаете.
Как найти человека в Discord
Сразу после выхода Discord метод обрастания собеседниками был весьма архаичным и трудоёмким: вам нужно было выслать будущему участнику чата адрес своего сервера, и только после этого становился возможным обмен сообщениями. Через год после релиза мессенджера, весной 2016 года, его функционал был дополнен опцией «Список друзей Discord». Отныне новых друзей стало возможным добавлять через этот список, не прибегая к использованию рассылки адреса сервера.
Правда, от этого для новичков вопрос, как найти в Discord друга/пользователя по нику, не стал менее актуальным. Но, по крайней мере, теперь появился организованный каталог, который позволяет общаться с игровыми партнёрами просто и быстро. И, конечно, вы можете создавать свой «чёрный список», блокируя неугодных вам пользователей.
ВНИМАНИЕ. На сегодня список друзей имеет ограничения: в него не может входить более 1000 контактов.
Как добавить друга в Discord
Хотя Discord позиционируется как мультиплатформенное приложение, такая функция, как синхронизация списка друзей, здесь отсутствует. Это означает, что ваши контакты на разных устройствах могут отличаться. Более того, способы пополнения этих списков для разных операционных систем тоже имеют определённые отличия. Поэтому мы предоставим подробные инструкции для каждой платформы.
Пример правильного DiscordTag
Но есть и нечто общее, необходимое для добавления участников на Discord. Для этого вам нужно знать полное имя будущего контакта, а также его тег. При этом имя может содержать цифры, строчные и прописные латинские символы, то есть оно является чувствительным к регистру, и это нужно обязательно учитывать. Тег в Discord представляет собой комбинацию из четырёх цифр. Таким образом, чтобы искать друзей, необходимо вводить имя и тег, разделённые символом «#». Пример правильного DiscordTag: ValVerde1#3702. Знание синтаксиса необходимо для добавления друзей в этом мессенджере.
Как добавить друга в Discord на ПК
Итак, описываем последовательность действий для добавления друга на компьютере/ноутбуке:
- запускаем программу Discord или в браузере заходим на сайт на страницу онлайн-клиента чата;
- входим в систему, введя свои идентификационные данные;
- кликаем на главном экране по кнопке «Домой», расположенной слева вверху, это пиктограмма в виде логотипа Discord;
- в левой части экрана приложения, возле перечня серверов, находится панель с четырьмя кнопками. Жмём по последней из них – «Друзья»;
- теперь выбираем в следующем окуне в верхнем меню опцию «Добавить в друзья»;
- следующий экран предложит ввести в текстовую панель DiscordTag, состоящий из имени пользователя и его хештега. После ввода жмём большую кнопку справа от консоли «Отправить запрос дружбы»;
- если приглашение дружить было успешно отправлено, на экране высветится соответствующее сообщение, начинающееся со слова «Отлично!». Если запрос отправить не удалось, появится сообщение об ошибке. Нужно будет перепроверить правильность ввода имени и хештега (не забывайте о разделителе!);
- теперь можно заняться своими делами. Если корреспондент принял ваш запрос, сразу после этого оно появится в вашем списке друзей. Но вероятность, что это произойдёт непременно сейчас, не слишком высока, так что вам нужно запастись терпением.
Как добавить друзей в Discord на телефоне
Обычно инструкции для Айфонов и смартфонов на Андроиде различаются, но в нашем случае шаги, которые нужно выполнить для отправки приглашения другу, совпадают:
На первый взгляд процедура ничем не отличается от той, которую мы выполняли на компьютере. На самом деле версия приложения Discord для мобильных устройств имеет преимущество перед программой для ПК, поскольку здесь можно использовать алгоритм, учитывающий при поиске друзей ваше текущее местоположение. По большому счёту это работает одинаково в любом приложении для соцсетей:
- запускаем Discord;
- если видим панель меню, жмём кнопку «Домой», а затем выбираем опцию «Друзья»;
- кликаем (вернее, тапаем) по кнопке «Добавить друга», расположенной вверху справа;
- а вот дальше начинается самое интересное. Внизу рабочего экрана приложения появится кнопка «Начать поиск поблизости». Тапаем по ней;
- если вы используете мобильный гаджет, функционирующий на операционной системе Android, приложение попросит вас о предоставлении доступа к ряду разрешений – соглашаемся с каждой появляющейся просьбой;
- для поиска друзей, расположенных недалеко от вас, Discord задействует беспроводные технологии Wi-Fi и Bluetooth, а также сервис Ultrasonic Audio. Понятно, что одна из этих опций должна быть активирована и на смартфоне вашего друга;
- в случае успешного поиска все находящиеся близко друзья появятся в списке, расположенном под запросом на добавление друга. Останется только нажимать кнопки «Send», расположенные справа от имени пользователя и его тега;
- в случае успешного отправления запроса на кнопке «Отправить» надпись сменится на «Отправлено» и она перестанет быть активной. В то же время внизу экрана на несколько секунд появится сообщение об успешной отправке приглашения.
Как видим, в отличие от добавления человека по нику, здесь его знать необязательно, но в поле зрения программы попадут только те люди, которые уже являются вашими друзьями в других приложениях. И второй минус – по нику далеко не всегда можно определить, кто же это такой, так что вы можете добавить в друзья совсем не того, кого хотели.
Приглашение сторонних пользователей на свой канал Discord
Чтобы приглашать людей на ваш сервер, вы должны обладать соответствующими разрешениями. Если это канал, который создали вы сами, то разрешения для мгновенных приглашений у вас будут по умолчанию. В противном случае необходимо договариваться с владельцем канала, чтобы он дал вам полномочия для вашей роли на его сервере.
Если с разрешениями всё в порядке, запускаем программу Discord. При её инсталляции значок приложения должен появиться в меню «Пуск» Windows, если это Mac – то в папке «Программы». Но проще запускать через ярлык на рабочем столе, если он был предусмотрительно создан. Второй вариант предназначен для тех, кто предпочитает не загружать компьютер многочисленными программами, требующими инсталляции. Зайдите в клиентскую часть сайта Discord через свой браузер. Её основной экран ничем не отличается от программного.
Выберите среди серверов, находящихся в левой панели, тот, для которого необходимо сделать приглашение. При этом справа от списка появится перечень каналов выбранного сервера. Кликните мышкой по тому каналу, на который требуется выслать приглашение, а во всплывающем контекстном меню выберите пункт «Мгновенное приглашение». В следующем окне появится ссылка, которую можно использоваться для отправки приглашения.
Подтверждение заявки от друга
Когда кто-то из ваших друзей решит пригласить вас и отправит своё приглашение, в вашем клиенте Discord появится кнопка, на которую необходимо будет нажать. Этого будет достаточно, чтобы присоединиться к новому каналу – никаких иных действий выполнять не нужно, процедура предельно проста.
Итак, теперь вы знаете, как добавлять людей на свой сервер в Discord независимо от того, совпадают ли вас платформы. И как отвечать на присланные приглашения. Со временем список друзей сможет разрастись настолько, что вам придётся его чистить. С этой задачей справляются специальные боты, о которых мы тоже расскажем.
Discord – одно из самых популярных и универсальных приложений для общения. Оно универсально не только из-за разнообразности в способах взаимодействия пользователей, но и благодаря функционалу. Например, уже отправленные сообщения можно закреплять, изменять, отправлять на них реакции, удалять и другое. Особенно часто пользователи используют функцию удаления, но не все знают, можно ли вернуть чат в Дискорде и как это сделать.
Можно ли восстановить удаленное сообщение в Discord?
Часто возникают ситуации, когда важные сообщения были удалены случайно. В таком случае перед пользователями возникает вопрос о восстановлении удаленных данных. К сожалению, восстановить удаленное сообщение или переписку с другим человеком невозможно. Подтверждение этому дал официальный аккаунт приложения в Twitter.
Удаленные сообщения и чаты стираются и с серверов Дискорда, как и вся информация о них. Именно поэтому они не подлежат восстановлению, их больше нельзя посмотреть никаким способом.
Существуют ли плагины для решения проблемы?
Проблему можно решить с помощью дополнительного программного обеспечения – плагинов и ботов. Но, так как они не являются официальными, использовать их нужно только на свой страх и риск.
Бот Rexana
С помощью бота Rexana можно полностью настроить Discord-сервер. Главная функция – автоматизация: приветствие, выдача ролей, ранга, фильтры для антиспама. Самая же важная функция – логирование сервера. Бот заносит все действия пользователей в «журнал сервера» – логи, где и можно посмотреть те самые удаленные сообщения. Важно понимать, что такой способ не позволит их восстановить, но увидеть – да.
Использование BetterDiscord
BetterDiscord – неофициальный улучшенный клиент приложения, который также нужно использовать на свой страх и риск. Для него существует плагин MessageLogger, который действует подобно боту – он собирает всю информацию в логах, где ее и можно будет найти при необходимости. При удалении сообщения у пользователя с установленным плагином оно останется и будет помечено красным цветом. Такой способ восстановления поможет только в том случае, если при удалении информации использовался данный клиент, а MessageLogger был уже установлен.
Возможно ли пожаловаться на такое сообщение?
На удаленное сообщение пожаловаться нельзя, так как его нельзя видеть, и для этого потребуется идентификатор, который нельзя получить.
Но, если сообщение еще не удалено и при этом нарушает правила конкретного текстового канала или всей политики Discord, то на него можно пожаловаться:
- Зайдите в настройки клиента, щелкнув на шестеренку в левом нижнем углу экрана.
- Перейдите в раздел «Внешний вид» и откройте вкладку «Дополнительно».
- Включите «Режим разработчика», выбрав соответствующий пункт.
- Вернитесь к сообщению, на которое нужно отправить жалобу, щелкните ПКМ по нему и выберите «Копировать идентификатор».
- Таким же образом скопируйте идентификатор пользователя, который нарушил правила.
- Далее нужно сохранить идентификатор сервера, на котором произошло нарушение.
- Перейдите на официальный сайт приложения в раздел поддержки.
- Заполните все необходимые поля, в графе «Тема» напишите «Отчет о нарушении правил».
- В разделе «Описание» вставьте всю скопированную ранее информацию и отправьте отчет.
Содержание
- Вариант 1: Программа для ПК
- Способ 1: Контекстное меню
- Способ 2: Личные сообщения и раздел «Друзья»
- Вариант 2: Мобильное приложение
- Способ 1: Контекстное меню
- Способ 2: Раздел «Друзья»
- Вопросы и ответы
Вариант 1: Программа для ПК
В десктопной версии Discord есть огромное количество различных разделов и контекстных меню с действиями, относящимися к другим пользователям. Соответственно, появляется вариативность реализации поставленной задачи. Удалить друга можно как при общении прямо на сервере, так и через личные сообщения или список друзей. Ознакомьтесь со следующими методами и выберите подходящий.
Способ 1: Контекстное меню
Этот способ актуален в тех ситуациях, когда вы с другом используете один сервер или же создали его специально для своих целей, а потом решили удалить этого человека из списка приятелей, ограничив ему доступ или просто прекратив общение. Сделать это можно при помощи контекстного меню.
- Найдите друга по нику в списке участников сервера и кликните по аватарке правой кнопкой мыши.
- Из появившегося контекстного меню выберите пункт «Удалить из друзей».
- Появится уведомление, где вам необходимо подтвердить свои намерения.
- То же самое осуществляется и в том случае, если проще найти сообщение человека в текстовом канале сервера. Тогда тоже нужно щелкнуть ПКМ по его аватарке.
- В контекстном меню вам нужен пункт «Удалить из друзей».

Если в будущем снова понадобится добавить этого пользователя в друзья, можно сделать это обычным способом. Учитывайте, что этот человек сам будет решать, захочет ли видеть вас в списке своих приятелей.
Способ 2: Личные сообщения и раздел «Друзья»
Раздел «Друзья» находится прямо в личных сообщениях, поэтому разберем комбинированный метод, благодаря которому можно удалить человека из друзей как во время переписки, так и через список всех добавленных учетных записей.
- Нажмите по кружку с логотипом Дискорда на панели серверов, чтобы перейти в личные сообщения.
- Найдите того юзера, которого хотите удалить из друзей. Кликните по его аватарке правой кнопкой мыши.
- Появится список, где выберите пункт «Удалить из друзей».
- Если диалог с пользователем удален или даже не начинался, откройте полный список приятелей, нажав кнопку «Друзья».
- Используйте фильтрацию, если хотите ознакомиться со списком ожидающих, находящихся в сети или сразу отобразить всех.
- Щелкните по трем вертикальным точкам справа, чтобы открыть список параметров для взаимодействия с юзером.
- Там вы найдете красную строку «Удалить из друзей».
- При появлении уведомления подтвердите решение и убедитесь в том, что теперь юзер не отображается в списке друзей.
- Кстати, вы можете вернуться в личные сообщения, навести курсор на беседу с этим пользователем и удалить ее, если она больше не нужна.
- После очистки сообщения нельзя восстановить, а иконка диалога появится только, если кто-то первый отправит сообщение.

Вариант 2: Мобильное приложение
Пользователи мобильного приложения Discord тоже сталкиваются с задачей удаления юзера из друзей, что осуществляется примерно так же, а главные различия заключаются в реализации интерфейса и расположении пунктов меню. Предлагаем ознакомиться с теми же способами и подобрать оптимальный.
Способ 1: Контекстное меню
При общении на сервере через мобильное приложение вы тоже можете вызвать окно действий с конкретным человеком. Среди всех доступных пунктов там есть и тот, который отвечает за удаление из друзей.
- Выберите необходимый сервер на панели и сделайте свайп влево для перехода к разделу со списком участников.
- Найдите там требуемого юзера и сделайте долгий тап по его аватарке.
- При появлении списка с доступными действиями нажмите кнопку с тремя вертикальными точками справа.
- Тапните по ней и в новом небольшом окне выберите пункт «Удалить из друзей».
- Никакого подтверждения не появится, только отобразится надпись «Друг удален», сообщающая о том, что операция выполнена успешно.
- То же самое меню вызывается и при переходе к профилю пользователя в сообщениях сервера.
- Нажмите по трем горизонтальным точкам и удалите друга из друзей.

Способ 2: Раздел «Друзья»
Разработчики мобильного приложения Discord сделали раздел «Друзья» одним из главных, поместив его на нижнюю панель, которая видна пользователю постоянно. Соответственно, вы можете перейти в него, ознакомиться со списком добавленных друзей и выбрать тех, которых хотите удалить.
- На следующем скриншоте вы видите, как выглядит значок данного раздела.
- После перехода в него найдите пользователя и тапните по его имени или аватарке.
- Всплывет окно с доступными действиями, откуда осуществляется переход в личные сообщения или звонки. Сейчас вам нужно нажать на три вертикальные точки справа для показа дополнительного меню.
- В нем используйте пункт «Удалить из друзей».
- Вы будете оповещены о том, что друг удален. Теперь для возобновления общения вам понадобится снова добавить его, и этот человек должен подтвердить запрос после того, как увидит его в списке или получит уведомление.

Если вдруг оказалось, что вы удалили из друзей не того человека, добавьте его снова, заранее уведомив или дождавшись ответа на запрос. Детальнее о том, как осуществляется отправка запроса в друзья, читайте в другой статье на нашем сайте.
Подробнее: Как добавить друга в Discord
Еще статьи по данной теме: