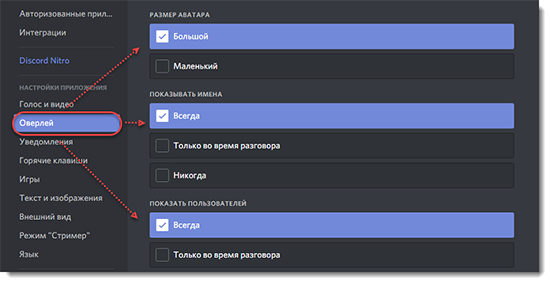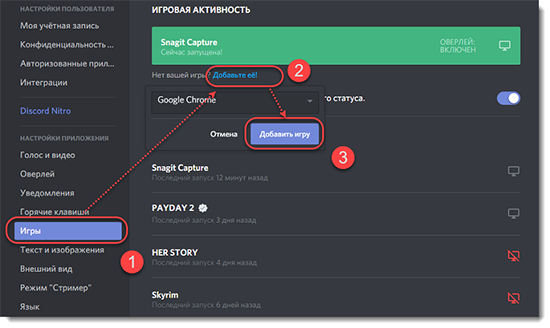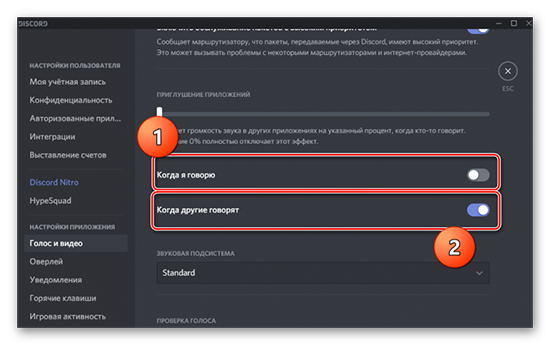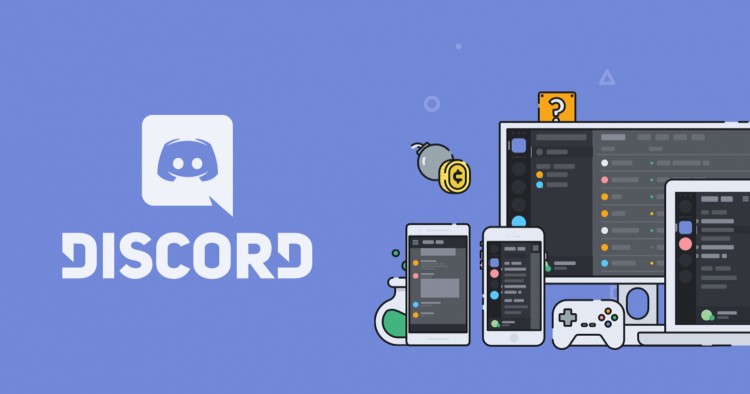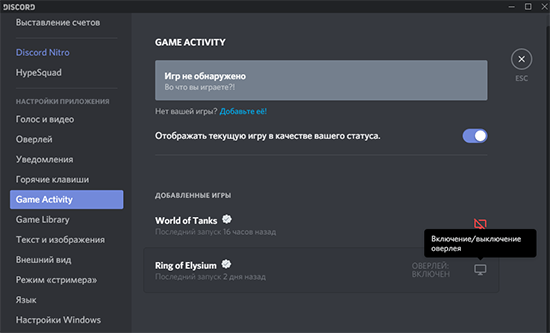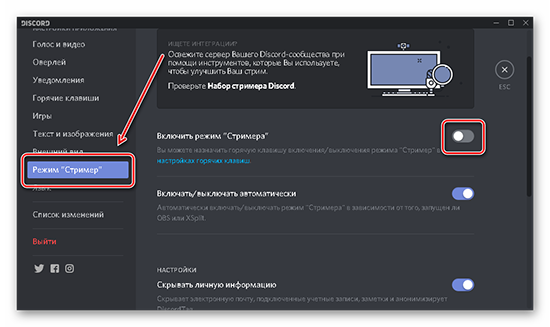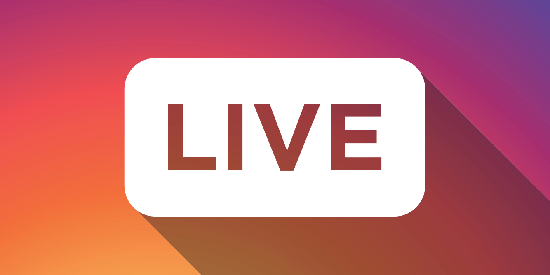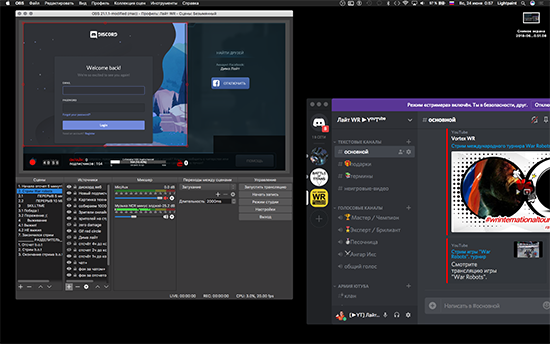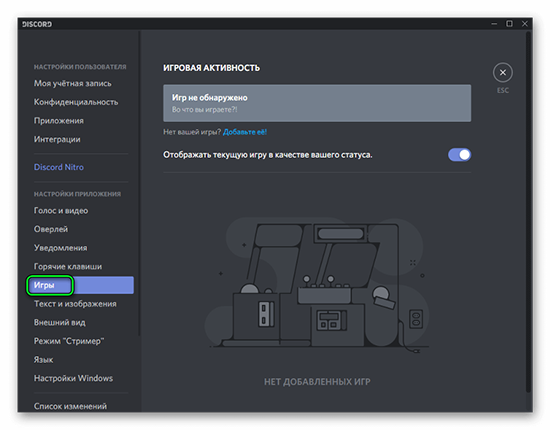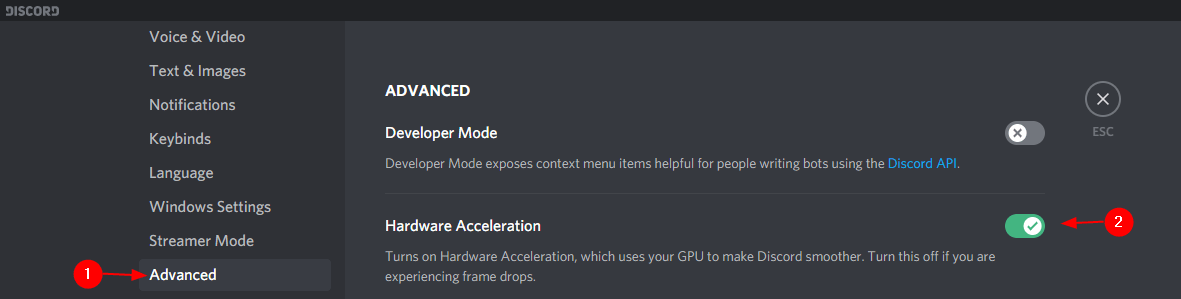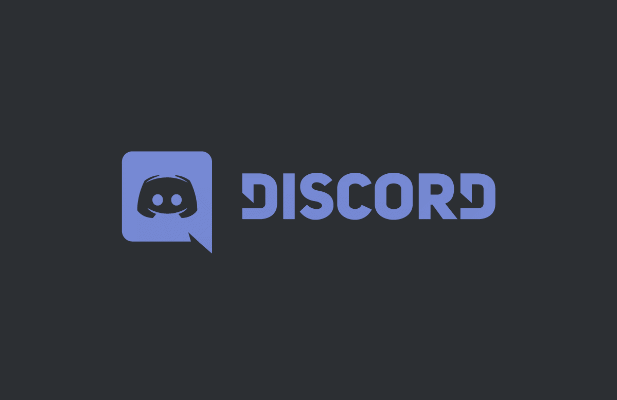В чем может быть проблема
При прохождении определяется нюанс для игровой программы. Нарушение вызывает сбои. Это не позволяет грамотно проводить процесс общения и передачи данных. Переписка с пользователями проходит полным ходом. Игровая сессия продлится промежуток времени.
Почему Discord не видит игру для стрима
Нужно уметь регулировать процесс передачи данных. Иногда в демонстрации экрана возникает проблема, которая является существенным нарушением, а оверлей не отображается в процессе игры. Проблема создана не специально из-за сбоев настройки. Конкретная игра протекает плавно, но могут возникать нарушения.
Стрим в Дискорде — специально разработанная функция, с помощью которой пользователи могут вести онлайн трансляцию игр либо работы в программном обеспечении. С момента появления Go Live отсутствует необходимость устанавливать дополнительные утилиты, поскольку опция доступна всем зарегистрированным клиентам. Чтобы стримить в Дискорде, достаточно соблюдать четкую последовательность действий и знать особенности.
Вопрос о структуре игре и прочих нюансах оформления рассматривается для придания современного типа. Если дискорд не видит игру, то нужно найти метод решения данной ситуации. Discord — приложение, оно дает возможности применения функций, услуг связи. Одной из задач является общение с друзьями. Нужно настроить ее. Она обеспечит пользователям общение с людьми. По Discord во время игры в полноэкранном режиме происходит передача информации.
Многие люди хотят стримить, показывать друзьям, как играют в игру, проходят интересные уровни, получают редкие достижения, награды. Создатели Дискорда придумали функцию ведения стримов — удобную вещь, помогающую показывать игровой процесс, не скачивая сторонние и незнакомые ресурсы. Многие сталкиваются со звуковыми неисправностями — звук не работает, а пользователя не слышно. Такая ошибка может помешать стримить в Дискорде со звуком, но это легко решается, достаточно лишь следовать простым советам.
Почему не получается стримить в Дискорде
Зарегистрированные пользователи в программном обеспечении Дискорд должны понимать, что организация прямого эфира не вызывает сложностей – достаточно соблюдать четкую последовательность действий. При желании можно пользоваться специально разработанной встроенной функцией либо сторонними утилитами.
Единственным недостатком первого варианта считается ограничение по максимальному количеству участников – суммарное число не может превышать 10 человек. При этом организация трансляции доступна исключительно при условии использования программного обеспечения на стационарном компьютере. Поэтому пользователи часто отдают предпочтение сторонним приложениям, поскольку они предоставляют расширенные функциональные возможности.
Прежде чем разбираться, как включить демонстрацию экрана в Дискорде, нужно проверить, есть ли у вас такой функционал. Сейчас эта возможность доступна не всем, а только для малого процента пользователей. Но в будущем функция будет включена у всех. Демонстрация экрана – это удобная возможность, позволяющая показать, что происходит на экране одного из участников общения. Для ее активации необходимо начать групповой видеочат или сделать обычный видеозвонок другу. Показ картинки со своего монитора можно организовывать в компании до десяти человек. Предварительная настройка демонстрации в ДискордеПрежде чем начать демонстрацию экрана, необходимо запустить сам видеочат. Для этого откройте чат с пользователем и нажмите на кнопку видеокамеры вверху, над сообщениями, либо запустите видеочат любым другим способом.
При желании сначала можно посетить настройки. Там, на вкладке «Звук & Видео», есть выпадающий список, где дается возможность выбрать нужную камеру. Эта функция требуется, если у вас есть камера в ноутбуке и внешний модуль. Тут же можно проверить, насколько хорошо работает видео. Демонстрация экрана в ДискордеКогда видеочат загружен, у вас есть доступ к функции Демонстрация в Дискорде. Чтобы ее активировать, наведите мышь на активное окно чата, где размещено видеоизображение говорящего. Внизу появится небольшое меню.
Вам необходима кнопка в виде монитора со стрелочкой. По нажатию на нее появится меню. Не забывайте, что экран будет виден всем пользователям, которые подключились к беседе.
В меню кнопки демонстрации экрана две вкладки. Если вы выбираете «Весь экран», то пользователи увидят вообще все, что будете видеть вы сами. Если же указать вариант «Окно приложения», то можно транслировать только картинку определенного приложения, например, игры. Тогда, если вы свернете игру, демонстрация закончится. Для успешной настройки программа, которую планируется стримить, должна быть уже запущена.
После клика по кнопке с монитором и стрелкой вместо видео появляется изображение экрана. Отключить его можно, вызвав точно такое же меню. Наведите мышь на картинку демонстрации и подождите, пока полоска с кнопками появится. После этого сделайте клик по картинке с маленькой видеокамерой. Программа перейдет в режим общения, а пользователи увидят вас, а не рабочий стол или приложение.
Почему нет звука во время стрима в Дискорде
Многие пользователи, тестирующие функцию Стримера в Дискорде, часто не могут сделать так чтобы на стриме в дискорде был звук. Не удивительно, сколько от пользователей приходит обвинений программы, насколько часто все ссылаются на баги мессенджера, потому что “всё сделано правильно” и “настройки уже просмотрены, неисправностей нет”. Это зачастую связано с невнимательностью пользователей, пропускающих нужные настройки, включающих лишние функции или не обращающих внимание, что перед использованием стрима, нужно настраивать оборудование или программу, возможно с использованием сторонних ресурсов.
Опция не включена
По умолчанию стрим в Дискорде без звука. Когда пользователь редко сидит за мессенджером, мало общается, просто не разбирается в настройках и как включить звук в стриме в Дискорде, то стоит первым делом обозначить, как заставить звук работать:
- В канале, на котором собираются проводить трансляцию, в окне с собеседниками найти кнопку в виде экрана “Включить демонстрацию экрана”;
- В открывшемся окне настроек в правом верхнем углу включить опцию “Звук”;
- Запустить трансляцию.
Перечисленными действиями можно легко предотвратить главную причину, по которой нет звука на стриме в Дискорде. Это не единственная неисправность, с которой могут встретиться невнимательные, неопытные пользователи.
Настройка микрофона
Очередной причиной, по которой звук не работает, является плохо настроенный микрофон. Для подключения нужно:
- Зайти в “Настройки”, находящиеся справа от ника пользователя и ID;
- Перейти по вкладке “Голос и Видео”;
- Наверху найти “Устройство ввода”, где по умолчанию установлено значение “Default”;
- Проверить, установлен ли по умолчанию микрофон, который используется для разговоров, если нет — выбрать его;
- В “Режиме ввода” определить, будет ли микрофон активироваться, когда человек начинает разговаривать, либо только с нажатием горячих клавиш;
- Ниже есть возможность проверить работоспособность микрофона — поговорить в него и настроить чувствительность;
- Сохранить изменения.
Важно! Ещё одна проблема, по которой пользователя не слышно — включённый режим рации, который активируется не по голосу, а исключительно по определённой кнопке.
Трансляция музыки
Остаётся в “Панели управления” или в “Параметрах” на компьютере настроить звук, а потом поменять устройство ввода в самом мессенджере на VAC.
Virtual Audio Cable работает исключительно в соответствии с разрядностью системы. Если установить x32 на x64 систему, то программа либо не запустится, либо будет работать нестабильно.
Использование такого способа у некоторых пользователей может привести к тому, что качество звука или видео просматриваемого стрима понижено — в этом случае остаётся либо оставить всё так, как есть, либо удалять утилиту и не транслировать музыку.
Передача системных звуков
Иногда нужно сделать стрим со звуком игры, чтобы друзья послушали диалоги, саундтреки и прочее, что происходит в сторонних приложениях и слышно стримеру. Однако в некоторых случаях системных звуков услышать не удаётся или их плохо слышно.
В таком случае стоит зайти в “Настройки”, далее — в “Голос и видео”. Ниже, после “Качества обслуживания” находится ползунок “Приглушение приложений”. Для получения системных звуков нужно выкрутить его вправо, а чтобы полностью их отключить — влево. Есть возможность поэкспериментировать, двигая ползунок по сторонам.
Можно настроить, в каких случаях звук будет заглушаться (или отключаться полностью) — ниже находится два условия: “Когда я говорю”, “Когда другие говорят”.
Как включить демонстрацию экрана в дискорд со звукомЗа счет подобного действия система полностью устраняет все посторонние звуки, проникающие в микрофон из внешней среды. В случае, если пользователь, наоборот, нуждается в трансляции сигналов из других параллельно используемых программ в эфире, то бегунок смещается в крайнее правое положение. После этого система будет передавать все без исключения звуки, поступающие в микрофон. Регулировать пользователь имеет возможность и громкость, также используя двигающийся по горизонтали бегунок. С его помощью можно полностью отключить звук в случае необходимости или довести его до максимально допустимых значений. При этом система допускает возможность задания условий исполнения данного правила. Выбирать можно между следующими вариантами:
- При разговоре автора настроек;
- При приеме речи собеседника;
- Никогда не применять созданное правило;
- Использовать данное правило всегда.
В целом в руках пользователя оказывается значительное количество настроек, что говорит в первую очередь о хороших возможностях управления параметрами, заложенных в приложение разработчиками Discord. Зачем нужна демонстрация экранаЕсть разные причины для того, чтобы начать показ в Discord. Самая распространённая из них, это желание объяснить собеседнику некие вопросы, связанные с работой ПК. Просто показать, что делать, намного проще, чем объяснять всё на словах. Да и собеседник наверняка, таким образом, поймёт всё намного лучше и быстрее. Причины могут и полностью противоположные. Если у вас происходит что-то, что требуется показать другу. Например, выскочила непонятная ошибка или произошёл какой-то сбой. Разумеется, у каждого пользователя могут быть и свои индивидуальные причины, почему ему понадобилась демонстрация экрана в Discord. Так что не стоит недооценивать данную функцию. Лучше заранее узнать, как ей пользоваться, чтобы знать, что делать, когда появится необходимость. Как активировать настройкиСвязь в Дискорде на высшем уровне – разработчики сделали все, чтобы пользователям было удобно общаться между собой. Не в последнюю очередь к этому относятся параметры микрофона и громкости. Давайте же поговорим о том, как включить все нужные опции.
- Войдите в приложение и нажмите на шестеренку снизу слева;
- Найдите на панели слева вкладку «Голос и видео» ;
- Выберите верные устройства в разделах «Ввод» и «Вывод» ;
- Подвиньте оба ползунка в строках «Громкость» до нужного значения – следите, чтобы они стали синими (не серыми);
- Проверить работоспособность микрофона поможет одноименная кнопка – произнесите несколько слов, чтобы услышать их онлайн.
Аналогичным образом можно ответить на вопрос, как включить звук в Дискорде на телефоне. Небольшой совет: настоятельно рекомендуем вам активировать опции эхо- и шумоподавления для улучшения качества работы.
Важно! система автоматически запросит разрешение на работу с микрофоном и камерой при установке и первом запуске приложения. Этим вы сможете включить передачу звука в Дискорде. Если вы не давали подобных разрешений, при открытии меню «Голос и видео» соответствующее оповещение появится на экране – и вы сможете дать положительный ответ.
Что представляет собой ДикордДискорд является достаточно распространенным программным обеспечением, его основная функциональность направленна на голосовое и текстовое общение пользователей. Система «ПО» является иерархической, реализация каналов осуществляется посредством серверов. Каждому пользователю системы предоставляется полная свобода на создание площадок, на которых он может проводить обсуждения любых тематических вопросов с другими пользователями программы.
Основной функционал, социальная составляющаяИнтерфейс программы имеет несколько делений, созданных специально для быстрого управления чатами, просмотра активностей друзей.
- Основные вкладки программы. «Активность» – позволяет просматривать специализированную ленту с информацией о ваших друзьях и играх, в которые вы ранее играли. «Библиотека» – меню для управления вашими играми из каналов Дискорда. «Nitro» – меню для приобретения или настройки вашей подписки. «Друзья» – вкладка с вашими друзьями и поисковиком для них;
- Основное окно. Здесь будут ваши чаты, открытые окна, меню звонка и т.д;
- Меню управления чатами между вашими друзьями и их группами. Здесь будут отображаться ваши контакты, с которыми вы последний раз общались;
- Меню для управления активными общими чатами. Сверху – кнопка для перехода на основную страницу, а также иконка/отображение вашего активного голосового чата. Снизу – кнопки для управления общими чатами, создания и редактирования их самих, подконтрольных вашему аккаунту.
- Кликнуть правой кнопкой на эмблеме динамика снизу слева экрана;
- Во всплывшем меню выбирается пункт «Устройства воспроизведения»;
- Среди предложенного списка доступных устройств выбрать необходимый вариант;
Можно использовать трансляцию музыки и через специальные боты, но их работоспособность обеспечивается не в каждом случае. Причина этого кроется в самих ботах, не обладающих необходимыми функциональными возможностями. Соответственно перед скачиванием бота лучше заранее удостовериться в наличии у него функций, которые нужны именно вам, чтобы не пришлось тратить впустую время на его скачивание и последующую установку. Включение и настройкаВключение режима стримера позволяет защитить конфиденциальную информацию по время трансляции. Сделайте такие шаги:
- Найдите пункт режим стримера.
- Переведите тумблер с одноименным названием в правую сторону. В дальнейшем можно установить горячую клавишу для активации режима.
Зная, как включить режим стримера, и что это значит, вы сможете начать безопасную трансляцию в голосовом чате. Дополнительно выставьте следующие настройки:
- Автоматическое переключение при запуске программы для захвата экрана (к примеру, XSplit или OBS). Это удобно, если вы включили стрим в Дискорде и забыли активировать нужную функцию.
- Сокрытие ссылок-приглашений. Включение функции позволяет защитить стрим от посторонних людей.
- Выключение звуков. Эта опция отключает звуковые эффекты.
- Выключение уведомлений. Все уведомления отключаются.
Перед тем как стримить в Дискорде на канале, необходимо выставить все указанные выше функции. Музыкальные трансляцииПорой пользователи утомляются от ежедневных бесед, а голоса частых гостей беседы могут даже надоедать. Разработчиками программного обеспечения была предусмотрена данная проблема, они создали дополнительную опцию, позволяющую пользователям создавать музыкальные трансляции на своих серверах. Звонок
Нажав на контакт, вы сможете начать звонок. Сверху есть кнопки для использования микрофона, микфона с веб-камерой, создания группового звонка, а также добовления контакта в закрепленные.
- Перейти в “Интеграции”. В открывшемся окне этот пункт будет 4-м в списке.
- Выбрать Twitch. Среди отображаемых 11 иконок различных сервисов необходимо отметить первый.
- После нажатия на иконку “Твича”, в браузере откроется новая вкладка с информационным окном, в котором программа запросит разрешение. Нужно предоставить доступ. После этого откроется окно официального сайта мессенджера, на котором будет сказано, что учетная запись Twitch была привязана к приложению.
Настройка OBS OverlayЭта настройка позволяет подключить чат к трансляции на Twitch с возможностью добавления нескольких текстовых каналов с вашего сервера Discord. Подключение режима StreamerРежим Streamer позволяет переключаться сразу на стрим. Чтобы его подключить, надо перейти в пользовательские настройки. Далее следует выбрать пункт “Режим стримера” и нажать на белый ползунок тумблера. Среди дополнительных функций можно отметить автоматическое переключение режима при использовании OBS. Discord как пользоваться в игре?Что это за опция оверлей в Дискорде? Данная функция разрешает эффективно сосредоточиться на игре. Текст и голосовые подсказки не будут мешать, а будут дополнять игровой процесс, аккуратно появляясь на фоне, не отвлекая от основной задачи.
Шаг 1. Нажмите «Настройки пользователя».
Шаг 2. Жмите «Оверлей». Передвиньте ползунок «включить внутриигровой оверлей» в состояние «Вкл».
Шаг 3. Выберите доп настройки оверлея.
Шаг 4. Перейдите в раздел «Игровая активность».
Шаг 5. Подтяните запущенную игру (если не подтянулась сама).
Шаг 6. Проверьте, чтобы значок «оверлея» был активен.
Шаг 7. Можете наслаждаться игровым процессом с активным и полностью работоспособным Дискорд. Как включить музыку и передавать звуки в Дискорде?
Включение звука Discord на ПК, телефоне и в браузереДля начала разберемся, как включить звук в Дискорде на смартфоне, компьютере и браузерной версии программы. Принцип действия во всех случаях почти идентичный, поэтому приведем общую инструкцию:
- Войдите в приложение на телефоне или ПК.
- Найдите значок шестеренки слева внизу возле имени профиля.
На следующем этапе выставьте необходимые настройки — установите устройство ввода и вывода, проверьте микрофон, выберите активацию по голосу или режим рации. При желании громкость микрофона и звуковые эффекты можно вообще отключить. Ниже имеются другие параметры звучания в Дискорд — подавление эха и шума, автоматическое регулирование усиления, приглушение приложений и т. Все параметры собраны в одном разделе, что позволяет регулировать звуковое сопровождение на смартфонах, ПК или в веб-версии программы.
Передача системных звуковСледующий момент, требующий рассмотрения — как передавать системные звуки в Discord. Здесь алгоритм действий почти такой же:
- Войдите в приложение Дискорд.
- Жмите на символ шестеренки внизу экрана (Настройки).
- Войдите в меню Голос и видео.
- Найдите раздел Приглушение приложений. Эта опция уменьшает громкость системных звуков на определенный процент, когда кто-то говорит. Когда тумблер находится в положении 0, эта опция отключена.
- Выберите необходимые позиции для приглушения системных звуков — когда я говорю или кода другие говорят.
В дальнейшем можно включать или отключать системные звуки Дискорд путем изменения положения ползунка. Также доступна точечная регулировка при выборе какого-то промежуточного положения. Зачем нужна демонстрация экранаЕсть разные причины для того, чтобы начать показ в Discord. Самая распространённая из них, это желание объяснить собеседнику некие вопросы, связанные с работой ПК. Просто показать, что делать, намного проще, чем объяснять всё на словах. Да и собеседник наверняка, таким образом, поймёт всё намного лучше и быстрее. Причины могут и полностью противоположные. Если у вас происходит что-то, что требуется показать другу. Например, выскочила непонятная ошибка или произошёл какой-то сбой. Разумеется, у каждого пользователя могут быть и свои индивидуальные причины, почему ему понадобилась демонстрация экрана в Discord. Так что не стоит недооценивать данную функцию. Лучше заранее узнать, как ей пользоваться, чтобы знать, что делать, когда появится необходимость. Включение музыки в DiscordМного вопросов касается того, как включить звук музыки с компьютера в Дискорде. Здесь важно понимать, что любое музыкальное приложение потребляет много ресурсов и может снизить быстродействие ПК. В случае с Discord все проще, ведь приложение потребляет меньше энергии. Для проигрывания музыки можно использовать специальную программу или бота. Настройка с помощью Virtual Audio Cabel:
- установите упомянутую утилиту;
- в настройках звука найдите канал Line 1 и выберите его;
- откройте музыкальный плеер в настройках и установите воспроизведение через главный микшерный канал;
- войдите в Дискорд и перейдите в настройки;
Теперь можно включать музыку и передавать ее в трансляции. Минус в том, что такой способ не дает одновременно общаться по микрофону. С применением программы-бота:
- отыщите в Сети хорошего звукового бота;
- добавьте его на сервер;
- активируйте программу-бота.
Принципы управления могут различаться, поэтому с ними необходимо разбираться по отдельности.
Основополагающие понятияDiscord — кроссплатформенное приложение, обеспечивающее свободный доступ к специализированным площадкам (серверам и каналам). Здесь «члены кружка» обмениваются жизненным опытом, разрабатывают стратегию рейда на очередного босса или делятся опытом ведения обучающих мероприятий. Программа обладает настолько большим потенциалом, что каждый пользователь найдет себе применение на просторах виртуального пространства.
Разработчики же приготовили нам несколько характерных особенностей:
- Выстроенная иерархия внутри организационной структуры.
- Система ролей, регулирующая права участников канала или сервера.
- Возможность живого общения или использования текстовых сообщений.
- Поощрение использования режима «Оверлей» во время активного игрового процесса.
- Создание собственных тем оформления интерфейса и плагинов, наборов смайликов и эмодзи.
Проблемы со звукомМногие пользователи сталкиваются с ситуацией, когда звук не передается в Дискорде. К примеру, не работает микрофон. Причин может быть несколько — неисправность устройства или сбои в настройках. Сделайте следующие шаги:
- Сбросьте и перезапустите приложение.
- После запуска Дискорд перейдите в меню настроек, а далее Голос и видео.
- Сбросьте голосовые настройки.
- Установите в качестве устройства ввода девайс, которое на данный момент применяется в Дискорд.
Если возникли проблемы с внешним микрофоном, сделайте следующее:
- Проверьте, чтобы разъемы на 3,5 мм или USB были надежно подключены к ПК.
- Убедитесь, что звук включен на аппаратном уровне.
- Обновите аудио и системные драйвера, чтобы на ПК была установлена только последняя версия.
- Убедитесь в правильности работы звуков Дискорд путем нажатия на кнопки Активация по голосу или Активация по нажатию.
Если эти действия не решили проблему, попробуйте еще раз перезапустить приложение и сбросить настройки. После этого сделайте следующее:
- Войдите в настроечный раздел, Голос и видео, а там переведите тумблер Включить обслуживание пакетов с высоким приоритетом в левую сторону.
- Подключите микрофон к доступным разъемам и запустите Дискорд от имени администратора.
При отсутствии результата свяжитесь со службой поддержки по ссылке support. discordapp. com/hc/ru/requests/new. В своем обращении укажите, какие действия уже были сделаны, и в чем именно заключается неисправность.
Если возникают трудности при трансляции, во время демонстрации экрана найдите тумблер Sound и переведите его в правую сторону. При наличии Стерео микшера войдите в раздел Голос и видео (пользовательские настройки Дискорд) и установите этот девайс в качестве устройства для ввода. Минус в том, что при таком варианте микрофон в Дискорд не будет работать. Возможные трудностиВо время демонстрации многие жалуются, что не могут слышать своих собеседников. Для того, чтобы это исправить, нужно вновь обратиться к настройкам, которые находятся справа от ника и ID пользователя, во вкладку “Голос и видео”, где нужно проверить, какое стоит “Устройство вывода” по умолчанию. Если установлено то, которое неисправно или не используется в целях вывода звука, нужно поставить на рабочее. Существует неисправность среди пользователей — проделанные шаги не помогают — звук продолжает пропадать. Лучшим решением будет посмотреть исправность Операционной Системы и подключённых устройств. Это можно сделать в “Панели управления” или через “Параметры” компьютера на вкладке “Управление устройствами вывода”, проверить исправность драйверов, при необходимости их обновить, запустить проверку на ошибки от Windows. После всех шагов можно спокойно проводить стримы со звуком на каналах с друзьями и знакомыми в количестве до 10 человек. Как и выяснилось, многие проблемы связаны с невнимательностью к настройкам приложения, ошибками устройств или Операционной Системы, которые очень просто исправить в несколько кликов. Звонок
В звонке можно одновременно отправлять сообщения и файлы в чат. Также, можно отключать микрофон и веб-камеру или же их настраивать. Разговаривая с иностранными друзьями можно выбрать его регион проживания для лучшего качества соединения. Регистрация
Подробная инструкция интеграции “Дискорд” к “Твичу”Особенности установкиИнтеграция происходит достаточно просто. Для установки необходимо выполнить следующие действия:
Настройка OBS OverlayЭта настройка позволяет подключить чат к трансляции на Twitch с возможностью добавления нескольких текстовых каналов с вашего сервера Discord. Подключение режима StreamerРежим Streamer позволяет переключаться сразу на стрим. Чтобы его подключить, надо перейти в пользовательские настройки. Далее следует выбрать пункт “Режим стримера” и нажать на белый ползунок тумблера. Среди дополнительных функций можно отметить автоматическое переключение режима при использовании OBS. Основной функционал, социальная составляющаяИнтерфейс программы имеет несколько делений, созданных специально для быстрого управления чатами, просмотра активностей друзей. Нет звука при демонстрации экрана в Дискорде? Исправляем проблему!Нет звука при демонстрации экрана в Дискорде, не получается транслировать голосовое сопровождение? Не отчаивайтесь, эту проблему можно решить средствами, доступными любому пользователю! Расскажем, что необходимо сделать – подробно читайте наш обзор. Забыли включить опциюСначала расскажем о том, как включить звук в демонстрации экрана Дискорд. Частенько причиной возникновения проблемы становится банальная невнимательность пользователя или незнание основных настроек. Это легко исправляется – делаем следующее:
- Выберите тип отображения – полный размер или вид окна;
- Откроется окно параметров – найдите значок «Sound» и активируйте тумблер напротив.
Готово! Теперь вы можете переходить к общению и не думать о том, что в демонстрации экрана Discord не работает звук. Невнимательность не является единственной возможной причиной возникновения проблемы – следуем дальше. Настройка микрофонаЕще одна причина, по которой не слышно звук в демонстрации экрана Дискорд – неполадки с микрофоном. Эту неприятность вы тоже сможете исправить самостоятельно, нужно приложить небольшие усилия.
- На левой панели выберите вкладку «Голос и видео» ;
- Найдите раздел «Устройство ввода» и откройте его;
- Убедитесь, что там стоит правильный микрофон;
- Перейдите к разделу «Режим ввода» и поставьте нужное значение – активация по голосу или активация в режиме рации (только по нажатию горячей клавиши);
- Здесь же можно протестировать оборудование;
- Сохраните внесенные изменения.
Иногда пользователи забывают о включенном режиме рации и пытаются начать говорить без нажатия кнопки запуска.
Важно! Если вы пользуетесь веб-версией программы, возможно, стоит сменить браузер и попробовать еще раз.
Подробно ответили на вопрос, почему нет звука в демонстрации экрана Дискорд – теперь сможете решить проблему самостоятельно и быстро! С нашими советами вы точно справитесь с неполадками и восстановите голосовую трансляцию, чтобы делиться играми, фильмами или другой информацией с собеседниками.
Как отключить стрим в Дискорде
Чтобы пользователям отключить стрим в Дискорде, требуется:
- Во время проведения трансляции нажать на клавишу остановки прямого эфира.
- Закрыть используемое программное обеспечение – если пользователь не пользовался встроенной функцией. К примеру, транслировал фильм на Ютубе через OBS.
- Восстановить первоначальные настройки – если в скором времени не планируется трансляция.
При необходимости пользователи могут завершить работу в Дискорде путем выхода из учетной записи.
https://youtube.com/watch?v=yMor5kZirfg%3Ffeature%3Doembed
Как включить оверлей
Причинами отсутствия изображения переписки Discord могут быть разными. Существует список проблем. Использование для стрима прочих опций обязательно.
Как пригласить участников на стрим
В случае перехода на другой канал, организованная трансляция сворачивается в небольшое диалоговое окно. При желании его можно перемещать по экрану монитора в удобное место.
Возможные трудности
https://youtube.com/watch?v=jlD6tYyazRk%3Ffeature%3Doembed
Как настроить громкость звуков в стриме
Очень часто пользователи сталкиваются с тем, что слышат звук слишком громким или наоборот — тихим, и не знают, как и где это можно изменить. Для того, чтобы отрегулировать каждый звук в мессенджере, необходимо:
- Зайти на вкладку “Настройки”;
- Перейти на “Голос и видео”;
- Регулировать громкость на вкладке “Громкость звука”, где перемещение ползунка налево делает звук тише, а направо — громче.
https://youtube.com/watch?v=4NDui0hGVC8%3Ffeature%3Doembed
Проверить настройки можно в тестовом окне снизу — в «Проверке микрофона”, либо включить тестовый канал с ботами или близкими друзьями, подключить стрим и проверить, с какой громкостью слышатся звуки в системе. Если они продолжают быть слишком громкими или тихими — нужно вновь их отрегулировать, пока не получится хороший и комфортный для слуха результат.
Как включить режим стримера
Пользователям запустить стрим в Дискорде несложно. Для этого требуется придерживаться четкой последовательности действий и соблюдать имеющиеся особенности.
Запуск стрима
Перед тем, как начать стрим в Дискорде, пользователи должны понимать, что он обладает современным протоколом шифрования, поэтому персональная информация находится в безопасности. Порядок активации включает в себя несколько этапов:
- Изначально выполняется запуск программного обеспечения с последующей авторизацией в личном кабинете.
- После этого из представленного перечня выбирается режим стрима.
- На следующем этапе пользователь требуется перевести встроенный тумблер с одноименным названием вправо. После этого задается горячая клавиша для последующего включения режима.
Понимая, как стримить игру в Дискорде, каждый пользователь сможет с легкостью в любой момент организовать трансляцию в интересующем голосовом чате. Дополнительно рекомендуется внести определенные настройки, среди которых:
- переключение в автоматическом режиме во время запуска программного обеспечения для последующего захвата дисплея. Это обеспечивает максимальный комфорт, если, к примеру, пользователь забывает в ручном режиме включать стрим;
- скрытие персональных данных. Во время переключения специально разработанной отметки в правую сторону, система в автоматическом режиме перестает отображать адрес электронной почты, а также прикрепленные заметки и аккаунты, включая Дискорд Таг;
- скрытие специально созданных пригласительных ссылок. Обратите внимание, функция стрима предоставляет возможность обеспечить максимальную защиту о мошенников с вытекающими последствиями;
- выключение звука. Рассматриваемая функция позволяет пользователям отключать звуковые эффекты, которые могут мешать трансляции;
- отключение оповещений.
Рекомендуется заранее установит требуемые параметры, чтобы избежать дискомфорта во время трансляции. Обратите внимание, стримить игру в Дискорде которую не видно, можно исключительно с помощью стороннего специализированного программного обеспечения.
Go Live
Встроенная функция в программном обеспечении – эффективный инструмент, чтобы начать стримить. Воспользоваться можно исключительно при условии, что интересующая игра распознана приложением. В таком случае необходимая панель управления автоматически появляется возле установленного пользовательского статуса в личном кабинете. Если игра не распознана в автоматическом режиме, требуется придерживаться следующей последовательности действий:
- Изначально пользователь выполняет запуск программного обеспечения на используемом устройстве, к примеру, персональном компьютере или мобильном телефоне.
- После этого необходимо перейти в разработанный раздел внесения настроек, который отображается на панели управления в виде шестеренки.
- На следующем этапе из представленного программным обеспечением списка выбирается категорию игровой активности.
- Далее осуществляется нажатие на клавишу добавления.
- На следующем этапе пользователю требуется указать уникальное название и нажать на одноименную клавишу добавления интересующей игры для проведения стрима. Обратите внимание, если выбранная игровая утилита по различным причинам не распознается программным обеспечением, из-за чего не может быть добавлена в список исключений, провести трансляцию невозможно.
- Пользователь выполняет запуск программного обеспечения с последующим входом в зарегистрированный личный кабинет.
- Во вновь открывшейся форме пользователю требуется отыскать интересующий сервер для проведения трансляции.
- На следующем этапе пользователь выполняет нажатие на графическое изображение компьютера.
- После этого требуется внимательно указать интересующий контент для последующего захвата. В таком случае программное обеспечение автоматически отображает доступные варианты действий. К примеру, это может быть офисная утилита, игра либо часть монитора.
- На следующем этапе пользователю необходимо указать интересующий стриминговый канад, который в дальнейшем планируется использовать при организации трансляции.
- Осуществляется нажатие на клавишу включения прямого эфира.
В завершении на экране отображается небольшое диалоговое окно, чтобы пользователь мог наблюдать за трансляцией в режиме реального времени.
https://youtube.com/watch?v=EQA6v18bv7Y%3Ffeature%3Doembed
Через OBS
Пользователи, которые хотят открыть доступ к расширенным функциональным возможностям, вынуждены использовать специализированное сторонне программное обеспечение. Перед организацией трансляции, рекомендуется предварительно зарегистрировать личный кабинет в Твитч и загрузить утилиты OBS. Дальнейшая последовательность действий подразумевает под собой:
- На начальном этапе пользователю требуется пройти авторизацию на специализированном ресурсе Твитч. Перед этим не стоит забывать регистрировать личный аккаунт в случае его отсутствия.
- После этого создается канал с последующим присвоением уникального наименования. Дополнительно требуется загрузить логотип и добавить привлекательное описание. Обратите внимание, действия являются обязательными, чтобы потенциальные участники смогли ознакомиться подробно с предложением.
- На следующем этапе осуществляется запуск специализированного дополнительного программного обеспечения с последующим захватом дисплея.
- После этого пользователь вносит все необходимые изменения. Рекомендуется дополнительно установить кодеки аудио и видео, указать месторасположение сервера, разновидность будущей трансляции, а также установить качественную видеокамеру и профессиональный микрофон для качественной обратной связи.
- На следующем этапе пользователь должен на странице канала Твитч скопировать уникальный ключ трансляции.
- Далее копируется адрес в программное обеспечение OBS. Дополнительно требуется установить уникальный код в специально разработанную графу Стрим кей.
На завершающем этапе пользователю требуется запустить трансляцию с одновременной активацией стрима в программном обеспечении Дискорд. Благодаря этому гарантируется максимальная защита персональных данных от взлома мошенниками с вытекающими негативными последствиями.
Как настроить Discord для проведения стрима
Чтобы включить стрим в Дискорде пользователи ранее использовали различное программным обеспечением, которое обладало персональными преимуществами и недостатками. Однако разработчики снабдили устройство специальной функцией, которая доступна всем без исключения зарегистрированным клиентам. Для организации бесперебойно трансляции требуется использовать Go Live и режим стрима.
Изменение режима отображения для решения ошибки
Если не отображает игру, то при углублении в методы, нужно перезапустить систему. Перезапуском происходит новый контакт с и игрой. Этот сбой, который исчезнет после перезагрузки, не помешает работе. Перезапуск применяют при возникновении нюанса. Устранение недостатков будет вызывать возникновение проверенных методов работы.
Нужно включить наложение игры. Оно делается для подключения опции наложения. Уверенность при включении опции наступает, если рассмотреть какие-то позиции. Нужно взглянуть на настройки в оверлее. Это правила игры. Необходимо следовать инструкциям для реализации прав игрока. Нужно убедиться, что настройки включены грамотно. Исключается проблема с настройками.
Система не видит окно игры, то применяется следующее действие. Оно подразумевает включение внутриигровое наложение. В верхней части правой панели находится кнопка. Выбирается игровая активность на левой стороне.
При невозможности увидеть игру в списке, ее нужно добавить. При нажатии и добавлении ссылки на правой панели, происходит выбор игры. Предлагается из выпадающего меню выбрать нужное наименование. Нажимается кнопка добавить. Все повторяется. Шаги исполняются последовательно. Выбираются правильные положения.
Иногда, когда вы показываете экран с помощью приложения Discord, появляется черный экран. Это не обычная проблема, но может очень раздражать.
Возможные причины появления черного экрана во время демонстрации экрана с помощью Discord:
- Несоответствующие разрешения
- Использование новейших технологий в Discord.
- Использование полноэкранного режима
- Графический драйвер не обновлен.
- Приложение Discord не обновляется
ПРИМЕЧАНИЕ. Видно, что некоторые приложения и веб-сайты затемняют экран, когда вы транслируете контент из их приложения или сайта и показываете экран. Например, если вы что-то смотрите на Netflix и показываете экран, вы видите, что экран затемнен. Это потому, что они защищают свой контент. В таких случаях ни одно из следующих исправлений не сработает.
Официального решения этой проблемы от команды Discord пока нет. Однако есть некоторые временные исправления, которые могут помочь вам решить эту проблему.
Как исправить ЧЕРНЫЙ ЭКРАН при демонстрации экрана в Discord
Также попробуйте следующие общие исправления, прежде чем переходить к конкретным:
- Перезагрузите компьютер.
- Закройте запущенные нежелательные программы с помощью диспетчера задач.
Исправление 1. Запустите приложение с правами администратора
Мы видим черный экран во время совместного использования экрана с помощью Discord, когда разрешения в приложении Discord и приложении, которым вы делитесь, не совпадают. Чтобы лучше понять, давайте рассмотрим пример, допустим, вы редактируете несколько фотографий с помощью приложения, а также показываете экран своему другу с помощью Discord. Эта проблема может возникнуть, если одно приложение (например, Discord) работает с правами администратора, а другое приложение (например, программа для редактирования фотографий) не запускается с правами администратора из-за несоответствия разрешений. Чтобы избежать этой проблемы, попробуйте запустить оба приложения с правами администратора.
Шаг 1. В строке поиска рядом с логотипом Windows на панели задач введите название приложения
Шаг 2. В меню щелкните приложение правой кнопкой мыши и выберите Запуск от имени администратора
Шаг 3. Повторите вышеуказанные шаги и запустите другое приложение вместе с администратором.
Убедитесь, что проблема решена. Если нет, попробуйте следующее исправление.
Исправление 2. Включение/отключение аппаратного ускорения в Discord
Шаг 1. Откройте приложение Discord
Шаг 2. Нажмите Настройки пользователя
Шаг 3. В появившемся окне в левом меню прокрутите вниз и нажмите Дополнительно , теперь в правом меню
- Если аппаратное ускорение включено и вы видите проблему, отключите его.
- Если аппаратное ускорение отключено и вы видите проблему, включите его.
Шаг 4. Закройте и откройте приложение Discord. Попробуйте, если это поможет, если нет, попробуйте следующее исправление.
Исправление 3. Отключите функцию”Использование новейших технологий”в Discord
Многие пользователи сообщают, что это простое исправление помогло решить проблему.
Шаг 1. Откройте приложение Discord
Шаг 2. Нажмите Настройки пользователя
Шаг 3. В появившемся окне в меню слева прокрутите вниз и нажмите Голос и видео
Шаг 4. В правой части меню прокрутите вниз до раздела Совместное использование экрана и отключите параметр Используйте наши новейшие технологии для создания снимков экрана ..
Шаг 5. Закройте и снова откройте приложение Discord.
Исправление 4. Включите функцию уменьшения движения в Discord
Шаг 1. Откройте приложение Discord
Шаг 2. Нажмите Настройки пользователя
Шаг 3. В появившемся окне в левом меню прокрутите вниз и нажмите Доступность IT Info
Источник: br.atsit.in
Не работает демонстрация экрана в Discord [Полное руководство]
- Discord — это бесплатный инструмент для общения в чате, который в основном предназначен для геймеров.
- Многие онлайн-игры имеют встроенную интеграцию с Discord, что позволяет игрокам со схожими вкусами объединяться.
- Еще много похожих статей в нашем специальный центр для устранения проблем с Discord , так что не забудьте посетить и его.
- Для более полных статей ознакомьтесь с нашими Игровая страница .
Чтобы исправить различные проблемы с ПК, мы рекомендуем Restoro PC Repair Tool: Это программное обеспечение исправит распространенные компьютерные ошибки, защитит вас от потери файлов, вредоносных программ, сбоев оборудования и оптимизирует ваш компьютер для максимальной производительности. Устраните проблемы с ПК и удалите вирусы прямо сейчас за 3 простых шага:
- Скачать Restoro PC Repair Tool который поставляется с запатентованными технологиями (имеется патент Вот ).
- Нажмите Начать сканирование чтобы найти проблемы с Windows, которые могут вызывать проблемы с ПК.
- Нажмите Починить все для устранения проблем, влияющих на безопасность и производительность вашего компьютера
- Restoro был загружен 0 читатели в этом месяце.
Discord — это программа, которая позволяет игрокам показывать игры другим пользователям. Однако иногда при демонстрации экрана Discord вместо игры может отображаться пустой экран.
Это некоторые из разрешений, которые могут исправить, что совместное использование экрана Discord не работает с пустым экраном.
Как исправить совместное использование экрана в Discord
1. Убедитесь, что вы добавили игру в Discord.
- Сначала убедитесь, что вы добавили игру, которой пытаетесь поделиться. в Discord .
- Для этого откройте Discord и игру, которой хотите поделиться.
- Щелкните значок Настройки в окне Discord.
- Затем нажмите Игровая активность слева от Discord.
- Щелкните значок Добавить это вариант.
- Щелкните значок Выбрать поле, чтобы выбрать игру, которой хотите поделиться.
- нажмите Добавить игру кнопка.
- Кроме того, включите переключатель игрового оверлея.
2. Удалите папку с кешем Discord.
- Некоторым пользователям удалось исправить совместное использование экрана в Discord, очистив папку кэша программного обеспечения. Сначала закройте Discord.
- Щелкните правой кнопкой мыши Стартовое меню кнопку, чтобы выбрать Бежать вариант.
- Ввод %данные приложения% в поле ‘Открыть’ выполнения и нажмите Хорошо , чтобы открыть папку «Роуминг».
- Щелкните правой кнопкой мыши подпапку Discord, чтобы выбрать удалять .
- Затем перезапустите Discord.
3. Отключите параметр ‘Использовать наши новейшие технологии’.
- Совместное использование экрана в Discord может быть связано с настройками новейших технологий. Чтобы отключить эту опцию, откройте Discord.
- Щелкните значок Настройки в нижнем левом углу окна Discord.
- Выберите вкладку «Голос и видео».
- Затем переключите Используйте наши новейшие технологии, чтобы сделать снимок экрана отправляюсь, если он включен.
4. Отключите аппаратное ускорение.
- Если вы используете старый ноутбук с более низкими характеристиками, попробуйте повернуть Аппаратное ускорение выкл.
- Откройте программное обеспечение Discord.
- нажмите Настройки (cog) кнопка.
- Выберите вкладку «Внешний вид» в левой части окна.
- Затем переключите Аппаратное ускорение выключен, если он в данный момент включен.
5. Запустите Discord и игру от имени администратора.
- Убедитесь, что вы запускаете и Discord, и игру, которой хотите поделиться, с одинаковыми правами администратора.
- Чтобы запустить Discord от имени администратора, нажмите Windows key + S горячая клавиша.
- Введите ключевое слово Раздор в поле поиска.
- Щелкните правой кнопкой мыши приложение Discord, чтобы выбрать Запустить от имени администратора вариант для него.
- После этого запустите игру от имени администратора, щелкнув ее EXE-файл правой кнопкой мыши и выбрав Запуск от имени администратора пункт контекстного меню.
6. Переустановите Discord.
- Тип appwiz.cpl в Текстовое поле ‘Выполнить’ и нажмите Хорошо , чтобы открыть программу удаления Windows.
- Выберите Программное обеспечение Discord в ‘Программы и компоненты’.
- Щелкните значок Удалить кнопку, чтобы удалить Discord.
- Затем удалите некоторые оставшиеся данные. Откройте аксессуар Run.
- Войти %данные приложения% в Run и щелкните Хорошо кнопка.
- Выберите папку Discord и нажмите удалять кнопка.
- Затем введите % Localappdata% в текстовом поле ‘Выполнить’ и нажмите Хорошо , чтобы открыть локальную папку.
- Щелкните правой кнопкой мыши папку Discord в Local и выберите удалять .
- После этого перезапустите Windows.
- Нажмите СкачатьВ настоящее время на Сайт Discord чтобы получить установщик последней версии.
- Переустановите Discord с помощью мастера установки.
7. Убедитесь, что игра не в полноэкранном режиме.
Также обратите внимание, что Discord, по крайней мере, сейчас не поддерживает полноэкранный обмен для программ. Пользователи могут показывать игры только тогда, когда они не находятся в полноэкранном режиме. Итак, попробуйте переключить игру, которой вы пытаетесь поделиться, в оконный режим.
Это некоторые из наиболее вероятных исправлений, по которым не работает совместное использование экрана в Discord. Кроме того, попробуйте закрыть сторонние фоновые процессы с помощью Диспетчер задач чтобы убедиться в отсутствии конфликтующих программ.
Часто задаваемые вопросы: узнайте больше о Discord
Discord — это приложение, призванное помочь геймерам общаться друг с другом в режиме реального времени, попадая под Категория VoIP .
Discord безопасен настолько, насколько безопасен контент и люди, с которыми общается ваш ребенок. Таким образом, если вы беспокоитесь о своих детях, постарайтесь ограничить контент, который они смотрят.
менеджер модов Nexus не открывается
- Есть ли альтернативы Discord?
В Интернете есть множество инструментов для общения в чате, ориентированных на геймеров, в том числе TeamSpeak, Troop Messenger, Steam Chat, а также инструменты чата, которые делают упор на безопасность прежде всего.
Категории
- Разблокировка
- ключ продукта виндовс
- Эпический магазин
- игровой контроллер ПК
- Устранение Неполадок
- обновления виндовс 10
- Проблемы с Wi-Fi
- програмное обеспечение
- Приложение настроек
- Ошибки Firefox
Источник: ru.cm-cabeceiras-basto.pt
Почему не запускается стрим в Discord, как решить
В этой статье разберём, почему не запускается демонстрация экрана Дискорд. При попытке запустить её появляется чёрный экран. Рассмотрим причины и варианты решения проблемы.
Начать трансляцию
Сначала вспомним, как вообще начать транслировать.
- Зайдите в приложение;
- Перейдите на один из серверов слева;
- Кликните на Голосовые каналы и перейдите в тот, в котором собираетесь общаться;
- Под ним появится кнопка Экран , кликните по ней;
- Откроется окно, в котором можно настроить качество передачи, разрешение и частоту кадров;
- Нажмите Прямой эфир . Готово!
Но что делать, если при демонстрации возникает чёрный экран. Почему не запускается стрим в Discord? Первый наш совет будет из рубрики «А перезагружать не пробовали?». Серьёзно, первое, что мы советуем сделать – это перезагрузить компьютер. Часто после этого проблема исчезает.
Если это не помогло, следуйте инструкции ниже.
- Закройте Discord. Можете кликнуть правой клавишей на его значок на панели задач.
- Далее войдите в Дискорд заново, но теперь запустите приложение от имени администратора. Это можно сделать через значок на панели задач, если он у вас есть. Кликните право клавишей – Запуск от имени администратора .
И снова, если всё ещё не запускается трансляция в Дискорде, то вот вам уже третья инструкция.
- Запустите приложение Discord и зайдите в Настройки (значок находится на главной странице внизу справа).
- Перейдите во вкладку Голос и видео слева.
- Здесь нужно отключить функцию Использовать новейшую технологию для записи . Тумблер станет серым. Прокрутите страницу вниз и найдите функцию в блоке Демонстрация экрана .
- Перезайдите в приложение от имени администратора.
- Если манипуляции не помогли, включите функцию снова, перезагрузите компьютер и зайдите в мессенджер также от имени администратора. Не удивляйтесь, такие танцы с бубном действительно иногда помогают устранить чёрный экран.
Ещё варианты
Что ещё можно сделать, если демонстрация экрана в Дискорде никак не запускается?
- Отключить функции Видеокодек OpenH264 и Аппаратное ускорение . Они находятся в настройках мессенджера во вкладке Голос и видео в блоке Видеокодек .
- Обновите драйвера видеокарты компьютера.
Внимание: после каждого способа не забывайте перезагружать ПК и запускать Discord от имени администратора.
Следующий способ – очистка папки приложения. Может, после этого демка запустится.
- Вызовите командную строку сочетанием клавиш Win+R .
- В появившемся окне введите %AppData% и нажмите Enter или OK .
- Войдите в папку discord и очистите её.
- Перезагрузите компьютер и запустите приложение от имени администратора.
После этого способа у вас может появляться ошибка при попытке запуска Дискорда. Не обращайте внимание, просто нажимайте ОК , и приложение запустится. Вам нужно будет заново войти в него с помощью данных вашей учётной записи (введите телефон/электронную почту и пароль).
Последняя мера, к которой можно прибегнуть, чтобы получилось запустить stream, – переустановить Дискорд. Надеемся, что один из способов, которые мы дали, сработает!
Источник: discordgid.ru
Не видно игры на демонстрации экрана дикорд
rom rim
Знаток
(305),
закрыт
5 лет назад
Когда попросил друга показать демонстрацию экрана и включить игру то я видел только рабочий стол а игру не видел. попросил 2 друга включить демонстрацию экрана и включить игру и тоже видел только рабочий стол. у моих друщей было все видно. програма дискорд
Имма Маат
Знаток
(267)
2 года назад
сталкнулся с такой проблемой в игре CS:GO, решением стало изменение настроек изображения с “на весь экран” на “полноэкранный в окне” и трансляция появилась, чуть со стула не упал от радости))) а перед этим Я ещё обновил дрова и такая дичь понеслась, ну и к тому же купил новый монитор на 27 дюймов с динамиками и походу что то изменилось хз

Discord — это приложение, которое позволяет игрокам делиться игровым опытом с другими пользователями. Однако иногда кажется, что демонстрация экрана Discord не работает.
Если вы столкнулись с этой проблемой, вы, вероятно, увидите пустой экран вместо игры. Мы понимаем, насколько это может раздражать, поэтому подготовили несколько методов, которые легко решат эту проблему.
Прежде чем найти лучшие решения для работы вашего общего экрана, давайте рассмотрим некоторые причины, объясняющие, почему это может произойти.
Почему я не могу поделиться своим экраном в Discord?
Несколько возможных причин объясняют, почему вы не можете поделиться своим экраном в этом приложении. Некоторые из наиболее распространенных включают в себя:
- Отсутствующие разрешения — это означает, что одна из программ (игра, которой вы пытаетесь поделиться, или Discord) запускается с правами администратора, а другая — нет. Это изменение часто приводит к тому, что совместное использование экрана не работает.
- Полноэкранный режим. Имейте в виду, что полноэкранный режим Discord также может вызвать проблемы, связанные с экраном.
- Плохое соединение. Важно убедиться, что вы добавили игру, которую хотите запустить, в Discord. В противном случае приложение не сможет его распознать.
- Временные ошибки. Как и любое другое приложение или программа, Discord может столкнуться с временными проблемами. К счастью, избавиться от них можно всего за несколько секунд.
Это некоторые из разрешений, которые могут исправить то, что совместное использование экрана Discord не работает с пустым экраном.
Что я могу сделать, если демонстрация экрана Discord не работает?
1. Убедитесь, что вы добавили игру в Discord.
- Во-первых, убедитесь, что вы добавили игру, которой пытаетесь поделиться, в Discord. Для этого откройте Discord и игру, которой хотите поделиться.
- Нажмите кнопку «Настройки» в окне Discord.
- Затем нажмите «Статус активности» в левой панели окна.
- Нажмите кнопку «Добавить».
- Щелкните поле «Выбрать», чтобы выбрать игру, которой хотите поделиться.
- Нажмите кнопку «Добавить игру».
- Кроме того, включите переключатель оверлея игры.
2. Удалите папку кеша Discord.
- Используйте следующее сочетание клавиш: Windows + R.
- В поле «Открыть» введите %appdata%, затем нажмите «ОК», чтобы открыть папку «Роуминг».
- Щелкните правой кнопкой мыши вложенную папку Discord и выберите «Удалить».
- Перезапустите Дискорд.
Некоторым пользователям удалось решить представленную нами проблему, очистив папку кеша программного обеспечения. Помните, что перед выполнением вышеуказанных шагов вы должны закрыть приложение.
3. Отключите параметр «Использовать наши новейшие технологии».
- Нажмите следующие клавиши: Windows + S, введите Discord и откройте его.
- Нажмите кнопку «Настройки» в левом нижнем углу окна Discord.
- Выберите вкладку «Голос и видео».
- Прокрутите вниз, затем отключите параметр «Использовать наши новейшие технологии для захвата экрана», если он включен.
4. Отключите аппаратное ускорение
- Нажмите Windowsклавишу, введите Discord и откройте его.
- Перейдите в «Настройки» в левом нижнем углу страницы.
- Выберите вкладку «Дополнительно» в левой части окна.
- Отключите аппаратное ускорение, если оно в данный момент включено.
Имейте в виду, что если вы используете старый ноутбук с более низкими характеристиками, параметр «Аппаратное ускорение» может повредить вашей оптимальной активности. Таким образом, отключение этого может решить, что экран общего доступа Discord не работает.
5. Запускаем Discord и игру от имени администратора
- Нажмите Windows + Sклавиши.
- Введите ключевое слово Discord в поле поиска, затем в правой панели окна выберите «Запуск от имени администратора».
- После этого запустите игру от имени администратора, щелкнув правой кнопкой мыши ее EXE-файл и выбрав пункт контекстного меню «Запуск от имени администратора».
6. Переустановите Дискорд
- Откройте диалоговое окно «Выполнить текст», нажав одновременно Windows + Rклавиши.
- Введите appwiz.cpl и нажмите Enterкнопку.
- В программе удаления Windows выберите Discord, затем нажмите кнопку «Удалить».
- Теперь вам нужно будет удалить все оставшиеся данные. Для этого запустите то же диалоговое окно.
- Введите %appdata% и нажмите OK.
- В локальной папке щелкните правой кнопкой мыши папку Discord и выберите «Удалить».
- После этого перезагрузите компьютер.
- Чтобы установить последнюю версию Discord, зайдите на официальный сайт и нажмите «Загрузить для Windows».
- Переустановите Discord с помощью мастера установки.
7. Убедитесь, что игра не в полноэкранном режиме.
Также обратите внимание, что Discord не поддерживает полноэкранный обмен для программ. Пользователи могут показывать игры только в том случае, если они не находятся в этом режиме. Итак, мы предлагаем переключить игру, которой вы пытаетесь поделиться, в оконный режим.
Что еще я должен знать о проблемах с экраном Discord?
Мы считаем, что должным образом сообщаем вам, что невозможность поделиться экраном приложения — это лишь одна из потенциальных проблем.
Это несколько наиболее вероятных исправлений, из-за которых совместное использование экрана Discord не работает. Кроме того, попробуйте закрыть сторонние фоновые процессы с помощью диспетчера задач, чтобы убедиться, что нет конфликтующих программ.
Related post
Хотя Discord — отличная платформа для общения, это больше, чем просто способ отправки сообщений. Одна полезная функция Discord — это возможность поделиться своим экраном с другими, позволяя другим видеть игры, в которые вы играете, или программное обеспечение, которое вы используете. Однако, если ваша демонстрация экрана Discord не работает, вам необходимо устранить проблему.
Эта проблема может быть вызвана рядом причин: от отсутствия разрешений до устаревшего оборудования. Если вы пытаетесь исправить неработающую демонстрацию экрана Discord на своем ПК или мобильном устройстве, вам необходимо выполнить следующие действия, чтобы решить проблему.
Если вы пытаетесь поделиться своим экраном Discord во время игры или запуска программного обеспечения в настольном приложении (но не через веб-сайт), вам может потребоваться добавить его в свой профиль Discord. Это указывает Discord указать его как работающее приложение, когда вы включаете совместное использование экрана, а также обновление вашего статуса чтобы показать, что вы им управляете.
- Для начала откройте настольное приложение Discord на своем ПК или Mac, пока игра, которую вы хотите транслировать, открыта и работает в фоновом режиме. Рядом с вашим именем пользователя в нижнем левом углу выберите значок настроек.
- В меню «Настройки» выберите «Игровая активность» в категории «Игровые настройки».
- Если Discord не идентифицирует запущенную игру или открытое приложение, он покажет сообщение «Игра не обнаружена». Чтобы обойти эту проблему, выберите опцию «Добавить» внизу.
- Выполните поиск по списку открытых приложений в выпадающем меню. Найдя запущенную игру или программное обеспечение, выберите опцию «Добавить игру».
После добавления Discord должен идентифицировать игру или приложение, которое вы запускаете, и составить соответствующий список. Когда вы запускаете демонстрацию экрана (либо в частном порядке, либо в аудиоканале), Discord идентифицирует программное обеспечение в вашем списке открытых приложений.
Проверить разрешения
Из-за проблем с конфиденциальностью вам может потребоваться проверить и обновить разрешения Discord, прежде чем вы включите совместное использование экрана. Если требуемые разрешения заблокированы, Discord не сможет записывать и транслировать ваш экран на любой платформе.
- Чтобы сделать это в Windows, вам необходимо запустить приложение Discord от имени администратора. Вы можете сделать это, открыв меню «Пуск» и найдя в списке приложение Discord. Щелкните запись правой кнопкой мыши и выберите «Дополнительно»> «Запуск от имени администратора».
- Пользователям Mac нужно открыть меню «Системные настройки». Вы можете сделать это, открыв меню Apple в строке меню и выбрав Системные настройки.
- В меню «Системные настройки» выберите «Безопасность и конфиденциальность»> «Конфиденциальность»> «Запись экрана». Возможно, вам потребуется разблокировать доступ, выбрав опцию Щелкните замок, чтобы внести изменения ниже, а затем выполнить аутентификацию с помощью своего пароля или с Touch ID. После разблокировки обязательно установите флажок для Discord, чтобы он мог читать и записывать ваш экран, а затем перезапустите приложение Discord.
- Если вы используете веб-браузер (например, Google Chrome) для записи экрана, вам следует запрашивать разрешение на совместное использование экрана при каждом запуске потоковой передачи. Убедитесь, что вы выбрали правильный экран, окно приложения или вкладку Chrome для публикации, затем нажмите кнопку «Поделиться», чтобы начать.
Перейти в оконный режим
К сожалению, Discord (в настоящее время) поддерживает совместное использование экрана только для оконных приложений и игр, то есть они не являются полноэкранными. Если вы попытаетесь транслировать полноэкранное приложение или игру, ваши зрители, скорее всего, увидят вместо этого черный экран.
Если вы запускаете определенные приложения, вы обычно можете переключиться в оконный режим, нажав клавишу F11 на клавиатуре (особенно для браузеров). Вы также можете переключиться в оконный режим, используя элементы управления окном в верхнем левом (для Mac, удерживая клавишу Shift) или верхнем правом (для Windows) разделах.
Однако для этого в играх вам может потребоваться доступ к меню настроек. Убедитесь, что вы выбрали оконный режим или без полей, чтобы обеспечить почти полноэкранный режим, позволяя Discord записывать и транслировать ваш экран.
Отключить настройки Discord «Последние технологии»
Настройка в настольном приложении Discord в Windows дает вам возможность переключиться на «новейшие технологии» Discord для захвата экрана. Некоторые пользователи сообщают, что это вызывает проблемы с совместным использованием экрана, в том числе отображение мерцания или черного экрана во время потоковой передачи.
- Чтобы отключить эту функцию и вернуться к (потенциально более стабильной) устаревшей технологии, откройте приложение Discord на ПК с Windows и войдите в систему. Щелкните значок шестеренки настроек в нижнем левом углу рядом с вашим именем пользователя, чтобы получить доступ к настройкам.
- В меню настроек Discord выберите «Голос и видео» (перечисленные в разделе «Настройки приложения») в меню слева. Оттуда обязательно выберите «Использовать наши новейшие технологии для захвата экрана», переключив его в положение «Выкл.».
Отключить аппаратное ускорение для старых компьютеров
Аппаратное ускорение использует мощность вашей видеокарты, чтобы помочь справиться с нагрузкой определенных приложений, интенсивно использующих процессор. Discord использует его, чтобы сбалансировать системные ресурсы вашего ПК для выполнения определенных задач, таких как демонстрация экрана.
Однако, если запись экрана заикается или не работает, это может указывать на проблему с аппаратным ускорением, особенно на старых ПК. Чтобы решить эту проблему, вам необходимо полностью отключить аппаратное ускорение.
- В настольном приложении Discord выберите значок шестеренки настроек, показанный рядом с вашим именем пользователя в нижнем левом углу.
- Выберите «Голос и видео» в меню настроек Discord. Оттуда выберите ползунок H.264 Hardware Acceleration, переключив его в положение Off.
Сменить платформу или переустановить
Если у вас возникли проблемы с неработающим общим доступом к экрану Discord, и описанные выше действия не устранили проблему, вам может потребоваться переключить платформу, чтобы найти решение. Например, если вы используете настольное приложение Discord, переключение на веб-клиент Discord может решить проблемы.
Кроме того, переключение с вашего браузера на приложение Discord или удаление и переустановка приложения могут помочь решить проблему. Хотя повреждение установки маловероятно, переустановка Discord (или переключение на чистую установку приложения) может быть хорошим способом очистить любые конфликтующие файлы или настройки кеша.
Discord регулярно обновляется с новыми исправлениями ошибок и выпусками функций. Для самых передовых исправлений вы можете подумать о переходе на Discord Canary, альфа-версия Discord для тестирования. Хотя Discord Canary считается нестабильным, он может включать новые исправления ошибок, которые решают неизвестные проблемы с записью экрана.
Использование Discord
Если ваш общий доступ к экрану Discord не работает, приведенные выше шаги должны помочь решить проблему. Затем вы можете использовать другие функции Discord, такие как внутриигровой оверлей, чтобы полностью улучшить ваш игровой процесс.
Если вы создание нового сервера Discord, вы также сможете создать сообщество, чтобы делиться своим игровым опытом. Администраторы серверов Discord могут делать больше для расширения функциональности Discord, например добавлять ботов Discord в играть музыку или чтобы блокировать плохие слова. Однако есть альтернативы с Слабина доступно для более серьезных сообществ.