На сегодняшний день Discord — это самая популярная среди геймеров программа для аудио- и видеосвязи через интернет. И хоть софт получился очень качественным и многофункциональным, многие пользователи часто сталкиваются с техническими проблемами при использовании этого приложения. Самый распространенный вопрос по теме: “Почему не работает микрофон в дискорде?”. Предлагаем несколько способов устранения неполадки.
Проверяем подключение
Чаще всего проблема заключается в самом микрофоне. Для начала проверьте кабель и контакты. Провод не должен быть пережатым или перетертым, а внутри коннекторов не должно быть признаков окисления. Затем убедитесь, что микрофон рабочий. Для этого запустите любое другое приложение со связью и проверьте, слышит ли вас собеседник. Если нет — попробуйте использовать для подключения сначала переднюю панель компьютера, а затем заднюю (встроенная или дискретная звуковая карта). Если на ПК всё работает, а на ноутбуке нет, то причина — неправильное подключение.
В лэптопах производители часто используют комбинированный разъем, который предназначен для наушников с интегрированным микрофоном. Если ваша гарнитура имеет два разъема 3,5-jack (один для наушников, другой для микрофона), то у вас не получится корректным образом осуществить подключение. Придется покупать специальный переходник.
Еще один возможный сценарий, почему не слышно в дискорде вашей речи — устройство ввода звука может быть просто отключено. Исправить это можно в пару кликов.
Выбираем записывающее устройство
- Нажимаем правой кнопкой по меню «Пуск» в левом нижнем углу и выбираем пункт «Параметры».
- Переходим в раздел «Система».
- В левой части окна выбираем «Звук».
- В правой верхней части окна кликаем по «Панель управления звуком».
- Нас интересует вторая вкладка «Запись».
Здесь вы увидите все подключенные микрофоны. Если у вас их несколько, нужно выбрать один, который будет использоваться в качестве устройства по умолчанию. Или же потребуется просто включить девайс. Для этого нажмите по нужному микрофону правой кнопкой мыши и выберите соответствующий пункт.
Проверить микрофон можно, если зайти в его свойства с помощью той же правой кнопки мыши. Во второй вкладке «Прослушать» будет пункт «Прослушать с данного устройства». Если поставить галочку, микрофон будет транслировать все улавливаемые звуки в текущее устройство вывода звука. А в третьей вкладке «Микрофон» нужно просто выбрать желаемый уровень чувствительности. Если он низкий, то вы гарантированно получите тихий микрофон в дискорде. Похожую настройку следует осуществить и в самой программе.
Как настроить микрофон в дискорде
Откройте программу и в левом нижнем углу (рядом с вашим никнеймом) нажмите на шестеренку: вы попадете в настройки. Нас интересует раздел “Голос и видео”. В первую очередь рекомендуется не оставлять поля “Устройства ввода” и “Устройства вывода” настроенными по умолчанию. Нужно выбрать желаемый девайс из списка предложенных в каждом поле.
Затем чуть ниже отключите автоматическое определение чувствительности микрофона и передвиньте ползунок по своему желанию таким образом, чтобы скачущая шкала во время вашего разговора переходила за ползунок. Не стоит устанавливать ползунок в крайнее левое или в крайнее правое положение. В первом случае микрофон будет улавливать много посторонних звуков, а во втором — вас просто будет не слышно. Если микрофон очень чувствительный, то можно установить режим рации, который активирует записывающее устройство только, когда нажата определенная кнопка. Хоткей можно забиндить по своему усмотрению.
Устанавливаем драйверы
Если даже настройка утилиты не помогла или вовсе дискорд не видит микрофон, то нужно проверить установленные драйверы.
- Нажмите комбинацию клавиш Win + R.
- В появившемся поле введите команду devmgmt.msc.
- В открывшемся окне разверните раздел “Аудиовходы и аудиовыходы».
Здесь должен отображаться, как микрофон, так и наушники или динамики. Если с каким-либо девайсом отображается желтый восклицательный знак (или устройство горит серым цветом), значит, периферия работает некорректно. Решение очень простое — нужно установить или обновить драйверы. Если вы используете встроенную звуковую карту, то найдите соответствующее программное обеспечение на официальном сайте производителя вашей материнской платы. Если звуковая карта дискретная — на сайте производителя этого устройства.
Загруженность железа
Казалось бы, как микрофон может быть связан со степенью загруженности комплектующих? В некоторых случаях — напрямую. Если не работает микро в дискорде, то вполне возможно, что у вас слабое железо.
Всё дело в том, что обработкой входящего аудиосигнала занимается центральный процессор, и в случае, если он упирается в 100%, его возможностей не хватает на все задачи. Проверить загрузку ЦПУ можно на вкладке “Производительность” в диспетчере задач. Чтобы его запустить, нажмите комбинацию клавиш Ctrl + Shift + Esc.
Такое часто встречается ситуация, когда запущено требовательное к ресурсам ЦПУ приложение. Так что у вас установлен старенький процессор и вы играете в Watch Dogs 2, Rainbow Six: Siege (либо другие требовательные игры), а параллельно разговариваете в дискорде — не удивляйтесь, почему не слышно микрофон в дискорде. Выхода из сложившейся ситуации всего два — закрыть игру или обновить свое железо.
Читайте также:
- Когда поет душа: как выбрать караоке для дома
- Что делать если на телевизоре нет звука через HDMI подключение?
Для геймеров живое общение столь же важно, как и сам игровой процесс. Поэтому, если возникают различные проблемы в работе специализированного голосового чата Discord, рабочий процесс становится неполноценным. Если говорить об отказавшем микрофоне, сразу же бежать в сервисный центр не стоит – большая часть проблем поддаётся решению самостоятельно. Главное – правильно диагностировать неисправность, это поможет эффективно с ней справиться.

Возможные причины неработоспособности микрофона
Прежде чем выяснять, почему не работает микрофон в Дискорде, нужно принять во внимание тот факт, что все неисправности можно разделить на два больших класса: аппаратные и программные, причём на долю последних приходится большая часть проблем.
Аппаратные неисправности
Именно в этих случаях можно однозначно утверждать, что Дискорд не видит микрофон. Вероятные причины могут быть разными:
- Физическая поломка микрофона чаще всего встречается из-за повреждения (обрыва) кабеля, реже выходит из строя звукоснимающая часть. Если у вас есть навыки электрика, проверить работоспособность устройства можно с помощью тестера. Но намного проще проверить работоспособность микрофона в других программах. Как правило, и производители микрофонов, и сама операционная система имеют утилиты, предназначенные для диагностики/настройки звукового оборудования, которыми можно и нужно воспользоваться.
- Имеются проблемы с подключением микрофона к ПК. Проверьте, в тот ли разъём присоединён кабель и до конца ли воткнут штекер устройства. Обычно встроенный аудиотракт компьютера имеет три гнезда: розовый служит для подключения колонок/микрофона, зелёный – для наушников, голубой – линейный вход для остальных устройств.

- Если микрофон встроенный, возможна неисправность звуковой карты, и операционная система об этом предупредит, поскольку в этом случае драйвер микрофона функционировать не будет. Проблема решается заменой звуковой карты. Неисправности материнской платы диагностировать сложнее, и ремонт в большинстве случаев обойдётся дороже.
Но чаще микрофон отказывается работать на Дискорде в Windows 10 из-за проблем с настройками и сбоев в работе программного обеспечения:
- Драйверы установлены некорректно или вовсе отсутствуют. Одна из самых частых причин неработоспособности микрофона. Необходимо удостовериться, что в диспетчере устройств напротив микрофона не стоит восклицательный знак, свидетельствующий о наличии проблем в работе устройства. Если так и есть – попробуйте удалить драйвер и установить новый, желательно с установочного носителя или взятый на официальном сайте производителя.
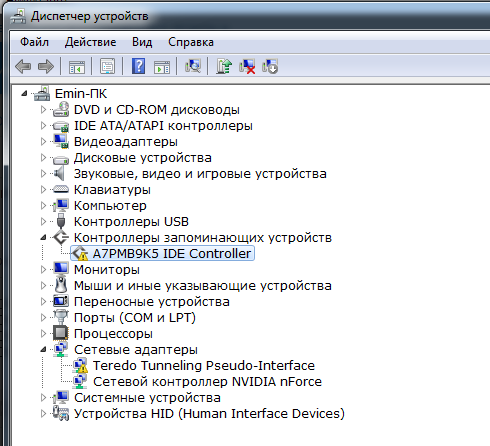
- Если микрофон в целом работает, но его не слышно в Дискорде, скорее всего, дело в настройках программы. Устройство может быть отключено, ползунки установлены на минимум и т. д. Как настраивать программу, мы расскажем ниже.
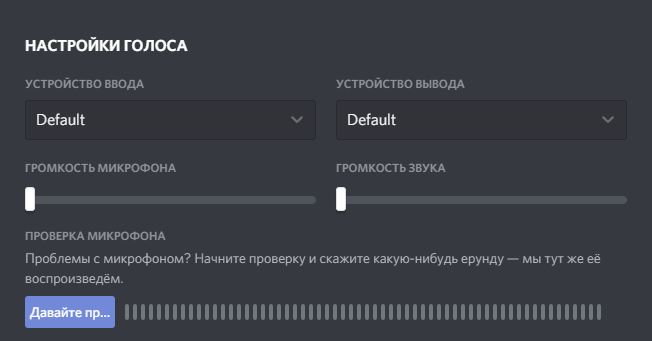
- Причиной неработоспособности микрофона могут быть конфликты с другим оборудованием, использующим те же ресурсы. Подобные проблемы также отображаются в «Диспетчере устройств».
Как решить проблему неработающего микрофона
Итак, приступим к рассмотрению способов устранения проблемы. Физическую неисправность нужно определять с помощью тестера, и мы расскажем, как это сделать. Но в большинстве случаев можно обойтись программными средствами. О них мы в первую очередь и поговорим.
Как настроить микрофон в Discord
Возможно, устройство просто не определено в самой программе, или имеются проблемы с его настройками. Приступаем к исправлению:
- в главном меню Дискорд кликаем по пиктограмме шестерёнки;
- слева появится меню, в котором выбираем пункт «Голос и видео»;
- выставляем ползунок «Громкость звука» в середину, что соответствует примерно 100% мощности звучания (в случае необходимости звук можно усилить перемещением ползунка вправо и наоборот);
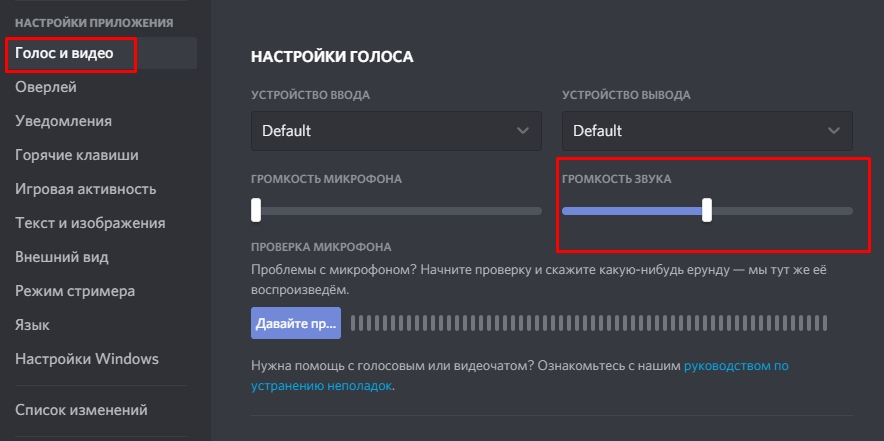
- в поле «Устройство ввода» необходимо указать тот микрофон, который используется в игре, если на компьютере присутствует несколько звукоприемных устройств (например, гарнитура вдобавок к микрофону);
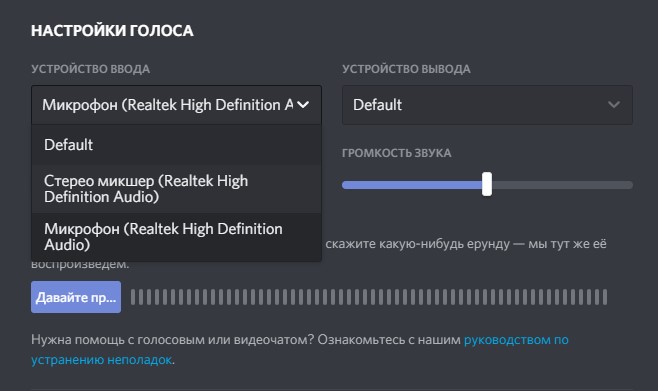
- в поле «Устройство вывода» выбираем устройство вывода звука – это могут быть колонки или наушники;
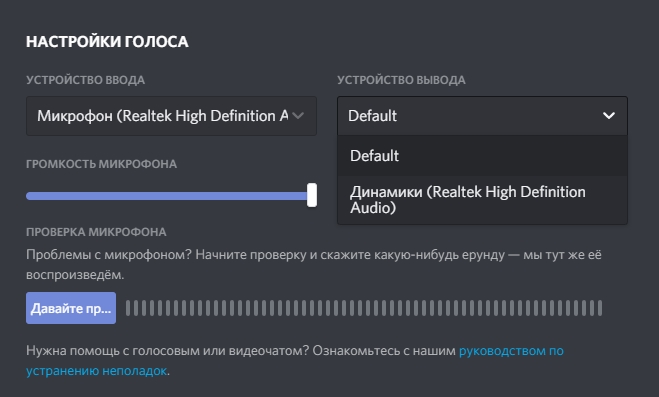
- в поле «Режим ввода» необходимо поставить галочку напротив предпочтительного метода активации работы микрофона: «Активация по голосу» означает, что для того, чтобы микрофон заработал, нужно просто начать чат, «Активация по нажатию» – что для начала разговора нужно будет нажать определённую комбинацию клавиш. В первом случае постоянно включённый микрофон будет съедать некоторую часть ресурсов, так что предпочтительнее применить вторую опцию;
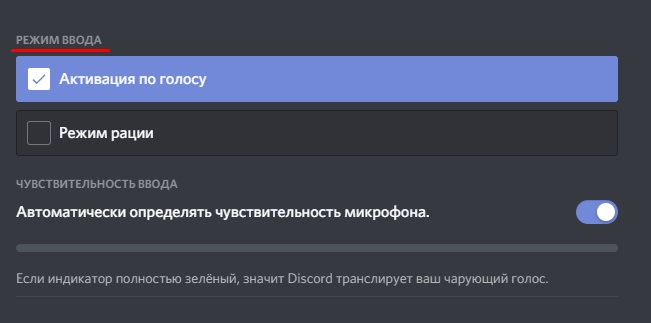
- если выберете второй вариант, программа предложит задать сочетание клавиш для активации, а также длительность задержки в секундах, устанавливаемую ползунком. Допустимый интервал – до 2 секунд.
В утилите предусмотрено несколько дополнительных опций, позволяющих улучшить качество звучания микрофона:
- эхоподавление;
- возможность регулировки уровня громкости;
- шумоподавление.
Все эти возможности включаются/выключаются переключателем.
Опция «Проверка голоса» позволяет выполнить проверку микрофона в Дискорде, и если исходящий звук будет отсутствовать, геймер получит соответствующее предупреждение. Так что отключать эту опцию не следует.
Если вы «нахимичили» с настройками, можно выполнить сброс до дефолтных значений. Сделайте перезапуск программы и сбросьте настройки, нажав на надписи «Сбросить голосовые настройки».
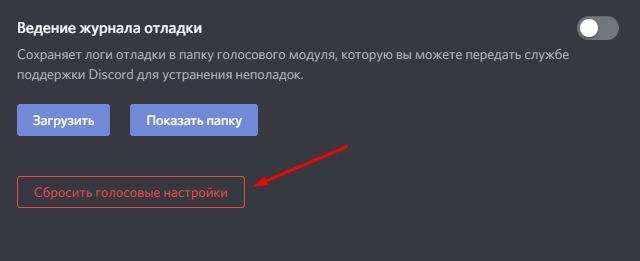
Выйдя из настроек, убедитесь, что пиктограммы микрофона и наушников не перечёркнуты красными крестиками – это будет свидетельствовать о том, что проблемы не устранены.
Ознакомившись с тем, как включить микрофон в Дискорде, перейдём к рассмотрению более тонких неполадок, связанных с настройками косвенно.
Иногда микрофон не работает из-за того, что в используемой игре блокируется работа некоторых системных клавиш («Windows», «Ctrl», «Shift»), дабы предотвратить непреднамеренный выход из игры в результате случайного нажатия соответствующих комбинаций.
Чтобы решить проблему, запустите игру с правами администратора. Возможно, для этого придётся ввести пароль.
В некоторых случаях проблемы связаны с настройкой чувствительности микрофона:
- используется слабое по характеристикам устройство;
- в районе игрового места имеется много посторонних шумов;
- голос геймера характеризуется нестабильной тональностью.
Наложение этих трёх факторов определённо приведут к проблемам.
Способы решения:
- используйте способ включения устройства посредством нажатия комбинации клавиш;
- поменяйте микрофон на более качественный;
- устраните источники посторонних шумов на рабочем месте;
- отключите активацию по нажатию, что позволит манипулировать ползунком чувствительности микрофона.
ВАЖНО. Во время проверки настроек чувствительности микрофона важно проверять уровень звучания, следя, чтобы при вашем разговоре на повышенных тонах пульсирующая полоска не пересекала границы ползунка.
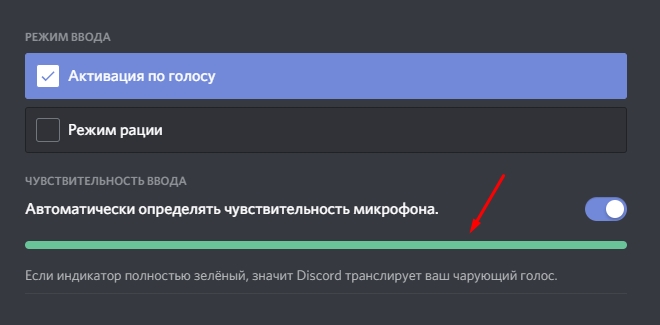
Дискорд не видит аудиоустройства – микрофон и/или наушники
Чаще всего причиной бывают «криво» установленные драйвера звуковых устройств. В подобных случаях, кроме микрофона, могут не работать и наушники, а в некоторых случаях и динамики.
Если в Discord на соответствующих пиктограммах имеются красные крестики, следует проверить настройки звука на ПК:
Возможно, у вас установлено несколько звуковых карт – тогда нужно отключить устройство, которое в данной игре не используется.
Если напротив микрофона стоит жёлтый восклицательный знак, попробуйте обновить драйверы устройства. Обычно они поставляются на установочном носителе. Если вы потеряли диск, обнаружить и скачать подходящий драйвер можно по следующему алгоритму:
- определите точное наименование модели микрофона;
- посетите официальный сайт производителя;
- найдите раздел «Техническая поддержка», в котором должен присутствовать подраздел «Драйверы и ПО»;
- укажите версию вашей ОС;
- скачайте драйверы;
- выполните их установку.
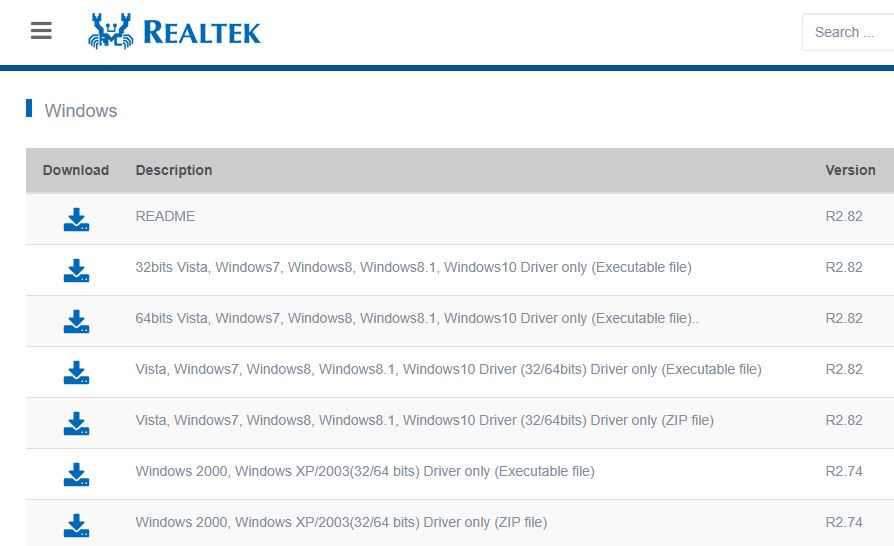
Итак, мы рассмотрели вопросы, как включить микрофон на ПК в Дискорде, как разрешить доступ к микрофону в настройках Discord, как осуществить правильные настройки в самой программе и средствами операционной системы.
Проверка исправности самого микрофона
Если наши усилия не увенчались успехом – осталось проверить работоспособность устройства с помощью омметра.
Наши действия:
- отключаем микрофон от ноутбука или ПК;
- включаем тестер в режим измерения сопротивления (значок «Ω»);
- подключаем клеммы к прибору, а затем к контактам микрофона (без учёта полярности);
- если при подключении уровень сигнала не нулевой, микрофон рабочий. В противном случае следует искать неисправность.
Если мы имеем дело со встроенным микрофоном, например, на ноутбуке, такую проверку выполнить самостоятельно затруднительно, но можно диагностировать устройство программными методами.
Попробуем выяснить, почему не работает микрофон на Discord в ОС семейства Windows на примере аудиочипа Realtek HD:
- запускаем программу аудиозаписи;
- пробуем записать небольшой фрагмент речи;
- утилита предложит выполнить операцию сохранения файла на диске;
- сохраняем, запускаем для прослушивания;
- если звук отсутствует, скорее всего, проблема с встроенным микрофоном.
Проверить наши предположения можно, подключив внешний микрофон. Если он заработает, мы оказались правы, и использование внешнего устройства будет более дешёвым вариантом, нежели ремонт.
 В статье мы поможем разобраться, почему не слышно в Дискорде людей — или, наоборот, они не могут слышать вас. Следуйте приведённым инструкциям и рекомендациям — вернуть слышимость гораздо проще, чем может показаться неподготовленному пользователю. Программа используется для обмена текстовыми сообщениями, голосового общения; как в геймерской среди, так и людьми, уставшими от неудобств Skype и аналогичных продуктов.
В статье мы поможем разобраться, почему не слышно в Дискорде людей — или, наоборот, они не могут слышать вас. Следуйте приведённым инструкциям и рекомендациям — вернуть слышимость гораздо проще, чем может показаться неподготовленному пользователю. Программа используется для обмена текстовыми сообщениями, голосового общения; как в геймерской среди, так и людьми, уставшими от неудобств Skype и аналогичных продуктов.
Первый совет, который необходимо дать: устанавливайте Дискорд только из файла, скачанного с официального сайта разработчика. Это минимизирует вероятность возникновения неполадок и избавит вас от опасности заразить систему вирусами. Если это условие выполнено, приступаем к исправлению неполадок со звуком — скоро вам будет слышно собеседников, а собеседникам — вас. По сути, эта статья не сильно отличается от инструкции «Почему не работает микрофон в Дискорде», тем не менее, советуем прочитать и эту статью по ссылке.
Как определить, слышит ли вас собеседник в Дискорде
Довольно простая задача, которая почему-то многими пользователями оставляется без внимания. Прежде чем интересоваться настройками Discord, убедитесь, что проблема точно на вашей стороне — а не связана с неполадками на ПК или ноутбуке собеседника.
Сделать это можно несколькими способами. Самый лёгкий — пригласить к общению в том же канале других пользователей, у которых неполадки заведомо отсутствуют. Кроме того, если в Дискорде не слышно голоса собеседника, попробуйте подключить музыкального бота и послушайте, звучит ли музыка.
Видите, что иконку профиля собеседника, которого вы не слышите, окружает зелёная рамка? Значит, звук в принципе передаётся, и не слышите вы его по каким-то техническим причинам, которые мы скоро и начнём ликвидировать.

Почему меня не слышат в Дискорде
Совет #1: Проверьте подключение микрофона к ноутбуку или ПК
Начинать всегда надо с самого простого. Убедившись, что техническая неисправность существует, и именно на вашей стороне, проверьте, подключён ли должным образом микрофон. Принципиально это важно, если собеседник не слышит вас, а не наоборот. Удостоверьтесь, что штекер микрофона вставлен в подходящее гнездо: опознать его вы сможете по нанесённой рядом пиктограмме, надписи MIC или розовой каёмке; синяя и светло-зелёная, расположенные рядом, обозначают соответственно вход для аудиосистемы и выход на колонки.
Второе обязательное условие — штекер должен входить в гнездо до конца. Чрезвычайных усилий, конечно, прилагать не надо, но и оставлять контакт болтаться ни к чему. Аккуратно вставьте его до упора — вот и первый ответ на вопрос, что делать, если не слышно в Дискорде вас, а голос собеседника исправно раздаётся из наушников.
По мере возможности проверьте исправность и микрофона, и порта, к которому он подключается. Для этого необходимо подсоединить к компьютеру или ноутбуку любой другой хороший микрофон — и, напротив, попробовать предположительно неисправный на другом компе или любом другом устройстве с соответствующим входом. Задача немного упрощается, если вы пользуетесь микрофоном с USB-штекером: просто попытайтесь выполнить подключение к любому другому свободному порту. Не поленитесь заглянуть в настройки БИОС: вполне может оказаться, что микрофон, как и другие внешние устройства, деактивирован на аппаратном уровне, что делает невозможным исправление проблемы средствами операционной системы.
Наконец, припомните, не пользовались ли вы кнопками мультимедийной клавиатуры, отключающими звук и/или микрофон. Особенно часто такие клавиши встречаются на ноутбуках — выглядят они приблизительно так, как не следующем изображении.

Обратите внимание: если клавиши мультимедиа совмещены с «функциональным» рядом, для переключения необходимо использовать дополнительную кнопку Fn, размещённую обычно в левом или правом нижнем углу клавиатуры.

Вот и ещё один ответ на вопрос: почему меня не слышат в Дискорде?
Следующий важный шаг — тщательная проверка исправности подключения микрофона. Даже если штекер вставлен до конца, он может неплотно прилегать к контактам гнезда, что приводит к невозможности для компьютера опознать устройство, а для собеседников — слышать вас. Отключите микрофон и снова подключите его, а когда будет готово, проверьте слышимость в Дискорде — теперь всё должно заработать.
Кроме того, если по-прежнему вас не слышат собеседники в Discord, посмотрите на корпус микрофона. Возможно, на нём есть кнопка или тумблер включения — переведите его в активное состояние, после чего повторите попытку.
Совет #2: Проверьте настройки Дискорда
Итак, микрофон проверен, вы вполне успешно зашли в голосовой чат и даже слышите, что говорят собеседники, но ваши попытки вступить в общение ни к чему не приводят. В этом случае необходимо проверить правильность выставленных в Discord параметров:
- Чтобы открыть список доступных настроек, щёлкните по пиктограмме шестерёнки, размещённой внизу окна.

- Откройте вкладку под названием «Голос и видео». В верхнем поле будут представлены все доступные для работы микрофоны — выберите в выпадающем списке свой, встроенный в ноутбук или подключаемый.

- Кроме того, чтобы ответить на вопрос: почему я не слышу собеседника в Дискорде, а он не слышит меня? — выставьте на имеющейся здесь же шкале максимальную громкость микрофона, вплоть до 100%.
- Попробуйте на время деактивировать опцию «По нажатию», находящуюся в поле «Режим ввода».

В качестве дополнительной меры советуем, если всё же хотите оставить последний параметр включённым, выставить минимальную задержку и задействовать опцию «Активация по голосу».
Совет #3: Проверьте драйвер микрофона
Микрофон, подключённый к компьютеру или ноутбуку, на котором вы пытаетесь пообщаться в Дискорде, может не работать не по причине поломки или сбоя приложения, а из-за повреждения или случайно выполненного полного удаления драйвера. Теоретически служебная утилита может быть подменена на встроенную в операционную систему — но такое случается не всегда, а Виндовс часто «забывает» предупредить пользователя об имеющихся проблемах.
Самый простой способ справиться с неприятностью, по причине которой не получается пообщаться в Discord, — открыть официальный сайт компании-производителя микрофона, скачать там исправную версию драйвера и установить её в обычном порядке.
Продолжаем отвечать на вопрос: включаю Discord. Микрофон работает, но меня не слышно, что делать? Следующий возможный вариант — выполнить обновление посредством встроенного системного инструмента «Диспетчер устройств»:
- Чтобы запустить его, нажмите одновременно на кнопки Windows и Break, а после этого кликните по ссылке, размещённой слева от основного окошка. Обратите внимание: для запуска необходимо иметь администраторские права.

- В новом окне вам нужно найти и развернуть список «Аудиовходы», после чего найти модель своего микрофона. В идеале устройство должно быть представлено именно тут — это означает, что оно подключено и опознано, следовательно, решить проблему будет проще. Наличие рядом с заголовком значка красного или жёлтого цвета свидетельствует о проблеме с драйвером — о ней вы, скорее всего, раньше и не знали.
- Теперь попытаемся автоматически обновить служебную утилиту. Выделите ваше устройство, а потом воспользуйтесь показанной на следующем скриншоте кнопкой со стрелочкой зелёного цвета.

Помимо прочего, имеет смысл проверить состояние драйверов используемого для подключения микрофона, порта USB. Это очередной ответ на вопрос: почему меня никто не слышит в Дискорде? Возможно, звукоснимающее устройство совершенно исправно, а вот ЮСБ-разъём нуждается в обновлении служебной утилиты — или установке драйвера с нуля.
Совет #4: Проверьте доступность микрофона в Windows
Если и предыдущий совет не принёс ожидаемого результата и проблемы с собеседниками в Дискорде остаются, попробуйте следующую рекомендацию. Для её претворения в жизнь вам понадобится воспользоваться сравнительно новым инструментом Виндовс, постепенно заменяющим всем привычную «Панель управления». Речь идёт о меню «Параметры Windows», доступ к которому вы можете получить непосредственно из меню «Пуск». Здесь вы без каких-либо сложностей сможете настроить параметры съёма и вывода звука — делается это даже проще, чем при помощи «Панели управления». В том же самом меню имеется возможность на время отключить оборудование — возможно, вы когда-то сделали это, а затем благополучно забыли.
Итак, начинаем разбираться, по какой причине возникли проблемы с собеседниками в Дискорде. Запускать само приложение пока не нужно — для начала перейдём к «Параметрам»:
- Первый способ сделать это — открыть меню «Этот компьютер/Компьютер». Ярлык должен находиться прямо на рабочем столе.

- Вместо этого, чтобы получить ответ на вопрос, почему не слышно в Дискорде вас, а у собеседников всё отлично, можете открыть в «Проводнике» любую папку, а затем, введя в строке поиска запрос «Компьютер» и оказавшись на нужной странице, кликнуть по пиктограмме «Параметры».

- Третий способ, позволяющий с такой же лёгкостью добраться до «Параметров», — вызвать из панели задач список уведомлений (самая правая иконка). Здесь вы найдёте плашку «Все параметры» — по ней и следует кликнуть, чтобы оказаться в необходимом для дальнейших настроек меню.

- Наконец, вы можете войти в меню параметров, которым мы и будем пользоваться в дальнейшем, при помощи комбинации кнопок Windows и I (раскладка значения не имеет).
- Какой бы вариант вы ни выбрали, в результате на экране появится окошко «Параметры» — здесь вам необходимо щёлкнуть по плашке «Конфиденциальность».

- Теперь обратите взгляд на панель, размещённую слева от основного окна. Пролистав её немного вниз, вы сможете дойти до ссылки «Микрофон». Кликните по ней с целью получить доступ к настройкам оборудования. Чтобы задать правильные параметры, щёлкните «Изменить».
- Прежде всего, чтобы избавиться от технической неполадки в Discord, выберите во всплывающем окошке, которое только что появилось на экране, вариант «Включить». Таким образом вы активируете доступ компьютера к микрофону. Если не слышно друга в Дискорде, посоветуйте ему этот же способ. Пока звукоснимающее устройство не будет включено, система не сможет получить доступ к микрофону — хотя компьютер отлично его опознаёт. При необходимости устройство всегда можно отключить точно в таком же порядке.

- Продолжаем настройки. Далее вам потребуется дать разрешение на доступ к микрофону программам, которые установлены на вашем компьютере, включая и Discord. В разделе «Разрешить доступ», расположенном на этой же странице ниже, передвиньте ползунок в положение «Включено». Отметим, что при деактивации этой функции система всё же будет иметь доступ к звукоснимающему устройству — но воспользоваться им в Дискорде вы не сможете.

- В заключительном разделе «Выберите приложения» укажите, какие из утилит, установленных посредством «Магазина Windows» (настройка касается только этих программ), должны иметь доступ к подключённому микрофону. Здесь можно действовать строго индивидуально, выдавая разрешения каждой программе в отдельности. Не советуем давать привилегии всем приложениям подряд: включайте только те продукты, которые вам действительно нужны, а можете и вовсе отключить их все.

Если пропал звук в Дискорде, не слышно собеседника, посоветуйте ему приведённый в этом разделе способ устранения проблем с микрофоном. Передвигая ползунки в положение «Включено», он сможет максимально быстро влиться в беседу в Дискорде — а значит, не станет причиной задержки игровой сессии или важного обсуждения. Отметим, что в последнем из перечисленных выше разделов Discord представлен не будет — доступ к звуку вы смогли вернуть, уже выдав общее разрешение для приложений.

Совет #5: Проверьте включен ли микрофон в Windows
На этом список причин, по которым вы можете не слышать в Дискорде собеседника (или наоборот), далеко не исчерпан. Дело может заключаться в неверно заданных настройках BIOS — зайдите в это меню и посмотрите, не отключён ли звукосниматель в разделе Peripherals. В таком случае вы не сможете активировать микрофон, даже если «включили» его всеми другими возможными средствами. Устройство деактивировано на аппаратном уровне — а значит, вам непременно понадобится зайти для устранения проблемы в БИОС. Впрочем, подобные опции встречаются нечасто и ещё реже сознательно применяются пользователями — скорее всего, не задействовали функцию отключения в BIOS и вы.

Другой, гораздо более часто встречающийся случай — деактивация в «Диспетчере устройств». Вот и следующий ответ на вопрос: у собеседника нет звука в Дискорде, а меня слышно, что делать:
- Откройте указанный системный инструмент. Сделать это можно несколькими способами. Самый удобный из них — щёлкнуть правой кнопкой мыши по значку «Пуск», после чего, дождавшись появления выплывающего окна, выбрать в нём соответствующий пункт.
- Второй вариант — воспользоваться комбинацией кнопок Windows и X. Как только они будут нажаты, на экране появится всё то же всплывающее меню — остаётся лишь выбрать в нём строчку с заголовком «Диспетчер устройств».

- Когда вы выберете указанный выше вариант, то увидите на экране список всех устройств, когда-либо подключавшихся к компьютеру или подключённых в настоящее время. Чтобы избавиться от неполадок со слышимостью в Дискорде, разверните вложенный список «Аудиовходы». Здесь вы легко найдёте модель используемого микрофона — и, пользуясь контекстным меню, сможете снова включить его.
Аналогичным образом выполняется и временное отключение устройства — операция, предлагаемая в этом разделе, очень проста и не требует даже перезагрузки после завершения.
Совет #6: Настройте параметры работы микрофона в Виндовс
С целью помочь разобраться, почему в Дискорде не слышно собеседника, а микрофон у него подключён и вроде бы исправен, посоветуйте ему выполнить настройку параметров звукоснимающего оборудования вручную, благо много времени этот процесс не отнимет.
Чтобы приступить к устранению возможной неполадки, выполните следующие манипуляции:
- Кликните правой клавишей мышки по пиктограмме, размещённой в панели задач и изображающей динамик. В зависимости от настроек операционной системы она может располагаться и во вложенном меню, находящемся в правой части панели.
- Когда на экране высветится очередное всплывающее меню, отметьте щелчком заголовок «Звуки». Этот шаг поможет перейти к тонкой настройке микрофона.

- Через мгновение на мониторе появится новое окно. В нём вам понадобится кликнуть по заголовку вкладки «Запись» — именно здесь можно правильно настроить звукоснимающее устройство. Найдите в представленном в окне перечне модель микрофона, которую используете в настоящее время, и произнесите несколько слов, одновременно обращая внимание не шкалу зелёного цвета. Если она пришла в движение, микрофон точно подключён и работает, а значит, вам придётся решать на одну проблему меньше.

- Из выплывающего меню, которым мы воспользовались раньше, чтобы помочь разобраться, почему друга не слышно в Дискорде, посоветуйте ему открыть другое меню — «Параметры звука».

- Когда увидите на дисплее следующее окно, промотайте список до пункта «Панель управления звуком».

- В итоге вы снова окажетесь в знакомом окне — и, чтобы продолжить настройки, вам требуется вновь обратиться ко вкладке «Запись».

- Щелчком мыши отметьте микрофон, который используете в настоящее время. Вызовите для него контекстное меню, теперь уже при помощи правой кнопки мышки, после чего выберите опцию «Включить». Не забывайте применять внесённые коррективы и нажимать «ОК» при каждом включении или отключении.

- Теперь посмотрим, имеются ли у звукоснимающего устройства необходимые приоритеты. Сделать это можно, обратившись к его «Свойствам».

- Когда кликнете по этой ссылке, выберите новый пункт: «Дополнительные свойства».

- Здесь вы сможете выставить как уровень громкости микрофона, так и степень усиления. Для первого рекомендуем задать значение, близкое к 100%; для второго — ориентироваться на слышимость в Дискорде. Отметим, что эти настройки влияют не только на Discord, но и на прочие приложения, имеющие доступ к звукоснимателю.

Наконец, не помешает деактивировать монопольный режим на последней по счёту вкладке, «Дополнительно».

Совет #7: Настройте чувствительность микрофона в Discord
Часто бывает необходимо понять, почему в Дискорде плохо слышно собеседника. Чтобы помочь другу разобраться в проблеме, посоветуйте ему обратиться к настройкам Discord. В целом причин неполадки может быть всего три:
- Слишком тихий, прерывающийся или просто не воспринимаемый микрофоном голос говорящего.
- Постепенно выходящий из строя звукосниматель.
- Обстановка генерирует слишком много посторонних звуков, на которые и «отвлекается» микрофон.
Перечисленные факторы могут как проявляться по одиночке, так и сочетаться друг с другом в любых соотношениях.
Чтобы справиться с проблемой:
- В меню настроек задействуйте, установив соответствующие галочки, активацию звукоснимающего устройства при нажатии клавиши или подаче голоса.

- Выставьте правильный уровень чувствительности звукоснимающего устройства: он должен быть достаточно высоким, чтобы микрофон мог реагировать на тихий или прерывающийся голос.
- Замените микрофон на новый, исправный или просто более мощный, чем предыдущий.
Чтобы задать верную чувствительность в Дискорде, сделайте следующее:
- Открыв меню настроек Discord, перейдите к разделу «Голос и видео».
- Найдите поле «Режим ввода».
- Передвиньте тумблер, позволяющий Дискорду автоматически определять чувствительность, в неактивную позицию.
- Передвигая ползунок по шкале и периодически подавая звуки в Discord, настройте приемлемый уровень чувствительности.
Если этот способ не принёс результата, советуем вернуть тумблер в исходную позицию — дело не в нём.

Почему я не слышу собеседника в Дискорде
Итак, вы включили Дискорд. Не слышно собеседника в Discord? Попробуйте следующие методы решения проблемы — один из них непременно поможет справиться с неполадкой!
Совет #1: Проверка настроек вывода звука в Discord
Для начала убедитесь, что звук с компьютера в принципе выводится на колонки или в наушники — например, запустите аудиоплеер. Если аудиосигнал есть, снова обратитесь к настройкам Дискорда:
- В разделе «Голос и видео» определите, при помощи выпадающего списка, на какое именно оборудование Discord должен выводить сигнал.

- Если пользуетесь мобильным клиентом Дискорд, убедитесь, что собеседник не «заглушён»: об этом свидетельствуют перечёркнутые пиктограммы микрофона и наушников. Чтобы снять ограничения, тапните по каждой из них.

После этого рекомендуем запустить программу заново — и проверить, слышно ли теперь собеседника в Дискорде.
Совет #2: Проверьте настройки громкости собеседника
Следующий шаг — убедиться, что громкость друга не выкручена в ноль:
- Щёлкните правой клавишей мышки по аватарке собеседника, после чего в открывшемся меню выставьте приемлемый уровень громкости.

- Снова проверьте, нет ли рядом с изображением перечёркнутых пиктограмм и, по мере необходимости, снимите случайно заданные ограничения.

Теперь вы знаете, почему в Дискорде не слышно собеседника; если в результате настроек звук, идущий из колонок, стал слишком громок, снизьте уровень сигнала или в Discord, или непосредственно на динамиках.
Совет #3: Проверьте есть ли звук из динамиков компьютера
Как мы уже отмечали, начинать проверку необходимо с запуска на компьютере какого-либо иного приложения, выводящего звук на колонки. Если аудиосигнал есть, попробуйте выполнить установку Дискорда с нуля.
Если к ПК подключено сразу несколько устройств вывода, выберите нужное. Делается это так:
- Кликните по пиктограмме динамика, размещающейся в правой части панели задач.
- Перейдите к списку доступных устройств вывода звукового сигнала.
- Выберите в перечне оборудование, которым пользуетесь в настоящее время, и обязательно примените изменения.
Совет #4: Запустите средство устранения неполадок со звуком
Инструмент Виндовс, не слишком хорошо себя зарекомендовавший, может, однако, помочь справиться с проблемой. Для запуска системной утилиты вам понадобится:
- Откройте меню «Пуск», после чего в поисковой строке введите «Поиск и устранение неполадок».
- Из представленных вариантов выберите тот, который относится к воспроизведению звука, и кликните по ссылке.
- В новом окне, чтобы избавиться от неисправности, из-за которой никого не слышно в Дискорде, укажите, для какого из подключённых устройств должно быть проведено сканирование.
Кроме того, вы можете запустить инструмент, открыв меню «Параметры». Здесь вам потребуется найти подраздел «Звук» – располагается он в основном разделе «Система». Щёлкните по содержащейся в подразделе ссылке «Устранение неполадок» — сканирование немедленно начнётся.
Совет #5: Проверьте параметры вывода звука в Windows
Переходим к следующему способу, позволяющему нормализовать вывод звука в Дискорде:
- Кликнув по уже знакомой пиктограмме динамика, расположенной в панели задач, выберите пункт «Микшер громкости».
- Здесь вы сможете, переключившись на соответствующую вкладку, настроить громкость динамиков.
- Как видите, присутствуют отдельные настройки для системных звуков и приложений, в частности, Discord.

- Проверьте, не отключено ли используемое вами оборудование, в меню «Звук». Находится оно в разделе «Система», которое, в свою очередь, вы отыщете в «Параметрах Windows».
- Убедитесь, что правильные параметры заданы для всех используемых при работе в Дискорде устройств.

- При необходимости уберите галочки из чекбоксов «Отключено».

Совет #6: Перезапустите службу Windows, отвечающую за вывод звука
Продолжаем отвечать на вопрос: по какой причине никого не слышу в Дискорде? Чтобы окончательно решить проблему, советуем обратиться к очередному системному инструменту:
- Любым подходящим для вас образом откройте «Панель управления».
- В строке поиска введите запрос «Службы». Выберите наиболее подходящий вариант из выдачи — обычно он стоит на первой позиции.
- По очереди, применяя возможности контекстного меню, вызываемого нажатием на правую клавишу мышки, выполняйте перезапуск следующих компонентов:
- Windows Audio.

- Когда первая задача будет завершена, перейдите к «Службе построения конечных точек».
- Когда справитесь и с этим компонентом, перезапустите последний: «Удалённый вызов процедур».
После того, как все необходимые изменения будут внесены, очень советуем выполнить перезагрузку системы, а затем вновь включить Дискорд. В результате предпринятых усилий вы должны наконец получить возможность слышать прочих участников беседы — и общаться с ними, поскольку ранее уже смогли настроить микрофон.
Несмотря на то, что вы успешно ответили на вопрос: не слышу людей в Дискорде, что мне предпринять? — расслабляться не советуем. Просканируйте систему антивирусом, обновите все относящиеся к устройствам ввода и вывода звука драйверы, убедитесь в надёжности контактов: только так можно быть уверенным, что звук в Discord не откажет в очередной раз — и в самое неподходящее время.
Николай Данилов
Пара слов об авторе от редакции smartronix.ru. Николай работает с нами с самого основания проекта. Он отлично разбирается в компьютерах и программном обеспечении. Также неплохо освоил мобильный сегмент и всегда готов подробно рассказать про особенности работы телефона и приложений.

Вопрос – почему сервер Дискорда не может обнаружить сигнал вашего микрофона – встречается в сети с каждым разом все чаще. Всему виной – непредсказуемость мессенджера, периодически не справляющегося с определенной аудиотехникой. То Discord не способен распознать подключенные наушники, то не активирует корректно технологии подавления шума и эхо. Встречаются и иные проблемы, часть из которых пора решить с помощью инструкции, представленной ниже.

Возможные причины неполадок с микрофоном в Дискорде
Если попытаться хотя бы поверхностно составить список причин, почему Discord не справляется с микрофонами и гарнитурами, то пунктов наберется не менее 5:
- Программные сбои, вызванные обновлениями мессенджера или временными проблемами на сервере.
- Драйверы не загружены для звуковой карты, наушников, микрофона или гарнитуры.
- Discord настроен некорректно: некоторые параметры не выбраны, а другие буквально исключают работу микрофона.
- Механические повреждения провода, разъемов, Bluetooth-адаптеров.
- Несовместимость со сторонним программным обеспечением: например, если применялся тот же WO Mic, который больше не работает по неизвестным причинам.
Часто половина проблем решается банальной перезагрузкой, но встречаются и исключения, а потому важно знать, как действовать и в какой последовательности.

А еще полезно помнить: в масштабах операционной системы Windows не запрещен трюк с банальной переустановкой Discord. Причем обязательно с очисткой каталога от всех файлов и сохранений с настройками. А потому желательно воспользоваться помощью специального инструмента – IObit Uninstaller, который разберется со всеми каталогами в автоматическом режиме и поможет провести установку Discord с чистого листа.
Как их устранить
Способов настроить микрофон предостаточно, но начинать рекомендуется с совсем уж базовых вещей, вроде проверки правильности подключения. После ряда экспериментов настанет момент переходить к проверке оборудования и обращения за помощью к Windows: операционная система от Microsoft вполне способна справиться со многими проблемами в автоматическом режиме по просьбе пользователя. А потому – обо всем по порядку.

На ПК
На компьютерах микрофоны и гарнитуры не работают по многим причинам: порой из-за настроек, периодически из-за неправильного подключения, а совсем уж редко по вине разработчика, выпустившего недостаточно качественный апдейт.
Проверка правильности подключения
Discord не заставляет совсем уж экспериментировать над подключением или выбирать какой-то определенный разъем на корпусе ПК. Достаточно найти и сопоставить выходы для микрофона и наушников или же подобрать подходящий USB-интерфейс (в последнем случае возникают проблемы из-за выбранного типа USB: с тем же 3.0 часто встречаются трудности из-за неправильно подобранных драйверов или банальной несовместимости).

Проверка оборудования
Механические повреждения – не новость: перетертые провода, продавленные интерфейсы, открученный микрофон. Что делать в подобных ситуациях? Воспользоваться старой хитростью: попробовать воспользоваться наушниками на стороннем компьютере, повторив стандартную процедуру подключения. Микрофон не заработал? Проблема точно не программная, а аппаратная.
Работает хитрость и в обратную сторону: достаточно попросить у друзей или знакомых гарнитуру и настроить Discord под новое оборудование. Если звук не появился, то результат иной – проблема не в аппаратуре, а непосредственно в программном обеспечении.

Запуск от имени Администратора
Распространенный вариант решения проблемы: выдача соответствующих прав доступа мессенджеру. Часто Discord не видит подключенную к ПК аудиотехнику из-за Windows, ограничивающей половину служб и сервисов.
Возиться с проверкой теории долго не придется: достаточно кликнуть правой кнопкой мыши по ярлыку мессенджера на Рабочем столе, а после выбрать пункт «Запуск от имени администратора».
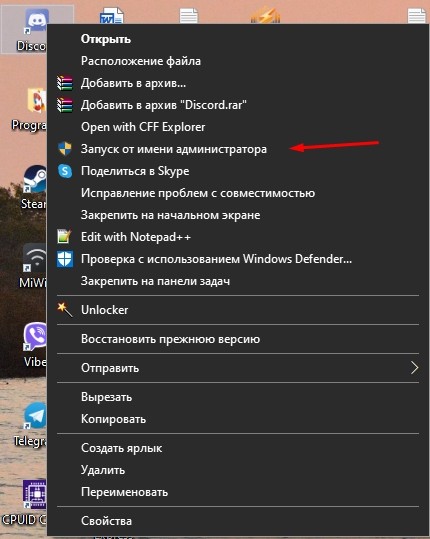
Средство устранения неполадок Windows
Диагностика голосовых функций выбирается в меню «Пуск» через поиск. После запуска разработчики из Microsoft предлагают подготовить микрофон и попытаться в пошаговом режиме разобраться с предлагаемой инструкцией. Шаг за шагом необходимо подавать звуки, переключать ползунки и настройки. Уже через 3-4 минуты система попытается подобрать новые драйверы, добавит усиление громкости и даже попытается скрыть эхо.
Но справляется система далеко не всегда и периодически завершает диагностику раньше времени, не предложив и половины возможностей.
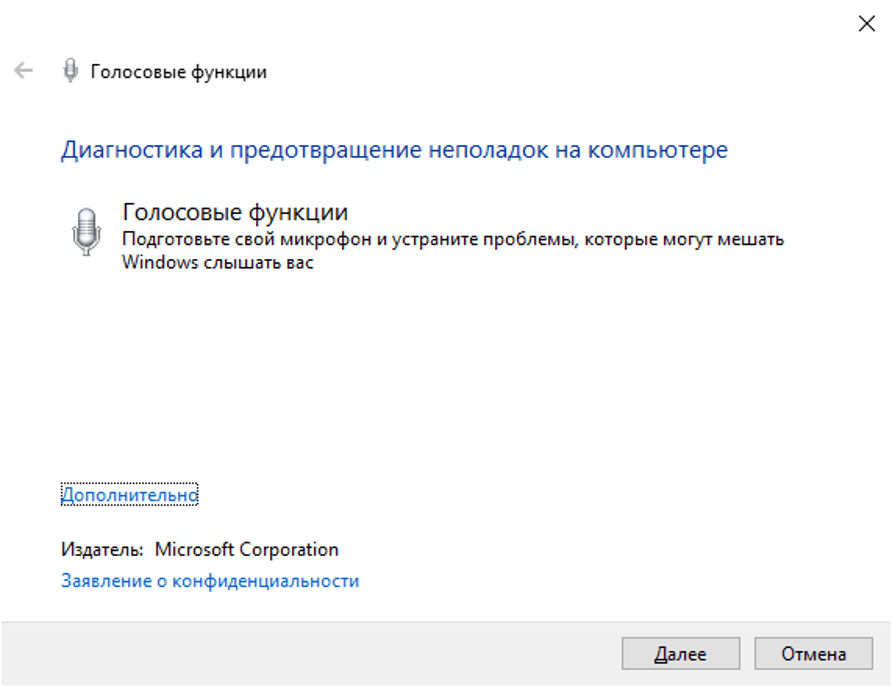
Проверка звуковой карты и драйверов
Хотя Windows автоматически загружает драйверы после подключения нового оборудования, проблемы с определением подходящего программного обеспечения встречаются слишком часто. Виной всему разные ревизии выпускаемых гарнитур, наушников и микрофонов, промежуточные обновления от производителей, несовершенные промежуточные апдейты.
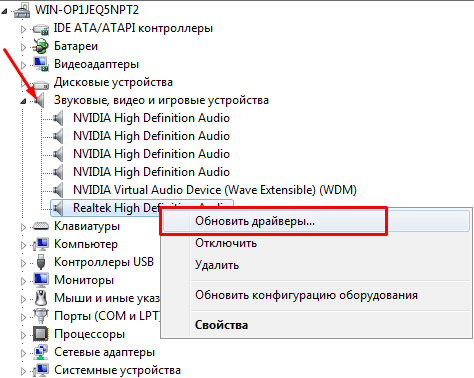
Проблема решается банально: необходимо заглянуть на сайт производителя и загрузить новые драйверы. Или же воспользоваться специальным инструментом, вроде IObit Driver Booster: пара мгновений, и помощник автоматически найдет необходимые обновления для звуковой карты или аудиотехники. Вся процедура занимает не более 5-7 минут. На всякий случай предусмотрена подготовка точки восстановления для отката изменений.

Обновите программу и задайте нужные настройки
Discord обновляется с завидной регулярностью: разработчики часто правят интерфейс, дорабатывают перевод, внедряют новые функции. Встречаются и технические апдейты, которые порой, вместо долгожданных нововведений, лишь все портят. Способов разобраться в ситуации два: или ждать, пока появится новое обновление, или же заглянуть на сайт и загрузить бета-сборку для экспериментаторов и энтузиастов. Как ни странно, но такой «риск» вполне оправдан и часто приводит к нужным результатам.
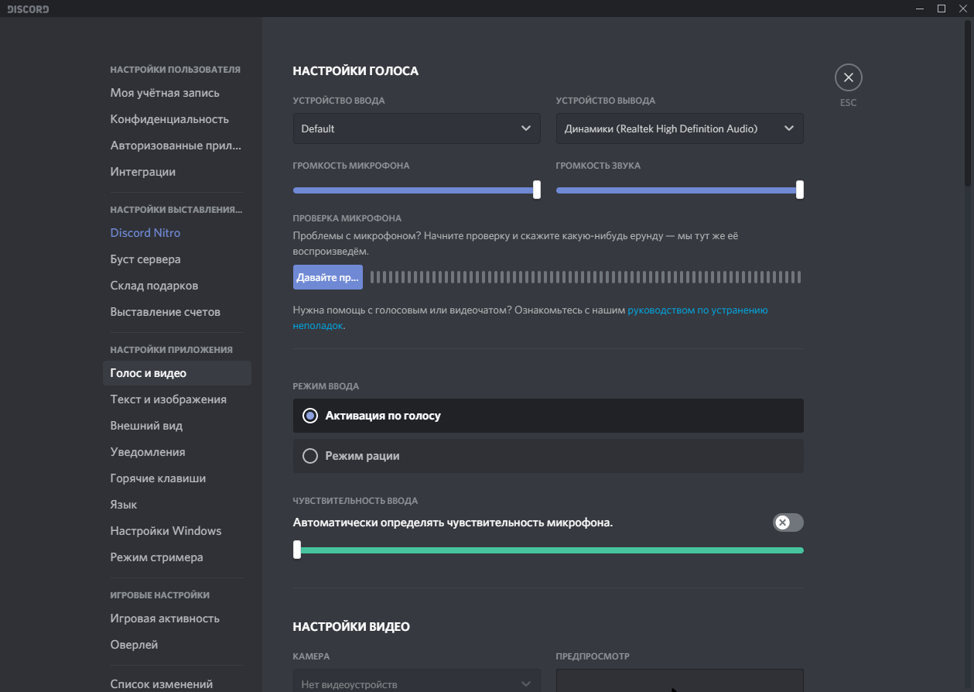
После переустановки рекомендуется заглянуть и в «Настройки»: там предостаточно параметров, связанных с усилением звука, шумоподавлением, автоматическим определением голоса и даже звуковой подсистемой.
Желательно лишний раз не экспериментировать с опциями, но, если какие-то ползунки выкручены в 0 (например, громкость микрофона), то стоит все проверить заранее. А еще там Discord предлагает провести проверку оборудования за считанные секунды.
Настройки Виндовс
Операционная система Windows автоматически загружает драйверы для наушников и гарнитуры, а затем сразу выставляет подходящие опции в разделе «Параметры звука», который доступен в панели управления.
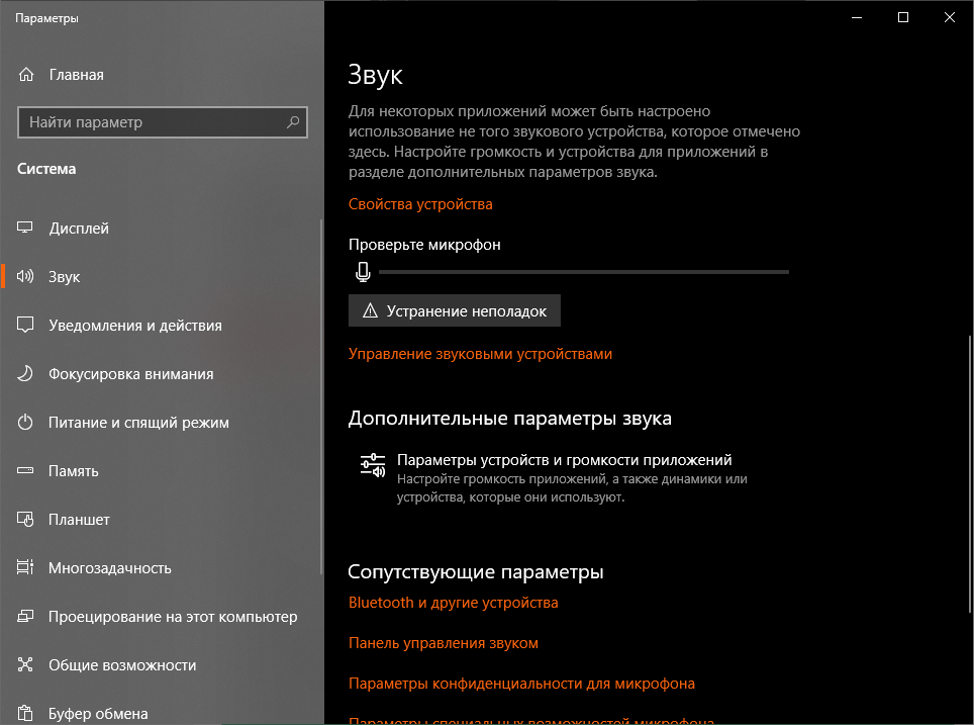
После перехода к настройкам необходимо выбрать раздел «Звук» слева в списке, а после уже в правой части интерфейса спуститься до пункта «Проверьте микрофон». Если ползунок не меняет состояния при использовании микрофона, то необходимо выбрать пункт «Устранение неполадок» и подождать, пока система не попытается найти и исправить программную ошибку.
Сброс настроек
В настройках Discord предостаточно параметров, влияющих на то, как передается звук с микрофона: мессенджер разрешает заглушать посторонний шум, избавляться от эха, приглушать громкость стороннего софта или развлечений, использовать аппаратное ускорение. Дискорд автоматически подбирает нужные значения в зависимости от выбранной гарнитуры.
Но, если в попытках настроить микрофон все параметры изменялись вручную, и стало еще хуже, то в разделе «Голос и видео» предусмотрена кнопка «Сбросить голосовые настройки». Набор заводских параметров назначается сразу же, перезапускать Discord не обязательно.
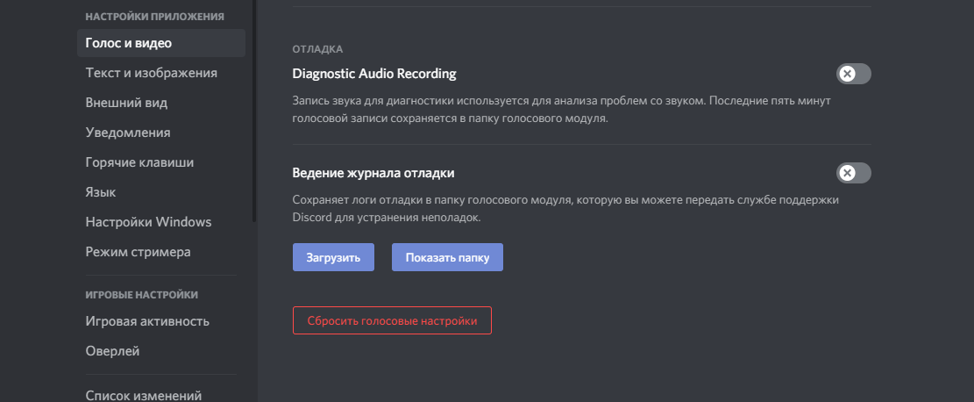
На телефоне
Если на компьютере с операционной системой Windows неполадки встречаются и аппаратные, и программные, то с мобильной техникой ситуация обстоит иначе. На смартфонах и планшетах с iOS и Android проблемы решаются или перезагрузкой, или перезапуском Discord (а иногда и переустановкой из App Store или Play Market), или сменой непосредственно гарнитуры: возможно, физически поврежден интерфейс или провод.
Если наушники беспроводные, то необходимо перевести ползунок Bluetooth в настройках в неактивное положение, а затем снова вернуть на место. Процедура, хотя и очевидная, но полезная – часто решает половину проблем сразу.


