Windows 10 плохо справляется с картридерами. Заставить человека работать часто бывает утомительно. Иногда карта неправильно отформатирована, а иногда не установлены правильные драйверы. Если у вас возникли проблемы с тем, чтобы Windows 10 обнаружила SD-карту, вам может потребоваться проверить, установлены ли правильные драйверы и правильно ли работает устройство чтения карт. Это достаточно просто, если вы знаете, как найти устройство для чтения карт в диспетчере устройств.
Как и многие другие аппаратные компоненты, кард-ридер не указан под этим именем, что затрудняет идентификацию.
Картридер в диспетчере устройств
Откройте диспетчер устройств в Windows 10 и найдите устройство с именем Устройства с памятью. Если это устройство отсутствует, значит на вашем ПК или ноутбуке нет кардридера. Если устройство присутствует, разверните его, чтобы просмотреть имя устройства чтения карт.
Название, конечно же, будет отличаться в зависимости от оборудования, например, кардридера, установленного в вашей системе. Если вам нужно обновить, откатить, удалить или установить драйвер, вам нужно изменить это устройство.
После того, как вы нашли устройство, вы должны вставить SD-карту, а затем просканировать свое оборудование на предмет изменений. Должен появиться ваш SD-файл и / или Windows 10 должна установить для него правильные драйверы. Если вам нужно вручную установить драйвер для SD-карты, щелкните устройство правой кнопкой мыши и выберите «Обновить драйвер».
Установка одного только правильного драйвера может не решить всех проблем с вашей картой. Все, что делает диспетчер устройств, это сообщает вам, установлена ли в вашей системе карта. В Windows 10 нет возможности отключить или включить устройство чтения карт, как это есть для Bluetooth, однако возможно, что устройство чтения карт отключено в вашем BIOS. Компонент оборудования по-прежнему будет отображаться в диспетчере устройств, даже если устройство чтения карт отключено. То же самое и с Bluetooth. Чтобы включить кард-ридер, вам придется покопаться в руководстве к вашему ПК или к вашему кард-ридеру.
Правильно настроенная и правильно обнаруженная SD-карта появится в проводнике. Он также будет указан как собственное устройство в группе устройств с технологией памяти. Если сами по себе драйверы не помогают, и ваша SD-карта поставляется с камерой, вам может потребоваться установить проприетарные драйверы или приложение от производителя камеры, чтобы Windows 10 обнаружила это. Вы также должны убедиться, что карта не заблокирована.
Root User
Просветленный
(28587),
закрыт
7 лет назад
Что то он у меня не пашет. Вставляю флешку microCD в комп через CardReader и ничего не происходит. Никакого автозапуска. В устройствах “Этого компьютера” тоже этой флешки не видать. Комп ещё новый и на гарантии. Вскрывать сам не стану. Надо бы убедиться, что дело не в банальном отсутствии дров и если что тащить по гарантии, пусть чинят. Чтобы поставить драйвер надо модель устройства узнать, но я не могу что то его найти в диспетчере устройств. Где он там вообще находится должен?
Павел Котов
Мастер
(2393)
7 лет назад
может картридер не подключен к материнки
а так как выше пишут
и зайди в СИСТЕМу и там принудительно запусти– найти новое оборудование
а еще в Мой компьютер должный быть съемные диски- в количестве слотов в ридере
Root UserПросветленный (28587)
7 лет назад
Да, но этого точно не узнать не вскрыв крышку корпуса. а этого делать нельзя ибо гарантия. Надо все остальное пока что исключить по возможности.
Павел Котов
Мастер
(2393)
зайди в СИСТЕМу и там принудительно запусти– найти новое оборудование
а еще в Мой компьютер должный быть съемные диски- в количестве слотов в ридере
Содержание
- Компьютер не видит SD-карту памяти
- SD-карта не распознается в Windows 10 [EASY GUIDE]
- Как я могу исправить проблемы с SD-картой в Windows 10?
- Решение 1. Запустите средство устранения неполадок оборудования.
- Решение 2. Убедитесь, что ваши драйверы обновлены
- Решение 3 – Изменить букву диска
- Решение 4. Убедитесь, что ваша SD-карта не заблокирована
- Решение 5. Попробуйте получить доступ к вашему считывателю, прежде чем вставить карту
- Решение 6 – Используйте Управление дисками для форматирования вашей карты
- Решение 7. Убедитесь, что вы используете SDHC-ридер
- Решение 8. Использование командной строки
- Решение 9 – Отключите кард-ридер
- Решение 10 – Проверьте свой BIOS
- Как найти кардридер в диспетчере устройств в Windows 10
- от sasza
- Картридер в диспетчере устройств
- Что далать если Windows 10 не видит SD-карту
- Запустите Windows программу «Средство устранения неполадок»
- Обновление необходимых драйверов
- SD-карта не отображается в проводнике Windows 10
- SD-карта не обнаруживается в Windows 10
- 1. Убедитесь, что SD-карта рабочая
- 2. Снимите защиту от записи SD-карты
- 3. Назначьте букву диска
- 4. Обновите драйвер SD-карты
- 5. Включите устройство для чтения SD-карты
Компьютер не видит SD-карту памяти
SD-карты еще долгое время будут оставаться популярным форматом хранения данных. Стандарт очень тесно укрепился на рынке фото и видеотехники, а потому потребность в картридерах была, есть и далее будет. Время от времени пользователи сталкиваются с проблемой в работе SD-карт (или в картридерах) в компьютерах на Windows 10. Карточка вставляется в соответствующий порт, но компьютер не может ее распознать и SD-карта не отображается в Проводнике. Это весьма распространенная и довольно-таки неприятная проблема, которую, к счастью, весьма просто починить в подавляющем большинстве случаев. В этой статье вы найдете несколько советов, которые помогут вам, если компьютер не видит карту памяти.
Хотя в этой инструкции мы в основном говорим о SD-картах (те, что покрупнее), инструкция актуальна и для microSD-карт. Современные компьютеры (планшеты Surface, к примеру) в последнее время часто оснащаются слотами для microSD. Советы, описанные в статье, актуальны также для этих устройств.
Для начала вам надо убедиться, что карта работает. Для этого вставьте ее в другое устройство со слотом для SD (или microSD при помощи переходника) карт. Это может быть фотоаппарат, видеокамера, второй компьютер, планшет, смартфон или любой другой девайс, оснащенный соответствующим слотом. Если в этом устройстве карта памяти не распознается или работает с перебоями, значит она либо повреждена, либо нуждается в чистке коннекторов.

Проверьте, нет ли загрязнений этой области карты памяти или адаптера, который вы используете.
Если после этой процедуры карта памяти работает в других устройствах, но не работает в компьютере, значит есть смысл также почистить сам слот. Возможно, в нем слишком много пыли, которая не дает компьютеру нормально считывать информацию. Почистить слот для карты памяти в компьютере или ноутбуке можно при помощи сжатого воздуха.
Совет: не стоит дуть в слот. Ваш рот не сможет обеспечить достаточное количество и давление воздуха, чтобы качественно очистить слот от загрязнений. От подобного метода чистки может быть больше вреда, чем пользы, поскольку вы рискуете банально заплевать слот в своем компьютере. Лучше купите сжатый воздух в ближайшем магазине компьютерной техники. Благо, он не дорогой и при этом высокое давление и длинная насадка позволит вам эффективно прочистить глубокий порт для карты памяти, не рискуя при этом заплевать его своими слюнями.
Еще один совет: убедитесь, что вы вставляете карту правильной стороной. На компьютере должно быть изображено, какой стороной надо вставлять карту. В некоторых слотах используется механизм защелкивания для фиксации карты в слоте. В таком компьютере вы не сможете установить карту неправильной стороной, поскольку она не зафиксируется. В других компьютерах подобных механизм может быть не предусмотрен, поэтому убедитесь, что карта памяти установлена правильно. Не стоит применять силу при подключении или изьятии карты, поскольку вы рискуете сломать слот, карту или механизмы фиксации.
Допустим, карта памяти работает, вы вставляете ее правильной стороной, слот в вашем компьютере чистый, но ПК все равно не видит SD-карту. В таком случае есть еще несколько советов, которые должны помочь.
Проверьте, определяется ли карта памяти в интерфейсе управления дисками. Если для карты памяти не назначена буква, накопитель не будет отображаться в Проводнике, хотя физически работает и слот, и карта памяти.
Проверьте, включен ли слот для карты памяти в настройках BIOS вашего компьютера. Иногда бывает, что картридер на материнской плате ПК просто-напросто отключен по каким-то непонятным причинам. Проверить это можно простым погружением в настройки BIOS. Перезагрузите компьютер и во время запуска нажмите F2 / Delete (или другую кнопку, выбранную вашим производителем), чтобы попасть в BIOS. Каждый компьютер имеет свой собственный BIOS (UEFI), который отличается в зависимости от производителя или модели материнской платы, поэтому мы не можем здесь опубликовать все варианты. Вам надо найти раздел с портами и устройствами (Onboard Devices / Miscellaneous Devices и так далее), а затем искать что-то на подобии “Media Card Reader”, “SD Reader”, “Enable ExpressCard” и так далее. Убедитесь, что он включен, после чего сохраните настройки, перезагрузите компьютер и заново попробуйте подключить карту памяти.

Флажок, который отвечает за активацию встроенного слота для SD-карт в BIOS компьютеров Dell. Если флажка нет, порт работать не будет.
Иногда источником проблемы может быть переходник, который не работает как положено. Это в случае, если вы используете SD-адаптер для microSD-карточек или карты другого формата в паре с переходником. Конечно, лишний адаптер не всегда есть под рукой, но этот вариант также стоит учитывать, если вы никак не можете заставить ваш компьютер работать с картой памяти. Благо, адаптеры стоят сущие копейки и найти их не составит большого труда.
Можно обратиться ко встроенным в систему методам диагностики и устранения неполадок. Возможно, Windows сама сможет найти причину и успешно ее устранить.
Следующий вариант – выключение и включение картридера. Быть может, банальный баг в операционной системе или контроллере повлек за собой выход из строя картридера.
Если своеобразная перезагрузка адаптера не помогла, можно попытаться переустановить или обновить драйвер картридера. Зайдите на сайт вашего производителя и проверьте, нет ли новой версии драйвера. Если есть, загрузите и установите его. Предварительно можно удалить старую версию драйвера в Диспетчере устройств.
Стоит понимать, что ни один из этих методов не поможет, если слот вашего компьютера поврежден или сломан. Если карта памяти работает в других устройствах, но никак не определяется в вашем компьютере даже после всех этих танцев с бубном, значит вам надо обратиться к специалисту, который проверит, физическую исправность порта, отремонтирует или заменит его. Чтобы извлечь из карты информацию, вставьте ее в другое устройство (ту же камеру), а затем подключите ее по USB-кабелю к своему компьютеру, либо перенесите нужные вам данные с другого ПК.
Надеемся, эти советы помогут вам исправить неполадку и вам не придется обращаться в сервисный центр, ремонтировать свой компьютер или менять карту памяти.
Источник
SD-карта не распознается в Windows 10 [EASY GUIDE]
Некоторое время назад мы сообщали вам, что устройства чтения карт SD не работают в Windows 10 для некоторых пользователей Lenovo, но, похоже, эта проблема касается не только пользователей Lenovo.
Все больше и больше сообщений свидетельствуют о том, что многие пользователи Windows 10 страдают от неопознанных проблем с SD-картой.
Если у вас также возникают проблемы с тем, что ваша SD-карта или устройство чтения SD-карт не распознаются в Windows 10, ниже приведены шаги, которые необходимо выполнить.
Как я могу исправить проблемы с SD-картой в Windows 10?
Отсутствие доступа к вашей SD-карте может быть большой проблемой, и в этой статье мы покажем вам, как решить следующие проблемы:
Решение 1. Запустите средство устранения неполадок оборудования.
Иногда вы можете решить эту проблему, просто запустив средство устранения неполадок оборудования. Это относительно просто, и вы можете сделать это, выполнив следующие действия:
После устранения неполадок проблемы с вашей SD-картой должны быть решены полностью.
Если у вас возникли проблемы с открытием приложения Настройка, обратитесь к этой статье, чтобы решить эту проблему.
Если средство устранения неполадок останавливается до завершения процесса, исправьте его с помощью этого полного руководства.
Решение 2. Убедитесь, что ваши драйверы обновлены
Загрузите драйверы Windows 10 с веб-сайта производителя и установите их в режиме совместимости:
Знаете ли вы, что большинство пользователей Windows 10 имеют устаревшие драйверы? Будьте на шаг впереди, используя это руководство.
Обновление драйверов вручную очень раздражает, поэтому мы рекомендуем вам загрузить этот инструмент обновления драйверов (на 100% безопасный и протестированный нами), чтобы сделать это автоматически. Таким образом, вы предотвратите потерю файлов и даже необратимое повреждение вашего компьютера.
Решение 3 – Изменить букву диска
Если ваша SD-карта по-прежнему не распознается в Windows 10, вы можете исправить ее, просто изменив букву.Это довольно просто, и вы можете сделать это, выполнив следующие действия:
После этого ваша SD-карта должна быть распознана и всегда готова к использованию.
Решение 4. Убедитесь, что ваша SD-карта не заблокирована
Если Windows 10 не может распознать вашу SD-карту, возможно, проблема в том, что карта заблокирована. Многие SD-карты имеют крошечный блокировочный переключатель на своей стороне, который не позволит вам использовать карту.
Если Windows не может распознать вашу SD-карту, не забудьте переместить этот переключатель и проверить, помогает ли это. Это довольно распространенная проблема, поэтому убедитесь, что ваша SD-карта заблокирована.
Решение 5. Попробуйте получить доступ к вашему считывателю, прежде чем вставить карту
Если ваша Windows 10 не может распознать SD-карту, вы можете попробовать этот простой обходной путь. По словам пользователей, вам просто нужно получить доступ к кард-ридеру, прежде чем вставлять карту.
Ваш компьютер сообщит вам, что диск пуст, и попросит вас вставить карту.
Решение 6 – Используйте Управление дисками для форматирования вашей карты
Если Windows 10 не распознает вашу SD-карту, вы можете решить проблему, просто отформатировав ее. Вы можете сделать это из управления дисками, выполнив следующие действия:
После форматирования карты проблема должна быть полностью решена, и ваша SD-карта распознается. Помните, что файловая система FAT32 имеет свои ограничения, и если вы хотите сохранить файлы размером более 4 ГБ, вы можете вместо этого использовать NTFS.
Не удается открыть Управление дисками в Windows 10? Ознакомьтесь с этой статьей, чтобы быстро решить проблему.
Решение 7. Убедитесь, что вы используете SDHC-ридер
Иногда ваш компьютер не может распознать SD-карту из-за устройства чтения карт. Многие SD-карты большой емкости несовместимы с кард-ридерами, которые используют более старые стандарты.
Например, если вы используете карту SDHC или SDXC, вам необходимо использовать устройство для чтения, которое поддерживает эти типы карт.
Если вы ищете новый кард-ридер, у нас есть список лучших кард-ридеров, поэтому обязательно ознакомьтесь с ним.
Решение 8. Использование командной строки
По словам пользователей, иногда вы можете решить эту проблему просто с помощью командной строки. Вредоносное ПО иногда может изменить разрешения безопасности на вашей SD-карте, что делает ее нечитаемой. Однако вы можете решить эту проблему, выполнив следующие действия:
После выполнения этой команды ваши разрешения безопасности для вашей SD-карты будут изменены, и карта должна снова стать распознанной.
PowerShell перестает работать на вашем ПК с Windows 10? Решите проблему с помощью нескольких простых шагов из этого полного руководства.
Если у вас возникли проблемы с доступом к командной строке от имени администратора, вам лучше ознакомиться с этим руководством.
Решение 9 – Отключите кард-ридер
Если ваш компьютер не может распознать вашу SD-карту, возможно, вам придется временно отключить кард-ридер. Многие пользователи сообщили, что это решение работает для них, поэтому мы рекомендуем вам попробовать его.
Чтобы отключить кард-ридер, сделайте следующее:
После этого ваша SD-карта будет снова распознана. Помните, что это всего лишь обходной путь, поэтому, возможно, вам придется повторить его, если проблема появится снова.
Решение 10 – Проверьте свой BIOS
Если на вашем компьютере есть встроенный кардридер, проблема может быть связана с вашим BIOS. По словам пользователей, если ваш компьютер не может распознать SD-карту, обязательно проверьте конфигурацию BIOS.
Иногда устройство чтения карт памяти может быть отключено в BIOS, поэтому вам нужно его включить.
Чтобы узнать, как получить доступ к BIOS и как изменить конфигурацию SD, мы настоятельно рекомендуем вам ознакомиться с руководством по материнской плате для получения подробных инструкций.
В некоторых случаях сброс BIOS по умолчанию устранял проблему, так что вы можете попробовать это.
Доступ к BIOS кажется слишком сложной задачей? Давайте поможем вам с помощью этого удивительного руководства!
Теперь сообщите нам в разделе комментариев ниже, что сработало для вас, а что нет. Если у вас есть другие вопросы или предложения, оставьте их там же.
ЧИТАЙТЕ ТАКЖЕ
Источник
Как найти кардридер в диспетчере устройств в Windows 10
от sasza

Windows 10 плохо справляется с кардридерами. Заставить человека работать часто бывает утомительно. Иногда карта неправильно отформатирована, а иногда не установлены правильные драйверы. Если у вас возникли проблемы с тем, чтобы Windows 10 обнаружила SD-карту, вам может потребоваться проверить, установлены ли правильные драйверы и правильно ли работает устройство чтения карт. Это достаточно просто, если вы знаете, как найти устройство для чтения карт в диспетчере устройств.
Как и многие другие аппаратные компоненты, кард-ридер не указан под этим именем, что затрудняет идентификацию.
Картридер в диспетчере устройств
Откройте диспетчер устройств в Windows 10 и найдите устройство под названием «Устройства с технологией памяти». Если это устройство отсутствует, значит на вашем ПК или ноутбуке нет кардридера. Если устройство присутствует, разверните его, чтобы просмотреть имя устройства чтения карт.
Название, конечно же, будет отличаться в зависимости от оборудования, например, кардридера, установленного в вашей системе. Если вам нужно обновить, откатить, удалить или установить драйвер, вам нужно изменить это устройство.
После того, как вы нашли устройство, вам следует вставить SD-карту, а затем просканировать оборудование на предмет изменений. Должен появиться ваш SD-файл и / или Windows 10 должна установить для него правильные драйверы. Если вам нужно вручную установить драйвер для SD-карты, щелкните устройство правой кнопкой мыши и выберите «Обновить драйвер».
Установка одного только правильного драйвера может не решить всех проблем с вашей картой. Все, что делает диспетчер устройств, это сообщает вам, установлена ли в вашей системе карта. В Windows 10 нет возможности отключить или включить устройство чтения карт, как это есть для Bluetooth, однако возможно, что устройство чтения карт отключено в вашем BIOS. Компонент оборудования по-прежнему будет отображаться в диспетчере устройств, даже если устройство чтения карт отключено. То же самое и с Bluetooth. Чтобы включить кард-ридер, вам придется покопаться в руководстве к вашему ПК или к вашему кард-ридеру.
Правильно настроенная и правильно обнаруженная SD-карта появится в проводнике. Он также будет указан как собственное устройство в группе устройств с технологией памяти. Если сами по себе драйверы не помогают, и ваша SD-карта поставляется с камерой, вам может потребоваться установить проприетарные драйверы или приложение от производителя камеры, чтобы Windows 10 обнаружила это. Вы также должны убедиться, что карта не заблокирована.
Источник
Что далать если Windows 10 не видит SD-карту

Запустите Windows программу «Средство устранения неполадок»
Нажмите на Устранение неполадок оборудования для запуска средства устранения неполадок. Т акже Вы можете запустить средство устранения неполадок USB.
Если будут обнаружены ошибки, программа решит проблему за вас автоматически.
Обновление необходимых драйверов
Проверите и у становите дополнительные обновления. Чтобы сделать это, нажмите кнопку Пуск, выбрать «Параметры» и в разделе настроек, выберите Обновление и безопасность Windows. Нажмите на кнопку «Проверить наличие обновлений» в верхнем левом углу, чтобы получить свежий список обновлений. Если обновления доступны, загрузите драйверы и если предлагаются установить его.
После загрузки драйвера, щелкните правой кнопкой мыши и выберите Извлечь все из контекстного меню. Затем нажмите на папке с распакованными, найти и запустить файл setup.exe.
Вы можете нажать правой кнопкой мыши файл установки драйвера и выберите «Свойства»> выберите «Совместимость». Отметьте пустой квадратик галочкой, придлагающих Запустить программу в режиме совместимости и выберите предыдущую версию Windows.
Затем нажмите на кнопку «Применить» и опции «OK».
Затем установите драйвер. Перезагрузите компьютер и проверте, устанена ли ошибка.
Источник
SD-карта не отображается в проводнике Windows 10
Вы не сможете получить доступ к файлам на SD-карте, если она не обнаруживается компьютером с Windows 10 и не отображается в проводнике.
 SD-карта не обнаруживается в Windows 10
SD-карта не обнаруживается в Windows 10
SD-карта может не обнаруживаться в Windows 10 по разным причинам, от сбоя интерфейса компьютера до защиты от записи SD-карты или отсутствия буквы диска на SD-карте.
В большинстве случаев вы сможете заставить компьютер обнаружить SD-карту, выполнив действия по устранению неполадок, указанные ниже.
1. Убедитесь, что SD-карта рабочая
Извлеките SD-карту и снова вставьте ее в слот для SD-карты. Проверьте, отображается ли она в проводнике.
Если она не отображается, извлеките SD-карту и вставьте ее в другой слот для SD-карты на компьютере (если он есть).
Лучший способ исключить возможность неисправности или повреждения SD-карты — это вставить ее в другой компьютер и подтвердить, что она действительно работает.
2. Снимите защиту от записи SD-карты
Если SD-карта защищена от записи, она может отображаться только на исходном устройстве и останется скрытой на всех других устройствах.
Если вы ранее заблокировали SD-карту, проверьте переключатель блокировки на SD-карте и убедитесь, что он не установлен в заблокированное положение.
3. Назначьте букву диска
Проблема с тем, что SD-карта не отображается в проводнике, обычно возникает из-за отсутствия буквы диска на SD-карте.
На экране управления дисками ваша SD-карта должна появиться с прикрепленной к ней буквой диска (например, такими буквами, как D или E).
Закройте экран управления дисками и откройте проводник, чтобы проверить, отображается ли SD-карта в проводнике.
4. Обновите драйвер SD-карты
Иногда проблема возникает из-за того, что накопитель SD-карты не обновляется и становится несовместимым с последней версией Windows 10, установленной на компьютере.
На следующем экране выберите параметр Автоматический поиск драйверов и разрешите Windows найти и установить нужный драйвер.
5. Включите устройство для чтения SD-карты
Примечание. Если вы видите параметр Отключить устройство, это означает, что устройство уже включено.
Источник
Содержание
- Как найти кардридер в диспетчере устройств в Windows 10
- от sasza
- Картридер в диспетчере устройств
- Устройство чтения SD-карт не отображается в проводнике? Вот как это исправить
- Переустановите драйвер SD-карты
- Почему компьютер не видит картридер, на ноутбуке не работает sd-карта в windows 7, 10
- Как проверить определилась ли Micro SD карта на компьютере?
- Компьютер не видит карту памяти
- Почему ноутбук не видит карту памяти
- Ноутбук не видит карту памяти: что делать? Простейшее решение
- Как вставить карту памяти в ноутбук
- Проверка драйверов картридера
- Аппаратная проблема
- Поломки карт памяти и адаптеров
- Почему Андроид не читает карту памяти
- Виды повреждения карт памяти SDHC
- Восстановление повреждённых MicroSD
- Профилактика
- Проблемы совместимости карты памяти и читающего устройства
- Не читается SD карта
- Проблема: настройки BIOS
- Почему компьютер не видит картридер — причины и варианты решения проблемы
- Если ничего не помогло
Как найти кардридер в диспетчере устройств в Windows 10
от sasza
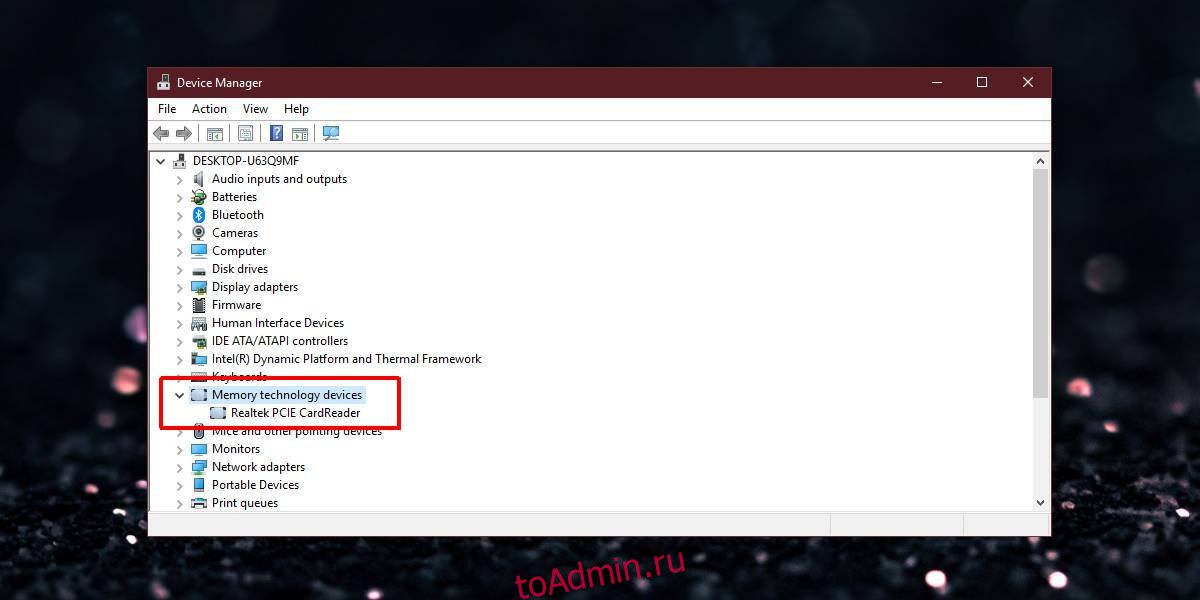
Windows 10 плохо справляется с кардридерами. Заставить человека работать часто бывает утомительно. Иногда карта неправильно отформатирована, а иногда не установлены правильные драйверы. Если у вас возникли проблемы с тем, чтобы Windows 10 обнаружила SD-карту, вам может потребоваться проверить, установлены ли правильные драйверы и правильно ли работает устройство чтения карт. Это достаточно просто, если вы знаете, как найти устройство для чтения карт в диспетчере устройств.
Как и многие другие аппаратные компоненты, кард-ридер не указан под этим именем, что затрудняет идентификацию.
Картридер в диспетчере устройств
Откройте диспетчер устройств в Windows 10 и найдите устройство под названием «Устройства с технологией памяти». Если это устройство отсутствует, значит на вашем ПК или ноутбуке нет кардридера. Если устройство присутствует, разверните его, чтобы просмотреть имя устройства чтения карт.
Название, конечно же, будет отличаться в зависимости от оборудования, например, кардридера, установленного в вашей системе. Если вам нужно обновить, откатить, удалить или установить драйвер, вам нужно изменить это устройство.
После того, как вы нашли устройство, вам следует вставить SD-карту, а затем просканировать оборудование на предмет изменений. Должен появиться ваш SD-файл и / или Windows 10 должна установить для него правильные драйверы. Если вам нужно вручную установить драйвер для SD-карты, щелкните устройство правой кнопкой мыши и выберите «Обновить драйвер».
Установка одного только правильного драйвера может не решить всех проблем с вашей картой. Все, что делает диспетчер устройств, это сообщает вам, установлена ли в вашей системе карта. В Windows 10 нет возможности отключить или включить устройство чтения карт, как это есть для Bluetooth, однако возможно, что устройство чтения карт отключено в вашем BIOS. Компонент оборудования по-прежнему будет отображаться в диспетчере устройств, даже если устройство чтения карт отключено. То же самое и с Bluetooth. Чтобы включить кард-ридер, вам придется покопаться в руководстве к вашему ПК или к вашему кард-ридеру.
Правильно настроенная и правильно обнаруженная SD-карта появится в проводнике. Он также будет указан как собственное устройство в группе устройств с технологией памяти. Если сами по себе драйверы не помогают, и ваша SD-карта поставляется с камерой, вам может потребоваться установить проприетарные драйверы или приложение от производителя камеры, чтобы Windows 10 обнаружила это. Вы также должны убедиться, что карта не заблокирована.
Источник
Устройство чтения SD-карт не отображается в проводнике? Вот как это исправить
Вы можете подключить устройство чтения карт SD к компьютеру с помощью встроенного устройства чтения карт или внешнего адаптера. Однако иногда ваш компьютер может не обнаруживать портативные устройства. В результате ваша SD-карта не будет отображаться в проводнике.
Плохой контакт, проблемы с драйверами, повреждение данных и вирусное заражение — все это распространенные причины, по которым SD-карта не отображается в проводнике. Вот несколько советов по устранению неполадок, которые помогут вам решить эту проблему на вашем компьютере с Windows.
Причины, по которым устройство чтения SD-карт не работает в Windows 10
Устройства могут не отображаться в проводнике из-за временных сбоев. Однако, если повторное подключение устройства чтения SD-карт не решает проблему, вот несколько распространенных причин, по которым это может произойти.
Устройство чтения SD-карт ненадежно подключено к компьютеру.
Файловая система SD-карты повреждена.
Вы используете устаревший драйвер устройства.
SD-карта заражена вирусом.
На SD-карте отсутствует буква диска.
К счастью, если устройство чтения SD-карт не отображается, вы можете исправить это, выполнив следующие действия по устранению неполадок.
1. Очистите SD-карту и адаптер.
Если вы долгое время не использовали SD-карту, на контактах карты и адаптера может скопиться пыль и мусор. Ваш компьютер может не распознать или обнаружить SD-карту, потому что он не может установить правильное соединение для чтения устройства.
Удалите пыль с SD-карты и адаптера. Затем надежно подключите очищенное устройство чтения SD-карт и подождите, пока компьютер обнаружит память. Для адаптеров на базе USB переключите порты USB, чтобы узнать, помогает ли это.
2. Назначьте букву диска вашей SD-карте.
Каждому устройству памяти, подключенному к вашей системе, по умолчанию назначается буква диска. Если эти идентификаторы отсутствуют, вы не сможете напрямую получить доступ к файлам, хранящимся на диске.
Вы можете проверить, назначена ли вашему устройству чтения SD-карт буква диска, с помощью утилиты управления дисками. Если он отсутствует, вы можете назначить новый в несколько кликов.
Чтобы проверить, отсутствует ли на вашей SD-карте буква диска:
Нажмите клавиши Windows + R, чтобы открыть Выполнить.
Введите diskmgmt.msc и нажмите ОК. Вы также можете выполнить поиск «Управление дисками» в строке поиска Windows, чтобы открыть утилиту.
В управлении дисками проверьте, обнаружен ли ваш SD-кардридер под томом и назначена ли ему буква диска, например I, E, F и т. Д.
Если он отсутствует, щелкните правой кнопкой мыши устройство чтения SD-карт и выберите «Изменить букву диска и путь».
В окне «Добавить драйвер или путь» нажмите «Добавить». Это назначит новую букву диска вашему устройству чтения SD-карт.
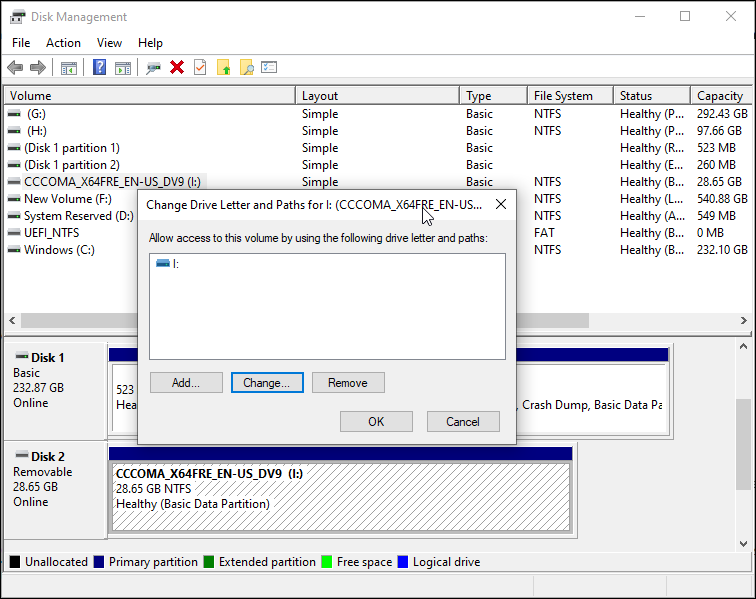
Закройте инструмент управления дисками. Отключите и снова подключите устройство чтения SD-карт и проверьте, отображается ли он в проводнике.
Связанный: Как изменить буквы дисков в Windows
Доступна ли буква диска, но SD-карта все еще не отображается в проводнике? В этом случае пора запустить утилиту Check Disk, чтобы проверить и исправить любые ошибки карты памяти.
3. Проверьте ошибки SD-карты с помощью CHKDSK.
Проверить диск (CHKDSK) — это утилита Windows, которая сканирует драйверы на наличие ошибок. Он может сканировать диски на наличие ошибок файловой системы и поврежденных секторов и автоматически исправлять их. Вот как использовать CHKDSK для поиска и исправления ошибок SD-карты.
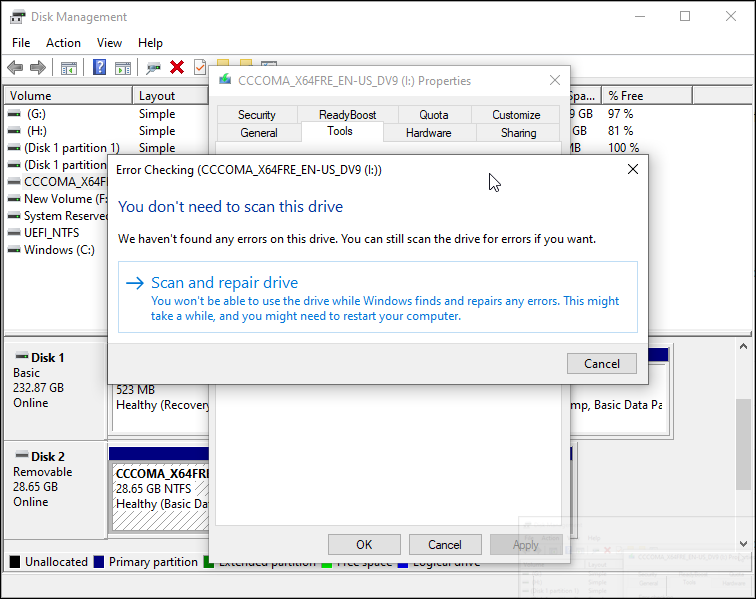
Откройте утилиту управления дисками.
Щелкните правой кнопкой мыши свою SD-карту в разделе «Объем» и выберите «Свойства».
Откройте вкладку «Инструменты» в окне «Свойства».
Нажмите кнопку «Проверить» в разделе «Проверка ошибок».
Выберите Сканировать и восстановить диск.
Windows просканирует диск на наличие ошибок и исправит их автоматически.
Щелкните Закрыть и перезагрузите компьютер. После перезапуска проверьте наличие улучшений.
Если CHKDSK не находит и не исправляет какие-либо ошибки, вы можете использовать диспетчер устройств, чтобы найти ошибки, влияющие на ваше устройство чтения SD-карт.
Связано: в чем разница между CHKDSK, SFC и DISM в Windows 10?
4. Проверьте SD-карту на наличие ошибок в диспетчере устройств.
Устройство чтения SD-карт может не отображаться в проводнике, потому что выдает сообщение об ошибке, но компьютер не показывает вам, что это за сообщение об ошибке. В такой ситуации вы можете использовать диспетчер устройств, чтобы найти ошибку. Вот как это сделать.
Нажмите клавиши Windows + R, чтобы открыть Выполнить.
Введите devmgmt.msc и нажмите OK, чтобы открыть Диспетчер устройств.
В диспетчере устройств разверните категорию «Переносные устройства».
Убедитесь, что ваша SD-карта отмечена желтым восклицательным знаком. Если это так, щелкните устройство правой кнопкой мыши и выберите «Свойства».
В окне «Свойства» откройте вкладку «Общие» и проверьте состояние устройства.
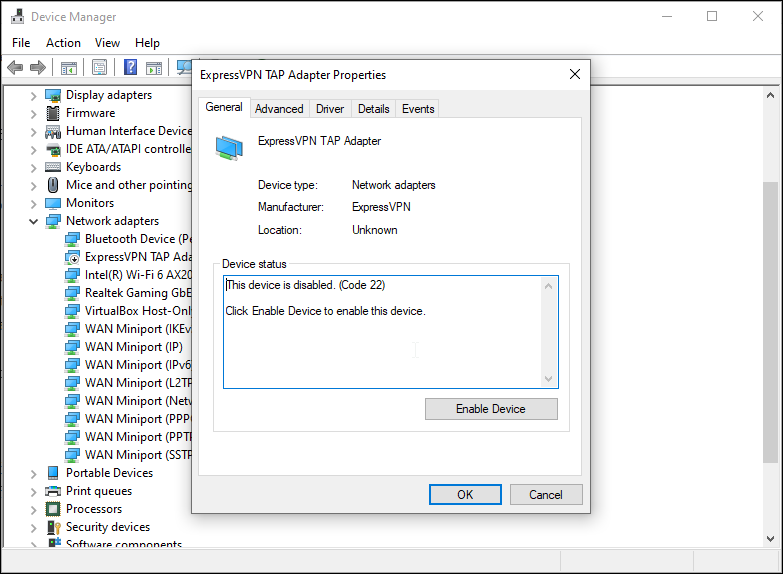
Статус устройства показывает, включено ли ваше устройство, а также код ошибки или сообщение. Если есть сообщение об ошибке, выполните быстрый поиск в Интернете, чтобы найти решения.
5. Обновите драйверы SD-карты.
Ваш компьютер может не распознавать или обнаруживать внешнее запоминающее устройство из-за устаревших или отсутствующих драйверов устройств. К счастью, вы можете легко обновить драйверы устройств из диспетчера устройств. Вот как это сделать.
Нажмите Windows Key + X, чтобы открыть меню WinX.
Выберите Диспетчер устройств из вариантов.
В диспетчере устройств разверните раздел «Дисковые накопители» и найдите свою SD-карту.
Если у него есть желтый восклицательный знак, щелкните правой кнопкой мыши и выберите «Обновить драйверы».
Выберите Автоматический поиск драйверов. Windows выполнит поиск совместимых драйверов. В случае обнаружения он автоматически загрузит и установит необходимые драйверы.
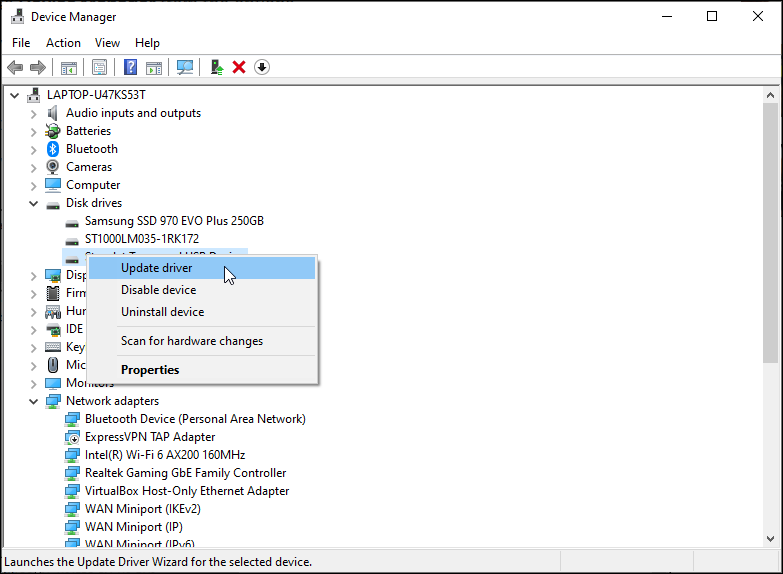
После установки драйверов перезагрузите компьютер. Снова подключите устройство чтения SD-карт и проверьте, отображается ли он в проводнике. Если проблема не исчезнет, выполните переустановку драйвера.
Переустановите драйвер SD-карты
Если обновление драйвера устройства не помогло, попробуйте переустановить драйвер SD-карты. Вы можете выполнять обновления и переустановку драйверов из диспетчера устройств. Вот как это сделать.
Откройте диспетчер устройств.
Разверните категорию «Дисковые драйверы».
Щелкните правой кнопкой мыши драйвер устройства SD-карты.
Выберите Удалить устройство. Нажмите Удалить, чтобы подтвердить действие, если появится запрос.
После удаления перезагрузите компьютер и подключите устройство чтения SD-карт. Он автоматически обнаружит и переустановит необходимые драйверы.
6. Проверьте свою SD-карту на предмет повреждения данных.
Поврежденная SD-карта может не отображаться в проводнике. Чтобы убедиться, что ваша SD-карта не повреждена, вставьте ее в другой компьютер или устройство, совместимое с SD-картой.
Если это не работает на других устройствах, возможно, у вас проблема с повреждением файловой системы. Быстрое форматирование файловой системы может исправить проблемы, которые могли возникнуть из-за повреждения. Вот как это сделать.
Нажмите клавишу Windows + R.
Введите diskmgmt.msc и нажмите OK, чтобы открыть утилиту управления дисками.
Найдите свою SD-карту в разделе «Громкость».
Чтобы отформатировать накопитель, щелкните правой кнопкой мыши и выберите «Форматировать».
Выберите метку / имя тома, файловую систему и оставьте размер единицы размещения по умолчанию.
Нажмите OK, чтобы отформатировать SD-карту в совместимой файловой системе.
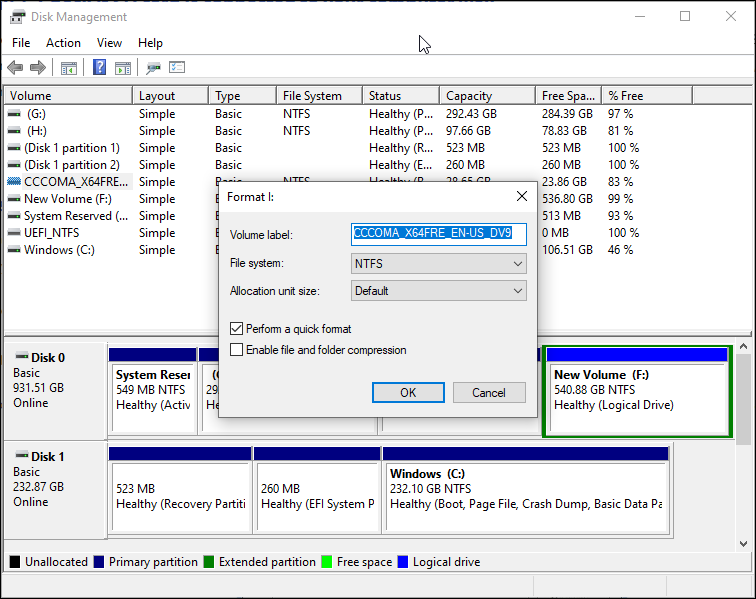
Форматирование SD-карты приведет к удалению всех данных. Однако, если это только вариант, вы все равно сможете восстановить данные из переформатированного драйвера.
Что делать, если SD-карта не отображается в управлении дисками или диспетчере устройств?
Если ваша SD-карта не отображается в Управлении дисками и Диспетчере устройств, проверьте устройство чтения SD-карт на предмет проблем с оборудованием. Неисправный адаптер карты — частая причина того, что SD-карты не отображаются в проводнике Windows.
Подключение устройства чтения карт к другому компьютеру должно помочь вам подтвердить любые существующие проблемы с оборудованием. Выберите USB-адаптер, если встроенный кардридер перестает работать.
Теперь ваша SD-карта будет отображаться в проводнике
Windows автоматически обнаруживает портативные устройства хранения, такие как SD-карты, и отображает их в проводнике. Если ваша SD-карта отсутствует в проводнике, проверьте наличие повреждений диска, отсутствия буквы диска или аппаратного сбоя.
SD-карты — это удобный способ расширить память вашего телефона, но знаете ли вы, что есть несколько причин, по которым вы можете не вставлять их в телефон Android?
Источник
Почему компьютер не видит картридер, на ноутбуке не работает sd-карта в windows 7, 10
Как проверить определилась ли Micro SD карта на компьютере?
Для того, чтобы понять определил ли ваш компьютер вашу Micro SD карту, можно воспользоваться 2-мя способами.
Первый способ. Открыть мой компьютер и проверить подключение нового раздела. Если у вас появился новый диск, тогда флешка определилась.

Второй способ. Если в проводнике ничего не появилось, тогда стоит проверить определил ли вообще компьютер, что к нему подключили SD карту. Для этого заходим в мой компьютер, нажимаем правой кнопкой мыши по компьютеру и в выпавшем меню выбираем «Управление».

После чего откроется окно Управления компьютером, в нем в левой части находится меню. Нам необходимо выбрать раздел «Управление дисками».
В отобразившейся статистике мы можем увидеть все подключенные накопители к компьютеру, определить их объем, или же задать букву раздела.

Компьютер не видит карту памяти
Для того, чтобы устранить проблему, нужно найти причину. Причина может быть как аппаратная, так и программная. Рассмотрим пошагово, что нужно делать, когда компьютер не хочет видеть SD или microSD.
Проверьте исправность Вашей SD-карты. Для этого достаточно подключить ее к другому компьютеру или ноутбуку. Также, если у вас есть еще одна карта памяти такой же модели, то проверьте, распознается ли она на Вашем компьютере. Если это так, значит картридер на компьютере исправен и дело в самой карте. Причиной сбоя в работе карты памяти может быть неверное извлечение во время работы или ее физический износ. В этом случае можно попытаться восстановить работоспособность SD-карты. Для этого специалисты выделяют 2 способа:


Программа автоматически устанавливает файловую систему FAT32.

Эта утилита позволяет быстро восстановить работоспособность карты памяти. Если она защищена паролем, тогда программа карту отформатировать не сможет.
Если же сам картридер не видит карту памяти, нужно обратиться за ремонтом в сервисную службу. Если устройством необходимо воспользоваться срочно, можно воспользоваться временным решением: использовать портативный картридер, который можно подключить к ноутбуку через USB порт. 
Бывает, что флеш-карта не определяется компьютером из-за недостатка питания. Это возможно при большом объеме накопителя, неисправном блоке питания и перегрузках USB-портов.
Возможна проблема с несовместимостью моделей. Существует две разновидности карт памяти: SD c побайтной адресацией страниц и SDHC с посекторной адресацией. Если в устройство для SD вставить SDHC карту, то она может не определяться. В этой ситуации используйте переходник SD–MMC. Он тоже вставляется в USB порт компьютера. С другой стороны находится разъем для разных видов карт памяти.
Причинами, из-за которых карта памяти не распознается компьютером, связанными со сбоем операционной системы, могут быть:





Если проблема в этом, то она устранится. Но бывает и иначе. Если конкретная SD-карта первый раз вставляется в компьютер тогда, возможно, для работы с ней нужно установить определенные драйвера. В этом случае поможет сайт производителя или специальное ПО.
Очень популярна для нахождения и обновления устаревших драйверов программа DriverPack Solution. Чтобы ею воспользоваться, сделайте вот что:

Лучше всего драйвера брать на сайте производителе Вашей карты памяти. Так, например, для карт фирмы Transcend лучше зайти на официальный сайт. Помните, что установка драйверов с непроверенных сайтов может принести вред Вашему компьютеру.
На компьютере обязательно должна быть установлена антивирусная программа. Для устранения проблемы достаточно просканировать компьютер вместе с флеш-картой на вирусы и удалить зараженные файлы. Для этого в «Компьютере» правой кнопкой мыши вызовите выпадающее меню и выберете там пункт «Сканировать». 
Часто вирус меняет атрибут файлов на «скрытый», поэтому их можно увидеть, если изменить настройки системы. Для этого сделайте вот что:

Нередко после заражения флеш-карты вирусами ее приходится форматировать и данные теряются.
Помните о том, что данные на карте памяти могут в самый неподходящий момент исчезнуть. Поэтому делайте периодически резервное копирование. Этим Вы обезопасите себя от потери важной информации
Почему ноутбук не видит карту памяти
Возможные причины, по которым лэптоп может «игнорировать» флешку:
Поскольку карты памяти используются в разных устройствах, то они бывают трёх видов:
Разнообразие размеров продиктовано тем, что используются и в таком маленьком устройстве, как телефон, или намного большем – к примеру, как планшет.
Если карта запылилась, протрите её контакты с обратной стороны ватным диском, смоченным в спирте. Дождитесь, пока устройство полностью высохнет, и только после этого вставляйте в переходник или картридер.
Теперь SD-карта работает на других устройствах, а на ноутбуке нет? Значит, следует прочистить слот. Сделать это можно, используя сжатый воздух. Купите баллончик в любом компьютерном магазине.
Не помогло? Тогда посмотрите: вдруг вы вставляете microSD не той стороной? Если и теперь ничего не получилось, значит, проблемы намного серьёзнее.
Ноутбук не видит карту памяти: что делать? Простейшее решение
Итак, с причинами определились. Теперь перейдем непосредственно к устранению проблем. Сначала давайте предположим, что ноутбук не видит карту памяти фотоаппарата или носитель любого другого типа исключительно по причине кратковременных нарушений в работе операционной системы.
Достаточно часто для устранения таких сбоев помогает самая обычная перезагрузка компьютерного устройства с предварительным извлечением носителя из слота картридера. Увы, полагаться только на такое решение нельзя. Попутно стоит проверить системные компоненты через командную консоль путем выполнения команды sfc /scannow.
Как вставить карту памяти в ноутбук
В лэптопах со встроенными картридерами эти устройства обычно располагаются на передней панели. Лёгким нажатием пальца вы приведёте механизм в действие, и он выедет наружу. Вставьте в гнездо карту памяти и задвиньте устройство внутрь. Ноутбук должен распознать его как отдельный диск.

Внешний слот представляет собой что-то типа флешки с USB-портом. Карту вы вставляете в картридер, затем подключаете его в USB-разъём.

Обращаться с SD-картами нужно бережно. Некорректное завершение работы или лёгкие повреждения приведут к необратимым последствиям. Вы просто не сможете получить файлы с подпорченной карты. Так что старайтесь как можно скорее переписывать всю информацию на более надёжные носители, а не храните на хрупкой карте памяти.
Проверка драйверов картридера
Сначала пользователь должен убедиться, что вставляет sd-карту правильной стороной. На устройстве должно быть изображено, как нужно ее вставлять.
Если на компьютер не были установлены соответствующие драйвера, sd-карта не будет работать. Флешку в таком случае нельзя найти в «Управлении дисками». Чтобы сделать проверку драйверов картридера, нужно зайти в «Диспетчер устройств» и посмотреть есть ли вопросительный знак напротив нужного устройства.
Войти в «Диспетчер устройств» можно двумя способами:
Если нет проблемы с драйверами, во вкладке «Контроллеры USB» возле устройства не будет высвечиваться никаких значков. В случае отсутствия картридера в этом списке нужно установить или обновить драйвера на него. Чтобы найти нужные программы, можно воспользоваться автоматическим поиском. Если в комплекте с устройством при покупке шел компакт-диск, следует загрузить записанные на нем программы.
Если автоматический поиск не дал результата и у вас нет диска, нужно зайти на официальный сайт производителя и поискать драйвера там. Пользователь может в «Диспетчере устройств» нажать кнопку «Обновить конфигурацию» (см. изображение ниже).

Аппаратная проблема
Если вы пытаетесь подключить вашу SD карту к компьютеру через переходник или же через картридер, и ничего не происходит стоит первым делом проверить на работоспособность эти устройства сопряжения.
Если для подключения карты вы используете картридер, тогда попробуйте вставить в него заведомо рабочую Micro SD карту, если заведомо рабочая карта тоже не определилась, в таком случае проверьте и переустановить драйвера картридера. Если после всех проделанных попыток ничего не изменилось, тогда скорее всего проблема в картридере.
Если вы используете ноутбук, тогда скорее всего вы пытаетесь вставить SD карту через переходник, непосредственно во встроенный картридер ноутбука. Если при применении этого способа подключения так же ничего не происходит, тогда рекомендую проверить первым делом драйвера на встроенный картридер, после чего проверить на работоспособность переходник.
Драйвера для картридеров можно скачать и установить с официальных сайтов производителей, если у вам портативный картридер, который подключается через USB порт, тогда скачайте драйвера с оф-сайта производителя. В том случае если вы пользуетесь встроенным картридером ноутбука, тогда вы можете скачать драйвера с официального сайта производителя вашего ноутбука.
Для того, чтобы проверить определен ли драйвер вашего картридера системой, необходимо открыть «Диспетчер устройств», для этого нажимаем сочетание клавиш Win+R и в открывшейся строке «Выполнить» введите команду «devmgmt.msc».
Откроется окно «Диспетчера устройств» в котором можно увидеть устройства на которых не установлен драйвер. Такие устройства будут помечены желтым треугольником с восклицательным знаком. Если таких устройств нет, тогда раскройте раздел «Переносные устройства» и убедитесь в том, что компьютер определил сам картридер, что бы отбросить вариант не рабочего устройства.
Поломки карт памяти и адаптеров
Теперь давайте посмотрим, почему ноутбук не видит карту памяти SD, для работы с которой необходим специальный переходник, называемый адаптером, по размеру соответствующий картами стандарта SDHC. Вполне возможно, что и карта, и переходник могут иметь физические повреждения. Для начала попытайтесь использовать другой адаптер или проверьте нерабочий на другом компьютере. Если карта не определится, очень может быть, что и сама она повреждена. Но это могут быть и физические повреждения, и программные сбои в работе управляющих контроллеров.
Почему Андроид не читает карту памяти

Виды повреждения карт памяти SDHC
Чаще всего сценарии, приводящие к проблемам чтения sd-карт на мобильных устройствах и ПК, следующие:
Восстановление повреждённых MicroSD
В некоторых случаях при использовании накопителя на экране может появляться надпись «Повреждённая карта памяти» или что-то подобное.
Здесь помогают следующие программы:


Те же операции можно выполнить на устройстве с ОС Андроид. Тут помогают следующие приложения:

Профилактика
Лучше сначала использовать флешку правильно, чтобы потом не возникало проблем с её неисправностью. Вот некоторые советы, которые помогут избежать поломок MicroSD:
Проблемы совместимости карты памяти и читающего устройства
Одной из самых распространенных проблем считается несовместимость считывающего устройства с используемым типом носителя информации. Так, если на лэптопе установлен картридер, рассчитанный на чтение карт стандарта SDHC, работать с картами SD (microSD) поколений 1 и 1.1 он сможет, а вот прочитать информацию на накопителе формата SDXC не получится никоим образом.

В этом случае придется либо заменить установленное устройство, либо купить картридер внешнего типа, для которого заявлена поддержка всех необходимых стандартов карт.
Не читается SD карта
Причины, по которым ноутбук не видит карту памяти, ровно такие же, как и в случае с USB носителями:
Лечатся все вышеперечисленные неисправности аналогично исправлению ошибок с USB флешкой. Драйвер на устройство можно скачать на сайте производителя, а в самом ноутбуке нужное устройство расположено вместе с USB носителями и имеет название, в котором содержатся слова «card reader».

Частая проблема, по которой ноутбук не видит SD карту, заключается в том, что карта вставлена не до конца (должен быть щелчок). Ее нужно правильной стороной вставить в устройство, обычно контактами вниз, и нажать до щелчка, при этом в Windows 8 (7,10,XP) процедура подключения сопровождается звуковым уведомлением.

Разъем для МикроСД устроен таким образом, что карта немного пружинит, и бывает так, что она вставлена, но не зафиксирована, при этом гаджет издал звук, что память вставлена. Важно проверить, утоплена ли карта в разъеме, иначе она не отобразится, так как по факту в гаджете нет внешнего носителя.
Важно! Если SD карта определилась, ноутбук ее открывает, но не дает что-то записать или удалить, то причина в том, что на корпусе флешки была активирована защита от записи. Следует извлечь карту и сместить бегунок, подписанный lock.
Если ноутбук не видит флешку от фотоаппарата, то проблема была описана выше – неправильный формат. Чтобы исправить это и не удалить фотографии, следует подключать сам фотоаппарат к ноутбуку и скачивать для него драйвера, тогда можно будет через утилиту, разработанную производителем фотоаппарата, извлечь нужные данные.
Проблема: настройки BIOS
При использовании данной программы возникают постоянные загвоздки при чтении съемного носителя. Но если BIOS вам нравится и отказываться от него не хотите, просто откорректируйте настройки.
Если с кабелем и программным обеспечением все в порядке, а карта памяти все равно не читается, попробуйте вставить ее в ноутбук (там, как правило, встроенный картридер) совместимого стандарта.
Почему компьютер не видит картридер — причины и варианты решения проблемы
Ситуация, когда компьютер не видит картридер, возникает по нескольким причинам: произошел сбой файловой системы, конфликт букв диска, неправильное подключение, несовместимость картридера и карты памяти. Чтобы решить проблему, нужно воспользоваться специальной утилитой, отформатировать флешку, подключить к другому устройству или сбросить настройки БИОС. Карта может быть повреждена, поэтому при подключении к ноутбуку пользователь не сможет открыть файлы, находящиеся на этом носителе. В старых моделях ноутбука имеется встроенный картридер, который не может прочитать современные sd-карты. Решение проблемы — приобретение нового картридера, который имеет USB-разъем. Можно открыть флешку через фотоаппарат или телефон, подключив устройство через USB-кабель к компьютеру, чтобы скопировать нужные файлы, хранящиеся на этом носителе.
Если ничего не помогло
Полезно будет знать, что старые ноутбуки не видят флеш-накопители объёмом более 32 ГБ, погуглите свою модель. Также, не исключены проблемы с контактами «брелка», даже если светится индикатор. Плохой контакт, отвечающий за передачу данных, препятствует считыванию информации с флешки. Неисправный накопитель можно отнести в сервисный центр, при условии ценности информации, но проще купить новый.
Установите последние обновления Windows. Для Windows XP очень важно установить обновление Service Pack 3. Вот некоторые из исправлений работы с USB флешками, вышедшие в обновлениях Windows XP:
Источник
Не работает кардридер на ноутбуке или ПК — варианты решения
 Большинство ноутбуков, а также некоторые ПК и моноблоки оснащены кардридером для чтения карт памяти SD и, иногда — других типов. Случается, что кардридер не работает: никак не реагирует на вставленную карту памяти, не отображается в диспетчере устройств или возникают иные проблемы при его использовании.
Большинство ноутбуков, а также некоторые ПК и моноблоки оснащены кардридером для чтения карт памяти SD и, иногда — других типов. Случается, что кардридер не работает: никак не реагирует на вставленную карту памяти, не отображается в диспетчере устройств или возникают иные проблемы при его использовании.
В этой инструкции подробно о том, что делать, если кардридер на ноутбуке или компьютере не работает, чтобы исправить проблему. Методы приведены для Windows, но некоторые из них будут универсальными и не зависят от используемой операционной системы.
Проверка наличия кардридера и драйверов для него в диспетчере устройств
Первый рекомендуемый шаг — проверить, есть ли кардридер в диспетчере устройств Windows. Для этого достаточно выполнить следующие шаги:
- Откройте диспетчер устройств. В Windows 11 и Windows 10 для этого можно нажать правой кнопкой мыши по кнопке «Пуск» и выбрать нужный пункт контекстного меню. Второй вариант, независимо от версии Windows — нажать клавиши Win+R на клавиатуре и ввести diskmgmt.msc
- Проверьте наличие кардридера. Устройство может располагаться в разделах «Контроллеры USB», «MTD-устройства», «Хост-адаптеры запоминающих устройств», иногда — как отдельные устройства в разделе «Дисковые устройства». Название, в свою очередь, может содержать «SD», «SDHC», «Card Reader» или что-то похожее.

- Если такие устройства отсутствуют, обратите внимание: а нет ли в диспетчере устройств каких-либо устройств с ошибками (с желтым восклицательным знаком). При наличии таковых, дважды нажмите по ним и посмотрите описание ошибки: возможно, это и есть кард-ридер, а информация об ошибке поможет разобраться в проблеме.
- При наличии кардридера в диспетчере устройств (при условии, что несмотря на это он не функционирует), а также при наличии устройств с ошибками, рекомендую зайти на сайт производителя ноутбука или материнской платы компьютера (ищем страницу поддержки вашей модели в Интернете), скачать оригинальные драйверы: чипсета, если есть — драйверы USB контроллеров и, при наличии — отдельные оригинальные драйверы кардридера от производителя, затем установить их. Даже если на компьютере установлена Windows 11 или Windows 10, а на официальном сайте драйверы только для предыдущих версий системы, имеет смысл выполнить их загрузку и установку: обычно они работают без каких-либо проблем.

- В случае ноутбука и при наличии на официальном сайте драйверов управления электропитанием (ATK, ACPI, Power Management), скачайте и их тоже.
- Если вы не можете найти необходимых драйверов, можно использовать программу Snappy Driver Installer для их автоматического поиска.
Примечание по вышеприведённым пунктам: отсутствие кардридера в диспетчере устройств или его неработоспособность может быть вызвана не только отсутствием драйверов для самого устройства, но и отсутствием (или неправильно работающими) драйверами чипсета и контроллеров USB (как правило, кардридеры подключаются по USB-интерфейсу), отсюда и рекомендация установить эти драйверы.
Проверка работы кардридера и назначение буквы для карты памяти
Если кардридер есть в диспетчере устройств, какие-либо ошибки в нём отсутствуют, возможно, что он исправно работает, но вы не наблюдаете признаков этого. Рекомендую проверить:
Если кардридера нет в диспетчере устройств — параметры БИОС/UEFI и подключение
Если вы не наблюдаете каких-либо признаков наличия кардридера, возможны следующие причины ситуации:
- Кардридер отключен в БИОС/UEFI. В БИОС некоторых ноутбуков есть опция для отключения кардридера (может называться Card Reader, Media Card, находится в разделе конфигурации системы или устройств), а также опция включения энергосбережения для кардридера. Проверьте наличие таких пунктов и, если найдете — включите кардридер или отключение экономию энергии для него. Здесь может быть полезным: Как зайти в БИОС/UEFI на компьютере или ноутбуке.
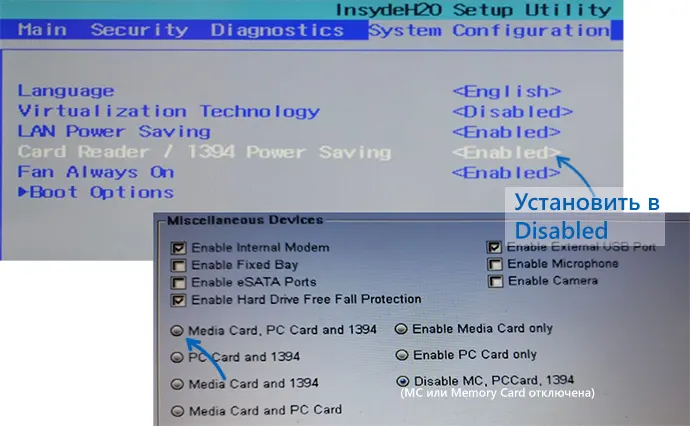
- Для ПК один из вероятных вариантов — отсутствие подключения кардридера к разъему для подключения USB-устройств на материнской плате. Возможно, он не был подключен изначально, возможно, подключение было нарушено при работах внутри корпуса компьютера. Имеет смысл проверить и убедиться в том, что кабель подключен надежно.

- В некоторых случаях настройки энергосбережения USB в БИОС также могут влиять на работу кардридера: как на ПК, так и на ноутбуке. Если такие опции присутствуют у вас в БИОС, проверьте, изменится ли ситуация, если отключить энергосбережение.
В завершение — ещё несколько вариантов, которые могут помочь, если предыдущие способы не привели к решению:
- Если кардридер работает после перезагрузки (Пуск — Перезагрузка), но не работает после «Завершения работы» и повторного включения (в последний версиях Windows эти действия по умолчанию сильно отличаются по своей сути), попробуйте отключить быстрый запуск Windows.
- Если кардридер присутствует в диспетчере устройств, откройте его свойства двойным кликом и, при наличии вкладки «Управление электропитанием» отключите опцию «Разрешить отключение этого устройства для экономии энергии». Также можно попробовать отключить этот же пункт для корневых USB-концентраторов и/или «Универсальный USB-концентратор».
- В случае, если еще недавно всё исправно работало, а операционная система не переустанавливалась, могут помочь точки восстановления системы.
- Причиной неработоспособности может оказаться аппаратная неисправность самого кардридера. Чаще всего — поврежденные, согнутые или окисленные контакты внутри разъема для подключения карт памяти. При наличии необходимых навыков можно попробовать исправить проблему самостоятельно.

Надеюсь, один из вариантов помог разобраться и решить проблему для вашего случая.
