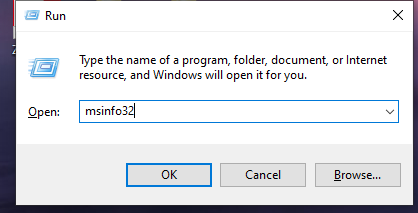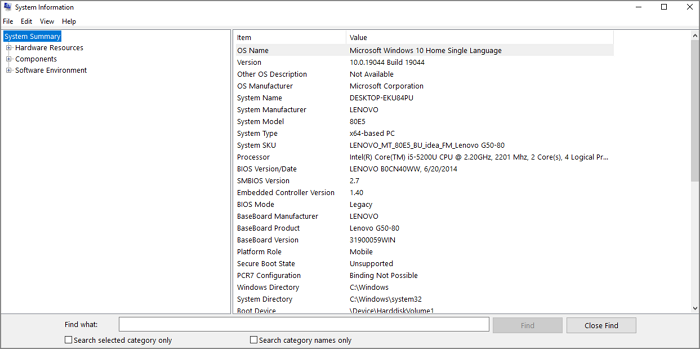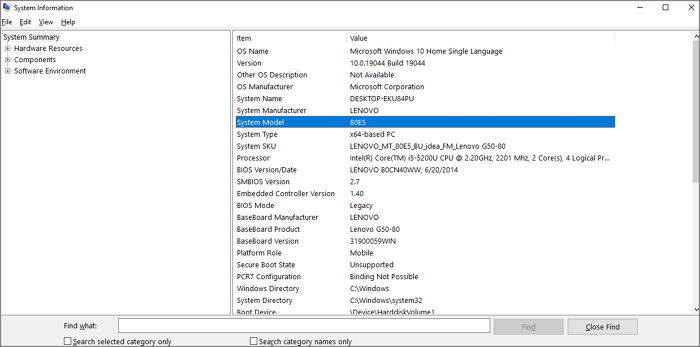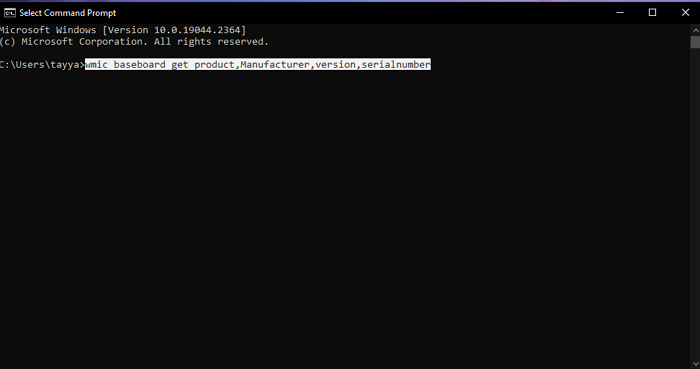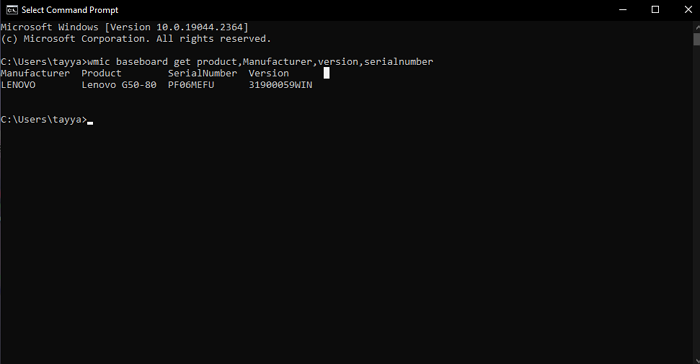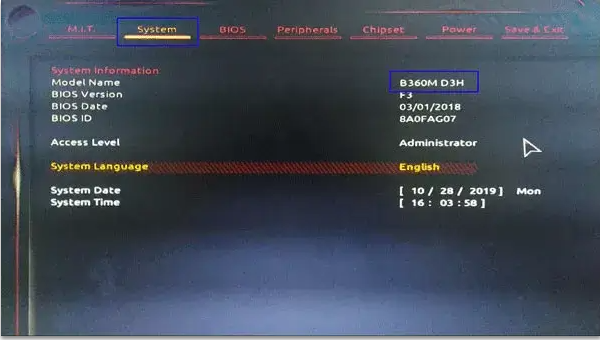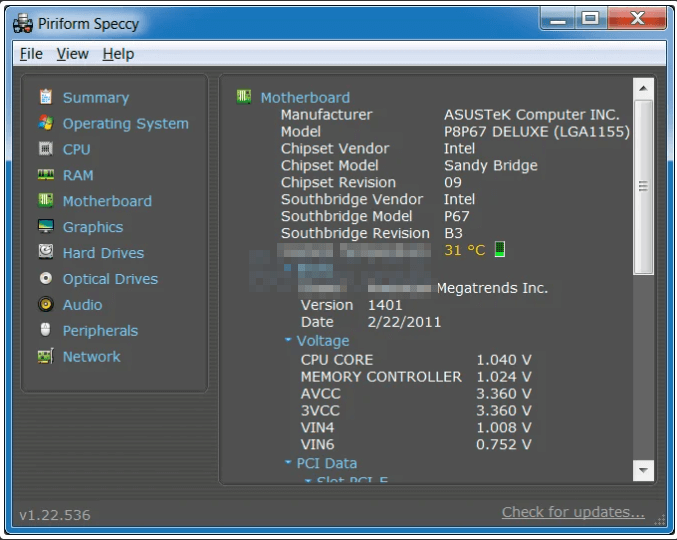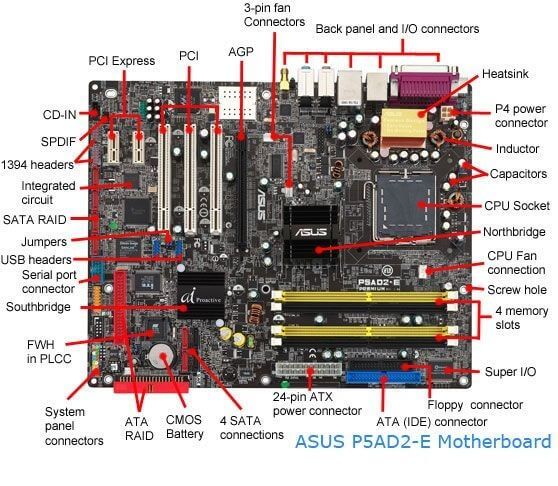Где в диспетчере устройств материнская плата?

Но что делать? В интернете советуют воспользоваться командой msinfo32, которую нужно ввести в окошко Выполнить (Win + R):
После нажатия ОК появится окно Сведения о системы, где есть некая инфа о железе.. но увы — именно модель платы у меня лично не отображается.. может дело в моей версии винды — она LTSB. Но оказывается что способ довольной рабочий — погуглил и нашел такую картинку — значит все работает:
Даже в семерке показывает модель:
Еще вариант — через командную строку, этот вариант сработал для меня. Откройте командную строку, лучше от администратора и введите такую команду:
wmic baseboard get product
Мой результат:
Да, действительно, у меня Asus Gryphon Z87, значит способ тоже рабочий. Однако насколько точно показывает модель..?
Но больше способов я не знаю. Разве что использовать специальные софт для этого.. да.. это самое разумное и правильное, ибо вы узнаете инфу также об оперативке, жестком диске, чипсете и вообще много технической инфы можно узнать. Главное — шарить в этом всем))
Как по мне, то существует две простые проги для извлечения инфы о железе, одна помощнее — АИДА64 и попроще — CPU-Z. Давайте сперва разберемся с CPU-Z, хотя что тут разбираться.. данная утилита бесплатная и вообще предназначена для быстрого отображения инфы о процессоре, все самое главное — в маленьком окошке, все удобно, смотрите сами:
Но не все знают, что CPU-Z также без напряга подскажет и модель материнской платы — нужно просто перейти на вкладку Mainboard и там будет указана модель вашей материнки в графе Manufacturer, вернее даже в графе Model, пример:
Кстати на вкладке SPD отображена четкая инфа об оперативки, вплоть до того, что можно узнать когда какая планка была сделана.. да, именно дату выпуска..
Ну и вторая прога, как я уже писал — АИДА64, тут тоже четко, но просто эта прога показывает много инфы — и про процессор, и про оперативку, ну и какая модель материнки тоже покажет:
Еще пример:
То есть видите — в поле Системная плата указана полная модель, а именно ASRock H61M-VS, а вот способ, который я показал, ну чтобы узнать модель из под винды — может дать не совсем точное название модели.. ну мне так кажется.. ведь модели могут быть похожи и отличаться только одной буквой или даже цифрой..
Что лучше? Если вам нужно быстро узнать модель проца, модель материнки, сколько у процессора ядер, потоков, то есть только основную информацию — то используйте CPU-Z. Если нужна обширная детальная самая подробная инфа — то тут стопудово АИДА64 мастер.
Я вот не знаю, но было бы полезно, чтобы софт показывал и ревизию плату.. если эта инфа вообще может быть получена…
Есть еще прога Speccy — она тоже умеет показывать модель материнки:
Тут тоже температуру показывает.. даже про биос инфа есть.. но думаю что все это есть и в АИДА64, так что все равно она лучше))
На этом все господа. Удачи вам, добра, и всего наилучшего, до новых встреч друзья!
На главную!
07.09.2019
Содержание
- Где в диспетчере устройств материнская плата?
- Как узнать, какая у меня материнская плата? Подсказываем 8 способов
- Способ первый: «Сведения о системе» Windows
- Способ второй: DxDiag
- Способ третий: systeminfo
- Способ четвертый: WMIC
- Способ пятый: Speccy
- Скачать Speccy
- Способ шестой: CPU-Z
- Способ седьмой: System Spec
- Cпособ восьмой: HWInfo32 Portable
- Как проверить свой набор микросхем Windows 10?
- Как узнать, какой у меня чипсет?
- Как мне найти драйвер для набора микросхем Intel?
- Как узнать, какой у меня драйвер чипсета AMD?
- Как обновить драйверы чипсета Windows 10?
- Как найти драйвер набора микросхем AMD для Windows 10?
- Нужно ли обновлять драйверы чипсета?
- Нужно ли мне устанавливать драйверы чипсета Windows 10?
- Стоит ли устанавливать драйверы набора микросхем Intel?
- Где материнская плата в диспетчере устройств?
- Нужен ли драйвер чипсета AMD?
- Как проверить, какая у вас видеокарта?
- Windows 10 устанавливает драйверы автоматически?
- Обновляет ли Windows 10 драйверы набора микросхем?
- Как узнать, установлен ли драйвер для моего набора микросхем?
Где в диспетчере устройств материнская плата?

Но что делать? В интернете советуют воспользоваться командой msinfo32, которую нужно ввести в окошко Выполнить (Win + R):
После нажатия ОК появится окно Сведения о системы, где есть некая инфа о железе.. но увы — именно модель платы у меня лично не отображается.. может дело в моей версии винды — она LTSB. Но оказывается что способ довольной рабочий — погуглил и нашел такую картинку — значит все работает:
Даже в семерке показывает модель:
Еще вариант — через командную строку, этот вариант сработал для меня. Откройте командную строку, лучше от администратора и введите такую команду:
wmic baseboard get product
Да, действительно, у меня Asus Gryphon Z87, значит способ тоже рабочий. Однако насколько точно показывает модель.
Но больше способов я не знаю. Разве что использовать специальные софт для этого.. да.. это самое разумное и правильное, ибо вы узнаете инфу также об оперативке, жестком диске, чипсете и вообще много технической инфы можно узнать. Главное — шарить в этом всем))
Как по мне, то существует две простые проги для извлечения инфы о железе, одна помощнее — АИДА64 и попроще — CPU-Z. Давайте сперва разберемся с CPU-Z, хотя что тут разбираться.. данная утилита бесплатная и вообще предназначена для быстрого отображения инфы о процессоре, все самое главное — в маленьком окошке, все удобно, смотрите сами:
Но не все знают, что CPU-Z также без напряга подскажет и модель материнской платы — нужно просто перейти на вкладку Mainboard и там будет указана модель вашей материнки в графе Manufacturer, вернее даже в графе Model, пример:
Кстати на вкладке SPD отображена четкая инфа об оперативки, вплоть до того, что можно узнать когда какая планка была сделана.. да, именно дату выпуска..
Ну и вторая прога, как я уже писал — АИДА64, тут тоже четко, но просто эта прога показывает много инфы — и про процессор, и про оперативку, ну и какая модель материнки тоже покажет:
То есть видите — в поле Системная плата указана полная модель, а именно ASRock H61M-VS, а вот способ, который я показал, ну чтобы узнать модель из под винды — может дать не совсем точное название модели.. ну мне так кажется.. ведь модели могут быть похожи и отличаться только одной буквой или даже цифрой..
Что лучше? Если вам нужно быстро узнать модель проца, модель материнки, сколько у процессора ядер, потоков, то есть только основную информацию — то используйте CPU-Z. Если нужна обширная детальная самая подробная инфа — то тут стопудово АИДА64 мастер.
Я вот не знаю, но было бы полезно, чтобы софт показывал и ревизию плату.. если эта инфа вообще может быть получена…
Есть еще прога Speccy — она тоже умеет показывать модель материнки:
Тут тоже температуру показывает.. даже про биос инфа есть.. но думаю что все это есть и в АИДА64, так что все равно она лучше))
На этом все господа. Удачи вам, добра, и всего наилучшего, до новых встреч друзья!
Источник
Как узнать, какая у меня материнская плата? Подсказываем 8 способов
Как узнать, какая материнская плата стоит в компьютере, если вы купили его собранным? Подскажем 8 простых и бесплатных способов.
Если вы покупали компьютер в сборке, то, наверное, и не имеете представления, на какой материнской плате он собран. Но вот возникла необходимость залезть внутрь «компа» и что-то поменять, или переустановить драйвер — и сразу возникает вопрос, как узнавать эту информацию. Расскажем 8 способов, как узнать, какая материнская плата стоит на компьютере.
Способ первый: «Сведения о системе» Windows
Введите в поле «Поиск в Windows» выражение msinfo32. Поиск выдаст лучшее соответствие — классическое приложение «Сведения о системе». Кликните по нему правой кнопкой мыши и запустите от имени администратора.

Введите пароль администратора и откроется окно «Сведения о системе», где нужно обратить внимание на поля «Изготовитель основной платы», «Модель основной платы» и «Имя основной платы».

Способ второй: DxDiag
Нажмите Win + R и в окне «Выполнить» введите команду:
Откроется встроенный в Windows системный модуль диагностики DirectX. Обратите внимание на поля «Изготовитель компьютера» и «Модель компьютера».

Способ третий: systeminfo
Нажмите Win + R и в окне «Выполнить» запустите командную строку:
В окне командной строки введите:
Дождитесь загрузки информации о системе и обратите внимания на поля «Изготовитель системы» и «Модель системы».

Способ четвертый: WMIC
Нажмите Win + R и в окне «Выполнить» запустите командную строку, как в предыдущем способе. Введите в окне командной строки следующий текст:

Это запустит встроенную в Windows утилиту WMIC и заставит ее вывести данные, которые позволят посмотреть, какая у тебя материнская плата.
Способ пятый: Speccy
Отличная утилита от создателей CCleaner — Piriform Speccy. Установив ее, вы сможете узнать всю информацию о комплектующих вашего компьютера или ноутбука, а также о их текущем состоянии — например, позволяет проверять температуру процессора. В частности, программа знает, как определить, какая материнская плата на ПК:

Скачать Speccy
Способ шестой: CPU-Z
Бесплатная утилита CPU-Z очень популярна для получения данных о процессоре — таких, как частота, температура, и так далее. Но она поддерживает сбор данных и о других комплектующих, например, о материнской плате на вкладке Mainboard.
При помощи программы можно не только узнать, какая у вас материнская плата, но и проверить наличие обновлений драйверов чипсета онлайн.
Способ седьмой: System Spec
Еще одна старая, но все еще полезная и бесплатная информационная утилита — System Spec. Она также позволяет выяснить все комплектующие компьютера, в том числе сразу позволит посмотреть, какая материнская плата на компьютере, в поле Motherboard.
Утилита требует запуска от имени администратора, иначе не все данные будут доступны. Впрочем, материнскую плату она покажет и так.
Cпособ восьмой: HWInfo32 Portable
Эта утилита примечательна тем, что, в отличие от всех остальных, ее не нужно устанавливать. Просто скачайте архив с утилитой на компьютер и запустите нужный файл — для 32-битной или 64-битной платформы.
Информация о материнской плате доступна в дереве объектов в разделе Motherboard.
Это доступные и совершенно бесплатные способы узнать, какая материнская плата установлена в компьютере — а также начать лучше разбираться и понимать свое «железо». Кроме встроенных в Windows способов, CHIP рекомендует утилиту Speccy — нам она показалась наиболее аккуратной и подробной в анализе комплектующих конкретного ПК.
Источник
Как проверить свой набор микросхем Windows 10?
Меню «Пуск»> щелкните правой кнопкой мыши «Мой компьютер»> выберите «Свойства». Щелкните вкладку «Оборудование»> «Диспетчер устройств». В диспетчере устройств откройте категорию с надписью: Контроллеры IDE ATA / ATAPI. Там вы увидите марку вашего чипсета.
Как узнать, какой у меня чипсет?
Как узнать, какой набор микросхем установлен на моем компьютере с Windows
- Щелкните правой кнопкой мыши значок Windows на панели инструментов, затем щелкните Диспетчер устройств.
- Спуститесь к Системным устройствам, разверните его и найдите одно из следующего. Если есть несколько списков, найдите тот, в котором написано Chipset: ALI. AMD. Intel. NVidia. С ПОМОЩЬЮ. SIS.
Как мне найти драйвер для набора микросхем Intel?
Откройте Диспетчер устройств, а затем нажмите Пуск> Панель управления> Диспетчер устройств. Выберите «Просмотр»> «Устройства по типу». Разверните Системные устройства. Дважды щелкните устройство набора микросхем Intel из списка.
Как узнать, какой у меня драйвер чипсета AMD?
Щелкните Система, чтобы получить доступ к обзору системы, программному и аппаратному обеспечению. Выберите вкладку «Программное обеспечение» для получения подробной информации об установленном графическом драйвере. На этом экране отображается версия драйвера, а также версии различных установленных программных компонентов.
Как обновить драйверы чипсета Windows 10?
Вот как это сделать:
- Щелкните правой кнопкой мыши меню «Пуск» и выберите в контекстном меню «Диспетчер устройств».
- В окне диспетчера устройств разверните категории «Системные устройства» и щелкните правой кнопкой мыши драйвер набора микросхем, который вы хотите обновить, затем выберите параметр «Обновить драйвер» в контекстном меню.
Как найти драйвер набора микросхем AMD для Windows 10?
- Откройте настройки Windows 10.
- Откройте «Приложение и функции»
- Найдите «AMD Chipset Software.
- Щелкните запись.
- Посмотрите на номер под логотипом AMD.
Нужно ли обновлять драйверы чипсета?
Обновите драйверы набора микросхем
Важно поддерживать эти драйверы в актуальном состоянии, особенно если вы обычно сталкиваетесь с низкой производительностью системы. Посетите веб-сайт производителя материнской платы, чтобы определить, какой тип набора микросхем имеет ваша материнская плата и где можно найти самые последние версии драйверов для него.
Нужно ли мне устанавливать драйверы чипсета Windows 10?
Windows установит работающие драйверы, но в лучшем случае только общие драйверы. Некоторые функции набора микросхем будут недоступны с общими драйверами. И установите их сразу после завершения установки / обновления Windows до установки любых других драйверов.
Стоит ли устанавливать драйверы набора микросхем Intel?
Если вы не устанавливаете операционную систему, вам не нужно устанавливать Утилиту установки программного обеспечения для набора микросхем Intel®. Если вы установите программу установки программного обеспечения Intel Chipset Software Installation Utility после установки операционной системы, будут установлены только файлы INF, необходимые для распознавания названий продуктов в диспетчере устройств.
Где материнская плата в диспетчере устройств?
Как найти материнскую плату в диспетчере устройств?
- Нажмите одновременно клавиши Windows и R, чтобы открыть диалоговое окно «Выполнить».
- Введите devmgmt. …
- В окне диспетчера устройств разверните Display Adapters. …
- Затем откройте контроллеры IDE ATA / APAPI. …
- Затем разверните хост-контроллеры шины IEEE 1394. …
- Затем разверните Сетевые адаптеры.
Нужен ли драйвер чипсета AMD?
Вы можете загрузить последние версии драйверов для набора микросхем с веб-сайта AMD (https://www.amd.com/en/support). Вам нужно, чтобы они были установлены для бесперебойной работы, и они дают немного дополнительной производительности по сравнению со значениями по умолчанию, используемыми ОС, но вы заметите разницу только при выполнении некоторых тестов.
Как проверить, какая у вас видеокарта?
Как я могу узнать, какая видеокарта установлена на моем ПК?
- Нажмите кнопку Пуск.
- В меню «Пуск» выберите «Выполнить».
- В поле «Открыть» введите «dxdiag» (без кавычек) и нажмите кнопку «ОК».
- Откроется средство диагностики DirectX. Щелкните вкладку Display.
- На вкладке «Дисплей» информация о вашей видеокарте отображается в разделе «Устройство».
Windows 10 устанавливает драйверы автоматически?
Windows, особенно Windows 10, автоматически обновляет ваши драйверы. Если вы геймер, вам понадобятся новейшие графические драйверы. Но после того, как вы загрузите и установите их один раз, вы получите уведомление о появлении новых драйверов, чтобы вы могли их загрузить и установить.
Обновляет ли Windows 10 драйверы набора микросхем?
Windows 10 автоматически загрузит Intel INF, если не сможет идентифицировать оборудование. Они не самые свежие, но все еще достаточно обновлены, чтобы использовать правильные драйверы. Фактически вы можете зайти в Диспетчер устройств / Системные устройства и выбрать «Обновить программное обеспечение драйвера» для компонентов, чтобы загрузить те, которые есть в Windows.
Как узнать, установлен ли драйвер для моего набора микросхем?
Найдите «диспетчер устройств» в Windows и посмотрите там. Щелкните правой кнопкой мыши набор микросхем (может также найти в разделе «Системные устройства»), выберите свойства, перейдите на вкладку драйвера и проверьте версию.
Источник
Содержание
- Где в диспетчере устройств материнская плата?
- Как узнать модель материнской платы в Windows 10
- Что такое «материнская плата»
- Зачем узнавать модель
- Узнаём номер модели
- Физическое изучение
- Использование встроенных средств Winodws 10
- Через командную строку
- При помощи информационной утилиты
- Через специальные утилиты
- AIDA 64
- Speccy
- Видео: узнаём модель материнской платы
- Где я могу найти свою материнскую плату в диспетчере устройств?
- Как узнать тип моей материнской платы?
- Как узнать, какая у меня материнская плата Windows 10?
- Как мне найти набор микросхем материнской платы?
- Как обновить драйверы материнской платы в диспетчере устройств?
- Как узнать версию BIOS моей материнской платы?
- Как вы проверяете блок питания вашего ПК?
- Как проверить, какая у вас видеокарта?
- Чипсет такой же, как и материнская плата?
- Какой набор микросхем материнской платы лучше?
- Как проверить драйвер набора микросхем материнской платы?
- На материнской плате хранятся драйверы?
- Моя материнская плата обновлена?
- Как мне загрузить новые графические драйверы?
- Как узнать, какая у меня материнская плата? Подсказываем 8 способов
- Способ первый: «Сведения о системе» Windows
- Способ второй: DxDiag
- Способ третий: systeminfo
- Способ четвертый: WMIC
- Способ пятый: Speccy
- Скачать Speccy
- Способ шестой: CPU-Z
- Способ седьмой: System Spec
- Cпособ восьмой: HWInfo32 Portable
- Как узнать материнскую плату компьютера
- 1. Визуальный осмотр
- 2. Определение модели платы через BIOS
- 3. Определение модели материнской платы через командную строку
- 4. Использование специальных программ
Где в диспетчере устройств материнская плата?

Но что делать? В интернете советуют воспользоваться командой msinfo32, которую нужно ввести в окошко Выполнить (Win + R):
После нажатия ОК появится окно Сведения о системы, где есть некая инфа о железе.. но увы — именно модель платы у меня лично не отображается.. может дело в моей версии винды — она LTSB. Но оказывается что способ довольной рабочий — погуглил и нашел такую картинку — значит все работает:
Даже в семерке показывает модель:
Еще вариант — через командную строку, этот вариант сработал для меня. Откройте командную строку, лучше от администратора и введите такую команду:
wmic baseboard get product
Да, действительно, у меня Asus Gryphon Z87, значит способ тоже рабочий. Однако насколько точно показывает модель.
Но больше способов я не знаю. Разве что использовать специальные софт для этого.. да.. это самое разумное и правильное, ибо вы узнаете инфу также об оперативке, жестком диске, чипсете и вообще много технической инфы можно узнать. Главное — шарить в этом всем))
Как по мне, то существует две простые проги для извлечения инфы о железе, одна помощнее — АИДА64 и попроще — CPU-Z. Давайте сперва разберемся с CPU-Z, хотя что тут разбираться.. данная утилита бесплатная и вообще предназначена для быстрого отображения инфы о процессоре, все самое главное — в маленьком окошке, все удобно, смотрите сами:
Но не все знают, что CPU-Z также без напряга подскажет и модель материнской платы — нужно просто перейти на вкладку Mainboard и там будет указана модель вашей материнки в графе Manufacturer, вернее даже в графе Model, пример:
Кстати на вкладке SPD отображена четкая инфа об оперативки, вплоть до того, что можно узнать когда какая планка была сделана.. да, именно дату выпуска..
Ну и вторая прога, как я уже писал — АИДА64, тут тоже четко, но просто эта прога показывает много инфы — и про процессор, и про оперативку, ну и какая модель материнки тоже покажет:
То есть видите — в поле Системная плата указана полная модель, а именно ASRock H61M-VS, а вот способ, который я показал, ну чтобы узнать модель из под винды — может дать не совсем точное название модели.. ну мне так кажется.. ведь модели могут быть похожи и отличаться только одной буквой или даже цифрой..
Что лучше? Если вам нужно быстро узнать модель проца, модель материнки, сколько у процессора ядер, потоков, то есть только основную информацию — то используйте CPU-Z. Если нужна обширная детальная самая подробная инфа — то тут стопудово АИДА64 мастер.
Я вот не знаю, но было бы полезно, чтобы софт показывал и ревизию плату.. если эта инфа вообще может быть получена…
Есть еще прога Speccy — она тоже умеет показывать модель материнки:
Тут тоже температуру показывает.. даже про биос инфа есть.. но думаю что все это есть и в АИДА64, так что все равно она лучше))
На этом все господа. Удачи вам, добра, и всего наилучшего, до новых встреч друзья!
Источник
Как узнать модель материнской платы в Windows 10
Бывают ситуации, в которых необходимо знать модель установленной в настольном компьютере или ноутбуке материнской платы. Есть несколько способов, позволяющих это сделать. В некоторых случаях, узнать нужную информацию можно, не включая компьютер.
Что такое «материнская плата»
Материнская плата (далее просто «плата») — это электрическая плата, которая обеспечивает взаимодействие различных компонентов компьютера. Благодаря ей могут работать вместе, дополняя друг друга, и процессор, и видеокарта, и устройства периферии (мышка, клавиатура, флешки и т. д.).
Плата — один из основных компонентов, ведь без неё компьютер не сможет работать. Она регулирует, кто какие данные должен получить и что кому должен отдать.
Зачем узнавать модель
Зная модель платы, вы можете найти инструкцию по её настройке и использованию. Также с помощью модели можно отыскать характеристику платы, чтобы узнать её максимальные возможности. По номеру можно определить, какие драйверы стоит устанавливать, чтобы материнская плата начала корректно выполнять свои функции.
Узнаём номер модели
Есть три основных способа, позволяющих узнать модель любой материнской платы: физический осмотр, использование стандартных средств Windows и дополнительных программ от сторонних разработчиков. Неважно, каким из них вы воспользуетесь — в результате получите точную информацию о модели установленной платы.
Физическое изучение
Почти на каждой плате имеется нарисованная надпись, содержащая номер модели. Если у вас настольный компьютер с блоком, вы можете без особого труда снять верхнюю крышку, отыскать взглядом плату и прочитать модель. Скорее всего, плата будет сразу видна и не загорожена чем-либо.
Если у вас ноутбук, вы также можете разобрать его и изучить внутренности. Но снять нужные части ноутбука сложнее, чем открыть крышку блока настольного компьютера. Занимайтесь этим только в том случае, если имеете достаточный опыт работы с техникой. В противном случае можете физически повредить компоненты компьютера, что приведёт к его поломке.
Использование встроенных средств Winodws 10
В Windows 10 есть несколько встроенных средств, позволяющих узнать модель платы. Можно прибегнуть к помощи как командной строки, так и специальных утилит, предоставляющих сведения о составляющих компьютера.
Через командную строку
Выполните следующие шаги, чтобы узнать модель платы:
Есть два варианта команды, выподящих информацию:
При помощи информационной утилиты
Существует встроенное приложение, которое содержит различную информацию о системе и компьютере. Чтобы воспользоваться им, пройдите следующие шаги:
Через специальные утилиты
Существует несколько сторонних программ. Все они предоставляют не только информацию о плате, но и множество других данных о системе и комплектующих компьютера.
AIDA 64
Чтобы отыскать нужный пункт, используйте древо разделов в левой части окна. Перейдите к блоку «Системная плата», а в нём к подблоку «Системная плата». Здесь вы увидите название модели.
Speccy
Приложение Speccy разработано создателями известной программы по очистке памяти CCleaner. Официальный сайт, с которого можно загрузить пробную версию.
Официальный сайт программы с бесплатной версией.
Чтобы найти данные о плате в программе, разверните вкладку Mainboard. В ней есть и название модели, и информация о производителе, и остальные характеристики платы.
Видео: узнаём модель материнской платы
Есть несколько способов узнать модель платы. Можно изучить внутренности компьютера, вскрыв корпус, можно открыть установленные в системе по умолчанию приложения или прибегнуть к помощи сторонних программ.
Источник
Где я могу найти свою материнскую плату в диспетчере устройств?
Как узнать тип моей материнской платы?
Чтобы узнать, какая у вас материнская плата, выполните следующие действия:
Как узнать, какая у меня материнская плата Windows 10?
В Windows 10 вы можете получить доступ к этому меню, выбрав «Пуск», набрав «Информация о системе» и запустив приложение. Либо нажмите клавишу Windows + R, чтобы открыть окно «Выполнить», затем введите «msinfo32» и нажмите Enter.
Как мне найти набор микросхем материнской платы?
Меню «Пуск»> щелкните правой кнопкой мыши «Мой компьютер»> выберите «Свойства». Щелкните вкладку «Оборудование»> «Диспетчер устройств». В диспетчере устройств откройте категорию с надписью: Контроллеры IDE ATA / ATAPI. Там вы увидите марку вашего чипсета.
Как обновить драйверы материнской платы в диспетчере устройств?
Вариант 2. Обновите драйверы материнской платы вручную.
Как узнать версию BIOS моей материнской платы?
Нажмите «Пуск», выберите «Выполнить» и введите msinfo32. Это вызовет диалоговое окно системной информации Windows. В разделе «Сводная информация о системе» вы должны увидеть пункт под названием «Версия / дата BIOS». Теперь вы знаете текущую версию своего BIOS.
Как вы проверяете блок питания вашего ПК?
Как проверить, какая у вас видеокарта?
Как я могу узнать, какая видеокарта установлена на моем ПК?
Чипсет такой же, как и материнская плата?
Чипсет обычно относится к определенному набору компонентов, которые непосредственно интегрированы в материнскую плату. … В более общем смысле набор микросхем может также относиться к определенной микросхеме контроллера устройства, которая (обычно) подключена к шине PCI (то есть к южному мосту), в зависимости от контекста.
Какой набор микросхем материнской платы лучше?
Лучшие игровые материнские платы Intel: Z490, Z390, H370 и X299
Как проверить драйвер набора микросхем материнской платы?
Найдите «диспетчер устройств» в Windows и посмотрите там. Щелкните правой кнопкой мыши набор микросхем (также может найти в разделе «системные устройства»), выберите свойства, перейдите на вкладку драйвера и проверьте версию.
На материнской плате хранятся драйверы?
Материнская плата не хранит собственных драйверов, нет. Windows поставляется с набором общих драйверов, и Win 10 особенно хорош для поиска других через Центр обновления Windows, хотя это не исчерпывающий список, поскольку используется слишком много компонентов, чтобы иметь встроенную поддержку для всех.
Моя материнская плата обновлена?
Сначала перейдите на веб-сайт производителя материнской платы и найдите страницу загрузки или поддержки для вашей конкретной модели материнской платы. Вы должны увидеть список доступных версий BIOS с любыми изменениями / исправлениями в каждой из них и датами их выпуска. Загрузите версию, до которой хотите обновить.
Как мне загрузить новые графические драйверы?
Как обновить графические драйверы в Windows
Источник
Как узнать, какая у меня материнская плата? Подсказываем 8 способов
Как узнать, какая материнская плата стоит в компьютере, если вы купили его собранным? Подскажем 8 простых и бесплатных способов.
Если вы покупали компьютер в сборке, то, наверное, и не имеете представления, на какой материнской плате он собран. Но вот возникла необходимость залезть внутрь «компа» и что-то поменять, или переустановить драйвер — и сразу возникает вопрос, как узнавать эту информацию. Расскажем 8 способов, как узнать, какая материнская плата стоит на компьютере.
Способ первый: «Сведения о системе» Windows
Введите в поле «Поиск в Windows» выражение msinfo32. Поиск выдаст лучшее соответствие — классическое приложение «Сведения о системе». Кликните по нему правой кнопкой мыши и запустите от имени администратора.

Введите пароль администратора и откроется окно «Сведения о системе», где нужно обратить внимание на поля «Изготовитель основной платы», «Модель основной платы» и «Имя основной платы».

Способ второй: DxDiag
Нажмите Win + R и в окне «Выполнить» введите команду:
Откроется встроенный в Windows системный модуль диагностики DirectX. Обратите внимание на поля «Изготовитель компьютера» и «Модель компьютера».

Способ третий: systeminfo
Нажмите Win + R и в окне «Выполнить» запустите командную строку:
В окне командной строки введите:
Дождитесь загрузки информации о системе и обратите внимания на поля «Изготовитель системы» и «Модель системы».

Способ четвертый: WMIC
Нажмите Win + R и в окне «Выполнить» запустите командную строку, как в предыдущем способе. Введите в окне командной строки следующий текст:

Это запустит встроенную в Windows утилиту WMIC и заставит ее вывести данные, которые позволят посмотреть, какая у тебя материнская плата.
Способ пятый: Speccy
Отличная утилита от создателей CCleaner — Piriform Speccy. Установив ее, вы сможете узнать всю информацию о комплектующих вашего компьютера или ноутбука, а также о их текущем состоянии — например, позволяет проверять температуру процессора. В частности, программа знает, как определить, какая материнская плата на ПК:

Скачать Speccy
Способ шестой: CPU-Z
Бесплатная утилита CPU-Z очень популярна для получения данных о процессоре — таких, как частота, температура, и так далее. Но она поддерживает сбор данных и о других комплектующих, например, о материнской плате на вкладке Mainboard.
При помощи программы можно не только узнать, какая у вас материнская плата, но и проверить наличие обновлений драйверов чипсета онлайн.
Способ седьмой: System Spec
Еще одна старая, но все еще полезная и бесплатная информационная утилита — System Spec. Она также позволяет выяснить все комплектующие компьютера, в том числе сразу позволит посмотреть, какая материнская плата на компьютере, в поле Motherboard.
Утилита требует запуска от имени администратора, иначе не все данные будут доступны. Впрочем, материнскую плату она покажет и так.
Cпособ восьмой: HWInfo32 Portable
Эта утилита примечательна тем, что, в отличие от всех остальных, ее не нужно устанавливать. Просто скачайте архив с утилитой на компьютер и запустите нужный файл — для 32-битной или 64-битной платформы.
Информация о материнской плате доступна в дереве объектов в разделе Motherboard.
Это доступные и совершенно бесплатные способы узнать, какая материнская плата установлена в компьютере — а также начать лучше разбираться и понимать свое «железо». Кроме встроенных в Windows способов, CHIP рекомендует утилиту Speccy — нам она показалась наиболее аккуратной и подробной в анализе комплектующих конкретного ПК.
Источник
Как узнать
материнскую плату компьютера
Знать название модели материнской платы компьютера необходимо для подбора подходящих комплектующих, поиска и установки необходимых драйверов, а также в некоторых других случаях.
В статье подробно описано несколько простых способов определения модели материнской платы. Надеюсь, каждый читатель подберет для себя самый подходящий.
1. Визуальный осмотр
Название модели материнской платы, как правило, наносится производителем непосредственно на саму плату. Его можно увидеть при простом ее визуальном осмотре. Вот так, например, выглядит материнская плата моего компьютера. Как видите, названием модели «ASUS P5Q-SE2» на ней очень хорошо видно.
2. Определение модели платы через BIOS
На некоторых компьютерах узнать модель материнской платы можно, зайдя в настройки BIOS.
Чтобы открыть настройки BIOS компьютера, необходимо сразу же после его включения (до начала загрузки Windows) начать периодически нажимать на клавиатуре кнопку Del. Подробнее о том, что такое BIOS и как зайти в ее настройки, можно узнать здесь.
Этот способ далек от совершенства, поскольку в BIOS модель материнской платы отображается не всегда. Однако, если на компьютере не установлена Windows и вам не хочется вскрывать системный блок, им можно попытаться воспользоваться.
Если на компьютере есть Windows, более надежным и простым будет использование третьего или четвертого способов.
3. Определение модели материнской платы
через командную строку
• запустить командную строку (выбрать соответствующий пункт в меню Пуск). Подробно о том, как запустить командную строку, можно узнать здесь;
• когда снова появится приглашение, ввести или скопировать в окно командной строки команду wmic baseboard get product и снова нажать Энтер.
4. Использование специальных программ
Если по каким-то причинам вам не удалось подружиться с командной строкой, узнать название модели материнской платы можно при помощи специальных программ. Вот некоторые из них:
• стандартная утилита Windows, предоставляющая сведения о системе.
Недостаток этой утилиты в том, что она не всегда определяет модель материнской платы. На моем компьютере, например, вместо модели отображается слово «Недоступно» (см. изображение);
После установки и запуска этой программы необходимо перейти на вкладку «Mainboard», где и будет отображена вся необходимая информация.
После установки и запуска программа проанализирует компьютер и отобразит все необходимые сведения, в том числе и данные о модели материнской платы.
Одной из особенностей компьютеров на базе процессоров AMD, которой они выгодно отличаются от платформ Intel, является высокий уровень совместимости процессоров и материнских плат. У владельцев относительно не старых настольных систем на базе AMD есть высокие шансы безболезненно «прокачать» компьютер путем простой замены процессора на «камень» из более новой линейки или же флагман из предыдущей.
Если вы принадлежите к их числу и задались вопросом «апгрейда», эта небольшая табличка вам в помощь.
PCI Express (PCIe, PCI-e) – один из наиболее распространенных протоколов передачи данных. Он используется в современной компьютерной технике для обеспечения взаимодействия различных ее функциональных блоков между собой.
Для самостоятельной сборки или апгрейда компьютера необходимо понимать, что такое PCI Express, какие существуют его версии, чем они отличаются и какие возможности обеспечивают.
Актуальности вопросу придает также то, что недавно компания AMD в своих последних процессорах и видеокартах начала использовать новую версию PCI Express (PCIe 4.0), позиционируя это как важное преимущество над устройствами конкурентов. Действительно ли это так?
Во всем этом мы и попытаемся разобраться.
Статья описывает предназначение, строение и принципы работы материнской платы.
Читатель узнает, как выбрать системную плату, оценить ее функциональные возможности а также подобрать совместимые с ней устройства.
AHCI – продвинутый режим работы интерфейса (разъема) SATA, через который современные запоминающие устройства (жесткие диски, SSD) подключаются к материнской плате компьютера. Использование AHCI позволяет ускорить работу дисковой подсистемы компьютера.
В статье описан порядок активации AHCI в Windows Vista и Windows 7.
Внутренние запоминающие устройства компьютера (жесткие диски и SSD) с включенным режимом AHCI работают быстрее. Это позитивно сказывается на общем быстродействии всего компьютера.
О том, как включить AHCI на компьютерах с Windows 8, речь пойдет в этой статье.
ПОКАЗАТЬ ЕЩЕ
Источник
If you’re wondering how to find the motherboard model information on a computer running Windows 11, 10, 8, and 7, there are a few different ways you can go about finding this information. This includes using tools like the System Information tool, the Command Prompt, and even third-party tools. You can even find your motherboard information by accessing the boot menu or by physically disassembling your computer.
In this blog post, we’ll go over all of the methods on how to find motherboard model Windows 10 computer and more. Whether you’re trying to troubleshoot a hardware issue or just want to know more about your computer’s setup, these methods will help you find the information you need. Make sure to read till the end to get ideas on how you can use these methods on your computer.
Find Motherboard on Windows 11, 10, 8, and 7
Using Microsoft’s System Information Tool
To find the motherboard information using Microsoft’s System Information tool in Windows 11, 10, 8, or 7, follow these steps:
Step 1. Press the Windows key + R on your keyboard to open the Run dialog box.
Step 2. Type “msinfo32” and press Enter. This will open the System Information window.
Step 3. In the System Information window, click on the “System Summary” option on the left side.
Step 4. Scroll down to the “System Model” field in the middle of the window. The information listed next to “System Model” is the model number of your motherboard.
Using Command Prompt
You can use the Command Prompt to find the motherboard information in Windows 11, 10, 8, and 7 by following these steps:
Step 1. Press the Windows key + X on your keyboard and select “Command Prompt (Admin)” from the menu that appears.
Step 2. In the Command Prompt window, type the following command and press Enter: wmic baseboard get product,Manufacturer,version,serialnumber.
Step 3. This command will display the following information about your motherboard:
- Product: The model number of your motherboard
- Manufacturer: The manufacturer of your motherboard
- Version: The version of the BIOS or UEFI firmware installed on your motherboard
- Serial Number: The serial number of your motherboard
Using Boot Menu
You can find the motherboard information using the boot menu in Windows 11, 10, 8, and 7 by following these steps:
Step 1. Restart your computer and wait for the BIOS or UEFI boot screen to appear.
Step 2. Press the key that is listed on the screen to enter the BIOS or UEFI setup. The key that you need to press is usually DEL, F2, or F12, but it may vary depending on your motherboard.
Step 3. In the BIOS or UEFI setup, look for a section called “Main” or “System Information”.
The information listed under this section will include the model number of your motherboard. It should look somewhat like this:
Using Third-Party Tools
There are several third-party tools that you can use to find the motherboard information in Windows 11, 10, 8, or 7. Some popular options include CPU-Z, Speccy, and HWiNFO. All of these are free tools that you can download and use easily.
To find the motherboard information using CPU-Z, follow these steps:
Step 1. Download and install CPU-Z from the official website.
Step 2. Launch CPU-Z and click on the “Mainboard” tab.
Step 3. The information listed under the “Model” field is the model number of your motherboard.
To find the motherboard information using HWiNFO, follow these steps:
Step 1. Download and install HWiNFO from the official website.
Step 2. Launch HWiNFO and click on the “System Summary” option on the left side of the window.
Step 3. Scroll down to the “Motherboard” section in the middle of the window.
Step 4. The information listed next to “Model” is the model number of your motherboard.
To find the motherboard information using Speccy, follow these steps:
Step 1. Download and install Speccy from the official website.
Step 2. Launch Speccy and click on the “Motherboard” tab on the left side of the window.
Step 3. The information listed under the “Model” field is the model number of your motherboard.
Physically Disassembling The Computer
How to find the motherboard model on Windows 10 and more by physically disassembling the computer? You will need to open the computer case and locate the motherboard. Here are the steps to do this:
Step 1. Turn off your computer and unplug it from the power outlet.
Step 2. Remove the side panel of your computer case. The side panel is usually secured with screws or thumbscrews.
Step 3. Once the side panel is removed, you will be able to see the inside of the computer.
Step 4. Locate the motherboard inside the computer. The motherboard is a large circuit board that is usually located in the center of the case and is connected to the power supply, CPU, memory, and other hardware components.
Step 5. Look for a label or sticker on the motherboard that indicates the model number. This label or sticker is usually located near the center of the motherboard or near one of the corners.
Conclusion
Now that you’ve read this post and seen five different ways how to find motherboard models on Windows 11, 10, 8, and 7, we hope it’ll be very easy for you to do this on your computer. All of these methods are great and easy to use, so you can just pick the one that’ll be the easiest for you to use. If you’ve still got any questions that you’d like us to answer, make sure to drop a comment below.
FAQs
Is The Motherboard Listed In Device Manager?
Yes, your motherboard is listed in the Device Manager in most cases. If you go to the Device Manager and scroll down to System Devices, you can find your motherboard listed there.
Where Is The Motherboard Driver In Device Manager?
Your Motherboard drivers are listed in the Management Engine Interface in the Device Manager. To locate this, you need to go to the Device Manager, scroll down to System Devices, and then click on the Management Engine Interface. It will be either Intel or AMD, depending on your system. You will see the details about the motherboard driver and install/update dates there.
Are Motherboard Drivers Automatically Installed?
Yes, they are. When you install Windows on your computer, it automatically installs all necessary drivers to save you from the hassle. Afterward, you can get updates of these drivers automatically installed when you update your Windows.
Лучший ответ
Lame Wolf
Искусственный Интеллект
(346314)
13 лет назад
Программа «Сведения о системе» собирает и отображает данные о конфигурации системы.
Пуск
Выполнить
C:Program FilesCommon FilesMicrosoft SharedMSInfomsinfo32.exe
Остальные ответы
Katze von Ulthar
Оракул
(60413)
13 лет назад
а ее там и нету. есть только отдельные железки, находящиеся на ней
Юля
Знаток
(345)
13 лет назад
мать не отображается как устройство. это плата, на которой всё “сидит”
сергей иванков
Оракул
(69035)
13 лет назад
используй программу siw или эверест
Shurovik
Искусственный Интеллект
(675909)
13 лет назад
Там вы ее не найдете. Потому что в Диспетчере устройств отображаются именно устройства. Разверните раздел “Системные устройства”.