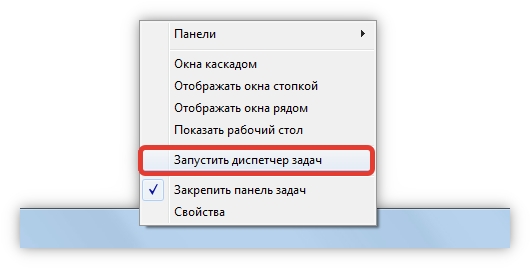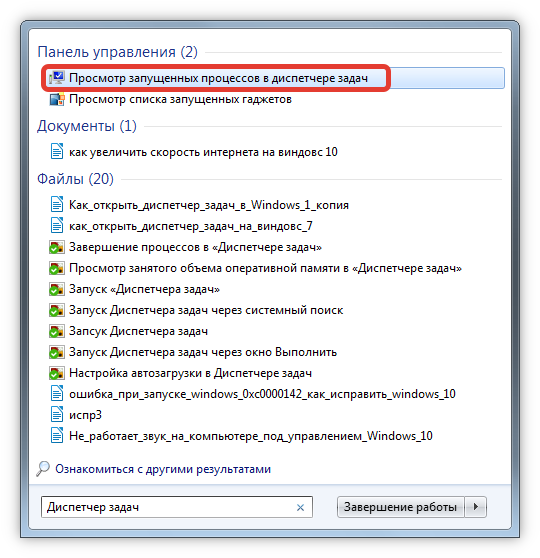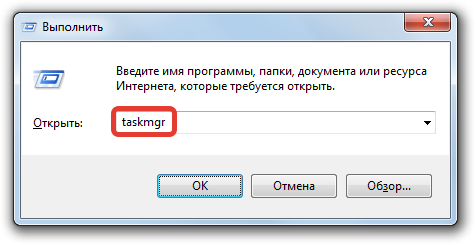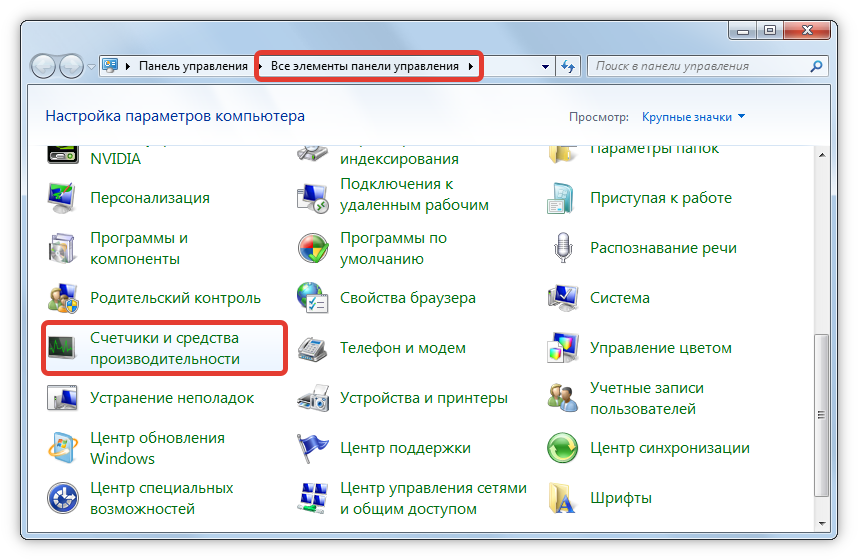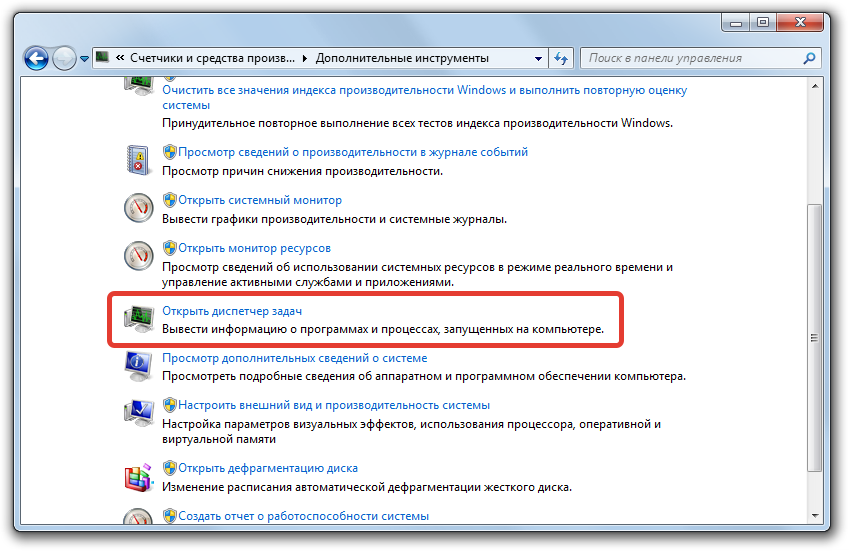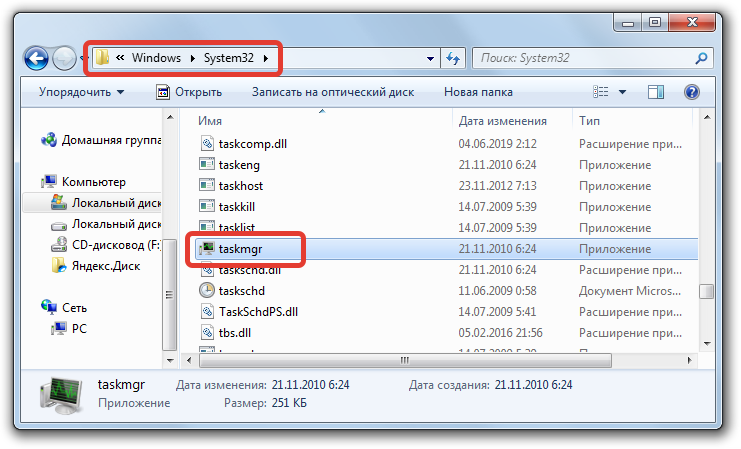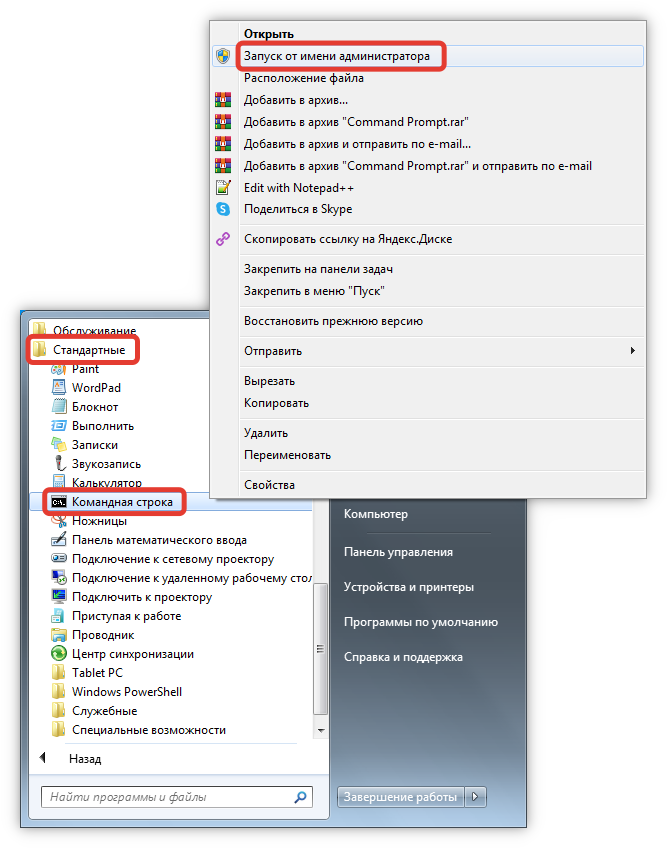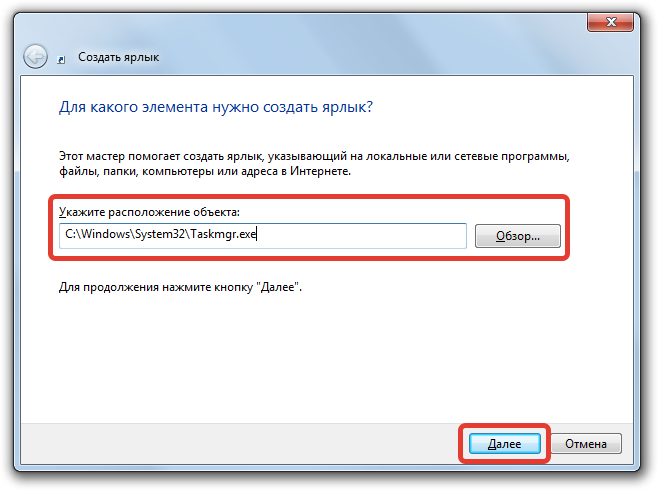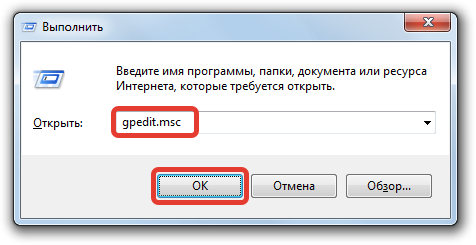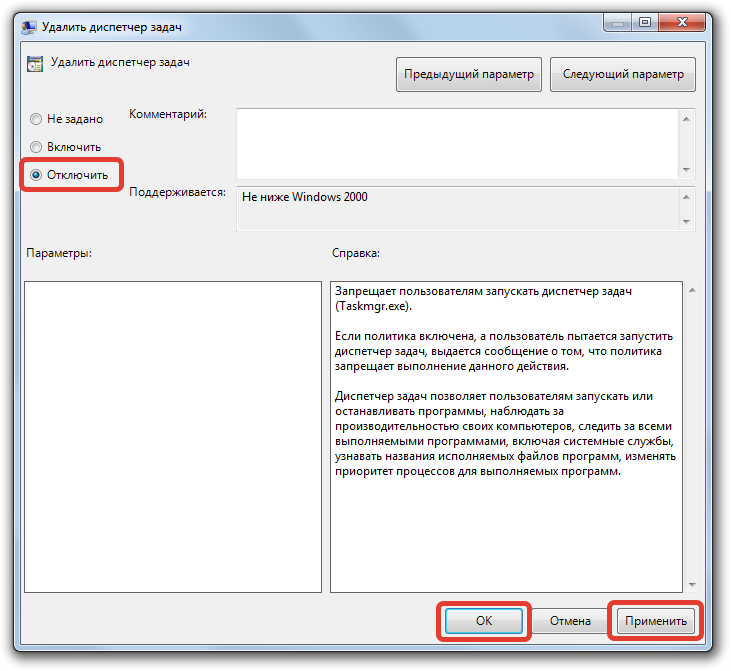Содержание
- Методы вызова
- Способ 1: горячие клавиши
- Способ 2: экран безопасности
- Способ 3: панель задач
- Способ 4: поиск в меню «Пуск»
- Способ 5: окно «Выполнить»
- Способ 6: Панель управления
- Способ 7: запуск исполняемого файла
- Способ 8: адресная строка Проводника
- Способ 9: создание ярлыка
- Вопросы и ответы
Диспетчер задач является важной системной утилитой в операционных системах Виндовс. С его помощью можно просматривать информацию о запущенных процессах и останавливать их при необходимости, контролировать службы, сетевые соединения пользователей и выполнять некоторые другие действия. Разберемся, как вызвать Диспетчер задач в Виндовс 7.
Читайте также: Как открыть Диспетчер задач на Виндовс 8
Методы вызова
Существует целый ряд методов запустить Диспетчер задач. К сожалению, большинству пользователей не все они знакомы.
Способ 1: горячие клавиши
Самый простой вариант активировать Диспетчер задач – это применить горячие клавиши.
- Наберите на клавиатуре Ctrl+Shift+Esc.
- Диспетчер задач тут же запустится.
Данный вариант хорош почти всем, но в первую очередь, быстротой и легкостью. Единственный недостаток заключается в том, что далеко не все юзеры готовы запоминать подобные комбинации клавиш.
Способ 2: экран безопасности
Следующий вариант предусматривает включение Диспетчера задач через экран безопасности, но тоже при помощи «горячей» комбинации.
- Наберите Ctrl+Alt+Del.
- Запускается экран безопасности. Щелкайте в нем по позиции «Запустить диспетчер задач».
- Системная утилита будет запущена.
Несмотря на то, что существует более быстрый и удобный вариант запуска Диспетчера посредством сочетания кнопок (Ctrl+Shift+Esc), некоторые пользователи применяют именно способ с набором Ctrl+Alt+Del. Это связано с тем, что в Виндовс XP именно данная комбинация служила для прямого перехода в Диспетчер задач, и юзеры по привычке продолжают её использовать.
Способ 3: панель задач
Наверное, самым популярным вариантом вызова Диспетчера является использование контекстного меню на панели задач.
- Щелкайте по панели задач правой кнопкой мышки (ПКМ). В перечне выбирайте «Запустить диспетчер задач».
- Нужный вам инструмент будет запущен.
Способ 4: поиск в меню «Пуск»
Следующий способ предусматривает использование окна поиска в меню «Пуск».
- Кликайте «Пуск». В поле «Найти программы и файлы» вбейте:
Диспетчер задачМожно также вбить и часть этой фразы, так как результаты выдачи начнут отображаться по ходу ввода. В блоке выдачи «Панель управления» щелкните по пункту «Просмотр запущенных процессов в Диспетчере задач».
- Инструмент будет открыт во вкладке «Процессы».
Способ 5: окно «Выполнить»
Запуск этой утилиты можно также произвести путем ввода команды в окно «Выполнить».
- Вызываем «Выполнить», нажав Win+R. Вводим:
TaskmgrЖмем «OK».
- Диспетчер запущен.
Способ 6: Панель управления
Запуск этой системной программы можно также осуществить через Панель управления.
- Кликайте «Пуск». Нажимайте в списке «Панель управления».
- Переходите в «Система и безопасность».
- Щелкайте «Система».
- В левой нижней части данного окна щелкните «Счетчики и средства производительности».
- Далее в боковом меню перейдите по «Дополнительные инструменты».
- Запускается окно со списком утилит. Выберите «Открыть диспетчер задач».
- Инструмент будет запущен.
Способ 7: запуск исполняемого файла
Наверное, одним из самых неудобных способов открыть Диспетчер является непосредственный запуск его исполняемого файла taskmgr.exe через файловый менеджер.
- Откройте Проводник Windows или другой файловый менеджер. Введите в адресную строку следующий путь:
C:WindowsSystem32Щелкайте Enter или жмите на стрелочку справа от адресной строки.
- Выполняется переход в системную папку, в которой находится файл taskmgr.exe. Находим и дважды щелкаем по нему.
- После этого действия утилита запущена.
Способ 8: адресная строка Проводника
Можно поступить проще, вбив в адресную строку Проводника полный путь к файлу taskmgr.exe.
- Открываем Проводник. Вводим в адресную строку:
C:WindowsSystem32taskmgr.exeКликайте Enter или жмите на иконку в виде стрелки справа от строки.
- Происходит запуск Диспетчера без перехода в директорию расположения его исполняемого файла.
Способ 9: создание ярлыка
Также для быстрого и удобного доступа к запуску Диспетчера можете создать соответствующий ярлык на рабочем столе.
- Щелкните ПКМ по рабочему столу. Выбирайте «Создать». В следующем перечне кликайте «Ярлык».
- Запускается мастер создания ярлыка. В поле «Укажите расположение объекта» вставляем адрес размещения исполняемого файла, который мы уже выяснили выше:
C:WindowsSystem32taskmgr.exeНажимайте «Далее».
- В следующем окне присваивается имя ярлыку. По умолчанию оно соответствует наименованию исполняемого файла, но для большего удобства можете его заменить на другое название, например, на «Диспетчер задач». Щелкайте «Готово».
- Ярлык создан и отображен на рабочем столе. Для активации Диспетчера задач достаточно дважды щелкнуть по объекту.
Как видим, существует очень много способов открыть Диспетчер задач в Виндовс 7. Пользователь сам должен решить, какой вариант ему более подходит, но объективно легче и быстрее всего запускать утилиту при помощи горячих клавиш или контекстного меню на панели задач.
Еще статьи по данной теме:
Помогла ли Вам статья?
Бонс Веб306
Автор и создатель Telegram-канала “LearnPC” · 30 июн 2020
ОтвечаетКонстантин Удов
Вы можете нажать комбинацию клавиш Ctrl + Shift + Esc, находясь в любом месте и у вас сразу же откроется «Диспетчер задач».
Либо есть еще один вариант, зажмите комбинацию Ctrl + Alt + Delete и в открывшемся меню нажмите на «Диспетчер задач».
Еще больше полезного и интересного в нашем Telegram-канале.
Перейти на t.me/pc_for_all
5,5 K
Комментировать ответ…Комментировать…
Системная служба «Диспетчер задач» отображает данные о функционирующих процессах, службах, быстродействии. Специальная компьютерная программа наглядно показывает количество задействованных ресурсов ЦП, оперативной памяти, места на жестком диске, скорость трафика в Мбит/с. Также позволяет завершить программу, которая зависла.
Содержание
- Способы запуска «Диспетчера задач»
- Горячие клавиши
- «Панель задач»
- Меню «Пуск»
- Окно «Выполнить»
- «Панель управления»
- Запуск исполняемого файла
- «Командная строка»
- Создание ярлыка
- Настройка работы «Диспетчера задач»
- Заключение
Способы запуска «Диспетчера задач»
Разработчики ОС предусмотрели несколько вариантов запуска системной службы. Методы работают вне зависимости на какое устройство установлена операционная система — на ноутбук или стационарный компьютер. Применяются горячие клавиши или вспомогательные функции.
Горячие клавиши
Открыть «Диспетчер задач» на Windows 7 можно посредством использования определенной комбинации клавиш. Чтобы запустить компьютерную программу, необходимо нажать сочетание Ctrl + Shift + Esc.
Обратите внимание! Это наиболее простой метод активировать системную службу, который рекомендуется использовать неопытным пользователям.
«Панель задач»
Быстрый вызов утилиты можно осуществить при помощи «Панели задач». Потребуется сместить курсор вниз (если элемент интерфейса закреплен в нижней части), нажать на ПКМ и кликнуть по соответствующей опции. Спустя короткий промежуток времени откроется встроенное средство управления.
Меню «Пуск»
Запускать встроенное средство Windows за несколько секунд можно посредством использования специального меню. Требуется нажать на «Пуск» (иконка Windows, расположенная слева внизу) и напечатать словосочетание «Диспетчер задач» в свободном поле «Найти программы и файлы». Дальше нажать Enter.
Откроется интерфейс, где необходимо выбрать строку «Просмотр запущенных процессов», ЛКМ клацнуть на указанный пункт. После этого активируется встроенное средство.
Окно «Выполнить»
Включить системную службу, например, чтобы узнать, какой процесс больше других грузит ОС, можно также при помощи специальной команды. Для этого следует нажать на клавиатуре Win + R. Активируется запуск средства «Выполнить». В свободном поле необходимо вписать taskmgr, нажать кнопку Enter.
«Панель управления»
Системный монитор запускается также через специальное меню «Панели управления». Пошаговое руководство:
- В адресной строке выбрать «Все элементы панели управления».
- Зайти в раздел «Счетчики и средства производительности».
- На боковой панели нажать по ссылке «Дополнительные инструменты».
Из длинного списка инструментов требуется выбрать «Открыть диспетчер задач».
Запуск исполняемого файла
Для вызова системной службы посредством исполняемого файла необходимо попасть в меню «Пуск», перейти во вкладку «Компьютер» и определить визуально «Локальный диск C» (если ОС установлена в этом разделе). После требуется дважды кликнуть ЛКМ, открыть поочередно «Локальный диск C» → Windows → System32. Дальше можно поступить одним из двух вариантов:
- самостоятельно найти файл taskmgr;
Когда одноименный файл будет найден, необходимо дважды кликнуть ЛКМ по иконке — «Диспетчер задач» должен открыться.
«Командная строка»
Быстро задействовать системную службу для внесения определенных изменений или мониторинга запущенных программ можно через консоль. Потребуется активировать пользовательское меню, как было указано выше, развернуть раздел «Все программы», отыскать и открыть каталог «Стандартные». Далее следует кликнуть ПКМ по «Командной строке» и осуществить запуск от лица администратора.
При появлении консоли требуется вписать Taskmgr, нажать Enter. После выполненных действий откроется утилита.
Внимание! Работать с консолью следует аккуратно, чтобы по ошибке не ввести ненужные команды.
Создание ярлыка
Если пользователь часто задействует системный монитор, целесообразным решением будет создание ярлыка. Нужно в свободном месте главного экрана нажать ПКМ и выбрать «Создать» → «Ярлык». В активном поле появившегося окна следует вписать Taskmgr.exe. В области «Обзор» нужно ввести путь к программе: C:WindowsSystem32Taskmgr.exe. Затем кликнуть Далее, Готово.
Настройка работы «Диспетчера задач»
Вредоносный код способен навредить рассматриваемому программному обеспечению. Если так случилось, после очистки требуется возобновить функционирование системного монитора:
- Вызвать интерпретатор консольных команд, нажав Win + R. Выполнить оператор gpedit.msc.
- В списке поочередно пройти по директориям «Административные шаблоны» → «Система» → «Варианты действий после нажатия Ctrl + Alt + Delete».
- Запустить параметры компонента «Удалить диспетчер задач».
Далее требуется выставить галку в одном из параметров: «Отключить» или «Не задано».
Дальше следует закрыть все приложения, перезагрузить ПК и попытаться снова запустить утилиту одним из перечисленных выше способов. Если работа была выполнена правильно, функциональность встроенной программы восстановится.
Заключение
Разработчики Microsoft предоставили множество методов запуска утилиты для отслеживания работы системных компонентов. Рядовому юзеру рекомендуется выполнять открытие через горячие клавиши или меню «Пуск». Можно воспользоваться консолью, чтобы увидеть вывод об ошибке, если такая имеется. При неисправности утилиты следует выполнить поиск вредоносного кода и восстановление посредством изменения параметров в «Редакторе групповой политики».
( 2 оценки, среднее 5 из 5 )
Содержание:
- Описание утилиты
- Варианты запуска утилиты
- Разблокирование реестра для запуска утилиты

Описание утилиты
- Представляет собой часть интегрированного функционала операционной системы. Рассчитан на мониторинг в реальный промежуток времени потребляемых Windows 7 мощностей центрального процессора, оперативной памяти и возможностей сетевых ресурсов.
- Диспетчер задач занимается подробным мониторингом запущенных процессов и приложений, сеансов пользователей и служб с возможностью их аварийного отключения. Эта процедура может инициироваться пользователем, обладающими правами администратора системы.
- Аварийная остановка служб и процессов понадобится при некорректной работе любого из приложений, вызванной неправильной инсталляцией софта и ошибок запуска программ.
- Прерывание работы приложений с помощью диспетчера применяется также при нарушении работы всей системы Windows 7 вследствие действия компьютерных вирусов.
Варианты запуска утилиты
Есть несколько способов, с помощью которых можно включить диспетчер задач. Знание каждого из них является обязательным. Особенно это актуально при вирусной атаке компьютера. Когда один из вариантов включить утилиту не срабатывает из-за блокирования его процесса вирусом, есть возможность вызвать диспетчер задач в Windows 7 другим способом.
Запуск приложения сочетанием клавиш
- Сочетанием нажатия клавиш «CTRL» + «ALT» + «DEL» вызывается специальное окно диалога, через которое можно запустить диспетчер задач.
- Непосредственно вызвать утилиту в Windows 7 можно, нажимая одновременно клавиши «CTRL» + «ALT» + «ESC».
Запуск приложения через панель задач
Этот способ можно применить при отсутствии возможности ввода данных через клавиатуру. Так можно включить утилиту непосредственно с рабочего стола с помощью манипуляции мышью.
- Наводим курсор на панель задач.
- Нажатием клавиши (справа) мыши вызываем подменю, в списке которого выбираем пункт «Запустить диспетчер задач».
Запуск утилиты через командную строку
Включить диспетчер в Windows 7 можно и через командную строку. Для этого нужно выполнить следующие действия:
- Через «Пуск» заходим во «Все программы».
- В «Стандартные» находим пункт «Выполнить».
- На рабочем столе открывается диалоговое окно программы.
- В его текстовое поле вводим команду «taskmgr» и жмем на «ОК».
- Перед нами появляется окно «Диспетчер задач Windows 7».
Разблокирование реестра для запуска утилиты
При воздействии на ОС современных вирусов их основное действие направлено на блокирование реестра. После чего вызвать диспетчер задач любым из описанных способов невозможно. Для разблокировки реестра нужно выполнить следующее:
- Запускаем программу «Выполнить».
- В его текстовое поле вводим команду «regedit».
- В окне редактора реестра Windows 7 переходим в проводнике по указанному внизу пути.
- В правой части находим ключ «DisableTaskMgr» и удаляем его.
- Теперь действие вирусов на реестр нейтрализовано, и диспетчер устройств доступен для запуска.
Похожие статьи
Популярные статьи
- XP
- 7
- 8
- 10
В статье по шагам для новичков покажу все способы зайти в диспетчер задач в любых Windows: 11, 10, 8.1, 8, Vista, XP. За 10 минут вы уже научитесь запускать программу одним сочетанием клавиш или другими вариантами, если самый простой не срабатывает из-за вирусов либо неудобно им пользоваться. А также узнаете как сделать ярлык или закрепить иконку для быстрого запуска программы.
Изучите сейчас эти простые действия, примените и запомните, чтобы при зависании Windows или отдельного приложения, вы смогли закрыть его. А заодно увидите, что “грузит” вашу операционную систему и замедляет работу!
Как открыть диспетчер задач во всех Windows
Начну с вариантов, работающих во всех версиях системы и затем покажу еще 2 простых решения отдельно для Windows от 8-го выпуска и свежее.
Горячие клавиши для входа в диспетчер задач
Максимально быстро попасть в программу на вкладку “Процессы” поможет комбинация клавиш на клавиатуре: Ctrl+Shift+Esc.
Зажмите и удерживайте Ctrl, не отпуская добавьте Shift и следом Esc. Неважно, Ctrl и Shift нажимать справа или слева клавиатуры, у них одинаковое действие. Возможно появится окно контроля учетных записей: подтвердите в нем вход кнопкой “Да”.
Есть еще одно сочетание Ctrl+Alt+Delete (Del), знакомое пользователям старенькой XP. Но в той системе оно сразу открывает Task Manager одним нажатием. Начиная с Windows Vista, сначала открывается экран безопасности, а в нем выбираем пункт “Диспетчер задач”.

Запуск диспетчера через панель задач
Сложно пользоваться горячими клавишами? Держите универсальное средство:
- Кликните правой кнопкой мышки по панели задач Windows. Это “полоса” внизу экрана с кнопкой “Пуск” слева, иконками открытых приложений, значками работающих программ в фоне, часами и прочими элементами справа.
- Выберите пункт “Диспетчер задач”, либо “Запустить диспетчер задач” (в Win 7 и XP).

Как по поиску найти диспетчер задач
В любой Windows его можно найти через встроенный поиск. В версии 7 и Виста, поисковик находится в нижней строке меню “Пуск”. В десятой расположен там же + есть значок лупы либо поисковая строка на панельке задач. В 8 и 8.1 — в раскрывающемся блоке справа, либо в”Пуск”.
Наберите в нем название или часть и откройте найденный компонент.

Как войти в диспетчер задач через команду “Выполнить”
Во всех системах есть специальная оснастка “Выполнить” для быстрого вызова программ и компонентов.
- Зажмите клавиши
Win+R. Win — кнопка с логотипом Windows ⊞, расположенная слева внизу клавиатуры, между Ctrl и Alt; - В открывшемся окне введите команду
taskmgr(или скопируйте и вставьте) и щелкните “ОК”.

Включение диспетчера задач через ярлык и проводник
Если вы любите запускать программы с ярлыков рабочего стола, из закрепленного списка в разделе “Пуск”, а также из панели Windows внизу, то вам понравится этот вариант.
Сначала создадим сам ярлык:
- Кликните правой кнопкой мыши по рабочему столу, выберите из контекстного меню “Создать” — “Ярлык”;
- Откроется окно, где в поле “Укажите расположение объекта” вставьте это —
C:WindowsSystem32taskmgr.exe(копируйте) и нажмите “Далее”; - Осталось указать название ярлычка и нажать “Готово” для сохранения.

Аналогичные действия делаются в любой папке или можете скопировать созданную иконку куда вам нужно. Если вам удобно открывать программы из “Пуска” или из нижней панели, то щелкните правой кнопкой мыши по созданному ярлыку и выберите соответствующий пункт “Закрепить на начальном экране” или “… на панели задач”.
Зная, что за запуск отвечает файл taskmgr.exe, можно открыть стандартную системную утилиту через проводник: введите прямой путь к файлу (C:WindowsSystem32taskmgr.exe) в адресную строку вверху и нажмите Enter на клавиатуре или стрелку справа от строки ввода.

Способ запустить диспетчер задач в командной строке
Слишком неудобный вариант и даже не знаю, когда его применение оправдано. На всякий случай покажу 😊
- Запустите командную строку. Найдите ее по поиску Windows. Либо откройте сочетанием
Win+Rокошко “Выполнить”, введите в немcmdи нажмите “ОК”; - В консоли наберите
taskmgr, нажмите Enter (ввод) на клавиатуре для выполнения.

Новые варианты включить диспетчер задач в Windows 11, 10, 8.1, 8
В современных выпусках Windows (начиная от 8) есть 2 уникальных метода.
1. Меню WinX
Зажмите 2 горячие клавиши Win+X и слева внизу появится контекстное меню. В нем выберите “Диспетчер задач”.

Официального названия от Microsoft меню не получило. В кругах IT специалистов его называют “меню опытного пользователя” или Power User Menu.
2. Папка “Служебные” в меню “Пуск”
Кликните по “Пуску”. Среди каталогов найдите “Служебные — Windows”. Распахните его и запустите диспетчер задач.

FAQ (Вопрос — Ответ)
Зачем нужно открывать диспетчер задач?
В нем отображаются запущенные процессы и службы Windows. Можно посмотреть что занимает системные ресурсы: память, процессор, сеть, выявить нестабильные программы и вирусную активность. Им может быть, например, неоригинальный файл svchost.exe. Читайте, почему svchost грузит память »
Как закрыть процесс в диспетчере?
Выделите в перечне интересующий и нажмите кнопку “Снять задачу”.
Запуск CMD делать от имени администратора?
Не обязательно. Команда taskmgr запускается со стандартными правами.
Как перейти диспетчер задач из панели управления в Windows 7
На изображении (откройте ссылку) показал по шагам, куда заходить:
1. Зайдите в “Панель управления”;
2. Раздел “Система и безопасность” (справа вверху выберите отображение вида “категория”);
3. Откройте “Система”;
4. Слева внизу перейдите по ссылке “Счетчики и средства производительности”;
5. Выберите “Дополнительные инструменты”;
6. В последнем окне появится кнопка “Открыть диспетчер задач”.
Основные выводы
Я показал все способы активировать диспетчер задач в любых сборках Windows. Сам использую родную комбинацию Ctrl+Shift+Esc как самый быстрый вариант.
Логичный вопрос: для чего могут потребоваться другие методы, если есть горячие клавиши?
2 примера:
- Не все пользователи умеют правильно зажимать горячие клавиши. У новичков без опыта возникают проблемы и это нормально поначалу. Поэтому им нужен другой метод.
- Встречаются случаи, когда невозможно запустить компонент некоторыми способами из-за сбоев в Windows. Этому способствует заражение вирусами.
На этом завершаю…
Не стесняйтесь обращаться ко мне с вопросами в комментариях внизу страницы. Всем обязательно отвечу и постараюсь помочь с решением! 😊 А заодно напишите, пожалуйста, помогла вам статья, хватило информации по вопросу, с которым вы зашли на блоге? Заранее благодарю за обратную связь, для меня это важно.