Вы можете получить сообщение об ошибке при сортировке диапазона, который содержит объединенные ячейки в Excel
При сортировке диапазона на листе Microsoft Excel программа Excel не сортирует диапазон. Кроме того, может появиться следующее сообщение об ошибке:
Эта операция требует одинакового размера объединенных ячеек.
Причина
Эта проблема может возникнуть при сортировке диапазона ячеек, а также при выполнении следующих условий:
- Вы ранее объединили некоторые ячейки, но не все ячейки в диапазоне сортировки.
- Вы ранее объединили все ячейки в диапазоне сортировки, но не все ячейки имеют одинаковый размер.
Обходной путь
Чтобы решить эту проблему, разделите или объедините все объединенные ячейки в диапазоне, чтобы они имели одинаковый размер. Каждая объединенная ячейка в диапазоне должна занимать одинаковое количество строк и столбцов, что и другие объединенные ячейки в диапазоне.
Общее решение
Выберите весь диапазон, который следует сортировать.
В группе Выравнивание на вкладке Главная нажмите кнопку вызова диалогового окна Выравнивание.

Выберите вкладку Выравнивание, а затем снимите флажок Объединить ячейки.
Нажмите ОК.
Это может изменить расположение данных в диапазоне.
Пример решения
Введите следующие данные на листе:
Объедините ячейки A1 и B1, A2 и B2, а также A3 и B3. Для этого выполните следующие действия:
Выделите каждую пару ячеек.
Нажмите кнопку вызова диалогового окна Выравнивание в группе Выравнивание на вкладке Главная.

Выберите вкладку Выравнивание, а затем установите флажок Объединить ячейки.
Нажмите ОК.
Не объединяйте ячейки в столбце C.
Выделите ячейки A1:C3, затем выберите Сортировка и фильтр в группе Редактирование на вкладке Главная, а затем нажмите Настраиваемая сортировка.
В поле Сортировка выберите «Столбец C» рядом с пунктом Сортировать по и нажмите ОК. Отобразится приведенное сообщение об ошибке.
Для решения этой проблемы воспользуйтесь одним из указанных ниже способов:
Для этого все объединенные ячейки должны иметь одинаковый размер что делать
Всем привет . Проблема при сортировки данных (ранжировании) «Сортировка от А до Я» или «Сортировка от Я до А» в больших столбцах через фильтр , вылазит ошибка :
«Для этого нужно чтобы ячейки имели одинаковый размер».
Хотя в моей таблице во всех ячейках разное кол-во данных, поэтому они не могут иметь одинаковый размер.
Может есть макрос , который поможет? Или можно обойтись стандартными настройками/функциями ?
Очень интересно узнать ваши варианты решения данной проблемы .
Прикрепил файл . Столбцы которые нужно сортировать — A B C D E F G H I .
Всем привет . Проблема при сортировки данных (ранжировании) «Сортировка от А до Я» или «Сортировка от Я до А» в больших столбцах через фильтр , вылазит ошибка :
«Для этого нужно чтобы ячейки имели одинаковый размер».
Хотя в моей таблице во всех ячейках разное кол-во данных, поэтому они не могут иметь одинаковый размер.
Может есть макрос , который поможет? Или можно обойтись стандартными настройками/функциями ?
Очень интересно узнать ваши варианты решения данной проблемы .
Прикрепил файл . Столбцы которые нужно сортировать — A B C D E F G H I . DSDSDS
Сообщение Всем привет . Проблема при сортировки данных (ранжировании) «Сортировка от А до Я» или «Сортировка от Я до А» в больших столбцах через фильтр , вылазит ошибка :
«Для этого нужно чтобы ячейки имели одинаковый размер».
Хотя в моей таблице во всех ячейках разное кол-во данных, поэтому они не могут иметь одинаковый размер.
Может есть макрос , который поможет? Или можно обойтись стандартными настройками/функциями ?
Очень интересно узнать ваши варианты решения данной проблемы .
Прикрепил файл . Столбцы которые нужно сортировать — A B C D E F G H I . Автор — DSDSDS
Дата добавления — 29.08.2012 в 13:40
4 метода, как сделать одинаковый размер ячеек в Excel. Выравнивание ячеек по одному размеру в Эксель
Для эффективного использования программы Excel необходимо постоянно совершенствовать свои навыки и знания о том, как проделывать те или иные операции. Чтобы упростить и ускорить ваш рабочий процесс, в данном материале мы разберем четыре способа форматирования ячеек в Эксель под одинаковый размер.
Процесс выравнивания размеров
Первым делом перед выравниваем необходимо произвести первоначальное редактирование таблицы. В эту задачу входит два пункта:
- Настройка ширины столбцов (доступно редактирование от 0 до 255 пунктов, при этом значение по умолчанию равняется 8,43).
- Настройка высоты строк (в этом случае доступны значения редактирования от 0 до 409 пунктов, по умолчанию значение устанавливается на 15).
Важным моментом является размер 1 пункта редактирования, который равняется 0,35 мм. Заранее отметьте себе это значение, так как он позволит прикинуть примерную величину.
А чтобы произвести манипуляции в настройках и изменить единицу измерения по своему желанию, достаточно воспользоваться базовым меню. Выглядит эта процедура следующим образом:
- Запустите программу Excel.
- Перейдите в базовое меню при помощи обозначения слева сверху. Перед вами откроется список доступных пунктов, нужно перейти в раздел «Параметры».
- В новом окне кликните на пункт «Дополнительно», чтобы открыть дополнительное окно настроек.
- В нем уже перейдите в раздел «Отображение» и воспользуйтесь пунктом «Единицы на линейке».
- Как только вы определитесь с обозначением, достаточно нажать на «ОК» и настройки будут действовать автоматически.
Как только подготовительные работы будут выполнены, можно приступать к рассмотрению основных методов редактирования.
Метод 1: выравниваем область ячеек
Первым делом рассмотрим способ, который позволяет форматировать размеры ячеек в выделенной области в таблице. Для этого вам понадобится выполнить следующие действия:
- Для начала выделите ту область ячеек в таблице, которую планируете в дальнейшем форматировать.
- Перейдите на панели функций в раздел «Главная» и выберите пункт «Формат».
- В раскрывшимся окне кликните на значение «Высота строки».
- В таблице появится окно, в котором будет указана высота строки, значение которой будет распространяться на все строчки в выделенной области таблицы.
- Первый шаг сделан, теперь следует изменить ширину. Для этого вновь перейдите в раздел «Главная» и воспользуйтесь пункт «Формат». Только теперь выберите значение «Ширина столбца».
- В таблице вновь появится окно с возможностью изменить значение. Выберите необходимый вариант и нажмите «ОК».
Как только все будет выполнено, ячейки в выделенной области будут отредактированы в соответствии с указанными значениями.
Обратите внимание! При редактировании значений ширины и высоты строки отмечаются пункты. Один пункт будет равняться тому значению, которое вы установили в настройках. Не забывайте об этом, чтобы правильно отредактировать таблицу, и обязательно пользуйтесь параметрами Excel, чтобы установить необходимые обозначения.
Аналогичным способом форматирования является использования панели координат. Это те строки, которые располагаются слева и сверху. Чтобы с помощью них произвести редактирование, достаточно выполнить следующие действия:
- Для начала выделите строки с помощью левой панели координат и кликните на них правой кнопкой мыши. В появившемся окне следует выбрать «Высота строки».
- Появится отдельное окно со значением, в котором нужно указать желаемый результат. Обратите внимание, что вы вновь выбираете количество пунктов. Не забудьте нажать на «ОК».
- Как только все будет готово, переходите к аналогичному редактированию верхней линии координат. Выберите количество столбцов для форматирования, кликните правой кнопкой мыши по ним и перейдите в пункт «Ширина столбца».
- Отметьте желаемое значение и нажмите на «ОК».
Метод 2: выравниваем все ячейки листа
Также есть возможность форматирования сразу всех ячеек, доступных на листе, основными действиями будут следующие пункты:
- Первым делом нужно выделить все доступные ячейки на листе. Для этого их не нужно будет выделять вручную, достаточно нажать на специальный значок в левой верхней части таблицы или воспользоваться комбинацией клавиш «Ctrl+A».
- Далее можно воспользоваться одним из способов, которые были рассмотрены выше. Правда, в тех случаях мы выделяли лишь небольшое количество ячеек, а здесь нам предоставляется возможность редактировать сразу всю таблицу. Принцип форматирования практически такой же и не потребует дополнительных действий.
Важным моментом в этом методе редактирования является то, что вы форматируете ячейки исключительно для одного листа, в котором ведется работа. Если в документе имеется сразу несколько листов, то форматировать размеры ячеек следует для каждого листа по отдельности.
Метод 3: ручная настройка размера путем сдвига границ
Теперь рассмотрим вариант редактирования таблицы вручную. Не стоит пугаться, в этом нет ничего сложного, достаточно просто запастись терпением и внимательностью. Все предыдущие способы рассчитаны на полуавтоматическое форматирование размеров, а теперь предстоит поработать мышкой. Для этого нужно сделать следующее:
- В этот раз нам вновь пригодятся линии координат, которые расположены сверху и слева. Для начала выделите столбцы с помощью верхней линии координат.
- Теперь можно вручную передвигать границы столбцов, и они будут форматироваться в зависимости от ваших установок.
- Имеется возможность автоматической установки, для этого двойным кликом нужно нажать на границу и все выделенные столбцы автоматически будут отформатированы под ваши значения. Таким образом можно настроить ширину ячеек.
- Теперь выделите строки в левой линии координат. Принцип форматирования остается такой же, главное быть внимательным и не торопиться со своими действиями.
Данный метод удобен, если нужно быстро изменить размер ячеек в определенных местах таблицы.
Метод 4: выравнивание при вставке таблицы
Случаются ситуации, когда при копировании таблицы нарушается форматирование размеров ячеек. Чтобы такого не происходило, следует воспользоваться следующими рекомендациями:
- Для начала скопируйте нужную таблицу. Достаточно выделить ее и воспользоваться комбинацией клавиш «Ctrl+С», и таблица будет скопирована в буфер обмена. Аналогичным способом является возможность кликнуть на выделенную таблицу правой кнопкой мыши и выбрать пункт «Копировать».
- Теперь выберите область, куда планируете вставить выделенную таблицу. Для этого достаточно отметить ячейку, которая будет служить верхним левым углом таблицы (началом).
- Кликните правой кнопкой мыши и в появившимся окне выберите пункт «Специальная вставка».
- Появится дополнительное окно с параметрами, в котором следует отметить пункт «Ширина столбцов» и нажать на «ОК».
- После выполненных действий произойдет автоматическая настройки размеров ячеек, которые будут соответствовать скопированной таблице.
- Остается вставить сами данные таблицы, а для этого выделите полученные форматированные ячейки, нажмите на них правой кнопкой мыши и выберите в окне значок в виде планшета и чистого листа.
Таким образом вы теперь можете копировать любую таблицу и не волноваться по поводу того, что будет нарушено форматирование размеров. Способ удобный, занимает всего лишь несколько минут свободного времени и позволяет эффективно применять полученные навыки для получения желаемого результата.
Выравнивание ячеек под один размер в Microsoft Excel
Может возникнуть такая ситуация, когда требуется приравнять все имеющиеся ячейки под один размер. Если ранее мы все форматировали под свои нужды, то теперь следует внимательно разобрать ситуацию, когда нужно абсолютно все ячейки сделать одинаковыми. Подобное несложно провернуть, нужно лишь понимать, что в некоторых ситуациях это будет смотреться неэстетично, но как минимум вы будете обладать полезным навыком, который вас точно не разочарует и наверняка пригодится, если вы активно работаете с таблицами Excel.
Выравнивание размеров
Чтобы сразу разобраться с этим вопросом, мы решили воспользоваться оптимальным и эффективным способом выравнивания размеров. Для этого вам понадобится сделать следующее:
- Для начала нужно определиться, какой размер необходим для всех ячеек. Допустим, у вас есть таблица, в которой есть много маленьких ячеек и одна большого размера. Сперва нужно узнать ее размер, для этого просто наведите курсор на границу ячейки и зажмите левую кнопку мыши.
- Появится информация о размере (в данном случае вас интересует цифра перед скобками, именно она показывает истинный размер в точности до сотых).
- Как только информация получена, достаточно выделить все ячейки таблицы путем нажатия сочетания клавиш «Ctrl+A».
- Сперва наводим курсор на верхнюю линию координат и нажимаем правую кнопку мыши. В выпавшем окне выбираем пункт «Ширина столбца» и указываем в появившемся окне значение, которое мы узнали ранее. Не забудьте нажать на «ОК».
- Теперь наводим курсор на левую линию координат и проделываем аналогичную процедуру, правда в выпавшем меню следует уже выбрать пункт «Высота строки».
Таким образом можно отредактировать любую область таблицы или всю ее целиком. Внимательно выполняйте рекомендации, и результат не заставит себя долго ждать.
Заключение
Благодаря полученным знаниям и навыкам вы с легкостью сможете пользоваться различными методиками форматирования ячеек таблицы. После практики и закрепления материала вам достаточно будет потратить на выполнение всего лишь несколько минут. Все эти методы пригодятся вам как в работе с простыми, так и сложным таблицами. Пользуйтесь рекомендациями и будьте продвинутым пользователем Excel!
@pjflora
Maybe this information will help you … if not please just ignore it.
You may receive an error message when you sort a range that contains merged cells in Excel
Symptoms
When you sort a range in a Microsoft Excel worksheet, Excel does not sort the range. Additionally, you may receive the following error message:
This operation requires the merged cells to be identically sized.
Cause
This issue might occur if you sort a range of cells, and if the following conditions are true:
- You previously merged some of the cells, but not all of the cells in the sort range.
- You previously merged all of the cells in the sort range and the cells are not all the same size.
Workaround
To work around this issue, split all the merged cells in the range, or merge all the cells in the range so that the merged cells are the same size. Each merged cell in the range must occupy the same number of rows and columns as the other merged cells in the range.
Hope I was able to help you with this info.
NikolinoDE
I know I don’t know anything (Socrates)
12 наиболее распространённых проблем с Excel и способы их решения
1. Вы не даёте заголовки столбцам таблиц
Многие инструменты Excel, такие как сортировка, фильтрация, интеллектуальные таблицы, сводные таблицы, предполагают, что данные содержат заголовки столбцов. В противном случае вы вообще не сможете их использовать или они не будут работать должным образом. Всегда следите за тем, чтобы ваши таблицы содержали заголовки столбцов.
2. Пустые столбцы и строки внутри ваших таблиц
Это сбивает с толку Excel. Когда он встречает пустую строку или столбец в вашей таблице, он начинает думать, что у вас две таблицы, а не одна. Придется постоянно это исправлять. Также не скрывайте ненужные вам строки / столбцы внутри таблицы, их лучше удалить.
3. На одном листе располагается несколько таблиц
Если это не маленькие таблицы, содержащие справочные значения, вам не следует этого делать.
Вам будет неудобно полноценно работать с более чем одной таблицей на листе. Например, если одна таблица находится слева, а вторая — справа, фильтрация одной таблицы повлияет на другую. Если таблицы расположены одна под другой, невозможно использовать блокировку области, и даже одной из таблиц придется постоянно искать и выполнять ненужные манипуляции, чтобы позиционировать себя на ней с помощью курсора таблицы. Вы нуждаетесь в этом?
4. Данные одного типа искусственно располагаются в разных столбцах
Очень часто пользователи, знакомые с Excel достаточно поверхностно, отдают предпочтение этому формату таблиц:
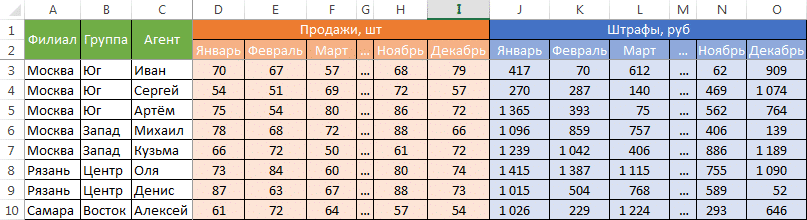
Казалось бы, перед нами безобидный формат сбора информации о продажах агентов и их штрафах. Такое расположение стола визуально хорошо воспринимается человеком, так как оно компактное. Однако, поверьте, это настоящий кошмар — пытаться извлечь данные из таких таблиц и получить промежуточные итоги (агрегированную информацию).
Дело в том, что этот формат содержит 2 измерения: чтобы найти что-то в таблице, нужно определить строку, пройдя по ветке, группе и агенту. Когда вы найдете нужный инвентарь, вам нужно будет искать нужный столбец, так как их здесь очень много. И эта «двумерность» сильно усложняет работу с такой таблицей для стандартных инструментов Excel — формул и сводных таблиц.
Если вы создадите сводную таблицу, вы обнаружите, что нет возможности легко получить данные за год или квартал, поскольку индикаторы разделены на разные поля. У вас нет поля продаж, которым можно удобно манипулировать, а есть 12 отдельных полей. Вам нужно вручную создать отдельные вычисляемые поля для кварталов и лет, даже если бы все они были в одном столбце, сводная таблица сделала бы это за вас.
Если вы хотите использовать стандартные формулы суммирования, такие как СУММЕСЛИ, СУММЕСЛИМН, СУММПРОИЗВ, вы также обнаружите, что они не будут эффективно работать с этим макетом таблицы.
Рекомендуемый формат таблицы выглядит так:
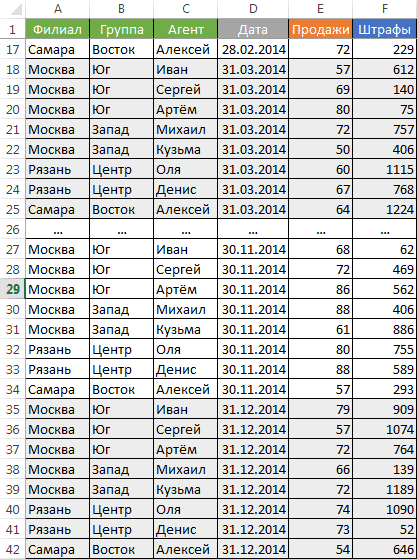
5. Разнесение информации по разным листам книги «для удобства»
Другая распространенная ошибка заключается в том, что, имея какой-то стандартный формат таблицы и нуждаясь в анализе на основе этих данных, разложите его на отдельных листах книги Excel. Например, они часто создают отдельные листы на каждый месяц или год. В результате объем работы по анализу данных фактически умножается на количество созданных листов. Не делай этого. Собирайте информацию на ОДНОМ листе.
6. Информация в комментариях
Часто пользователи добавляют важную информацию, которая может им понадобиться, в комментарий ячейки. Имейте в виду, что то, что есть в комментариях, вы можете только посмотреть (если найдете). Вытащить его из камеры сложно. Я рекомендую создать отдельную колонку для комментариев.
7. Бардак с форматированием
Это точно не добавит ничего хорошего к вашему столу. Людям, использующим ваши таблицы, это кажется обескураживающим. В лучшем случае им это наплевать, в худшем — они подумают, что вы не организованы и неаккуратны в бизнесе. Стремится к следующему:
- Каждая таблица должна иметь единое форматирование. Используйте умное форматирование таблицы. Используйте стиль ячейки Обычный, чтобы восстановить старое форматирование».
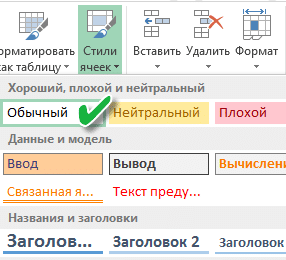
- Не выделяйте всю строку или столбец. Стиль определенной ячейки или диапазона. Предоставьте «легенду» для вашего выбора. Если вы выберете ячейки для выполнения с ними каких-либо операций в будущем, цвет — не лучшее решение. Хотя сортировка по цвету появилась в Excel 2007 и 2010 — фильтрация по цвету, все же желательно иметь отдельный столбец с четким значением для последующей фильтрации / сортировки. Цвет — это не абсолютная вещь. Например, вы не будете перетаскивать его в сводную таблицу.
- Возьмите за привычку добавлять автоматические фильтры (Ctrl + Shift + L) в свои таблицы, блокируя регионы. Таблицу желательно разобрать. Лично меня всегда бесило, когда я каждую неделю получал от менеджера проекта электронную таблицу, в которой не было ни фильтров, ни закрепления областей. Помните, что эти «мелочи» запоминаются надолго.
8. Объединение ячеек
Используйте конкатенацию ячеек только тогда, когда без нее не обойтись. Объединенные ячейки очень затрудняют управление диапазонами, в которые они входят. Проблемы с перемещением ячеек, вставкой ячеек и т.д.
9. Объединение текста и чисел в одной ячейке
Болезненное впечатление производит ячейка, содержащая число, дополненное текстовой константой «RUB» или «USD», введенной вручную. Особенно, если это не печатная форма, а обычная таблица. Конечно, арифметические операции с такими ячейками невозможны.
10. Числа в виде текста в ячейке
Избегайте хранения числовых данных в ячейке в текстовом формате. Со временем некоторые ячейки в этом столбце будут иметь текстовый формат, а некоторые — нормальный. Из-за этого будут проблемы с формулами.
11. Если ваша таблица будет презентоваться через LCD проектор
Выбирайте наиболее контрастные сочетания цвета и фона. На проекторе хорошо смотрятся темный фон и светлые буквы. Самое ужасное впечатление производит красный цвет на черном и наоборот. Эта комбинация приводит к очень низкому контрасту проектора — избегайте этого.
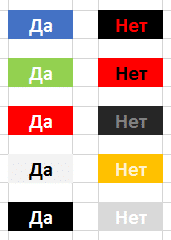
12. Страничный режим листа в Excel
Таким же образом Excel показывает, как лист будет разбит на страницы после печати. Края страницы выделены синим цветом. Я не рекомендую постоянно работать в этом режиме, что многие делают, так как драйвер принтера участвует в процессе отображения данных на экране, и это, в зависимости от многих причин (например, в настоящее время нет доступного сетевого принтера), он полон блоков в процессе рендеринга и при пересчете формул. Работайте как обычно.
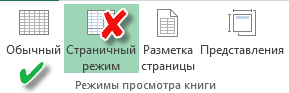
Признаки
При сортировке диапазона в электронной таблице Microsoft Excel диапазон не сортируется. Кроме того, может появиться следующее сообщение об ошибке:
Для этой операции объединенные ячейки должны быть одинакового размера.
Причина
Эта проблема может возникнуть при сортировке диапазона ячеек и выполнении следующих условий:
- Ранее вы объединяли некоторые ячейки, но не все ячейки в диапазоне сортировки.
- Ранее вы объединили все ячейки в диапазоне сортировки, и ячейки имеют одинаковый размер.
Временное решение
Чтобы обойти эту проблему, либо разделите все объединенные ячейки в диапазоне, либо объедините все ячейки в диапазоне, чтобы объединенные ячейки имели одинаковый размер. Каждая объединенная ячейка в диапазоне должна иметь такое же количество строк и столбцов, что и другие объединенные ячейки в диапазоне.
Общее решение
- Выберите весь ассортимент, который хотите заказать.
- В группе «Выровнять» на вкладке «Главная» выберите средство запуска диалогового окна «Выравнивание .

- Щелкните вкладку «Выравнивание» и снимите флажок «Объединить ячейки .
- Щелкните ОК.
Это может изменить расположение данных в диапазоне.
Пример решения
Введите следующую информацию на листе:
Объедините ячейки A1 и B1, A2 и B2, затем A3 и B3. Для этого выполните следующие действия:
Выделите каждую из этих ячеек.
Выберите средство запуска диалогового окна «Выровнять» в группе «Выровнять» на вкладке «Главная .
Щелкните вкладку «Выравнивание» и установите флажок «Объединить ячейки .
Щелкните ОК.
Не объединяйте ячейки в столбце C.
Выберите ячейки A1: C3, выберите «Сортировка и фильтр» в группе «Правка» на вкладке «Главная» и нажмите кнопку «Пользовательская сортировка.
В поле «Сортировка» выберите столбец C рядом с полем «Сортировать по» и нажмите кнопку «ОК». Вы увидите сообщение об ошибке, как описано выше.
Чтобы решить эту проблему, выполните одно из следующих действий.
- Отменяет объединение ячеек A1: B3, поэтому в выделении не происходит объединения.
- Объедините ячейки C1 и D1, C2 и D2, C3 и D3, чтобы столбец C имел тот же размер, что и столбец A / B (объединение). Затем выберите ячейки A1: D3, а затем повторите шаги 3 и 4, используя тот же диапазон размеров.
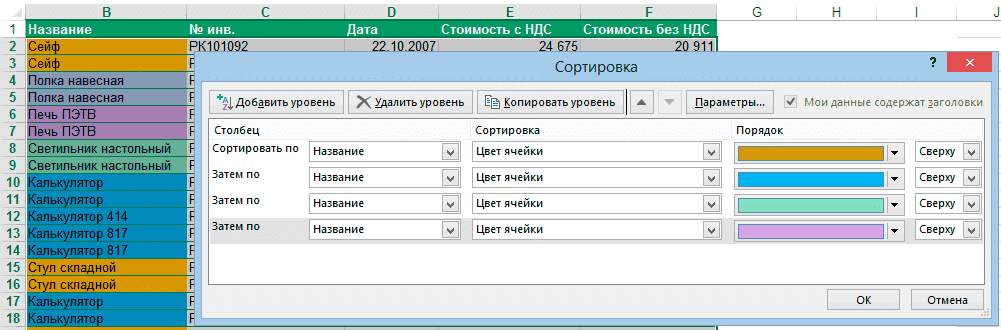
Если данные являются текстовыми, их можно отсортировать в алфавитном порядке (от «А до Я» или от «Я до А»). Если данные числовые, вы можете отсортировать их в возрастающем или убывающем порядке. Если ваш диапазон данных содержит строку или столбец, содержащий данные о дате или времени, вы можете отсортировать их в хронологическом порядке вперед или назад. Вы также можете отсортировать предварительно отформатированные данные на основе элементов этого форматирования.
вы можете сортировать данные по условию (например, отсортировать список сотрудников по фамилии) или по нескольким критериям (например, отсортировать список сотрудников по должности и в каждой должности по фамилиям в алфавитном порядке). Данные могут быть отсортированы по столбцу (или нескольким столбцам) или по строке.
Сортировка по одному критерию
- В столбце для сортировки нужно выделить любую ячейку (не нужно выделять весь столбец).
- На вкладке «Данные» найдите группу команд Сортировка и [фильтр].

- Выберите желаемую кнопку:
 — сортировка по возрастанию, или
— сортировка по возрастанию, или  сортировать по убыванию.
сортировать по убыванию.
Обратите внимание, что буквы на этой кнопке указывают только направление сортировки, а внешний вид кнопки остается одинаковым как для текстовых, так и для числовых данных.
Существует еще один удобный способ сортировки данных: щелкнув правой кнопкой мыши ячейку столбца, по которой будет производиться сортировка, выберите в контекстном меню пункт «Сортировка», а затем выберите нужный вариант сортировки.
Многоуровневая сортировка
- Выберите ячейку из массива данных для сортировки.
Если в диапазоне данных есть пустые столбцы или строки, Excel автоматически интерпретирует их как границы отсортированной матрицы данных. В этом случае следует выбрать все данные для сортировки.

- На вкладке «Данные» найдите группу команд «Сортировка и фильтр» и выберите в ней команду [«Сортировка].
- Устанавливает уровни порядка последовательно (в зависимости от имени столбца).
Щелкнув стрелку рядом с тремя полями (Столбец, Сортировка, Порядок), вам необходимо выбрать:
- Имя столбца для сортировки.
- Тип критерия (в зависимости от того, сортируется ли сортировка по значениям данных в столбце, дизайну ячейки или значку ячейки).
- Порядок сортировки (по убыванию или по возрастанию).
Если столбец, выбранный для сортировки, содержит названия месяцев или дней недели, в списке «Поле порядка» вы можете выбрать параметр «Пользовательский список» и выбрать один из вариантов сортировки, предлагаемых в новом окне.
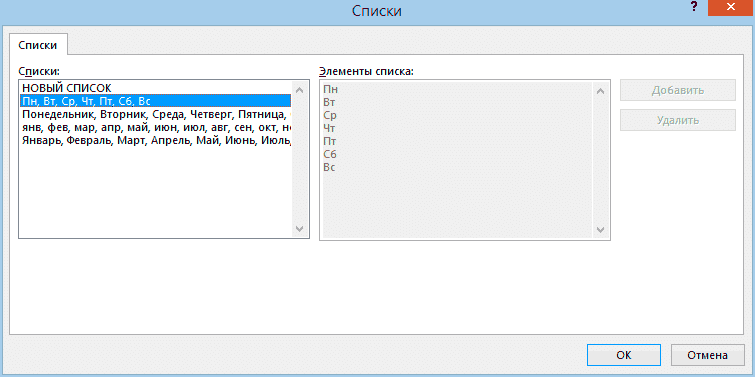
Сортировка по форматированию
Часто для анализа данных ячейки (или шрифт) заполняются цветом. Сортировка также позволяет сортировать данные на основе их форматирования.
Пошаговая процедура:
- Щелкните любую ячейку в столбце для сортировки.
- На вкладке «Данные» выберите группу «Сортировка и фильтр», затем выберите команду «Сортировка.
- В поле Столбец [Столбец] укажите столбец, по которому будет производиться сортировка.
- В поле «Сортировать по» во всплывающем меню выберите порядок сортировки: цвет ячейки, цвет шрифта или значок ячейки.
- Поле «Заказ» содержит два раскрывающихся списка. В первом необходимо выбрать тип критерия, а во втором — расположение ячеек, отсортированных по этому критерию (строка Above [Top] или Bottom [Bottom]).
- Если вам нужно добавить еще один критерий сортировки, в окне «Сортировка» нажмите кнопку «Добавить уровень.
Вы также можете использовать команду «Копировать слой», заменив старое значение в поле «Порядок» на новое.
Сортировка в Excel
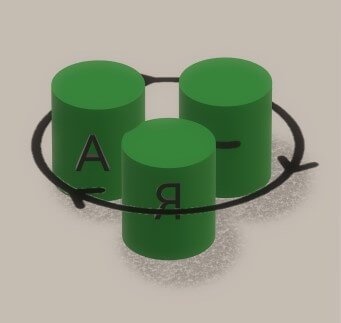
Сортировка в Excel используется для просмотра данных и их систематизации, что значительно облегчает восприятие информации, представленной в табличной форме. Необходимость в этой функции возникает при работе с бухгалтерскими ведомостями, ведомостями инвентаризации и строительной сметой.
Часто проблема может заключаться в том, чтобы расположить числа от наибольшего к наименьшему или наоборот. На самом деле критерии организации информации в Excel разные: дата, время, цвет ячейки или шрифт. Чаще всего при изучении методик работы с электронными таблицами рассматриваются примеры, в которых представлены списки сотрудников или активов, так как на практике очень часто приходится сортировать по алфавиту. Программа может быть отсортирована по двум различным параметрам.
Как отсортировать по алфавиту
Поскольку в большинстве таблиц числовые параметры привязаны к тексту — фамилии или названию товара, то удобно сортировать его по алфавиту. Рассмотрим особенности работы с этим инструментом в редакторе Excel на примере таблицы «Содержание питательных веществ в овощах и фруктах».
Чтобы отсортировать названия овощей и фруктов по алфавиту, выберите первый столбец, щелкнув его заголовок. Далее вам нужно перейти на панель инструментов «Редактировать» и открыть вкладку «Главная», на которой есть специальная кнопка «Сортировка и фильтр». Чтобы отсортировать имена первого столбца от А до Я или наоборот, просто выберите соответствующую команду сортировки в раскрывающемся меню. Если в таблицу Excel добавить данные о других товарах, автоматическая сортировка сработает.
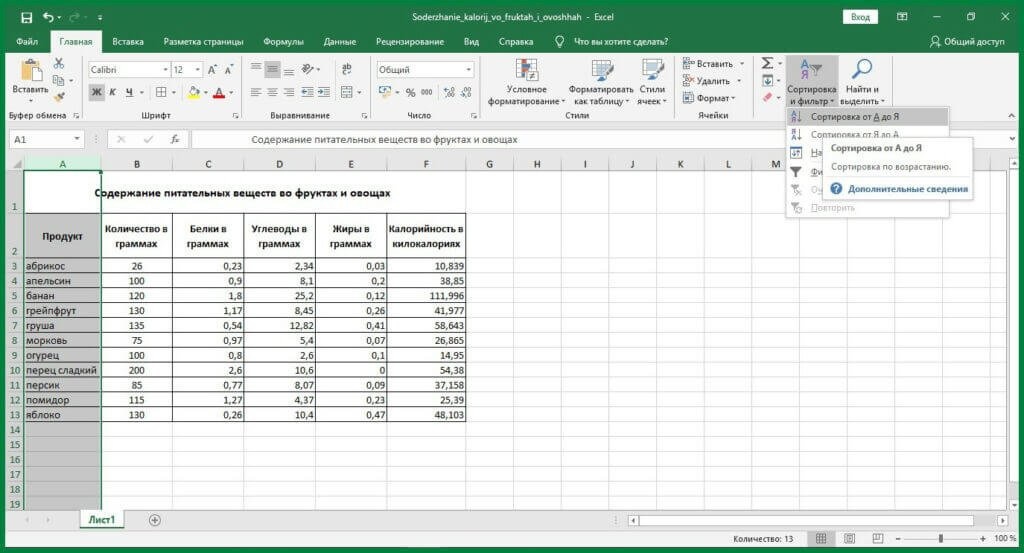
Как в Еxcel отсортировать по возрастанию значений
Простое распределение по возрастанию в Excel осуществляется так же, как и в алфавитном порядке. После выделения нужного столбца вверху главного окна на панели задач «Главная» в разделе «Редактировать» выберите кнопку «Сортировка и фильтр», которая имеет дополнительное меню. В открывшемся списке нужно выбрать подходящий вариант. Когда данные в таблице Excel должны быть отсортированы от наибольшего к наименьшему, они должны быть отсортированы в порядке убывания, в противном случае выбирается параметр «Сортировать по возрастанию».
Если диапазон данных состоит из двух или более столбцов, во время сортировки на экране должно появиться диалоговое окно, в котором вы сможете выбрать дальнейшие действия. Если пользователю необходимо отсортировать данные во всей таблице в порядке возрастания, то следует указать «автоматически расширять выбранный диапазон», во втором случае данные будут отсортированы только в выбранном столбце.
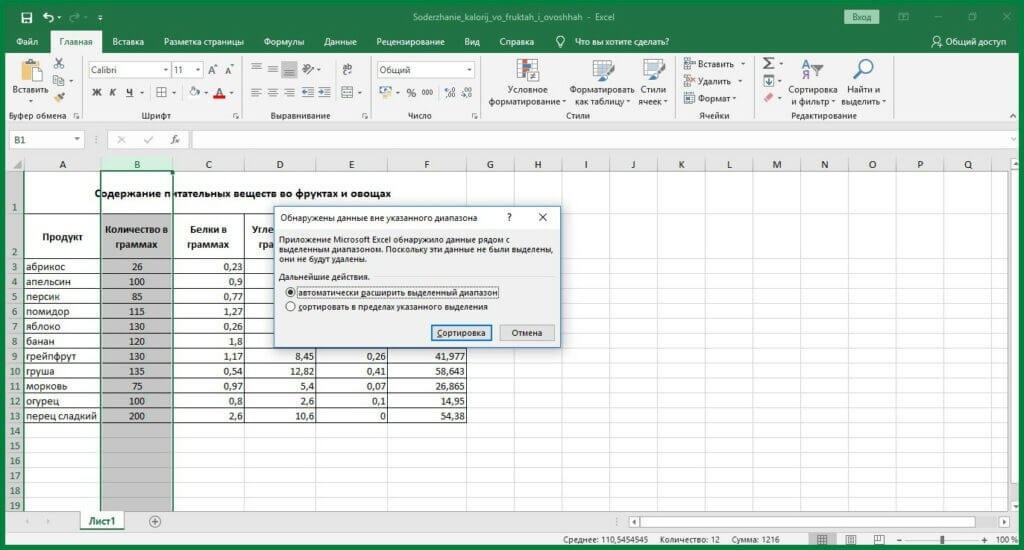
Как сделать сортировку по дате
Таблицы, в которых перечислены определенные транзакции в хронологическом порядке, часто необходимо отсортировать по дате. Поскольку дата представляет собой комбинацию целых чисел, представленных определенным образом, для правильной сортировки необходимо выбрать соответствующий формат ячейки. Если формат неправильный, программа не сможет распознать значения даты, поэтому их невозможно будет систематизировать.
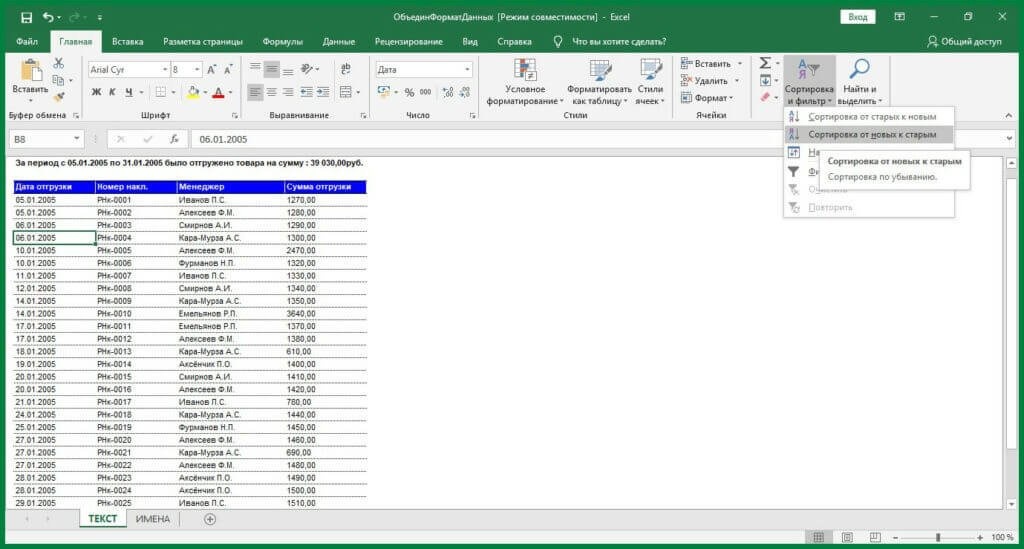
Чтобы отсортировать строки таблицы по дате в редакторе Excel, необходимо выполнить следующую последовательность действий:
- Выберите ячейку в столбце с датами, которые нужно отсортировать.
- На вкладке «Главная» найдите кнопку «Сортировка и фильтр», наведите на нее курсор и выберите одно из предложенных действий в раскрывающемся списке. Это может быть распределение от новых к старым, когда последние даты и связанные с ними значения находятся в верхней части списка, или наоборот, от старых к новым.
Сортировка по цвету ячейки и по шрифту
Если заданный диапазон табличных данных отформатирован с использованием шрифта разных цветов или заливок, пользователь может отсортировать строки по цвету, по которому нарисованы определенные ячейки. Вы также можете организовать свои данные с помощью набора значков, созданных с использованием условного форматирования. В любом случае это можно сделать так:
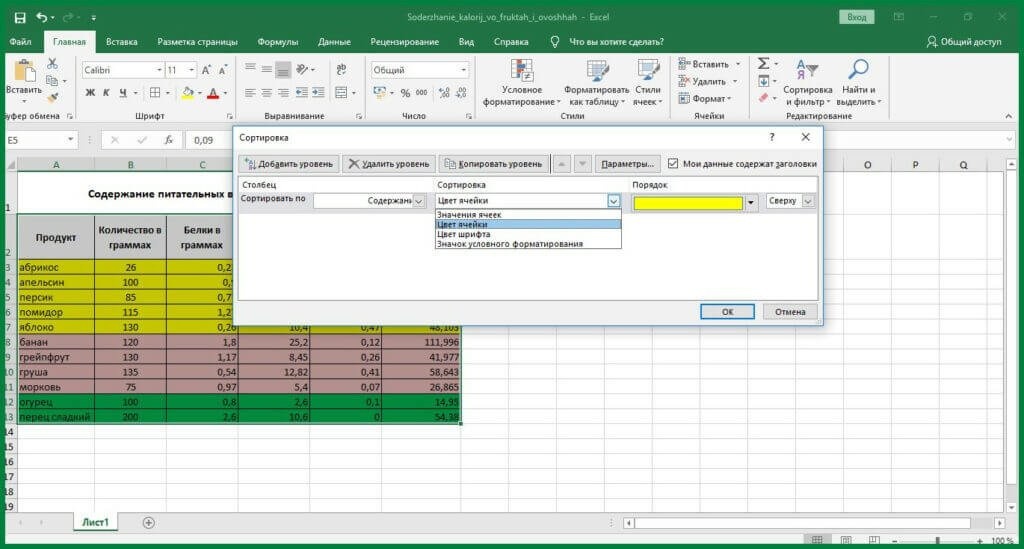
- Курсором мыши нужно выделить одну из ячеек с данными в нужном столбце.
- На вкладке «Главная» в функциональной группе «Редактировать» найдите кнопку «Сортировка и фильтр» и выберите в дополнительном меню команду «Пользовательская сортировка».
- В открывшемся окне сначала укажите столбец, в котором вы хотите отсортировать данные, а затем тип сортировки. Это может быть цвет ячейки, цвет шрифта или значок условного форматирования.
- В зависимости от типа сортировки, выбранного в группе порядка, вам необходимо отметить желаемый значок заливки, градиент или шрифт.
- Последний параметр, который необходимо указать, — это последовательность (вверху или внизу).
Поскольку в редакторе нет определенного порядка значков или цветов, вы должны создать его самостоятельно. Для этого вам нужно нажать на кнопку «Добавить слой», а затем повторить шаги, указанные для каждого цвета или значка отдельно, за исключением тех, которые не должны быть включены в сортировку,
Сортировка в Excel по нескольким столбцам
Если вам нужно отсортировать данные в редакторе Excel по двум или более столбцам, вам нужно выбрать диапазон данных, как в предыдущем случае, и открыть окно «Пользовательская сортировка». Затем в первой группе вы должны отметить заголовок столбца, данные, которые вы хотите отсортировать первыми. Вторая группа остается неизменной, а в третьей необходимо указать желаемый тип сортировки.
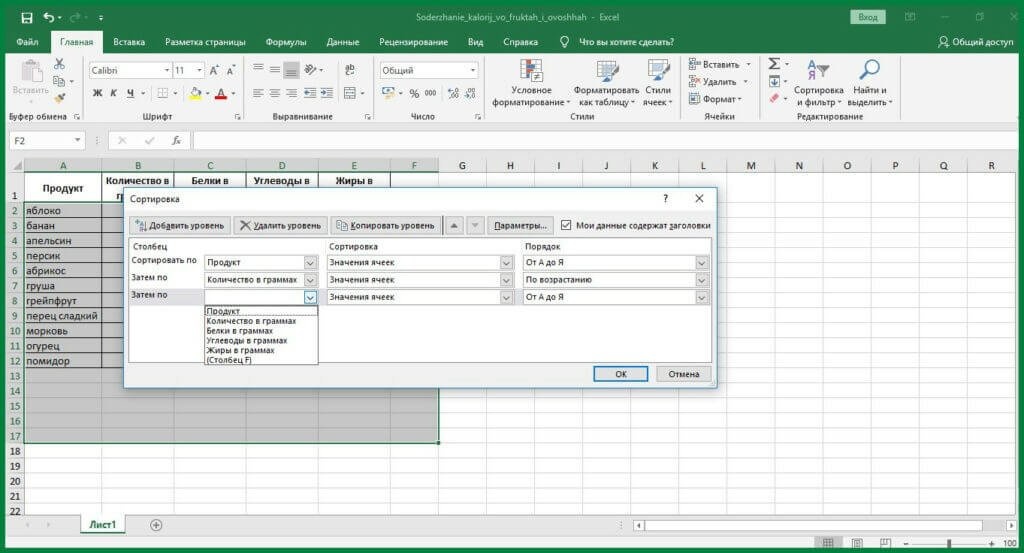
Чтобы указать критерии сортировки для второго столбца, нужно добавить еще один уровень. Следовательно, количество уровней будет соответствовать количеству столбцов, по которым нужно отсортировать данные.
Динамическая сортировка таблицы в MS Excel
При выполнении некоторых задач в Excel необходимо настроить автоматическую сортировку, предполагающую наличие формул. В зависимости от типа данных в используемом диапазоне динамическую сортировку можно задать тремя способами:
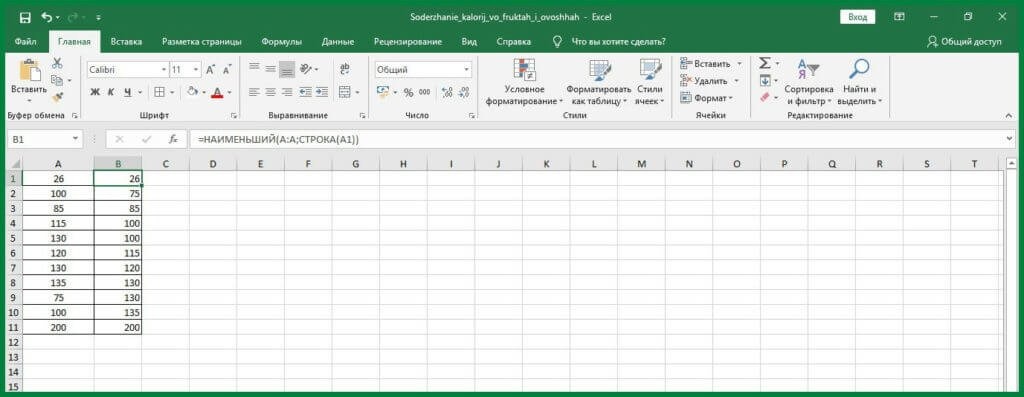
- Если информация в ячейках столбца представлена числами, используются функции МАЛЕНЬКИЙ и СТРОКА. Первый находит наименьший элемент в массиве, а второй определяет порядковый номер строки. Таким образом формируется последовательность. Формула записывается следующим образом: = МАЛЕНЬКИЙ (A: A; СТРОКА (A1)).
- Если ячейки содержат текст, первая формула работать не будет. В этом случае рекомендуется использовать формулу: = СЧЁТЕСЛИ (A: A;”
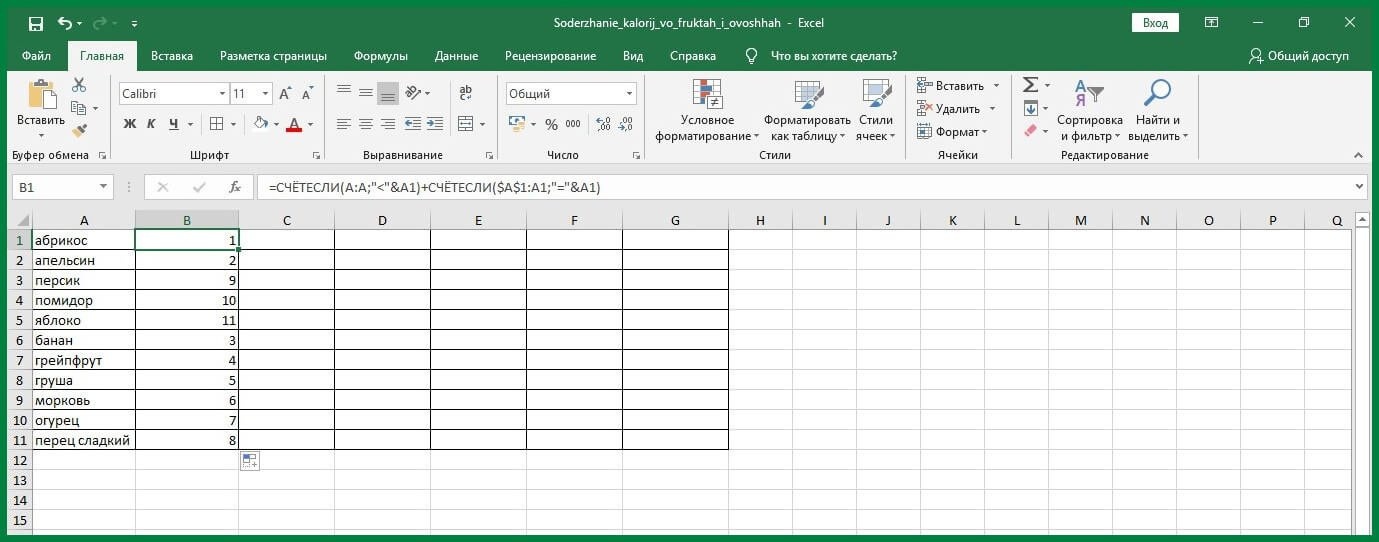
Как убрать сортировку в Excel
Чтобы отменить одну сортировку диапазона данных, просто нажмите кнопку «Отменить ввод» в левом углу экрана. Таким образом, случается, что изменения в файле сохранены и действие отменить невозможно. Как убрать сортировку в этом случае?
Если после сложных манипуляций с таблицей потребуется вернуть ее в исходный вид, то перед выполнением сортировки нужно специально создать дополнительный столбец, в котором будет отражена нумерация строк. После завершения комплексного анализа числовых и текстовых данных, представленных в таблице, для отмены всех выполненных операций достаточно будет установить порядок по созданным столбцам.
Сортировка данных в Excel по строкам и столбцам с помощью формул
Сортировка данных в Excel — это инструмент для интуитивно понятного представления информации.
Числовые значения могут быть отсортированы в порядке возрастания и убывания, текстовые значения — в алфавитном и обратном порядке. Доступны варианты: по цвету и шрифту, в любом порядке, по разным условиям. Столбцы и строки отсортированы.
Порядок сортировки в Excel
Открыть меню сортировки можно двумя способами:
Щелкните таблицу правой кнопкой мыши. Выберите «Сортировка» и метод.

Откройте вкладку «Данные» — диалоговое окно «Сортировка».
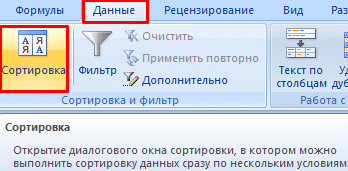
Часто используемые методы сортировки представлены одной кнопкой на панели задач:
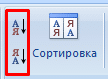
Сортировка таблицы по одному столбцу:
- Чтобы программа правильно выполнила задачу, выберите нужный столбец в диапазоне данных.
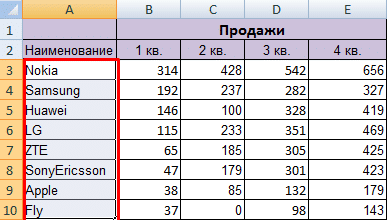
- Далее действуем согласно поставленной задаче. Если вам нужно выполнить простую сортировку в порядке возрастания / убывания (в алфавитном порядке или наоборот), просто нажмите соответствующую кнопку на панели задач. Если диапазон содержит более одного столбца, Excel открывает диалоговое окно формы:
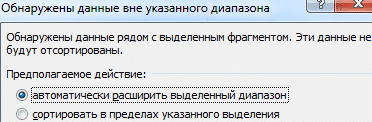 Чтобы сохранить соответствие значений в строках, выберите действие «автоматически расширять выбранный диапазон». В противном случае будет отсортирован только выбранный столбец: структура таблицы будет нарушена.
Чтобы сохранить соответствие значений в строках, выберите действие «автоматически расширять выбранный диапазон». В противном случае будет отсортирован только выбранный столбец: структура таблицы будет нарушена.
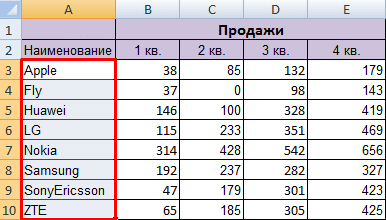
Выбор всей таблицы и сортировка приведет к сортировке первого столбца. Данные в строках будут соответствовать положению значений в первом столбце.
