Содержание
- Узнаем модель ноутбука DNS
- Способ 1: Программы для определения железа ПК
- Способ 2: Средство диагностики DirectX
- Способ 3: Командная строка Windows
- Вопросы и ответы

Компания DNS активно занимается разработкой ноутбуков. У них присутствует большое количество моделей разной комплектации. Иногда бывают случаи, когда требуется узнать модель своего переносного ПК. Осуществить это можно несколькими несложными методами. Подробнее о них мы и поговорим ниже.
Обычно на всех портативных компьютерах на задней крышке или передней панели есть наклейка, на которой указана марка и модель устройства. В первую очередь следует ее проверить, поскольку данный способ является самым простым. Однако иногда она стирается и разобрать некоторые символы становится невозможно. Тогда на помощь приходят другие методы, требующие выполнения определенных действий.

Способ 1: Программы для определения железа ПК
На просторах интернета находится множество стороннего софта, функциональность которого сосредоточена на том, чтобы предоставить пользователю подробную информацию о его устройстве. Представителей такого ПО очень большое количество, однако все они работают примерно по одному и тому же алгоритму. Вам достаточно перейти в раздел с системной платой и найти строку «Модель».

Ознакомиться со списком лучших представителей подобного ПО и выбрать для себя наиболее подходящий вариант вы можете в нашей статье по ссылке ниже.
Подробнее: Программы для определения железа компьютера
Через такие специальные программы можно узнать и серийный номер переносного ПК. Все подробные инструкции на эту тему вы также найдете в нашей отдельной статье.
Подробнее: Узнаем серийный номер ноутбука
Способ 2: Средство диагностики DirectX
В операционной системе имеется встроенная библиотека DirectX. Основное его предназначение – обработка и улучшение графики. Вместе со всеми необходимыми файлами устанавливается и средство диагностики системы, с помощью которого и можно получить информацию о модели ноутбука DNS. Вам достаточно выполнить всего несколько несложных действий:
- Перейдите в «Пуск», в строке поиска напишите Выполнить и запустите найденную программу.
- В строку «Открыть» впишите dxdiag и нажмите «ОК».
- На экране появится предупреждение. Запуск средства диагностики начнется после нажатия на «Да».
- Перейдите во вкладку «Система». Здесь есть две строки, где и отображаются данные об изготовителе и модели компьютера.





Дожидаться окончания диагностики необязательно, ведь нужная информация уже была получена. Достаточно просто закрыть окно, никаких системных изменений из-за этого не произойдет.
Способ 3: Командная строка Windows
Встроенная в операционную систему Windows командная строка позволяет выполнять множество разнообразных функций, запускать программы, утилиты и редактировать параметры. Сейчас мы используем одну из команд в целях определения модели переносного ПК от компании DNS. Осуществляется это следующим образом:
- Запустите «Пуск», в строке поиска введите cmd и запустите командную строку.
- После открытия вам потребуется записать команду, указанную ниже, и нажать Enter.
wmic csproduct get name - Дождитесь окончания обработки данных, после чего в окне отобразится запрашиваемая информация.



Выше мы детально разобрали три самых легких метода, используя которые, можно узнать модель ноутбука от DNS. Все они очень просты, не требуют много времени, а выполнить процесс поиска под силу даже неопытному пользователю. Мы рекомендуем ознакомиться с каждым методом и выбрать наиболее подходящий для себя.
Читайте также: Как узнать диагональ экрана ноутбука
Еще статьи по данной теме:
Помогла ли Вам статья?
Система доменных имен, которую мы называем DNS, является важным процессом, который сопоставляет доменные имена с их правильным IP-адресом. На самом деле это очень важная система, и с помощью DNS мы можем видеть разные веб-страницы в нашем веб-браузере.
Содержание
- Что такое DNS?
- Что там по настройке DNS?
- Как проверить DNS в Windows
- Как проверить DNS-сервер – Mac и Linux
- Как проверить DNS-сервер на Android
- Как найти DNS-сервер на iOS
- Как узнать DNS-сервер роутера
Что такое DNS?
Давайте упростим задачу и попробуем понять, что такое DNS. Проще говоря, DNS – это база данных, состоящая из разных доменных имен и IP-адресов. Когда пользователь вводит доменные имена, такие как Google.com или Yahoo.com, DNS-серверы проверяют IP-адрес, с которым были связаны домены.
После сопоставления с IP-адресом он комментирует веб-сервер посещаемого сайта. Однако DNS-серверы не всегда были стабильными, особенно те, которые были назначены интернет-провайдерами. Это наиболее вероятная причина ошибок DNS, которые мы видим при просмотре разных веб-сайтов. В недавней статье мы писали про ТОП публичных 10 DNS серверов – если вы знаете что это такое можете перейти и почитать о них.
Что там по настройке DNS?
Что ж, если вы используете DNS-серверы по умолчанию вашего интернет-провайдера, то скорее всего, вы будете регулярно сталкиваться с ошибками, связанными с DNS. Некоторые из распространенных ошибок DNS включают в себя: сбой интернета, сервер DNS не отвечает, DNS_Probe_Finished_Nxdomain и т. Д.
Почти все проблемы, связанные с DNS, можно решить, выбрав собственный DNS. Существует множество общедоступных DNS-серверов, которые вы можете использовать, например, Google DNS, OpenDNS и т. д. Мы также поделились подробным руководством по переходу на Google DNS, которое вы также можете рассмотреть.
Однако перед переключением DNS-сервера всегда лучше записать текущий DNS-сервер. Итак, ниже мы описали несколько методов, которые помогут вам проверить DNS, который вы используете. Есть несколько способов проверить, какой DNS вы используете. Внимательно следуйте инструкциям, так как мы будем использовать CMD для поиска DNS.
Как проверить DNS в Windows
Что ж, чтобы проверить DNS-сервер, который вы используете в Windows, вам нужно использовать CMD. Для этого щелкните правой кнопкой мыши кнопку «Пуск» и выберите «Командная строка (администратор)» .

Теперь в командной строке вам нужно ввести следующую команду
ipconfig /all | findstr /R "DNS Servers"

Эта команда отобразит вам текущий DNS-сервер, который вы используете. Вы также можете использовать другой метод, чтобы узнать DNS-сервер в Windows. Для этого вам необходимо ввести следующую команду, указанную ниже.
nslookup google.com

Вы можете выбрать любой домен сайта вместо Google.com. Команда выведет список текущего DNS-сервера. Теперь вы знаете аж две команды CMD, и можете определить DNS на компьютере с Windows.
Как проверить DNS-сервер – Mac и Linux
Что ж, на компьютерах на базе Mac и Linux вам нужно ввести ту же команду CMD, чтобы узнать, какой DNS-сервер вы используете. Просто введите команду, указанную ниже, чтобы выполнить nslookup на любом веб-сайте.
nslookup google.com

Опять же, вы можете заменить Google.com любым веб-сайтом по вашему выбору. Итак, вот как вы можете проверить DNS-сервер на компьютере Mac и Linux.
Как проверить DNS-сервер на Android
Что касается проверки DNS-сервера на Android, у нас есть множество приложений для сканирования сети в Google Play Store. Вы можете использовать любое приложение сетевого сканера на Android, чтобы узнать, какой DNS-сервер использует ваш Android. Вы можете использовать такие приложения, как Network Info II, которые бесплатны и не показывают рекламы.

В Network Info II вам нужно посмотреть вкладку WiFi, а затем проверить записи DNS1 и DNS2. Это DNS-адреса, которые использует ваш телефон.
Как найти DNS-сервер на iOS
Что ж, как и Android, iOS также имеет множество приложений для сканирования сети для поиска DNS-сервера. Одно из популярных приложений для сканирования сети для iOS известно как Network Analyzer. Network Analyzer для iOS предоставляет много полезной информации о вашей сети Wi-Fi.

Итак, на iOS вы можете использовать Network Analyzer, а затем посмотреть IP-адрес DNS-сервера.
Как узнать DNS-сервер роутера
Ну, для тех, кто не знает, роутер использует DNS-сервер, назначенный интернет-провайдером. Однако это можно изменить, следуя рекомендациям, приведенным в этой статье. В случае, если вы хотите узнать, какой DNS-сервер использует ваш маршрутизатор, перейдите по IP-адресу роутера (192.168.1.1 или 192.168.0.1) и войдите в систему, указав имя пользователя и пароль.

Теперь вы увидите домашнюю страницу маршрутизатора. В зависимости от режима маршрутизатора вам необходимо проверить вкладку «Беспроводная сеть» или «Сеть». Там вы найдете параметры записи DNS 1 и DNS 2. Если вы хотите изменить DNS роутера, там вы можете указать новый адрес DNS.
Просмотров 82к.
Обновлено 19.08.2020
Содержание
- Как узнать модель своего ноутбука, даже если на нем нет наклеек
- Как узнать модель ноутбука с помощью маркировки: Acer, Asus, HP, Lenovo
- Как посмотреть модель ноутбука: средства в Windows
- 1. Командная строка
- Как узнать модель ноутбука — 6 легких способов
- 1. Узнаем модель ноутбука с помощью системной информации
- 2. C помощью средств диагностики DirectX
- 3. Узнаем название с помощью командной строки
- 4. Через BIOS
- 5. С помощью программ
- 6. Наклейка с названием на самом ноутбуке
- Apple
- Compaq
- Gateway
- HP (Hewlett Packard)
- Toshiba
- Как узнать модель ноутбука: где посмотреть точную модификацию и серийный номер (для Asus, Dell, HP, Lenovo и др.)
- Где посмотреть точную модель ноутбука и его серийный номер
- Способ №1: наклейки на корпусе, документы к устройству
- Способ №2: с помощью сведений в Windows
- CMD — командная строка
- MSINFO32 — сведения о системе
- DXDIAG — информация о DirectX
- Способ №3: с помощью специальных утилит
- Способ №4: с помощью BIOS (UEFI)
- Способ №5: с помощью утилит от производителя ноутбука
- Как узнать модель своего ноутбука, даже если на нем нет наклеек
- Как узнать модель ноутбука с помощью маркировки
- Apple
- Compaq
- Gateway
- HP (Hewlett Packard)
- Toshiba
- Как посмотреть модель ноутбука: средства в Windows
- Командная строка
- Сведения о системе
- Средство диагностики DirectX
- Свойства компьютера
- Узнаем модель ноутбука с помощью стороннего софта
- HWMonitor Error
- AIDA64 Error
- SiSoftware Sandra Error
- Everest Error
- Belarc Advisor
Как узнать модель своего ноутбука, даже если на нем нет наклеек
Существует несколько способов узнать модель ноутбука. Эта информация может пригодиться, если вы собираетесь делать апгрейд.


С каждым годом темпы роста производительности компьютерного железа увеличиваются. Для того, чтобы держать свой ПК в тонусе, его необходимо время от времени апгрейдить. Чтобы избежать проблем с совместимостью, нужно знать, какие комплектующие установлены внутри. И если в стационарном компьютере сделать это очень просто, достаточно открыть крышку корпуса, то с ноутбуками все обстоит немного сложнее. Для того чтобы добраться до некоторых компонентов, придется разобрать половину гаджета. В качестве альтернативного способа требуется узнать модель лэптопа и по этой информации определить, какое железо производитель устанавливает внутрь. Сегодня мы расскажем, как узнать модель своего ноутбука независимо от производителя.
Как узнать модель ноутбука с помощью маркировки: Acer, Asus, HP, Lenovo

Можно также посмотреть на наклейки, которые наносит разработчик. Чаще всего они находятся на тыльной стороне устройства. На них указана полная информация об устройстве, включая производителя, серию и модель. Но это не единственный вид маркировки ноутбуков. Если наклейки по какой-либо причине стерлись или информация на них нечитаемая, то не расстраивайтесь. Попробуйте найти наименование модели на батарее лэптопа.
Для этого потребуется снять аккумулятор с помощью разблокировки специальных фиксаторов, которые находится по краям батареи. Таких фиксаторов может быть два. Если вы не видите ни одной защелки, значит, батарея скрыта под крышкой. Ее придется полностью открутить с помощью отвертки и снять. После этого вытащите аккумулятор и переверните. На нем с обратной стороны будет написан производитель, а также серия и модель.
Как посмотреть модель ноутбука: средства в Windows
1. Командная строка
Если вам не удалось найти ни одну маркировку, попробуйте определить модель с помощью встроенных утилит, которых в современных операционных системах насчитывается очень много. Самый простой вариант — командная строка. Для этого совершите следующие манипуляции:
Источник
Как узнать модель ноутбука — 6 легких способов

Этот инструкция учит, как найти номер модели вашего ноутбука. Вы можете использовать этот номер например, чтобы установить драйвера, предоставить в сервисный центр или же подобрать запчасти для него.
1. Узнаем модель ноутбука с помощью системной информации
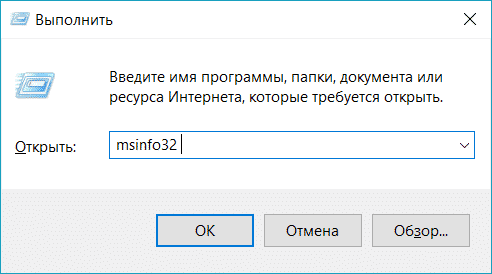
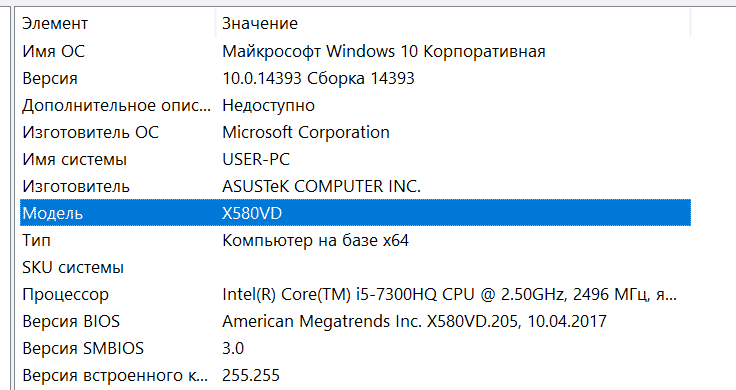
2. C помощью средств диагностики DirectX

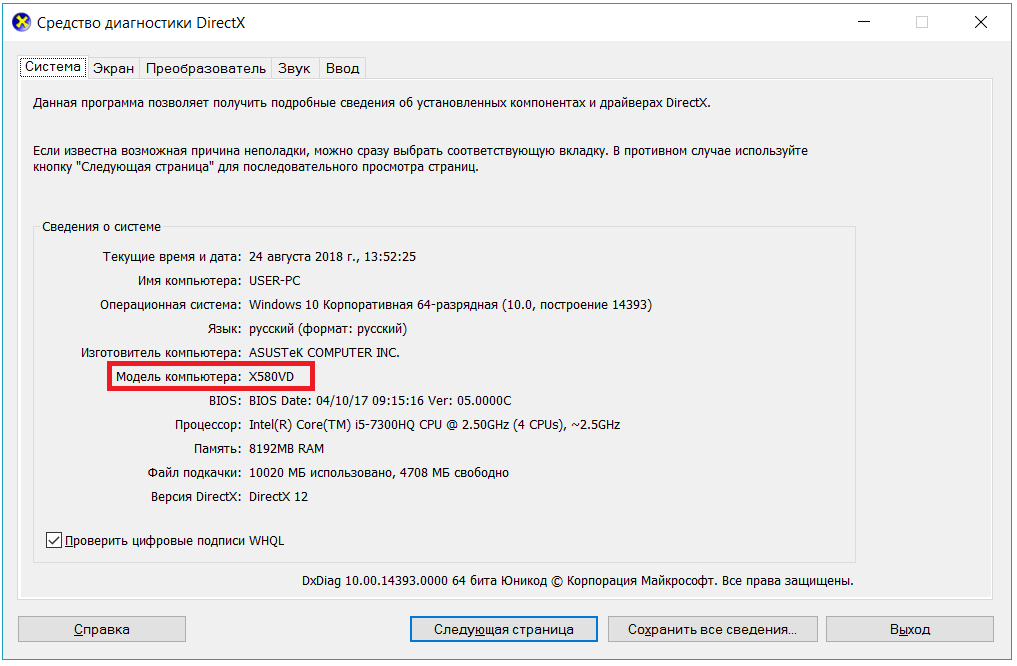
3. Узнаем название с помощью командной строки
Примечание. В командной строке не работает ctrl + c и ctrl + v, вместо этого нажмите правой кнопкой по области командной строки и выберите Вставить
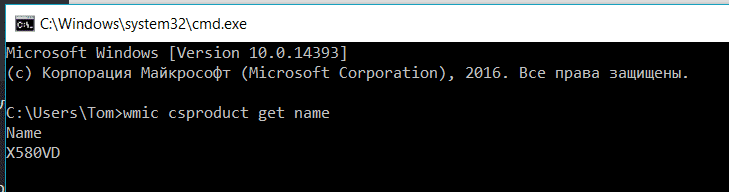
4. Через BIOS
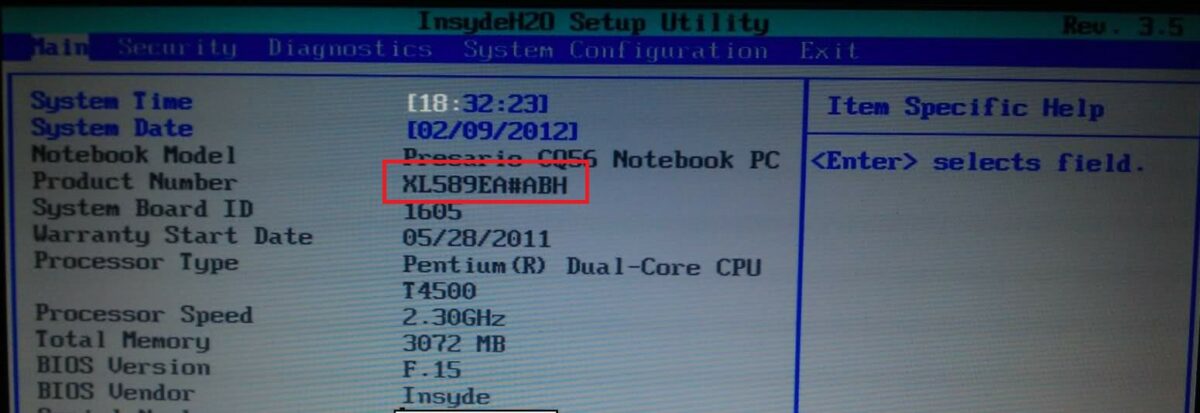
5. С помощью программ
Вот перечень программ с помощью которых можно узнать название модели ноутбука. Введите название в поисковик и скачайте через официальные сайты.
6. Наклейка с названием на самом ноутбуке
Для ноутбука Acer вы найдете наклейку внизу вашего ноутбука (обведено красным), когда экран закрыт. Оттуда вы будете искать обасть, в которой должен быть логотип «Acer». Типичными примерами моделей Acer являются Acer Aspire 5517, Acer Aspire D257 и Acer Travelmate 3000 Series.

Ниже приведена увеличенная фотография нижней крышки Acer, которая была красной. Эта конкретная модель Acer Aspire 4810T, линия Aspire является наиболее распространенной.

Apple
Номера моделей Apple являются самыми сложными из всех. Apple Macbook, Macbook Pro и Macbook Air, к счастью, используют одну и ту же систему. Вы найдете его в нижнем корпусе, когда экран закрыт, посмотрите на скриншот, где экран и петли встречаются, показано красным.

Всегда будет буква «А» до номера модели. Например, некоторые из их более популярных моделей — A1278, A1286 и A1181. Вот увеличенная фотография, показывающая расположение в красном.

Если это изношено или вы не можете найти его, есть другой способ, которым Apple использует для определения своих моделей. Вам нужно включить ноутбук и перейти к разделу «Об Mac», который можно найти в меню Apple Start. В зависимости от того, какая версия OSX вы используете, вы увидите Серийный номер на первой странице, которую он открывает, или вам нужно нажать «Подробнее …». Здесь вы выберете «Обзор оборудования:», после чего вы увидите Серийный номер, который затем можно будет найти на веб-сайте Apple. Например, серийный номер этой модели был W8921PTC66D.
Ниже Asus они похожи на большинство, где номер модели находится на нижней части корпуса. Он должен быть рядом с именем Asus на ноутбуке, как показано в красной рамке.

Если вы посмотрите внимательно на это, вы увидите номер модели, написанный рядом с местом, где находится Asus, эта модель, как правило, представляет собой серию K50. Asus обычно использует букву, а затем номер, но их новые модели становятся все более сложными, например: X500CA или G571

Compaq
Compaq принадлежал HP, поэтому внешний вид и расположение их номера модели будут почти идентичными. Они обычно различаются только стартовой надписью, поэтому обратите пристальное внимание. Compaq обычно ставит номер модели в двух местах, сначала с открытым экраном открывается вокруг рамки, которая граничит с экраном. Вы обычно увидите это там, например: CQ50

У них также есть метка на нижней части компьютера, на этом снимке отображается красная область.

Номер модели находится в красном поле, хотя более конкретный номер модели написан несколькими строками ниже. Все, что нам нужно для цитаты, — это более короткий общий номер модели.
Для большинства более новых ноутбуков Dell, начиная с 2005 года, они располагаются над клавиатурой где-то, как показано в красной рамке. Некоторые из новых моделей Dell будут иметь аналогичный тег для других производителей в нижней части компьютера. Примерами могут служить: Inspiron 5137 или Latitude E6420

Gateway
Вы заметите повторяющуюся тему к настоящему времени, Gateway — это то же самое, когда их номер модели отображается на нижней части ноутбука с закрытым экраном. Здесь мы покажем его красным цветом ниже.

Вы почти всегда ищете логотип Gateway, так как номер модели будет очень близок к нему. У более популярных моделей Gateway будут буквы «NV», так как большинство их моделей похожи на NV55 или NV72. У них есть новые и более старые модели, но идентификация одинакова.

HP (Hewlett Packard)
Как упоминалось ранее в разделе Compaq, HP является материнской компанией Compaq, поэтому их номера моделей и местоположения будут очень похожими. HP DV6000 действительно отличается от Compaq V6000. Как и Compaq, номер модели будет находиться на нижней части компьютера или вокруг пластиковой или металлической панели экрана.

Ниже представлен увеличенный вид нижнего корпуса ноутбука HP, показывающего, где он может быть расположен. Как и большинство брендов, лучше всего искать логотип производителя, в этом случае логотип HP находится чуть ниже номера продукта / модели.

Это одна из самых сложных моделей, которые можно найти. Если вы будете следить за тем, как будут выглядеть все остальные бренды, посмотрите на нижний регистр и найдите то, что вы считаете своим номером модели Sony. Это, однако, НЕ номер модели, которую мы ищем, или что магазины используют. Если вы найдете что-то вроде «Sony PCG-7122L», НЕ используйте этот номер модели. Для всех моделей Sony до 2013 года она будет находиться на краю экрана на корпусе, таком как HP и Compaq. Он обычно находится в нижнем правом углу экрана, но также может находиться в верхнем правом или левом углу. Он может быть довольно маленьким и вписаться в ноутбук, но он всегда есть.

Ниже приведен более подробный обзор номера модели, который находится в нижнем правом углу ободок вокруг ЖК-экрана Sony.

Toshiba
Toshiba является одним из самых простых в поиске, поскольку они всегда имели свои номера моделей, перечисленные в том же месте с тем же самым форматом, насколько мы можем помнить (или, по крайней мере, найти одну из своих первых моделей). Вы будете смотреть в том же месте, что и всегда, в нижнем корпусе, и вы будете искать там, где говорится «Toshiba», вот он красным.

Вы будете искать длинный номер модели, который представляет собой комбинацию букв и цифр. Их наиболее популярными моделями являются серии Satellite, однако некоторые из их более старых моделей использовали другое название, например Tecra. Теперь вам нужно найти номер после Satellite, например L455-S5009 или L875-S4505. Единственная часть, которая вам понадобится для цитаты, — это первая буква и цифры. Это может быть даже короче, чем C55 или P75, но первая группировка — это все, что вам нужно, как показано красным цветом ниже.

Если это не ответило на ваши вопросы или помогло вам определить ваш ноутбук, сообщите нам, нам нравится добавлять в учебник, поскольку он помог тысячам людей, как вы. Имейте в виду, что есть некоторые производители, не включенные как eMachines или Nobilis, которые довольно необычны и не работают. Однако, если вы сомневаетесь, мы рекомендуем начинать с нижнего корпуса, ища логотип компании, и это не должно быть далеко.
Источник
Как узнать модель ноутбука: где посмотреть точную модификацию и серийный номер (для Asus, Dell, HP, Lenovo и др.)

Подскажите пожалуйста с одним вопросом. У меня ноутбук SAMSUNG RV508. Но дело в том, что мне нужно знать точную его модификацию, так как RV508 это всего лишь модельный ряд, и в нём (насколько мне известно на сегодняшний день) их может быть три вида!
Так вот, где можно посмотреть точную 100% модификацию устройства?
Доброго времени суток!
На самом деле, не на каждом ноутбуке рядом с клавиатурой приклеивают наклейку, по которой можно сразу же идентифицировать устройство, иногда приходится затратить чуть больше времени ✌.
А ведь точная модификация (а также и серийный номер устройства!) может понадобиться, когда вы решите проапгрейдить свое устройство, обновить драйвера (особенно, при устранении конфликта драйверов), прошить BIOS, купить чехол, зарегистрироваться на офиц. сайте и т.д.
В этой статье покажу несколько способов, как можно решить подобный вопрос.

Где посмотреть точную модель ноутбука и его серийный номер
Способ №1: наклейки на корпусе, документы к устройству
Логично, что самое простое и очевидное с чего следует начать — это с осмотра документов, которые шли вместе с вашим устройством (если, конечно, они остались) и наклеек на корпусе ноутбука.
Кстати, многие ошибочно полагают что наклеек на ноутбуке 1-2 штуки, которые они видят рядом с клавиатурой (как на примере ниже). И если на такой наклейке не указана модель, значит всё, нужно искать заветные программы.

👉 Отнюдь!
Если выключить ноутбук и перевернуть его, то на задней стенке в большинства случаев (99%) будут еще дополнительные наклейки от вашего производителя устройства. Как правило, на ней есть очень подробная информация: точная модель и модификация вашего ноутбука, его серийник (пример ниже). 👇

Точная модель ноутбука: наклейка на задней стенке устройства / Lenovo B7080, model: 80MR
Тем не менее, ниже приведу еще несколько способов, если вдруг наклейка выцвела, или ее не оказалось (либо некогда выключать устройство и переворачивать его 😉).
Способ №2: с помощью сведений в Windows
CMD — командная строка
Через командную строку до сих пор можно получать кучу сведений о вашем компьютере/ноутбуке, управлять им и задавать такие настройки, которые недоступны из других мест.
Чтобы 👉 открыть командную строку: нажмите Win+R , затем введите команду CMD и нажмите Enter (пример ниже).

Другие способы, как открыть командную строку в разных ОС Windows — см. инструкцию
Далее воспользуйтесь одной из трех команд, их привожу ниже.
Эта команда (прим.: SYSTEMINFO) позволяет получить довольно много сведений о вашей ОС Windows, процессоре, модели устройства и т.д. На скриншоте ниже показано, где искать модель и изготовителя системы (то бишь ноутбука). 👇

2) wmic csproduct get name
Еще одна команда, которая покажет непосредственно только модель ноутбука. На мой взгляд, не совсем информативно (особенно с некоторыми устройствами) — можете увидеть только модификацию своего устройства, но не производителя и модель (как в примере ниже).

3) wmic bios get serialnumber

Узнаем серийный номер ноутбука
MSINFO32 — сведения о системе
Довольно информативный способ, работает во всех популярных версиях Windows: XP÷11. Для того, чтобы открыть информацию о системе, нужно:


Сведения о системе
DXDIAG — информация о DirectX
Через средство диагностики DirectX так же можно узнать некоторую информацию о вашем устройстве (в том числе и ту, которую преследуем в этой статье мы 😉).

Запускаем средство диагностики DirectX (DxDiag)
Далее через некоторое мгновение у вас откроется окно диагностики DirectX. В принципе, на первом же экране у вас должны отобразиться сведения о системе: среди которых и будет модель и изготовитель вашего устройства (пример ниже). 👇

Средство диагностики DirectX
Способ №3: с помощью специальных утилит
Вообще, лично я рекомендую на компьютере иметь хотя бы 1 утилиту, которая может показать максимум информации о вашей системе, температуре, железе и пр. При многих проблемах подобная утилита ни раз вас выручит. О таких утилитах я писал в одной из своих статей (ссылку приведу ниже).
Одна из лучших утилит (на мой взгляд) — это AIDA 64 (Everest). Она позволяет узнать максимум информации о вашем ноутбуке, о любой вашей железке, установленной в ПК.
Что касается модели устройства: то можно открыть вкладку «Компьютер/Суммарная информация» (либо раздел об информации о системной плате). Пример показан на скриншоте ниже. 👇

Тем, кого эта утилита не устраивает по тем или иным причинам, по ссылке выше вы найдете и ее аналоги: Speccy, CPUZ, Astra 32 и др.
Способ №4: с помощью BIOS (UEFI)
Если зайти в BIOS — то, как правило на первом же экране (обычно по англ. он называется, как Main или Information) Вы должны увидеть информацию о железе и его производителе.
Можно найти следующие данные: имя продукта (модель устройства), серийный номер (serial || SN), версия BIOS, модель процессора, модель жесткого диска, количество оперативной памяти и т.д. Пример показан на фото ниже. 👇

Точная модель ноутбука в BIOS // Фото с ноутбука Lenovo B70-80
Приведу здесь несколько справочных статей, которые пригодятся вам, если вы не в курсе, как войти в BIOS, как его настроить, что вообще делать и куда нажимать.

1) Как войти в BIOS (UEFI) на компьютере или ноутбуке — [см. пошаговую инструкцию]
Способ №5: с помощью утилит от производителя ноутбука
Обратите внимание, что у многих производителей ноутбуков (Asus, Lenovo и пр.) есть спец. утилиты для настройки устройства. Они существенно облегчают взаимодействие с устройством.
Например, у Asus такая утилита называется 👉 «My Asus» — позволяет решать многие вопросы с ноутбуком: регулировать обороты вентилятора, уровень заряда батареи, поведение ноутбука с сетями и т.д. (разумеется, утилита в 2 клика покажет всю подноготную об устройстве!).

Утилита MyAsus — показывает основные сведения о системе
👉 Кстати, сталкивался с ноутбуками HP, в которых все вышеприведенные способы (по получению модели устройства) не работали!
В этом случае нужно либо искать документы к устройству, либо воспользоваться авто-поиском драйверов на сайте производителя. См. скриншот ниже. 👇

Разрешите HP определить ваш продукт
Авто-определение модификации устройства на сайте HP работает отлично, см. пример ниже 👀.

Модификация определена — скрин с сайта HP
Думаю, что представленных выше способов более чем достаточно для точной идентификации и многократной перекрёстной проверки производителя вашего устройства.
Источник
Как узнать модель своего ноутбука, даже если на нем нет наклеек


Мало кто из владельцев лэптопов точно вспомнит модель своего ноутбука уже через несколько месяцев после его покупки. Однако эта информация может потребоваться во многих ситуациях – при необходимости замены комплектующих, установки драйверов, подключения периферийного оборудования и т.д. Поэтому пользователю нужно иметь представление, как узнать точную модель ноутбука, с помощью разных источников информации.
Как узнать модель ноутбука с помощью маркировки
Элементарным вариантом, как узнать модель ноутбука, будет посмотреть маркировку на корпусе ПК. Разберем, где ее можно найти на устройствах популярных брендов.
Чтобы узнать модель ноутбука Acer, ищем шильдик с логотипом бренда на нижней стороне корпуса. На этой же табличке будет указано название устройства. Классическими наименованиями можно назвать Acer Aspire 1410, Acer Aspire 4935G, Acer Extensa 5230 или Acer Travelmate 3000 Series.

Apple
У Макбуков традиционно применяется сложное обозначение моделей. Однако на всех линейках Apple применяется общая схема маркировки. Обозначение модели можно найти на наклейке снизу корпуса лэптопа рядом с местом сопряжения с дисплеем. Модель всегда начинается на литеру «A», за которой следует цифровое обозначение, например, A1181 или A1278.
Для любителей техники Apple у нас есть отдельная статья — как узнать модель MacBook

Название модели указывается рядом с логотипом бренда на шильдике с нижней стороны ноутбука. Начинается оно всегда с латинской буквы, после которой идет цифровое или цифро-буквенное обозначение, например, X507MA, K501UQ или UX310UA.

Compaq
На лэптопах Compaq найти номер модели можно в двух местах. Первое из них – рамка экрана. Также модель ноутбука можно найти традиционно на нижней стороне корпуса. Здесь помимо модельного наименования устройства размещен и более длинный заводской номер.

Для большинства современных гаджетов бренда узнать модель ноутбука Dell можно, даже не заглядывая вниз. Название лэптопа обычно указывается слева над клавиатурой, например, Dell Inspiron 15. У новых моделей, например, у Latitude E6420 и Inspiron 5137 посмотреть модельное название можно на шильдике внизу.

Gateway
На лэптопах этой марки используется классический способ размещения названия модели – на нижней стороне корпуса. Нужный номер размещен рядом с логотипом Gateway. Наиболее популярные модели начинаются с литер «NV», например, NV72.

HP (Hewlett Packard)
Узнать модель ноутбука HP можно аналогично лэптопам Compaq, поскольку Hewlett Packard является материнской компанией для этого бренда. Названия устройства расположено на информационной наклейке внизу ноутбука (после надписи «Product») и на рамке дисплея.
У многих пользователей возникают затруднения с тем, как узнать модель ноутбука Сони. На лэптопах японского бренда можно обнаружить определенный шифр на нижней стороне корпуса, однако это будет не обозначение модели. Необходимый номер на ноутбуках Sony размещается на рамке экрана – чаще всего в нижнем правом углу.

Toshiba
Узнать модель ноутбука Toshiba можно традиционным способом. Он указан на информационной наклейке, расположенной на нижней стороне корпуса, после логотипа бренда. Наименование устройства состоит из названия линейки (наиболее популярная серия – Satellite) и непосредственно модельного номера, например L875-S4505.

Как посмотреть модель ноутбука: средства в Windows
У многих пользователей возникают сложности с тем, где узнать модель ноутбука. После нескольких лет эксплуатации информационная наклейка на устройстве часто отсутствует совсем, либо информация на ней оказывается стертой и не читается. Однако даже в этом случае есть возможность получить нужную информацию. В частности, можно узнать модель ноутбука средствами Windows.
Командная строка
Чтобы узнать модель ноутбука через командную строку, сначала необходимо ее запустить.
Для этого используем команду «Выполнить». В ее окне которой набираем CMD и жмем OK.
Еще один вариант – воспользоваться поиском по системе. Вводим в поисковую строку CMD и после появления соответствующей строки в списке, запускаем программу.
После запуска командной строки наберите в ней «wmic csproduct get name» и нажмите Enter.
Далее отображается модель лэптопа.

Сведения о системе
Узнать название и модель ноутбука можно также путем вызова системной информации. Для этого выполняем следующую последовательность действий:
Средство диагностики DirectX
Еще один вариант, как можно узнать модель ноутбука, — это использование средства диагностики DirectX. Действуем по следующему алгоритму:
Разберем, как узнать модель ноутбука в БИОС.
Чтобы вызывать BIOS, сразу после включения лэптопа нажмите и не отпускайте клавиши F2, Tab, Delete. В результате будет отображено меню BIOS. Во вкладке System information или Main находим пункт Product Name, где отображается модель ноута.

Свойства компьютера
Элементарный способ, который позволяет узнать модель ноутбука.
Недостаток способа в том, что он не работает на лэптопах некоторых производителей.

Узнаем модель ноутбука с помощью стороннего софта
Помимо средств Windows, которые могут срабатывать не всегда, узнать модель ноутбука можно и при помощи специальных сторонних утилит диагностики и мониторинга состояния компьютера. Помимо этого они позволяют получить сведения о комплектующих устройства, например, узнать модель видеокарты, матрицы, аккумулятора ноутбука и т.д.
К числу популярных утилит этого типа относятся:
Каждую из программ можно легко скачать на сайте разработчика.
HWMonitor Error
Простым видом стороннего ПО является утилита HWMonitor Error. Запустите программу на своем ПК. В окне утилиты нужно найти строку Desktop, в которой указан изготовитель и модельный номер устройства.

AIDA64 Error
Утилита AIDA64 Error относится к платному ПО, но предоставляется с триалом на 30 дней, которого вполне хватит, чтобы узнать модель ноутбука.
После запуска программы в левой панели рабочей области необходимо нажать на вкладку «Компьютер» и выбрать пункт DMI в выпадающем списке. Далее переходим в правую панель окна программы, где ищем строку «Система». Здесь выводятся все основные данные устройства, включая модель ноутбука.

SiSoftware Sandra Error
Еще один простой и удобный способ, как узнать модель ноутбука программно. После запуска утилиты SiSoftware Sandra Error нужно в ее рабочем окне открыть «Устройства» и выбрать «Материнская плата». Сведения о модели ПК может быть указана в строках «Версия» или «Модель». Нужно выбрать ту строку, где указан бренд и код, состоящий из букв и цифр. Это и будет название модели.
Everest Error
Утилита Everest Error позволяет легко узнать модель ноутбука Lenovo или любой другой марки. После запуска программы поочередно проходим по вкладкам и строкам:
В последнем окне можно найти название торговой марки и номер модели, который размещен в строке «Продукт».
Belarc Advisor
С этой утилитой вообще не потребуется предпринимать никаких дополнительных действий, чтобы узнать марку и модель ноутбука. После запуска программа автоматически сканирует систему и выдает окно с результатом. Здесь нужно найти пункт System Model, в котором указаны сведения о производителе и модели ПК.
Источник
Потеря или кража вашего ноутбука может иметь катастрофические последствия. Но есть способы, которыми вы можете воспользоваться, чтобы защитить ноутбук и предотвратить нарушение безопасности данных, если вы потеряете свое устройство.
Помимо установки пароля, мы рекомендуем использовать один из встроенных инструментов отслеживания, предлагаемых Windows и Apple. Функции включаются быстро и легко, и предоставляют надежный способ отслеживания потерянного или украденного ноутбука.
Содержание
- 1 Как найти ноутбук на Windows
- 2 Как найти ноутбук на Mac
- 3 Дополнительные приложения для отслеживания и защиты
- 3.1 PreyProject’s Prey
- 3.2 Hidden
- 4 Заключение
Как найти ноутбук на Windows
Компания Microsoft включила функцию «Поиск устройства» для компьютеров, работающих под управлением операционной системы Windows 10. Включите данную функцию, чтобы получить возможность отслеживать потерянный ноутбук.
Шаг 1: Перейдите в раздел «Обновление и безопасность» в настройках.
Откройте меню «Пуск», перейдите к «Параметрам», а затем — к разделу «Обновление и безопасность».
Шаг 2: Кликните на «Поиск устройства».

Посмотрите боковую панель, и кликните на параметр «Поиск устройства». В появившемся окне вы увидите заголовок с надписью «Поиск устройства: ___». Если там написано «ВЫКЛ», то нажмите на кнопку «Изменить», дабы включить функцию.
Шаг 3: Зайдите в аккаунт Microsoft.

Если вы захотите отследить местоположение своего ноутбука, перейдите на страницу учетной записи Microsoft и войдите в систему, указав данные своего профиля. После этого выберите раздел «Устройства», где и появится список всех устройств. Перейдите на страницу ноутбука и выберите «Поиск устройства». Вас перенаправит на еще одну страницу, где Microsoft покажет местоположение компьютера на карте, а также последнее найденное ближайшее расположение. Если вы нажмете на название устройства, то появится всплывающее меню, которое может показать дополнительную информацию о последнем известном местоположении ноутбука, а также две опции: «Найти» и «Заблокировать». Первая покажет текущее местоположение ноутбука, а не только последнее найденное ближайшее расположение, а вторая позволит заблокировать устройство.
Как найти ноутбук на Mac
На компьютерах, работающих под управлением операционной системы Mac функция отслеживания называется «Найти Мас» — она позволяет точно определять местоположение ноутбука на карте.
Шаг 1: Откройте настройки iCloud.

Зайдите в меню и выберите «Системные настройки». Затем кликните на значок iCloud: для этого может потребоваться войти в систему с данными учетной записи Apple, если вы еще этого не сделали.
Шаг 2: Кликните на «Найти Mac».
Просмотрите параметры iCloud и кликните на функцию «Найти Mac». Убедитесь, что там установлен флажок. Если его нет, то кликните на чекбокс, а затем выберите «Разрешить».
Шаг 3. Зайдите на iCloud.com.
Теперь, когда функция включена, вы можете найти свой ноутбук, войдя на iCloud.com со своей учетной записи Apple. После входа в систему (возможно, вам придется подтвердить, что вы доверяете устройству на котором работаете), выберите «Найти iPhone», чтобы начать работу.
Шаг 4. Найдите ноутбук на карте.

Далее откроется меню всех устройств, связанных с вашей учетной записью. Выберите MacBook из этого списка, и iCloud отобразит карту, показывающую, где находится устройство. Вы можете сделать так, чтобы Mac воспроизводил звук, или же отображать настраиваемое сообщение на экране. Кроме того, можно даже удаленно заблокировать свой Mac паролем для предотвращения доступа.
Дополнительные приложения для отслеживания и защиты
Встроенные инструменты для Windows и MacOS отлично подходят под случи, когда вы хотите быстро отследить свой ноутбук. Однако они не предлагают большое количество различных функций безопасности. Если вам нужна усиленная защита, придется прибегнуть к установке дополнительного программного обеспечения. Более тщательная защита невероятно полезна в случае кражи, но может оказаться излишней с точки зрения домашних устройств. Тем не менее, мы можем порекомендовать несколько вариантов, на которые стоит обратить внимание.
PreyProject’s Prey

Prey — очень полезное приложение, в которое можно добавить сразу несколько устройств. Если вы потеряете одно из них, то приложение будет отслеживать девайс, а также заблокирует его. Кроме того, программа способна извлекать данные и включать будильник, дабы помочь найти потерянный ноутбук. В случае необходимости вы можете использовать Prey для полной очистки любых данных с компьютера, что поможет сохранить вашу конфиденциальность.
Если речь заходит об отслеживании преступников, приложение также может создавать отчеты о доказательствах с информацией о местоположении устройства. Там могут быть изображения, снятые с камеры ноутбука, а затем использованы правоохранительными органами. Prey предлагает несколько различных уровней обслуживания, но базовый пакет бесплатен и способен отслеживать до трех устройств.
Веб-сайт
Hidden

Hidden – еще одно приложение, предназначенное для отслеживания эксклюзивно устройств MacOS и iOS. Инструмент способен показывать местоположение, делать фотографии, регистрировать нажатия клавиш, записывать голосовые сообщения, включать удаленный доступ и многое другое. Кроме того, с помощью Hidden пользователи могут удаленно управлять всей информацией на своих устройствах, а также удалять конфиденциальные данные. Отслеживать до трех устройств Apple позволяет базовый пакет, который стоит 2,99 доллара США (около 230 рублей) в месяц. Однако есть более дешевый вариант, позволяющий отслеживать лишь одно устройство: цена составляет 1,67 доллара (окло 130 рублей) в месяц.
Веб-сайт
Заключение
В зависимости от того, какой тип ноутбука вы хотите найти, есть несколько встроенных функций и сторонних приложений, которые помогут в достижении поставленных целей. Мы предоставили небольшой, но полезный список методов, которые защитят компьютер в случае его потери или кражи.
Источник: digitaltrends.com
Все чаще и чаще в России и в других странах происходят кражи. Воры забирают все, что могут. И гаджеты в первую очередь. Поэтому многие интересуются, как найти украденный ноутбук. Какие варианты развития событий можно предположить? Пользователи предлагают несколько решений поставленной задачи. Каждый имеет право выбрать тот способ обнаружения, который кажется ему наиболее эффективным. Тем не менее стоит отметить: ни один подход не дает 100% гарантии на успех. Поэтому многие рекомендуют использовать сочетание разнообразных методов поиска украденного гаджета. Тогда шанс на благоприятный расклад увеличивается в несколько раз.
Заявление и описание
Можно ли найти украденный ноутбук? Вообще, да. Но сделать это весьма проблематично. Особенно если украли гаджет с документами. Как действовать в таком случае?

Первый и наиболее логичный шаг – обращение с соответствующим заявлением в полицию. Там придется доказать, что заявитель является истинным владельцем ноутбука. Далее требуется описать гаджет. По внешним признакам полиция будет искать пропажу. Правда, как показывает практика, довольно часто подобный прием не заканчивается успешно. Исключение – это если вора поймали по горячим следам и очень быстро.
Дело все в том, что украденные гаджеты стараются продать как можно скорее. Порой даже не включая их. Из-за этого поиск ноутбуков и телефонов через правоохранительные органы хотя и имеет место, но в реальной жизни успеха добиться крайне трудно.
Адрес-идентификатор
К счастью, существует еще несколько вариантов развития событий. Можно попытаться найти украденный ноутбук по МАК-адресу. У каждого гаджета есть так называемый серийный номер, как у телефона. С его помощью можно определить местоположение устройства, если оно было включено. Еще лучше – когда гаджет используется на протяжении некоторого времени.

Для того чтобы по MAC-адресу сетевого адаптера отыскать похищенный ноутбук, требуется обратиться в правоохранительные органы. Они смогут поискать после подачи заявления установленного образца указанное устройство. Но, как показывает практика, МАК-адрес обычно оказывается бесполезным. Уникального идентификатора, как у телефонов, на ноутбуках не предусмотрено. Поэтому надеяться на успех не стоит. Лучше поискать иные способы ответа на вопрос о том, как найти украденный ноутбук.
Черный рынок
Следующий вариант имеет больший успех, но он, как правило, на практике встречается крайне редко. Стоит обратиться на черный рынок. Именно здесь покупают и продают краденые вещи. Причем гаджетов здесь не так мало, как кажется. Основные продажи на черных рынках – это сбыт телефонов, фотоаппаратов и лэптопов.
Соответственно, именно сюда требуется обратиться за помощью, когда у человека украли ноутбук. Как его можно найти? Продавцам на черных рынках и перекупщикам предложить хорошее вознаграждение за возврат гаджета владельцу. Скорее всего, договориться получится. И перекупщики с огромным удовольствием возвратят краденное владельцу.

Чтобы не столкнуться с обманом, рекомендуется сообщить основные характеристики гаджета, а также серийный номер устройства потенциальному покупателю. Основная проблема – перекупщиков много. И мест сбыта краденных товаров – тоже. Поэтому придется изрядно постараться, чтобы воплотить задумку в жизнь. Скорее всего, самостоятельно через черные рынки отыскать устройство не выйдет. Только если город маленький, и мест, где вор способен перепродать лэптоп, мало. Но сбрасывать со счетов такой прием не стоит. Он может оказаться весьма действенным. Впрочем, как и все остальные советы.
На живца
Следующая рекомендация рассчитана на вора, который планирует пользоваться украденной вещью. Человек в таком случае не должен отличаться сообразительностью. Можно попытаться взять человека на живца, хитростью.
Как найти украденный ноутбук? Чтобы воплотить задумку в жизнь, пользователь должен заранее перестраховаться. Как именно? Можно подготовить нехитрую схему. Пользователь создает несколько удаленных соединений подключения к сети, вводит в соответствующие поля данные, а затем нажимает на кнопку “Сохранить пароль”. Фактически при попытке подключения вор будет работать в интернете за чужой счет. Это хорошая приманка!
Именно такой способ станет хорошим ответом на вопрос о том, как найти украденный ноутбук. При обнаружении возможности бесплатной работы в сети вор, скорее всего, опробует такой бонус. Можно просто позвонить своему провайдеру и узнать, откуда произошло подключение. С полученными данными рекомендуется обратиться в милицию. Далее по указанному адресу отслеживается гаджет. Ничего сложного. На удивление данный метод работает очень хорошо.

“Жучок”
Что еще можно предложить? Существует специальная программа, помогающая найти украденный ноутбук. Например, можно загрузить себе на компьютер приложение под названием “Магический маяк”. Принцип работы ее предельно прост: устанавливается, шифруется и позволяет отследить компьютер по IP-адресу.
Преимущество заключается в том, что от глаз обычного пользователя она скрыта. Воры, которые обладают исключительной сообразительностью, на живца не попадутся. И, скорее всего, просто переустановят операционную систему. Но “жучок” при этом все равно будет работать. Чтобы избавиться от него, придется полностью отформатировать жесткий диск. Поэтому, чтобы подстраховаться и в случае чего отыскать украденный лэптоп, стоит заранее установить специализированную программу на жесткий диск.
Далее можно будет посредством специальной системы (сайта программы) проверить местоположение устройства по IP-адресу. Соответственно, ноутбук будет обнаружен. Это довольно распространенный прием, который зачастую используется в ФСБ. Он эффективен, но в России им мало кто пользуется. Ведь подобные программы редко устанавливаются на компьютер заранее.

Номер устройства
Некоторые интересуются, как найти украденный ноутбук по серийному номеру. Сделать это не так просто, как кажется. Ведь, как уже было сказано, отследить устройство стандартными способами (как, к примеру, смартфон), не получится. С высокой долей вероятности можно рассчитывать на провал.
По серийному номеру можно осуществить проверку посредством интернета. В сети существуют разнообразные сервисы, предлагающие поиск гаджетов по тем или иным данным. В действительности большинство из них – это простой развод доверчивых пользователей на деньги. Поэтому, если человек задумался, как найти украденный ноутбук через интернет, стоит подготовиться к тому, что большинство предложенных сайтов и средств – это мошенничество. Но можно обратиться к более-менее проверенным хостингам. Например, к Prey.
Соответственно, по серийному номеру обнаружить лэптоп практически невозможно. И поиск устройства посредством Всемирной паутины – это не что иное, как чисто теоретическая версия.
GPS
Какие еще советы могут помочь? В некоторых ноутбуках установлен встроенный GPS-навигатор. Он позволяет по серийному номеру или IP-адресу без особых проблем отследить местоположение включенного устройства. Наиболее верный способ поиска.
Тем не менее GPS-навигация – это для современных ноутбуков огромная редкость. Воплотить задумку в жизнь получится только тогда, когда компьютер изначально обладает подобной функцией. Соответственно, еще до начала поиска необходимо узнать, оснащен ли гаджет “ДжиПиЭс”-навигацией.

К слову, если такая возможность имеет место, то даже в полиции гражданину без особых проблем помогут. Достаточно будет сообщить IP или серийный номер устройства. Спустя некоторое время, если компьютер включался, соответствующая информация будет проверена. И вора смогут поймать, а гаджет вернуть владельцу.
BIOS
Как можно отыскать ноутбук, который был украден? Современные гаджеты обнаружить проще, чем кажется. Хотя некоторые усилия придется приложить. Как найти украденный ноутбук ASUS или любой другой?
Стоит заранее узнать об устройстве системы BIOS. Дело все в том, что сейчас на многих компьютерах в “БИОСе” автоматически запускается программа под названием Computrace. Она высылает данные о местоположении, а также передает данные с компьютера пользователя удаленно в специальную базу.
Если тот или иной ноутбук оснащен указанной утилитой, пользователь должен связаться с компанией, которая изначально устанавливает Computrace на компьютеры. За некоторую плату (официально) владельцу ноутбука сообщат, где находится соответствующий гаджет. Проблема состоит в том, что нередко воры просто не включают то, что украли. А значит, обнаружить лэптоп не получится таким образом. Да и отыскать компанию, которая устанавливает на ПК Computrace, тоже не так-то просто.
Выводы
Какие можно сделать выводы из всего ранее сказанного? Поиск украденного ноутбука – задача не из простых. Как показывает практика, если заранее не побеспокоиться о безопасности устройства, можно забыть о том, что его смогут отыскать. Чаще всего вернуть лэптоп не удается.

Тем не менее попытаться стоит. Рекомендуется не отдавать предпочтения интернет-сервисам. Вместо этого каждый пользователь должен заранее установить разнообразные “маячки” на компьютер. Они смогут помочь отследить местоположение гаджета.
Стоит учитывать: если ноутбук не включен, то найти его на практике почти невозможно. Все методы работают исключительно с включенными гаджетами. Сильно рассчитывать на успех не нужно. Отыскать телефон гораздо проще, чем ноутбук. И об этом следует помнить.
