I am running Ubuntu 14.04 LTS on my Dell M3800.
I am having problems connecting to the Internet.
I getDNS_PROBE_FINISHED_BAD_CONFIG in my browser when trying to navigate to any site, but I am able to navigate to any site by using its IP.
So, for example, I am able to navigate to google.com by using http://173.194.121.16. So I think somewhere my DNS settings got messed up.
Any pointer on resolving this issue is appreciated. Please, let me know if you need any more information.
![]()
asked May 11, 2015 at 20:06
2
So I figured out what the problem was. When I ran the following command sudo resolvconf -u I got this error:
/etc/resolvconf/update.d/libc: Warning: /etc/resolv.conf is not a symbolic link to /run/resolvconf/resolv.conf`
I solved this error by deleting /etc/resolv.conf and recreating the symbolic link. You can do that using the following commands:
sudo rm /etc/resolv.conf
sudo ln -s /run/resolvconf/resolv.conf /etc/resolv.conf
sudo resolvconf -u
This resolved the DNS error I was getting.
for Ubuntu 20.04 and above, just
sudo ln -s /run/systemd/resolve/resolv.conf /etc/resolv.conf
![]()
answered May 11, 2015 at 21:02
AmrishAmrish
1,3211 gold badge10 silver badges13 bronze badges
12
sudo dpkg-reconfigure resolvconf
Say yes to “prepare /etc/resolve.conf for dynamic updates?”
sudo reboot
answered Nov 10, 2015 at 12:59
![]()
3
I had this problem when using NordVPN and using openvpn via terminal. I resolved this problem by importing VPN configuration file to Ubuntu Network UI. You can go to Settings -> Network. There will be VPN section, press add and then import file. Choose one of the downloaded .ovpn files from NordVPN. Then when you try to connect it seems to automatically fix DNS issue for some reason. 🙂
Actually that’s what I expected because sometimes UI solutions are more stable than running Terminal commands.
answered Apr 17, 2018 at 9:55
Daniel KmakDaniel Kmak
7486 silver badges16 bronze badges
1
Ubuntu DNS issue fix DNS_PROBE_FINISHED_BAD_CONFIG
I’ve been playing with a VPN and somehow it messed up my DNS resolution configurations. Chrome gives DNS_PROBE_FINISHED_BAD_CONFIG error and can’t ping google. So it seemed to be an issue with the DNS. Of course, restarting didn’t fix it.
I tried DNS lookup which gave me below.
To make sure this is somehting to do with my DNS confgis, I ran the same by providing the google DNS servers.
It works, which means my default DNS is not working for some reason.
To make sure this, ran the below command.
systemd-resolve –status
Output has an entry for DNS Servers, which was ::1
Fix
1. Edit the file /etc/systemd/resolved.conf.
sudo vi /etc/systemd/resolved.conf
2. Add new DNS entries. I added 2 google DNS and the cloudflare DNS sever.
[Resolve]
DNS=8.8.8.8 8.8.4.4 1.1.1.1
3. Restart the systemd-resolved and check the configuration is persisted in /run/systemd/resolve/resolv.conf file.
sudo service systemd-resolved restart
cat /run/systemd/resolve/resolv.conf
Same contents you added should be there.
4. Delete the symlink to /etc/resolv.conf
sudo rm /etc/resolv.conf
5. Create a new symlink
sudo ln -s /run/systemd/resolve/resolv.conf /etc/resolv.conf
6. Restart the service agian
sudo service systemd-resolved restart
7. To check if this is working, run the nslookup with default name server.
So, I’m back online!
Hope this helps.
I have couple of wifi connections out of which one works fine whereas the other one only works for some of the websites and services like google.com & skype. Browsing rest of many websites usually gives me that error:
DNS_PROBE_FINISHED_BAD_CONFIG
I rarely get following errors as well:
DNS_PROBE_FINISHED_NO_INTERNET
DNS_PROBE_FINISHED_NXDOMAIN
Another very strange thing that I experienced is that repeatedly refreshing a page often opens it whereas it doesn’t apply at every web page.
I found many solutions as an outcome of long searches at Google & Stack Overflow but none of these worked. This is not a browser particular issue as getting the same issue on all the browsers I’ve (i.e. Chrome, Mozilla & IE). I’m getting the same issue at my official machine with Ubuntu OS & personal machine with Win10 OS. Meanwhile I’ve no problem with web surfing at my mobile and other PCs connected with the same connection.
Detailed information about the real cause and solution (preferably for both Ubuntu & Win10) will be highly appreciable.

Не смог точно определить причину возникновения данной ошибки, но по-моему появилась она после обновления системы (в добавок ко всему еще и загрузчик слетел).
Симптомы такие:
- при попытке открыть любой веб-сайт возникает ошибка DNS_PROBE_FINISHED_BAD_CONFIG;
- ping по имени хоста выдает
ping: unknown host; - Skype работает исправно;
Чтобы убедиться окончательно, что проблема точно в DNS, я попробовал открыть Google по IP: http://173.194.121.16/ — все отлично.
За сервера имен отвечает resolvconf. Попробуем запустить сценарии обновления:
sudo resolvconf -u
В ответ получил следующее:
/etc/resolvconf/update.d/libc: Warning: /etc/resolv.conf is not a symbolic link to /run/resolvconf/resolv.conf
Окей, если resolvconf хочет видеть символическую ссылку, дадим ему ее.
Не забываем сделать копию файла resolv.conf (вообще, стоит приучить себя делать копию всего, куда вы собираетесь вносить изменения).
sudo mv /etc/resolv.conf /etc/resolv.conf.backup
Теперь создадим символическую ссылку:
sudo ln -s /run/resolvconf/resolv.conf /etc/resolv.conf
Еще раз запустим сценарии обновления серверов имен:
sudo resolvconf -u
Должно заработать.
Содержание
- How to Fix the DNS_PROBE_FINISHED_BAD_CONFIG Error Code (7 Solutions)
- What Is the DNS_PROBE_FINISHED_BAD_CONFIG Error?
- Similar DNS Error Messages
- Common Causes of DNS_PROBE_FINISHED_BAD_CONFIG
- How to Fix the DNS_PROBE_FINISHED_BAD_CONFIG Error Code (7 Ways)
- 1. Restart Your Router
- 2. Clear Your Browser Cache
- 3. Flush the DNS Cache and Renew Your IP Address
- Sign Up For the Newsletter
- Want to know how we increased our traffic over 1000%?
- 4. Manually Change the DNS Settings
- 5. Trash Temporary Files
- 6. Disable Antivirus Software and Firewalls
- 7. Update Your Network Drivers
- Summary
- Hand-picked related articles
- How to Fix ERR_SSL_OBSOLETE_VERSION Warning Notifications in Chrome
- How to Fix DNS_PROBE_FINISHED_NXDOMAIN in Chrome (7 Options)
- How to Fix The ERR_TOO_MANY_REDIRECTS Error
- The Agency Owner’s Guide to Managing 60+ WordPress Sites
- Award-winning WordPress hosting platform
- Что делать с ошибкой dns probe finished bad config?
- Что вызывает ошибку DNS?
- Способ 1: Перезапуск маршрутизатора
- Способ 2: Исправление dns probe finished bad config с использованием CMD
- Способ 3: исправить dns probe finished bad config с Google DNS
- Способ 4: Перезапуск DNS
- Способ 5: попробуйте отключить программное обеспечение VPN
- Выводы
How to Fix the DNS_PROBE_FINISHED_BAD_CONFIG Error Code (7 Solutions)

When you’re browsing online, encountering an error message that prevents you from accessing a website is incredibly frustrating. One such error is the ‘DNS_PROBE_FINISHED_BAD_CONFIG’ message. It can occur regardless of your browser or Operating System.
If you run into this error when trying to open a site, don’t panic. It simply means that the Domain Name System (DNS) wasn’t able to resolve the IP address properly, which can happen for a variety of reasons.
Fortunately, as with most DNS-related issues, there are some simple solutions you can try to fix this problem.
In this article, we’ll explain what the DNS_PROBE_FINISHED_BAD_CONFIG error code means and some common causes of it. Then we’ll walk you through seven solutions for fixing it in Windows, macOS, Android, and Ubuntu.
What Is the DNS_PROBE_FINISHED_BAD_CONFIG Error?
To understand what this error means, it’s helpful to first get a general idea of the important role the DNS plays in helping users access websites. In a nutshell, the DNS directs traffic on the internet and is responsible for translating and connecting nameservers, URLs, and IP addresses with web servers.
All websites have unique IP addresses, such as 218.3.120.12. Rather than requiring you to memorize and enter the IP address any time you want to visit a website, the DNS makes it so you can use a more user-friendly domain name, such as kinsta.com.
When you input the URL into your browser, it begins the process known as DNS name resolution. This is where the DNS essentially looks up the URL/IP address and connects it with a web server. However, if for whatever reason the DNS is not able to successfully complete this process, it can return an error message instead.
DNS_PROBE_FINISHED_BAD_CONFIG is a network connection error that displays when there is a problem with the DNS configuration, which prevents it from connecting to a network. It is not specific to any one browser or system, meaning you could come across it in Google Chrome, Windows, or macOS, on an Android mobile device, etc.
Similar DNS Error Messages
A DNS error message occurs when your DNS or network settings are misconfigured. The DNS_PROB_FINISHED_BAD_CONFIG error is just one of them, and there are other similar messages you may run across.
For example, you might see the DNS_PROBE_FINISHED_NXDOMAIN error:

The DNS_PROBE_FINISHED_NXDOMAIN error
In this error message, “NXDOMAIN” stands for “Non-Existent Domain”. In other words, the domain name that was queried doesn’t exist.
Another similar DNS error is DNS_PROBE_FINISHED_NO_INTERNET:

The DNS_PROBE_FINISHED_NO_INTERNET message.
This error message indicates that a problem occurred while establishing an internet connection, or that the connection was lost.
Any of the above DNS errors can vary depending on the browser you’re using. So your message might also include phrases such as:
As you can see, although they’re slightly different, all of these errors indicate a DNS or network misconfiguration. Therefore, they share many of the same solutions, as we’ll see shortly.
Common Causes of DNS_PROBE_FINISHED_BAD_CONFIG
While there are a handful of reasons you might be seeing this message, the good news is that you can at least narrow it down to a DNS or network issue. Some of the most common causes of DNS_PROBE_FINISHED_BAD_CONFIG include:
It’s also possible that the underlying issue is much simpler. For example, the error message may stem from a malfunctioning internet cable or a website that’s temporarily down.
How to Fix the DNS_PROBE_FINISHED_BAD_CONFIG Error Code (7 Ways)
Now that you have a better idea of what this error means, it’s time to get to work.
Before attempting any of the following solutions, we recommend first making sure your internet cables, modem, and router are properly connected. It’s also smart to refresh the web page, just to make sure there wasn’t a temporary glitch with the connection.
Once you eliminate those options, you’re ready to dive in. Let’s take a look at seven potential solutions you can use to fix the DNS_PROBE_FINISHED_BAD_CONFIG error.
1. Restart Your Router
Even if your router is securely hooked up, it may need a quick reboot to reset the IP address. Therefore, the first step is to restart your router.
To do so, simply hold down the power. After leaving it off for at least one minute, power it back on. While it’s restarting, you may also want to restart your computer.
Once both devices are back on, connect to your Wi-Fi or LAN network and try accessing the website again. If you’re still seeing DNS_PROBE_FINISHED_BAD_CONFIG, it’s time to move on to the next method.
2. Clear Your Browser Cache
While this likely isn’t what’s causing the DNS error, it doesn’t hurt to eliminate it as an option. You might want to first try accessing the website from a different browser than the one you’re currently using.
If you can do so successfully, the next logical solution is to clear the cache of the problematic browser.

Clearing browsing data in Chrome
The process for doing so will look slightly different, depending on your OS and browser. For detailed guidance, you can refer to our post on how to clear your browser cache.
3. Flush the DNS Cache and Renew Your IP Address
If there was a change recently made to your DNS, whether maliciously or accidentally, your system could be trying to use the local cache to connect to the network.
When this is the case, it makes sense that you might receive the DNS_PROBE_FINISHED_BAD_CONFIG message.
Therefore, the next solution to try is flushing your DNS cache, as well as releasing and renewing your IP address. If you’re using Windows 7 or Windows 10, you can do this through the Command Prompt app.
To open Command Prompt, click on the Windows icon/Start button and type “cmd” into the search field. Under Command Prompt, select Run as administrator:

The Command Prompt app in Windows
In the Command Prompt window, type in the following commands, hitting the Enter key after each:
On macOS, you can do this through the Terminal command-line interface. To locate it, click on the Apple icon, followed by Applications > Utilities > Terminal:

The Terminal application on macOS
In the Terminal interface, the specific command you’ll use varies depending on your macOS version:
(macOS v10.11 or later)
(Yosemite v10.10 through v10.10.3)
(Mavericks, Mountain Lion and Lion)
To release and renew the IP address, navigate to the Apple menu icon > System Preferences > Network > Advanced > Renew DHCP:

Renewing RHCP in macOS
If you’re using an Android device, you can clear your DNS cache by going to Settings > Applications > App info:

App info settings in Android
From the list of apps, select Chrome (or whatever browser app you’re using), followed by Storage. On the Storage page, click on the Clear Cache button:

Clearing the Android cache
Ubuntu users can launch the command Terminal by pressing CTRL + ALT + T, and then input the following command:
For more detailed guidance, refer to our guide on how to clear your DNS cache.
Sign Up For the Newsletter
Want to know how we increased our traffic over 1000%?
Join 20,000+ others who get our weekly newsletter with insider WordPress tips!
4. Manually Change the DNS Settings
If you’re still seeing the DNS_PROBE_FINISHED_BAD_CONFIG error message in your browser, the next thing you can try is changing your DNS settings. Your ISP assigns DNS servers by default.
However, you can temporarily switch to a public DNS server such as Google.
To do this in Windows, right-click on the network icon in the bottom right-hand corner of your screen, then select Open Network and Sharing Center.
Once the Network window opens, right-click on your network connection and select Properties from the drop-down menu:

The Network Connections menu in Windows
In the panel that opens, under the Networking tab, select “Internet Protocol Version 4 (TCP/IPv4)” followed by the Properties button:

Internet Protocol Version 4 Wi-Fi Properties in Windows
Under “Use the following DNS server addresses”, enter the following:
When you’re done, click OK. Refresh your browser and try accessing the website again.
To change your DNS settings for macOS, click on the Apple menu icon, followed by System Preferences > Network. Select your network connection. You can add the new DNS addresses by clicking on the (+) icon:

Adding a new DNS-address in macOS
Android users can locate this option by navigating to Settings > WiFi. Press and hold the network, then click on Modify network:

Modifying an Android WiFi network
Click on Advanced options, then under IP settings, select Static:

Android network advanced options
Enter the IP addresses into the respective fields, and save your changes.
If you’re running Ubuntu OS, you can change your DNS settings by clicking on the gear icon next to your network. Under IPv4 tab, there will be a text field to enter new DNS server addresses:

Network settings in Ubuntu OS
After you enter them, separating each with a comma, click on the Apply button.
Tired of WordPress issues and a slow host? We provide world-class support from WordPress experts available 24/7 and blazing fast servers. Check out our plans
5. Trash Temporary Files
Most browsers and systems will save temporary files to your device to use later.
However, if one of those files is corrupted, it may be what’s causing the DNS_PROBE_FINISHED_BAD_CONFIG error. Therefore, another solution we recommend is deleting your temporary files.
To do this in Windows, type “%temp%” into the search field along your desktop toolbar, and then hit Enter:

The Temp File Directory in Windows
This will bring you to the “temp” directory on your computer, where you can view a list of temporary files:

Windows temporary files folder
Select all of them and delete them.
On macOS, you can do this by first clicking on Finder and selecting Home (this may be your username instead). Next, hit cmd + shift + . (the period key). This should make your hidden files visible, so you can delete them.
Alternatively, you can try opening Finder and using the Shift + Cmd + G keys. Then, in the text field of the window that opens, enter “
Library/caches”, followed by Enter. This should show you the relevant folders, which you can then delete.
Ubuntu users can skip this step entirely, since the /tmp folder is automatically emptied every time the system is rebooted.
6. Disable Antivirus Software and Firewalls
One of the common issues with antivirus software, firewalls, and VPNs is that they can sometimes conflict with network settings. More specifically, they can interfere with your DNS servers.
Therefore, if you’ve reached this point and the DNS_PROBE_FINISHED_BAD_CONFIG error persists, your next course of action should be to temporarily disable your antivirus software and firewall applications.
Here’s an example using Windows. Click on the Windows icon, then typing “defender” into the search field. Click on Virus & threat protection:

Windows virus and threat protection settings
Navigate to Real-time protection, and toggle the switch to Off:

Real-time protection settings in Windows
When you’re finished with that, in the left-hand panel, click on Firewall & network protection > Domain network:

The Windows Defender Firewall
Under Windows Defender Firewall, toggle the switch to disable it. Now try accessing the website again.
Of course, the process for doing this will vary based on what system you’re using, as well as what antivirus and firewall software you have installed. If in doubt, check out the developer documentation for your specific software for more details.
You may also want to disable any WordPress security plugins you’re using, on the off chance that they’re causing an issue while you’re working on your website.
7. Update Your Network Drivers
If you’ve made it to this point on the list, it’s likely because you’re still seeing the DNS_PROBE_FINISHED_BAD_CONFIG error message after trying the above fixes. Fortunately, we have one more solution to try: updating your network drivers.
Outdated or corrupted network drivers can cause a variety of issues, including DNS and network interruptions. Windows Updates typically handle the necessary updates for you. However, you can double-check to see whether you can upgrade to the latest version manually.
To do so, type “device manager” into the search field of your taskbar, then click on the Device Manager control panel:

The Windows Device Manager control panel
Click on Network adapters, then right-click on the network driver and select Update driver:

Updating the network driver adapter in Windows
Restart your computer, and then try accessing the website again. You should no longer see the DNS_PROBE_FINISHED_BAD_CONFIG message!
Apple handles system and driver updates as well, so this isn’t something you usually have to worry about on macOS. However, if you want to make sure your system is updated, you can do so by navigating to the Apple menu icon > About this Mac and then clicking on Software Update:

If you’re using Android, you can update your device by going to Settings > About Phone/Tablet/Phone/System > System Updates. The path may look slightly different, depending on the type of device you’re using and your version of Android.
Summary
There’s nothing fun about trying to access a website, only to find yourself staring at an error message. While irritating, DNS errors are actually quite common.
Fortunately, they’re also relatively easy to resolve and if you’re dealing with the DNS_PROBE_FINISHED_BAD_CONFIG error, here’s how to fix it:
Save time, costs and maximize site performance with:
All of that and much more, in one plan with no long-term contracts, assisted migrations, and a 30-day-money-back-guarantee. Check out our plans or talk to sales to find the plan that’s right for you.
Hand-picked related articles
How to Fix ERR_SSL_OBSOLETE_VERSION Warning Notifications in Chrome
How to Fix DNS_PROBE_FINISHED_NXDOMAIN in Chrome (7 Options)
How to Fix The ERR_TOO_MANY_REDIRECTS Error
The Agency Owner’s Guide to Managing 60+ WordPress Sites
Award-winning WordPress hosting platform




© 2022 Kinsta Inc. All rights reserved.
Legal information
Kinsta® and WordPress® are registered trademarks.
Источник
Что делать с ошибкой dns probe finished bad config?
Ошибки, возникающие из-за некоторых проблем или конфликтов с DNS, никогда не бывают простыми, потому что их трудно устранить. Ошибки, такие как dns_probe_finished_bad_config или DNS PROBE FINISHED BAD CONFIG, трудно устранить, потому что для них может быть несколько причин.
Это приводит к путанице среди тех, кто занимается устранением неполадок, так как нет никакого способа узнать, что не так с интернетом. Самый простой способ начать всю процедуру — убедиться, что ваш интернет действительно работает на других устройствах.
Это очень полезный совет, потому что он может сэкономить много времени на устранение неполадок. Если нет, то вы можете начать устранение неполадок самостоятельно, следуя всем приведенным ниже методам.
Что вызывает ошибку DNS?
За последние пару лет возникло много вопросов о происхождении печально известной ошибки. Я должен сказать вам, что эта ошибка довольно запутанная и существует под совершенно разными именами во многих браузерах.
Например, если вы получаете DNS PROBE FINISHED BAD CONFIG в Google Chrome, та же ошибка может выглядеть совершенно иначе в другом браузере. В одном я уверен, что эта ошибка связана с DNS. Сейчас многие люди не знают об этом, но DNS работает довольно простым для понимания способом.
Основная цель DNS — перевести название веб-сайта с нашего языка на язык, понятный для Интернета. Итак, для начала, если вы введете www.google.com, DNS должен будет преобразовать это в машиночитаемый IP-адрес.
Веб-сайтам может быть присвоено несколько IP-адресов одному имени, все зависит от того, насколько велик веб-сайт. Таким образом, с учетом этого ошибка DNS возникает, когда DNS не удается преобразовать введенный вами URL-адрес в машиночитаемый IP-адрес.
Хуже всего в этой ошибке является то, что существует много разных причин возникновения этой ошибки. Это может быть ваш браузер, это может быть VPN, который вы используете, это может быть сам маршрутизатор, неисправный кабель или интернет-соединение.
Способ 1: Перезапуск маршрутизатора
Это может быть неожиданностью, но не многие знают о том, что перезапуск маршрутизатора может исправить множество ошибок, связанных с DNS. Это связано с тем, что после перезапуска вы отключаете связь между маршрутизатором, Интернетом и вашим компьютером.
Таким образом, при повторном включении соединение снова устанавливается, что дает ему возможность легко подключаться. Это очень простой, но эффективный способ узнать, работает ли Интернет.
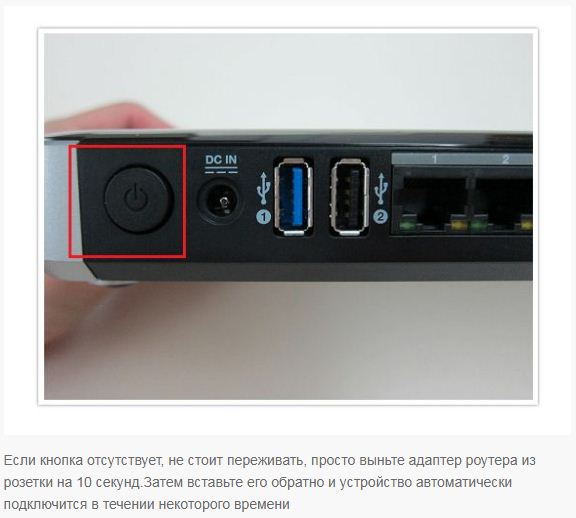
Способ 2: Исправление dns probe finished bad config с использованием CMD
Командная строка всегда была ответом на несколько проблем, возникающих в Windows. Хотя может показаться, что это только для сетевых проблем, командная строка может помочь вам с широким спектром проблем.
Одной из проблем является печально известная dns_probe_finished_bad_config. Шаги довольно просты, если вы знаете, как командную строку, и все они приведены ниже.
Откройте меню «Пуск» и введите cmd. Когда появится командная строка, щелкните ее правой кнопкой мыши и выберите « Запуск от имени администратора». Теперь вам нужно выполнить шесть разных команд, одну за другой. Начните с выполнения следующей команды.
ipconfig/release
ipconfig/all
ipconfig/flushdns
ipconfig /renew
netsh int ip set dns
netsh winsock reset

Теперь вам просто нужно перезагрузить компьютер. Как только это будет сделано, ошибка DNS PROBE FINISHED BAD CONFIG больше не будет возникать. Если по какой-либо причине ошибка не исчезла, вы можете попробовать другие методы.
Способ 3: исправить dns probe finished bad config с Google DNS
Если по какой-либо причине метод командной строки не работает, не отчаивайтесь. Это руководство рассматривает множество способов, которые пользователь может использовать для исправления ошибки DNS. Этот фокусируется на изменении адреса DNS на что-то другое.
Да, я знаю, это звучит пугающе, но это всего лишь несколько щелчков мышью. Маршрутизатор использует DNS по умолчанию, предоставляемый интернет-провайдерами, однако вы можете изменить его на публичный DNS-адрес.
Эти адреса доступны по всему Интернету, но важно, чтобы вы использовали доверенный. Изменяя свой DNS, ваша сеть будет подключаться к Интернету через серверы определенного DNS.
Для этого метода я собираюсь изменить свой DNS по умолчанию на Google DNS, которые известны как одни из лучших в Интернете. Это безопасно и на самом деле быстрее, чем большинство доступных по умолчанию DNS.
Щелкните правой кнопкой мыши значок сети, расположенный в правом нижнем углу, и выберите «Центр управления сетями и общим доступом».
На левой панели нажмите Изменить настройки адаптера.
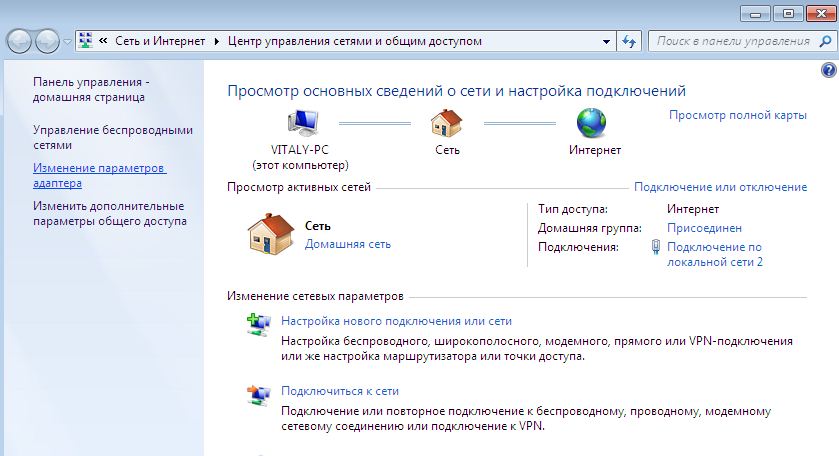
Как только откроется новое окно, щелкните правой кнопкой мыши на интернет-соединении по умолчанию и выберите Свойства.
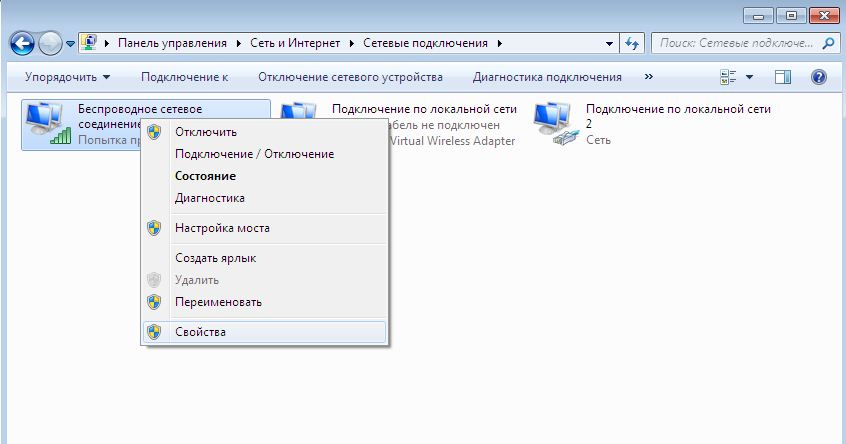
В списке найдите параметр « Протокол Интернета версии 4» (TCP / IPv4) и дважды щелкните его.
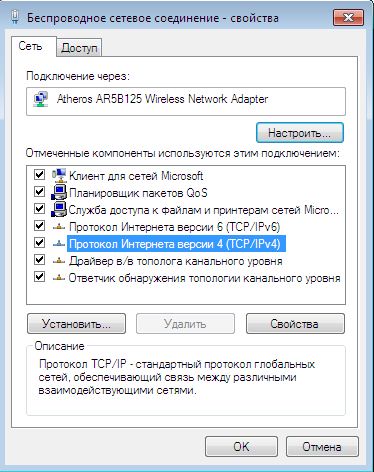
Теперь вам нужно будет нажать «Использовать следующие адреса DNS-серверов». После этого заполните оба поля следующим образом.
Предпочитаемый DNS-сервер: 8.8.8.8
Альтернативный DNS-сервер: 8.8.4.4
В левом нижнем углу поставьте галочку «Проверить настройки при выходе», а затем нажмите « ОК».
Как только окно закроется, может появиться новое окно, которое пытается диагностировать интернет-соединение, просто закройте его. После этого откройте браузер и посмотрите, не появляется ли у вас досадная ошибка dns_probe_finished_bad_config.
Если по какой-то причине ошибка все еще есть, не беспокойтесь. Есть и другие эффективные методы, которые вы можете использовать, чтобы увидеть, все ли работает так, как должно.
Способ 4: Перезапуск DNS
Многие люди обычно упускают перезапуск всей службы DNS-клиентов, потому что считают, что это не важно. Факт, однако, в том, во многих случаях перезапускает исправляет ваши проблемы с интернетом.
Это полезный метод, особенно для людей, которые сталкиваются с ошибками, связанными с DNS, и уже попробовали все возможные способы исправить интернет, а также ошибку DNS PROBE FINISHED BAD CONFIG.
Нажмите клавишу Windows + R.
Когда откроется диалоговое окно, введите services.msc и нажмите ОК.
Следующее меню может быть пугающим, если вы впервые. Просто найдите DNS Client и щелкните по нему правой кнопкой мыши.
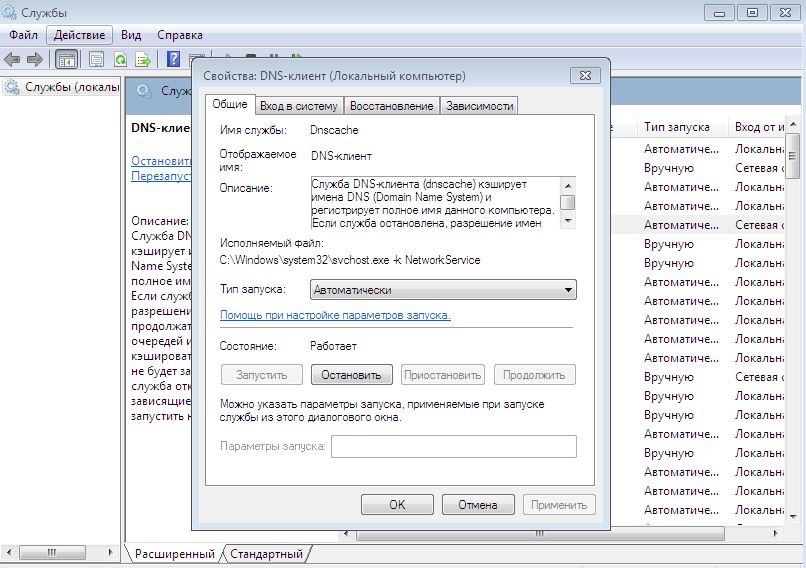
Выберите опцию Остановить и Запустить. Как только клиент пройдет через сброс, закройте меню.
Я не думаю, что перезагрузка компьютера необходима. Как только компьютер снова загрузится, убедитесь, что вы проверили интернет-браузер, чтобы убедиться, что ваш интернет снова работает.
Способ 5: попробуйте отключить программное обеспечение VPN
Поскольку dns_probe_finished_bad_config на самом деле относится к DNS, ошибка может иногда существовать и за пределами Google Chrome. Во время моего тестирования и исследования я понял, что VPN является одним из виновников этой ошибки.
Иногда, когда вы выключаете VPN или когда вы включаете его, то можете не получить интернет-услуги после того, как вы включили VPN или отключили его.
Здесь не нужно предпринимать никаких шагов, поэтому, имея это в виду, вы можете просто отключить VPN и посмотреть, начнет ли работать интернет после этого.
Выводы
Многие люди говорили мне, что им не нравится иметь дело с ошибками DNS только потому, что они случайные, спонтанные. Однако важно иметь дело с ошибками, потому что работающий интернет — это то, что каждый хочет иметь.
Конечно, ошибка DNS, с которой вы сталкиваетесь, может быть вызвана множеством разных причин. Но исправить ошибку довольно легко, когда вы знаете, что делаете. В статье есть все необходимые исправления и советы, которые могут быть очень полезны при исправлении dns_probe_finished_bad_config.
Источник



