К сожалению, у многих пользователей до сих пор наблюдаются проблемы с интернет-соединением. В разных случаях в этом может быть виноват как провайдер или неисправный роутер, так и сам компьютер. «DNS probe finished no Internet» — рядовая, одна из самых распространённых ошибок, которая часто встречается в интернет-браузере Google Chrome.
Если такая проблема всё же возникла, то не стоит сразу же вызывать мастеров или звонить в поддержку своего интернет-провайдера. В большинстве случаев эта ошибка легко решаема, и её можно устранить самостоятельно.
Ошибка, возникшая в браузере при попытке загрузки страницы, свидетельствует о проблеме с работой DNS-сервера. Причины её возникновения могут быть совершенно разными.
Первые действия
Сначала стоит определить источник проблемы и попробовать самые очевидные способы её решения:
- Ошибка возникает при загрузке только одного или всех сайтов? Если не загружается только одна страница, вполне возможно, что на этом сайте в данный момент проходят технические работы, или он переехал на новый адрес. Возможно, что была допущена ошибка в адресе сайта. Также вероятно, что провайдер намеренно заблокировал доступ к этому сайту для всех своих клиентов.
- Нужно проверить, работает ли интернет-соединение, и не возникает ли ошибок на других устройствах. Если оказалось, что проблема наблюдается только на одном устройстве, то стоит попробовать очистить кэш DNS. После очистки временные файлы, которые могут мешать работе системы, будут удалены, и браузер заработает. Для очистки нужно открыть меню «Пуск», перейти во вкладку «Стандартные», нажать правой кнопкой мыши по «Командной строке» и запустить её с правами администратора. После чего требуется ввести специальный код «ipconfig/flushdns», который и очистит DNS-кэш на компьютере. Команду можно просто скопировать, а в командной строке вставить при помощи Ctrl+V, а затем нажать Enter.
- Если вы пользуетесь маршрутизатором (роутером), а сайты не работают на телефоне или ноутбуке, то проблема может крыться в нём. Первым делом стоит попробовать напрямую подключиться к сети, без использования роутера, если такая возможность есть. Если ошибка исчезла, значит, проблема в нём.
- Стоит попробовать просто отключить роутер от сети на 10−15 минут, после чего обратно его включить. Возможно, небольшая пауза в работе позволит маршрутизатору продолжить работать в нормальном режиме. Если это никак не повлияло на ошибку, то нужно вернуть роутеру заводские настройки, нажав для этого маленькую кнопку «Reset» на задней части роутера. Часто такую кнопку делают в виде небольшого углубления, так что для нажатия на неё можно воспользоваться скрепкой или другим тонким предметом. Стоит учесть, что вместе со сбросом настроек на роутере может сброситься и пароль, и роутер может перестать передавать интернет-соединение, поэтому к этому методу стоит прибегать только в крайнем случае.
Если описанные варианты решения ошибки не помогли, то проблема кроется намного глубже.
Использование сторонних серверов
С увеличением скорости интернета увеличивается и размер интернет-страниц. На сайты добавляется много тяжёлого контента, например, 3D-анимация, flash-приложения, которые потребляют много трафика. По этой причине DNS-сервера часто не выдерживают нагрузки. Так что стоит попробовать заменить стандартные DNS-сервера серверами Google, которые способны выдержать намного больший объём информации.
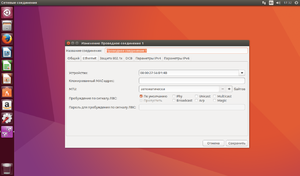
Для того чтобы заменить DNS-сервер на компьютере, нужно:
- Перейти в «Панель управления», которую можно найти с помощью поиска в Windows 10 и в меню «Пуск» в более ранних версиях этой ОС, после чего перейти в «Центр управления сетями и общим доступом».
- В открывшейся панели выбрать «Изменение параметров адаптера» в списке слева.
- Появится список доступных соединений. Среди них нужно выбрать подключение, при работе через которое возникает ошибка, и нажать по нему правой кнопкой, затем выбрать «Свойства».
- В появившемся окне во вкладке «Сеть» в списке компонентов нужно найти и выделить «Протокол Интернета IPv4», затем нажать на «Свойства».
- Указать в предпочитаемом сервере «8.8.8.8», а в альтернативном — «8.8.4.4».
- Далее, следует нажать на кнопку «ОК», чтобы сохранить изменения, после чего можно проверять работоспособность сети.
Если интернет в браузере так и не начал работать, следует попробовать следующий способ. Возможно, что на компьютере выключена «Служба DNS-клиента», из-за которой интернет-соединение не работает должным образом. Вероятно, что служба была отключена какой-то сторонней программой, в том числе вирусом. Чтобы проверить работу этой функции, нужно:
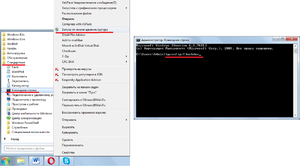
- Открыть «Панель управления», которую можно найти в меню «Пуск» или с помощью поиска в Windows 10.
- Перейти в раздел «Администрирование», а после этого два раза нажать на ярлык «Службы».
- В открывшимся окне найти «DNS-клиент», напротив которого должно быть указано состояние «Выполняется».
- Если служба не активна, то нужно нажать на кнопку «Запустить», чтобы она возобновила работу. После этого необходимо применить изменения.
Теперь можно проверить, не пропала ли ошибка в браузере.
Сброс настроек TCP/IP
Если все предыдущие методы никак не помогли с решением проблемы, то можно вернуть к заводским настройкам протокол TCP/IP. Возможно, что во время работы протокола произошла ошибка, из-за которой компьютер потерял доступ в сеть.
![Ошибка [DNS Probe Finished No Internet]](https://www.2dsl.ru/wp-content/auploads/524542/oshibka_dns_probe_finished.jpg)
Самый простой вариант — скачать специальную утилиту с сайта Microsoft по ссылке support.microsoft.com/ru-ru/help/299357/how-to-reset-tcp-ip-by-using-the-netshell-utility, запустить её и дождаться, пока она решит неисправность. Далее, необходимо перезагрузить компьютер, и проверить доступность интернет-соединения.
Очистка от вредоносных программ
Вполне возможно, причиной ошибки могло стать воздействие нежелательных сторонних программ, которые специально отключили или нарушили работу службы DNS так, что включить её вручную не представляется возможным.
Чтобы избавиться от программ, которые негативно влияют на работу системы, нужно просканировать все файлы с помощью любого антивируса, например, Avast или Kaspersky. Если проблема кроется в вирусе, то антивирус сам обнаружит и удалит нежелательное ПО.
Исправление ошибки на Android
Нередко ошибка появляется и на мобильных устройствах под ОС Android. В таком случае стоит попробовать некоторые описанные методы, в большинстве случаев источником проблемы выступает Wi-Fi роутер. Следует перезагрузить его, сбросить настройки до заводских, а также сменить DNS в свойствах маршрутизатора.

Проблема «DNS probe finished no Internet» может быть вызвана множеством неполадок в системе, но чаще всего она связана с некорректной работой DNS-серверов. Обычно такую проблему можно решить без дорогостоящего вызова мастера на дом, достаточно просто следовать инструкции.
В большинстве случаях для устранения ошибки не нужно делать ничего особенного, а проблему можно решить простыми действиями.
При веб-браузинге, посещении различных сайтов может возникнуть ошибка типа «DNS Probe no internet». Интернет-страница при этом не открывается, как будто не работает интернет. В данной инструкции разберёмся, почему это происходит и как исправить ошибку DNS Probe no internet в Window 10, 7 и телефонах Android
Ошибка DNS Probe no internet указывает на то, что устройству (компьютеру, ноутбуку или телефону) по какой-то причине не удалось связаться с DNS-сервером, который отвечает за преобразование текстового домена (имени сайта)
В IP-адрес, куда и планируется отправить запрос. Соответственно, ПК не получает ответ и выдаёт уведомление no internet. Хотя по факту интернет может нормально работать в других веб-приложениях или на смартфоне.
Основные причины ошибки DNS Probe no internet
- DNS-сервер интернет-провайдера временно не работает;
- в системе Windows указаны некорректные сетевые настройки;
- сбой в работе сетевого адаптера;
- некорректно работает роутер, через который ПК подключён к интернету;
- включён «файрволл», блокирующий отправку запроса на DNS-сервер;
- система Windows заражена вирусом, который самопроизвольно меняет настройки сетевого адаптера (например, чтобы использовать ПК для DDoS-атак).
Смена DNS адреса
Пользователь не обязан использовать только тот DNS-сервер, который ему назначил провайдер. То есть можно в настройках указать использование другого. А чтобы исправить ошибку DNS probe, специалисты рекомендуют подключиться временно к DNS-серверам Google. Они максимально стабильные и производительные.
Для этого:
- Нажать Win+R

- Ввести “ncpa.cpl” и нажать “ОК”.

- Затем на текущем сетевом адаптере (через который ПК и подключён к интернету) вызвать контекстное меню, выбрать «Свойства».

- После — выделить пункт «IP версии 4» и нажать «Свойства».

- Отметить пункт «Использовать следующие адреса DNS» и ввести «8.8.8.8» и «8.8.4.4», нажать «ОК».

Сетевой адаптер после этого автоматически отключится, запустится уже с новыми параметрами.
DNS Probe no internet исправить можно сбросом TCP IP
Довольно часто ошибка DNS Probe no internet возникает из-за сбоя процесса «туннелирования» трафика сетевой картой. И банальная перезагрузка ПК не устраняет проблему. В этом случае выполните сброс TCP IP (это протокол сетевой передачи данных).
Вручную это делается через командную строку. Её необходимо открыть от имени администратора Для этого:
- Нажать на поиск, ввести CMD и выбрать запуск от имени администратора

- А затем поочерёдно ввести 3 команды:
- ipconfig /release;
- ipconfig /renew;
- netsh winsock reset.
После каждой команды нажимайте Enter
Если даже после этого ошибка DNS probe возникает, то нужно в командной строке ещё воспользоваться командой netsh int ip reset
Проверка состояния службы
Если уведомление об ошибке вида «DNS probe finished no internet» всё равно возникает, то в 99% случаев это указывает на то, что служба DNS-сервера по какой-либо причине не работает. Для исправления этой ошибки нужно:
- Нажать Win+R

- Ввести services.msc и нажать «ОК».

- Будет открыто окно с перечнем всех служб Windows. Нужно отыскать строку DNS-клиент и дважды на неё кликнуть.

Там будет показано её текущее состояние.
В Windows 7 и 8 можно её приостановить, остановить, запустить повторно. В Windows 10 эти функции заблокированы, но способ перезагрузить DNS-клиент есть. Для этого вам нужно:
- Открыть редактор реестра. То есть нажать Win+R и ввести «regedit»

- В нём нужно перейти по адресу: HKEY_LOCAL_MACHINESYSTEMCurrentControlSetServicesDnscache (можно ввести в адресную строку и нажать Enter).
- После, нужно в правой части дважды кликнуть на «Start». Ввести значение 2 и нажать «ОК».

Это как раз и нужно для принудительного запуска службы DNS-клиент.
Дополнительные способы исправления ошибки DNS Probe no internet
Если после всех вышеуказанных манипуляций ошибка «DNS probe finished no internet» продолжает возникать, то это означает, что проблема не в DNS-сервере или службе, которая за неё отвечает. А именно: с сетевыми настройками браузера, самой системы Windows и сетевого адаптера.
Очистка кэша
И первое, что рекомендуется сделать — это полную очистку кэша. Очень часто именно из-за него появляется ошибка DNS probe. А как это выполняется – можно узнать из следующей статьи, которая написана на тему очистки кэша
Сброс настроек сети
Нередко ошибка DNS no internet возникает из-за неверных сетевых настроек, которые были установлены либо роутером, либо самой Windows. А чтобы сбросить их, нужно:
- Зажать клавишу Win и I

- Открыть «Параметры», выбрать «Сеть и интернет».

- Далее во вкладке «Состояние» выбрать «Сброс».

Дождаться его завершения. Рекомендуется ещё и ПК перезагрузить. После — проверить, как работает интернет.
Отключение прокси и VPN
Если у пользователя установлен вручную VPN, сторонний прокси или же программы для «анонимного» веб-сёрфинга, но сервер, через который отправляются запросы, временно не работает, то и функция преобразования адресов через DNS функционировать не будет.
То есть VPN нужно отключить. Чаще всего для этого используют OpenVPN. Соответственно, в трее Windows нужно вызвать контекстное меню на иконке данной программы, выбрать «Отключиться».
А после — проверить, возникает ли снова ошибка DNS probe finished. Дополнительно можно отключить VPN в настройках Windows. Для этого нужно:
- Перейти в «Параметры»

- Затем «Сеть и интернет»

- Открыть вкладку «VPN». И там — удалить созданные VPN-подключения.

А чтобы отключить прокси, нужно:
- Открыть «Параметры»
- Перейти в «Сеть и интернет»
- Выбрать «Прокси» и нажать «Получить автоматически». В этом случае будет использоваться прокси-сервер, который по умолчанию назначает провайдер. А в разделе «Настроить вручную» необходимо установить «Откл».

Отключить VPN на ОС Windows 7
Если пользователь использует Windows 7, то там для отключения VPN и стороннего прокси нужно:
- Открыть панель управления,

- Выбрать «Свойства браузера».

- В нижней части окна необходимо выбрать «Настройка сети».

- В следующем окне убрать отметку с пункта «Использовать прокси-сервер». Нажать «ОК» (2 раза). Затем — проверить, появляется ли ошибка no internet в браузере снова.

Отключение фаерволла и антивируса, проверка на вирусы
Иногда запросы на DNS-сервер не даёт отправить встроенный в Windows брандмауэр или Защитник Windows. Соответственно, следует попробовать их отключить и проверить, появляется ли снова ошибка «DNS probe finished no internet».
Важное замечание: перед отключением антивируса, фаерволла обязательно следует выполнить проверку системы на наличие вирусов. Ведь если ОС заражена, то это позволит злоумышленникам взять под полный контроль систему Windows!
Обновление драйвера сетевой карты
Нередко сетевая карта из-за устаревшего драйвера неверно обрабатывает запросы от браузера, что и вызывает ошибку «DNS probe finished no internet». Исправить ошибку очень легко, вам всего лишь нужно обновить до актуальной версии.
В Windows 10 и 11 это выполняется очень легко:
- Откройте “Параметры”

- Войдите в “Безопасность и обновление”

- Далее “Проверить наличие”. И если будут доступны обновления — нажать “Загрузить и установить”, дождаться завершения.

- Затем перезагрузить ПК.
В старых версиях Windows это выполняется вручную. То есть нужно узнать модель сетевой карты (через «Диспетчер устройств»).
Затем перейти на сайт производителя, скачать актуальные драйвера и установить их как любую другую программу для Windows. И обязательно после этого перезагрузить ПК.
Сброс настроек роутера
Если и предыдущие способы не помогли устранить ошибку DNS probe no internet, то есть вероятность, что проблема на стороне роутера, через который ПК подключён к интернету. Вам нужно сбросить его настройки.
А как это выполняется можно узнать из инструкции к этому самому маршрутизатору. Примерно в 90% случаев сброс до заводских настроек выполняется через зажатие кнопки Reset на 5 – 10 секунд.
Что делать если сбой DNS в телефоне
В смартфонах параметры DNS определяются автоматически. То есть эти данные предоставляет сам оператор мобильной связи. И там вероятность ошибок минимальная.
Но если уж она и возникла, то рекомендуется проверить настройки сети. Для этого нужно:
- Открыть «Настройки»
- Перейти в раздел «Мобильные сети»
- Выбрать «Расширенные настройки». И там будет пункт «Диагностика».

В некоторых смартфонах там ещё имеются пункты «Статический IP» и «Статический DNS». Их нужно отключить, чтобы ОС Windows получала сетевые настройки автоматически.
Дополнительные способы исправить ошибку dns_probe_finished_no_internet
Для устранения ошибки DNS Probe no internet ещё можно предпринять следующее:
- Позвонить Интернет-провайдеру и уточнить, корректно ли работает интернет. То есть пусть они протестируют подключение интернета на своей стороне.
- Переустановить драйвер своей сетевой карты. В «Диспетчере устройств» выделить соответствующее устройство, вызвать контекстное меню, выбрать «Удалить устройство», затем — перезагрузить Windows.
Система после этого снова установит данное оборудование как новое.
- Выполнить переустановку Windows.
Итого, ошибка DNS probe finished no internet возникает из-за сбоя подключения к DNS-серверу или службы, которая отвечает за его работу. Реже из-за неверных настроек сетевой карты или устаревшего драйвера.
Сталкивались ли вы с данной проблемой? Каким образом удалось её решить? Расскажите об этом в комментариях.

Специалист программирования компьютерных систем и устройств на базе ОС “Android”
Задать вопрос эксперту
Fix the issue of dns_probe_finished_no_internet error on Android with this few solutions and enjoy seamless browsing on Google Chrome.
Today I have come up with few potential solutions to fix the issue of DNS_Probe_Finished_No_Internet for Android on Google Chrome. The error is accompanied by the message ‘This Webpage is not Available’.
DNS actually stands for Domain Name Servers which loads the web pages from the host (the one where web pages are stored in the cloud). If you have a slow internet connection, or limited connectivity (Exclamatory mark on Data) or due to some other issues your browser may show up DNS errors and may not be able to connect to the host. The DNS Probe Finished No Internet error on Android generally Occurs because DNS Cache Load Fails When you try to access the Webpage.
Android Fix DNS_Probe_Finished_No_Internet on Chrome
Solution 1. Check for the Internet Connectivity/Fix DNS Error Chrome Android
If you see an exclamation mark over your signal when you have turned on the data then the phone is unable to connect to the internet even though you have mobile data.
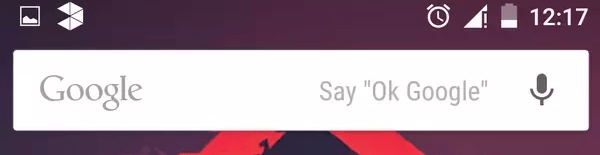
Exclamation Mark Showing Limited Data Connection
Turn Data OFF. Now turn flight mode ON, it is like a mini switch OFF it will disable the SIM cards from power. Then after few seconds turn OFF the flight mode. Now clear all recent tabs and then check for Chrome DNS Probe error.
Method 2. Clear Data & Cache/Fix DNS Chrome Android
⇒ Clear Data & Cache
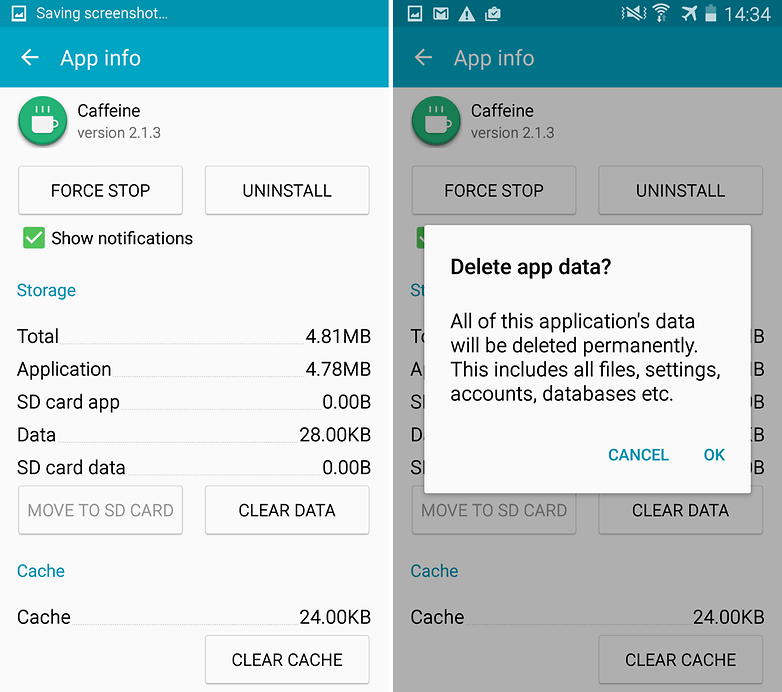
Clear App data and cache
- Open Settings of your Android device
- Open option called Apps or App Manager
- Under All look for the Chrome App
- Clear Cache and Data followed by a quick reboot.
- Sometimes you may be given the option of Manage Space hit on it and then clear data.
Note: Clearing Cache and Data will delete app data like preference settings made, the account associated with the app and data etc.
⇒ Clear Google Services Framework Cache
Google Services Framework syncs your data and stores device data. It also helps in proper functioning of the system and installed apps especially apps developed by Google.
- Go to Settings > Application Manager > All > Google Services Framework > Tap on “Force stop” & tap then tap on “Clear cache” button
- Reboot your device
Method 3. Give All Permissions/Fix DNS Chrome Android
⇒ Allow Permissions for Chrome on Android
- Go to Settings.
- Here Look for menu named Apps or All Apps or Manage Apps.
- Look for Google Chrome
- Now under Permissions Grant Chrome All the Permissions.
- Reboot the device and check for the fix.
⇒ Reset all App Preferences
- Go to Settings of your Android device.
- Open Apps/Apps manager.
- check for All Apps.
- Tap on menu icon.
- Click on ‘Reset App Preferences’.
Method 4. Update your Google Play Services/DNS Fix Android
Google Products like Google Play Store, Google Chrome, Hangouts, Spaces, Google Plus etc or 3rd-party services like Tinder, Quora etc require Google Play Services for normal working. So, to fix any issues with Google Chrome do the following steps.
- Go to Settings > Select Security > Device administrators > Deactivate Android Device Manager.
- Go to Settings > Apps> All>Google Play services > tap Uninstall updates
- Play Services is automatically updated if any app requires updated version
- Now again go to Settings > Select Security > Device administrators >Activate Android Device Manager
- Reboot your device.
Note & Conclusion: I hope the post was helpful. Do comment below for any assistance or support. Cheers!
If you’ve any thoughts on Fix Chrome Android – DNS_Probe_Finished_No_Internet, then feel free to drop in below comment box. Also, please subscribe to our DigitBin YouTube channel for videos tutorials. Cheers!
Среди ошибок браузера Google Chrome к самым частым относится ошибка DNS_PROBE_FINISHED_NO_INTERNET, появляющаяся наряду с сообщением об отсутствии связи с Интернетом. В этот же момент возможно сохранение работоспособности другими программами также применяющими доступ в сеть.
Данная инструкция рассматривает о способах и методах исправления этой ошибки и о том, по какой причине она возникла.
Содержание
- 1 dns probe finished no internet что означает
- 2 Как исправить ошибку dns_probe_finished_no_internet
- 2.1 Применяем альтернативы DNS
- 2.2 Инициализация настроек TCP/IP
- 2.3 Очищаем кэш DNS
- 2.4 Тестируем службу DNS клиента
- 2.5 Выключение прокси
Для начала вкратце рассмотрим принцип функционирования DNS. При попытке входа на какой-либо сайт вводится знакомый нас адрес URL. Пример такого адреса https://err-chrome.com. Также мы можем выполнить переход по некой ссылке.
Однако одного url адреса для доступа к сайту недостаточно. Реальный доступ к сайту возможен по так называемому IP-адресу формата x.x.x.x. Однако ввод и запоминание подобных адресов неудобны. Помочь здесь могут серверы DNS. Они выполняют функцию преобразования обыкновенного, знакомого нам URL в IP-адрес. Выполнив преобразование, браузер производит загрузку сайта и он отображается в окне браузера.
Как правило по дефолту используются DNS-сервера поставщика интернет-услуг. Иногда возникают проблемы со стабильностью соединения или окончательный обрыв связи. Нередко сбои DNS происходят из-за перегрузки. При этой ситуации браузером часто выдается «DNS_PROBE_FINISHED_NO_INTERNET».
Иногда причиной подобной ошибки может быть проблема конкретного сайта. Возможно, неправильно сконфигурированы сетевые параметры компьютера. Например, неправильно настроена сетевая служба клиент DNS.
Встречаются случаи когда настройки изменяет вредоносный софт, нарушая работу служб. Часто неопытные пользователи производят изменение конфигурации сети. Поэтому возникают сбои в работе сетевых служб, влекущие за собой появление подобных сообщений.
Как исправить ошибку dns_probe_finished_no_internet
В системе Windows ошибка ликвидируется полностью совпадающими способами, которые сейчас будут подробно рассмотрены. Но сначала необходимо ответить на ряд вопросов:
- В том случае, когда ошибка появляется при входе на какой-либо один конкретный сайт в то время как прочие ресурсы открываются нормально, то как правило неполадки произошли на сервера, где находится сайт. Попытайтесь выполнить открытие сайта на другом устройстве или воспользоваться другим соединением.
- Предварительно нужно перезагрузить ПК и маршрутизатор. Если вы подключаетесь к сети через роутер и выдается ошибка, если есть возможно, попробуйте выполнить подключение к сети иным способом. Можно испытать вход через альтернативное WiFi соединение (например от соседей). Так мы поймем, виноват ли в происходящем провайдер или сетевое оборудование, приблизившись к пониманию причины DNS probe finished no Internet.
- Удостоверьтесь, что связь устанавливается безошибочно. Посмотрите на картинку, находящуюся в трее. Отсутствие восклицательного знака указывает, что с сетью все в порядке. При наличии восклицательного знака имеет место другая проблема.
- Проведя первые тесты системы и не добившись решения проблемы, начнем пробовать более серьезным и эффективным способам лечения.
Применяем альтернативы DNS
Наиболее перспективным методом решения проблемы, который следует попробовать в первую очередь, пропишите DNS-сервера, принадлежащие Goggle, в параметрах своего соединения с интернетом.
Выполнить эти действия очень легко:
- Для быстрого открытия блока «Сетевые подключения», нажмите одновременно кнопки Win/R,
 в открывшемся поле нужно ввести строку ncpa.cpl. ncpa – системная программа, обеспечивающая ускоренный доступ к сетевым соединениям.
в открывшемся поле нужно ввести строку ncpa.cpl. ncpa – системная программа, обеспечивающая ускоренный доступ к сетевым соединениям.  Окно с этой программой можно открыть и другими альтернативными методами.
Окно с этой программой можно открыть и другими альтернативными методами. - Открыв окно сетевых соединений, нужно правой клавишей мышки нажать на соединение, посредством которого ваш ПК соединяется с интернетом и выберите вкладку «Свойства». Если компьютер подключен по WiFi, то стоит выбрать «Беспроводная сеть». При кабельном подключении выбирается «Ethernet».

- Далее меняем DNS при возникновении проблем с обнаружением DNS адресов
- Выбираем протокол IP4
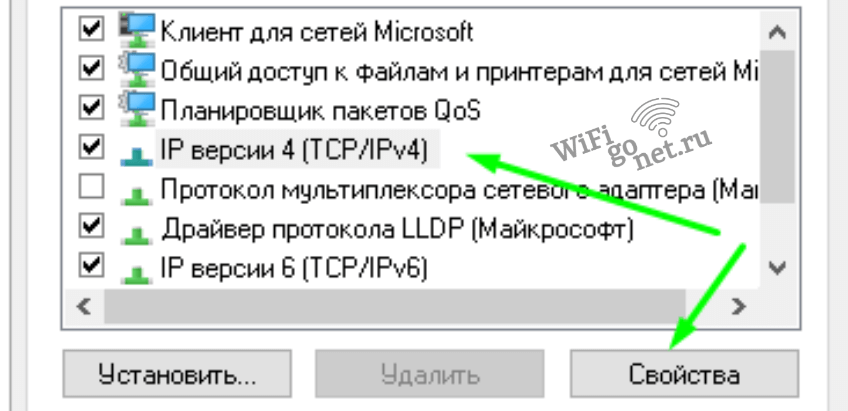 и в свойствах вводим IP адреса:
и в свойствах вводим IP адреса: - Предпочитаемый IP 8.8.8.8
- Альтернативный IP 8.8.4.4

- Сохраняем настройки.
Проделанные действия должны привести к исчезновению ошибки.
Инициализация настроек TCP/IP
Если ошибка продолжает выдаваться, то имеет смысл вернуть протокол TCP/IP к заводским настройкам. Не исключено возникновение проблемы при работе сетевого протокола, из-за чего компьютер теряет доступ к сети.
- Выполняем запуск интерфейса командной строки от лица админа.
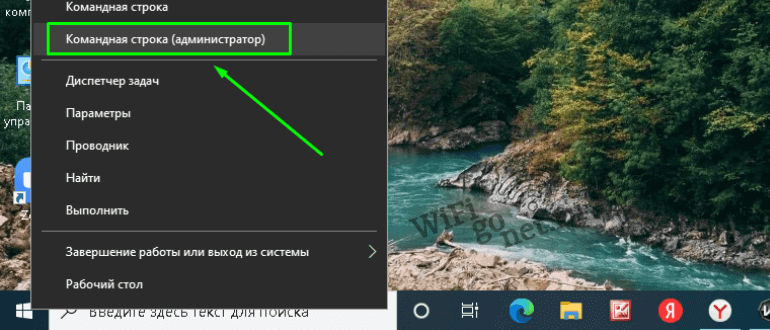
- По одной выполняем ввод команд: Используя консольную утилиту ipconfig, запускаем ее. Сначала с параметром «/release»,
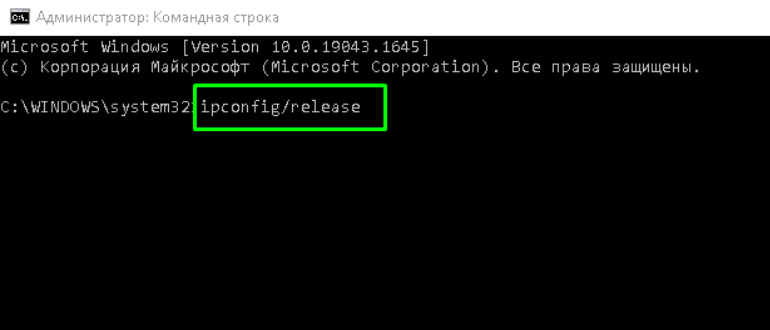 а затем с параметром «/renew».
а затем с параметром «/renew».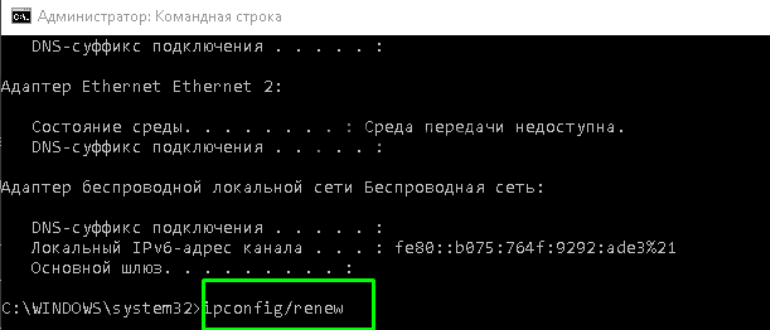
- Затем вызываем консольную утилиту netsh с параметром «winsock reset».

- Если выполнение описанных действий не привело к решению проблем, снова вызываем netsh, но уже с параметрами «int ip reset».
- В конце выполняем закрытие командной строки и перезагружаемся.
Очищаем кэш DNS
Еще один вариант решения, часто помогающий ликвидировать ошибку с кодом DNS_PROBE_FINISHED_NO_INTERNET. Это очистка кэша DNS. Это простая операция:
- В командной строке от лица админа вводим консольную команду ipconfig с параметром «/flushdns».
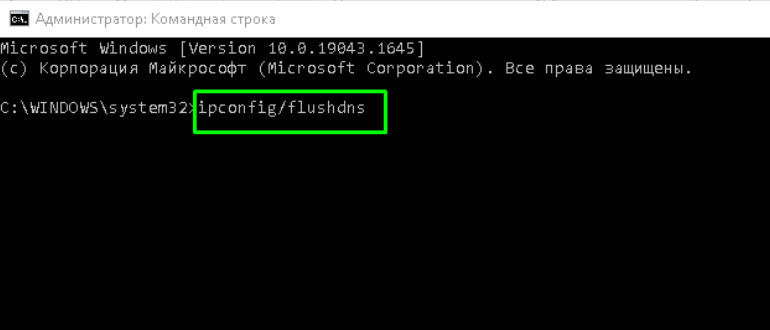
- Ждем информации об успешном очищении кэша.
- Очистив кэш, перезагружаем ПК.
Тестируем службу DNS клиента
Забота о функционировании DNS в Виндовc лежит на системной службе DNS-клиент. Необходимо убедиться, что она работоспособна. Может быть потребуется ее перезапуск.
- Необходимо открыть блок «Службы». До него в Windows 10 легче всего добраться через поиск.
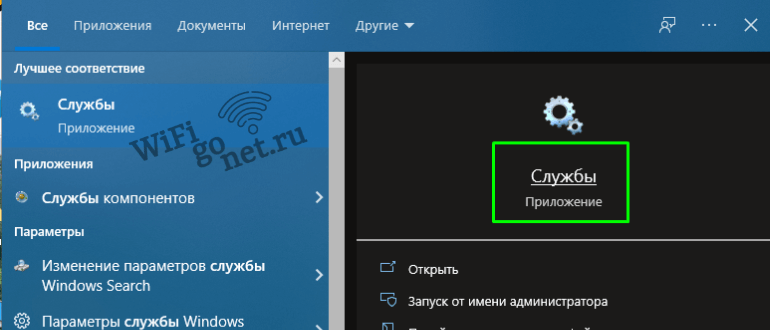 Для Windows 7 к выходу на Службы приведет такая последовательность действий: «Компьютер» далее «Управление» затем «Службы».
Для Windows 7 к выходу на Службы приведет такая последовательность действий: «Компьютер» далее «Управление» затем «Службы». - Среди служб выбираем «DNS-клиент» и открываем службу.
 Обращаем внимание на графы состояние и тип запуска. Первая должна иметь значение «Выполняется», а вторая «Автоматически».
Обращаем внимание на графы состояние и тип запуска. Первая должна иметь значение «Выполняется», а вторая «Автоматически».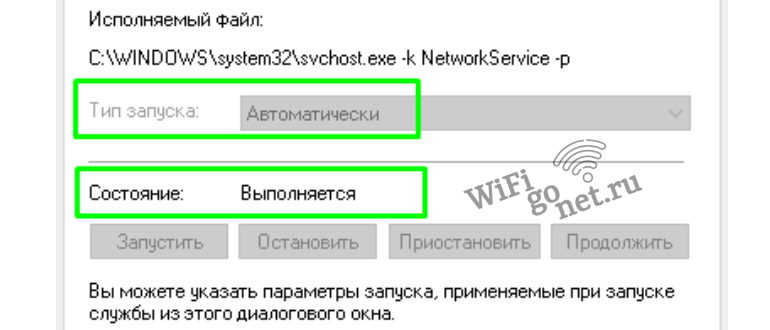
Если содержание перечисленных параметров отличается от эталонного, то открыв свойства DNS-клиента необходимо выбрать автоматический запуск. Затем выполните перезапуск компьютера.
В случае, когда DNS PROBE FINISHED NO INTERNET в Виндовс появлялась из-за неполадок со службой DNS-клиент, то после выполненных настроек ошибка должна исчезнуть.
Выключение прокси
Некоторые программы определяют параметры прокси, которые вызывают ошибки сети и dns probe started. Чтобы удостовериться, что прокси серверы отключены, выполняем следующее:
- Жмем «Пуск» далее «Параметры» затем «Сеть и интернет» в нижней части экрана выбираем вкладку «Прокси».
 Отключаем опцию «Использовать сценарий…» также деактивируем параметр «Использовать прокси…».
Отключаем опцию «Использовать сценарий…» также деактивируем параметр «Использовать прокси…».
- Чтобы отключить VPN, выбираем соответствующую вкладку и выполняем удаление подключения, если таковое имеется.
Для винды 7 действия будут несколько отличаться:
- «Панель Управления» далее «Свойства браузера».
- Кликаем «Подключения» после «Настройка сетей».
- Новое окно должно содержать единственную опцию «Автоматическое определение…». Кроме того, если установлен флажок Прокси-сервер, убираем его.
Перезагружаемся. Убеждаемся, что ошибка dns probe finished no internet уже перестала нас беспокоить.
Приветствую тебя! Внезапно появилась ошибка «DNS_PROBE_FINISHED_NO_INTERNET»? Что же делать? Все под контролем! Без паники! WiFi Гид сейчас мигом все раскидает по полочкам и объяснит, как ее исправит. Сложного ничего не будет!
Ошибка появляется в браузере Google Chrome. В других браузерах сама проблема остается, но название оповещения немного изменено.
Содержание
- Об ошибке
- Ввод в понимание
- Как исправить – инструкция
- Меняем DNS
- Чистка кэша DNS
- Проверка службы
- Другие варианты
- Задать вопрос автору статьи
Об ошибке
И хотя вы сюда попали и уже знаете, как она выглядит, предлагаю сравнить:
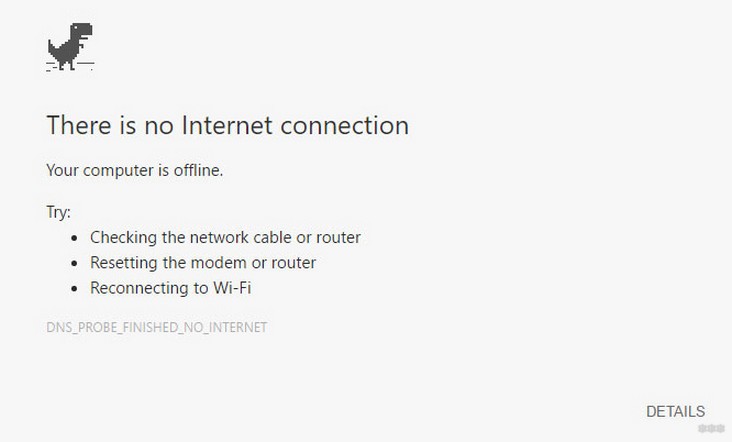
В русской версии будет что-то вроде «Не удается получить доступ к сайту. Не удалось найти IP-адрес сервера». Все нормально, всего лишь какая-то проблема с DNS сервером. А вот у вас она или нет, и предлагаю выяснить в следующей инструкции.
Ввод в понимание
Сразу же бежать и все сбрасывать не нужно! Проблема обычно лежит на поверхности.
В этом разделе хотелось бы кратко рассказать технологию, из-за которой и возникает эта ошибка. Дело в том, что когда вы переходите на наш сайт по адресу WiFiGid.ru, никто из ваших устройств не знает, где мы находимся. Нормальный адрес в сети – цифирный IP адрес. А текстовые домены были придуманы для того, чтобы упростить процесс запоминания имен, как-то их индивидуализировать, ведь не приятно было бы набирать в адресе цифры?
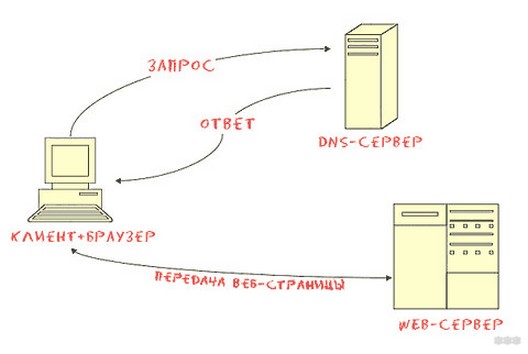
Вы вводите домен в строку, и тут ваш браузер отсылает запрос к DNS серверу, задача которого как раз и передать точный цифровой адрес нашего сайта. Обычно по умолчанию DNS сервер предоставляется вашим провайдером. И тут он может внезапно «накрыться» …
Как итог – браузер пытается открыть сайт, сервер не отвечает, браузер не знает куда идти – вываливается ошибка «DNS PROBE FINISHED NO INTERNET». Выводом из раздела – нужно всего лишь заменить DNS сервер.
Еще одно универсальное решение, которое помогало и мне в этой ситуации – просто перезагрузите ваш компьютер и роутер. Просто выключить и включить. Может помочь.
Если же замена не поможет, есть вариант, что проблема на стороне самого сайта – например, у них «подвис» свой внутренний DNS на сервере, до которого ваш браузер смог достучаться, а дальше никак. Но обычно все же проблема исправляется на вашей стороне – или провайдер подвис, или настройки встали кривые.
Если в итоге вы не сможете разрешить свою ошибку – напишите подробно об этом в комментариях. Мы обязательно ее решим!
Как исправить – инструкция
Приступаем к разрешению. Моя инструкция одинаково будет работать на любой операционной системе. Подойдут Windows 10 и Windows 7. Единственное – в текстах возможны небольшие отклонения, но в целом все и везде расположено на одних и тех же местах. Ищете похожее, применяете. Если что-то не получается – есть комментарии.
Перед тем, как спешить «ломать» систему рекомендую быстро пробежаться по следующим пунктам:
- Открываются ли другие сайты? Если да, и проблема только в одном, значит что-то делать бессмысленно. Просто подождите, все заработает.
- Перезагружаем компьютер (ноутбук) и маршрутизатор – помогло ли это?
- А можете попробовать открыть этот же сайт на другом устройстве с помощью другого интернета? Лучший вариант – с телефона через мобильный интернет. Если все открывается, значит проблема уже или в компьютере, или у провайдера. В продолжение диагностики – теперь с этого же телефона подключитесь через этот же Wi-Fi, что и компьютер. Открывается? Если открывается – проблема только в компьютере, если нет – проблема в DNS провайдера.
А теперь рассмотрим самые эффективные методы устранения проблемы.
Меняем DNS
Это самый эффективный способ, который помогает и при проблеме на ПК, и при проблемах у провайдера. Но никак не поможет с бедой на стороне сайта, с этим вообще никакой метод не поможет.
Все, что нужно сделать – заменить DNS серверы.
Идем в настройки адаптеров. Для тех, кто не знает, делается это на Windows 10 следующим способом (на «семёрке» все то же самое, но с небольшими визуальными отличиями):
- Правой кнопкой по сетевому соединению и выбираем «Параметры сети и интернет»:
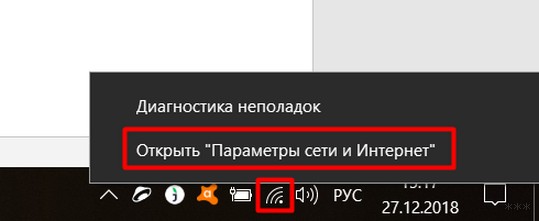
- Настройки параметров адаптера:
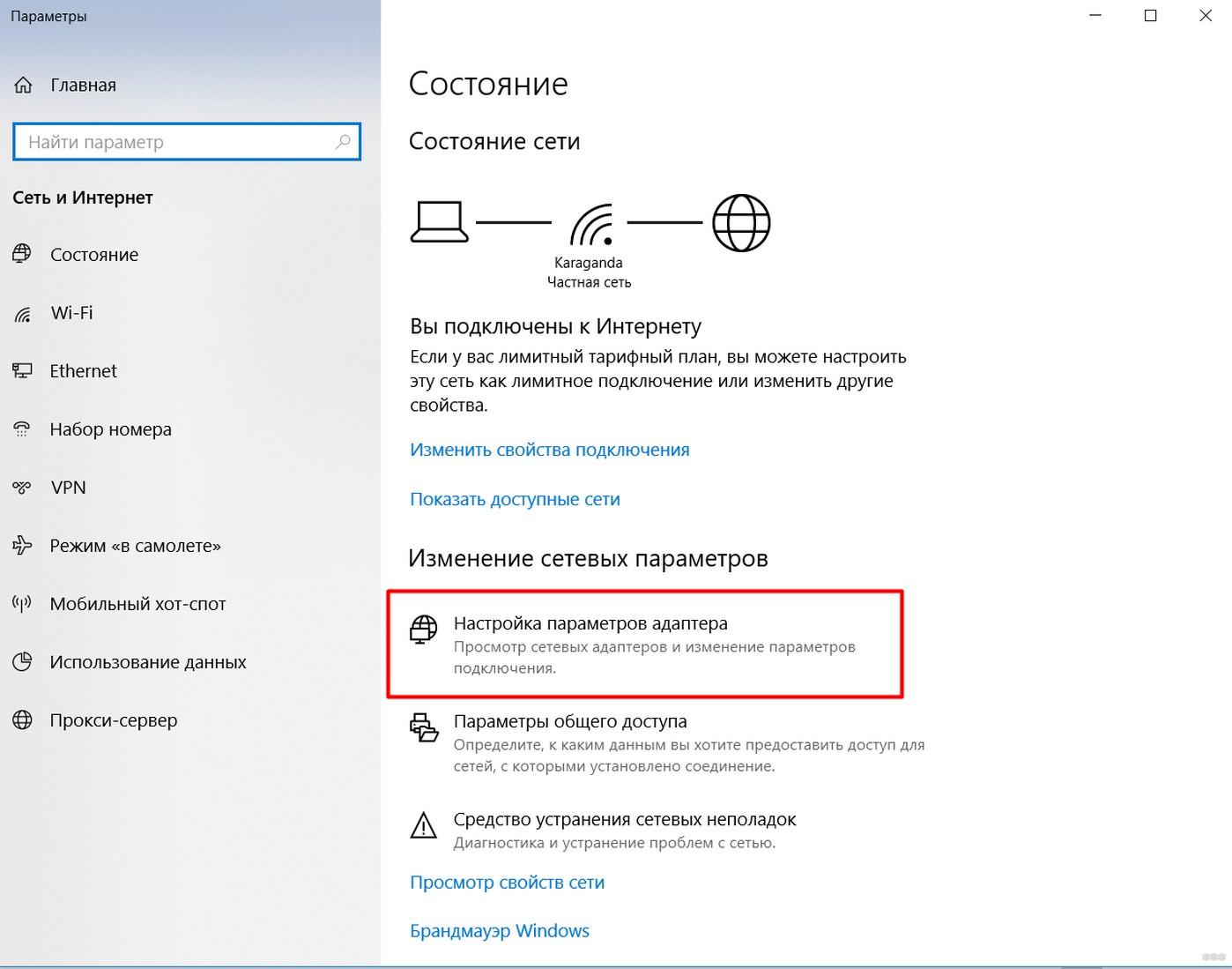
- Выбираем наш беспроводной адаптер, кликаем по нему правой кнопкой, «Свойства»:
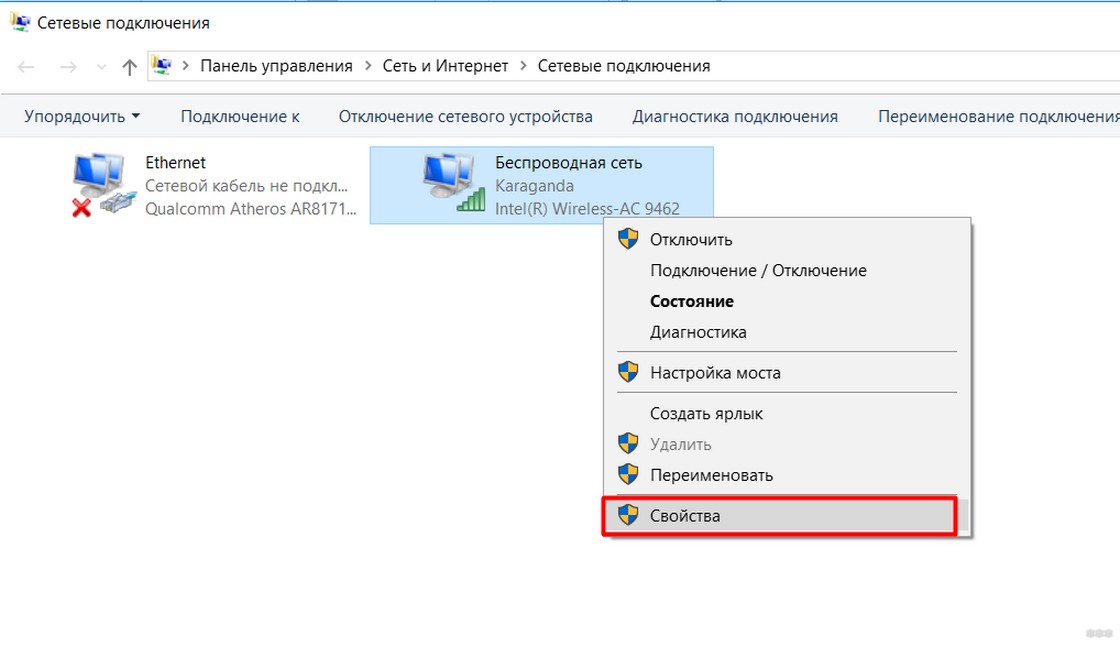
- А далее делаем по следующей схеме:
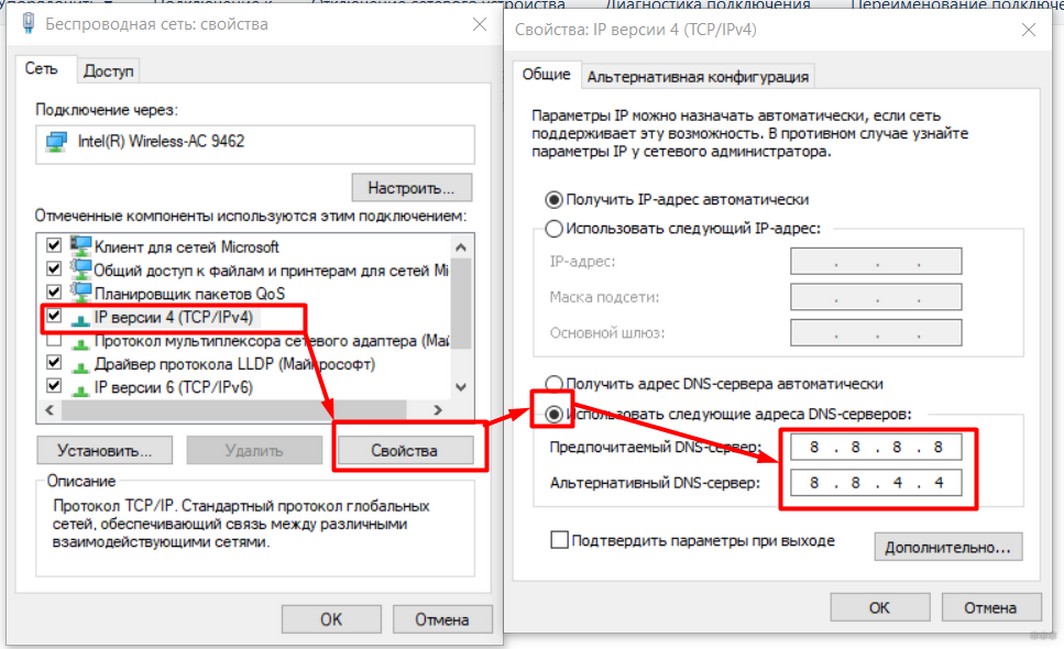
Сохраняем и сайты должны заработать! Обратите внимание на эти таинственные восьмерки – это DNS, предоставляемые Google. Обычно они не ломаются, всегда исправны. На мою память каких-то проблем, связанных с ними, не было. Так что смело используем:
8.8.8.8
8.8.4.4
Чистка кэша DNS
Суть операции – когда вы обращаетесь к сайту, вы получаете IP-адрес. При следующем обращении DNS сервер уже не нужен, запросы идут сразу куда нужно. Адрес сайта попадает в «кэш» – специальное хранилище, для оптимизации наших запросов в будущем.
А теперь представьте, что настоящий адрес был почему-то изменен, а ваш компьютер будет стучаться по старому месту. Вот и выпадет эта ошибка. А все, что нужно сделать – почистить кэш. В моей рабочей деятельности это нужно делать нередко, т.к. регулярно что-то куда-то перевозим. Может, пригодится и вам. Делаем!
Запускаем командную строку или PowerShell (неважно что) от имени администратора. Способов это сделать очень много. Самый простой – щелкаем по кнопке Пуск правой кнопкой мыши и выбираем нужный пункт:
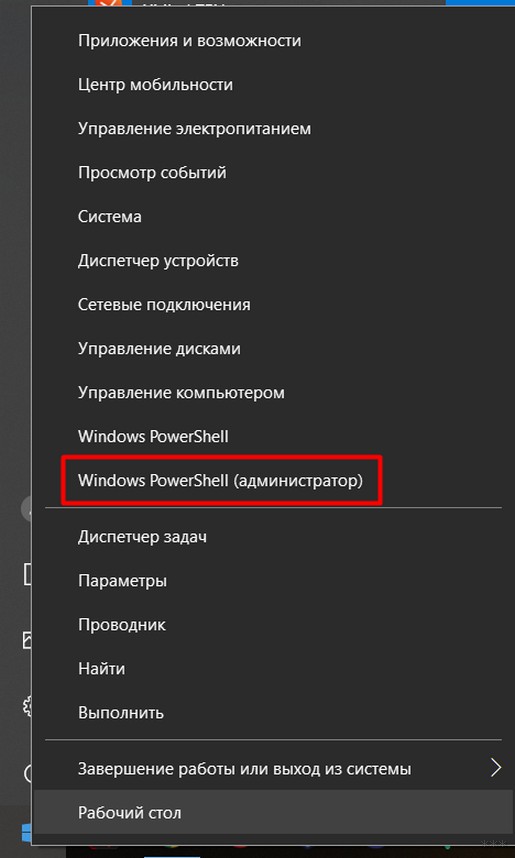
Выполняем команду:
ipconfig /flushdns
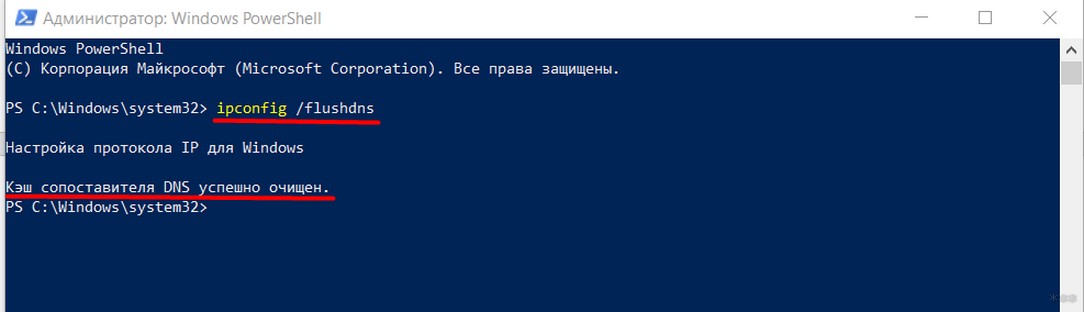
Появится сообщение об успешной очистке. Все!
Можно и полностью сбросить сетевое соединение. Это лучше показать на живом примере в видео:
Полный список команд для возможного использования:
netsh winsock reset
ipconfig /release
ipconfig /renew
ipconfig /flushdns
Проверка службы
Еще одна возможная причина – подвисла служба. Именно она отвечает за обращение к ДНС серверам и разрешение имен с дальнейшей передачей браузера. Иногда она почему-то не загружается (чего и просил перезагрузить сначала все). Можно проверить ее работоспособность.
Щелкаем правой кнопкой мыши все по тому же Пуску, а далее выбираем уже «Управление компьютером»:
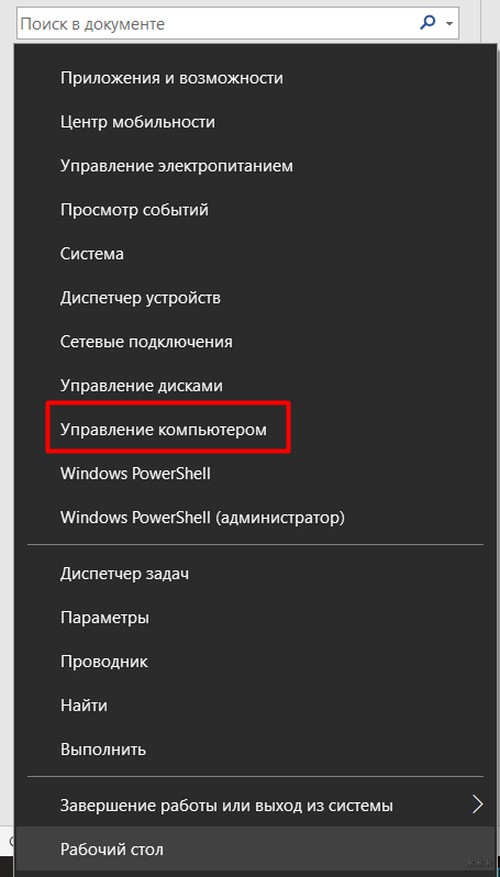
Далее переходим в Службы:
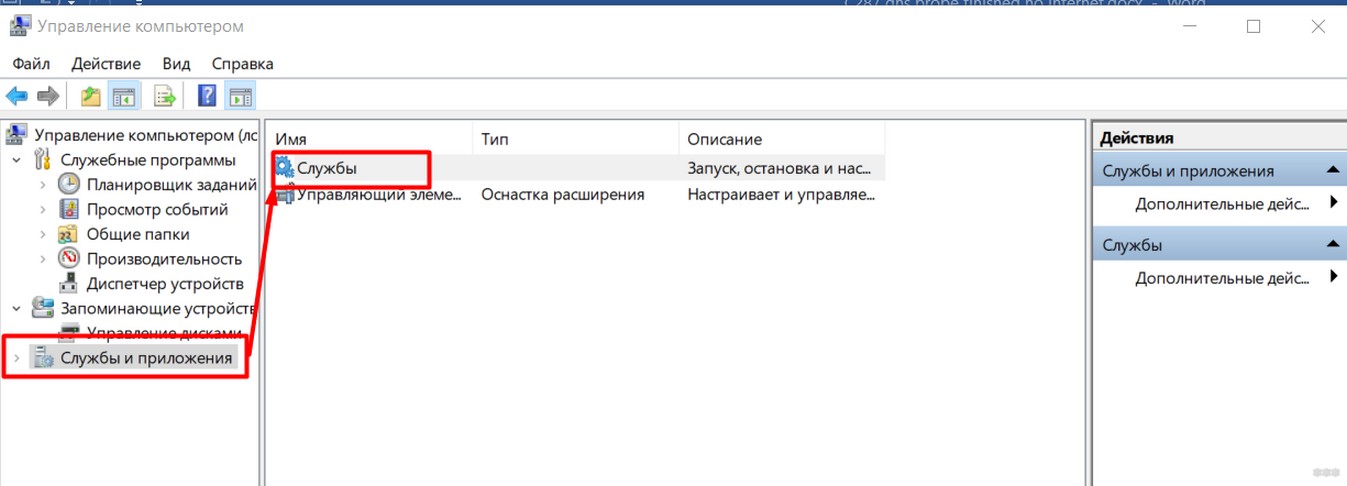
И там уже ищем наш DNS-клиент и смотрим на его работу:
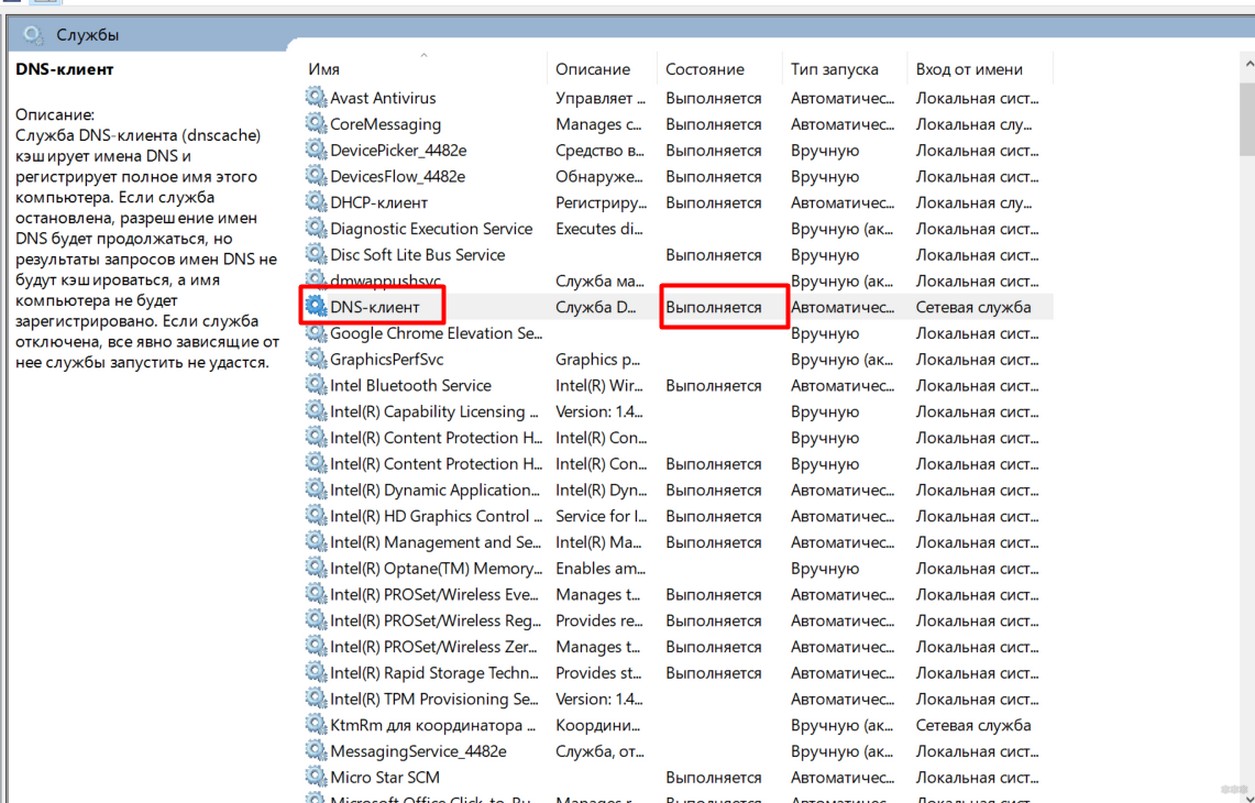
Как видно, у меня все успешно выполняется, но если что-то не так – щелкаете по ней 2 раза мышью и в следующих настройках запускаете ее. И активируете автоматический запуск на будущее:
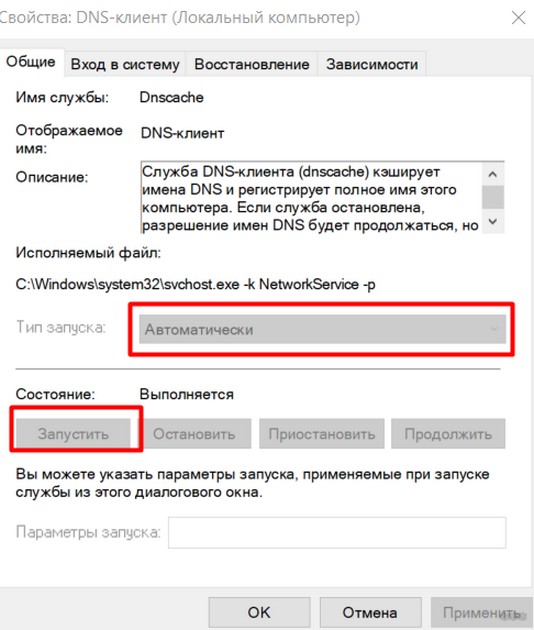
Другие варианты
Эти пункты встречаются реже, но пробежаться по ним все же стоит:
- У вас включены прокси или VPN? Отключите их. Иногда DNS запрашивается через них, и нередко там он как раз и не работает.
- Прогоните свой компьютер антивирусом – ничего не мешает?
- Отключите свой антивирус – может это он блокирует соединение? Туда же и брандмауэр.
- Позвонить провайдеру – спросить, нет ли у них каких-то проблем в работе? Этот пункт можно было бы включить где-то и повыше, но все-таки ошибка свойственна больше той самой настройке альтернативных DNS.
- Самый крайний вариант – если проблема на всех устройствах и сайтах, а прошло уже пару дней и у провайдера все хорошо – перенастраиваем роутер. Инструкции под каждую модель есть на нашем сайте. Выполнять на свой страх и риск!
