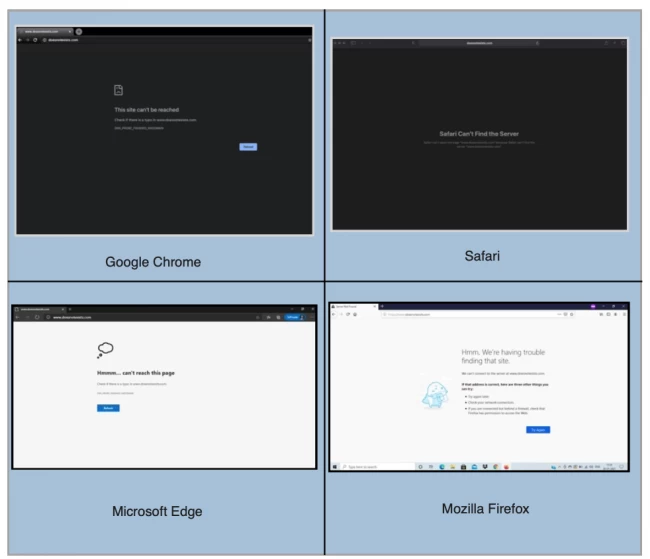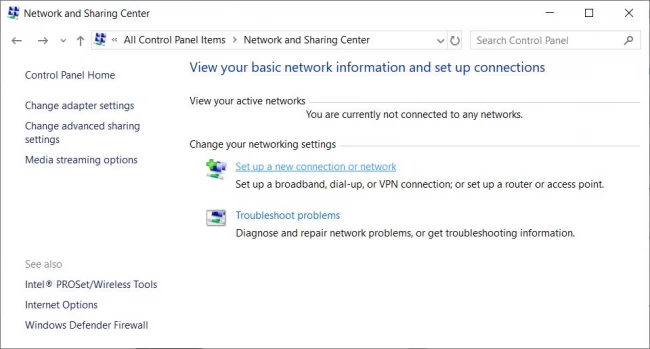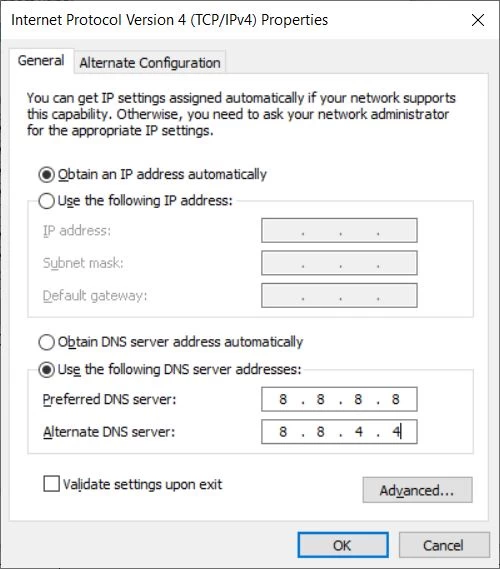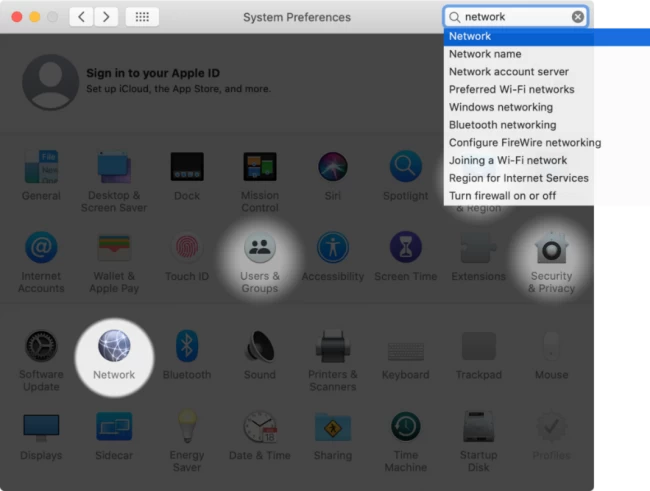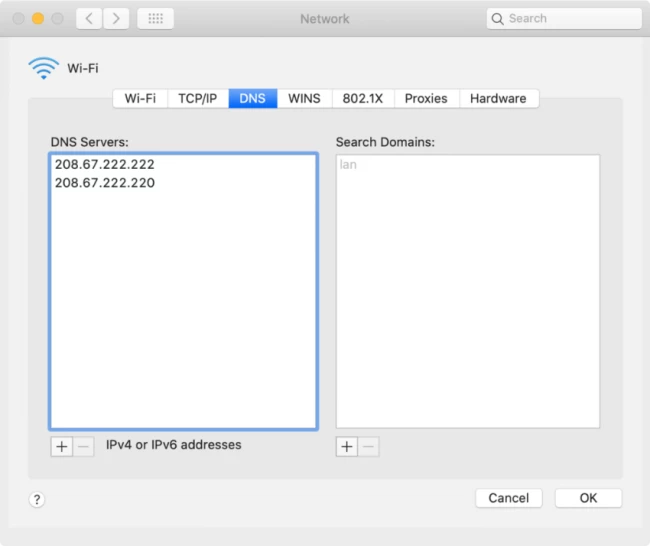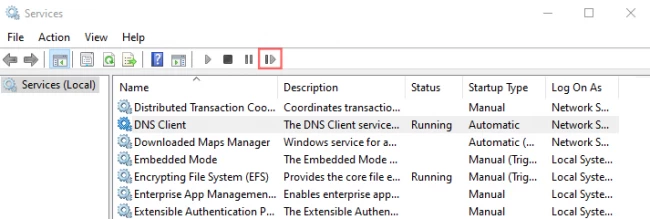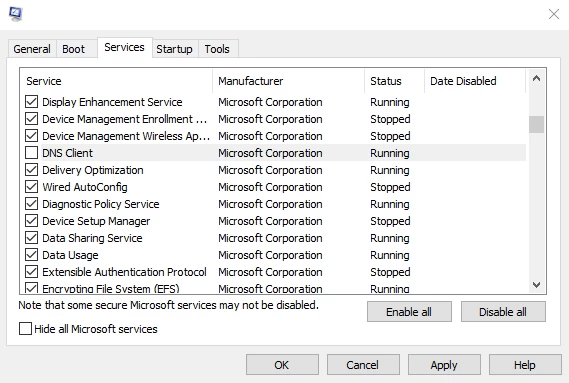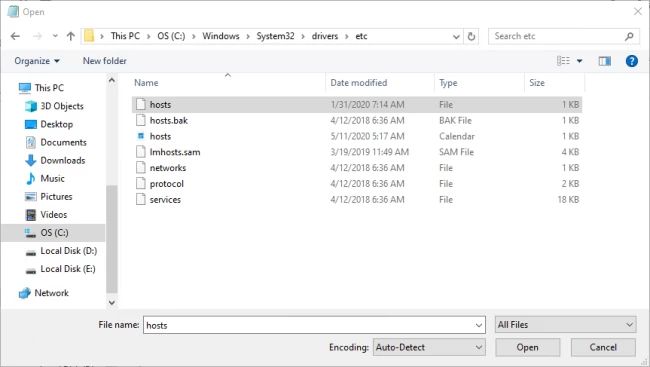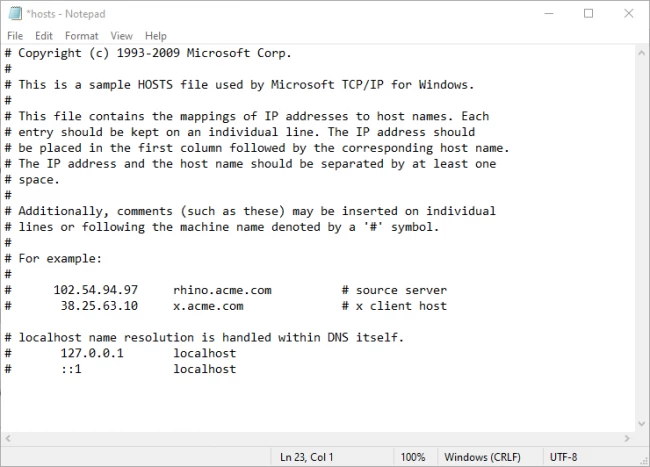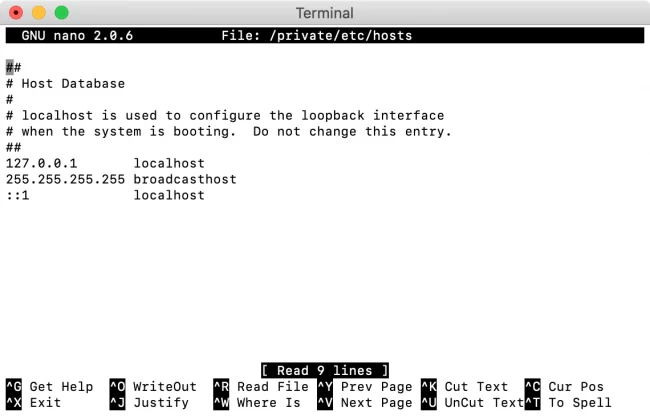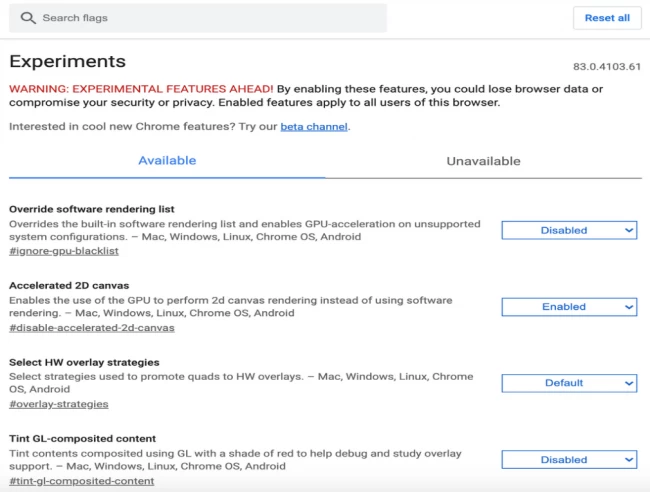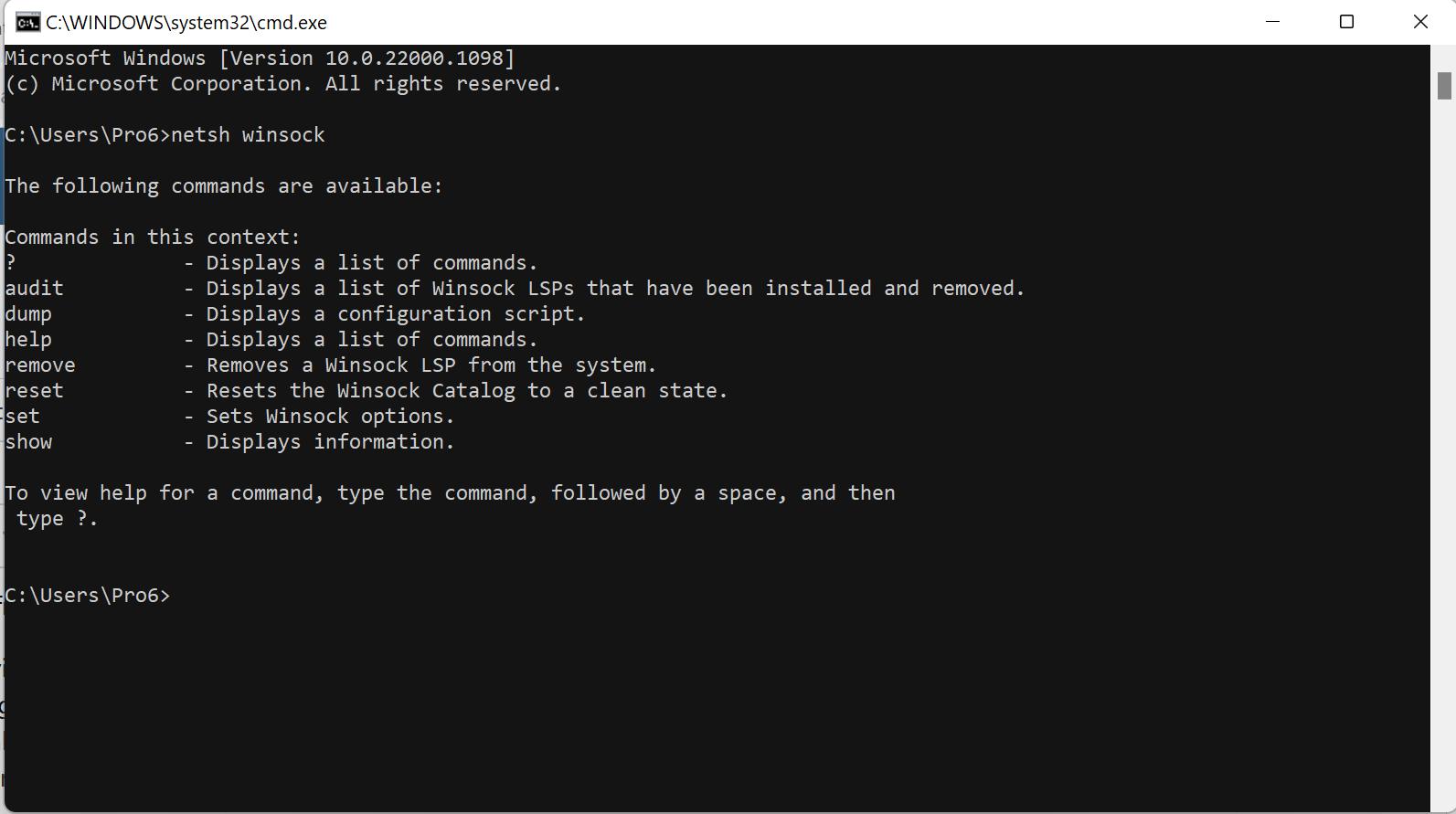I am unable to visit most sites online in either firefox or chrome. I can access google docs so I am researching on windows 7 (dualboot) and rebooting into Ubuntu (recently upgraded to 16.04).
Test 0:
$ sudo /etc/init.d/dns-clean
$
(nothing happened)
Test 1:
$ dig microsoft.com
; <<>> DiG 9.10.3-P4-Ubuntu <<>> microsoft.com
;; global options: +cmd
;; Got answer:
;; ->>HEADER<<- opcode: QUERY, status: NOERROR, id: 2944
;; flags: qr rd ra; QUERY: 1, ANSWER: 5, AUTHORITY: 0, ADDITIONAL: 1
;; OPT PSEUDOSECTION:
; EDNS: version: 0, flags:; udp: 512
;; QUESTION SECTION:
;microsoft.com. IN A
;; ANSWER SECTION:
microsoft.com. 896 IN A 104.43.195.251
microsoft.com. 896 IN A 23.100.122.175
microsoft.com. 896 IN A 23.96.52.53
microsoft.com. 896 IN A 191.239.213.197
microsoft.com. 896 IN A 104.40.211.35
;; Query time: 102 msec
;; SERVER: 2001:558:feed::1#53(2001:558:feed::1)
;; WHEN: Tue Aug 29 14:54:43 EDT 2017
;; MSG SIZE rcvd: 122
Test 2:
$ ping reddit.com
connect: Network is unreachable
Test 3:
$ less /etc/network/interfaces
# interfaces(5) file used by ifup(8) and ifdown(8)
auto lo
iface lo inet loopback
Test 4:
$ less /etc/NetworkManager/NetworkManager.conf
[main]
plugins=ifupdown,keyfile,ofono
/#dns=dnsmasq
no-auto-default=D4:BE:D9:A6:2E:C1,
[ifupdown]
managed=false
Test 5: Chrome
This site can’t be reached
www.reddit.com’s server DNS address could not be found.DNS_PROBE_FINISHED_NXDOMAIN
Test 6: Firefox
Server not found
Firefox can’t find the server at www.reddit.com.
Check the address for typing errors such as ww.example.com instead of www.example.com
If you are unable to load any pages, check your computer’s network connection.
If your computer or network is protected by a firewall or proxy, make sure that Firefox is permitted to access the Web.
Edit: Almost forgot, this seems to have started after I tried installing PlayOnLinux the other day. I uninstalled it but the problems persist.
Any thoughts?
Re: possible duplicate question : dns_probe_finished_nxdomain error caused by Ubuntu
dns_probe_finished_nxdomain error caused by Ubuntu
I clearly state in my question that the solution posed in the other thread of clearing the dns cache does not resolve my issue.
Last updated on March 23rd, 2020 at 05:46 pm
In this post, I will explain to you how we can fix the dns_probe_finished_nxdomain error for our website. This is a very common error which occurs sometimes when we try to access our website. This error is really very frustrating when it occurs suddenly and you are unable to access your site.
If you get this error when you browse your website don’t worry this post help you to fix this with simple working steps. Here are some steps which work in most browsers like chrome and firefox etc.
- What is DNS?
- what does dns_probe_finished_nxdomain mean?
- How to fix dns_probe_finished_nxdomain?
What is DNS
DNS is Domain Name System, It is like an internet phone book. that is easy to remember like – trinitytuts.com. Whenever we type Domain and hit enter for example, When user type trinitytut.com in the address bar and hit enter then in the backend DNS translates it into a computer-friendly server IP address.
DNS_PROBE_FINISHED_NXDOMAIN is an error that notifies about DNS lookup failure. This error occurs due to misconfiguration or problem with your DNS. Due to this error, you are not able to access your site you see this error whenever you try “This site can’t be reached” or “This site is not available“.
Learn how to fix Linux DNS Probe finished issue in simple steps.
How to fix DNS_PROBE_FINISHED_NXDOMAIN
You can try below solution to fix DNS_PROBE_FINISHED_NXDOMAIN issues.
- Release and Renew IP Address
- Restart DNS Client Service
- Change DNS Servers
- Reset Your Browser
- Disable VPN and Antivirus Temporarily
1. Release and Renew IP Address
You can flush your local DNS cache and also try to clear your browser cache.
In Window open command prompt enter these commands ipconfig /release after this ipconfig /flushdns this command will flush all DNS cache. And after this type ipconfig /renew to renew your IP address.
In Mac open a terminal and enter this command dscacheutil -flushcache.
2. Restart DNS Client Service –
In Window press Windows + R then type servcies.msc hit enter then search for DNS client right-click on it select stop or start to enable/Disable the service.
3. Change DNS Servers –
In Window, you can follow the below steps to change DNS Server.
→ Go to the Control Panel
→ Click on Network and Internet
→ Click on Network and Sharing Center
→ Go to Change Adapter Settings.
→ You’ll see some network icons here. Select the network you’re currently connected to and right-click on it. Select Properties.
→ Click on IPv4 and select Properties.
→ If “Obtain DNS server address automatically” is selected, click the radio button next to “Use the following DNS server addresses:”
→ Now enter the DNS addresses you want to use.
→ Click on Ok and Close.
In Mac, you can change DNS servers using the below steps
→ Go to System Preferences
→ Click on the Network icon and then click Advanced after that click on DNS tab then add DNS server Address
For IPv4: 1.1.1.1 and 1.0.0.1
For IPv6: 2606:4700:4700::1111 and 2606:4700:4700::1001
In Linux, you can follow the below steps.
→ Open a terminal and add below command
sudo nano /etc/dhcp/dhclient.conf
→ Now add below line in the file
supersede domain-name-servers 8.8.8.8;
→ Save the file and restart the network.
sudo service network-manager restart
Refresh your page and done.
4. Reset Your Browser
– You can reset your browser from browser setting sometimes also help full.
5. Disable VPN and Antivirus Temporarily
Some time Antivirus and VPN overwrite network settings due to which you may get this error you can disable your antivirus or VPN temporary and try loading your website.
I hope this post helps you to fix DNS_PROBE_FINISHED_NXDOMAIN issue in your browser.
- Печать
Страницы: [1] Вниз
Тема: Код ошибки: DNS_PROBE_FINISHED_NXDOMAIN (Прочитано 34749 раз)
0 Пользователей и 1 Гость просматривают эту тему.

monstrikow
вылезла вот такая ошибка
Код ошибки: DNS_PROBE_FINISHED_NXDOMAIN
знаю что нужно прописать dns-nameserver 8.8.8.8
Но не знаю как!?
Наморщите мозг плиз)))))
Я знаю Бейсик, но для теории это достаточно
Остальные языки познаются в практике!!!

shyatan007
Пропишите в конфиге /etc/resolv.conf строчку nameserver 8.8.8.8

monstrikow
sudo gedit /etc/resolv.conf
и в самом низу?
а перезапускать как нибудь нужно, рестар делать, аль ещё что?
« Последнее редактирование: 22 Декабря 2014, 16:37:18 от monstrikow »
Я знаю Бейсик, но для теории это достаточно
Остальные языки познаются в практике!!!

shyatan007
А что там у вас сейчас прописано?

monstrikow
# Dynamic resolv.conf(5) file for glibc resolver(3) generated by resolvconf(
# DO NOT EDIT THIS FILE BY HAND — YOUR CHANGES WILL BE OVERWRITTEN
nameserver 127.0.1.1
search Dlink
Я знаю Бейсик, но для теории это достаточно
Остальные языки познаются в практике!!!

shyatan007
Последнюю строчку можете удалить. А 127.0.0.1 замените на 8.8.8.8

Karl500
Т.е. предупреждение
# DO NOT EDIT THIS FILE BY HAND — YOUR CHANGES WILL BE OVERWRITTEN
никого не останавливает? Ну-ну…

monstrikow
Я знаю Бейсик, но для теории это достаточно
Остальные языки познаются в практике!!!

shyatan007
« Последнее редактирование: 22 Декабря 2014, 17:00:19 от shyatan007 »

AnrDaemon
вылезла вот такая ошибка
Код ошибки: DNS_PROBE_FINISHED_NXDOMAIN
знаю что нужно прописать dns-nameserver 8.8.8.8
Но не знаю как!?
Наморщите мозг плиз)))))
Не надо. Это неумные люди, не способные разобраться в проблеме, советуют.
Попробуйте отключить IPv6.
И не забывайте указывать, ГДЕ вы эту ошибку встречаете.
P.S.
Если не поможет отключение IPv6 – звоните провайдеру и насилуйте ему мозг. Скорее всего, их DNS сбоит.
Хотите получить помощь? Потрудитесь представить запрошенную информацию в полном объёме.
Прежде чем [Отправить], нажми [Просмотр] и прочти собственное сообщение. Сам-то понял, что написал?…
- Печать
Страницы: [1] Вверх
List of content you will read in this article:
- 1. What is DNS_PROBE_FINISHED_XDOMAIN Error?
- 2. DNS PROBE FINISHED NXDOMAIN error Based on Different Browsers
- 3. 11 Methods to Fix the DNS_PROBE_FINISHED_NXDOMAIN Error
- 4. Conclusion
If you are frequently web surfer encountering the DNS_PROBE_FINISHED_NXDOMAIN error might sound familiar to you. It is a commonly occurring error that may be prevalent across various domains. It sometimes refers to when your domain seems non-existent, or the related IP address is unavailable. You can encounter this error on any browser whenever the site you try to reach is unavailable.
There can be various reasons for this error to occur in the first place. Before getting into the causes and the ways to fix this error, we will learn more about DNS_PROBE_FINISHED_NXDOMAIN.
What is DNS_PROBE_FINISHED_XDOMAIN Error?
DNS helps direct the incoming traffic by connecting the domain names with the web servers. This domain name gets converted into the IP address to be understood by the computer. This error commonly occurs when there is a mistake within the configuration or any issue with the DNS. The actual problem occurs when you provide the URL, and the DNS will not be able to search the server with an appropriate IP address regarding that server. Whenever the DNS fails to explore, it results in an error called DNS_PROBE_FINISHED_NXDOMAIN, where NXDOMAIN represents the non-existent domain.
There is nothing to worry about as it is easy to fix, and the solution comes in many ways suitable to you. Well, different browsers serve you with different ways of solving the problem. This error name is mostly for Google chrome, but that does not mean this error does not occur on other browsers.
DNS PROBE FINISHED NXDOMAIN error Based on Different Browsers
11 Methods to Fix the DNS_PROBE_FINISHED_NXDOMAIN Error
In the article below, we will learn various ways to implement different solutions on different operating systems. We will discuss the below-mentioned methods.
- Flushing the DNS Cache
- Releasing and Renewing the IP Address
- Changing the DNS Servers
- Restarting the DNS Client Service
- Checking the Local Hosts File
- Resetting the Chrome Flags
- Disabling the VPN or Antivirus
- Resetting the Network Adapter
- Moving to Google DNS
- Clearing the Chrome Browser Cache
- Contacting Your Internet Provider
1. By Flushing the DNS Cache
A DNS cache is a temporary file stored on your system that contains the IP address of the previously visited sites. One way is to clear that cache file to avoid the outdated IP address for the particular website. This solution may resolve your problem. You can follow the below steps for the different OS to resolve the issue.
How to Flush DNS in Windows
- Hit the start button and look for the command prompt. To make DNS cache changes, you must log in as an administrator. So right-click the command prompt and log in as administrator.
- A command prompt terminal will open and run the below command.
ipconfig/flushdns
- Click enter to complete the command and clear the DNS cache. This method is viable for Windows operating systems.
How to Flush DNS in Linux, CentOS, Ubuntu, Debian,
Ubuntu does not come with a DNS cache, so you must install a DNS service to do that manually. Once you start storing the DNS cache, you can clear it up to resolve the problem using the following steps.
- Open the terminal window using ctrl+alt+T.
- Use the below command on the terminal to clear the DNS entries and hit enter.
sudo /etc/init.d/nscd restart
So this is the guide to help you to fix dns_probe_finished_nxdomain ubuntu.
2. By Releasing and Renewing the IP Address
If applying the previous method did not work, you can use it to clear the cache, which is almost the same with some changes.
For Release and renew IP in Windows,
First, open the command prompt with administrative rights again by right-clicking it. Then you can follow the below steps to clear the DNS entry.
- You can use the following command to release the current IP address.
ipconfig/release
- Run the following command to display the full IP configs for all the adapters.
ipconfig/all
- To reset the DNS cache, run the following command.
ipconfig/flushdns
- The following command will renew the DNS setting for all adapters.
ipconfig/renew
- Resetting the IP setting for already present IP.
netsh int ip set dns
netsh winsock reset
- Then restart the system.
For Release and renew IP in MacOS.
You can follow the below steps to release and renew the IP address.
- Navigate to System Preferences and select Network.
- Go for the internet connection and click the Advanced option.
- Go to the TCP/IP menu and click the Renew DHCP Lease option.
- Click OK to make the changes, and then restart your computer.
3. By Changing the DNS Servers
If none of the above-discussed methods work, you can try changing your system’s DNS. By default, the computer uses the internet service provider for DNS. to resolve the issue, and you can change it to Google DNS or Open DNS.
For Windows
Below are the steps to make DNS server changes on Windows.
- Navigate to the Control panel and look for the Network and Sharing center, as shown below.
- Go to the Change Adapter setting on the left side menu.
- Right-click the current connection and hit properties.
- Select the Internet Protocol Version 4 (TCP/IPv4) option and hit the properties option.
- You can change the DNS server from the Preferred and alternate DNS server options under the General tab.
For Google DNS-
8.8.8.8
8.8.4.4
For Open DNS-
208.67.220.222
208.67.222.220
- Click OK after making the changes accordingly.
For macOS.
Follow the below steps to make DNS server changes.
- Go to the Apple icon and look for system preferences.
- Go to the Network, select the currency used for the internet connection, and select the advanced option.
- Select the DNS tab, press the ‘+’ button, and provide the new DNS server details, either Google DNS or Open DNS, whose value will be the same as mentioned above.
- Click OK to apply the changes.
4. BY Restarting the DNS Client Service
Three different ways to restart the DNS client service on the Windows OS are available.
Windows Command Prompt
- Open the command prompt with admin rights and run the below commands.
- Run the below command to Stop the DNS server.
net stop dnscache
Output:
The DNS Client service was stopped successfully.
- Now, start the DNS service again using the below command.
net start dnscache
Output:
The DNS Client service was started successfully.
Windows Service Manager
- Open the search bar from the Start menu and look for services.
- Select the ‘DNS client’ option from the list, as shown in the image below.
- To apply the changes, you can now restart the DNS client service.
Windows System Configuration
- Open Run, type MSConfig, and enter.
- A new window will appear with all the services. Go for DNS client service.
- Disable the service by unclicking it.
- Click OK and then restart.
- Follow the first two steps again, and recheck the service.
- Restart your system after making the changes.
5. By Checking the Local hosts’ File
A host’s file is stored on your system locally that maps the IP addresses’ domain names. This file is always considered before visiting any website. If the file does not have any information for the website, it will search for the DNS system to load it. Make sure that the details are present there to avoid DNS issues.
Windows
- Open Notepad with administrative rights.
- Click fill and open.
- Now change the file filter to All Files.
- Copy the below address in the address bar to open the file.
%SystemRoot%:WindowsSystem32Driversetc
- Open the host’s file from the folder.
- Remove the visiting website’s domain name and IP address and save the changes.
macOS
- Open the terminal from the launchpad.
- You can run the below command to open the Nano editor as administrator.
sudo nano /private/etc/hosts
- Enter the password for the admin account.
- You will be redirected to the hosts’ file.
- Remove the file details and save changes by clicking ctrl_O.
6. By Resetting the Chrome Flags
One solution is resetting the Google Chrome settings and the experimental features that were modified by mistake. Open the below link in Chrome.
chrome://flags
A window will appear with all experimental features; click reset all in the upper right corner. Then close and start the browser again.
7. By Disabling the VPN or Antivirus
Though VPN and Antivirus ensure safety but might prevent you from accessing some websites, to resolve the issue, you can temporarily turn off the active VPN or antivirus and roll back the changes if not required.
You can disable the Antivirus from the control panel and temporarily turn it off. To disable the VPN details on your system, follow the steps below.
- Go to Control Panel, navigate Network and Internet, and click Network Connections.
- Select the VPN accordingly and click Properties.
- Go to the Networking tab, and click uninstall.
- Restart the system after making the changes.
8. By Reset the Network Adapter
- Right-click the start button again and click on the command prompt.
- On this command prompt window, type in
netsh winsockreset and then enter. - Restart the computer after you have entered the command.
9. By Moving to Google DNS
If you often see error messages and experience low downs, you can switch to OpenDNS or Google DNS instead. These are two very reliable and tend to be swifter than the DNS Servers that your Internet Service Provider provides.
- Open your settings on the computer and click on “network & internet.”
- When the next screen appears, scroll to “network & sharing center.”
- Once that screen loads, click on the WiFi Network name
- After seeing the WiFi status screen, click the “Properties” option toward the bottom. If you are prompted to enter your admin password, do so now
- On the WiFi properties screen, choose “internet protocol version 4” and then select the “Properties” button
- On the following window, choose the “Use the following DNS Server” addresses option
- Enter the sequence 8.8.8.8 in the field beside the Preferred DS Server
- Next to the Alternate DNS server, go ahead and enter the sequence 8.8.4.4
- Select the OK button to save these new settings
10. By Clearing the Chrome Browser Cache
- Open the Google Chrome Browser on your PC
- Select the three dots in the Chrome Menu Icon and then hover the mouse over the More Tools section
- Click “Clear browsing data.”
- On the screen that pops up, choose “all-time” and then click “clear data.” If you want to retain certain browsing data, you can deselect individual items
11. By Contacting Your Internet Provider
This is one solution to avoid the issue, and you can try restarting your Internet router. Follow the below steps to ensure it:
- Unplug both your modem and router and wait for a few seconds.
- Plug the modem and router back in and wait for a few minutes.
- Check if the issue gets resolved.
You can call your internet provider to look into the issue if this does not work.
Conclusion
DNS_PROBE_FINISHED_NXDOMAIN problem is prevalent and easy to fix. We have already discussed 11 methods to help you eliminate the problem. We have mentioned easy-going steps for each method that is easy to manage and handle. There is no need to go through every method if your issue gets resolved with any method. Once you eliminate the DNS problem, you can access the website without issue.
People are also reading:
- What is DNS?
- How to Install a DNS Server in Windows Server?
- How to Fix DNS Server Not Responding Error?
I am using Ubuntu 14.04 64 bit with a wired connection. For the last 7 days, I have been unable to open Github. It instead has an error.
Is there anything wrong with my connection / hardware / network / browser settings or in website itself?
Chrome gives This webpage is not available with below details
The server at github.com can’t be found, because the DNS lookup
failed. DNS is the network service that translates a website’s name to
its Internet address. This error is most often caused by having no
connection to the Internet or a misconfigured network. It can also be
caused by an unresponsive DNS server or a firewall preventing Chromium
from accessing the network. Error code: DNS_PROBE_FINISHED_NXDOMAIN
Firefox gives Server not found
P.S. no firewall software installed on my system.
asked Dec 22, 2014 at 15:57
3
Go to Open Network and Sharing center ->change Adapter setting->Your Network->rigth click
->TCP/Ipv 4->click on properties ->use the following DNS server addresses ->
Preffered DNS Server :9.9.9.9
Alternate DNS Server :9.9.8.8
answered Dec 23, 2014 at 13:28
4
I had the same problem on a different platform. I was using windows 8.1 when I suddenly could not access github anymore, this error came right after creating a site on github pages.
I solved this by flushing my dns cache.
Type this in the command promt:
ipconfig /flushdns
answered Feb 26, 2016 at 7:23
1
On ubuntu just: right click on your connection on panel (top right on unity by default) and click configure network connections. Then right click on your wifi -> click edit -> go to IPv4 (you may need to extend the window to see it), and in “Other DNS servers” type: 8.8.8.8,9.9.8.8 and click OK.my settings on my Kubuntu (KDE instead of Unity)
answered May 12, 2016 at 16:05





![How to fix DNS_PROBE_FINISHED_NXDOMAIN Error? [11 Easy Ways]](https://monovm.com/wp-content/uploads/2022/11/how-to-fix%20DNS-PROBE-FINISHED-NXDOMAIN-Error107-main.webp)