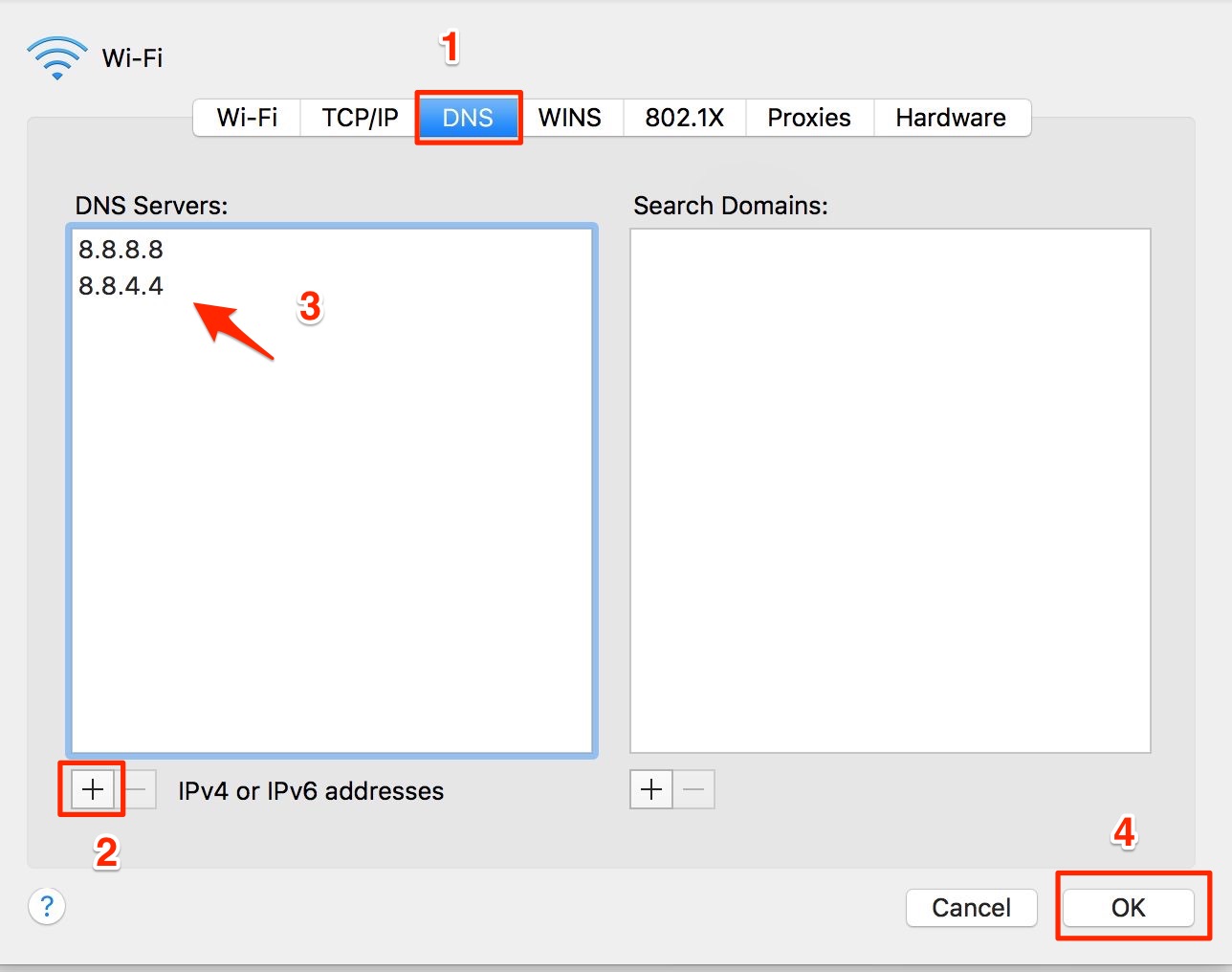1. Очистите кеш DNS.
Шаг 1. Щелкните меню « Пуск» Windows> Командная строка поиска > щелкните правой кнопкой мыши и выберите « Запуск от имени администратора» > Введите указанную команду: ipconfig / flushdns и нажмите Enter .
Шаг 2. Откройте «Выполнить», нажав комбинацию клавиш Windows + R > введите ncpa.cpl и нажмите OK > Щелкните правой кнопкой мыши, выберите WiFi > Выбрать свойства .
Шаг 3 : Найдите протокол Интернета версии 4 (TCP / IPv4) и нажмите кнопку « Свойства» > установите флажок «Использовать следующий адрес DNS-сервера» и введите следующие числа:
Предпочтительный DNS-сервер: 8.8.8.8
Альтернативный DNS-сервер: 8.8.4.4.
2. Обновите IP-адрес.
– Для Windows
Откройте командную строку с правами администратора и выполняйте каждую команду следующим образом:
Шаг 1. Вы можете освободить текущий IP-адрес с помощью следующей команды:
ipconfig / release
Шаг 2 : Чтобы очистить кеш DNS, введите следующую команду:
ipconfig / flushdns
Шаг 3 . Чтобы обновить свой IP-адрес, введите следующую команду:
ipconfig / обновить
Шаг 4 : Введите следующую команду, чтобы восстановить IP-конфигурацию и сбросить каталог Winsock.
netsh int ip установить dns
сброс WinSock Netsh
Люди используют вышеуказанный способ для получения нового IP-адреса и восстановления Winsock в системе. Восстановление Winsock полезно, потому что оно отвечает за управление запросами из Интернет-приложения, и это может потребоваться через некоторое время.
– Для macOS
Шаг 1. Перейдите в Системные настройки и нажмите кнопку Сеть .
Шаг 2 : Выберите подключение к Интернету, нажмите « Дополнительно» > «Перейти на вкладку TCP / IP » и нажмите кнопку « Продлить аренду DHCP» .
Шаг 3 : Нажмите ОК и перезагрузите компьютер.
3. Перезапустите DNS-клиент.
Один из способов исправить ошибку DNS_PROBE_FINISHED_NXDOMAIN – перезапустить службу DNS-клиента . В Windows это можно сделать двумя способами.
– Использование командной строки Windows
Чтобы перезапустить службу DNS из командной строки , выполните следующие действия:
Шаг 1. Откройте командную строку .
Шаг 2 : Остановите DNS-сервер, введите следующую команду:
чистая остановка dnscache
Подождите, пока появятся следующие результаты:
Служба DNS-клиента была успешно остановлена.
Шаг 3 : перезапустите службу DNS, набрав:
чистый запуск dnscache
Подождите, пока появятся следующие результаты:
Служба DNS-клиента успешно запущена.
Использование диспетчера служб Windows
Вот как перезапустить службу DNS-клиента с помощью служб Windows :
Шаг 1. Введите Services в поле поиска Windows.
Шаг 2 : Прокрутите вниз и найдите параметр DNS-клиент .
Шаг 3 : Нажмите кнопку « Перезапустить службу» .
4. Измените DNS-сервер.
Если очистка кеша по-прежнему не работает, вы можете попробовать изменить DNS-сервер на машине. По умолчанию ваш компьютер будет использовать DNS вашего оператора. Вы можете изменить эту информацию о сервере имен на Google DNS или OpenDNS.
– Изменить DNS-сервер в Windows
Шаг 1. В строке поиска > введите панель управления > выберите, чтобы открыть панель управления .
Шаг 2 : Щелкните Центр управления сетями и общим доступом .
Шаг 3 : Выберите Изменить настройки адаптера .
Шаг 4 : Щелкните правой кнопкой мыши Wi-Fi > Выбрать свойства .
Шаг 5 : Найдите в списке вариант Интернет-протокола версии 4 (TCP / IPv4) > выберите « Использовать следующие адреса DNS-серверов» > нажмите кнопку « ОК» , чтобы сохранить изменения.
Если вы хотите использовать Google Public DNS, добавьте следующие строки:
– Изменить DNS-сервер на macOS
Шаг 1 : Щелкните значок Apple в верхнем левом поле и перейдите в Системные настройки .
Шаг 2 : Выберите «Сеть» и выберите используемое подключение к Интернету > Нажмите кнопку « Дополнительно» .
Шаг 3 : Перейдите на вкладку DNS> нажмите знак + и введите новый DNS-сервер – Google Public DNS или OpenDNS, как показано ниже> Нажмите кнопку OK , чтобы сохранить изменения.
5. Еще раз проверьте URL.
Во многих случаях причиной DNS_PROBE_FINISHED_NXDOMAIN является неправильный URL-адрес. Например, если вы введете неправильный номер www перед доменным именем, у вас могут возникнуть проблемы, независимо от того, является это веб-сайт WordPress или нет.
Например: если вы ввели ww.bbc.com вместо www.bbc.com, вы получите ошибку DNS_PROBE_FINISHED_NXDOMAIN.
6. Сбросьте флаги Chrome.
Google Chrome – это веб-браузер, который позволяет пользователям опробовать неофициальные функции. Эти функции находятся в разработке и поэтому могут работать не на всех устройствах. Некоторые функции даже вызывают проблемы с подключением.
Если вы получаете ошибку DNS_PROBE_FINISHED_NXDOMAIN, вы можете попробовать сбросить эти функции еще раз, возможно, они являются причиной ошибки. Просто введите в адресной строке:
хром: // флаги /
Вы увидите страницу Chrome, на которой показаны все функции Chrome. Нажмите верхнюю кнопку «Сбросить все» . Затем выключите и снова включите Chrome:
Важно : Google Chrome позволяет пользователям тестировать некоторые новые функции. Поскольку иногда он все еще находится в разработке, не все функции работают гладко. Это может повредить соединение, поэтому используйте их с осторожностью.
7. Выключите приложение VPN.
VPN действует как компьютер-посредник, и ваш компьютерный трафик проходит через него. Если есть проблема с VPN, это может помешать вашему браузеру запускать какие-либо веб-сайты.
Попробуйте отключить приложение VPN на своем компьютере и посмотрите, сможете ли вы открывать свои веб-сайты позже. Если вы можете открыть страницу, скорее всего, проблема связана с приложением VPN, и вам необходимо решить ее, прежде чем использовать его снова.
8. Проверьте файл hosts.
Поэтому вам следует просмотреть файл hosts на предмет каких-либо специальных адресов. Это могло быть причиной ошибки DNS_PROBE_FINISHED_NXDOMAIN.
– Как открыть файл hosts в Windows
Шаг 1 : щелкните правой кнопкой мыши Блокнот > выберите Запуск от имени администратора .
Шаг 2 : Перейдите в Файл > Выбрать Открыть > Преобразовать расширение файла из текстовых документов (* .txt) во все файлы.
– Как открыть файл hosts на macOS
Шаг 1 : Откройте терминал с помощью Launchpad .
Шаг 2 : Введите следующую команду, чтобы запустить редактор Nano Editor от имени администратора.
Судо нано / частный / и т.д. / хосты
Шаг 3 : Введите пароль> Вы будете перенаправлены в файл hosts.
Шаг 4 : Удалите информацию , связанную с именем домена> Сохранить изменения и нажмите Ctrl + O .
9. Сбросить настройки роутера.
Ошибка «IP-адрес сервера не найден» иногда возникает из-за неправильно настроенного маршрутизатора . Если вы не знаете, какие изменения вы или кто-то другой внесли в ваш маршрутизатор, сбросьте все настройки и посмотрите, решит ли это проблему.
Помните, что сброс настроек маршрутизатора приведет к удалению вашей конфигурации. В зависимости от ситуации вам может потребоваться перенастроить маршрутизатор для работы с вашим интернет-провайдером (ISP).
В статье выше приведены 9 способов исправить ошибку DNS_Probe_Finished_Nxdomain на простом компьютере. Надеюсь, эта статья вам поможет!
Ошибка DNS PROBE FINISHED NXDOMAIN может появиться в браузере Google Chrome, Mozilla Firefox, Safari или Microsoft Edge. Она носит «кроссплатформенный» характер и отображается на Windows 7, 10, 11, macOS, ChromeOS и на телефоне Android. Некоторые пользователи отмечают, что видят подобную проблему во многих дистрибутивах Linux.
Сообщения браузеров при этом выглядят так:
- Google Chrome — Не удаётся получить доступ к сайту. В английской версии «This site can’t be reached».
- Mozilla Firefox — Хмм. Нам не удаётся найти этот сайт. В переводе на английский «Hmm. We’re having trouble finding that site».
- Microsoft Edge — Не удаётся открыть эту страницу (Hmm… can’t reach this page).
- Safari — Сафари не может найти сервер (Safari Can’t Find the Server).
При всей непонятности ситуации есть чёткие инструкции, как исправить DNS_PROBE_FINISHED_NXDOMAIN. Мы собрали все имеющиеся решения и разделили их на проблемы с самим сайтом, сбросом ошибки в рамках браузера и её исправление через настройки операционной системы.
Содержание
- Что это значит
- Причины ошибки NXDOMAIN
- Проверка активности домена
- Как исправить ошибку на Windows 7, 8, 10, 11
- Решение проблемы NXDOMAIN в macOS
- Исправление проблемы в ChromeOS
- Google Chrome Flags
- Как исправить ошибку на Android
- Альтернативные способы исправления NXDOMAIN
- Microsoft Edge, Mozilla Firefox и Safari
- Коротко о главном
Что это значит
DNS PROBE FINISHED NXDOMAIN — это ошибка вызванная невозможностью системы доменных имён (Domain Name System, DNS) преобразовать URL-адрес сайта в IP-адрес, что не даёт браузеру связаться с ним.
NXDOMAIN в тексте ошибки расшифровывается как Non-Existing Domain и переводится как «несуществующий домен». Перевод всей фразы можно озвучить как «DNS опрос завершён, домен не существует”. Простым языком это означает, что на сервере ДНС отсутствуют данные о домене. Из-за этого сайт, который пытается загрузить пользователь не открывается.
Когда вы вводите в адресную строку браузера URL, преобразователь доменных имён обращается к DNS-серверу. В ответ браузер получает IP-адрес сайта и запрашивает ответ у сервера, на котором расположен сайт, по указанному вами URL.
С этой ошибкой сталкиваются как пользователи самого популярного браузера Google Chrome, так и его аналогов на движке Chromium (Microsoft Edge, Yandex Browser и другие). Владельцы Mozilla Firefox и Safari видят ошибку ненамного реже.
Проблема в том, что причина ошибки далеко не всегда зависит от ответа сервера DNS, и может находиться как на стороне сайта, так и на вашем компьютере.
Причины ошибки NXDOMAIN
Все причины появления DNS_PROBE_FINISHED_NXDOMAIN известны, но с ходу определить, что именно произошло не получится. Поэтому приходится перебирать все возможные варианты в надежде на то, что какой-нибудь из них поможет решить проблему.
Причины возникновения ошибки:
- Неправильный ввод адреса. Как бы это смешно ни звучало, но иногда пользователи делают ошибку при вводе адреса сайта и даже не замечают этого.
- Сайт недоступен из-за проблем на сервере. В этом случае исправить что-либо самостоятельно нельзя, остаётся только подождать и зайти на сайт позже.
- Блокировка ресурса на уровне провайдера. Такое случается, например, если пользователь пытается перейти на сайт, заблокированный по требованию Роскомнадзора. Проверить доступность сайта можно при помощи любого VPN сервиса.
- Переполнен кэш DNS в ОС или браузере. Чаще всего проблема наблюдается именно в Windows: если кэш DNS переполняется, некоторые сайты отказываются грузиться.
- Неправильные настройки ipconfig. Часто из-за сбитых настроек ipconfig в Windows появляется проблема на сайте с DNS_PROBE_FINISHED_NXDOMAIN.
- Недоступен конкретный DNS-сервер. Обычно операционная система выбирает сервер автоматически, но иногда с этим возникают проблемы, что и становится причиной проблемы.
- Блокировка на системном уровне (hosts). В файл с именем hosts вписываются домены и адреса сайтов, к которым необходимо заблокировать доступ на системном уровне. Если сайт есть в списке, то появится ошибка DNS_PROBE_FINISHED_NXDOMAIN (их туда часто записывают вирусы).
- Блокировка штатным антивирусом или настроенным VPN. Если по каким-то причинам сайт попал в чёрный список антивируса или фаервола, то он не загрузится. Стоит проверить настройки штатного антивирусного ПО, брандмауэра или VPN-сервиса.
Кроме того, достаточно распространённой причиной появления данной ошибки является банальный сбой браузера. Нужно просто переустановить его, и тогда всё может вернуться на круги своя. Однако не всегда дело только в вышеперечисленных причинах. Иногда сайт недоступен просто потому, что перестал существовать.
Проверка активности домена
Часто ошибка DNS_PROBE_FINISHED_NXDOMAIN возникает из-за проблемы с доменным именем сайта. Например, вы неправильно ввели URL сайта в адресной строке браузера, из-за чего он не может найти IP-адрес в системе доменных имён (DNS).
Также сайт может быть отключён от DNS намеренно или по ошибке владельца. Один из способов проверить активен ли домен — это перейти на сайт REG.RU, вести URL-адрес сайта и посмотреть ответ утилиты DIG. На примере несуществующего домена 1miboom.ru и реального адреса нашего сайта miboom.ru, ответ выглядит так:
Для зарубежных доменов можно использовать инструмент поиска регистрационных данных ICANN (эта корпорация управляет доменными именами и IP-адресами) и посмотреть, есть ли адрес сайта в их базе.
Что делать: попытайтесь открыть другие сайты в браузере. Если они работают, а только один сайт выдаёт DNS_PROBE_FINISHED_NXDOMAIN, проблема может быть в нём. В этом случае можно подождать и повторить попытку позже.
Если вы владелец сайта убедитесь, что ошибка DNS_PROBE_FINISHED_NXDOMAIN на сайте не возникает с вашей стороны:
- Проверьте не находится ли домен в периоде clientHold, serverHold, redemptionPeriod или других состояниях, во время которых он не работает.
- Используйте DNS, предоставляемые хостинг-провайдером, чтобы домен указывал на нужный сайт. Например, если регистратор домена и хостинг Beget, убедитесь в правильности указанных DNS от Бегет.
- Проверьте DNS-записи домена. A — является адресной записью и задаёт преобразование имени в IPv4-адрес. Адресная запись AAAA задаёт преобразование в IPv6-адрес.
- Если прошло менее 24 часов с момента регистрации домена или добавления адресных записей, информация могла не успеть обновиться в системе DNS. Надо подождать.
- Убедитесь, что вы не забыли продлить домен. Возможно он уже удалён из реестра.
Как исправить ошибку на Windows 7, 8, 10, 11
Для Windows больше всего вариантов, позволяющих исправить ситуацию, так как по сравнению с той же macOS система более открыта к действиям пользователя. Но в некоторых случаях даже в Windows 10 приходится работать с терминалом (командной строкой) для достижения необходимых результатов.
Сброс параметров Winsock и настроек протокола TCP/IP
Часто бывает так, что в сетевых настройках Windows произошёл сбой, и поэтому браузер не может загрузить один сайт (остальные при этом могут работать нормально). Если наблюдается такая ситуация, то стоит сбросить настройки спецификации Winsock (Windows Sockets API (WSA)), а заодно и параметры протокола TCP/IP. Для этого можно использовать командную строку.
Как сбросить Winsock и TCP/IP в Windows 10:
- Щёлкните по кнопке «Пуск», найдите Terminal и кликните по нему правой кнопкой мыши.
- В появившемся меню выберите «Запуск от имени администратора».
- Последовательно введите команды ipconfig /release, ipconfig /renew, netsh winsock reset, нажимая после каждой Enter.
- Затем введите netshintipreset и снова нажмите Enter.
После выполнения последней команды необходимо перезагрузить компьютер для того, чтобы все сделанные изменения были учтены. После рестарта можно запускать Google Chrome (или другой браузер) и проверять работоспособность сайта. Если ничего не изменилось, значит причина в другом.
Восстановление файлов Windows
Если на Windows были обнаружены вирусы или другое вредоносное ПО, вполне вероятно, что они повредили системные файлы, ответственные за работу сети. Если это действительно так, то в Windows имеется встроенный механизм для восстановления системных файлов.
Как восстановить системные файлы Windows:
- Нажмите кнопку «Пуск» и найдите в списке программ Terminal.
- Кликните правой кнопкой мыши по значку терминала и выберите «Запуск от имени администратора».
- В консоли введите команду sfc/ scannow и нажмите Enter.
Эта команда запускает сканирование системных файлов и проверку их целостности. Если будут найдены повреждённые объекты, Windows их восстановит. Сама операция может занять до 5 минут, а по её завершении будет необходимо перезагрузить компьютер.
Если восстановить файлы таким способом не удастся, придётся использовать накопитель с записанным образом операционной системы.
Использование альтернативного DNS-сервера
Иногда по причине сбоя автоматически выбранный системой сервер DNS оказывается недоступным. В этом случае можно попробовать прописать в настройках альтернативный DNS. Есть определённое количество публичных серверов, которые предоставляют пользователям бесплатный доступ.
Настройка альтернативного DNS в Windows:
- Нажмите Win+R, в строке введите control и нажмите ОК или Enter.
- В панели выберите «Центр управления сетями и общим доступом».
- В левом столбце щёлкните «Изменение параметров адаптера».
- Выберите активное подключение, кликните по нему правой кнопкой мыши и нажмите «Свойства».
- В списке выберите «IP версии 4 (TCP/IPv4)» и щёлкните кнопку «Свойства».
- Отметьте пункт «Использовать следующие адреса DNS-серверов».
- В строку «Предпочитаемый DNS-сервер» введите 8.8.8.8, а в «Альтернативный DNS-сервер» — 8.8.4.4. Если настраивать IPv6, то в указанные строки нужно вводить 2001:4860:4860::8888 и 2001:4860:4860::8844 соответственно.
- По завершении редактирования нажмите ОК.
После того как был введён альтернативный DNS-сервер, нужно выполнить переподключение к сети и проверить функционирование проблемных ресурсов.
Перезапуск DNS-сервера
Иногда возникают сбои в DNS самой операционной системы. Исправить их вручную могут только программисты определённого профиля, а обычным пользователям можно попробовать перезапустить DNS-сервер.
Как перезапустить DNS-сервер Windows:
- Нажмите Win+R, в строке введите services.msc, а затем нажмите ОК или Enter.
- В списке служб кликните правой кнопкой мыши по пункту «DNS-клиент» и выберите «Перезапустить».
- Если пункт «Перезапустить» неактивен, то запустите терминал от имени администратора по уже знакомому алгоритму и последовательно введите команды net stop dnscache и net start dnscache, нажимая после каждой Enter.
После перезапуска DNS-сервиса нужно отключиться от интернета и подключиться заново, только тогда сделанные изменения будут учтены. После переподключения проверьте наличие ошибки dns probe finished nxdomain на сайте.
Проверка файла hosts
В файле hosts находится информация о сопоставлении сайтов и IP-адресах на уровне операционной системы. Нужно проверить записи в файле и в случае необходимости убрать сайт из списка блокируемых. Для этого понадобится простой блокнот.
Как открыть файл hosts:
- Кликните по кнопке «Пуск» и выберите «Все приложения».
- Найдите в списке «Блокнот», щёлкните по нему правой кнопкой мыши, выберите «Дополнительно» и затем «Запуск от имени администратора».
- В самом блокноте щёлкните пункт «Файл» и выберите «Открыть».
- Перейдите по пути C:WindowsSystem32driversetc, выберите файл hosts и нажмите «Открыть».
- Найдите в списке необходимые домены и удалите их.
- Снова щёлкните «Файл» и выберите «Сохранить».
После этой процедуры не нужно перезагружать компьютер – можно сразу приступать к проверке работоспособности сайта в браузере.
Решение проблемы NXDOMAIN в macOS
Система macOS, которая используется на компьютерах Apple, не даёт пользователю возможность быстро получить доступ к серьёзным настройкам. Это своеобразная «защита от дурака». Но и для этой операционки есть свои способы решения проблемы.
Смена DNS сервера
Чтобы исправить ошибку DNS PROBE FINISHED NXDOMAIN в macOS, как и в Windows, можно сменить штатный DNS-сервер на альтернативный. Но сам процесс смены существенно отличается, так как в данной операционной системе настройки находятся в другом месте.
Как изменить DNS-сервер на macOS:
- Перейдите в «Системные настройки», выберите «Сеть».
- Выберите нужное подключение в левой части окна, нажмите кнопку «Дополнительно», перейдите на вкладку DNS.
- Нажмите кнопку плюс +, чтобы добавить адрес DNS-сервера.
- Появится новый сервер DNS с нулями вместо чисел.
- Введите туда 8.8.8.8, затем щёлкните по плюсу ещё раз и впишите 8.8.4.4.
- После этого кликните ОК.
Теперь macOS будет использовать альтернативный DNS-сервер. Для проверки работоспособности сайта понадобится сначала переподключиться к сети и только потом запустить Google Chrome, Safari или другой браузер для проверки.
Сброс кэша DNS
Иногда после установки альтернативного DNS-сервера на macOS приходится дополнительно сбрасывать кэш DNS. Для этого придётся использовать терминал, поскольку в графической оболочке нет подобных функций.
Как сбросить кэш DNS в macOS:
- Откройте приложение Terminal.
- Введите команду dscacheutil –flushcache, укажите пароль и нажмите Ввод.
- Введите команду sudo killall –HUP mDNSResponder, укажите пароль и нажмите Ввод.
После выполнения всех этих действий рекомендуется переподключить интернет. Только после этого можно заняться проверкой доступности ресурсов.
Исправление файла hosts
macOS хранит в файле hosts информацию о сопоставлении сайтов и IP-адресов. Для редактирования файла необходимо использовать терминал и специальный консольный редактор (как в Linux).
Редактирование hosts в macOS:
- Запустите Терминал.
- В консоли введите sudo nano /etc /hosts, нажмите Ввод.
- Введите пароль администратора и подтвердите его кнопкой Ввод.
- Уберите ненужные записи из списка простым удалением.
- Нажмите Control+O для сохранения изменений.
- Примените сочетание клавиш Control+X для выхода из редактора.
- В консоли введите dscacheutil –flushcache и sudo killall –HUP mDNSResponder, нажимая после каждой Ввод для сброса кэша DNS.
Теперь после нового подключения к интернету ошибка DNS_PROBE_FINISHED_NXDOMAIN на сайте должна исчезнуть. Сбрасывать кэш после редактирования файла hosts обязательно, так как система может взять данные из кэша, в котором блокировка будет всё ещё прописана.
Исправление проблемы в ChromeOS
В ChromeOS доступных настроек сети не так много, поэтому здесь есть возможность только использовать альтернативный сервер DNS. В большинстве случаев данная процедура поможет устранить ошибку DNS_PROBE_FINISHED_NXDOMAIN на Хромбуках.
Смена DNS на ChromeOS:
- Щёлкните по панели с часами в нижнем правом углу экрана.
- Выберите активное подключение из предложенных.
- Щёлкните «Сеть».
- Отметьте пункт «Сервер определяет Google» и нажмите «Закрыть».
После выполнения этих действий рекомендуется перезагрузить Хромбук для применения всех сделанных изменений. После этого можно запускать Chrome и проверять работоспособность проблемного сайта.
Google Chrome Flags
Флаги Google Chrome (Chrome flags) — это экспериментальные функции браузера, которых нет в стандартном интерфейсе, но они доступны для тестирования. Некоторые из них могут быть неправильно настроены и вызывать ошибку DNS_PROBE_FINISHED_NXDOMAIN в Chrome.
Чтобы отключить флаги Chrome, введите в адресной строке браузера chrome://flags.
Часть функций будет активна (статус Enabled). Измените их статус на Disabled или нажмите Reset All в правой верхней части экрана, чтобы восстановить настройки по умолчанию. После этого закройте и снова откройте браузер.
Как исправить ошибку на Android
Ошибку DNS_PROBE_FINISHED_NXDOMAIN на Android можно увидеть в любом браузере. Решение в этом случае такое же, как и в случае с Хромбуком – нужно просто настроить альтернативный DNS-сервер.
Как сменить DNS на Android:
- Запустите настройки при помощи соответствующего ярлыка.
- Перейдите в раздел «Подключения».
- Тапните по пункту «Приватный DNS-сервер».
- Выберите «Задать вручную».
- В соответствующем поле введите адрес dns.google и нажмите «Сохранить».
После этого останется только перезапустить беспроводное соединение и запустить проверку ранее не работающего ресурса.
Данная инструкция актуальна для любой версии Андроид, начиная с Android 9 Pie. Если у вас Android 8.1 или 8.0, то нужные пункты меню будут незначительно отличаться, однако настройка сервера будет выполняться точно так же.
Альтернативные способы исправления NXDOMAIN
Помимо всех перечисленных выше способов устранения ошибки DNS_PROBE_FINISHED_NXDOMAIN есть альтернативные решения, которые нет смысла описывать в виде отдельных инструкций. Достаточно упомянуть о них и оформить самые действенные решения в виде списка.
Альтернативные способы устранения ошибки:
- Использование антивируса. Некоторые типы вирусов могут блокировать файлы ОС, необходимые для нормальной работы сети. Лучшим вариантом будет проверить ПК на вирусы с помощью специального ПО и затем восстановить системные файлы при помощи терминала и команды sfc/ scannow.
- Отключение VPN и прокси. Если на ПК используется подключение через прокси или VPN, стоит на время отключить его. Возможно, проблема кроется как раз в использовании этих опций. После проверки можно будет всё вернуть.
- Откат Windows. Поможет только в случае, если ранее были созданы точки восстановления ОС. Откат позволяет восстановить раннее состояние системы, при котором всё работало нормально. Но все программы, установленные после создания контрольной точки, будут удалены.
- Удаление и переустановка драйвера сетевого адаптера. Нужно нажать Win+R, ввести devmgmt.msc, выбрать «Действие», а затем «Обновить конфигурацию оборудования». После переустановки драйвера сетевого адаптера ошибка может исчезнуть.
- Временное отключение брандмауэра. Иногда штатный брандмауэр Windows может блокировать доступ к некоторым ресурсам. Проще всего – выключить соответствующую службу. Нажмите Win+R, введите services.msc, найдите «Брандмауэр Windows», щёлкните по нему два раза и выберите «Остановить».
- Переустановка Windows. Этот вариант нужно использовать только в том случае, когда ничего больше не помогает. Возможно системные файлы настолько повреждены, что восстановить их не представляется возможным. В этом случае помогает только полная переустановка системы.
Важно помнить: частая причина возникновения ошибки DNS_PROBE_FINISHED_NXDOMAIN кроется в проблемах самого сайта. Обязательно проверьте его доступность по инструкции в начале статьи.
Microsoft Edge, Mozilla Firefox и Safari
Код ошибки DNS_PROBE_FINISHED_NXDOMAIN чаще видят в Google Chrome по причине того, что это самый популярный браузер в мире. Эта же проблема может возникнуть по аналогичным причинам в других браузерах. Однако сообщение об ошибке будет выглядеть по-другому.
Microsoft Edge
Как и Google Chrome, Microsoft Edge отображает код ошибки DNS_PROBE_FINISHED_NXDOMAIN.
- Не удаётся открыть эту страницу;
- В английской версии: Hmm… can’t reach this page.
Safari
В отличие от Google Chrome, Safari не использует уникальный код ошибки, а только сообщает о невозможности найти сервер сайта.
Текст ошибки:
- Сафари не может найти сервер;
- В английской версии: Safari Can’t Find the Server.
Mozilla Firefox
Как и Safari, сообщение об ошибке Mozilla просто говорит о том, что браузер не может подключиться к серверу, где расположен сайт. Пользователю предлагается посетить сайт в другой раз, проверить сетевое подключение или заглянуть в настройки брандмауэра.
Текст ошибки:
- Хмм. Нам не удаётся найти этот сайт;
- В английской версии: Hmm. We’re having trouble finding that site.
Коротко о главном
- Ошибка DNS_PROBE_FINISHED_NXDOMAIN возникает, когда браузер не может найти соответствующий IP-адрес домена. Проблема может возникнуть из-за сервера, браузера клиента или сетевого подключения.
- Если причина кроется не в самом сайте, решить её на Windows, macOS, ChromeOS и Android можно программным способом.
- Иногда ошибка возникает по вине сервера, к которому подключается ПК, и здесь придётся ждать, пока проблему устранят администраторы сайта.
- Появление NXDOMAIN может быть результатом работы вирусов или другого вредоносного ПО.
- Если ничего не сработало, свяжитесь со своим интернет-провайдером и опишите ситуацию. Владельцам неработающего сайта необходимо проконсультироваться с технической поддержкой хостинга или регистратором домена, чтобы они помогли разобраться в проблеме.
Если вы знаете другие методы исправления ошибки DNS_PROBE_FINISHED_NXDOMAIN, напишите об этом в комментариях.
Contents
- DNS_PROBE_FINISHED_NXDOMAIN error meaning
- Cause of the DNS_PROBE_FINISHED_NXDOMAIN
- Fix DNS_PROBE_FINISHED_NXDOMAIN on Windows
- Method 1. Flush the DNS and configure DNS server adresses
- Method 2. Restart DNS services
- Method 3. Double-check the URL
- Method 4. Check HOSTS file for restricted domains list
- Fix DNS_PROBE_FINISHED_NXDOMAIN error on Mac
- Method 1. Change DNS server address on Mac
- Method 2. Flush Mac’s DNS Cache
- Method 3. Fix Mac HOSTS file
- Fix DNS_PROBE_FINISHED_NXDOMAIN in Android
- How to fix on Android 9 Pie and newer versions
- Fix error in Android 8.1 Oreo or older versions
- Fix DNS_PROBE_FINISHED_NXDOMAIN on Chromebook
- Other methods to try
- Disable antivirus
- Contact your network provider
- Restart your Access Point
- Check the system for malware
- FAQ
DNS_PROBE_FINISHED_NXDOMAIN is an error which notifies about failure to find a corresponding domain’s IP in Domain Name System. In other words, it informs that the attempt to translate the website name to IP address did not succeed. It prevents people from reaching desired websites online and states “This site can’t be reached” or “This site is not available“. The issue usually bothers Google Chrome users on Windows, Mac or Android devices. Receiving this error can be frustrating as it prevents users from browsing the Internet.
Typical message displayed by the error window either gives no advice on what to do next, or suggests running Windows Network Diagnostics, which often proves to be useless.
However, there are a variety of easy fixes that can help to resolve this error in minutes. That said, any user can solve this problem manually or automatically using methods collected and described by our team.
Now if you have run into DNS PROBE FINISHED NXDOMAIN error on Windows, Android, Chromebook or Mac, no matter if desktop and mobile, you should not worry. Let us describe the root causes of this error first so you can understand what actually happened.

Cause of the DNS_PROBE_FINISHED_NXDOMAIN
As briefly mentioned before, DNS_PROBE_FINISHED_NXDOMAIN error occurs due to a Domain Name System related issue, typically because the user’s computer fails to resolve or translate the IP address of the target website. It is very similar to DNS server isn’t responding issue. In case you are facing a temporary DNS error, you migth also run into INET_E_RESOURCE_NOT_FOUND error.
The computer uses the DNS set in your router or modem. Usually, it is the Internet Provider’s DNS. In most cases, using a public DNS server proves to be the most efficient choice to make. However, the issue can also be related to the wrongly configured HOSTS file.
Due to such problem, the victim might not be allowed to access one particular or absolutely all web pages. In such situation, it is hard to understand the meaning of the error and what causes it. Many users start searching for answers on Internet forums like Reddit; however, forum users hardly ever provide detailed instructions with pictures.
Luckily, our team prepared an in-depth explanation on how to fix Error code: DNS_PROBE_FINISHED_NXDOMAIN in Chrome and other browsers.
The guide is divided into three parts: a guide for Windows users, a guide for Mac users, and a guide for Android users.

TIP. One thing we recommend trying first is to try to access another website first.
If you notice that you can enter other websites, but not a specific one, the issue might lie on the other end and not yours.
If this is the case, you might just have to wait a little and try again later.
Fix DNS_PROBE_FINISHED_NXDOMAIN on Windows
Try these solutions to fix DNS_PROBE_FINISHED_NXDOMAIN on Windows operating system. Test one solution at a time and if it doesn’t work, proceed to the next one. Or you can repair Windows problems automatically by using RESTORO, a comprehensive repair tool that can refresh Windows OS files and remove existing security threats.
Special Offer
RESTORO is a unique PC Repair Tool which comes with an in-built Avira scan engine to detect and remove spyware/malware threats and uses a patented technology to repair virus damage. The software can repair damaged, missing or malfunctioning Windows OS files, corrupted DLLs, and more. The free version offers a scan that detects issues. To fix them, license key for the full software version must be purchased.
Method 1. Flush the DNS and configure DNS server adresses
- The first thing you want to do is to open Run prompt. To do it, you should click on the Windows Start menu, search for Command Prompt, and then right-click the matching result.
- Here, choose Run as Administrator option. Click Yes to confirm your choice.
- Now, type in the given command: ipconfig/flushdns and click Enter.
- Open Run prompt by pressing down Windows and R keys at the same time again.
- Type into the Run prompt: ncpa.cpl and hit OK. This command launches Network Connections panel. Here, find the network adapter that is active right now and right-click on it. Choose the Properties option.
- In the Networking panel, find Internet Protocol Version 4 (TCP/IPv4), click on it and click the Properties button.
- Now, check the Use the following DNS server addresses option and then enter the following numbers:
Preferred DNS server: 8.8.8.8
Alternate DNS server: 8.8.4.4. - Click OK and close the remaining windows.
Video tutorial explaining how to fix this error on Windows 10/8/7 is provided below.
Method 2. Restart DNS services
There are two methods to restart DNS services on Windows to fix DNS PROBE FINISHED error. You can do it via Services panel, or via Command Prompt.
- Open Run prompt by pressing Windows key + R and type services.msc , press Enter.
- Now, find DNS Client, right-click on it and choose Restart.
If it is greyed out, just like in our case, use Command Prompt method, which is described further.
(Alternative method): Use Windows search to find cmd and right-click on it to choose Run as Administrator. In UAC window, click Yes. Now, type two commands into the Command Prompt, pressing Enter after each one:- net stop dnscache
- net start dnscache
Note. The described method may not work depending on the version of Windows you are using. If so, we suggest trying other methods.
Method 3. Double-check the URL
Now, this may sound ridiculous, but in many cases wrong URL is the cause of DNS_PROBE_FINISHED_NXDOMAIN. For example, if you enter a wrong number of www’s before the domain name, you might run into the issue, no matter if it is a WordPress website or not.
For example, if you have entered ww.bbc.com instead of www.bbc.com, you will run into DNS_PROBE_FINISHED_NXDOMAIN error.

Method 4. Check HOSTS file for restricted domains list
In case methods provided above didn’t help to fix DNS PROBE FINISHED NXDOMAIN error, we suggest searching for problem in Windows HOSTS file. If you have done some configurations to HOSTS file on Windows, it might be a good idea to reset it. Please follow these detailed instructions on how to edit Windows HOSTS file or follow a separate in-depth guide on how to reset HOSTS file back to default.
- Use Windows search to find Notepad application. Right-click the result and choose Run as Administrator.
- In User Account Control Window, click Yes.
- In Notepad, click File > Open.
- Navigate to C:WindowsSystem32driversetc. If you see an empty folder, choose All files option in the bottom right corner, as show in the picture below. Then select hosts file and click Open.
- Here, you should see a list of various domains. Select and delete rows with website names you want to access, but can’t. Then press File > Save, or simply press down Ctrl+S at the same time.
- Check if the error is resolved.
Fix DNS_PROBE_FINISHED_NXDOMAIN error on Mac
The described problem doesn’t only bother Windows users. Mac users encounter this error too, especially those who like to use Google Chrome instead of Safari. The following guide presents several methods how to solve DNS PROBE FINISHED NXDOMAIN on Mac.
Method 1. Change DNS server address on Mac
- Open System Preferences, then go to Network panel. Here, click on the small lock icon on the left bottom corner. Enter Administrator’s username and password and click Unlock.
- Click Advanced… and then go to DNS tab. Then click on the + button next to – and then you will see highlighted zeros below DNS Servers box. Click the highlighted set of digits and delete them. Type in 8.8.8.8, hit + again and then type 8.8.4.4, then click OK.
Geek’s Advice has also prepared a video on how to fix DNS_PROBE_FINISHED_NXDOMAIN on Mac by changing the server address. The video tutorial is short and easy-to-follow, so just watch and follow the easy steps to solve the problem instantly.
Method 2. Flush Mac’s DNS Cache
Flushing DNS Cache on Mac is easy. The suggested DNS error fix includes opening Terminal and entering a specific command into it.
- Click on Go > Utilities.
- Here, find and double-click on Terminal application. If the system asks for Administrator’s password, enter it.
- When Terminal opens, enter the following commands:
dscacheutil –flushcache and press Return;
sudo killall –HUP mDNSResponder and press Return.
Method 3. Fix Mac HOSTS file
If you’re experiencing the DNS_PROBE_FINISHED_NXDOMAIN error when trying to visit a specific website only, it could be that the site was blocked via your computer’s HOSTS file previously. It can happen due to parent control choices, school or work restrictions. However, there is a simple workaround to help you access the desired website once again. Follow the given steps to review and edit the HOSTS file on Mac.
- Click on Go > Utilities.
- Here, find and double-click on Terminal application. If the system asks for Administrator’s password, enter it.
- When Terminal opens, enter the following command:
sudo nano /etc /hosts and press Return. - You will be asked to enter your administrator’s password once again. Type it and press Return. Do not be surprised if there won’t be any typing signs on the screen, so make sure you enter the password correctly.
- The HOSTS file will be opened for you. Here, you will see a list of websites added to the restriction database. Find the site domains that you cannot access and delete such lines from the HOSTS file.
- Press down Control and O keys to save changes. Then press Control and X at the same time to exit the editor.
- In Terminal, enter the following commands:
dscacheutil –flushcache and press Return.
sudo killall -HUP mDNSResponder and press Return. - That’s it! You have removed the blocked domain giving you the DNS_PROBE_FINISHED_NXDOMAIN error and flushed the DNS cache to changes to take effect.
Fix DNS_PROBE_FINISHED_NXDOMAIN in Android
How to fix on Android 9 Pie and newer versions
Android 9 Pie has slightly different settings than old versions. The new versions support system-wide DNS settings, so you no longer have to modify these settings for each individual network. However, keep in mind that Android requires Domain Name System services to support DNS-over-TLS, therefore not all server’s will work for this. However, if you’re going to be using Google Public DNS, you should be fine. Therefore, we invite you to follow the given steps to fix DNS_PROBE_FINISHED_NXDOMAIN Android mobile phone error.
- Open Settings app on your phone.
- Go to Wireless & Networks.
- Tap on Private DNS.
- Choose Private DNS provider hostname and enter the following hostname:
dns.google - Click Save.
Fix error in Android 8.1 Oreo or older versions
To change DNS server on Android (both Wi-Fi and Ethernet), users should manually enter the DNS addresses to every used network connection.
- Android users should go to Settings > Wi-Fi (or cellular)> long press the current network name > Modify network and then put a tick on Show advanced options.
- Here, find IP settings and set its value from DHCP to Static.
- Change DNS settings to:
DNS 1: 8.8.8.8, then set the second DNS option to 8.8.4.4.
TIP: To avoid DNS-related issues on your Android, consider using a VPN. Many users have reported that usage of such program successfully solved various network-related issues to them.
PROTECT YOUR PRIVACY WITH A VPN
With over 10 years of expertise in VPN industry, Private Internet Access VPN is one of the leading service providers that is also known for its 100% no-logs policy. The VPN is packed with features: it covers 10 connections, offers unlimited bandwidth, successfully unblocks various streaming services, supports torrenting on all servers, has a Kill Switch and more. It is extremely affordable and easy to use.
Fix DNS_PROBE_FINISHED_NXDOMAIN on Chromebook
DNS PROBE FINISHED NXDOMAIN error can be fixed on Chromebook easily. In fact, the issue can be solved in a similar manner suggested for other operating systems – by switching to Google’s DNS. Here’s what you need to do to fix the issue on Chromebook:
- Before you begin, ensure that your Chromebook computer is connected to network (Wi-Fi or Ethernet)
- Click on Time panel in the bottom right corner.
- Now, click on Connected to [your network name].
- Here, click Network.
- Choose Google name servers option.
- Close.
Other methods to try
Disable antivirus
If none of the provided methods helped you to fix the issue, you might want to consider disabling your antivirus temporarily. This will likely help you to access the desired website, however, you must keep in mind that your security software blocks them for a reason.
With that said, remember that by accessing websites blocked for security concerns, you expose your computer to various risks, including malware or phishing. Please use this method only if you are 100% sure that the website you’re trying to reach is secure and that your antivirus is blocking it by mistake.
Contact your network provider
In some rare cases, it could be that your Internet service provider or your country blocks specific websites for a reason. If you’re encountering such restrictions, it would be a good idea to use a browser that provides certain level of privacy, for instance, Tor browser.
Another, and even more recommended option is to use VPN, not only to bypass restrictions, but also to protect your identity and privacy online.
PROTECT YOUR PRIVACY WITH A VPN
With over 10 years of expertise in VPN industry, Private Internet Access VPN is one of the leading service providers that is also known for its 100% no-logs policy. The VPN is packed with features: it covers 10 connections, offers unlimited bandwidth, successfully unblocks various streaming services, supports torrenting on all servers, has a Kill Switch and more. It is extremely affordable and easy to use.
Restart your Access Point
The following method was kindly mentioned by our visitor Marcio, who suggested that after trying several fixes, he managed to fix DNS_PROBE_FINISHED_NXDOMAIN by turning his Access Point off and then turning it back on.
Therefore, if you’re using an Access Point of some kind, try restarting it and checking if the DNS issue gets resolved then.
Check the system for malware
In very specific cases, DNS_PROBE_FINISHED_NXDOMAIN error can be caused by virus activity. For example, ransomware like STOP/DJVU is known to modify Windows HOSTS file and add a list of domains to the restriction list, and as a result, the victim might run into the said error when trying to access them.
We have provided a method to fix compromised HOSTS file for Windows and Mac already. However, if you suspect that your computer has been affected by spyware or malware, run RESTORO to fix virus damage on Windows. Mac users might want to run a scan with INTEGO.
FAQ
How do I fix DNS Probe Finished NXDOMAIN?
The best methods to work for this error are listed below.
1. Change DNS server address (Windows, Mac, Android, Chromebook);
2. Flush DNS cache (Windows, Mac);
3. Modify HOSTS file (Windows, Mac);
4. Disable antivirus;
5. Contact your network provider;
6. Restart Access Point;
7. Scan system for malware.
What causes DNS_Probe_Finished_NXDomain?
DNS_Probe_Finished_NXDomain is typically caused old DNS cache stored on your computer, holding mismatching IP addresses of previously visited websites. Other times, it is caused by misconfigured Internet network or unresponsive DNS server.
What does DNS mean?
DNS stands for Domain Name System and it can be viewed as a phonebook of the Internet. In this context, domains are the names and IP addresses are the numbers the user dials (requests via browser). The function of DNS is to translate domain names to hard-to-remember IP addresses.
That is it! If you managed to solve Error code: DNS_PROBE_FINISHED_NXDOMAIN issue on Windows/Mac/Android OS in a different way, do not forget to share your knowledge with others in the comments section below.
Norbert Webb is the head of Geek’s Advice team. He is the chief editor of the website who controls the quality of content published. The man also loves reading cybersecurity news, testing new software and sharing his insights on them. Norbert says that following his passion for information technology was one of the best decisions he has ever made. “I don’t feel like working while I’m doing something I love.” However, the geek has other interests, such as snowboarding and traveling.
Hi Jack,
You can use these given steps below:
Step 1: MAC users have the cushion of using a dedicated app called Gas Mask, which performs all the tasks, related to filing management. More importantly, the app is free of cost and easy to install. Gas Mask also works to modify hosts files as well as a triggered task between these files.
Step 2: However, for regular users, there is a simple solution as well. The process requires opening up the Utilities option under the View tab.
Step 3: Under the Utilities option, a new page opens up with various options. Choose the terminal option. However, it is to be noted about the system asking admin password now.
Step 4: Once the terminal page is opened, search “sudo nano / private/ etc/ hosts”
Step 5: This page will show the hosts file with the details of the sites visited.
Step 6: Finally, as like for windows, remove if the site intended to be visited is present on the page. This will complete the proceedings immediately.
Thanks!
«DNS_PROBE_FINISHED_NXDOMAIN‘Это глупая, но раздражающая ошибка в Google Chrome, которая не позволяет вам получить доступ к вашим любимым веб-сайтам, таким как YouTube, Facebook, Gmail, Twitter, Reddit и многие другие. Вы должны быть удивлены, что в мире DNS-зонд закончил NXDOMAIN значит, и почему Chrome показывает это каждый раз, когда я пытаюсь получить доступ к веб-сайтам. Ну, как следует из названия, ошибка связана с DNS, и когда поиск DNS не удался, Chrome отображает эту ошибку. Хотя проблема может показаться пугающей, ее легко решить, если внимательно следовать нашему руководству.

Для этого конкретного кода ошибки DNS_PROBE_FINISHED_NXDOMAIN, в большинстве случаев вы увидите два условия ошибки, первая и частая ошибка говорит: «Эта страница недоступна«В то время как другой говорит:«Этот сайт не может быть достигнут«. В этом руководстве мы расскажем, как исправить эту ошибку DNS на Android, Windows ПК, а также макинтош,
Как исправить DNS_PROBE_FINISHED_NXDOMAIN на Android
Если вы столкнулись с тем, что эта веб-страница недоступна или на этом сайте не удалось найти ошибку на Android, следуйте приведенным ниже решениям, чтобы исправить ее раз и навсегда.
Очистить Chrome Cache на Android
Первое решение для исправления предметной ошибки на Android включает очистку кеша браузера. Следуйте инструкциям ниже.
Шаг 1: Откройте Chrome. Нажмите на три точки в правом верхнем углу.
Шаг 2: Откройте историю из выпадающих опций.
Шаг 3: Нажмите «Очистить данные браузера»
Шаг 4: Выберите все параметры (история просмотра, кэшированные данные, файлы cookie) и нажмите «Очистить данные».
Очистить кэш DNS на Android
Если очистка кэша не помогла, вы можете сбросить DNS на своем смартфоне Android. Это должно исправить DNS_PROBE_FINISHED_NXDOMAIN на Android для большинства пользователей. Если вы используете смартфон со съемным аккумулятором, выньте его и подождите 30 секунд. Вставьте аккумулятор обратно в телефон и включите его. Кэш DNS должен быть очищен на вашем смартфоне Android.
Если вы используете смартфон Android с несъемным аккумулятором, выполните следующие действия, чтобы очистить DNS.
Шаг 1: Открыть хром. Тип хром: // нетто-Внутренности / # DNS в адресной строке.
Шаг 2: Теперь нажмите «Очистить кэш хоста»
Шаг 3: Нажми на Черная стрелка указывая вниз в правом верхнем углу экрана. Теперь выберите «Очистить кэш» и «Очистить сокеты» из выпадающих опций.
Шаг 4: Перезапустите приложение Chrome на Android.
Если очистка кеша DNS также не устранила ошибку, попробуйте следующее решение.
Переустановите приложение Chrome на Android
Для переустановки приложения Chrome на Android не требуется никаких технических знаний. Просто зайдите в Play Store, выполните поиск в Chrome, а затем нажмите «Удалить». Теперь, когда вы удалили приложение, снова выполните поиск «Chrome» в Play Store, а затем нажмите «Установить». Вот и все.
К настоящему времени одно из решений должно исправить ошибку DNS PROBE FINISHED NXDOMAIN Chrome на Android. В редких случаях, если он все еще виден, вы можете попробовать еще одно решение.
Изменить DNS-адрес на Android
Выполните следующие шаги, чтобы изменить адрес DNS-сервера на Android.
Шаг 1: Перейдите в Настройки> WiFI.
Шаг 2: Откройте сеть WiFi, которую вы используете для Интернета, на своем смартфоне Android.
Шаг 3: Включите «Статический IP», а затем введите адрес DNS вручную следующим образом:
DNS 1: 8.8.8.8
DNS 2: 8.8.4.4

Давайте приступим к Windows Пользователи ПК сейчас.
Как исправить DNS_PROBE_FINISHED_NXDOMAIN на Windows 10
Воспользуйтесь следующими решениями для исправления. Эта веб-страница недоступна или недоступен этот сайт. DNS PROBE FINISHED NXDOMAIN Ошибка Chrome on Windows 10, 7, 8 или другие версии. Исправления одинаковы для всех Windows версии, однако, может быть небольшая разница в шагах. Мы используем Windows 10 при выполнении решений ниже.
Изменить DNS-сервер в Windows ПК
Мы были свидетелями того, что в 90% случаев ошибка DNS_PROBE_FINISHED_NXDOMAIN исправляется путем изменения адреса DNS-сервера. Если вы не знаете, как изменить адрес DNS в Windows 10, просто следуйте нашей пошаговой инструкции ниже.
Шаг 1: Посмотрите на правый нижний лоток на вашем ПК, где указаны значки батареи, громкости и сети. Теперь щелкните правой кнопкой мыши значок сети и нажмите «Открытый центр сети и обмена«.
Шаг 2: В центре управления сетями и общим доступом найдите и нажмите «Смените настройки адаптера”В верхней левой части экрана.
Шаг 3: Здесь вы увидите список ваших сетей. Щелкните правой кнопкой мыши на вашем активном соединении и затем нажмите «свойства»(Последний вариант в выпадающем списке).
Шаг 4: Как показано на рисунке ниже, нажмите «Интернет-протокол версии 4 (TCP / IPv4)А затем нажмите «свойства«.
Шаг 5: В большинстве случаев настройкой по умолчанию является «Получить адрес DNS-сервера автоматически.”Просто измените его на ручной, как показано на рисунке ниже, добавьте следующий адрес DNS-сервера и нажмите OK.
Предпочитаемый DNS-сервер: 8.8.8.8
Альтернативный DNS-сервер: 8.8.4.4
Очистить кэш DNS в Windows ПК
Если изменение DNS-сервера не помогло вам, а Chrome по-прежнему показывает «DNS PROBE FINISHED NXDOMAIN», мы рекомендуем вам попробовать очистить кэш DNS с помощью командной строки (CMD). Следуйте инструкциям ниже.
Шаг 1: Запустите командную строку (CMD) от имени администратора.
Шаг 2: Запустите команду ipconfig / flushdns. Если вы выполните команду правильно, вы увидите сообщение «Windows Конфигурация IP успешно сброшена в кэш DNS Resolver«.
Шаг 3: Перезагрузите компьютер, чтобы изменения вступили в силу.
Сбросить Chrome до значения по умолчанию
Многие пользователи сообщают, что исправили ошибку DNS_PROBE_FINISHED_NXDOMAIN, сбросив все настройки по умолчанию на экспериментальной странице Chrome. Шаги для сброса Chrome одинаковы для обоих Windows а также MacBook.
Шаг 1: Вставьте chrome: // flags / в адресную строку Chrome и нажмите кнопку Enter на клавиатуре. Вы должны увидеть страницу, показанную на картинке ниже.
Шаг 2: Нажмите на “Сбросить все по умолчанию«.
Шаг 3: Полностью закройте браузер Chrome и снова откройте его.
Это должно исправить ошибку в браузере Chrome, и вы сможете снова получить доступ к избранным сайтам.
Как исправить DNS_PROBE_FINISHED_NXDOMAIN на Mac
Решения похожи на Windows ПК, однако, шаги разные для Mac. Следуйте приведенным ниже пошаговым инструкциям, чтобы исправить DNS_PROBE_FINISHED_NXDOMAIN в Mac OS.
Изменить DNS-сервер в Mac OS
Выполните следующие шаги, чтобы изменить DNS-сервер на MacBook Pro, Air или iMac. Мы выполняем эти шаги, используя MacBook Pro.
Шаг 1: Идти к Apple Логотип (вверху слева на экране Mac) и затем нажмите «Системные настройки«.
Шаг 2: Двойной клик по сеть,
Шаг 3: Теперь выберите ваше активное интернет-соединение из списка сетей и нажмите «продвинутый«.
Шаг 4: Нажмите на “DNS”В пунктах меню, а затем нажмите‘+‘Значок, чтобы добавить новый адрес DNS, как показано на рисунке ниже. После того, как вы добавили следующие адреса DNS, нажмите Хорошо и перезагрузите ваш Mac.
Предпочитаемый DNS-сервер: 8.8.8.8
Альтернативный DNS-сервер: 8.8.4.4
Этот метод должен исправить ошибку в большинстве случаев. Однако, если ваш случай отличается, и ошибка все еще появляется, пожалуйста, позвольте нам предоставить другое решение.
Проверьте также: Лучшие расширения Chrome
Очистить кэш DNS в Mac OS
Чтобы очистить кэш DNS в OS X Yosemite и Mac OS X El Capitan, выполните следующие действия.
Шаг 1: Идти к Finder> Приложения> Утилиты> Терминал,
Шаг 2: После того, как Терминал открыт, выполните следующую команду.
sudo dscacheutil -flushcache; sudo killall -HUP mDNSResponder; скажем кеш очищен
Шаг 3: Перезагрузите Mac, чтобы изменения могли произойти.
Если это также не исправило ошибку DNS_PROBE_FINISHED_NXDOMAIN, проверьте наше следующее решение.
Исправить также: эта копия Windows не подлинный
Сбросить Chrome до значения по умолчанию
Вы можете сбросить Google Chrome по умолчанию. Typechrome: // flags / в адресной строке браузера Chrome. Нажмите на Сбросить все по умолчанию и перезапустите Chrome.
Chrome теперь должен работать без ошибок.
Исправление также: 100% использование диска в Windows 10
Заключение
DNS_PROBE_FINISHED_NXDOMAIN является распространенной ошибкой для пользователей Google Chrome и легко исправима. Мы уверены, что одно из решений, упомянутых выше, исправит ошибку для всех пользователей. По каким-либо причинам, если вы все еще видите ‘Эта веб-страница недоступна. DNS PROBE FINISHED NXDOMAIN‘, поделитесь своей проблемой в разделе комментариев ниже, и мы поможем вам.
Исправить также: DNS_PROBE_FINISHED_BAD_CONFIG




















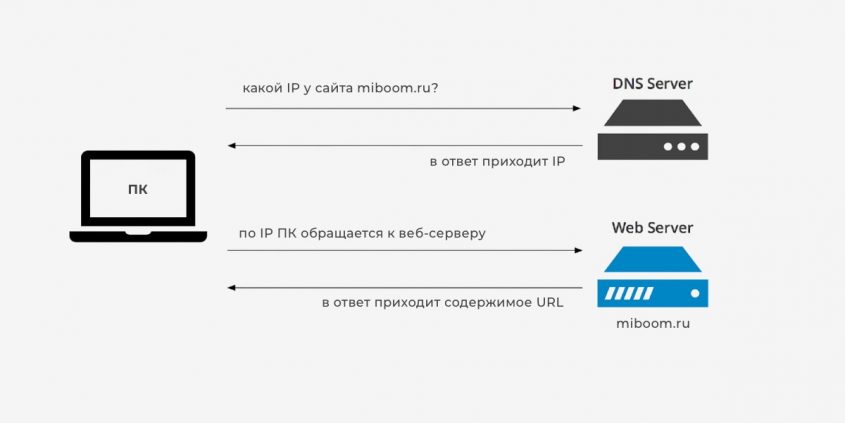
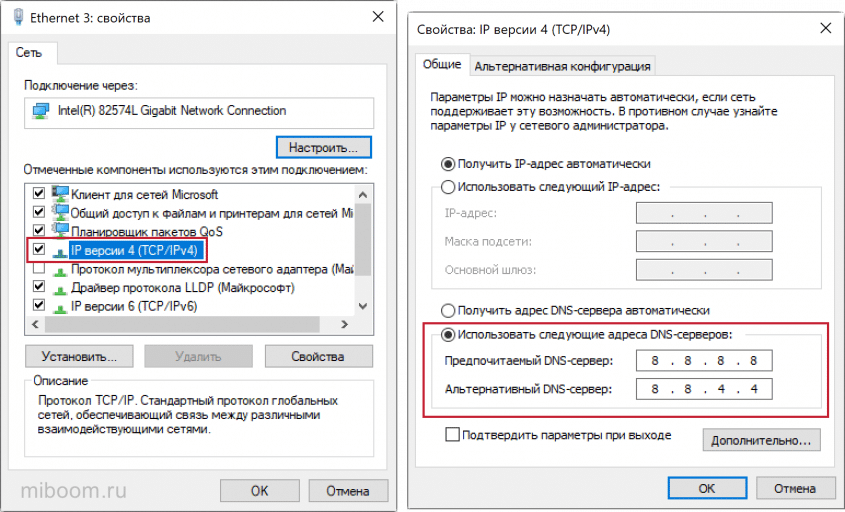
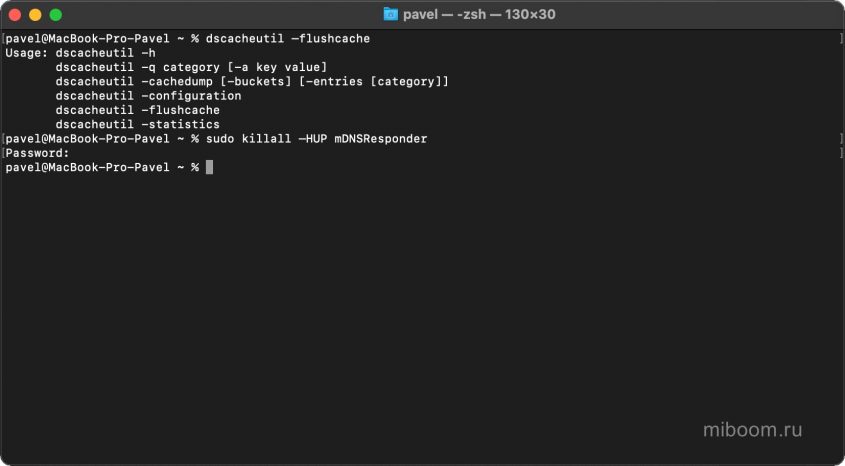
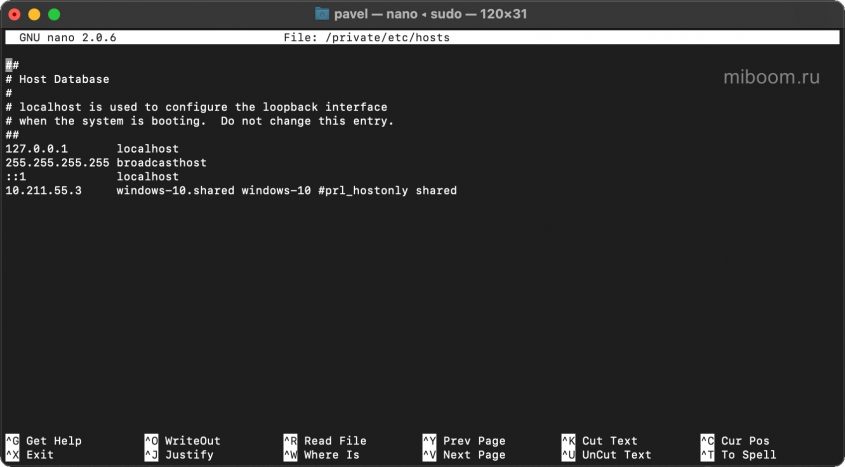
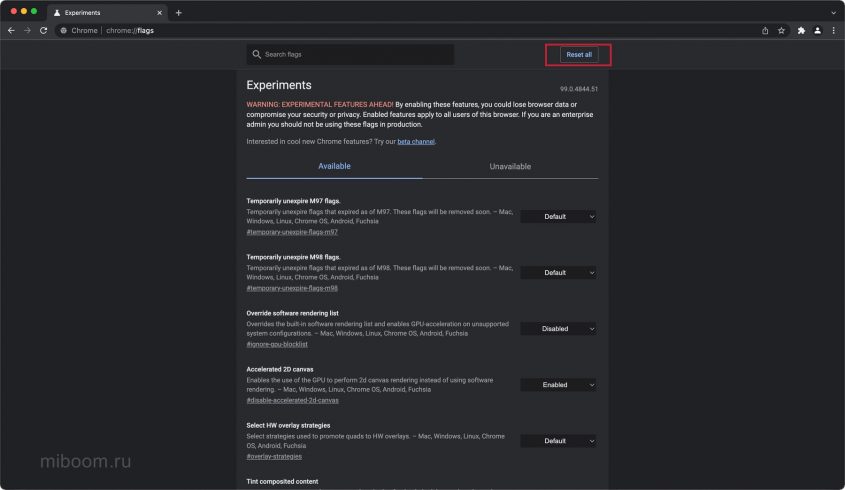
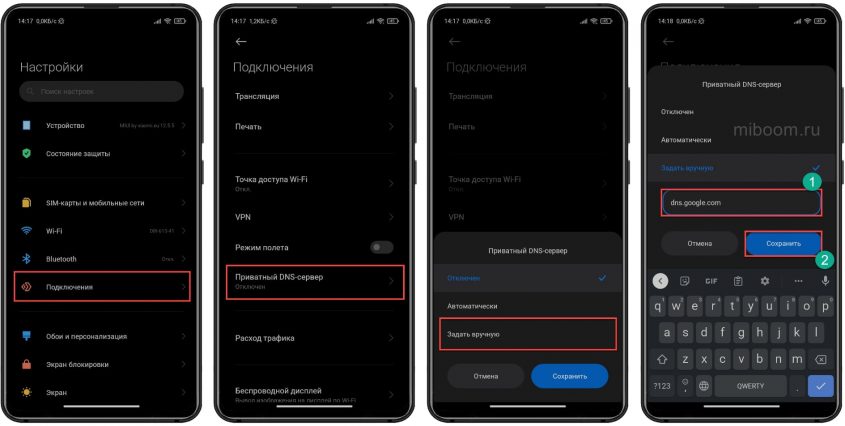
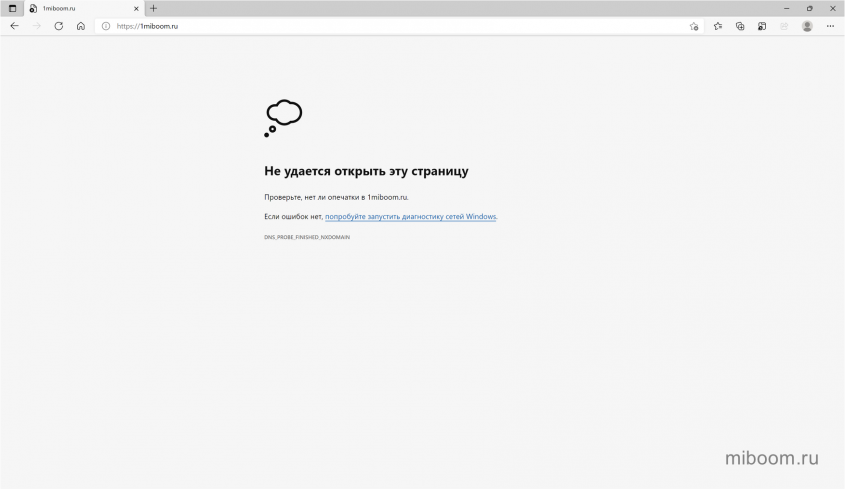
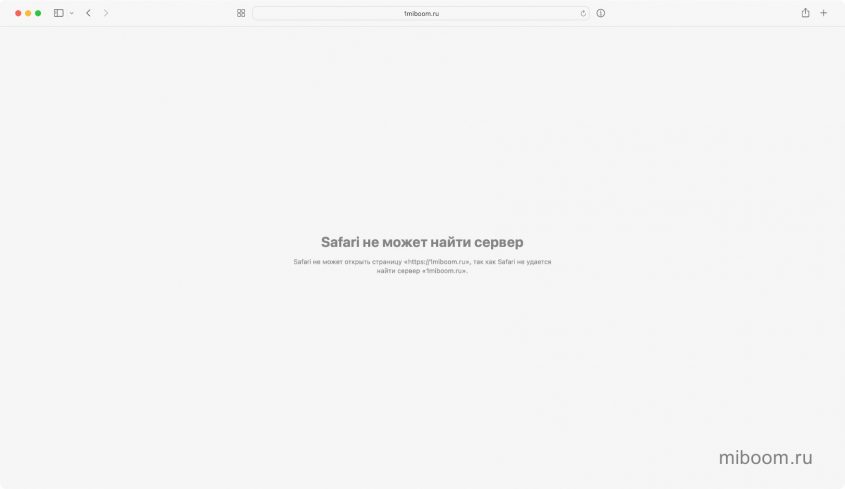
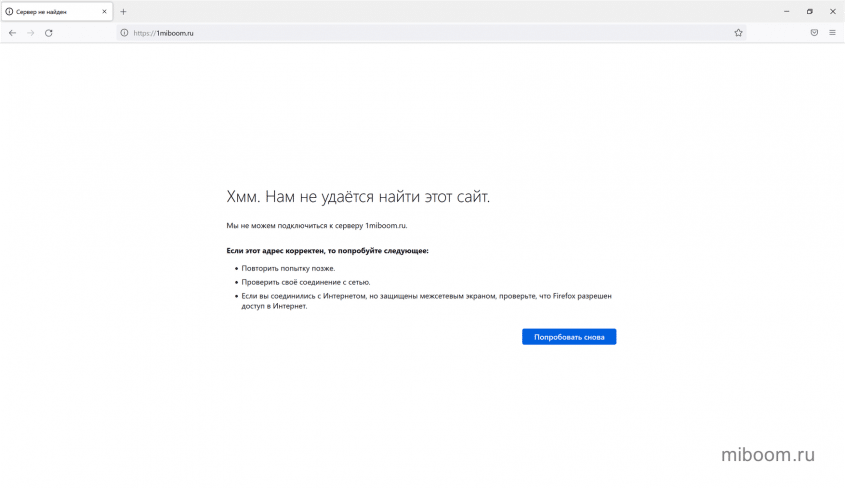



 If it is greyed out, just like in our case, use Command Prompt method, which is described further.
If it is greyed out, just like in our case, use Command Prompt method, which is described further.