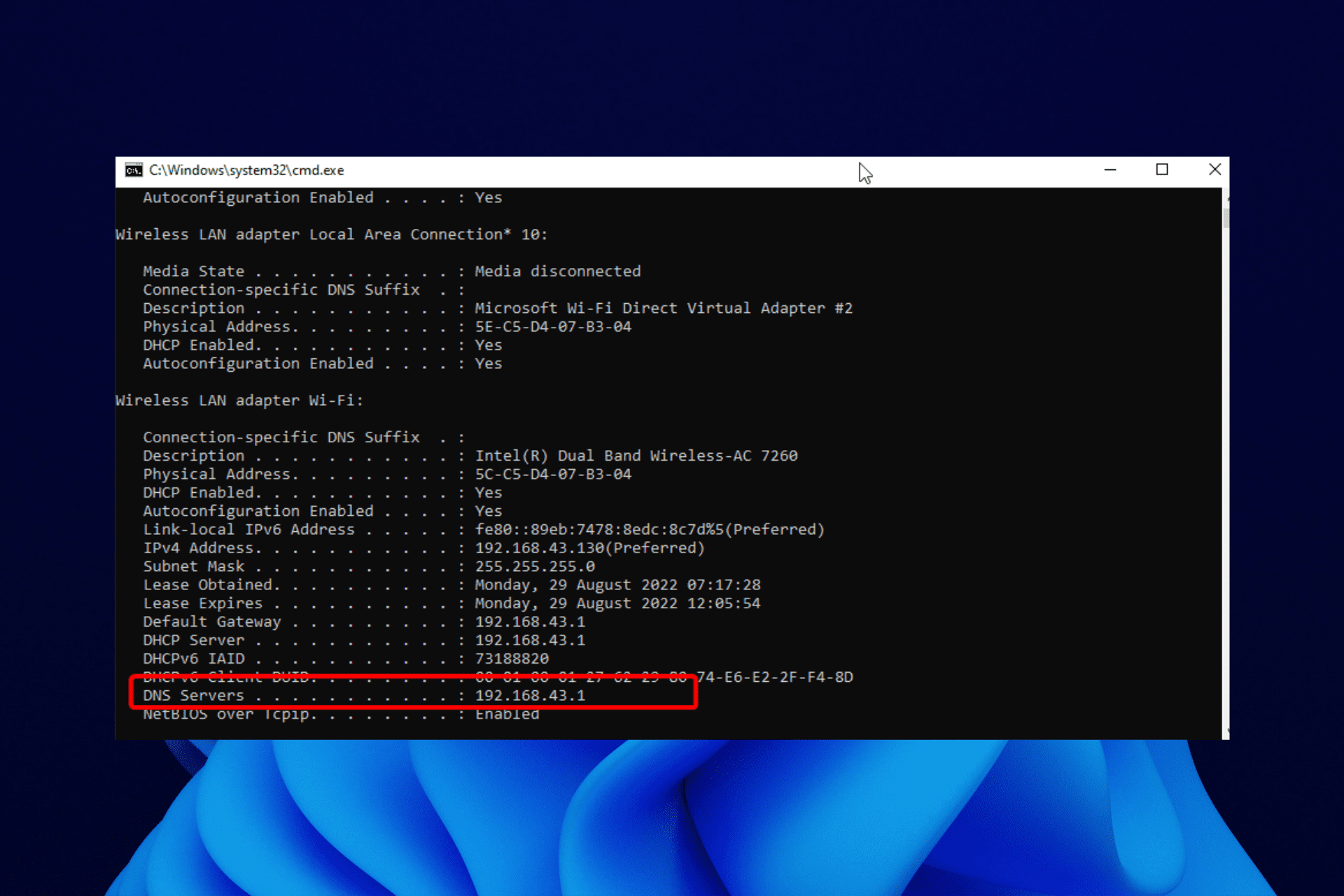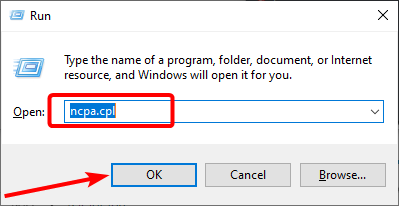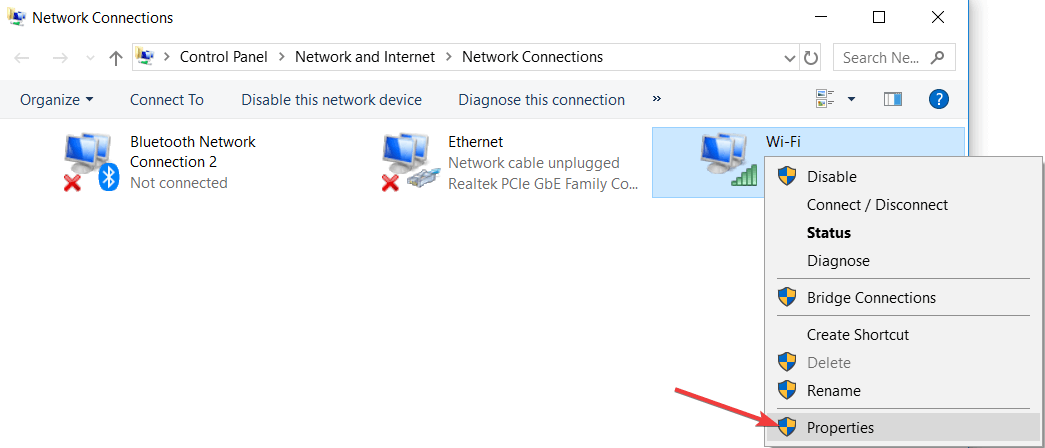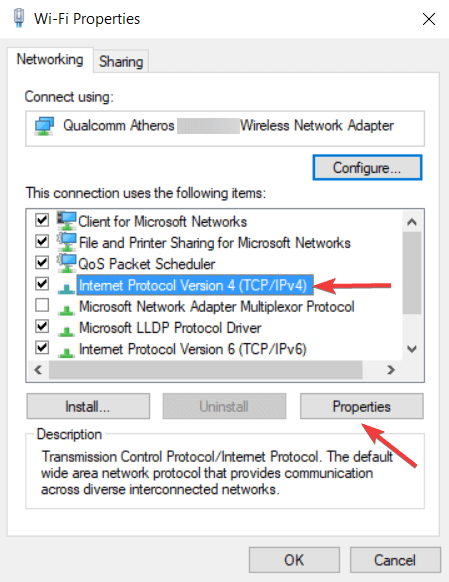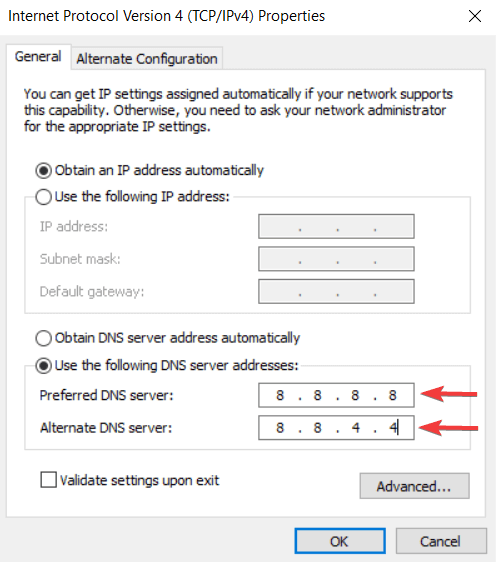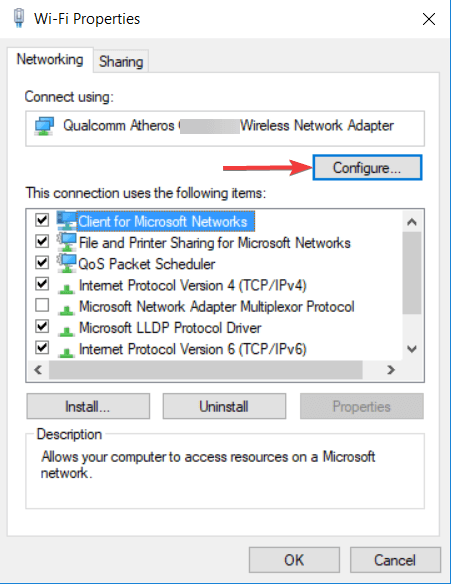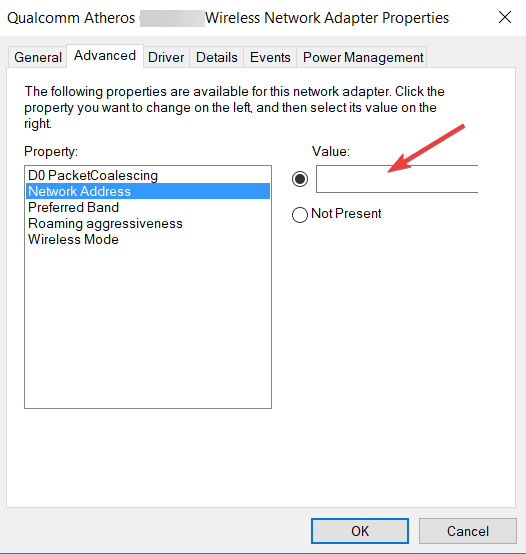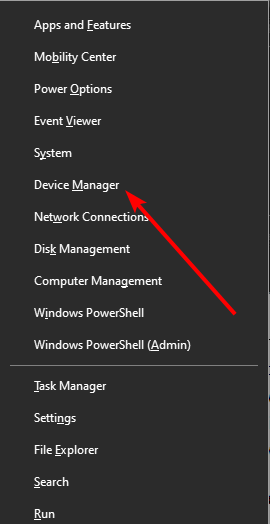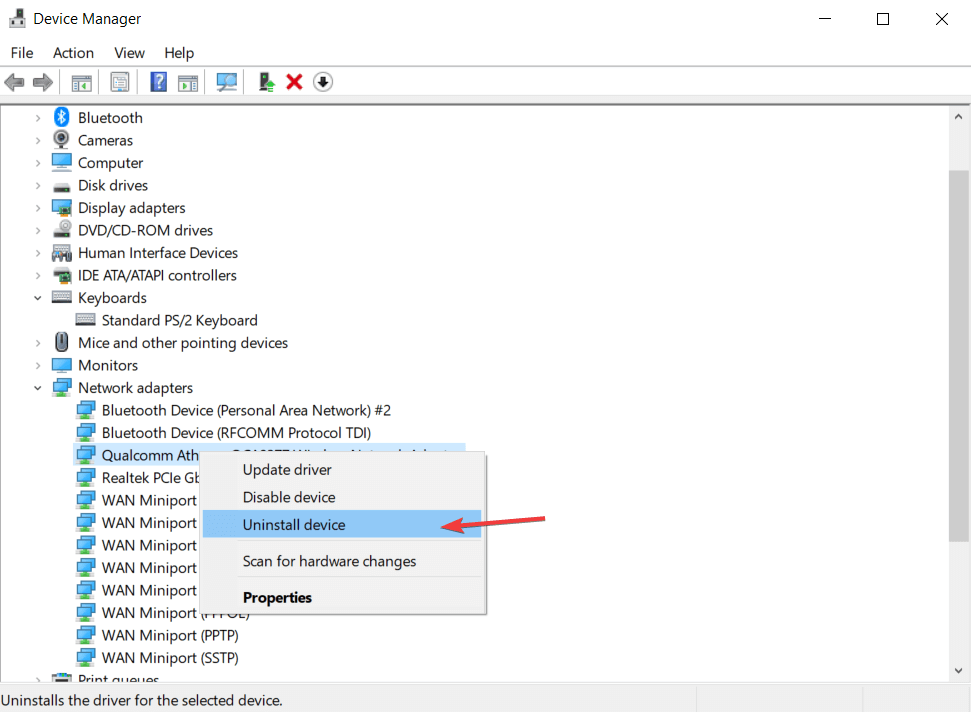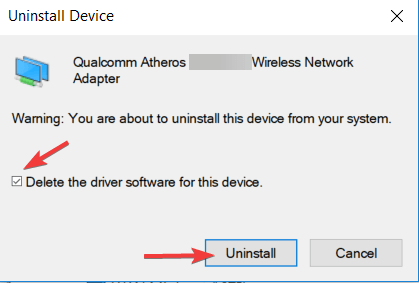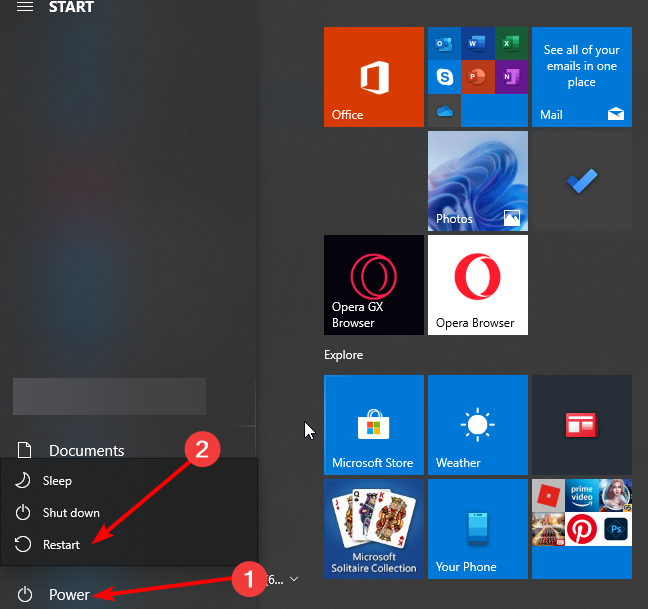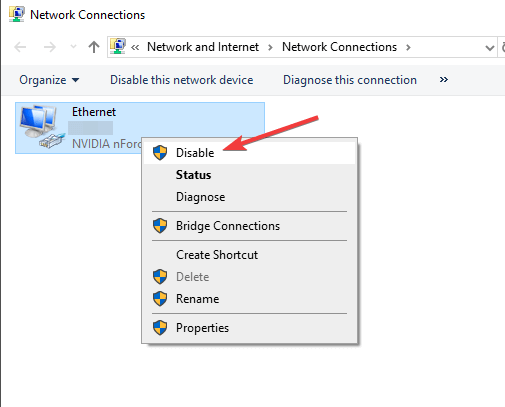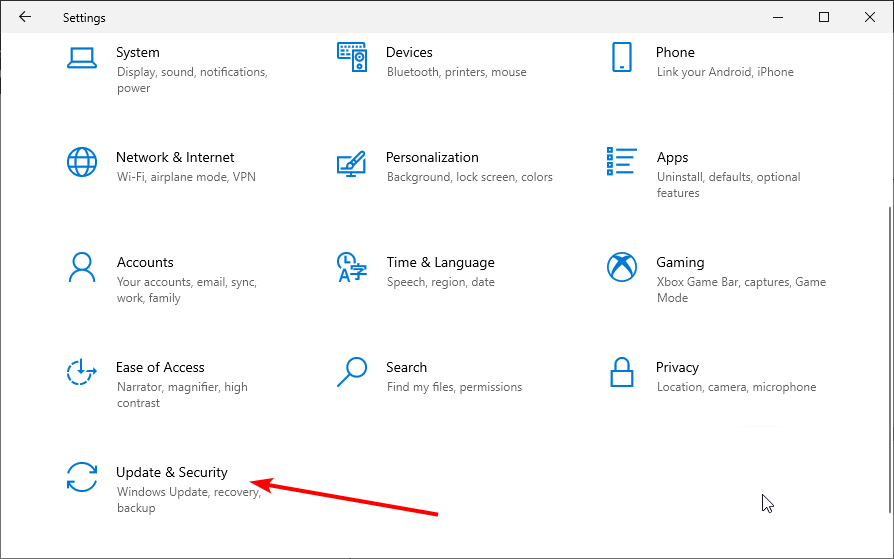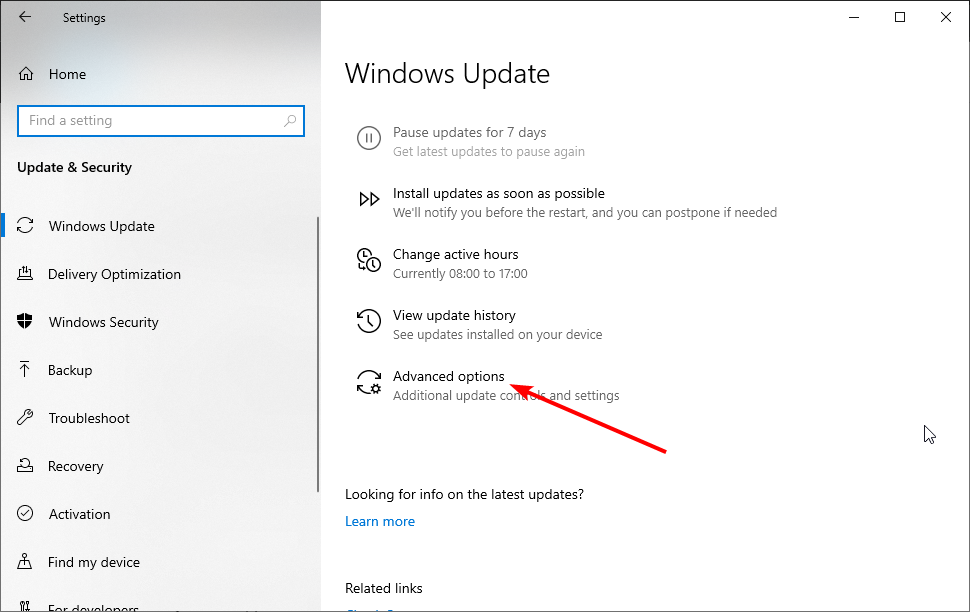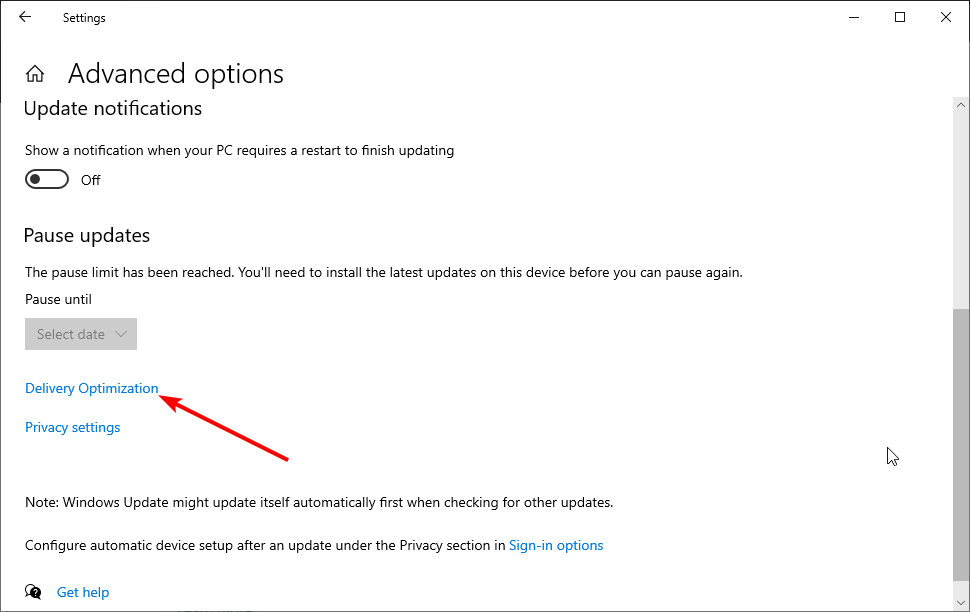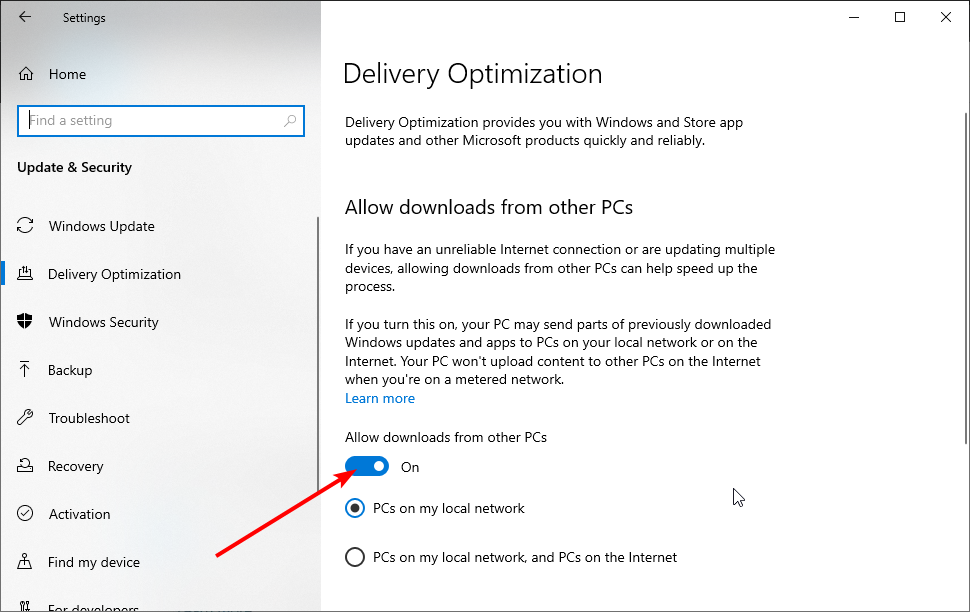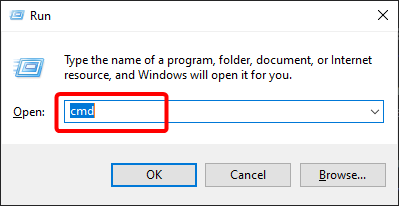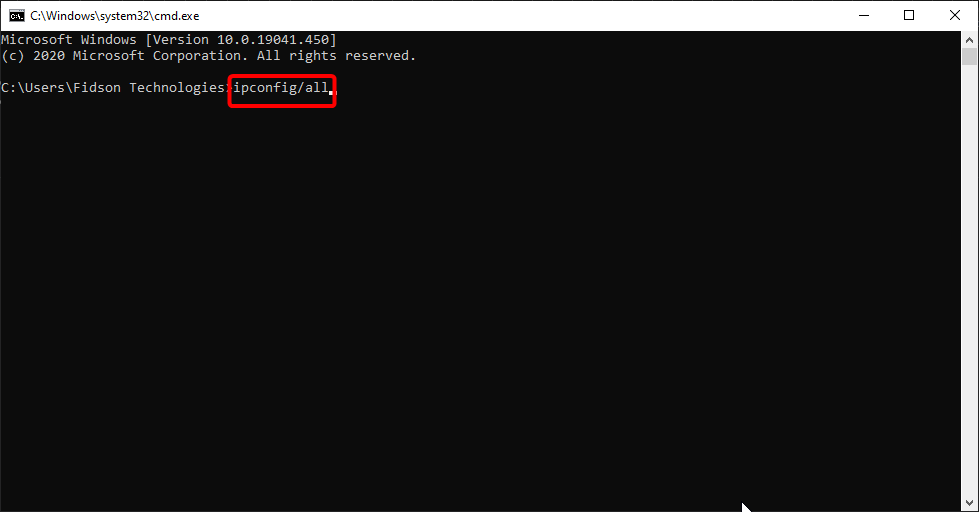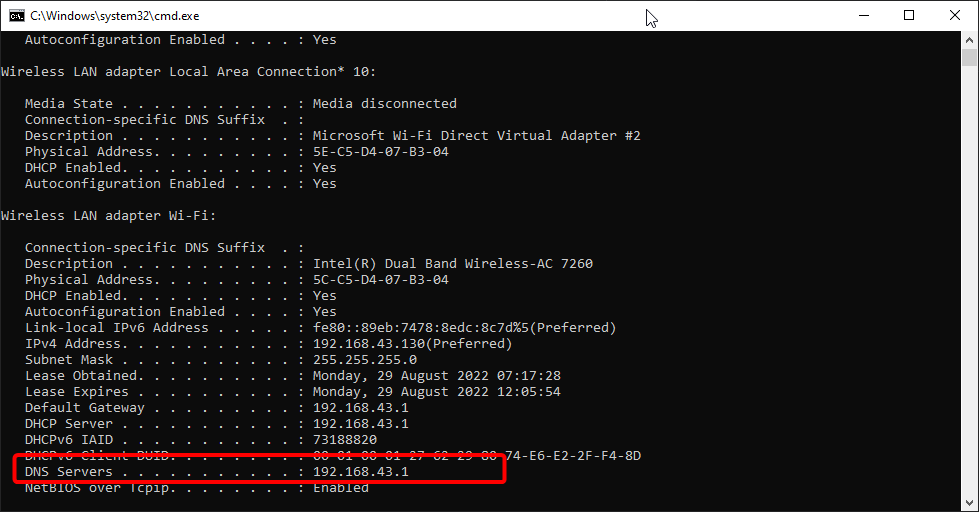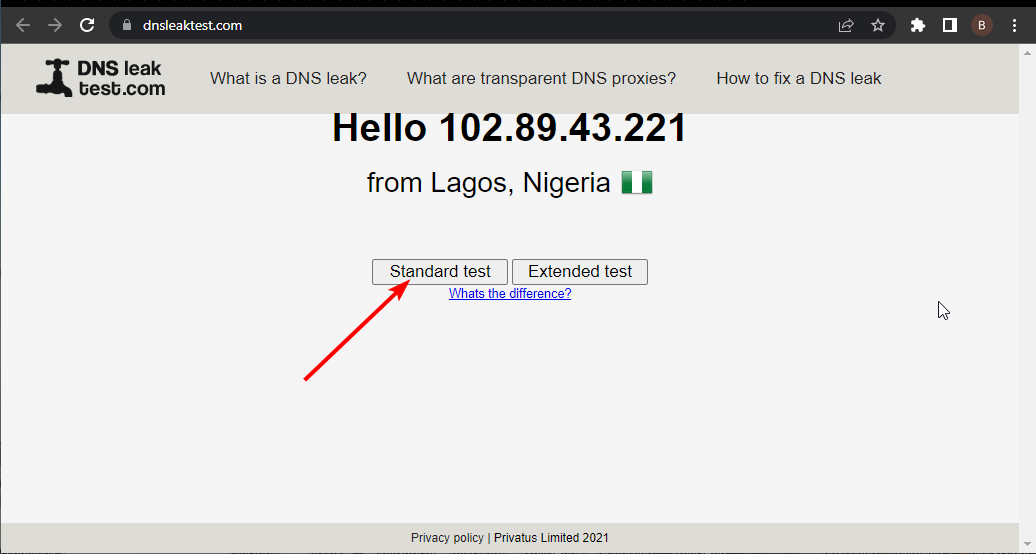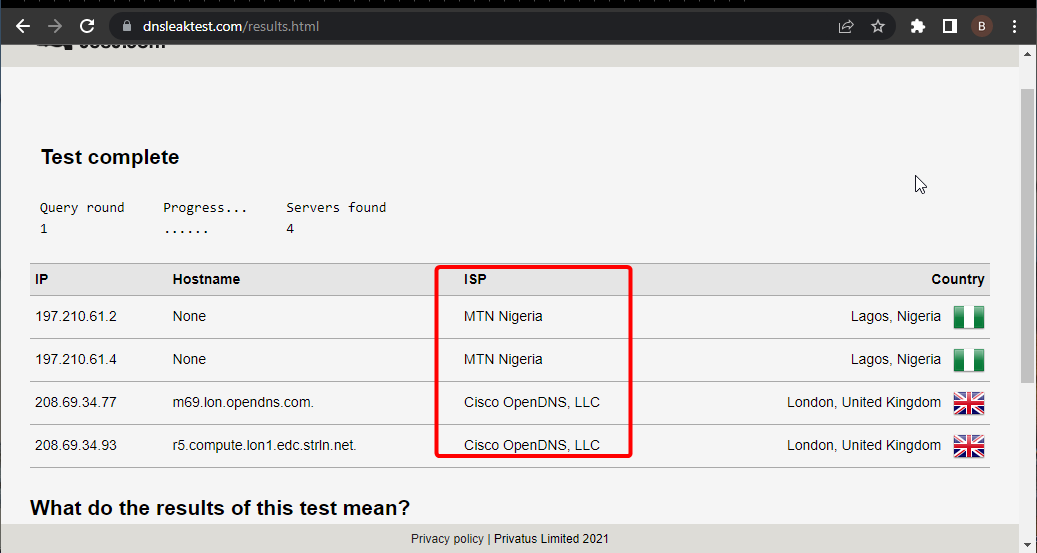В Windows 10 не так часто возникают ошибки, связанные с подключением к сети. Но если и встречаются таковые, то связано это в основном с неполадками на сервере или аппаратными сбоями. Одна из таких ошибок – «DNS-сервер не отвечает», и сегодня я расскажу о причинах ее появления, а также нескольких способах ее устранения.
Почему появляется ошибка «DNS-сервер не отвечает»
Данная проблема вызвана сбоем в работе DNS-сервера, отвечающего за перенаправление IP-адресов на домен. Причина может крыться как в самом компьютере или маршрутизаторе, так и в оборудовании со стороны провайдера. При этом доступ к Интернету пропадает, на значке подключения к сети появляется желтый треугольник с восклицательным знаком, а при открытии браузера отображается «Не удается найти DNS-адрес», «err name not resolved» и так далее.
Буквально, сообщение «DNS-сервер не отвечает» отображается в утилите «Диагностика сетей Windows» после завершения сканирования. Это же уведомление может появляться в иной трактовке – «Параметры компьютера настроены правильно, но устройство или ресурс (DNS-сервер) не отвечает».
Способы устранения ошибки «DNS-сервер не отвечает»
В зависимости от источника проблемы решить проблему с DNS сервером можно различными способами. Но что делать, если непонятно, какой из них нужно использовать? В таком случае рекомендую следовать указанной ниже последовательности для точного выявления неполадки.
Перезагрузка роутера или модема
Самый простой, но от этого не менее действенный метод – если подключение к Интернету осуществляется через маршрутизатор или Wi-Fi модем, необходимо перезагрузить его. Вытаскиваю шнур питания примерно на полминуты и вновь включаю его обратно в сеть.
Перезагрузка компьютера/ноутбука
Также львиную долю возникающих в компьютере проблем решает… Правильно, перезагрузка! Сделать это можно несколькими способами – кликнув по соответствующей иконке в меню «Пуск» или нажав на комбинацию клавиш Alt + F4.
После того как компьютер снова загрузится, проверяю работу Интернета. Если ошибка продолжает появляться, перехожу к следующему способу.
Подключение к проводной сети напрямую или через другое устройство
Хороший вариант – сначала взять другое устройство и попробовать подключиться к Интернету через него. Во многих компьютерах и ноутбуках на базе Windows 10 есть возможность подсоединения к сети напрямую. Все это дело настраивается в течение двух минут.
Проверка работы DNS-службы
Для проверки работы DNS-клиента надо войти в раздел «Службы» — нажимаю на комбинацию клавиш Win + R, в поле «Открыть» ввожу значение services.msc, затем жму на кнопку ОК. Можно также отыскать ее в строке поиска или через «Панель управления». Ну и запускать утилиту желательно от имени администратора, иначе изменения внести в работу компонентов не получится.
Далее просто ищу службу под названием «DNS-клиент» в списке, нажимаю по строке правой кнопкой мыши для вывода контекстного меню и перехожу в свойства. Там во вкладке «Общие», графа «Тип запуска», должно стоять значение «Автоматически». Если еще и кнопка «Запустить» активна, тогда нажимаю на нее и применяю все изменения.
После включения вновь перезагружаю компьютер. Если служба была уже включена при открытии раздела «Свойства», как показано на скриншоте, значит, проблема кроется в другом.
Сброс сети
В Windows 10 есть удобная функция, с помощью которой можно быстро сбросить сетевые настройки. Но перед этим обязательно проверяю, чтобы все логины и пароли для подключения были у меня записаны.
Открываю «Параметры» нажатием либо на комбинацию Win + I, либо на иконку с изображением шестеренки в меню «Пуск», и перехожу в раздел «Сеть и Интернет».
В подразделе «Состояние» при прокрутке настроек вниз можно найти пункт «Сброс сети» — жму по нему для перехода к соответствующей утилите.
В результате отображается небольшое описание процедуры, а ниже есть кнопка «Сбросить сейчас». Жму по ней, дальше система попросит подтверждения для проведения данной операции. Нажимаю на кнопку «Да», жду завершения процесса, и спустя 5 минут компьютер или ноутбук перезагрузится для принятия в силу изменений.
Все сетевые параметры будут удалены, и мне следует ввести все данные заново, но много времени это не займет. В большинстве случаев после проведения этой операции неполадка устраняется.
Как только я все настрою, пробую посетить любой сайт.
Изменение параметров DNS
В Windows также есть возможность изменения DNS-адреса, причем как для компьютера, так и для роутера. Возможно, эта процедура поможет устранить неполадку с сервером.
Изменение DNS-адреса на компьютере
В первом случае, то бишь для ПК или ноутбука, проводить изменения нужно только при подключении через провод. Открываю панель управления – можно через строку поиска, раздел «Параметры» или же с помощью окна «Выполнить», введя в окне «Открыть» запрос control.
Далее выбираю в списке элемент «Центр управления сетями и общим доступом», а он будет одним из последних. На экране отобразятся все настройки сетевых подключений, имеющихся в компьютере или ноутбуке. В левом углу будет небольшой список, в нем я выбираю пункт «Изменения параметров сети».
После отобразится список подключений – как проводных, так и беспроводных. Выбираю нужный мне элемент, жму по нему правой кнопкой мыши для вызова контекстного меню и открываю «Свойства». Во вкладке «Сеть» нахожу строку «IP версии 4 (TCP/IPv4)», перехожу и в его свойства.
В итоге я закрываю все окна, перезагружаю компьютер и пробую вновь подключиться к Интернету. Если это не помогло, надо перевести все заданные значения в исходное состояние.
Изменение DNS адреса в роутере
Этот способ больше подходит, если пользователь подключен к сети по W-Fi. Примеры я привожу в роутере TP-Link. В устройствах других разработчиков все действия будут аналогичны, в редких случаях способ перехода и наименование разделов могут различаться.
Для начала открываю браузер и прописываю адрес – 192.168.0.1 или 192.168.1.1. В результате на экране отобразится интерфейс управления роутером, и для начала надо войти в него. Обычно логин и пароль по умолчанию admin/admin, но в некоторых случаях они различаются – где-то вводится пароль от сети Wi-Fi, где-то пользователь меняет доступы сам.
После загрузки интерфейса открываю пункт «DHCP» в левой части и перехожу в подраздел «Настройки DHCP». В полях «Первичный DNS» и «Вторичный DNS» ввожу те же значения, что указывала ранее для компьютера – 8.8.8.8 и 8.8.4.4 соответственно. Сохраняю изменения и перезагружаю роутер.
Обновление или временное отключение антивируса
Очень часто причиной данной неполадки становится именно антивирус Avast. А причина – программа вмешивается в сетевые настройки, в результате и появляются такого рода ошибки. Его лучше всего удалять, так как вместо надежной защиты он лишь сильно грузит систему и мешает ее нормальной работе. Если удаление – не вариант, тогда лучше просто приостановить временно его работу.
Заключение
Если ничего не помогло, необходимо написать в сервис технической поддержки интернет-провайдера. Возможно, неполадки возникли с их стороны. В ином случае просто следует вызвать специалиста, чтобы тот произвел проверку и вынес окончательный вердикт.
Автор материала: Айше Джемилева
Подписывайтесь на наш канал и ставьте лайки! А еще можете посетить наш официальный сайт.
На чтение 8 мин Просмотров 82.7к.
Юлия Дьякова
Системный администратор с навыками работы инженера-программиста.
«DNS-сервер не отвечает» – частая ошибка при попытке выхода в интернет. Причем появляется она как при первичном, так и при повторном подключении. Разберем понятие DNS-сервер и расскажем о способах устранения проблемы.
Содержание
- Что такое DNS
- Причины появления ошибки
- Способы решения проблемы
- Настройка протокола интернета
- Проверка службы DNS
- Очистка кэша
- Обновление драйвера сетевой карты
- Откат драйвера
- Настройка антивируса и брандмауэра
- Проблема с роутером
- Общение с провайдером
Что такое DNS
DNS или Domain name system переводится как система доменных имен. Для упрощения понятия ее можно сравнить с телефонной книгой. В интернете каждому сайту присваивается один или несколько IP адресов, которые состоят исключительно из набора цифр. Например, для сайта google.com одним из IP адресов служит 173.194.222.101. То есть если в строке браузера вместо стандартного google.com набрать этот IP адрес, откроется страница Гугл поиска.
Поскольку запомнить такие адреса пользователям сложно, сайтам присвоили имена. За преобразование этих имен в IP адреса и обратно как раз и отвечает DNS-сервер. Работоспособность интернета напрямую зависит от доступности DNS-сервера. Если от него нет отклика, вместо нужной страницы сайта на экране монитора отображается надпись: «DNS-сервер не отвечает».
Эта ошибка появляется в случае отсутствия:
- загрузки конкретного ресурса (сайта);
- доступа в интернет в общем.
Причины появления ошибки
Ошибка «ДНС-сервер не отвечает» появляется в случае наличия проблем:
- На стороне провайдера. Сюда относится отключение электроэнергии, выход из строя оборудования, проведение технических работ.
- На оборудовании клиента: сбились настройки роутера, неправильные настройки DNS-сервера на ПК, отсутствие драйверов на сетевой карте, блокировка брандмауэром или антивирусом ОС.
Способы решения проблемы
Поиск решения проблемы начинается с перезагрузки своего оборудования: роутера и ноутбука или ПК. Иногда этого бывает достаточно для устранения ошибки DNS-сервера. Решает проблему и запуск диагностики сетей Windows.
Инструкция:
- Вызовите контекстное меню иконки «Сеть». Она располагается в правом углу панели задач.
- Выберите пункт «Диагностика неполадок», и ждите окончания проверки.
Если обнаруженная ошибка сообщает: «DNS-сервер недоступен» или «Параметры компьютера настроены правильно, но устройство или ресурс (DNS-сервер) не отвечает» — проверьте:
- настройки протокола интернета;
- службу DNS;
- кэш системы;
- наличие и актуальность драйверов сетевой платы;
- настройки антивируса и брандмауэра;
- работоспособность и настройки роутера.
Рассмотрим подробнее, как исправить ошибку ДНС каждым из способов.
Настройка протокола интернета
Для доступа в интернет используется IP протокол версии 4 (TCP/IPv4). Настройки прописываются в свойствах сетевой платы. При подключении по кабелю настраивается локальная сеть, а для Wi-Fi – беспроводная.
Инструкция:
- Нажмите на указанную иконку и выберите отмеченный пункт.
- Далее «Центр управления сетями и общим доступом».
- Выберите отмеченный на картинке пункт.
- Выберите ту сетевую карту, к которой подключен маршрутизатор. Вызовите меню и выберите последний пункт.
- Выберите выделенный пункт и откройте его свойства.
- Если провайдер использует динамический IP адрес, как, например, Ростелеком, активируйте «Получить IP-адрес автоматически». DNS-сервер при этом можно как прописать вручную, так и получить автоматически. При использовании статического IP адреса заполняются все указанные поля.
При проблемах с работой ДНС-сервера в настройках можно использовать Google public DNS: 8.8.8.8 и 8.8.4.4, где первый будет предпочитаемым, а второй альтернативным сервером.
Если DNS не работает на всех подключенных к маршрутизатору устройствах, он прописывается на нем самом. Для этого потребуется зайти в веб-конфигуратор роутера и выбрать подходящий пункт. На роутере TP-Link, к примеру, поля предпочитаемый и альтернативный DNS-сервер прописываются в разделе «Сеть».
Проверка службы DNS
Если DNS-сервер не отвечает даже после настройки протокола интернета, проверьте, активирована ли эта служба.
Инструкция:
Если служба DNS активирована, попробуйте перезапустить ее. Все операции доступны в контекстном меню.
Очистка кэша
Для использования этого способа решения проблемы потребуется запустить командную строку с правами администратора.
Алгоритм для Windows 7 и Windows 10 одинаковый:
- В строке поиска рядом с кнопкой «Пуск» наберите команду «cmd».
- Наведите на нее курсор и нажмите правой кнопкой мыши.
- В появившемся меню выберите пункт «Запуск от имени администратора».
Исправить ошибку можно путем поэтапного набора и выполнения команд:
- ipconfig /flushdns;
- ipconfig /registerdns;
- ipconfig /renew;
- ipconfig /release.
Кэш очищен, осталось выполнить перезагрузку ПК.
В Windows 10 ошибка «DNS-сервер не отвечает» устраняется как через командную строку, так и встроенной опцией «Сброс сети».
Инструкция:
- Нажмите на значок подключений.
- Выберите «Параметры сети и Интернет».
- Нажмите «Сброс сети».
- Далее «Сбросить сейчас».
- Дождитесь перезагрузки компьютера и проверьте работу интернета.
Обновление драйвера сетевой карты
Если ДНС-сервер недоступен или не отвечает, попробуйте устранить проблему обновлением драйверов сетевой карты. Для этого потребуется запустить диспетчер устройств.
Инструкция:
- Нажмите кнопку поиска и наберите в строке «Диспетчер устройств».
- Раскройте ветку «Сетевые адаптеры».
- Выберите нужный адаптер и нажмите на нем правой кнопкой мыши.
- В контекстном меню выберите пункт «Обновить драйвер».
- Далее пункт «Автоматический поиск обновленных драйверов».
Если в сети имеются обновления, драйвер будет установлен автоматически.
Откат драйвера
Возможно DNS-сервер недоступен или работает с ошибками из-за неправильно установленного или несовместимого с ОС драйвера. Устранить проблему поможет откат драйвера. Для этого выполните следующее:
- откройте «Диспетчер устройств»;
- найдите в списке «Сетевые адаптеры» и раскройте эту ветку;
- выберите нужный адаптер и вызовите к нему контекстное меню;
- выберите пункт «Свойства»;
- перейдите на вкладку «Драйвер» и нажмите на кнопку «Откатить».
Для активации изменений требуется выполнить перезагрузку ПК.
Настройка антивируса и брандмауэра
Доступ к DNS может отсутствовать из-за неправильных настроек антивируса или брандмауэра Виндовс. Проверьте, так ли это, временно отключив их.
Инструкция по отключению межсетевых экранов антивируса Аваст:
- В правом углу панели задач найдите иконку антивируса и нажмите на нем правой кнопкой мыши. В открывшемся окне выберите отмеченный пункт и перейдите в следующее окно.
- Выберите один из имеющихся пунктов: отключить на 10 минут, на 1 час, до перезапуска ПК или же навсегда.
Антивирус отключен, проверьте работоспособность интернета. Если надпись: «DNS-сервер не отвечает» так и появляется, попробуйте отключить брандмауэр Виндовс.
Инструкция для Windows 10:
Брандмауэр отключен, проверьте, есть ли интернет на компьютере.
Проблема с роутером
На компьютере отсутствует доступ в интернет и при наличии неисправностей на роутере, а именно в том случае, если у него сбросились настройки или устарела прошивка. Решением проблемы будет его настройка и обновление. Эти действия выполняются в веб-конфигураторе устройства. Для того чтобы настроить маршрутизатор самостоятельно, потребуется договор провайдера. В нем указывается логин и пароль, используемые для выхода в интернет.
Для обновления программного обеспечения перейдите в соответствующий раздел веб-конфигуратора устройства и нажмите кнопку «Проверить наличие обновлений».
Так обновляется прошивка на роутерах с автоматическим обновлением. Для всех других придется выполнить немного больше действий:
- зайти на официальный сайт производителя;
- найти и скачать файл прошивки;
- затем вставить его в соответствующее окно веб-конфигуратора роутера;
- нажать кнопку «Обновить».
После обновления прошивки перезагрузите роутер и проверьте работоспособность интернета.
Общение с провайдером
Ошибка «DNS-сервер не отвечает» появляется на экранах мониторов и по причине провайдера. Как правило, такое случается при проведении им технических работ, выхода из строя оборудования и так далее. При наличии неисправностей на своей стороне провайдер об этом сообщит и озвучит временной интервал решения проблемы.
Несколько способов справиться с одной из самых распространённых сетевых проблем.
Выполняйте эти действия одно за другим. Если предпринятые меры не помогли, переходите к следующему способу.
1. Перезагрузите свой компьютер. Универсальное решение всех проблем, которое стоит попробовать в первую очередь.
2. Если интернет подключён через роутер, проверьте, есть ли соединение на других устройствах. Нет соединения везде? Перезагрузите роутер. Для этого вытащите из розетки кабель питания и подождите около минуты. Затем снова включите устройство и проверьте, появился ли интернет.
3. Иногда проблемы может вызывать брандмауэр. Отключите его и посмотрите, не исчезнут ли неполадки. Нажмите «Пуск» → «Параметры» → «Обновления и безопасность» → «Безопасность Windows» → «Брандмауэр и защита сети», выберите активный профиль и поставьте переключатель в положение «Выкл.».
4. Попробуйте открыть страницу в другом браузере. Иногда это может помочь. Кроме того, не помешает очистить кеш обозревателя.
5. Очистите кеш DNS‑адресов браузера. Для этого откройте в адресной строке следующие служебные страницы и нажмите на них кнопку очистки:
- Google Chrome: chrome://net‑internals/#dns
- «Яндекс.Браузер»: browser://net‑internals/#dns
- Opera: opera://net‑internals/#dns
В Firefox нужно нажать Ctrl + Shift + Del, снять галочки со всего, кроме «Кеш», и нажать OK.
6. Попробуйте отключить антивирус.
7. Выполните сброс настроек сети. Для этого нажмите «Пуск» → «Параметры» → «Сеть и Интернет» → «Сброс сети» → «Сбросить сейчас».
8. Очистите кеш DNS‑адресов системы. Начните набирать словосочетание «командная строка» в меню «Пуск». Щёлкните найденную «Командную строку» правой кнопкой мыши и нажмите «Запуск от имени администратора». Затем выполните следующие команды одну за другой, нажимая Enter после ввода:
ipconfig /flushdns
ipconfig /registerdns
ipconfig /renew
ipconfig /release
После этого перезагрузитесь.
9. Проверьте, работает ли служба «DNS‑клиент» должным образом. Нажмите Win + R и введите команду services.msc. Отыщите службу «DNS‑клиент» и дважды щёлкните её. В нормальном состоянии она всегда запущена и система не даёт её отключить. Но если она неактивна, то кнопка «Запустить» будет доступна. Нажмите её, выберите тип запуска «Автоматически», щёлкните OK и перезагрузитесь.
10. Установите автоматический подбор DNS‑сервера. Начните вводить в меню «Пуск» словосочетание «панель управления», откройте панель. Затем нажмите «Сеть и Интернет» → «Центр управления сетями и общим доступом» → «Изменение параметров адаптера». Щёлкните ваше подключение правой кнопкой мыши и нажмите «Свойства».
Выберите строчку «IP версии 4 (TCP/IPv4)», снова нажмите «Свойства». Если у вас там установлен какой‑то DNS‑сервер, отметьте вариант «Получать адрес DNS‑сервера автоматически». Нажмите OK, перезагрузитесь и проверьте, появилось ли соединение.
11. Если соединения всё ещё нет, установите в своей системе DNS‑сервер от Google. Это очень часто помогает. В том же окне настроек активируйте опцию «Использовать следующие адреса DNS‑серверов» и введите указанные ниже значения.
- «Предпочитаемый DNS‑сервер»: 8.8.8.8
- «Альтернативный DNS‑сервер»: 8.8.4.4
Нажмите OK и перезагрузитесь.
12. Если у вас одновременно несколько устройств не могут подключиться к интернету из‑за неполадок с DNS‑сервером, пропишите адреса DNS‑серверов Google сразу в настройках роутера.
Интерфейс различается в разных моделях, но чаще всего соответствующие поля можно найти в разделах WAN или «Интернет». Введите следующие значения:
- «Предпочитаемый DNS‑сервер»: 8.8.8.8
- «Альтернативный DNS‑сервер»: 8.8.4.4
Сохраните настройки и перезагрузите роутер.
13. Выполните чистую загрузку Windows. Помогает, если неполадки появились после какого‑то обновления или установки новых программ.
14. Если ничего не подействовало, позвоните в техподдержку интернет‑провайдера.
Читайте также 💿⚙️💻
- Как настроить свой прокси-сервер
- Как сменить DNS-сервер на Windows, macOS, Android и iOS
- Как исправить ошибку 503: исчерпывающее руководство
- Что означает 404 Not Found и другие ошибки веб-страниц
- Стоит ли переходить по ссылке, если браузер пишет, что ваше подключение не защищено
С ситуацией, когда при попытке открыть сайт появляется сообщение системы «ДНС-сервер не отвечает», сталкиваются многие пользователи. При этом подключение к сети может не прерываться. Проблема возникает в случае отсутствия связи с сервером Domene Name System, ответственным за перевод доменного имени в IP-адрес. Для устранения неполадки необходимо выявить ее причину. Проблема может быть либо на стороне пользователя (в работе компьютера или роутера), либо провайдера.
Описание ошибки
Буквенный адрес сайта, который все привыкли вводить в строку браузера (например, google.com), переводится затем в его цифровое обозначение — IP-адрес (172.217.22.14), по которому ресурс можно найти в глобальной сети. За перевод в цифру (и наоборот) отвечает сервер DNS. Появление ошибки свидетельствует о некорректной трансляции запроса.
Браузер при этом сообщает о невозможности операции resolv — преобразования имени в адрес IP, то есть, в числовой идентификатор ресурса в сети (Name not resolved).
Ошибка «DNS-сервер не отвечает» в Windows 10, 8, 7: как исправить
Действия по устранению проблемы «DNS-сервер не отвечает» на Windows 7-й, 8-й, 10-й версии будут одинаковыми.
Однако прежде чем заниматься настройками системы, потребуется проверить работу маршрутизатора, или роутера, — если вы подключаетесь по сети Wi-Fi:
- Перезагрузите устройство. Для этого отключите питание примерно на минуту.
- Если ситуация не изменилась, выполните второй шаг — проверьте корректность работы роутера на предмет ответа DNS-сервера. Для этого подключите к модему другие гаджеты: если доступ к сайтам открывается, проблема заключена в оборудовании.
- Еще один способ протестировать маршрутизатор — переключить идущий к устройству кабель напрямую к компьютеру.
При корректной работе роутера ошибка «ДНС-сервер не отвечает» на вашей стороне связана с работой ПК.
Перед выполнением более сложных действий припомните, не производилась ли накануне установка нового ПО и смена настроек.
Проверка службы DNS-клиент
В первую очередь проверьте работу службы Domene Name System (команда Win + R). В строке «Открыть» введите services.msc, подтвердите OК.
В окне Службы из контекстного меню выберите имя «DNS-клиент», затем из контекстного меню, открытого с помощью правой кнопки мыши, дайте команду «Перезапустить».
Или нажмите на «Свойства» при автоматическом типе запуска и состоянии «Запустить» в настройках. Подтвердите действия (ОК), а после перезагрузите ПК.
Если причиной ошибки была отключенная служба, соединение с сайтом будет установлено.
Смена настроек серверов во вкладке «Свойства подключения»
Нажмите одновременно на клавиши Win + R и введите команду ncpa.cpl. В появившемся окне «Сетевые подключения» выберите текущее, а в контекстном меню — «Свойства».
В перечне текущих IP- и DNS-адресов кликните на строку протокола «IP 4-й версии». После можно попробовать получить адреса автоматически (в случае если сервер ДНС уже прописан).
После проверьте, устранена ли ошибка после перезагрузки системы.
Если сервер не прописан, введите цифровые значения адресов: предпочитаемого (обычно Google) и альтернативного, на случай недоступности первого (например, Comodo), как показано на скриншоте:
Подтвердите изменения и проведите перезагрузку ПК.
Эти адреса можно прописать и в настройках маршрутизатора.
Очистка кэшированных данных DNS и другие параметры сети
Следующий способ устранить ошибку «DNS-сервер не отвечает» — обнулить кэш. Сделайте это запуском командной строки на правах администратора, открыв ее в меню «Пуск» или в результатах поиска (Win+R) по запросу «cmd».
По порядку копируйте и вводите следующие команды:
- ipconfig /flushdns
- ipconfig /registerdns
- ipconfig /renew
- ipconfig /release
Если DNS-сервер не отвечает на Windows 10, можно сделать сброс настроек сети через меню «Пуск» (выберите «Сеть» и «Интернет» — «Состояние» — «Сбросить сейчас»). После перезагрузки системы проверьте, удалось ли убрать проблему.
Отключение/удаление антивируса для дальнейшего обновления
При правильно прописанных параметрах решить проблему с появлением ошибки «DNS-сервер не отвечает» на Windows 7, 8, 10 поможет проверка настроек антивирусной программы, способной блокировать доступ к «непонравившемуся» веб-узлу и вмешиваться в настройки операционной системы. Среди самых активных в этом отношении антивирусов известен Avast.
Последовательность действий:
- отключите модуль и сетевой экран антивируса в настройках, обновите страницу браузера;
- либо остановите работу программы на 15-20 минут, затем повторите попытку;
- либо замените другим антивирусным продуктом (если проблема возникает регулярно).
Полезно также настроить «белый список» сетевого модуля — Файервола — с добавлением проверенных ресурсов.
Сервер перестал отвечать на роутере TP-link
Для TP-link необходимо воспользоваться быстрой настройкой:
- После полной перезагрузки устройства нажать и зафиксировать в таком положении на 10-15 с. кнопку Reset.
- Далее написать в строке браузера адрес маршрутизатора, посмотрев данные на нижней задней панели устройства (например, «19.168.0.1»), а в «Дополнительных настройках» — логин/пароль.
- В открывшейся вкладке состояния необходимо проверить получение роутером DNS-адреса (в полях отображаются цифры, не нули).
- После перейти во вкладку сервера DHCP. Выбрать «Настройки» — «Включить» (Enable). После сохранить параметры.
Если не удалось исправить ситуацию, потребуется заполнить адреса предполагаемого и альтернативного серверов, как было изложено выше.
После сохраните настройки TP-линк.
Сервер перестал отвечать у провайдеров «Билайн» и «Ростелеком»
Когда испробованы основные методы, но сообщение об ошибке «DNS-сервер не отвечает» система все же выдает, очень вероятно, что причина на стороне провайдера.
Если интернет вам поставляет крупный оператор, это служит гарантией максимально слаженной работы, и ситуации, когда сервер ДНС не отвечает — редкость. Однако если все же случился сбой, необходимо связаться со службой поддержки.
Телефоны горячих линий (для физлиц) основных провайдеров:
- Ростелеком — 8 800 200 30 00
- Билайн — 8 800 700 8000, для вызова с мобильных телефонов — 0611
- Дом.ру — 8 (800) 333-70-00
В случае аварии на линии или проведения технических работ вам сообщат ориентировочный срок устранения проблемы.
Когда ничего не помогло
Когда все решения не принесли результата, и ДНС-сервер не отвечает по-прежнему, причина может крыться в глобальном сбое работы ОС. На это укажет описанный выше способ проверки маршрутизатора подключением к нему другого ПК или планшета.
Если устройства работают корректно, тогда восстановите Винду через «Параметры», выбирая по очереди в контекстном меню «Обновление и безопасность» — «Восстановление» — «Вернуть в исходное состояние». Начните процесс восстановления, следуя подсказкам мастера. По окончании проверьте доступ в сеть.
Другой причиной неудачных манипуляций по восстановлению работы утилиты ДНС могут служить VPN-сервисы — ПО, помогающие изменять IP-адрес и таким образом обходить блокирование отдельных ресурсов на уровне государства или конкретного провайдера. Если это ваш случай, отключите сервис ВПН, которым пользуетесь.
Редко, но все же бывает, что в ПК устарело программное обеспечение сетевой карты, особенно это касается семерки и восьмерки Виндовс (в десятой версии есть функция автоматического установщика). Тогда потребуется установить обновления, проверив драйверы в диспетчере устройств (при отображении «Ethernet-контроллер»).
Замена роутера
В случае если на первом этапе проверки маршрутизатора была выявлена проблема в работе устройства, и при всех изменениях настроек ДНС ошибка все же не устранена, вполне вероятно, что поврежден сам аппарат. В таком случае необходимо провести диагностику в сервисном центре. Если повреждение выявлено, потребуется ремонт роутера или замена новым.
Все о доменном брокере Павле Гросс-Днепрове.
Learn to get your Ethernet & WiFi working properly again
by Milan Stanojevic
Milan has been enthusiastic about technology ever since his childhood days, and this led him to take interest in all PC-related technologies. He’s a PC enthusiast and he… read more
Updated on December 14, 2022
Reviewed by
Vlad Turiceanu
Passionate about technology, Windows, and everything that has a power button, he spent most of his time developing new skills and learning more about the tech world. Coming… read more
- The DNS server not responding error in Windows 10 will prevent you from browsing the Internet.
- If the DNS server isn’t responding in Windows 10, you can try changing the server manually.
- You can also reconfigure your connection to fix this discomforting error.
- Installing the latest drivers can be also a great solution for this problem.
XINSTALL BY CLICKING THE DOWNLOAD FILE
This software will repair common computer errors, protect you from file loss, malware, hardware failure and optimize your PC for maximum performance. Fix PC issues and remove viruses now in 3 easy steps:
- Download Restoro PC Repair Tool that comes with Patented Technologies (patent available here).
- Click Start Scan to find Windows issues that could be causing PC problems.
- Click Repair All to fix issues affecting your computer’s security and performance
- Restoro has been downloaded by 0 readers this month.
The DNS server is a crucial component of the Internet. Unfortunately, DNS issues on Windows 10 are prevalent, with a few users reporting a DNS server is not responding error message on their PCs.
If you want to access any Internet website, you must first access the DNS server. After the DNS server receives your request, you’ll be directed to the desired website.
If the error persists, use the additional troubleshooting methods listed below to learn how to fix the DNS server in Windows 10.
What causes a DNS server not to respond?
There are various reasons for the DNS server not responding error messages. It can be caused by issues with your DNS settings or some problems with your PC.
Below are some of the common causes:
- Outdated or faulty drivers
- Issues with DNS server address
- Antivirus interference
- Outdated router firmware
How do I fix the DNS server not responding Windows 10 error?
What to do if the DNS server is not responding Windows 10? The quickest fix is to change the DNS server settings manually. Then disable your firewall, reset your router and test the connection again.
- What causes a DNS server not to respond?
- How do I fix the DNS server not responding Windows 10 error?
- 1. Change the DNS server manually
- 2. Enter your MAC address manually
- 2.1. Locate the physical address of your PC
- 2.2. Configure your network connection
- 3. Install the latest drivers
- 3.1. Update your drivers manually
- 3.2. Update drivers automatically
- 4. Disable your antivirus and firewall
- 5. Update your router’s firmware
- 6. Use the netsh command
- 7. Restart your modem
- 8. Start your PC in Safe Mode
- 9. Disable Microsoft Virtual WiFi Miniport Adapter
- 10. Disable Internet Protocol Version 6
- 11. Disable all additional connections
- 12. Check for third-party applications
- 13. Change the DNS address on your router
- 14. Reset your router
- 15. Turn off the peer-to-peer update feature
- 16. Wait for your ISP to fix the problem
- 17. Fix Comcast DNS server not responding
- What can I do if Windows 11 DNS server is not responding?
- Is it safe to flush DNS cache?
- How do I find my DNS server?
- How do you check if DNS is working?
1. Change the DNS server manually
- Press Windows key + R, type ncpa.cpl, and click the OK button.
- Right-click your network and choose Properties.
- Select Internet Protocol Version 4 (TCP/IPv4) and click the Properties button.
- Now, select the Use the following DNS server addresses option.
- Set the Preferred DNS server to 8.8.8.8. and the Alternate DNS server to 8.8.4.4.
- You can also use 208.67.222.222 as Preferred and 208.67.220.220 as the Alternate DNS server.
- After you’re done, click OK to save the changes.
- Optional: Disconnect from the Internet and connect back again.
When you try to access a particular website, you’ll automatically connect to your ISP’s DNS server.
However, it can happen that your DNS server is not available. If that’s the case, you’ll see the DNS server is not responding error on Lenovo and other PCs.
One way to fix this problem is to change your DNS server to OpenDNS or Google DNS. This is a simple procedure that you can perform it by following the steps above.
After changing the DNS server, check if the problem is resolved. You should be able to browse the Internet without any issues.
Remember that changing your DNS server might make your Internet connection a bit slower depending on your location, so you might want to experiment with different servers.
2. Enter your MAC address manually
2.1. Locate the physical address of your PC
- Type cmd in the search tab and click on Run as administrator under Command Prompt.
- Enter ipconfig /all and press Enter.
- Locate the Physical Address and write it down.
- Close Command Prompt.
2.2. Configure your network connection
- Open the Network Connections window.
- Locate your connection and open its properties.
- When the Properties window opens, click on Configure.
- Go to the Advanced tab and select Network Address from the Property list.
- Now select Value and enter the MAC address you got from Command Prompt (Be sure not to enter any dashes while entering your MAC address).
- Click OK to save the changes.
According to users, you can sometimes have DNS failure simply by manually entering your network adapter’s MAC address.
This is a simple procedure. To enter your MAC address, you need to find it first. To do that, follow the steps above.
Users report that this solution works best after switching to Google DNS or OpenDNS, so be sure to try it.
If you need to change your MAC address, you can use one of these MAC address changer tools.
3. Install the latest drivers
3.1. Update your drivers manually
- Press Windows key + X and choose Device Manager from the list.
- When Device Manager opens, locate your network adapter, right-click on it and choose Uninstall.
- If available, click on Delete driver software for this device, followed by Uninstall.
- After you delete the driver, restart your PC.
- When your PC restarts, the default network driver will be installed.
Your network adapter relies on drivers to work correctly, and if you have any problems with it, it might be due to your drivers.
To fix DNS server errors on Windows 10, you need to visit your network adapter manufacturer’s website, download the latest drivers and install them on your PC.
If you can’t access the Internet at all, it might be caused by the DNS server not being unavailable, so download the drivers on a different device and install them on your PC.
Some users also recommend uninstalling your network drivers before installing the new drivers.
3.2. Update drivers automatically
Downloading drivers manually can cause damage to your computer in case you download the wrong version. We strongly suggest doing it automatically by using a third-party tool.
The tool recommended below is exceptionally light and will automatically repair or update your drivers in just a few seconds and in just one go. You only need to invest a few clicks, and the problem will disappear.
⇒ Get Driverfix
4. Disable your antivirus and firewall
Antivirus and firewall solutions are necessary to protect your PC from malicious users, but sometimes your antivirus and firewall can interfere with your Internet connection.
To fix DNS server connection issues on Windows 10, try temporarily disabling your antivirus and firewall client.
Remember that your PC will still be protected by Windows Defender even if you disable your antivirus, so there’s no need to worry about your safety.
If your antivirus or firewall client was causing this issue, be sure to change its configuration or switch to a different client.
Users reported that Bitdefender Total Security could sometimes cause this problem to appear. If you’re using Bitdefender, you need to go to Firewall settings and disable the Block Internet connection sharing option.
After that, the problem should be resolved. Users reported that Avast could also cause this problem. To fix it, open Avast settings and disable the Secure DNS option.
You can also try disabling the firewall on your router. This is a bit advanced and potentially dangerous solution, so keep that in mind. By disabling your router’s firewall, your PC will be completely vulnerable.
If you decide to do that, temporarily disable your router’s firewall and check if that fixes the problem.
If the problem was your firewall, you need to turn it back on again and check your firewall configuration for the source of the problem.
To see how to disable your router’s firewall, be sure to check its instruction manual.
5. Update your router’s firmware
A few users reported that DNS servers might not respond while using wireless networks like WiFi. However, you can fix that simply by updating your router’s firmware.
We must warn you that this is an advanced process, so you must be extra cautious to avoid causing damage.
Before updating your router’s firmware, you must back up its settings. We advise you to check your instruction manual to see how to update the firmware correctly.
If your DNS server is not responding on WiFi/wireless, you may also want to check the channels you’re using.
6. Use the netsh command
- Open Command Prompt as administrator.
- Type the commands below and press Enter after each:
netsh int ip resetnetsh winsock resetipconfig /flushdnsipconfig /renew - After all the commands are executed, restart your computer.
According to users, you can fix DNS failure simply by running a few commands from Command Prompt. To do that, follow the steps above.
You’ll reset your IP and clear the DNS cache by performing these commands, so be sure to try this method.
7. Restart your modem
One way to fix the DNS server not responding error on Windows 10 is by restarting your modem. To do that, press the power button on your modem to turn it off.
Some PC issues are hard to tackle, especially when it comes to corrupted repositories or missing Windows files. If you are having troubles fixing an error, your system may be partially broken.
We recommend installing Restoro, a tool that will scan your machine and identify what the fault is.
Click here to download and start repairing.
Wait 30 seconds and press the power button again to turn it on. Wait until the modem turns on entirely and check if the problem persists.
8. Start your PC in Safe Mode
- Open the Start Menu and click the Power button.
- Hold down the Shift key on your keyboard and click Restart.
- Choose Troubleshoot.
- Select Advanced options, select Startup Settings, and click the Restart button.
- When your PC restarts, you’ll see a list of options available. Select Safe Mode with Networking by pressing F5 on the keyboard.
- Safe Mode will now start.
Sometimes third-party applications such as antivirus or VPN can interfere with your Internet connection.
To fix the DNS server not responding error on Windows 10, try accessing the Internet from Safe Mode.
If you’re not familiar, Safe Mode is a special mode in Windows that runs only with essential software and drivers.
When Safe Mode starts, check if your network connection is working. If there are no problems with your Internet connection in Safe Mode, third-party software interferes with your network connection.
You need to find and remove the problematic application from your PC to fix this issue.
9. Disable Microsoft Virtual WiFi Miniport Adapter
- Open Device Manager.
- When Device Manager opens, go to View and select Show hidden devices.
- Locate Microsoft Virtual W-iFi Miniport Adapter, right-click it, and choose Disable. Repeat this step for all available Virtual Miniport Adapters.
- After you’re done, close Device Manager and check if the problem is resolved.
If the DNS server is not responding on WiFi connections, the problem might be caused by Microsoft Virtual WiFi Miniport Adapter. To fix this issue, you need to find and disable these adapters.
10. Disable Internet Protocol Version 6
- Open Network Connections.
- Right-click your connection and choose Properties.
- Now, locate Internet Protocol Version 6 (TCP/IPv6) and unmark it.
- Click the OK button to save changes.
There are two types of IP addresses, v4 and v6. If your DNS server is not responding on your PC, you might be able to fix it by disabling Internet Protocol Version 6.
Disabling IPv6 won’t affect your computer negatively, but hopefully, it should fix the problem with the DNS server.
11. Disable all additional connections
- Open the Network Connections window.
- Right-click the connection that you want to disable.
- Choose Disable from the menu.
You might have multiple connections on your PC, which can sometimes cause DNS server issues while using WiFi connections.
To fix this issue, you need to disable those connections from the Network Connections window.
12. Check for third-party applications
Some third-party applications can affect your DNS and cause this problem to appear. Users reported that their DNS changes automatically to a specific address.
The problem was caused by a third-party application called ColdTurkey.
After disabling or uninstalling the problematic application, the DNS server is not responding error was resolved entirely.
Remember that almost any network-related or security application can interfere with your DNS, so keep a close eye on all installed applications.
- Fix: Windows Can’t Communicate with the Device or Resource
- 4 Ways to Map A Network Drive in Windows 10
13. Change the DNS address on your router
According to users, you might be able to fix this problem by setting a different DNS address on your router. To do that, you need to access your router’s configuration page and look for the DNS setting.
Change the DNS server to Google DNS or OpenDNS and check if the problem is resolved. For detailed instructions on how to change your DNS, be sure to check your router’s instruction manual.
14. Reset your router
Your router configuration can sometimes cause DNS problems to appear. If the DNS server is not responding on the router, you need to reset your device to default settings.
To do that, you need to open your router’s configuration page and select the Reset option.
You can export your configuration if you want, so you don’t have to configure wireless networks again.
Another way to reset your router is to hold the reset button on it for a few seconds. Both methods work the same, and you should use the one you’re most comfortable with.
If you’re unsure how to reset your router, check your instruction manual for step-by-step instructions.
15. Turn off the peer-to-peer update feature
- Open the Settings app by pressing the Windows key + I.
- Navigate to the Update & security section.
- Click on Advanced options.
- Click the Delivery optimization option.
- Toggle the switch for Allow downloads from other PCs backward to set it Off.
Windows 10 has a great feature that allows you to download updates using peer-to-peer technology.
This feature allows you to download Windows updates directly from other users in your area.
This is a valuable and innovative feature, but it seems that this feature can sometimes cause DNS failure. One potential solution for DNS problems is to disable this feature.
After turning this feature off, check if the problem with the DNS server is resolved.
16. Wait for your ISP to fix the problem
Sometimes DNS server is not responding error can be caused by your ISP. Your ISP might have some problems, so you might have to wait a few hours while your ISP resolves technical difficulties.
The DNS server is not responding error will prevent you from accessing the Internet, but you should be able to fix it by using one of our solutions.
17. Fix Comcast DNS server not responding
We noticed many reports about the Comcast DNS server not responding when users try to get online using WiFi.
To fix this issue as quickly as possible, go to the GW GUI, select Troubleshooting and then Reset/Restore Gateway. Reset your WiFi router and check if the problem persists.
What can I do if Windows 11 DNS server is not responding?
The DNS server is not responding on Windows 11 issue is caused by issues with antivirus and drivers. Also, it might be caused by problems with your DNS server address.
You can fix the issue effectively by applying the solutions listed guide.
Is it safe to flush DNS cache?
Any invalid addresses, whether they are obsolete or have been altered, will be removed by clearing the DNS server. It’s also crucial to remember that clearing the cache has no unfavorable consequences.
So yes, if you are wondering how safe it is, it is indeed safe.
- Fix: Windows Can’t Communicate with the Device or Resource
- 4 Ways to Map A Network Drive in Windows 10
- DNS_probe_possible Error: What Is It & How to Fix It
- How To Change IP Address Without VPN On Windows 10 [4 Ways]
- Netgear WiFi Adapter not Working: 6 Ways to Get it to Work
How do I find my DNS server?
- Press the Windows key + R to open the Run utility.
- Type cmd and hit Enter.
- Type the command below and press Enter:
ipconfig/all - Look for DNS servers from the list.
How do you check if DNS is working?
- Go to the DNS leak test website.
- Click the Standard test button.
- Check the ISP column if it contains the correct DNS.
If the DNS shown on the site above is correct, it means your DNS is working perfectly. Using Command Prompt as admin, you can also check whether your DNS server is working.
You only need to run the command below: nslookup <client name> <server IP address>
Note that you need to replace the client name and server IP address with the correct value. If the command returns Request to server timed out or No response from server, your DNS server is probably not working.
That’s it! We hope you fixed the DNS server not responding error on Windows 10 by using one of our solutions.
If you face other issues like the DNS server unavailable error on Windows 11, check our detailed guide to fix it quickly.
Do you have other suggestions or thoughts regarding the DNS not responding Windows 10 issue? Write them in a comment below.