
Людмила Бурым
Более 20 лет опыта в IT (программирование баз данных, постановка задач по разработке ПО, сопровождение пользователей, написание технической документации и отчетов) в сфере управления финансами.
Задать вопрос
Одним из способов оптимизации быстродействия работы в сети или решения вопроса доступности сайтов является подбор предпочитаемого и альтернативного DNS-сервера. Они могут значительное повысить производительность интернет-соединения, в том числе ускорить загрузку контента. Некоторые ДНС-серверы способны более эффективно выдавать результат обработки запросов за счет предоставления информации из кэша. Это ускоряет загрузку сайтов и повышает качество работы приложений.
В этой статье мы рассмотрим, как изменить DNS-сервер, к которому идет запрос от браузера, и как это может повлиять на Интернет-серфинг.
Содержание
- Что такое ДНС
- Как узнать текущий адрес DNS-сервера
- Проверить исправность
- Альтернативные адреса
- Как изменить предпочитаемый и альтернативный DNS-сервер
- В интерфейсе Windows
- С помощью командной строки
- В Android
- В маршрутизаторе
- Заключение
Что такое ДНС
Все ресурсы Интернет имеют свой уникальный идентификатор, состоящий из последовательности цифр — IP-адрес. Но пользователям гораздо проще оперировать наименованиями сайтов или доменными именами, например google.com или yandex.ru.
За перевод доменных имен, состоящих из символов, в IP-адреса отвечает Domain Name System, которая имеет общепринятое сокращение DNS и в переводе означает «система доменных имен».
ДНС представляет собой базу данных, содержащую таблицу доменных имен ресурсов и соответствующих этим ресурсам IP-адресов. Для перехода на сайт устройство посылает запрос к DNS-серверу, который доменные имена переводят в IP-адреса.
В операционной системе компьютера есть возможность настроить автоматическое определение DNS-сервера. При такой настройке, скорее всего, обращение будет идти к серверу, предоставленному от провайдера. Однако, такой сервер может работать со сбоями или иметь необновленную базу наименований сайтов. Чтобы это исправить, можно воспользоваться альтернативным адресом, который задается вручную.
Чтобы это выяснить, можно воспользоваться несколькими способами:
- Запустить командную строку (Win+R, затем cmd) и ввести команду ipconfig /all. Результатом работы команды будет вывод ряда строк, среди которых нужно найти строчку «DNS-серверы», в нем будут указаны текущие адреса ДНС-серверов.

- В командной строке ввести команду nslookup:

- В настройках сети найти активное подключение и перейти в его свойства:

Если адрес такой же, как на скриншоте или в конце стоит 0.1, то получен IP-адрес маршрутизатора. При таком результате запрос сначала будет отправляется на роутер, а он перенаправит его на используемые DNS-сервера.
Проверить исправность
Удостовериться в исправности текущего DNS сервера можно, определив скорость доступа к какому-либо сайту. Удобнее всего так:
- В Windows 10 нажмите «Пуск» — «Служебные Windows» — «Командная строка».
- Наберите ping и имя любого сайта, например yandex.ru

- Посмотрите полученный результат. Если IP-адрес ресурса присутствует, т.е он доступен, и время отклика небольшое, значит ДНС сервер работает нормально.
Альтернативные адреса
Если вы обнаружили проблемы с используемым DNS сервером (отсутствие быстродействия, недоступность), хорошим решением будет его замена.
В этом случае следует воспользоваться DNS серверами сервисов крупных компаний. Они имеют хорошую репутацию и высокую производительность. Ниже приведена таблица надежных ДНС-серверов и их адресов:
| Сервис | Предпочитаемый IP-адрес | Альтернативный IP-адрес |
| 8.8.8.8 | 8.8.4.4 | |
| OpenDNS | 208.67.222.222 | 208.67.220.220 |
| Яндекс | 77.88.8.8 | 77.88.8.1 |
| Cloudflare | 1.1.1.1 | 1.0.0.1 |
| Quad9 | 9.9.9.9 | 149.112.112.112 |
При выборе сервера учитывайте его быстродействие, стабильность работы, физическое расположение, а также дополнительные свойства. Например, Open DNS и Quad9 создадут дополнительную защиту от вредоносного контента, который он автоматически устанавливает и блокирует.
Чтобы сделать выбор предпочтительного ДНС-сервера, можно после его установки пропинговать некоторые сайты или воспользоваться специальными программами, например mxtoolbox.com.
Как изменить предпочитаемый и альтернативный DNS-сервер
При запросе к DNS серверу первым будет использоваться тот, который установлен как предпочитаемый. В случае его недоступности, операционная система автоматически переключится сервер со значением альтернативный. Поэтому в настройках всегда необходимо указывать адреса обоих серверов. Рассмотрим различные способы изменения ДНС сервера.
В интерфейсе Windows
Для Windows 7/10/11 изменить эти адреса несложно. Перейдите в сетевые настройки (Пуск-Параметры-Сеть и интернет-Настройка параметров адаптера), откройте активное соединение, выберите TCP/IPv4 или TCP/IPv6 и перейдите к свойствам.
Сделайте активной радиокнопку «Использовать следующие адреса DNS-серверов» и во всплывающем окне добавьте новые адреса. В примере использованы айпишники от Google.

С помощью командной строки
Если вы предпочитаете делать настройки операционной системы в режиме командной строки, то нужно будет выполнить несколько простых команд.
Сначала определить имя подключения, которое в данный момент используется на устройстве, с помощью такого запроса:

Затем выполнить команду утилиты netsh для изменения DNS-сервера:
netsh interface ip set dns name=»Имя соединения» source=»static» address=»А.А.А.А» primary, где ключ Имя соединения – имя активной сети, А.А.А.А – IP-адрес выбранного ДНС-сервера, ключ принимает значение primary для предпочитаемого сервера, secondary – для альтернативного.
Например, для сети, приведенной в примере, при выборе сервера от Google, команды установки новых адресов будут выглядеть так:

Хотя предпочтительный DNS-сервер может быть быстрее и надежнее, всегда указывайте альтернативный сервер в случае сбоя основного.
В Android
В операционной системе Android также можно настроить новый DNS сервер для улучшения скорости и безопасности соединения.
Для изменения настроек DNS в Android необходимо зайти в настройки устройства и перейти в меню «Wi-Fi» или «Сеть и интернет». Затем нужно выбрать сеть — подключение по Wi-Fi или мобильную сеть и нажать на значок шестеренки и открыть дополнительные опции. Установить статические параметры IP — откроются дополнительные параметры, в которых в разделе «DNS1» установить адрес предпочтительного сервера, а в «DNS2» — альтернативного.

В маршрутизаторе
Установить предпочитаемый DNS сервер для всей сети удобно в маршрутизаторе. Это даст возможность одновременно оптимизировать работу всех подключенных устройств (компьютеров, смартфонов) и обеспечить более быстрый доступ к ресурсам интернета.
Чтобы изменить настройки DNS в маршрутизаторе, необходимо зайти в его административную панель через браузер. Далее нужно найти раздел «Интернет» или «Сеть». В этом разделе находятся настройки DNS, которые можно изменить.
После сохранения изменений все устройства, подключенные через роутер, будут использовать указанный предпочтительный DNS сервер. Если в каком-то из устройств настроен свой DNS, то с него подключение будет осуществляться напрямую через указанные IP-адреса.
Таким образом, настройка DNS сервера в роутере – это простой и эффективный способ оптимизировать работу всей сети и обеспечить более быстрый доступ в Интернет.
Заключение
DNS-сервер является важным компонентом для обеспечения стабильной и безопасной работы в Интернете. Для выбора такого сервера рекомендуется учитывать скорость его работы, надежность и конфиденциальность передаваемой информации.
Если ваш текущий DNS-сервер не отвечает требованиям, можно использовать альтернативные серверы, сделав соответствующие настройки в операционной системе или маршрутизаторе. В любом случае, правильный выбор DNS-сервера поможет обеспечить быструю работу Интернета и защиту данных в сети.
Привет! Эта статья будет посвящена тому, как настроить DNS и изменить его под нужные нам условия. Во многих своих прошлых статьях на нашем WiFiGid я уже писал, что для решения многих проблем с недоступностью интернета проще всего будет изменить свои DNS. О том, как это провернуть под все актуальные операционные системы, роутеры и телефоны, я и хочу рассказать в этой статье.
Остались нерешенные вопросы после прочтения этой статьи? Пишите комментарии, будем разбираться.
Содержание
- Введение
- DNS Jumper
- Windows 10
- Windows 7 и другие
- Роутер
- Телефоны и планшеты
- Как проверить?
- Задать вопрос автору статьи
Введение
Для чего нужны DNS, и какие они бывают, где найти лучший, здесь я писать не буду – все уже было и без того достаточно сказано мною в ЭТОЙ СТАТЬЕ.
Здесь исключительно для примера мы будем устанавливать Google Public DNS – 8.8.8.8 и 8.8.4.4.
Далее будут исключительно сухие инструкции по быстрой замене. Ищите свой случай и делайте все по шагам.
DNS Jumper
Обычно проще все прописать вручную – стандартные средства Windows позволяют легко изменить DNS сервер. Но некоторые люди упорно ищут сторонние программы под такие простые задачи. И мы нашли такую – DNS Jumper.
Здесь все просто – выбираете нужный адаптер, задаете DNS, нажимаете кнопку «Применить DNS»:

Скачать программу можно, например, ЗДЕСЬ
Windows 10
Самая популярная ныне операционная система. Для настройки DNS сервера в Windows 10 на компьютере или ноутбуке делаем так:
- Щелкаем правой кнопкой мыши по значку сетевого соединения в трее возле часов и выбираем «Параметры сети и интернет»:

- Настройка параметров адаптера:

- Выбираем свой подключенный к сети адаптер – проводной или беспроводной. В моем случае это Wi-Fi. Щелкаем правой кнопкой мыши по нему, выбираем Свойства, а далее повторяем за рисунком по стрелочкам:

- Очищаем кэш-ДНС. Запускаем командную строку или PowerShell от имени администратора и выполняем команду:
ipconfig /flushdns

Windows 7 и другие
Вторая по популярности операционная система – Windows 7. Сюда бы я отнес и ей подобные Windows 8 – 8.1, т.к. алгоритм все равно будет тот же самый:
- В трее щелкаем правой кнопкой мыши по значку сетевого соединения и выбираем «Центр управления сетями и общим доступом»:

- Изменение параметров адаптера:

- Как на инструкции выше – выбираем подключенный к сети адаптер, щелкаем правой кнопкой, Свойства, далее как на картинке:

- Для профилактики чистим ДНС. Запускаем командную строку, и выполняем:
ipconfig /flushdns

Роутер
Для задания единого DNS на всю свою домашнюю сеть иногда проще указать их сразу на роутере. Метод больше для продвинутых пользователей, так как все они немного отличаются друг от друга, но обычно такие настройки можно задать везде. Краткий план:
- Заходите в веб-конфигуратор маршрутизатора.
- Ищите раздел с настройками DHCP
- Меняете DNS на свои
Как зайти в настройки своего роутера, вы можете уточнить на нашем сайте. Для этого нужно в поиске ввести свою модель и ознакомиться с инструкцией. Я же тут покажу весь процесс на примере своего TP-Link.
- Перехожу в панель управления роутеров: у меня адрес подключения 192.168.0.1:

- Идем в раздел DHCP – подраздел Настройки DHCP. Здесь и устанавливаем наши DNS:

Телефоны и планшеты
Телефонов и планшетов очень много, а статья ознакомительная. Да, есть Android, а есть iOS, но и там, и там интерфейсы все равно норовят периодически поменяться. Поэтому при запросе или по свободному времени мы просто опубликуем отдельную инструкцию под конкретную модель.
Здесь же покажу все на примере своего смартфона (Android 7). Главное, что стоит запомнить – DNS выставляется как для сети Wi-Fi, так и для мобильных данных. Т.е. сначала определитесь каким интернетом вы пользуетесь сейчас, а уже потом принимайте решение. В моем случае для Wi-Fi:
Настройки – Wi-Fi – Тапаем по подключенной сети – Изменить сеть – Расширенные настройки – Настройки IP – Пользовательские
И уже здесь задаем нужные нам адреса:
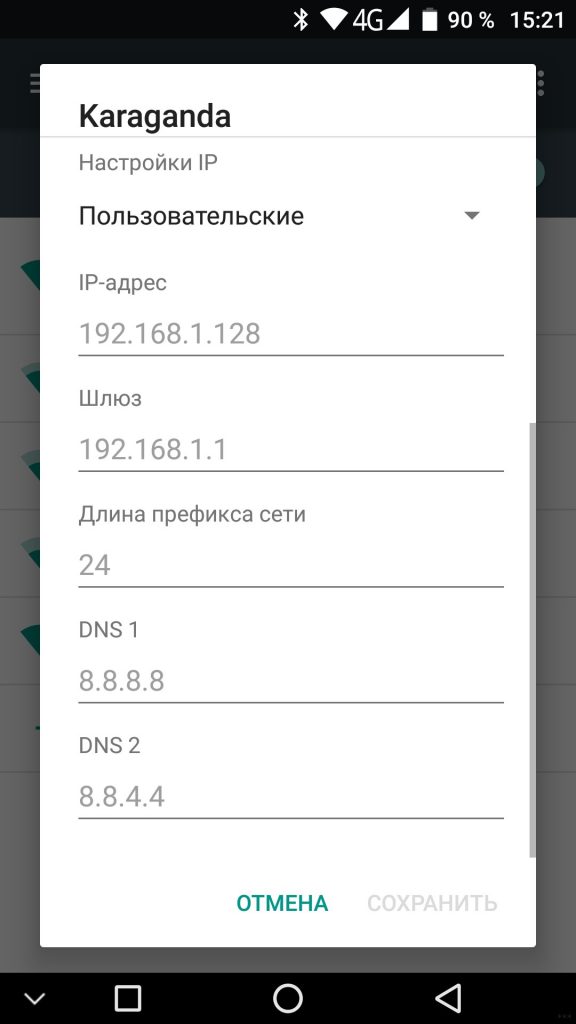
Как проверить?
Если вы выставили настройки по одной из инструкций выше, то для проверки достаточно зайти на любой сайт – да хоть на наш. Если сайты открываются, значит сервер настроен правильно, остается только пользоваться или радоваться. Если же отдаются ошибки, то стоит повторить процедуру, и, возможно, выбрать другие серверы.
На этом заканчиваю разговоры о настройке клиента DNS. Если же вы хотели прочитать здесь про разные Active Directory и службы DNS-сервера – то такого здесь не будет, т.к. наш портал про Wi-Fi и для обычных людей, которые даже не знают таких слов. Комментарии ниже всегда открыты для вопроса или совета другим читателям – если есть что добавить, обязательно сделайте это!
DNS-сервер – чрезвычайно полезная возможность обезопасить собственный компьютер от вредоносных сайтов. Процесс работы новичкам кажется нелегким, но на деле все намного проще, и процедура установки dns-сервера не займет много времени.
Основные понятия Domain Name System
Работа осуществляется таким образом: браузер, переходя на сайт, обращается к ДНС-серверу, чтобы узнать искомый адрес. Server определяет сайт, посылает ему запрос и передает полученный ответ обратно пользователю.
Как узнать, включен ли DNS-сервер на компьютере
Текущие настройки DNS-server определяются так:
- «Панель управления» -> «Сеть и интернет» -> «Просмотр состояния сети и задач». Выделить свое подключение по сети, перейти в панель «Общее», затем — в свойства.
- Зайти в свойства «Протокола Интернета версии 4 (TCP/IPv4)».
- Открыть вкладку «Общие». Если активирован пункт использования следующих адресов DNS-серверов, значит, он находится в рабочем режиме.
Как установить DNS-сервер
Повторить предыдущие шаги, активировать «Использовать DNS-сервер». После этого потребуется указание первичного DNS-сервера, а затем вторичного.
Как настроить/изменить DNS
При изменении или дополнительной настройке не потребуется совершать много действий. Необходимо использовать окно, открытое ранее, зайти в пункт «Дополнительно». Здесь производится детальная наладка обращения к DNS-серверам. В Windows 7 это все возможно настроить самостоятельно. Поэтому вопрос, как самим изменить dns-сервер, не вызовет проблем.
Еще для управления доступны DNS-суффиксы. Рядовому пользователю они не требуются. Эта настройка, помогающая удобно разделять ресурсы, создана для провайдеров.
Полная статья на нашем сайте https://vpautinu.com/internet/dns-server
Introduction
One of the most common causes of resource loading failure is the DNS issue.
This topic describes how to set DNS in your device by yourself.
Summary
· Check your DNS first
· How to set DNS on Windows PC
· How to set DNS on Mac
· Google Public DNS IP addresses
Check your DNS first
You can check your proxy settings first if you have an issue with the network.
1. Open WPS Officeon your PC and go to the sign-in page.
2. Right-click the down arrow and select Proxy Setting from the menu to change adapter settings.

3. You will see 3 options in the Type dropdown list. Select Internet Explorer Proxy.


4. After your proxy address and port are displayed, click Test to locate the issue in DNS.

5. If this operation fails, switch back to Do not use proxy in the Type dropdown list and change the DNS settings using the following methods.
How to set DNS on Windows PC
1. Go to Control Panel.

2. Click Network and Sharing Center and then click Change adapter settings in the left-side navigation bar.


3. Select the connection for which you want to configure Google Public DNS. For example:
1) To change the settings for an Ethernet connection, right-click the Ethernet interface and select Properties.

2) To change the settings for a wireless connection, right-click the Wi-Fi interface and select Properties.

Note: If you are required to provide an administrator password or confirmation, enter the password or provide confirmation.
4. Select the Networking tab. Under This connection uses the following items, select Internet Protocol Version 4 (TCP/IPv4) and then click Properties.

5. Click Advanced and select the DNS tab. If there are any DNS server IP addresses listed, write them down for future reference, and remove them from this window. Click OK.

6. Click General. Select Use the following DNS server addresses. If there are any IP addresses listed in the Preferred DNS server or Alternate DNS server, write them down for future reference.

7. Replace the Preferred DNS server with the IP address of the Google DNS server: 8.8.8.8.

When you’re finished, check whether you can sign in normally.
The reference link is as follows:
https://developers.google.com/speed/public-dns/docs/using
How to set DNS in Mac
Domain Name System (DNS) servers map domain names to Internet Protocol (IP) addresses. When used in conjunction with search domains, they allow you to go quickly to websites and servers you visit frequently without typing the complete address.
Your home router is likely set by default to use your ISP’s DNS servers, which may or may not be very reliable. There are a number of third-party DNS servers available as well.
What you need before you start:
· Your computer should be connected to the Internet. (wired or wireless)
Steps:
1. Choose Apple menu > System Preferences.

2. Click Network.

3. In the list on the left, select the network connection service you want to use (such as Wi-Fi or Ethernet), then click Advanced.

4. Click DNS, then click the Add button at the bottom of the DNS Servers list.

5. Enter the IPv4 or IPv6 address for the DNS server. The following is a shortlist of commonly used public DNS servers. Secondary DNS servers can be added to add a layer of redundancy. In this case, you should replace the Preferred DNS server with the IP address of the Google DNS server: 8.8.8.8.

6. Click the Add button at the bottom of the Search Domain list, then enter the search domain.

7. When you’re finished, click OK.
8. Domains are searched in the order you list them. The search stops when a valid name is found.
Google Public DNS IP addresses
Please refer to Google Public DNS IP addresses in the following link:
https://developers.google.com/speed/public-dns/docs/using
Questions?
If you have any questions regarding this topic or any others, please reach out to our Support Team via email at:
Android: feedback@wps.com<feedback@wps.com>
IOS: iosoffice<iosoffice@kingsoft.com>
PC: officesupport<officesupport@wps.com>
Mac: Mac_WPS<Mac_WPS@kingsoft.com>
Чтобы сёрфингу в интернете ничего не мешало — попробуйте сменить DNS-сервер. Руководство Лайфхакера поможет вам справиться в два счёта.

Чаще всего DNS-сервер, предоставляемый провайдером, справляется со своими задачами. Но иногда возникают проблемы:
- Перестают грузиться некоторые сайты.
- Доступ к контенту блокируется по географическим причинам.
- На сервере провайдера нет надёжной защиты.
И тут рекомендуется воспользоваться сторонними сервисами. Самые популярные — Google Public DNS и OpenDNS. Google Public DNS обеспечит стабильную загрузку сайтов. OpenDNS, кроме этого, может предложить расширенную функциональность: встроенный фильтр, защиту от фишинга и функцию родительского контроля. Для этого надо зарегистрироваться.
Смена DNS-сервера на Windows
Если у вас Windows 10, кликните правой кнопкой мыши по значку соединения и выберите «Параметры сети и интернет».
Прокрутив страницу вниз, откройте «Центр управления сетями и общим доступом».
Если у вас Windows 7, 8, 8.1, так же нажмите правой кнопкой на значок сети и сразу выберите «Центр управления сетями и общим доступом». Последующие действия одинаковы для всех версий Windows.
Вам нужно попасть в меню «Изменение параметров адаптера».
Кликните правой кнопкой по нужному сетевому соединению и перейдите в его свойства. Выберите «IP версии 4», нажмите на кнопку «Свойства».
Поменяйте галочку на «Использовать следующие адреса DNS-серверов» и пропишите новые параметры. Для Google Public DNS это будут 8.8.8.8 и 8.8.4.4. Для OpenDNS — 208.67.222.222 и 208.67.220.220.
Смена DNS-сервера на macOS
Зайдите в системные настройки и кликните на иконку «Сеть». Далее выберите карточку вашей сети слева — в большинстве случаев это будет Wi-Fi. Нажмите на кнопку «Дополнительно».
Когда вы попадёте в дополнительные настройки, откройте мини-вкладку DNS. Там вы сможете добавить новый адрес сервера в список. Если увидите запись, выделенную серым цветом, просто не обращайте на неё внимания и кликните по кнопке «+» в колонке DNS-серверы, чтобы добавить новую запись.
Если вы хотите использовать серверы Google Public DNS, нужно добавить две новые записи в список DNS-серверов: 8.8.8.8 и 8.8.4.4. Если вам больше нравится OpenDNS, используйте эти два адреса: 208.67.222.222 и 208.67.220.220.
Смена DNS-сервера на Android
Зайдите в настройки Wi-Fi на своём телефоне. Длинным нажатием выберите нужное подключение и в появившемся меню выберите «Изменить сеть».
Затем нажмите «Дополнительно» и в пункте «Настройки IP» выберите «Статический».
Остаётся ввести адреса в поля DNS1 и DNS2. Для Google Public DNS это 8.8.8.8 и 8.8.4.4, для OpenDNS — 208.67.222.222 и 208.67.220.220.
Смена DNS-сервера на iOS
Зайдите в настройки Wi-Fi на своём устройстве и нажмите на синий кружок с буквой i рядом с нужным подключением.
Затем в строке DNS введите адрес сервера. Выберите один из адресов Google Public DNS (8.8.8.8 или 8.8.4.4) или OpenDNS (208.67.222.222 или 208.67.220.220).
Вот и всё! Сменить DNS оказалось просто и быстро. Можете наслаждаться стабильным интернет-соединением.
Читайте также 🧐
- Как обезопасить себя, если кто-то может завладеть вашим смартфоном или ноутбуком
- Что стоит удалить из соцсетей, чтобы избежать проблем с законом
- Что нужно сделать прямо сейчас, чтобы защитить личные данные в интернете
