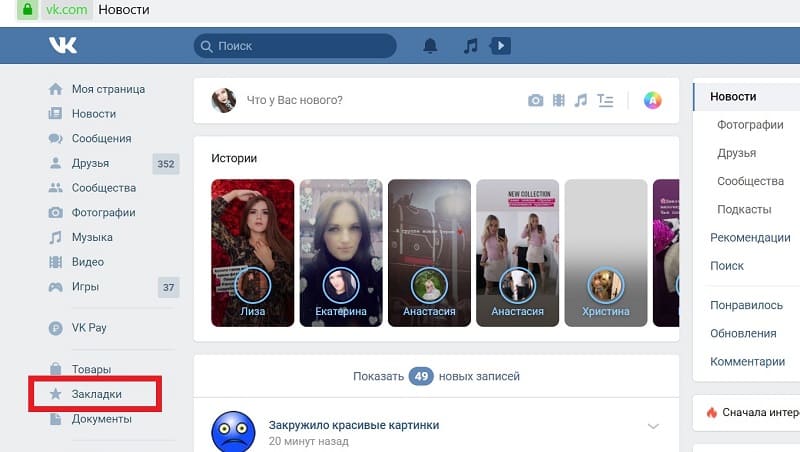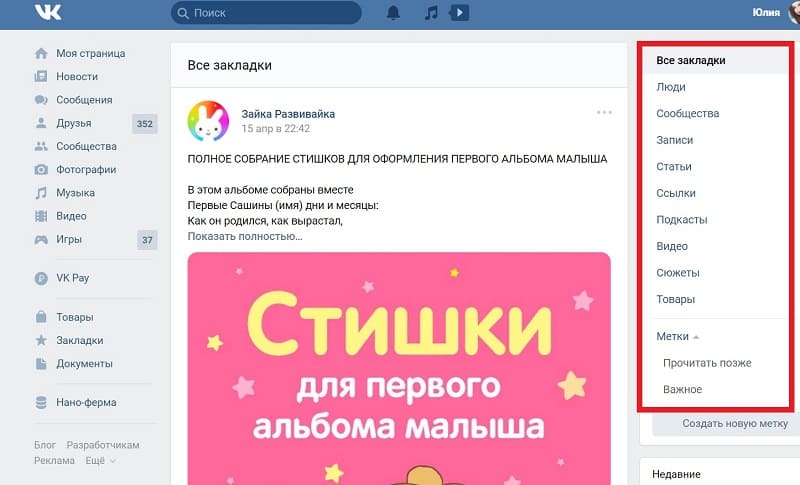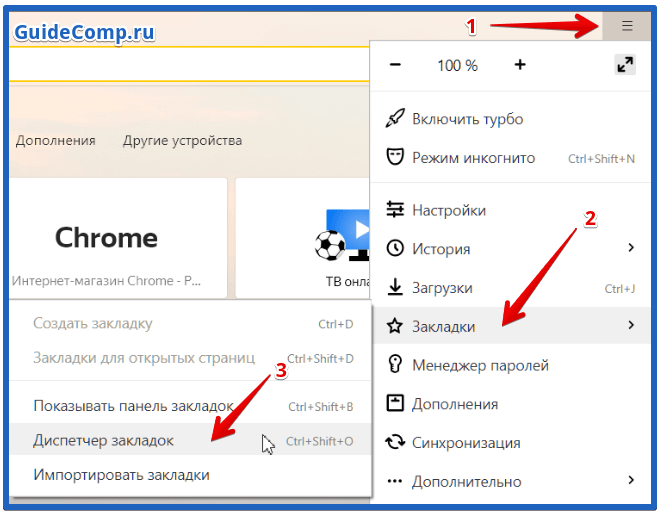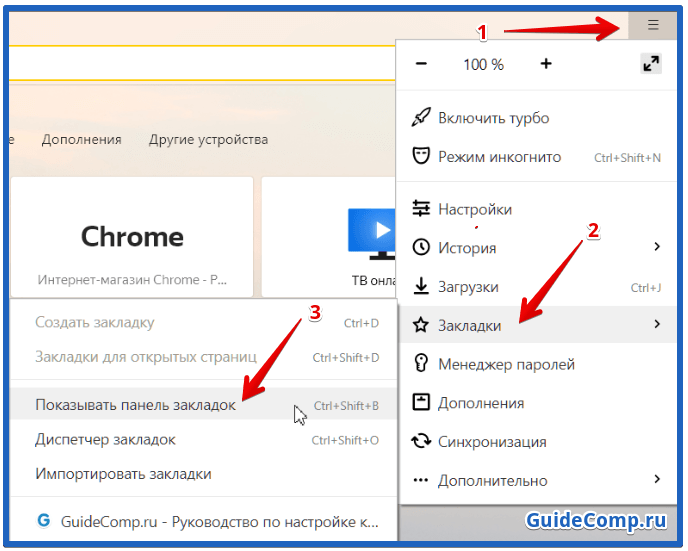Как найти то, что сохранила «в избранное»?
Вопрос не по теме, но очень прошу не оставить без внимания.
У вас есть свой дачный вопрос? Задайте его нашим экспертам и опытным дачникам.
Задать вопрос
Вопрос размещен в разделах:
вопросы, сайт, избранное, помощь
2
комментария
1
спасибо за вопрос
7
в избранном
23362
просмотра
Пожалуйста, оставьте комментарий
Закладки в ВК: что значит «Избранное» во «ВКонтакте», как зайти и открыть раздел в браузере, в мобильной версии сайта или в приложении VK, способы очистить закладки
На чтение 4 мин Просмотров 4.4к.
Упорядочить работу в социальной сети помогает раздел «Избранное» в ВК. Мне часто приходится перемещать туда понравившиеся комментарии и другой контент, и теперь я быстро нахожу то, что раньше иногда теряла.
Содержание
- Что такое закладки в ВК, и для чего они нужны
- Где находится «Избранное» во «ВКонтакте»
- На сайте
- В мобильном приложении
- В мобильной версии сайта
- Как найти и открыть «Закладки» в ВК
- На компьютере или планшете
- На мобильном телефоне
- Как удалить «Избранное» во «ВКонтакте»
- Фото или видео
- Записи
- Группу
- Пользователя
- Все закладки сразу
- Обзор
Что такое закладки в ВК, и для чего они нужны
Закладками в VK называют место хранения ссылок на полезную для владельца аккаунта информацию.
Это могут быть:
- личные страницы людей;
- адреса групп и сообществ;
- фото- и видеоматериалы;
- тексты объявлений;
- описания товаров и т.д.
Среди полезных функций «Избранного» в ВК я называю:
- сохранение интересного материала и быстрый возврат к нему;
- добавление подписчиков и пабликов;
- размещение меток для доступа к архиву;
- напоминание о непросмотренном контенте;
- сортировку данных по группам.
Где находится «Избранное» во «ВКонтакте»
Раздел закладок имеется в любой версии «ВКонтакте». Однако не каждый пользователь знает, где тот находится.
На сайте
В браузерной версии найти меню с «Избранным» можно в левой части экрана внизу списка.
Однако открыть его могут только зарегистрированные посетители.
В мобильном приложении
Просмотреть «Закладки» с сотового телефона можно таким образом:
- Запустить мобильное приложение.
- Ввести пароль и логин от учетной записи.
- Щелкнуть по иконке с 3 полосами.
- Перейти в главное меню.
В выпавшем списке будет нужный раздел.
В мобильной версии сайта
Увидеть «Избранное» в ВК на смартфоне через браузер можно таким образом:
- Открыть портал социальной сети.
- Перейти к «Моей странице».
- Авторизоваться в «Личном кабинете».
- Тапнуть по аватарке.
- Перейти в меню настроек.
- Пролистать открывшийся перечень вниз.
Как найти и открыть «Закладки» в ВК
Иногда в главном меню личной страницы раздел с закладками появляется не сразу.
Получить доступ к нему помогут следующие действия:
- Зайти в ВК.
- Открыть свой профиль.
- Нажать на фотографию в верхнем углу слева.
- Перейти к настройкам.
- Выбрать в новом списке отдел «Общие».
- Начать отладку отображения пунктов меню.
- Активировать нужные категории.
- Подтвердить действия с последующим сохранением.
На компьютере или планшете
Теперь на компьютере, ноутбуке или планшете можно посмотреть, что находится в «Закладках»:
- Зайти в браузер.
- Найти главную страницу «ВКонтакте».
- Ввести имя пользователя и пароль от «Личного кабинета».
- Выбрать на рабочей панели строку со звездой.
- Щелкнуть по ней правой клавишей мыши.
- Перейти к просмотру «Избранного».
На мобильном телефоне
Работать с любимым контентом на смартфоне позволяют следующие действия:
- Запустить мобильную версию клиента.
- Открыть свою страницу.
- Тапнуть по аватарке.
- Выбрать в главном меню строку с закладками.
Настроить отображение с сотового телефона невозможно. Такая операция доступна только в десктопном варианте программы.
Как удалить «Избранное» во «ВКонтакте»
Иногда пользователь желает удалить информацию из «Закладок».
Это необходимо в тех случаях, когда сохраненные там сведения или ссылки становятся не нужны.
Фото или видео
Убрать избранные фотографии или видеоролики можно следующим образом:
- Зайти в свой аккаунт во «ВКонтакте».
- Выбрать меню закладок.
- Перейти к фото или видеофайлам.
- Открыть нужный.
- Тапнуть по иконке с сердцем.
- Подтвердить операцию.
Записи
Отменить сохранение отдельного поста или публикации помогут такие шаги:
- Активировать личную страницу в социальной сети.
- Щелкнуть по разделу «Мои закладки».
- Выбрать меню с заметками.
- Убрать по одному лайки.
Группу
Удалить паблик или сообщество из списка любимых легко так:
- Войти в свой профиль.
- Перейти к «Избранному».
- Открыть страницу группы.
- Кликнуть по кнопке удаления.
Пользователя
Аналогично удаляется профиль пользователя из «Закладок». Если необходимо убрать нескольких человек, то придется выполнять действия по каждому из них отдельно. Групповая очистка аккаунтов в соцсети не предусмотрена.
Все закладки сразу
Несмотря на просьбы посетителей «ВКонтакте», снять лайки со всех пунктов «Избранного» нельзя. Сделать это можно индивидуально с каждой записью. Существуют приложения или боты, выполняющие эту функцию. Например, плагин Auto VK.
Обзор
Главная » Браузеры » Избранное в Yandex обозревателе: где хранится, как найти и создать
На чтение 6 мин Просмотров 2.7к. Опубликовано 31.07.2018
Расширение возможностей и потребностей современного человека привело к необходимости пользоваться многочисленными тематическими сайтами. Избранное в Яндекс браузере помогает сохранять ссылки на любые сайты в специальном разделе или на панели для быстрого доступа, так ресурсы и ссылки точно не потеряются. Это намного проще, чем постоянно хранить открытые вкладки, сохранять ссылки в блокнот или использовать любые другие методы ускорения доступа к ресурсам.
Содержание
- Зачем использовать закладки в Яндекс браузере
- Где находится избранное в Яндекс браузере
- Как добавить сайт в избранное в Яндекс браузере
- Как перенести закладки
- Как упорядочить избранное в Яндекс браузере
Зачем использовать закладки в Яндекс браузере
Главная причина создания раздела с закладками заключается в упрощении и ускорении сёрфинга. Имея избранное в Yandex browser, можем перейти на любой сайт из сформированного списка всего в один клик. Без панели закладок приходилось бы всегда вводить URL-адрес ресурса.
Почему это удобно:
- Можем сохранять ссылку на любую страницу ресурса, а не только на главную страницу;
- Доступ ко всем ссылкам в один клик;
- Простая настройка расположения элементов;
- Возможность быстрого переноса закладок между браузерами;
- Есть функция создания групп закладок. Их можем распределить по любым критериям (работа, развлечения, по определённым тематикам и т.д.)
Единственный недостаток закладок – придётся потратить время на их настройку и подготовку, но уже отобранные ссылки помогут постоянно оставаться на связи.
Где находится избранное в Яндекс браузере
Стандартно раздел закладок располагается на отдельной странице, но по желанию можем сделать выносную панель, размещаемую под адресной строкой в браузере. Второй вариант удобен для активных пользователей браузера.
Перейти на нужную вкладку можем пятью способами:
- Через «Настройки Яндекс браузера».
- Сначала нажимаем на три горизонтальные полосы сверху экрана справа.
- Наводим курсор на «Закладки».
- Выбираем «Диспетчер закладок».
- Горячими клавишами. Самый простой способ зайти в избранное в Яндекс браузере – воспользоваться комбинацией клавиш Ctrl + Shift + O.
- С помощью адресной строки. Избранное хранится в Яндекс браузере по пути browser://bookmarks/, ссылку нужно только вставить в строку поиска и нажать Enter.
- Через другие пункты настроек.
- Переходим в «Настройки» из меню браузера.
- Сверху страницы показывается навигация между разными вкладками, выбираем «Закладки».
- Переходим в «Настройки» из меню браузера.
- Используя выпадающее табло. Переходим на нужный сайт, нажимаем на строку со ссылкой и под табло нажимаем «Все закладки».
Чтобы было проще найти избранное в Яндекс браузере и не переходить каждый раз в этот раздел, лучше сделать видимой панель закладок. Рассмотрим 3 основных способа активировать панель с выбранными вкладками:
- Через меню «Настройки».
- Переходим по ссылке browser://settings.
- Листаем немного вниз до раздела «Интерфейс» и находим подраздел «Панель закладок».
- Выбираем «Показать панель закладок», также можем включить функцию отображения иконок для каждого сайта в закладках.
- С помощью горячих клавиш. За отображение и скрытие отвечает комбинация кнопок Ctrl + Shift + B.
- Через «Настройки Яндекс.браузера».
- Нажимаем на 3 горизонтальные полоски, здесь выпадает меню обозревателя.
- Наводим курсор мыши на «Закладки» и выбираем «Показывать панель закладок».
Как добавить сайт в избранное в Яндекс браузере
Разработчики Яндекс обозревателя специально сделали много способов добавления элементов в закладки, чтобы мы смогли предельно просто пользоваться функцией.
Четыре способа внести сайт в избранное:
- Со значка «звездочка» в адресной строке. Простейший способ добавления – нажимаем на иконку звезды с правой стороны строки поиска. Указываем название и группу, в которую вносим сайт, затем кликаем по кнопке «Готово». (Начиная с версии браузера 18.10.2.163 элемент «звездочка» отсутствует). Взамен ему появился элемент «флажок».
- Со значка «флажок» в умной строке. Жмем на иконку флажка справа, далее указываем месторасположение закладки с помощью кнопок «Панель закладок» или «Другие закладки» и кликаем на кнопку «Готово». Также можем создать свою собственную папку через кнопку «Другая папка».
- Через меню обозревателя. Нажимаем на кнопку меню (3 параллельные черты), открываем выпадающий список «Закладки» и кликаем на «Создать закладку».
- Горячими кнопками. Простой способ создать избранное в Яндексе браузере — нажать комбинацию клавиш Ctrl + D.
- Через «Диспетчер закладок». Переходим по ссылке browser://bookmarks/#1, делаем клик по кнопке «Действия» или по трем вертикальным точкам (в новой версии браузера) и выбираем «Добавить страницу» или «Добавить закладку».
Как перенести закладки
Избранное хранится в Яндекс браузере постоянно, и оно не удаляется вместе с очисткой истории или кэша. Если выполнен вход в собственный аккаунт, закладки синхронизируются между устройствами. При переустановке браузера отобранные сайты пропадают, но как только выполним вход в профиль, они автоматически появятся в обозревателе.
Yandex browser поддерживает функцию экспорта и импорта закладок. С помощью функции экспорта можем сохранить избранное в специальный файл, который легко импортируется в другой браузер. Так удаётся просто переносить закладки между браузерами, устройствами и появляется возможность делать резервные копии выбранных закладок.
Импорт и экспорт выполняются одинаково:
- Переходим в «Диспетчер закладок», месторасположения страницы описали ранее.
- Нажимаем справа на «Действия» или на три вертикальные точки (в новой версии браузера).
- Выбираем «Импорт…» или «Экспорт закладок в HTML-файл».
- Указываем путь, где располагается или будет размещаться файл.
Как упорядочить избранное в Яндекс браузере
В один момент при желании просмотреть сайт приходит понимание, что перейти на него уже нельзя из-за неправильного расположения элементов. Приходится долго искать сайт на странице или нажимать по стрелочке на панели где показываются отобранные сайты, не поместившиеся в строку.
Рекомендуем периодически изменять расположение закладок, перенося актуальные вперёд и редко используемые – в конец.
Можем управлять закладками одним из удобных вариантов:
- Автоматическая сортировка. На вкладке «Диспетчер закладок» нажимаем на «Действия» или на три вертикальные точки и выбираем «Упорядочить по заголовкам».
- Ручное перетаскивание. Нажав на отобранный элемент и удержав нажатие, перемещаем его вниз или вверх по списку. Аналогично перетаскивать можем на «Панели закладок», только здесь изменять положение удаётся исключительно влево или вправо.
Избранное в Яндекс браузере – это удобный и практичный инструмент для сёрфинга, здесь можем создать, найти и упорядочить все сайты в несколько кликов. Изначально потребуется всего 10-15 минут времени, чтобы сделать и настроить закладки, затем доступ к сайтам станет в разы быстрее и легче.
Избранное Яндекс браузера, где и как найти
На чтение 2 мин Опубликовано 06.03.2022
Здравствуйте. В данной инструкции, мы покажем вам, где и как найти избранное в браузере Яндекс. Что это такое? В избранном хранится вся ваша информация, которую вы добавили в избранное. Там могут быть картинки, ссылки, товары, фильмы, коллекции, организации, места. Также вы узнаете, как добавить любой материал в избранное. В общем, всё об избранном и коллекциях, смотрите далее.
Откройте главную страницу Яндекс браузера. Вверху справа нажмите на кнопку Меню.
В открывшемся окне, нажмите на вкладку Избранное.
Вы попадёте на страницу Яндекс Избранное. Здесь можно смотреть всё, что вы добавили в данный раздел:
- Коллекции;
- Товары;
- Ссылки;
- Картинки;
- Видео;
- Фильмы;
- Сериалы;
- Организации;
- Книги;
- Места;
- Игры;
Вверху справа, нажмите на значок плюс.
В открывшемся окне, вы можете создать новую коллекцию или карточку по ссылке.
Как добавить в избранное в Яндекс браузере
Откройте любой сайт или страницу, которую хотите добавить. Вверху справа нажмите на значок, как показано ниже на скриншоте.
В открывшемся окне, нажмите внизу на кнопку Готово, чтобы добавить в панель закладок.
Можно также добавить сайт в новую коллекцию или подборку.
Укажите название коллекции и нажмите Готово.
Свои коллекции, вы можете просматривать в избранном.
Если у вас остались вопросы, напишите комментарий
Как управлять файлами, добавленными в избранное
Чтобы файлы, которыми вы часто пользуетесь, всегда были под рукой, их можно добавить в избранное.
Внимание! Если удалить и снова установить приложение, вам потребуется снова добавить в избранное все нужные файлы.
Если вы хотите узнать, как управлять файлами, добавленными в избранное, посмотрите это видео от участника нашей программы “Видеоволонтеры”.
Как добавить файлы в избранное
Как удалить файлы из избранного
Примечание. Файлы, добавленные в папку “Избранное”, можно удалять из нее.
Эта информация оказалась полезной?
Как можно улучшить эту статью?