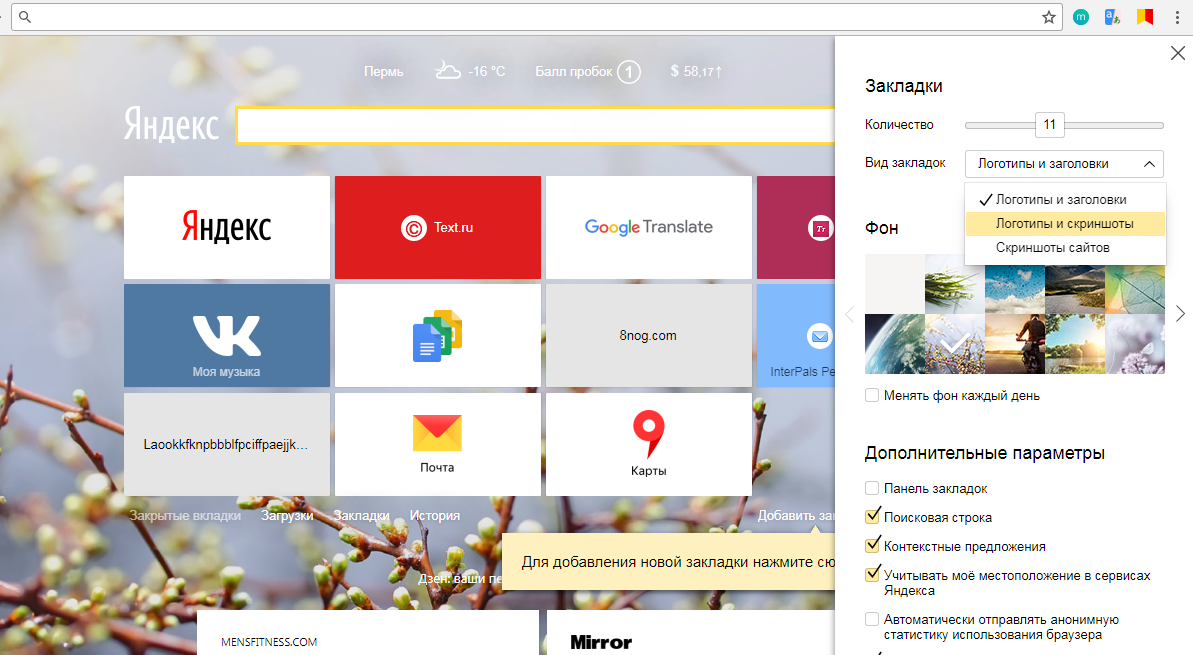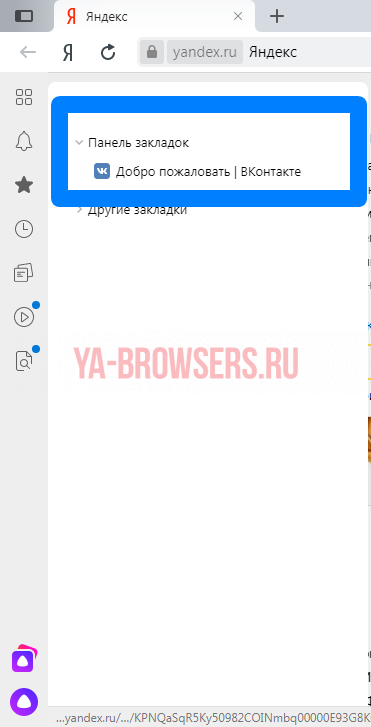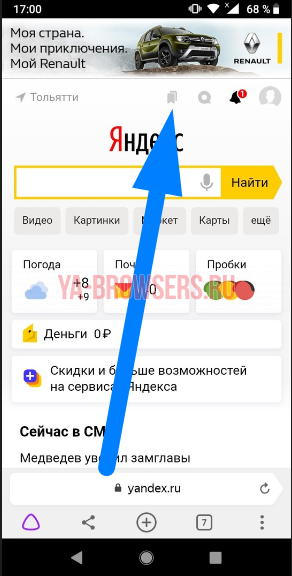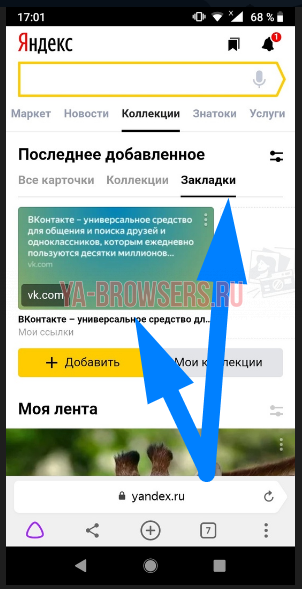Печать
Где хранятся Закладки в Яндекс.Браузере
Обновитесь до быстрого и безопасного Яндекс.Браузера с элементами Рамблера, чтобы сделать ваш любимый браузер еще удобнее.
Добавление сайта в закладки (Избранное)
Добавить интересную страницу в Закладки можно несколькими способами.
С помощью горячих клавиш.
1. Перейдите на интересующий вас сайт и нажмите на клавиатуре Ctrl+D в Windows или ⌘+D в macOS.
2. Выберите папку, куда нужно сохранить новую закладку. На этом этапе вы можете выбрать как существующую, так и создать новую папку.
С помощью значка закладок
1. Перейдите на интересующий вас сайт и справа в адресной строке нажмите кнопку
2. Выберите папку, куда нужно сохранить новую закладку.
Как вывести закладки под адресную строку
Вы можете вывести свои закладки на удобную панель, расположенную под адресной строкой.
Для этого нажмите на клавиатуре Ctrl+Shift+B в Windows или ⌘+Shift+B в macOS.
При открытии новой вкладки или при клике по адресной строке вы увидите панель со своими закладками.
Где хранятся закладки в Яндекс.Браузере
Если у вас накопилась большая подборка закладок, они могут не помещаться на панели под адресной строкой. Чтобы просмотреть все созданные закладки, вы можете открыть их полный список.
1. Откройте новую вкладку в Яндекс.Браузере.
2. Под плиткой с популярными сайтами вы найдете ссылку «Все закладки». При нажатии на нее откроется страница с полным списком всех созданных закладок.
Как создавать, просматривать и редактировать закладки
В браузере Chrome самые любимые и часто посещаемые сайты всегда будут у вас под рукой.
Включив синхронизацию Chrome, вы сможете получать доступ к сохраненным данным, например закладкам и паролям, на всех своих устройствах.
Как добавить закладку
- Откройте браузер Chrome на компьютере.
- Перейдите на сайт, который хотите добавить в закладки.
- Справа от адресной строки нажмите на значок “Добавить страницу в закладки”
.
Как найти закладку
Важно! Панель закладок позволяет быстро перейти на нужный сайт. Чтобы показать или скрыть ее, нажмите на значок “Ещё”
Закладки
Показывать панель закладок.
Если панель закладок отключена или на ней нет нужной закладки, сохраненные ссылки можно открыть тремя способами, указанными ниже.
С помощью адресной строки
- Запустите браузер Chrome на компьютере.
- В адресной строке введите
@bookmarks. - Нажмите клавишу Tab или Пробел. Также можно нажать на значок “Поиск в закладах”
в подсказках.
- Введите ключевое слово.
- Выберите закладку в списке.
С помощью меню
- Откройте браузер Chrome на компьютере.
- В правом верхнем углу окна нажмите на значок “Настройка и управление Google Chrome”
Закладки.
- Выберите закладку.
С помощью панели навигации
- В правом верхнем углу окна нажмите на значок “Боковая панель”
.
- Нажмите на стрелку вниз
Закладки.
Как организовать закладки
Ресурсы по теме
- Импорт закладок и настроек
- Как синхронизировать закладки, пароли и другую информацию на устройствах
- Как работать с боковой панелью Chrome
Эта информация оказалась полезной?
Как можно улучшить эту статью?
Порой мы натыкаемся на сайты, которые хочется добавить в закладки, чтобы больше их не терять. Мобильные браузеры позволяют это сделать, однако реализована функция сохранения страниц в них довольно скверно. Сразу и не поймешь, где закладки в телефоне. Сегодня мы проанализируем интерфейс нескольких браузеров для понимания того, как найти закладки. Также я дам несколько советов, чтобы вы никогда не потеряли нужные сайты и быстро избавились от лишней информации, сохраненной в веб-обозревателе.
Порой закладки прячутся так глубоко, что их бывает сложно найти
Содержание
- 1 Где закладки в телефоне
- 1.1 Закладки в браузере на телефоне
- 1.2 Закладки в Яндекс на телефоне
- 2 Как добавить страницу в закладки
- 3 Как удалить закладки
- 4 Как перенести закладки на телефон
- 5 Ярлык сайта на рабочий стол
Где закладки в телефоне
Для ответа на вопрос, где найти закладки, я предлагаю подробно проанализировать 3 приложения:
- Google Chrome;
- Яндекс;
- Яндекс Браузер.
Почему мой выбор пал именно на них? Google Chrome — пример классического браузера с минималистичным дизайном. Приложение Яндекс — это гибрид обычного веб-обозревателя и программы, объединяющей внутри себя все сервисы компании. А Yandex Browser — функциональный и в некотором смысле перегруженный браузер.
⚡ Подпишись на Androidinsider в Дзене, где мы публикуем эксклюзивные материалы
Закладки в браузере на телефоне
Сначала посмотрим на закладки Chrome, но прежде я отмечу, что эта инструкция будет актуальна для большинства других браузеров (но не для Яндекса). Итак, посмотрите, как найти закладки в телефоне:
- Запустите веб-обозреватель.
- Нажмите кнопку с тремя точками.
- Перейдите в раздел «Закладки», а затем — «Мобильные закладки».
Контекстное меню можно вызвать через любую страницу в браузере
Все довольно просто, но в то же время не слишком интуитивно. Кому из вас хочется лишний раз открывать контекстное меню, чтобы найти закладки? Вот и я о том же. Но Chrome другого выхода не предлагает.
Читайте также: как настроить браузер на телефоне
Закладки в Яндекс на телефоне
Теперь поговорим о двух программах Yandex. И сначала разберемся, где в Яндексе закладки, подразумевая титульное приложение, которое объединяет все сервисы компании:
- Запустите приложение Яндекс — с Алисой.
- Нажмите кнопку с количеством открытых вкладок.
- Тапните по «звездочке», расположенной в правом нижнем углу.
В Яндексе закладки не сохраняются на устройство, а остаются в облаке
Тут вы сразу можете заметить, что закладки в Яндексе называются коллекциями и сохраняются как «Мои ссылки». Это почти ничего не меняет, но вызывает определенный диссонанс, которому я постараюсь не дать усугубиться.
🔥 Загляни в телеграм-канал Сундук Али-Бабы, где мы собрали лучшие товары с АлиЭкспресс
Закладки в Яндекс Браузере на телефоне хранятся в том же месте. То есть для их поиска нужно нажать на количество открытых вкладок, а затем — на «звездочку». Но еще есть панель закладок в Яндекс Браузере. Е разработчики именуют словом «табло». Она отображается на главном экране, а содержимое панели не дублирует сохраненные сайты, спрятанные под «звездой».
В Яндекс Браузере есть специальное табло, куда можно добавить любой сайт, не сохраняя его при этом в закладках
Кроме того, в отличие от базового приложения, в Yandex Browser присутствует сразу два типа закладок:
- на устройстве;
- в коллекциях.
К первому относятся классические закладки. Они сохраняются в памяти смартфона. Второй тип — это облачные закладки, которые не занимают место на внутреннем накопителе, но синхронизируются с Яндекс ID. С ними мы уже познакомились, когда парой абзацев выше говорили про титульное приложение Яндекс.
Читайте также: 6 функций Яндекс Браузера, которыми вы будете пользоваться каждый день
Как добавить страницу в закладки
Еще на предыдущем этапе вы могли запутаться во всех хитросплетениях поиска сохраненных сайтов. Чтобы распутать вас, предлагаю разобраться, как добавить сайт в закладки. Так вам станет понятнее, почему одни закладки попадают в общий список, а другие отображаются на главной странице веб-обозревателя.
Для сохранения сайта во всех случаях нужно открыть интересующую страницу, вызвать контекстное меню и нажать кнопку. В Google Chrome это «звезда», в Яндексе кнопка называется «Добавить в коллекцию», а в Yandex Browser — «Добавить в закладки».
Слева направо: Google Chrome, Яндекс и Яндекс Браузер
Что касается того, как добавить закладку в Яндекс Браузере, то здесь вы можете либо установить сайт в качестве элемента табло, нажав кнопку «+» на главном экране, либо сохранить его в общем списке, как это предлагается сделать в других веб-обозревателях.
В Яндекс Браузере есть специальное табло, куда можно добавить любой сайт, не сохраняя его при этом в закладках
Оба типа закладок в Yandex Browser существуют отдельно. Если вы хотите, чтобы страница одновременно была и на табло, и в закладках, сайты придется сохранять дважды.
⚡ Подпишись на Androidinsider в Пульс Mail.ru, чтобы получать новости из мира Андроид первым
Как удалить закладки
С удалением закладок нет ничего сложного, поэтому здесь я не будут разбивать инструкцию на отдельные блоки. Просто откройте список сохраненных сайтов в любом браузере, вызовите контекстное меню через «три точки» и нажмите кнопку «Удалить».
Во всех браузерах закладки удаляются одинаково
На табло Яндекс Браузера дела обстоят немного иначе. Сайты здесь продолжат оставаться до тех пор, пока вы не задержите палец на одной из плиток и не нажмете на «X».
Как перенести закладки на телефон
Также считаю важным рассказать, как перенести закладки, поскольку многие из вас наверняка сохранили много сайтов в ПК-версии браузера и теперь не хотят добавлять их вручную на смартфоне. Вне зависимости от используемого приложения инструкция будет одна и та же:
- Запустите веб-обозреватель.
- Откройте настройки.
- Перейдите в раздел «Синхронизация».
- Авторизуйтесь в учетной записи, которую используете в браузере на ПК.
Синхронизация позволяет перенести закладки с ПК на смартфон
Если все сделано верно, то закладки автоматически появятся в специальном разделе. Отмечу, что речь не идет о страницах, добавленных на табло. Их придется настраивать вручную.
❗ Поделись своим мнением или задай вопрос в нашем телеграм-чате
Ярлык сайта на рабочий стол
Если вам не нравится реализация закладок в мобильных браузерах, рекомендую сохранять понравившиеся сайты иным образом, добавляя ярлык на рабочий стол. Так вы точно не потеряете нужные страницы:
- Откройте сайт в любом браузере.
- Вызовите контекстное меню.
- Нажмите кнопку «Добавить ярлык» или «Добавить на главный экран».
Ярлыки намного удобнее закладок
После этого вам будет предложено изменить название ярлыка, присвоенное по умолчанию, и закладка сразу появится на рабочем столе. По-моему, это самый удобный способ сохранения любимых сайтов. А как считаете вы?
На чтение 6 мин Просмотров 5.4к. Обновлено 17.09.2020
Работая с в интернете, нужно где-то сохранять страницы, чтобы каждый раз не искать их в поиске. Это долго и многие сайты, не зная точного адреса, можно потом просто не найти. В этой статье мы расскажем, где закладки в Яндекс Браузере, собственно, хранятся, как добавить сайт в избранные и что ещё с ними можно делать.
Содержание
- Коротко о закладках — что это такое
- Где находятся закладки в Яндекс.Браузере
- В браузере
- На компьютере
- Горячие клавиши
- Как добавить страницу в закладки
- Коллекции
- Импорт закладок с другого браузера
Коротко о закладках — что это такое
Это страница любого сайта, которую вы однажды сохранили, кликнув по флажку в умной строке. В браузере она сохраняется на специальной технической странице в виде ссылки, при клике на которую происходит переход на этот ресурс.
Для одного сайта можно добавлять бесконечное количество страниц. И в браузере можно добавить неограниченное количество сайтов, это никак не повлияет на быстродействие.
Где находятся закладки в Яндекс.Браузере
Многие пользователи, добавляя какой-то интересный ресурс в избранное, потом не могут его найти. Проблема особенно выражена, если таких сохраненных страниц в браузере оказывается много и они не сортированы по папкам и категориям. В обозревателе нет функции автоматической сортировки, кроме как по датам и имени. Папки с категориями создавать нужно вручную. Ниже мы расскажем, как это делать.
Сами ссылки на страницы сохраняются и в браузере и на ПК в специальном файле, чтобы при переезде в другой браузер или ПК или при переустановке их можно было легко восстановить.
В браузере
Многих неопытных пользователей интересует, где хранится избранное в Яндекс Браузере. Сами ссылки находятся на технической странице browser://bookmarks/ — это «Диспетчере закладок». Однако туда можно попасть и другими способами:
- Откройте меню, в выпадающем списке наведите курсор на пункт «Закладки».
- Рядом отобразится ещё одно всплывающее окно, в котором расположились следующие пункты:
- Создать закладку — отвечает за добавление страницы в избранное.
- Закладки для открытых страниц — все открытые на данный момент страницы в браузере будут добавлены в избранное. Вам будет предложено создать для всех этих вкладок (а их может быть и пару десятков) отдельную папку или выбрать из уже имеющихся.
- Показывать панель закладок — открывает и скрывает панель под умной строкой, на которой размещаются часть страниц или папок. Остальные можно развернуть, кликнув на стрелочку справа в конце панели.
- Диспетчер закладок — переход на техническую страницу для работы с избранными сайтами.
- Импортировать закладки — можно выгрузить все страницы избранного из другого браузера, который поддерживается Яндекс.Браузером.
Дальше сплошным списком отображаются все сохраненные страницы. Если их много, то с помощью колесика мыши можно прокрутить список, чтобы найти нужную ссылку на сайт или папку.
В последних версиях Яндекс.Браузера уже нельзя просто так добавить страницу в избранное, так как теперь эта функция совмещена с коллекциями. О них мы подробней поговорим позже. Для добавления страницы в коллекции обязательно требуется регистрация или авторизация в Яндексе.
На компьютере
На ПК файл с закладками хранится по пути:
C:UsersИМЯ_ПОЛЬЗОВАТЕЛЯAppDataLocalYandexYandexBrowserUser DataDefault
Для доступа к папкам пользователя на ПК должна быть настроена функция видимости скрытых файлов и папок.
Здесь среди прочих файлов и папок находится файл Bookmarks. Он не имеет расширения и его нельзя открыть никакой программой на ПК. Он нужен браузеру. Файл постоянно перезаписывается при добавлении сайта в избранное. Если этот файл сохранить на ПК в другом месте, а потом передать его на другой компьютер и добавить к установленному браузеру, то можно восстановить все сохраненные страницы.
Горячие клавиши
Многие пользователи больше предпочитают работать с горячими клавишами, это быстрее и удобнее. Единственное условие запомнить часто используемые сочетания:
- Ctrl + D — добавляет активную страницу в избранное;
- Ctrl + Shift + D — все активные страницы будут добавлены в отдельную папку в коллекциях;
- Ctrl + Shift + B — показать/скрыть «Панель закладок»;
- Ctrl + Shift + O — переход в «Диспетчер закладок».
Как добавить страницу в закладки
Теперь более подробно о том, как добавить страницу в избранное.
- Находясь на интересующем сайте, нажмите на флажок в конце умной строки или используйте один из способов, о которых мы рассказывали выше: горячие клавиши Ctrl + D или через меню «Закладки».
- Если вы авторизованы флажок окрасится в красный цвет и откроется всплывающее окно с настройками раздела. По умолчанию выделена папка «Панель закладок».
- Здесь можно добавить ссылку «В новую коллекцию», это функция создания новой папки, куда вы можете добавлять интересные сайты. Она будет отображаться наравне с другими в списке.
- Также вы можете изменить название для отдельной ссылки, чтобы потом было проще найти её в списке.
Если у вас нет аккаунта в Яндексе, то придется зарегистрироваться и пройти процедуру авторизации.
С самими закладками можно выполнять различные действия:
- Если у вас отображена панель закладок, то выполнив ПКМ на какой-нибудь закладке откроется контекстное меню с перечнем действий, которые доступны для конкретной ссылки.
- При клике правой клавишей мыши на любом свободном месте панели (если такое есть) также откроется контекстное меню с перечнем функций.
- Вы можете создавать папки, перетаскивать закладки из одного места в другое, достаточно захватить его курсором мышки и перетянуть куда нужно. Например, в начало панели или совсем удалить.
- В Диспетчере закладок слева отображаются папки в древовидной структуре, а справа ссылки. При наведении курсора мыши на ссылку отображается кнопка «Ещё» с перечнем возможных функций для этой закладки.
Коллекции
Чтобы открыть «Мои закладки» в Яндексе нажмите на флажок и во всплывающем меню нажмите «Перейти» напротив нужного раздела. Откроется страница сервиса Яндекс.Коллекции.
Это относительно новый сервис Яндекса, который прикрутили к закладкам, из-за чего теперь авторизация в Яндексе для сохранения новых страниц стала обязательной. Переход в коллекции происходит, если кликнуть по двойному флажку в правом верхнем углу. Здесь вы можете сохранять картинки, ссылки и другие материалы. Они будут видны всем пользователям Яндекс.Коллекций. Вы можете просматривать коллекции других пользователей в поисках интересных идей, если вы творческий человек и подобный мониторинг вам нужен для вдохновения или работы.
Импорт закладок с другого браузера
Чтоб импортировать страницы избранных и настройки из другого браузера, например, из Google Chrome нужно выполнить несколько несложных шагов:
- Нажмите в меню закладок пункт «Импортировать закладки».
- В открывшемся окне выберите обозреватель и отметьте флажками пункты, которые нужно перенести в Яндекс.Браузер.
- Если это HTML-файл, тогда предварительно нужно его сохранить из того обозревателя, откуда нужно импортировать данные.
Работая с в интернете, нужно где-то сохранять страницы, чтобы каждый раз не искать их в поиске. Это долго и многие сайты, не зная точного адреса, можно потом просто не найти. В этой статье мы расскажем, где закладки в Яндекс Браузере, собственно, хранятся, как добавить сайт в избранные и что ещё с ними можно делать.
Коротко о закладках — что это такое
Это страница любого сайта, которую вы однажды сохранили, кликнув по флажку в умной строке. В браузере она сохраняется на специальной технической странице в виде ссылки, при клике на которую происходит переход на этот ресурс.
Где находятся закладки в Яндекс.Браузере
Многие пользователи, добавляя какой-то интересный ресурс в избранное, потом не могут его найти. Проблема особенно выражена, если таких сохраненных страниц в браузере оказывается много и они не сортированы по папкам и категориям. В обозревателе нет функции автоматической сортировки, кроме как по датам и имени. Папки с категориями создавать нужно вручную. Ниже мы расскажем, как это делать.
Сами ссылки на страницы сохраняются и в браузере и на ПК в специальном файле, чтобы при переезде в другой браузер или ПК или при переустановке их можно было легко восстановить.
В браузере
Многих неопытных пользователей интересует, где хранится избранное в Яндекс Браузере . Сами ссылки находятся на технической странице browser://bookmarks/ — это «Диспетчере закладок». Однако туда можно попасть и другими способами:
- Откройте меню, в выпадающем списке наведите курсор на пункт «Закладки».
- Рядом отобразится ещё одно всплывающее окно, в котором расположились следующие пункты:
- Создать закладку — отвечает за добавление страницы в избранное.
- Закладки для открытых страниц — все открытые на данный момент страницы в браузере будут добавлены в избранное. Вам будет предложено создать для всех этих вкладок (а их может быть и пару десятков) отдельную папку или выбрать из уже имеющихся.
- Показывать панель закладок — открывает и скрывает панель под умной строкой, на которой размещаются часть страниц или папок. Остальные можно развернуть, кликнув на стрелочку справа в конце панели.
- Диспетчер закладок — переход на техническую страницу для работы с избранными сайтами.
- Импортировать закладки — можно выгрузить все страницы избранного из другого браузера, который поддерживается Яндекс.Браузером.
Дальше сплошным списком отображаются все сохраненные страницы. Если их много, то с помощью колесика мыши можно прокрутить список, чтобы найти нужную ссылку на сайт или папку.
На компьютере
На ПК файл с закладками хранится по пути:
Здесь среди прочих файлов и папок находится файл Bookmarks. Он не имеет расширения и его нельзя открыть никакой программой на ПК. Он нужен браузеру. Файл постоянно перезаписывается при добавлении сайта в избранное. Если этот файл сохранить на ПК в другом месте, а потом передать его на другой компьютер и добавить к установленному браузеру, то можно восстановить все сохраненные страницы.
Горячие клавиши
Многие пользователи больше предпочитают работать с горячими клавишами, это быстрее и удобнее. Единственное условие запомнить часто используемые сочетания:
- Ctrl + D — добавляет активную страницу в избранное;
- Ctrl + Shift + D — все активные страницы будут добавлены в отдельную папку в коллекциях;
- Ctrl + Shift + B — показать/скрыть «Панель закладок»;
- Ctrl + Shift + O — переход в «Диспетчер закладок».
Как добавить страницу в закладки
Теперь более подробно о том, как добавить страницу в избранное.
- Находясь на интересующем сайте, нажмите на флажок в конце умной строки или используйте один из способов, о которых мы рассказывали выше: горячие клавиши Ctrl + D или через меню «Закладки».
- Если вы авторизованы флажок окрасится в красный цвет и откроется всплывающее окно с настройками раздела. По умолчанию выделена папка «Панель закладок».
- Здесь можно добавить ссылку «В новую коллекцию», это функция создания новой папки, куда вы можете добавлять интересные сайты. Она будет отображаться наравне с другими в списке.
- Также вы можете изменить название для отдельной ссылки, чтобы потом было проще найти её в списке.
Если у вас нет аккаунта в Яндексе, то придется зарегистрироваться и пройти процедуру авторизации.
С самими закладками можно выполнять различные действия:
- Если у вас отображена панель закладок, то выполнив ПКМ на какой-нибудь закладке откроется контекстное меню с перечнем действий, которые доступны для конкретной ссылки.
- При клике правой клавишей мыши на любом свободном месте панели (если такое есть) также откроется контекстное меню с перечнем функций.
- Вы можете создавать папки, перетаскивать закладки из одного места в другое, достаточно захватить его курсором мышки и перетянуть куда нужно. Например, в начало панели или совсем удалить.
Коллекции
Чтобы открыть «Мои закладки» в Яндексе нажмите на флажок и во всплывающем меню нажмите «Перейти» напротив нужного раздела. Откроется страница сервиса Яндекс.Коллекции.
Это относительно новый сервис Яндекса, который прикрутили к закладкам, из-за чего теперь авторизация в Яндексе для сохранения новых страниц стала обязательной. Переход в коллекции происходит, если кликнуть по двойному флажку в правом верхнем углу. Здесь вы можете сохранять картинки, ссылки и другие материалы. Они будут видны всем пользователям Яндекс.Коллекций. Вы можете просматривать коллекции других пользователей в поисках интересных идей, если вы творческий человек и подобный мониторинг вам нужен для вдохновения или работы.
Импорт закладок с другого браузера
Чтоб импортировать страницы избранных и настройки из другого браузера, например, из Google Chrome нужно выполнить несколько несложных шагов:
- Нажмите в меню закладок пункт «Импортировать закладки».
- В открывшемся окне выберите обозреватель и отметьте флажками пункты, которые нужно перенести в Яндекс.Браузер.
- Если это HTML-файл, тогда предварительно нужно его сохранить из того обозревателя, откуда нужно импортировать данные.
Как посмотреть все закладки в яндекс браузере
Здравствуйте, уважаемые читатели сайта computerhom.ru. В этой простой и доступной инструкции, вы узнаете, как посмотреть все закладки в яндекс браузере.
Инструкция очень простая и не займет много времени на изучения.
Вы наверное знаете, о пользе и удобстве закладок, которые мы сохраняем в браузере.
Поэтому, я не буду вам рассказывать о плюсах и минусах закладок.
Сам я никогда раньше не пользовался закладками.
Но когда я попробовал и вкусил вкус пользу от закладок, у меня их стало очень много.
Из них, конечно нужно половину закладок уже удалить.
В этой инструкции я расскажу вам несколько способов о том, как открыть закладки в яндекс браузере.
Первый способ — откроем закладки через настройки браузера.
Второй вариант — посмотрим все закладки в меню браузера.
Итак, приступи к изучению материала.
Как посмотреть закладки через настройки браузера
- Итак, открываем браузер яндекс.
Затем в правом верхнем углу браузера нажимаем на кнопку с рисунком «Трех черточек». - После чего откроется меню, где вам нужно выбрать пункт «Настройки».
После всех действий, у вас откроется страничка — настроек.
На данной странице в самом верхней части браузера нажимаем на ссылку «Закладки».
После чего у вас откроется страница «Панель закладок».
Вот здесь вы и увидите все имеющиеся закладки.
- Давайте немного объясню о просмотре вкладок.
В моем браузере я использую папки, в которых добавлены закладки сайтов по группам.
Очень удобно когда закладки распределены по папкам.
Если вы будите создавать папки по группам, то вы никогда не запутаетесь, в поисках нужной вам закладки. - Чтобы посмотреть папку с закладками, нам нужно один раз нажать по нужной вам папке.
На примере я открою папку под названием магазины.
Чуть не забыл…
Если вы хотите создать отдельные папки для закладок, то вы можете ознакомиться с инструкцией — как создать папку в закладках яндекс.
После того как вы откроете папку с закладками, вы увидите все закладки, которые в ней есть.
Чтобы вернуться ко всему списку закладок, нажимаем в левой части на ссылку «Панель закладок».
Вот и все о первом способе я рассказал вам.
Так же чуть ниже, вы можете ознакомиться со вторым способом.
Как открыть закладки яндекс через меню браузера
Второй способ.
Чтобы открыть закладки яндекс выполняем следующие действие.
- Открываем браузер.
Затем в правом верхнем меню нажимаем на кнопку с рисунком «Трех черточек». - В раскрывшемся меню наводим курсор мыши на ссылку «Закладки».
- После чего у вас откроется дополнительное меню.
В котором, вы увидите все имеющиеся у вас закладки.
Если у вас их много, то вам нужно навести курсор мыши на закладки, и прокрутить колесико мыши вниз.
Тем самым меню закладок будет прокручиваться вниз. - Если у вас имеются папки с закладками.
То вам нужно навести курсор мыши на нужную папку закладок.
После чего откроется под меню, в которой вы увидите добавленные закладки в данную папку. - И последние, чтобы открыть весь список закладок, нажимаем на ссылку «Диспетчер закладок».
Как быстро посмотреть все закладки яндекс
Чтобы открыть весь список закладок, вам нужно всего лишь нажать несколько клавиш.
- Итак, нажимаем комбинацию клавиш Ctrl+Shift+O.
После чего, в вашем браузере откроется весь список закладок.
Закладки в Яндекс браузере
Веб-обозреватель Яндекс браузер позволяет сохранять определенные интернет ресурсы в избранное, чтобы впоследствии обеспечить возможность легкого доступа к востребованным сайтам. Это существенно облегчает работу в интернете, так как отсутствует необходимость постоянно забивать адреса ресурсов, либо пользоваться поисковой системой. В данном случае требуется подробно рассмотреть закладки, а именно их создание, удаление и перенос с другого браузера.
↓ Скачать Яндекс браузер вы можете по прямой ссылке внизу статьи ↓
Где найти закладки
Рассмотрим более детально, где отыскать закладки в Яндекс браузере для Андроида или другой операционной системы:
- наиболее востребованные вкладки расположены на панели закладок, которая открывается сразу при открытии программы;
- для поиска закладок требуется запустить программу на компьютере или другом устройстве;
- далее необходимо найти кнопку меню (она обозначена четырьмя горизонтальными полосками);
- после этого в списке требуется выбрать блок «Закладки» (здесь будут выведены наиболее популярные страницы).
Есть и другой простой способ открыть Диспетчер закладок — на клавиатуре зажать клавиши Ctrl + Shift + O.
При необходимости можно открыть полноценное меню с закладками и выбрать для себя необходимую страницу.
Как сделать закладку
Как сохранить закладки в программе яндекс браузер? Здесь нет ничего трудного. Рассмотрим более подробно, как правильно сделать закладку в яндекс браузере:
- прежде всего, необходимо открыть программу на устройстве;
- далее следует найти соответствующий сайт;
- здесь требуется кликнуть по адресной строке правой кнопкой мыши;
- выбрать в блоке пункт «Сохранить в закладки».
Либо также воспользоваться горячими клавишами — Ctrl + D и ваша текущая страница будет добавлена в закладки.
Также, пользователь может воспользоваться другим методом. Для этого необходимо найти сохраненные закладки. Здесь требуется найти блок добавления новых страниц. После этого вводится адрес ресурса. В конце остается только сохранить внесенные изменения.
Как перенести закладки из Яндекс браузера
Как перенести закладки из программы яндекс браузер?
- Нажмите
→ Закладки → Диспетчер закладок .
- В правом верхнем углу страницы нажмите
→ Экспорт закладок в файл HTML .
- Выберите место для сохранения файла с закладками.
- Укажите имя файла и нажмите Сохранить .
Как удалить закладки
Отвечая на вопрос, как удалить закладки в программе Яндекс браузер, следует понимать, что присутствует два доступных метода. Рассмотрим процедуру удаления:
- прежде всего, требуется запустить программу;
- далее следует выбрать меню;
- здесь следует найти блок «Закладки»;
- после необходимо перейти в эту вкладку;
- далее можно удалить каждую закладку по отдельности, либо полностью очистить все сохраненные страницы.
Кроме обычных закладок, в браузере присутствуют «Наиболее посещаемые сайты» на начальной странице, где вы также сможете добавить свои самые любимые сайты.
Где найти закладки в Яндекс.Браузере и как их сделать?
С помощью закладок в браузере пользователь может упростить процесс доступа к нужным сайтам. В результате чего серфинг в Интернете становится значительно быстрее. Какие способы создания закладок в браузере от Яндекса существуют?
Как сделать закладку в Яндекс.Браузере?
Сохранять ссылки на нужные страницы можно несколькими способами. Причем никаких проблем в этом случае не возникнет даже у начинающих пользователей. Однако сначала рекомендуем обновить Яндекс.Браузер — и только после этого приступать к дальнейшей работе.
Через значок в «Умной строке»
Очень простой и понятный способ. Для начала необходимо открыть страницу, которую в дальнейшем нужно поместить в закладки. Дальнейший алгоритм следующий:
- Нажать на значок закладки в правом углу «Умной строки».
- Откроется дополнительное окно, где нужно нажать кнопку «Готово».
- Убедиться в сохранении закладки можно с помощью открытия новой вкладки. Под строкой поискового запроса будет расположена кнопка с сохраненной страницей.
Через меню закладок
Еще один простой метод сохранения страницы для последующего быстрого доступа. Правила действия в этом случае следующие:
- Сначала нужно открыть необходимую страницу. Затем нажать кнопку настроек Яндекс.Браузера.
- После этого нужно перевести курсор на «Закладки» и в появившемся окне выбрать опцию «Создать закладку».
- Для проверки открываем новую вкладку. Сохраненная закладка должна располагаться под строкой поискового запроса.
С помощью «горячих» кнопок
Самый простой способ сохранения нужной закладки. Алгоритм действия в таком случае практически элементарный:
- Пользователю необходимо открыть нужную страницу.
- После этого следует нажать комбинацию клавиш Ctrl + D.
Импорт закладок с другого браузера
Возможности Яндекс.Браузера позволяют импортировать закладки и с других программ. Алгоритм действий простой:
- Сначала необходимо открыть новую вкладку и нажать кнопку настроек Яндекс.Браузера. Затем следует навести курсор на кнопку «Закладки» и в открывшемся меню нажать на раздел «Импортировать закладки».
- В появившемся окне выбрать браузер, из которого будет осуществляться перенос закладок, и подтвердить действие.
Внимание: с помощью этого способа можно перенести в Яндекс.Браузер не только закладки, но и историю, системные настройки, пароли и последние открытые вкладки.
Где найти закладки в Яндексе?
Иногда у пользователя возникает необходимость найти сохраненные закладки. Сделать это не сложнее, чем посмотреть историю в Яндекс.Браузере или открыть закрытую вкладку.
В браузере
Для просмотра сохраненных закладок непосредственно в Яндекс.Браузере нужно зайти в настройки программы, навести курсор на раздел «Закладки» и во всплывшем окне выбрать пункт «Диспетчер закладок».Автоматически откроется новое окно, в котором можно посмотреть все сохраненные пользователем страницы.
На компьютере
Этот метод несколько сложнее. Алгоритм действий в представленном случае имеет следующий вид:
- Сначала нужно щелкнуть правой кнопкой мыши по ярлыку Яндекс.Браузера на рабочем столе и в контекстном меню нажать на кнопку «Расположение файла».
- В открывшейся директории перейти в раздел YandexBrowser и открыть папку User Data.
- После чего открыть папку Default.
- И найти файл Bookmarks — в нем и хранятся закладки.
- Документ в дальнейшем можно скопировать на съемный носитель.
Как сделать панель закладок в Яндексе?
Новые закладки автоматически отображаются на отдельной панели, расположенной под «Умной строкой».
При каких-либо сбоях в настройках пользователь может самостоятельно включить отображение панели закладок. Способов управления всего 3:
- Первый способ: одновременное нажатие комбинации клавиш Ctrl + Shift + B.
- Второй способ: необходимо зайти в настройки Яндекс.Браузера, выбрать раздел «Закладки» и в контекстном меню нажать на кнопку «Показывать панель закладок».
Третий способ:
- сначала нужно зайти в настройки браузера и выбрать раздел «Настройки»;
- в разделе «Интерфейс» поставить галочку напротив фразы «Показывать панель закладок».
- Как видно, установить панель закладок даже проще, чем очистить историю поиска в Яндексе.
Подводим итоги
Яндекс.Браузер обладает массой гибких настроек, что выгодно отличает его от других аналогичных программ. Разработчики постоянно совершенствуют приложение, предлагая пользователям все новые и новые возможности.
Как найти закладки в Яндекс Браузере
Закладки в яндекс браузере помогают пользователю быстро зайти на нужный ему сайт. Но не всегда понятно, как быстро найти сохраненную закладку. Из моей инструкции вы узнаете, как открыть закладку в яндекс браузере, а так же, какие существуют комбинации «горящих клавиш» для закладок.
На компьютере
Первым делом разберемся, как же открыть закладки на компьютерной версии Яндекс браузера. Делается это следующим образом:
- Откроем наш браузер на главной странице. В правой верхней части страницы найдем значок в виде трех горизонтальный линий.
- Кликаем по нему левой кнопкой мыши. Нам нужен раздел «Закладки», представленный в виде звезды.
- Наводим на данную графу курсором. Всплывет небольшое окно, в котором можно будет увидеть наши закладки. На этом могли бы и закончить, но, так как каждый раз искать закладки таким образом не очень удобно, будем разбирать дальше.
- В этом окне не будем кликать по нашей закладке, а нажмем на пункт «Показывать панель закладок».
- Благодаря этому действия, у нас появится панель закладок в быстром доступе. Теперь можно лишь навести курсор, и кликнуть по нужной закладке, тогда она откроется.
Есть и другой способ, как открыть закладки в яндекс браузере через компьютер:
- В левой верхней части экрана найдем значок «Закрепить левую панель».
- Кликнем по ней левой кнопкой мыши. Теперь у нас в левой части экрана будет постоянно находиться строчка с различными разделами.
- Найдем раздел «Закладки», которой имеет вид звездочки.
- Кликнув по этой иконке, появится небольшое окно. В котором можно будет открыть «Панель закладок» или «Другие закладки». Так же там представлен поиск по закладкам.
- Нажмем левой кнопкой мыши на строчку «Панель закладок». Там будут отображаться все наши ранее добавленные закладки.
Данные два способа помогут вам быстро и легко открыть страницу с закладками на компьютере.
На телефоне
Что касается телефонной версии яндекс браузера, то закладки там можно открыть таким способом:
- Запустим Яндекс браузер на главной странице. Нам потребуется следующий раздел:
- Кликаем на него. Откроется раздел со всеми карточками. Нам нужно будет перейти во вкладку «Закладки».
- Жмем на данную графу. После этого нас перебросит в раздел, где будут находиться все наши закладки. Уже из него можно будет легко перейти на ту вкладку, которая нам необходима.
Таким способом мы достаточно просто можем найти наши закладки в яндекс браузере.
Как быстро посмотреть все закладки
В яндекс браузере существуют свои «Горячие клавиши», благодаря которым можно быстро запустить раздел с закладками. Мы рассмотрим две комбинации таких кнопок:
Благодаря таким сочетаниям клавиш можно легко запустить раздел с закладками.
Из данной инструкции вы узнали, как открыть закладки в яндекс браузере, не только на компьютере, но и на телефоне.


















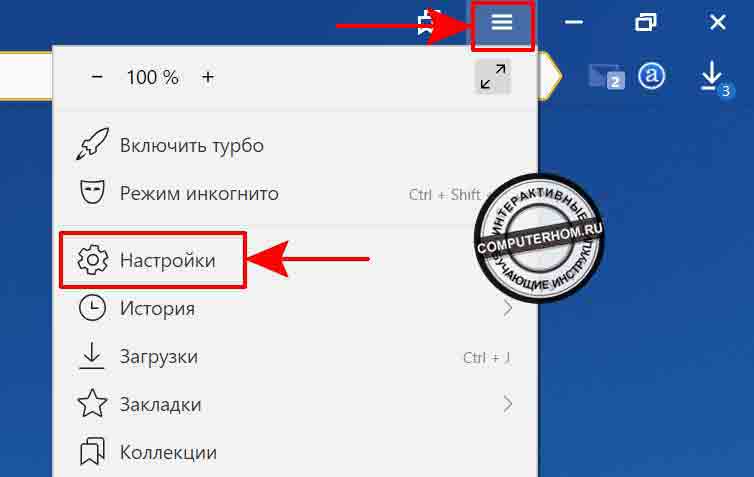
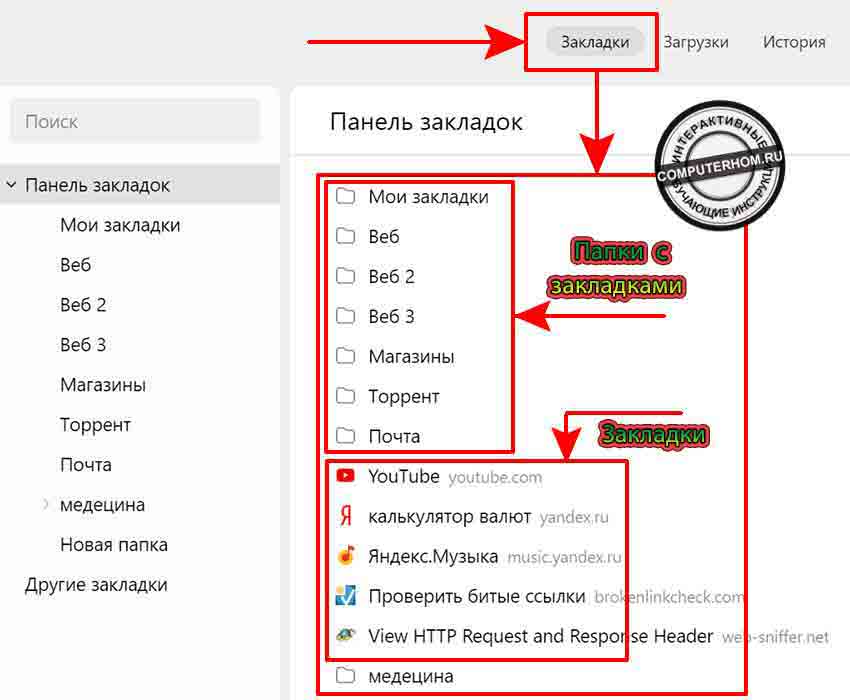
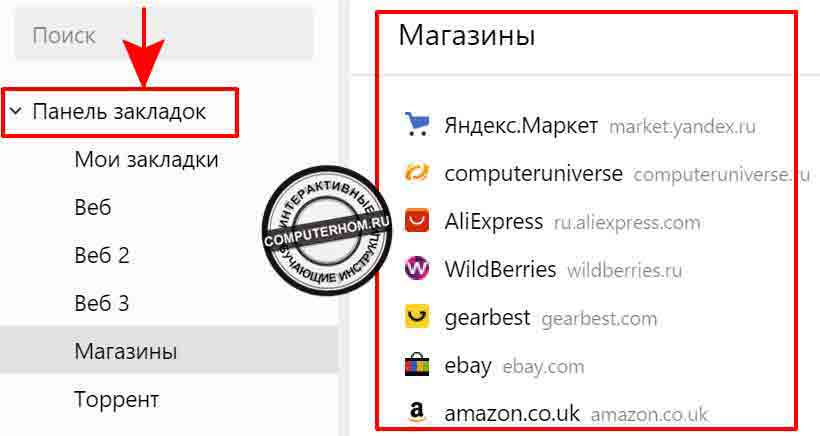
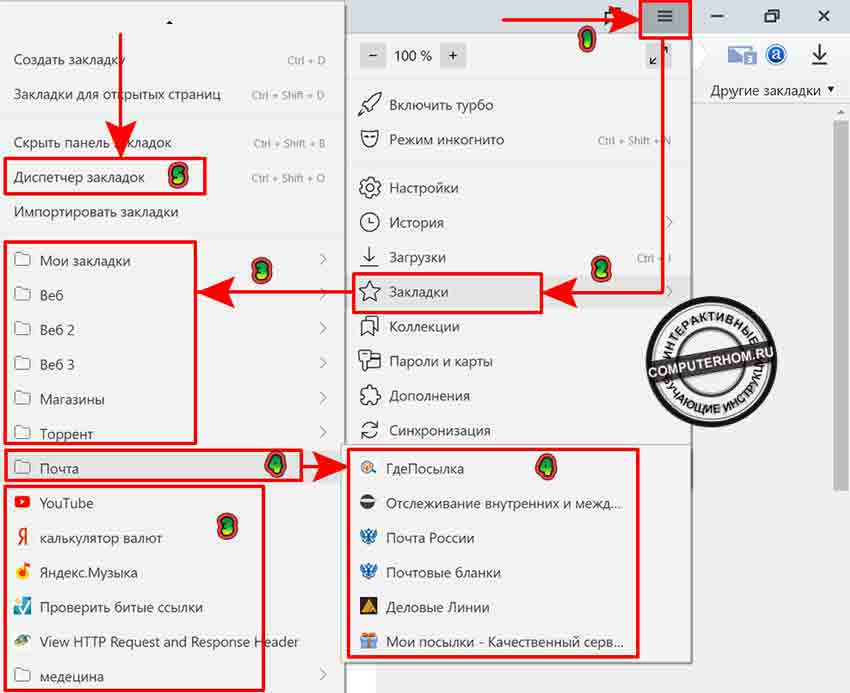
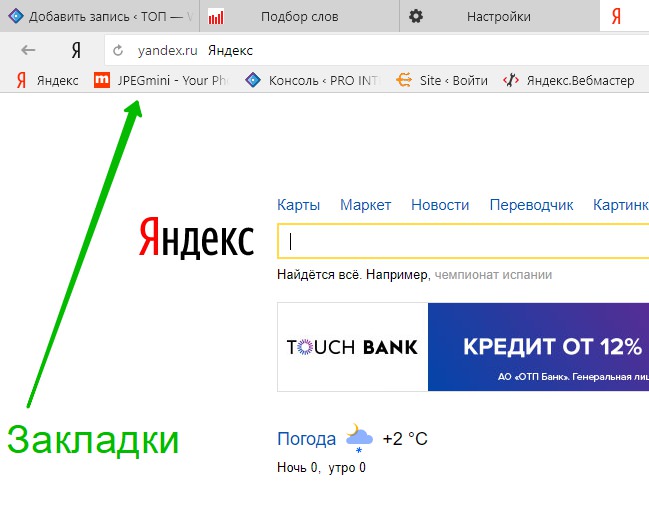
 → Закладки → Диспетчер закладок .
→ Закладки → Диспетчер закладок . → Экспорт закладок в файл HTML .
→ Экспорт закладок в файл HTML .