Содержание
- Ошибка 1068: не удалось запустить дочернюю службу Windows 7
- Способ 1: запуск необходимых служб
- Способ 2: выявление зависимых служб
- Способ 3: восстановление системы
- Способ 4: переустановка системы
- Что делать, если в компьютере на Windows 7 невозможно запустить дочернюю службу
- Методы устранения ошибки
- 1 метод. Ручное возобновление функционирования служб
- 2 метод. Методика избавления от ошибки через выявление проблемной службы
- 3 метод. Через функцию восстановления ОС
- 4 метод. Установка Windows 7
- Проявления ошибки 1068
- Из-за чего появляется ошибка 1068 службы Windows Audio
- Неудачный запуск дочерней службы в сетевых подсоединениях Windows 7
- Как поправить ошибку 1068
- Как отыскать службу, провоцирующую ошибку 1068, вручную
- Ошибка 1068 при работе Windows Audio
- Ошибка при работе с интернетом
- Как исправить ошибку 1068 — не удалось запустить дочернюю службу
- «Не удалось запустить дочернюю службу» — что делать?
- Ошибка 1068 — способы решения проблемы запуска дочерних служб
- Ошибка 1068 — не удалось запустить дочернюю службу Windows 7
- Проявления ошибки 1068
- Из-за чего появляется ошибка 1068 службы Windows Audio
- Неудачный запуск дочерней службы в сетевых подсоединениях Windows 7
- Как поправить ошибку 1068
- Как отыскать службу, провоцирующую ошибку 1068, вручную
- Ошибка 1068 при работе Windows Audio
- Ошибка при работе с интернетом
- Как устранить ошибку 1068
- Как исправить ошибку 1068. Не удалось запустить дочернюю службу. LogMein Hamachi
- Ошибка 1068 — не удалось запустить дочернюю службу или группу
- Не удалось запустить дочернюю службу — распространенные варианты ошибки 1068
- Ошибка 1068 службы Windows Audio
- Не удалось запустить дочернюю службу при действиях с сетевыми подключениями
- Поиск необходимых для исправления ошибки 1068 служб вручную на примере диспетчера печати и брандмауэра
- Ошибка 1068: не удалось запустить дочернюю службу
- Причина неисправности
- Запуск службы вручную
- Ошибка при сетевых подключениях
- Поиск источника проблемы
- Откат состояния Windows
- Заключение
- Как устранить ошибку 1068 не удалось запустить дочернюю службу
- Итак, как найти причину и устранить ошибку 1068 Не удалось запустить дочернюю службу
- Как найти службу, которая вызывает ошибку 1068 вручную:
- Ошибка 1068 появляется при работе службы Windows Audio
- Ошибка 1068 при запуске службы Рабочая станция
Ошибка 1068: не удалось запустить дочернюю службу Windows 7


В данной статье речь пойдет об ошибке Ошибка 1068: не удалось запустить дочернюю службу Windows 7, которая возникает при запуске Windows или открытия приложений. Мы рассмотрим, из-за чего возникает подобная проблема, а также каким образом ее можно решить.
Способ 1: запуск необходимых служб
Исходя из ошибки, можно предположить, что необходимые для нормального функционирования системы службы просто-напросто отключены. Соответственно, проблему можно решить, если все требуемые службы включить.



Когда все службы будут настроены, перезагрузите компьютер и проверьте наличие ошибки.
Способ 2: выявление зависимых служб
Как правило, когда на экране появляется ошибка 1068, дополнительно в сообщении показывается, по отношению к какой службе возникли неполадки. Выявив дочерние службы основной, мы сможем запустить их работу, тем самым решив проблему.


Способ 3: восстановление системы
В ОС Windows предусмотрена специальная функция, рассчитанная на использование в случае возникновения неполадок в работе системы. Заключается она в том, что вы возвращаете вспять работу компьютера к тому моменту, когда он функционировал нормально.
Если ошибки 1068 возникла не так давно, можно попытаться решить ее, восстановив работу системы.


Способ 4: переустановка системы
Если ни один из предложенных выше способов так и не принес желаемого результата, стоит подумать о переустановке операционной системы.
Если есть такая возможность – выполните чистую инсталляцию Windows, что позволит практически гарантированно вернуть нормальное функционирование компьютеру. Минус данного способа – потребуется новая установка программ.
Как видите, способов решения ошибки 1068 не так много. Надеемся, один из предложенных методов помог вам, наконец, решить ошибку.
Источник
Что делать, если в компьютере на Windows 7 невозможно запустить дочернюю службу
По причине того, что совокупность связанных друг с другом элементов компьютера и Windows 7 представляет собой единый организм, неполадки даже одной службы иногда приводят к появлению сбоев и ошибок в работе. Характерным ее примером для ОС, начиная с «Седьмой» версии, служит сбой с кодом «1068».
Самым сложным при исправлении подобного рода дефектов является диагностика причин неисправностей. Единого алгоритма избавления от проблемы не существует, однако, поняв принципы решения вопроса, можно без значительных затрат времени и усилий самостоятельно ликвидировать неполадки. 
Методы устранения ошибки
Эта ошибка чаше всего отображается, когда необходимая служба выключена либо она функционирует со сбоями. В результате, связанные с ней программы не смогут запуститься. К этому приводят неосторожные действия с корректировкой системных настроек самого владельца компьютера либо вмешательство стороннего программного обеспечения.
Ниже описаны рабочие методики по устранению причин появления сообщения о неудачной попытке запуска дочерней службы. Рекомендуется выполнять их последовательно, то есть сначала попробовать избавиться от сбоя первым методом, а при отсутствии положительного результата переходить к следующему. Таким образом, можно устранить ошибку «малой кровью». Последняя методика является одной из кардинальных способов исправления неполадок в системе.
1 метод. Ручное возобновление функционирования служб
Частой причиной сбоев при запуске программ является отключенное состояние соответствующих служб. Поэтому в первую очередь целесообразно осуществить подключение к работе службы из-за которой возникает проблема.
Если конкретный виновник пользователю неизвестен, то потребуется последовательно активировать службы, руководствуясь методикой, приведенной далее.
Следует исполнить такие шаги:
Теперь можно проверить успешность ликвидации ошибки, перезапустив ПК и открыв проблемное приложение, которое ранее невозможно было открыть. Если сбой повторился, то проделать это с остальными службами, пользуясь этой пошаговой инструкцией.
В случае, когда у владельца ПК не получилось ручное выявление проблемной службы, можно ее выявить, используя следующий алгоритм.
2 метод. Методика избавления от ошибки через выявление проблемной службы
Необходимо выполнить такие последовательные действия:
Не всем пользователем может удаваться успешное решение поставленной задачи первыми двумя способами, так как для их применения требуется опыт и большое терпение, которых нередко многим недостает.
Поэтому далее дано описание метода с использованием встроенной возможности отката Windows 7 к дате, когда она работала нормально.
3 метод. Через функцию восстановления ОС
Требуется осуществить следующие шаги:
Следует учитывать, что все инсталлированные приложения, обновления и другие изменения, внесенные пользователем после даты точки восстановления, в ПК не сохранятся.
4 метод. Установка Windows 7
Этот метод целесообразно применять лишь в случаях безуспешности устранения ошибки предыдущими способами. При этом даже переустановка ОС поверх старой иногда не позволяет исправить ситуацию, так как некоторые ошибки могут перекочевать из прошлой версии системы в установленную.
100-процентным вариантом послужит только инсталляция «Семерки» с чистого листа с предварительным форматированием системного раздела, куда пользователь планирует ставить систему.
Доступный дистрибутив для создания загрузочного носителя с Windows 7 всегда можно скачать на ресурсе разработчика ОС.

Источник
Иногда при попытке включения Windows Audio, при подсоединении к сети интернет или при настройке домашней группы, а также при включении общественного доступа подключения к интернету можно наблюдать оповещение о системной ошибке 1068 (не удалось запустить дочернюю службу).
Дело в том, что в операционной системе не существует программ, которые работали бы целиком и полностью автономно, в абсолютной независимости от всего остального программного обеспечения компьютера. Для того, чтобы они работали правильно, должны также правильно функционировать все остальные сопряженные с ними компоненты операционной системы. Если нужный компонент не будет исправно работать в момент запуска программы, то она попросту не откроется, а вы непременно увидите вышеупомянутое уведомление. Одной из множества таких ошибок является error 1068.

Прежде всего, не стоит раньше времени начинать волноваться и паниковать. Эта проблема довольно широко распространена среди пользователей различных версий операционной системы Windows, поэтому ее можно легко и без лишних неприятностей исправить самостоятельно.
Проявления ошибки 1068
Эту проблему невозможно не заметить сразу, как только она возникнет: при попытке включения той или иной программы или процесса на вашем экране появится сообщение, которое будет информировать о том, что произошла некая системная неполадка (не удалось запустить дочернюю службу).
Подобное уведомление может появиться в совершенно различные моменты времени: или приложение с самого начала не включится, или сразу после того, как был запущен процесс, он внезапно остановится. Иногда может даже произойти такое, что само окно приложения откроется, но она еще не успеет запуститься полностью, и только тогда появится уведомление о проблеме. Но все же, когда бы она ни появилась, оповещение всегда будет одинаково выглядеть, так что перепутать его с чем-то совершенно другим у вас не получится (Рисунок 2).
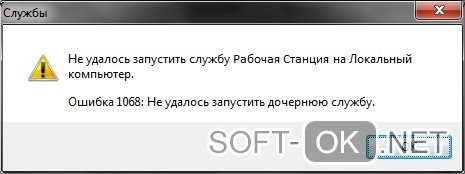
Чаще всего такая загвоздка может появляться при следующих процессах:
Из-за чего появляется ошибка 1068 службы Windows Audio
Данная неполадка может быть вызвана как тем, что программа, которую пользователь пытается запустить, недоступна или отключена, так и тем, что в ней самой могла появиться какая-то определенная не состыковка, препятствующая ее правильной и бесперебойной работе.
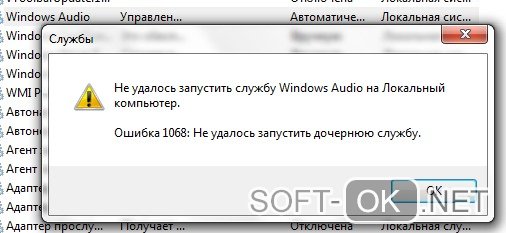
Ошибка 1068 точно так же может возникнуть и в местных сетевых манипуляциях, таких как:
Об этом мы и поговорим далее.
Неудачный запуск дочерней службы в сетевых подсоединениях Windows 7
Один из наиболее часто встречающихся вариантов, когда можно получить error 1068 (дочерняя служба не запущена) – это какие-либо манипуляции с локальным интернет-подсоединением (Рисунок 2). Проблемы имеют все шансы возникнуть также из-за того, что некоторые системные службы были некорректно настроены или вовсе не включены, тем самым создавая определенные помехи в работе требуемого для вас приложения. В таком случае необходимо проконтролировать корректность работы некоторых из них и удостовериться, что они функционируют должным образом.
Вероятнее всего, перед тем, как устранить error 1068, вам придется самостоятельно искать программу, корректная работа которой была нарушена. Как вариант возможно следует переустановить приложение. Вы можете найти все необходимые программы для Windows 7 у нас на сайте. Разберемся, как же можно это сделать легче всего и без лишних потраченных нервов.
Как поправить ошибку 1068
Обычно в тексте уведомления о error 1068 указывается название того системного процесса, из-за неисправности которого программа перестала должным образом функционировать. Остается лишь отыскать ее в общем списке среди остальных процессов.
Важно! Для того, чтобы увидеть список работающих в данный момент программ, нужно нажать сочетание клавиш Win+R и в появившемся окне ввести в строку команду services.msk, а затем выполнить поиск, нажав на клавишу Enter.
После того, как вы найдете нужную программу, сделайте по ней двойной клик левой кнопкой мыши, а затем нажмите «Запустить» (Рисунок 4). Если эта опция не доступна, поставьте другое значение типа запуска, а после этого еще раз попытайтесь запустить процесс.
Проверьте также корректность работы основных системных алгоритмов, поскольку неполадка может быть также вызвана сбоем именно в одном из них.
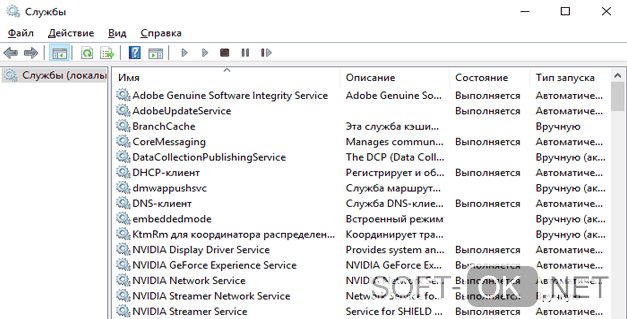
Как отыскать службу, провоцирующую ошибку 1068, вручную
Если предыдущий метод у вас из-за каких-либо обстоятельств не сработал, дважды кликните левой клавишей мышки по процессу, который был указан в тексте уведомления, далее направляйтесь во вкладку «Зависимости». Перед вами появится список всех остальных процессов, тем или иным образом зависимых от этого. Попытайтесь запустить каждый из них, точно так же меняя у них значение типа запуска, если это нужно (Рисунок 6).
Не стоит волноваться, если кнопка «Запустить» в данный момент не подсвечена как активная. Все, что вам придется сделать – это всего лишь изменить значение, которое сейчас указано в графе «тип запуска».
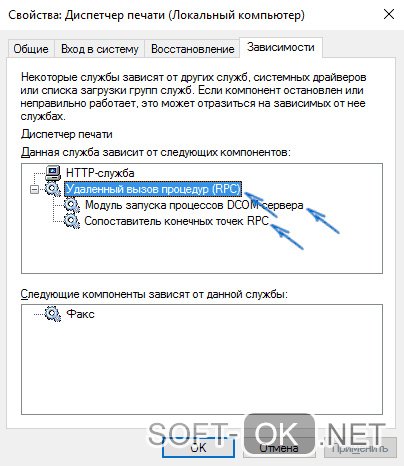
В зависимости от того, при запуске какого из приложений вы получили системную ошибку 1068, вам может понадобиться выставить определенные параметры типа запуска для конкретных процессов. Стоит отметить, что в различных случаях проявления error 1068 эти процессы, соответственно, будут разными.
Ошибка 1068 при работе Windows Audio
Если данная неполадка возникла при попытке включить Windows Audio, вам следует удостовериться, что для системных процессов, указанных ниже, выставлены указанные далее характеристики типа запуска:
В случае, если в этой графе у вас выставлены другие параметры, укажите их в точности так, как написано в перечне выше. Если все будет сделано правильно, то, вероятнее всего, системная неполадка будет устранена, и вы сможете со спокойной душой продолжить работу за компьютером. Рекомендуем вам так же обновить свои аудио кодеки с помощью приложения Win7codecs.
Ошибка при работе с интернетом
Когда 1068 возникает при каких-либо действиях с сетью, требуется предпринять в точности такие же меры, что и при проблемах с запуском программы Windows Audio, но с другими программами:
После того, как определите нужные значения типа запуска процессов в точности так же, как указано в списке, требуется перезагрузить компьютер, чтобы новые настройки сохранились.
Если и теперь не удалось избавиться от появления этой неполадки, то велика вероятность, что неисправность работы программы возникла сразу после обновления операционной системы Windows. В таком случае нужно восстановить прежнюю версию, чтобы устранить возникшие несовместимости.
Источник
Как исправить ошибку 1068 — не удалось запустить дочернюю службу
Ошибки в операционной системе windows 7 все чаще становятся проблемой номер один для пользователей. И одна из таких ошибок – эта ошибка запуска дочерних служб или ошибка 1068.

Возникает ошибка с сообщением «не удалось запустить дочернюю службу» в основном по причине отключения какой-то службы (или проблемы запуска этой службы). Ниже будут рассмотрены несколько служб, в которых может возникать данная ошибка:
Итак, начнем с решения первой проблемы запуска службы связанной с windows audio.
Для того чтобы войти в окно состояния служб, вам нужно зайти в меню «Пуск», в строке поиска ввести команду «services.msc» и нажать «Enter»

Перед вами откроется окно состояния служб

Теперь вам предстоит проверить несколько служб, которые отвечают за параметр аудио.
Попробуйте перезапустить эти службы. Для этого кликните два раза левой кнопкой мыши по одной из служб. В открывшемся окне нажмите на кнопку запустить, но если она неактивна, то измените вкладку «Тип запуска» с автоматической на ручную.

«Не удалось запустить дочернюю службу» — что делать?
При ошибке службы брандмауэра или печати имя службы, вызвавшей сбой, как правило, отображается в предупредительном окне. Зная имя службы, вы можете выполнить те же действия, которые были описаны выше и этим самым устранить ошибку 1068.
Осталось рассмотреть случай, когда ошибка 1068 на windows 7 возникает при подключении к интернету. Это один из самых сложных вариантов решения проблемы для новичка. Но так как вы не боитесь трудностей, перейдем сразу к делу.
Сначала Вам нужно зайти в консоль (командную строку) под административной записью. Для этого заходим в меню «Пуск» и поисковой строке пишем «CMD». В верхней строчке поиска появится наша программа — кликните по ней правой кнопкой мыши и нажмите на вкладку «Запуск от имени администратора»

В открывшемся окне консоли вам следует ввести команду «Net stop p2pimsvc». Появится запрос, на который вы должны будете согласиться

Затем переходим в диск «С», находим папку «Windows»: в этой папке должна располагаться папка «serviceProfiles».
Откройте эту папку и последовательно зайдите в папки «LocalService» затем «AppData» далее «Roaming» и наконец, в «PeerNetworking». Находите там файл «idstore.sst» и удаляете его

Теперь перезагрузите ваш компьютер и проблема с 1068 ошибкой будет решена.
Стоит отметить: если выше приведенные действия вам не помогли, то, скорее всего, нужно будет переустановить вашу операционную систему.
Ошибка 1068 — способы решения проблемы запуска дочерних служб
Появиться такое уведомление может в разные моменты. Иногда оно возникает сразу же после запуска процесса, тогда когда он еще не начался.
Иногда оно появляется в процессе запуска, например, когда уже открыто окно программы, но она еще не запустилась полностью.
Крайне редко, но все же бывает, что ошибка возникает в процессе работы программы, при запуске специфических подпроцессов. В таком случае она появляется время от времени, и вызывает сбои в работе приложения. В этом случае рекомендуется также предпринять меры для устранения неполадки, описанные ниже.
Существует ряд процессов, при которых проблема возникает чаще всего:
Характерной особенностью такой неполадки является то, что возникает она исключительно на новых операционных системах Windows, то есть на 7, 8, 8.1, 10.
Пользователи старых систем, например, ХР и Vista от данной неполадки застрахованы.
В чем же суть этой ошибки? Она сообщает, что какая-то служба, участвующая в запуске процесса или открытии программы не отвечает, не начинает работу или работает некорректно.
Происходит такое в следующих случаях: она или отключена, или недоступна, или в ней возникла неполадка, препятствующая ее корректной работе или подключению процесса к ней.

5Открывается папка с перечнем всех служебных программ на данном ПК и их основными данными;

Важно также, чтобы служба в принципе была запущена. Если в окне кнопка Запустить недоступна, значит она запущена и работает.
В этой программе ошибка может встречаться очень часто. При этом, она имеет множество причин.
Если именно в этом приложении возникает такая неполадка, то необходимо провести подстройку следующих служб и показателей.
| Питание | Заменить параметр пуска на автоматический. При необходимости подключить и саму службу, если она не запущена |
| Вызов процедур RPC удаленно | Заменить параметр пуска на автоматический. Включить, если отключена |
| Построение конечных точек Windows Audio | Заменить параметр пуска на автоматический. Включить, если отключена |
| Планировщик мультимедиа-классов | Выбрать автоматический параметр пуска (стоит учитывать, что такого пункта может в перечни не быть вовсе на некоторых версиях ОС, и тогда неполадки в этом процессе исключены, потому можно пропустить этот пункт) |
Таблица 1. Устранение данной неполадки, возникшей в Windows AudioСлужбаЧто необходимо предпринять?
После сохранения данных изменений, необходимо перезапустить операционную систему. Теперь сбой должен устраниться, неполадка больше не будет возникать.

Планировщик классов мультимедиа
Это второй по частоте процесс, где возникает такая ошибка.
При этом, проблема может возникнуть при совершении почти любых манипуляций с сетью – подключением общего доступа, при соединении с сетью, при настройке группы и т. д.
Это сложная неполадка, и вызывать ее может некорректная работа целого ряда служб.
| Диспетчер сетевых подключения Виндовс | Запускаться он должен автоматическим |
| Запуск процессов RPC удаленно | Заменить параметр на автоматический, включить службу, если не запущена ранее |
| WLAN | Выставить тип включения автоматически |
| WWAN | Выставить тип подключения автоматически в общем случае. Но в случае с подключениями по Wi-Fi и 3G, 4G, LTE-интернетом — вручную |
| Шлюз уровня приложений | Сначала необходимо включить службы, если они изначально не запущены. После этого нужно выставить тип пуска – вручную, даже если изначально указано – автоматически. |
| SSTP | |
| Протокол о PNRP | |
| Телефония | |
| Plug and Play | |
| Диспетчер удостоверений участников сети | |
| Диспетчер автоматических подключений доступа удаленно | |
| Удаленный доступ и маршрутизация | Обычно не запущена изначально. Иногда ее пуск помогает устранить ошибку. Никаких дополнительных неполадок в работу изменение данного параметра не внесет |
| Сведений о подключениях (о сетях) | Проверьте, что изначально тип пуска был установлен автоматическим |
| Диспетчер подключения доступа удаленно | Проверьте, что изначально тип пуска был установлен вручную |
Таблица 2. Решение проблемы при работе с сетьюСлужбаЧто необходимо предпринять?
В некоторых случаях необходимо применить другие действия:
Если файла изначально в данной папке не было, то не предпринимайте никаких действий. Перезагрузите компьютер. Больше ошибка возникать не должна.

Порядок настройки Телефония (пример)
Ошибка 1068 — не удалось запустить дочернюю службу Windows 7
Иногда при попытке включения Windows Audio, при подсоединении к сети интернет или при настройке домашней группы, а также при включении общественного доступа подключения к интернету можно наблюдать оповещение о системной ошибке 1068 (не удалось запустить дочернюю службу).
Дело в том, что в операционной системе не существует программ, которые работали бы целиком и полностью автономно, в абсолютной независимости от всего остального программного обеспечения компьютера.
Для того, чтобы они работали правильно, должны также правильно функционировать все остальные сопряженные с ними компоненты операционной системы.
Если нужный компонент не будет исправно работать в момент запуска программы, то она попросту не откроется, а вы непременно увидите вышеупомянутое уведомление. Одной из множества таких ошибок является error 1068.

Рисунок 1. Руководство по исправлению ошибки 1068
Прежде всего, не стоит раньше времени начинать волноваться и паниковать. Эта проблема довольно широко распространена среди пользователей различных версий операционной системы Windows, поэтому ее можно легко и без лишних неприятностей исправить самостоятельно.
Проявления ошибки 1068
Эту проблему невозможно не заметить сразу, как только она возникнет: при попытке включения той или иной программы или процесса на вашем экране появится сообщение, которое будет информировать о том, что произошла некая системная неполадка (не удалось запустить дочернюю службу).
Подобное уведомление может появиться в совершенно различные моменты времени: или приложение с самого начала не включится, или сразу после того, как был запущен процесс, он внезапно остановится.
Иногда может даже произойти такое, что само окно приложения откроется, но она еще не успеет запуститься полностью, и только тогда появится уведомление о проблеме.
Но все же, когда бы она ни появилась, оповещение всегда будет одинаково выглядеть, так что перепутать его с чем-то совершенно другим у вас не получится (Рисунок 2).

Рисунок 2. Внешний вид окна с ошибкой 1068
Чаще всего такая загвоздка может появляться при следующих процессах:
Из-за чего появляется ошибка 1068 службы Windows Audio
Данная неполадка может быть вызвана как тем, что программа, которую пользователь пытается запустить, недоступна или отключена, так и тем, что в ней самой могла появиться какая-то определенная не состыковка, препятствующая ее правильной и бесперебойной работе.

Рисунок 3. Окно ошибки при запуске службы Windows Audio на ПК
Ошибка 1068 точно так же может возникнуть и в местных сетевых манипуляциях, таких как:
Об этом мы и поговорим далее.
Неудачный запуск дочерней службы в сетевых подсоединениях Windows 7
Один из наиболее часто встречающихся вариантов, когда можно получить error 1068 (дочерняя служба не запущена) – это какие-либо манипуляции с локальным интернет-подсоединением (Рисунок 2).
Проблемы имеют все шансы возникнуть также из-за того, что некоторые системные службы были некорректно настроены или вовсе не включены, тем самым создавая определенные помехи в работе требуемого для вас приложения.
В таком случае необходимо проконтролировать корректность работы некоторых из них и удостовериться, что они функционируют должным образом.
Вероятнее всего, перед тем, как устранить error 1068, вам придется самостоятельно искать программу, корректная работа которой была нарушена. Как вариант возможно следует переустановить приложение. Вы можете найти все необходимые программы для Windows 7 у нас на сайте. Разберемся, как же можно это сделать легче всего и без лишних потраченных нервов.
Как поправить ошибку 1068
Обычно в тексте уведомления о error 1068 указывается название того системного процесса, из-за неисправности которого программа перестала должным образом функционировать. Остается лишь отыскать ее в общем списке среди остальных процессов.
Важно! Для того, чтобы увидеть список работающих в данный момент программ, нужно нажать сочетание клавиш Win+R и в появившемся окне ввести в строку команду services.msk, а затем выполнить поиск, нажав на клавишу Enter.
После того, как вы найдете нужную программу, сделайте по ней двойной клик левой кнопкой мыши, а затем нажмите «Запустить» (Рисунок 4). Если эта опция не доступна, поставьте другое значение типа запуска, а после этого еще раз попытайтесь запустить процесс.
Проверьте также корректность работы основных системных алгоритмов, поскольку неполадка может быть также вызвана сбоем именно в одном из них.

Рисунок 4. Список и информация о службах Windows
Как отыскать службу, провоцирующую ошибку 1068, вручную
Если предыдущий метод у вас из-за каких-либо обстоятельств не сработал, дважды кликните левой клавишей мышки по процессу, который был указан в тексте уведомления, далее направляйтесь во вкладку «Зависимости». Перед вами появится список всех остальных процессов, тем или иным образом зависимых от этого. Попытайтесь запустить каждый из них, точно так же меняя у них значение типа запуска, если это нужно (Рисунок 6).
Не стоит волноваться, если кнопка «Запустить» в данный момент не подсвечена как активная. Все, что вам придется сделать – это всего лишь изменить значение, которое сейчас указано в графе «тип запуска».

Рисунок 6. Окно свойств диспетчера печати с выбранной вкладкой зависимости
В зависимости от того, при запуске какого из приложений вы получили системную ошибку 1068, вам может понадобиться выставить определенные параметры типа запуска для конкретных процессов. Стоит отметить, что в различных случаях проявления error 1068 эти процессы, соответственно, будут разными.
Ошибка 1068 при работе Windows Audio
Если данная неполадка возникла при попытке включить Windows Audio, вам следует удостовериться, что для системных процессов, указанных ниже, выставлены указанные далее характеристики типа запуска:
В случае, если в этой графе у вас выставлены другие параметры, укажите их в точности так, как написано в перечне выше. Если все будет сделано правильно, то, вероятнее всего, системная неполадка будет устранена, и вы сможете со спокойной душой продолжить работу за компьютером. Рекомендуем вам так же обновить свои аудио кодеки с помощью приложения Win7codecs.
Ошибка при работе с интернетом
Когда 1068 возникает при каких-либо действиях с сетью, требуется предпринять в точности такие же меры, что и при проблемах с запуском программы Windows Audio, но с другими программами:
После того, как определите нужные значения типа запуска процессов в точности так же, как указано в списке, требуется перезагрузить компьютер, чтобы новые настройки сохранились.
Если и теперь не удалось избавиться от появления этой неполадки, то велика вероятность, что неисправность работы программы возникла сразу после обновления операционной системы Windows. В таком случае нужно восстановить прежнюю версию, чтобы устранить возникшие несовместимости.
Как устранить ошибку 1068

Сегодня мы рассмотрим ошибку с кодом 1068, которая не дает компьютеру осуществить подключение к высокоскоростному соединению. Как правило, после появления ошибки 1068, система начинает выдавать ошибку с кодом 711. Ниже мы попытаемся разобраться, как устранить эту проблему.
Ошибка 1068 – нечастый гость ОС Windows, и она сообщает о том, что в системе не были запущены службы удаленного доступа.
Устранить проблему можно в несколько несложных этапов.
Этап 1. Прежде всего, попробуем запустить необходимые службы. Для этого откройте окно «Выполнить» сочетанием горячих клавиш Win+R, а затем проведите команду services.msc.

Откроется окно «Службы». В виде списка здесь расположены все службы системы, отсортированные в алфавитном порядке. Найдите службу «Телефония», щелкните по ней правой кнопкой мыши и выберите пункт «Свойства».

В разделе «Тип запуска» выставьте значение «Вручную». Теперь нажмите кнопку «Применить», а затем «Запустить».

Аналогичные действия проделайте со следующими службами:
Если ошибка 1068 продолжает проявлять себя, переходите ко второму этапу.
Этап 2. Теперь мы проверим права на системные папки. Для этого перейдите в диск C: и вызовите контекстное меню папки «Windows», щелкнув по ней правой кнопкой мыши, Выберите пункт «Свойства».
Перейдите во вкладку «Безопасность» и в разделе «Группы и пользователи» убедитесь в том, что полный доступ предоставлен пунктам «СОЗДАТЕЛЬ-ВЛАДЕЛЕЦ», «System» и «TrustedInstaller».

Эту информацию можно узнать, выделив один из пунктов и посмотрев чуть ниже в графе права.
Если какой-либо из пунктов не имеет полного доступа, выделите его щелчком мыши, а затем выберите кнопку «Изменить». В разделе «Разрешения для группы» отметьте галочкой «Полный доступ». Щелкните по кнопке «Применить».
После проведенных действий обязательно перезагрузите компьютер и попробуйте запустить высокоскоростное подключение. Если ошибка 1068 осталась, соответственно, переходите к третьему этапу.
Этап 3. В некоторых случаях ошибки 1068 и 711 могут возникнуть из-за того, что служба «Сборщик событий Windows» могла перестать фиксировать информацию в папку «Logfiles».
Чтобы проверить это, компьютер необходимо перезагрузить в безопасном режиме. Для этого отправьте компьютер перезагружаться и до того момента, как система отобразит логотип Windows, нажмите клавишу F8. В появившемся меню выберите пункт «Безопасный режим».
Загрузив компьютер, перейдите в папку C:WindowsSystem32, найдите папку «Logfiles» и переименуйте ее в «Logfiles.old». Перезагрузите компьютер в обычном режиме и проверьте работоспособность высокоскоростного соединения.
Этап 4. Данный способ нечасто справляется с ошибками 1068 и 711, но попытать удачу все же стоит. Для этого откройте «Пуск» и в строке поиска введите «Восстановление системы». В открывшемся меню выберите ту точку отката, когда система не выдавала ошибку. После окончания процесса произойдет перезагрузка системы.
И напоследок. Если ни один из способов не увенчался успехом, помочь может, разве что, переустановка Windows.
Как исправить ошибку 1068. Не удалось запустить дочернюю службу. LogMein Hamachi
Недавно при использовании программы LogMein Hamachi столкнулся недавно вот с такой ошибкой.
Не удалось запустить службу LogMein Hamachi Tunneling Engine на Локальный компьютер.
Ошибка 1068: Не удалось запустить дочернюю службу.
Данная ошибка появляется сразу при попытке первого запуска программы на компьютере. Соответственно программа не работает. В интернете полно информации, но информация частичная и на одном ресурсе советуют одно, на другом другое, но полной информации нигде нет. По этому, для всех, кто столкнулся с такой ошибкой делюсь способом как ее решить.
Для начала скажу, что данная ошибка может появиться не только с программой Hamachi и ее службой LogMein Hamachi Tunneling Engine. Данная ошибка часто встречается со службой Windows Audio, поэтому этот способ поможет и в этом случае.
И так, в случае с Hamachi начинается все вот так: вы запускаете программу и видите ошибку — Служба Hamachi (Hamachi service) — Статус службы : остановлена.
 Причина этого — служба LogMein Hamachi Tunneling Engine, которая не смогла запуститься. Ей нужно помочь.
Причина этого — служба LogMein Hamachi Tunneling Engine, которая не смогла запуститься. Ей нужно помочь.
Переходим в Панель управления — Администрирование — Службы.
Видим список всех служб на вашем компьютере, ищем LogMein Hamachi Tunneling Engine.  Нажимаем на ней правой кнопкой — Свойства. В появившемся окне выбираем Тип запуска: «Автоматический» и нажимаем кнопку Запустить. У некоторых после этого Hamachi может заработать, для этого нажимаем Применить и ОК. Перезапускаем Hamachi.
Нажимаем на ней правой кнопкой — Свойства. В появившемся окне выбираем Тип запуска: «Автоматический» и нажимаем кнопку Запустить. У некоторых после этого Hamachi может заработать, для этого нажимаем Применить и ОК. Перезапускаем Hamachi.
Но в большинстве случаев вы увидите окно с ошибкой: Не удалось запустить службу LogMein Hamachi Tunneling Engine на Локальный компьютер. Ошибка 1068: Не удалось запустить дочернюю службу.  В этом случае заходим еще раз в свойства службы и переходим во вкладку Зависимости.
В этом случае заходим еще раз в свойства службы и переходим во вкладку Зависимости.  Возможно, вы не увидите в окне «Данная служба зависит от следующих компонентов» что-либо, но именно вот эти службы нам необходимы, что бы заработала служба LogMein Hamachi Tunneling Engine и программа Hamachi.
Возможно, вы не увидите в окне «Данная служба зависит от следующих компонентов» что-либо, но именно вот эти службы нам необходимы, что бы заработала служба LogMein Hamachi Tunneling Engine и программа Hamachi.
Данные службы нужно найти в списке служб и запустить.
Свойства — Тип запуска: «Автоматический» и нажимаем кнопку Запустить.
Что бы заработала служба LogMein Hamachi Tunneling Engine, необходимо запустить службы:
— Удаленный вызов процедур (RPC)
— Модуль запуска процессов DCOM-сервера
— Сопоставитель конечных точек RPC
После этого перезагружаем компьютер и перезапускаем Hamachi.
Все Hamachi работает и больше не выдает ошибку 1068. 
Ошибка 1068 — не удалось запустить дочернюю службу или группу

В этой инструкции подробно о распространенных вариантах ошибки 1068 (Windows Audio, при подключениях и создании локальной сети и т.п.) и о том, как исправить возникшую проблему, даже если ваш случай не из числа распространенных. Сама же ошибка может появиться в Windows 10, 8 и Windows 7 — то есть во всех последних версиях ОС от Microsoft.
Не удалось запустить дочернюю службу — распространенные варианты ошибки 1068
Для начала о самых часто встречающихся вариантах ошибки и быстрые пути исправить их. Необходимые для исправления действия будут выполняться в управлении службами Windows.
Для того, чтобы открыть «Службы» в Windows 10, 8 и Windows 7, нажмите клавиши Win+R (где Win — клавиша с эмблемой ОС) и введите services.msc после чего нажмите Enter. Откроется окно со списком служб и их состоянием.

Для изменения параметров любой из служб, просто дважды кликните по ней, в следующем окне вы сможете изменить тип запуска (например, включить «Автоматически») и запустить или остановить службу.
Если опция «Запустить» не доступна, то сначала нужно изменить тип запуска на «Вручную» или «Автоматически», применить настройки и уже потом запускать службу (но она может не запуститься и в этом случае, если зависима еще от каких-то отключенных в настоящий момент служб).

Если проблема не была решена сразу (или запускать службы не получается), то после изменения типа запуска всех необходимых служб и сохранения настроек попробуйте также перезагрузить компьютер.
Ошибка 1068 службы Windows Audio
Если запустить дочернюю службу не удалось при запуске службы Windows Audio, проверьте состояние следующих служб:
После запуска указанных служб и возвращения типа запуска по умолчанию, служба Windows Audio должна перестать выдавать указанную ошибку.
Не удалось запустить дочернюю службу при действиях с сетевыми подключениями
Следующий распространенный вариант — сообщение об ошибке 1068 при каких-либо действиях с сетью: предоставлением общего доступа к сети, настройке домашней группы, подключению к Интернету.
В описываемой ситуации проверьте работу следующих служб:
В качестве отдельного действия при неполадках с сетевыми службами при подключении к Интернету (ошибка 1068 и ошибка 711 при непосредственно подключении в Windows 7) можно попробовать следующее:
После этого перезагрузите компьютер.
Поиск необходимых для исправления ошибки 1068 служб вручную на примере диспетчера печати и брандмауэра
Поскольку все возможные варианты появления ошибки с запуском дочерних служб я предусмотреть не могу, показываю, как можно попробовать самостоятельно исправить ошибку 1068 вручную.
Этот способ должен подойти для большинства случаев появления проблемы в Windows 10 — Windows 7: и для ошибок брандмауэра, Hamachi, диспетчера печати и для других, менее часто встречающихся вариантов.
В сообщение об ошибке 1068 всегда присутствует название службы, вызвавшей эту ошибку. В списке служб Windows найдите это название, после чего кликните по ней правой кнопкой мыши и выберите «Свойства».
После этого перейдите на вкладку «Зависимости». Например, для службы Диспетчер печати мы увидим, что требуется «Удаленный вызов процедур», а для брандмауэра требуется «Служба базовой фильтрации», для которой, в свою очередь, тот же «Удаленный вызов процедур».

Когда необходимые службы стали известны, пробуем включить их. Если тип запуска по умолчанию неизвестен — пробуем «Автоматически» с последующей перезагрузкой компьютера.
Примечание: такие службы, как «Питание» и «Plug and Play» не указываются в зависимостях, но могут быть критичными для работы, всегда обращайте на них внимание при возникновении ошибок запуска служб.
Ну и, если ни один из вариантов не помогает, имеет смысл попробовать точки восстановления (если есть) или другие способы восстановления системы, прежде чем прибегать к переустановке ОС. Тут могут помочь материалы со страницы Восстановление Windows 10 (многие из них подойдут для Windows 7 и 8).
А вдруг и это будет интересно:
Ошибка 1068: не удалось запустить дочернюю службу
ОС Windows уведомляет пользователя в тех случаях, когда возникают проблемы при запуске приложений. Если вы столкнулись с ошибкой 1068: не удалось запустить дочернюю службу, то данная инструкция поможет вам разобраться в вопросе. Рассмотрим все варианты устранения проблемы.
Чтобы полностью разобраться в теме, не пропускайте наш видеоролик. В нем рассказывается про все методы устранения ошибки.
Причина неисправности
Ошибка с кодом 1068 возникает при попытке запуска какой-либо службы. Это можно случиться при включении ПК, когда система сама включает компоненты. А также в тех ситуациях, когда пользователь вручную запускает приложения, используемые службами.
В окне с ошибкой всегда указана конкретная служба, с которой возникла неисправность. Мы поговорим о том, как исправлять подобные ошибки универсальным методом. А также разберемся, как найти конкретный источник неполадки.
Запуск службы вручную
Вам необходимо вручную запустить проблемную службу через стандартное приложение операционной системы. Откройте программу «Службы» и выполните следующие действия:

Ошибка при сетевых подключениях
Часто данная ошибка возникает при работе с интернетом и подключении по локальной сети. В этом случае за работоспособность отвечает целый ряд служб, которые также запускаются и отключаются через стандартное приложение ОС. Однако вы можете избавиться от проблемы альтернативным способом, в котором задействуется командная строка. Для этого следуйте представленному руководству:
Android Device Manager — как найти телефон с компьютера

Поиск источника проблемы
Некоторые службы работают в связке, поэтому запуск определенного компонента может не привести к устранению проблемы. В таком случае вам необходимо определить зависимость служб. Сделать это можно через стандартные средства Windows:

Откат состояния Windows
Если вариант с запуском проблемной службы не помог, то попробуйте откатить операционную систему до контрольной точки. Возможно, данная неисправность связана с неправильными настройками и сбоем ОС. Для восстановления необходимо сделать следующее:

Заключение
Мы подробно рассмотрели все причины и пути исправления ошибки 1068. Внимательно ознакомьтесь с представленным руководством и приступайте к делу! А если у вас что-либо не получится, то не стесняйтесь спрашивать совета в х.
Как устранить ошибку 1068 не удалось запустить дочернюю службу
Итак, как найти причину и устранить ошибку 1068 Не удалось запустить дочернюю службу
Для того, чтобы попасть в меню управления службами, нажмите сочетание клавиш Win+R (Win — кнопка с флажком Windows) наберите в появившемся окне services.msc и нажмите Enter. Откроется окно со списком служб и их состоянием.

Для изменения параметров службы дважды кликните по ней и вы сможете изменить тип запуска службы, запустить или остановить службу.
Если опция «Запустить» не доступна, то сначала нужно изменить тип запуска «Вручную» или «Автоматически». Применить настройки и уже потом попробовать запустить службу.
Но служба может и не запуститься, если она зависит от других служб, которые в данный момент отключены.

Если проблема не была решена или запустить службу не получается, попробуйте после запуска службы перезапустить компьютер для сохранения настроек.
Как найти службу, которая вызывает ошибку 1068 вручную:
Как правило, при появлении ошибки 1068 в тексте ошибки есть название службы, вызвавшей неисправность. Открываем меню «Службы» ищем необходимую службу и переходим на вкладку «Зависимости». Здесь указаны службы, связанные непосредственно с текущей службой.

После того, как мы узнали зависимости служб, пробуем запустить зависимые службы либо проверить их состояние. Можно также сверить состояние служб с заведомо рабочим компьютером.
Не удалось запустить дочернюю службу при работе с сетевыми подключениями
Частый вариант появления ошибки 1068 «Не удалось запустить дочернюю службу или группу» — появление ошибки при работе с сетью — предоставление общего доступа к сети, настройка подключения к Интернету и т.д.
В этом случае через оснастку операционной системы «Службы» проверьте состояние (и исправьте если в этом есть необходимость) следующие службы:
-Служба SSTP (Вручную)
-Маршрутизация и удаленный доступ (по умолчанию бывает отключена, но попробуйте запустить, может помочь в исправлении ошибки).
-Диспетчер удостоверений сетевых участников (Вручную)
-Протокол PNRP (Вручную)
-Телефония (Вручную)
-Plug and Play (Вручную)
-Служба шлюза уровня приложения (Вручную)
-Служба сведений о подключенных сетях (Автоматически)
-Диспетчер подключений удаленного доступа (по умолчанию – вручную)
-Остановите службу «Диспетчера удостоверений сетевых участников» (не меняйте тип запуска).
-В папке C: Windows serviceProfiles LocalService AppData Roaming PeerNetworking удалите файл idstore.sst при его наличии.
После этого перезагрузите компьютер
Ошибка 1068 появляется при работе службы Windows Audio
Проверьте состояние следующих служб:
-Питание (тип запуска по умолчанию — Автоматически)
-Планировщик классов мультимедиа (данная служба может отсутствовать в списке, тогда для вашей ОС неприменимо, пропустите).
-Удаленный вызов процедур RPC (по умолчанию — Автоматически).
Ошибка 1068 при запуске службы Рабочая станция
Проблема: На одном из компьютеров, который является кассой в магазине перестал работать обмен Atol Frontol с 1С. При этом обмен прекратился в виду просто из-за отсутствия сети. Ни на компьютер, ни с него совершенно нельзя выйти во внутренней локальной сети.
Оборудование: Atol Frontol 5.15.0, 1С (даже не важно какая), Windows 7 Максимальная x32.
Решение проблемы: В таком случае в первую очередь следует в Дополнительных параметрах общего доступа поставить галочку «Включить общий доступ к файлам и принтерам».
Если подобная галочка не сохраняется, то значит, что проблемы с запуском службы «Рабочая станция». Однако на торговой точке служба не запускается. И в частности, не запускается по данной причине:
Ошибка: «Не удалось запустить службу Рабочая станция на Локальный компьютер. Ошибка 1068: Не удалось запустить дочернюю службу».
Не решённая проблема: И вот именно в этой ошибке и вышла вся загвоздка. Данная ошибка никак не исправляется и не исправлялась.
Безусловно, в Интернете есть масса информации по части устранения этой ошибки. Но все они содержат примерно одинаковую информацию в виде:
Как вариант, устранить ошибку 1068 при работе с сетевыми компонентами можно следующим образом. Откройте от имени администратора командную строку и остановите командой Net stop p2pimsvc службу диспетчера удостоверений сетевых участников.
Затем перейдите в Проводнике в директориюC:/Windows/serviceProfiles/LocalService/AppData/Roaming/PeerNetworking и удалите файл idstore.sst, если таковой там имеется.
Также есть вариант с устранением в виде:
Таким образом, ищем в списке, проверяем и активируем (при необходимости) следующее:
После их включения перезагружаем операционку. Даже если активировать одновременно все службы, то ничего особо страшного не произойдет, но это негативно отразится на быстродействии.
ВАЖНО: ОШИБКА УСТРАНЕНА. ПРИЧИНА ИМЕННО ДЛЯ ЭТОГО КОМПЬЮТЕРА БЫЛА НАЙДЕНА. ОНА ХАРАКТЕРНА ДЛЯ WINDOWS7. ОПИСАНИЕ ВОТ ТУТ.
Возможно, что кому-то эти данные и могут помочь. Однако никак не помогли. И не помогают. Потому лично я настроен на то, что произошло что-то с операционной системой (возможно с жёстким диском). И особо не настроен на то, что необходимо полностью переустанавливать Windows и настраивать всё с нуля. Причём использовать качественный и проверенный дистрибутив.
На данный момент у меня проблема, как таковая, так и не решена обычными способами (не кардинальными, как переустановка). А потому буду очень рад, если кто-то из моих читателей поделится своим опытом (если был такой опыт) по устранению ошибки.
Источник
В данной статье речь пойдет об ошибке Ошибка 1068: не удалось запустить дочернюю службу Windows 7, которая возникает при запуске Windows или открытия приложений. Мы рассмотрим, из-за чего возникает подобная проблема, а также каким образом ее можно решить.
Способ 1: запуск необходимых служб
Исходя из ошибки, можно предположить, что необходимые для нормального функционирования системы службы просто-напросто отключены. Соответственно, проблему можно решить, если все требуемые службы включить.
сочетанием клавиш Win+R
. В высветившемся окне введите команду «services.msc»
(без кавычек).

, сделать по ней правый клик мышью и выбрать пункт «Свойства»
.

. Если нажатие данной кнопки недоступно, значит, вам потребуется в графе «Тип запуска»
сменить параметр «Вручную»
на «Автоматически»
или наоборот. Сохраните изменения и закройте данное окно.

- Питание;
- Диспетчер автоматических подключений удаленного доступа;
- Plug and Play;
- Служба сведений о подключенных сетях (NLA);
- Сетевые подключения;
- Служба шлюза уровня приложения;
- Удаленный вызов процедур (RPC);
- Диспетчер подключений удаленного доступа;
- Служба сведений о подключенных сетях;
- Протокол PNRP;
- Планировщик классов мультимедиа.
Когда все службы будут настроены, перезагрузите компьютер и проверьте наличие ошибки.
Способ 2: выявление зависимых служб
Как правило, когда на экране появляется ошибка 1068, дополнительно в сообщении показывается, по отношению к какой службе возникли неполадки. Выявив дочерние службы основной, мы сможем запустить их работу, тем самым решив проблему.
(как это сделать, описано в первом способе), а затем найдите в списке проблемную службу, сделайте по ней правый клик мышью, выбрав следом пункт «Свойства»
.

. Разверните все ветки службы, чтобы увидеть наименования подслужб. Именно это и есть дочерние службы, которые вам потребуется запустить, как это описано в первом способе.

Способ 3: восстановление системы
В ОС Windows предусмотрена специальная функция, рассчитанная на использование в случае возникновения неполадок в работе системы. Заключается она в том, что вы возвращаете вспять работу компьютера к тому моменту, когда он функционировал нормально.
Если ошибки 1068 возникла не так давно, можно попытаться решить ее, восстановив работу системы.
, следом пройдя к разделу «Восстановление»
.

.

Обратите внимание, что функционирование системы будет полностью возвращено к заданному временному периоду. Восстановление не станет трогать лишь имеющиеся пользовательские файлы на компьютере.
Способ 4: переустановка системы
Если ни один из предложенных выше способов так и не принес желаемого результата, стоит подумать о переустановке операционной системы.
Если есть такая возможность – выполните чистую инсталляцию Windows, что позволит практически гарантированно вернуть нормальное функционирование компьютеру. Минус данного способа – потребуется новая установка программ.
Как видите, способов решения ошибки 1068 не так много. Надеемся, один из предложенных методов помог вам, наконец, решить ошибку.
Ошибка 1068 – один из тех вариантов, который входит в довольно обширный ассортимент неприятностей, способных возникнуть при попытке выйти в глобальную сеть. Практически всегда развитие событий, приводящих к отрицательному результату, складывается следующим образом:
- Человек решает прекрасно провести время. Для этого, собирается подключить свой комп или другое устройство к сети.
- Перед его очами, внезапно, возникает сообщение: ошибка 1068 не удалось запустить дочернюю службу.
Все. Приехали. А как вы хотели? Все дело в том, что система, по каким-то таинственным причинам характеризует ранее привычную точку доступа, как неопознанную сеть.
Мы предлагаем разобрать два варианта того, как исправить ошибку 1068!
Решаем, помогаем, исправляем
Итак, ошибка 1068 – не удалось запустить дочернюю службу Windows. Что делаем? Автоматически пытаемся исправить. С помощью специально предназначенных служб. Для этого находим значок проблемной точки доступа, которую можно лицезреть, если обратить свое внимание в правый нижний уголок экрана монитора. Тыкаем на него мышкой, нажимаем правую кнопочку, выбираем «диагностику неполадок», которая в некоторых случаях может самостоятельно решить возникшую проблему.
Если первый способ не смог решить ситуацию с ошибкой 1068 при подключении к интернету, то, как это не прискорбно, придется потрудиться самостоятельно.
Кстати, сия неприятность может быть представлена в виде самых разных сообщений:
- Ошибка 1068 – не удалось запустить Windows audio.
- Ошибка 1068 – группировка сетевых участников.
Тем не менее, методика исправления для любого случая одна и та же:
- Запустить интегрированную поисковую систему и попытаться найти службу, отвечающую за нахождения оборудования оболочки.
- Естественно – запустить ее. В настройках сменить автоматический вариант на «Работает».
- Перейти в строку команд.
- Вбить – запуск с правами администратора.
- Перейти в меню «стандартные программы» и повторить выше описанную команду.
- Подождать, пока система среагирует на полученный приказ.
- Заставить операционку выполнить следующую команду – Net stop p2pimsvc.
- Найти и удалить файл idstore.sst, который расположен здесь – WindowsserviseProFilesLocalServiceAppDataRoaming.
- Перезагрузиться.

При выполнении ряда задач в ОС Виндовс может возникать, так называемая, ошибка 1068, явление довольно распространенное, однако далеко не все юзеры знают, как ее исправить.
О том, почему возникает такая неполадка, рассказано в материале ниже.
В зависимости от типа сборки операционной системы, может существовать несколько способов устранения такой неполадки.
Cодержание:
Проявления
Не заметить данную ошибку невозможно.
Она проявляется следующим образом: при открытии какого либо приложения или запуске того или иного процесса, появляется окно уведомления, сообщающее, что (текст такого уведомления приведен на фото ниже).
При этом процесс не запускается, программа или файл не открывается.
Появиться такое уведомление может в разные моменты. Иногда оно возникает сразу же после запуска процесса, тогда когда он еще не начался.
Иногда оно появляется в процессе запуска, например, когда уже открыто окно программы, но она еще не запустилась полностью.
Крайне редко, но все же бывает, что ошибка возникает в процессе работы программы, при запуске специфических подпроцессов. В таком случае она появляется время от времени, и вызывает сбои в работе приложения. В этом случае рекомендуется также предпринять меры для устранения неполадки, описанные ниже.
Существует ряд процессов, при которых проблема возникает чаще всего:
Характерной особенностью такой неполадки является то, что возникает она исключительно Windows, то есть на 7, 8, 8.1, 10.
Пользователи старых систем, например, ХР и Vista от данной неполадки застрахованы.
В чем же суть этой ошибки? Она сообщает, что какая-то служба, участвующая в запуске процесса или открытии программы не отвечает, не начинает работу или работает некорректно.
Происходит такое в следующих случаях: она или отключена, или недоступна, или в ней возникла неполадка, препятствующая ее корректной работе или подключению процесса к ней.
Устранение неполадки
Устранение данной ошибки проводится с помощью, непосредственно, раздела в любой операционной системе. Чтобы попасть в этот раздел проделайте следующее:
1
На ОС Виндовс 7, 8 и 8,1 зажмите одновременно две кнопки на клавиатуре – Win
и R
2
Теперь впечатайте сочетание services.msc и щелкните Ввод
;
3
На Виндовс 10 просто нажмите на кнопку Пуск
и впечатайте название желаемого раздела;
4
Затем в результатах поиска перейдите на необходимый раздел;
5
Открывается папка с перечнем всех на данном ПК и их основными данными;

6
Выберите в перечне ту, с которой возникает ошибка;
7
Кликните дважды левой клавишей мыши по ее названию;
8
Откроется окно с параметрами, в нем обязательно проверьте тип запуска – он должен быть автоматическим (при необходимости поменяйте);
9
Сохраните изменения и перезагрузите компьютер, теперь проблемы возникать не должно.

Важно также, чтобы служба в принципе была запущена. Если в окне кнопка Запустить
недоступна, значит она запущена и работает.
Но если кнопка Запустить
доступна для нажатия, значит, она отключена и ее обязательно нужно запустить, нажав на эту кнопку.
После таких изменений проблема должна исчезнуть.
Если она не устранилась при следующем запуске процесса после перезагрузки компьютера, это говорит о том, что проблема имелась не только в этой, но и в других, связанных с ней.
И их тоже необходимо устранить таким же способом.
Windows Audio
В этой программе ошибка может встречаться очень часто. При этом, она имеет множество причин.
Если именно в этом приложении возникает такая неполадка, то необходимо провести подстройку следующих служб и показателей.
Таблица 1. Устранение данной неполадки, возникшей в Windows Audio
| Служба | Что необходимо предпринять? |
|---|---|
| Питание |
Заменить параметр пуска на автоматический. При необходимости подключить и саму службу, если она не запущена |
| Вызов процедур |
|
| Построение конечных точек Windows Audio |
Заменить параметр пуска на автоматический. Включить, если отключена |
| Планировщик мультимедиа-классов |
Выбрать автоматический параметр пуска (стоит учитывать, что такого пункта может в перечни не быть вовсе на некоторых версиях ОС, и тогда неполадки в этом процессе исключены, потому можно пропустить этот пункт) |
После сохранения данных изменений, необходимо перезапустить операционную систему. Теперь сбой должен устраниться, неполадка больше не будет возникать.

Сетевые подключения
Это второй по частоте процесс, где возникает такая ошибка.
При этом, проблема может возникнуть при совершении почти любых манипуляций с сетью – подключением общего доступа, при , при настройке группы и т. д.
Это сложная неполадка, и вызывать ее может некорректная работа целого ряда служб.
Таблица 2. Решение проблемы при работе с сетью
| Служба | Что необходимо предпринять? |
|---|---|
| Диспетчер сетевых подключения Виндовс |
Запускаться он должен автоматическим |
| Запуск процессов RPC удаленно |
Заменить параметр на автоматический , включить службу, если не запущена ранее |
| WLAN |
Выставить тип включения автоматически |
| WWAN |
Выставить тип подключения автоматически в общем случае. Но в случае с подключениями по Wi-Fi и 3G, 4G, LTE-интернетом – вручную |
| Шлюз уровня приложений |
Сначала необходимо включить службы, если они изначально не запущены. После этого нужно выставить тип пуска – вручную , даже если изначально указано – автоматически . |
| SSTP |
|
| Протокол о PNRP |
|
| Телефония |
|
| Plug and Play |
|
| Диспетчер удостоверений участников сети |
|
| Диспетчер автоматических подключений доступа удаленно |
|
| Удаленный доступ и маршрутизация |
Обычно не запущена изначально. Иногда ее пуск помогает устранить ошибку . Никаких дополнительных неполадок в работу изменение данного параметра не внесет |
| Сведений о подключениях (о сетях) |
автоматическим |
| Диспетчер подключения доступа удаленно |
Проверьте, что изначально тип пуска был установлен вручную |
В некоторых случаях необходимо применить другие действия.
Сегодня мы рассмотрим ошибку с кодом 1068, которая не дает компьютеру осуществить подключение к высокоскоростному соединению. Как правило, после появления ошибки 1068, система начинает выдавать ошибку с кодом 711. Ниже мы попытаемся разобраться, как устранить эту проблему.
Ошибка 1068 – нечастый гость ОС Windows, и она сообщает о том, что в системе не были запущены службы удаленного доступа.
Устранить проблему можно в несколько несложных этапов.
Этап 1.
Прежде всего, попробуем запустить необходимые службы. Для этого откройте окно «Выполнить»
сочетанием Win+R
, а затем проведите команду services.msc
.

Откроется окно «Службы»
. В виде списка здесь расположены все службы системы, отсортированные в алфавитном порядке. Найдите службу «Телефония»
, щелкните по ней правой кнопкой мыши и выберите пункт «Свойства»
.

В разделе «Тип запуска»
выставьте значение «Вручную»
. Теперь нажмите кнопку «Применить»
, а затем «Запустить»
.

Аналогичные действия проделайте со следующими службами:
Поддержка самонастраивающихся устройств Plug and Play
Служба SSTP
Диспетчер автоматических подключений удаленного доступа
Если ошибка 1068 продолжает проявлять себя, переходите ко второму этапу.
Этап 2.
Теперь мы проверим права на системные папки. Для этого перейдите в диск C:
и вызовите контекстное меню папки «Windows»
, щелкнув по ней правой кнопкой мыши, Выберите пункт «Свойства»
. Перейдите во вкладку «Безопасность»
и в разделе «Группы и пользователи»
убедитесь в том, что полный доступ предоставлен пунктам «СОЗДАТЕЛЬ-ВЛАДЕЛЕЦ»
, «System»
и «TrustedInstaller»
.

Эту информацию можно узнать, выделив один из пунктов и посмотрев чуть ниже в графе права.
Если какой-либо из пунктов не имеет полного доступа, выделите его щелчком мыши, а затем выберите кнопку «Изменить»
. В разделе «Разрешения для группы»
отметьте галочкой «Полный доступ»
. Щелкните по кнопке «Применить»
.
После проведенных действий обязательно перезагрузите компьютер и попробуйте запустить высокоскоростное подключение. Если ошибка 1068 осталась, соответственно, переходите к третьему этапу.
Этап 3.
В некоторых случаях ошибки 1068 и 711 могут возникнуть из-за того, что служба «Сборщик событий Windows»
могла перестать фиксировать информацию в папку «Logfiles».
Чтобы проверить это, компьютер необходимо перезагрузить в безопасном режиме. Для этого отправьте компьютер перезагружаться и до того момента, как система отобразит логотип Windows, нажмите клавишу F8
. В появившемся меню выберите пункт «Безопасный режим»
.
Загрузив компьютер, перейдите в папку C:WindowsSystem32
, найдите папку «Logfiles»
и переименуйте ее в «Logfiles.old»
. Перезагрузите компьютер в обычном режиме и проверьте работоспособность высокоскоростного соединения.
Этап 4.
Данный способ нечасто справляется с ошибками 1068 и 711, но попытать удачу все же стоит. Для этого откройте «Пуск»
и в строке поиска введите
. В открывшемся меню выберите ту точку отката, когда система не выдавала ошибку. После окончания процесса произойдет перезагрузка системы.
И напоследок. Если ни один из способов не увенчался успехом, помочь может, разве что, переустановка Windows.
Многие пользователи, начитавшись инструкций в интернете, бездумно отключают некоторые службы Windows, чтобы повысить производительность компьютера, приостановить автоматическое обновление операционной системы и по другим причинам. При этом мало кто из них об этом вспоминает, когда при загрузке компьютера, попытке запуска приложения или выполнения другой команды в Windows, на экране появляется ошибка 1608 и сообщение «Не удается запустить дочернюю службу». В рамках данной статьи мы рассмотрим самые распространенные случаи возникновения данной ошибки, которая может появиться Windows 10 и более ранних версиях операционной системы.
Как запустить дочернюю службу, чтобы исправить ошибку 1608
Как было отмечено выше, ошибка 1608 возникает из-за отключения одной из служб, запрос к исполнению которой был послан, но ответ не получен. Чтобы включить любую из служб в Windows, нужно сделать следующее:

Обратите внимание:
Если запустить службу не получается при любом типе запуска, поставьте вариант «Автоматически» и перезагрузите компьютер, после чего служба будет включаться в необходимый момент.
Ниже мы приведем наиболее распространенные ситуации, когда возникает ошибка 1608 из-за отключенной той или иной службы. А также укажем, какие службы требуется включить, чтобы устранить проблему.
Ошибка 1608 при попытке подключиться к интернету или локальной сети
Если ошибка 1608 возникает при настройке локального соединения или при попытке компьютера выйти в интернет, очевидно, что отключены дочерние службы, которые отвечают за подключение. Наиболее часто ошибка 1608 при взаимодействии с сетью происходит:
- При настройке домашней группы для объединения компьютеров в общую локальную сеть;
- При установке общего доступа к сети интернет внутри единой локальной сети;
- При попытке подключения к интернету.
Следующие службы, отвечающие за сетевую составляющую Windows, должны иметь автоматический тип запуска, чтобы избежать возникновения ошибки 1608:
- Удаленный вызов процедур RPC;
- Служба сведений о подключенных сетях;
- Служба автонастройки WLAN;
- Диспетчер подключений Windows.
Если перечисленные выше службы настроены правильно, но ошибка 1608 продолжает возникать при настройке или взаимодействии с сетью, необходимо проверить еще ряд служб. Убедитесь, что у следующих служб установлен ручной тип запуска:

Также обратите внимание на службу «Маршрутизация и удаленный доступ». Изначально она в Windows может быть отключена. Если ни один из приведенных выше советов не помог избавиться от ошибки, попробуйте запустить данную службу.
Еще один способ избавиться от ошибки 1608 при подключении к интернету – это удалить файл idstore.sst
, расположенный по следующему пути:
C: Windows serviceProfiles LocalService AppData Roaming PeerNetworking
Важно:
Перед тем как удалять указанный файл, остановите работу службы «Диспетчера удостоверений сетевых участников».
Когда файл будет удален, перезагрузите компьютер.
Ошибка 1608 при попытке запустить Windows Audio
Распространены ситуации, когда при попытке запустить службу Windows Audio у операционной системы возникает ошибка 1608. Чтобы ее устранить, перейдите в список служб и последовательно выполните следующие действия:
- Проверьте службу «Питание». Она должна быть запущена, а ее тип запуска выставлен в автоматический режим;
- Убедитесь, что в автоматическом режиме работает служба «Средство построения конечных точек Windows Audio»;
- Еще одна служба, которая имеет отношение к Windows Audio, это «Удаленный вызов процедур RPC», она также должна работать в автоматическом режиме и быть включена.
Важно:
В некоторых вариациях операционных систем присутствует служба «Планировщик классов мультимедиа». Если она имеется в вашей сборке Windows, также убедитесь, что ее запуск установлен в автоматическом режиме.
Как узнать, какую дочернюю службу не удается запустить
Ситуаций, когда возникает ошибка 1608 из-за неправильной работы дочерней службы, масса. Выше мы привели две самых распространенных, но есть универсальный способ определить, какие конкретно дочерние службы не позволяют выполниться команде:

Определившись с дочерними службами, необходимо их перевести в автоматический тип запуска и запустить. Если и после этого возникают ошибки, посмотрите в интернете, в каком состоянии должны находиться данные дочерние службы по умолчанию.
Содержание
- Как включить дочернюю службу на Windows?
- Что такое дочерняя служба?
- Как включить дочернюю службу?
- Преимущества использования дочерней службы
- Вывод
- Как включить дочернюю службу на Windows
- Способ 1: Использование командной строки
- Способ 2: Использование служб Windows
- Способ 3: Использование PowerShell
- Общий итог
- Как включить дочернюю службу на Windows
- Что такое служба
- Зачем нужно включать дочернюю службу
- Как включить дочернюю службу
- Что делать, если дочерняя служба не включается
- Итог
Как включить дочернюю службу на Windows?
Windows — самая популярная операционная система в мире, и одной из ее главных преимуществ является возможность использования служб, которые автоматически запускаются при загрузке операционной системы. Но как настроить дочернюю службу в Windows? В этой статье мы расскажем, как это сделать.
Что такое дочерняя служба?

Дочерние службы — это специальные службы, которые можно запустить внутри других служб в Windows. Это особенно полезно, когда вам необходимо запустить несколько процессов в одном дочернем приложении, а не в нескольких отдельных приложениях.
Как включить дочернюю службу?
Прежде всего, для того чтобы включить дочернюю службу на Windows, вам необходимо иметь права администратора, иначе вы не сможете настроить и запустить службу.
- Откройте «Панель управления» и перейдите в «Администрирование».
- Выберите «Службы» из списка и найдите службу, внутри которой вы хотите запустить дочернюю службу.
- Щелкните правой кнопкой мыши на службе и выберите «Свойства».
- Перейдите на вкладку «Взаимодействие» в окне свойств службы.
- Активируйте опцию «Взаимодействовать с рабочим столом».
- Щелкните на кнопке «Применить» и закройте окно свойств.
- Найдите папку, в которой находится исполняемый файл дочерней службы.
- Щелкните правой кнопкой мыши на файле и выберите «Свойства».
- На вкладке «Совместимость» проверьте, что исполняемый файл подходит для вашей версии Windows.
- Выберите опцию «Запускать с правами администратора» и жмите на кнопку «Применить».
Преимущества использования дочерней службы

Как мы знаем, службы в Windows представляют собой бесплатные фоновые приложения, которые необходимы для поддержания работы вашей операционной системы. Дочерние службы представляют собой отдельные процессы, объединенные в один пакет, что делает управление ими более легким.
Есть множество преимуществ использования дочерних служб. Они позволяют вам оптимизировать функциональность вашего приложения, упростить управление службами, уменьшить ресурсы компьютера, потребляемые операционной системой, и многое другое.
Правильно настроенная дочерняя служба поможет существенно улучшить производительность вашей операционной системы и приложения.
Вывод
В этой статье мы рассказали, как включить дочернюю службу на Windows. Вы узнали, что такое дочерняя служба, как ее включить и какие преимущества она имеет. Надеемся, что эта статья поможет вам улучшить производительность вашей операционной системы и приложения.
Как включить дочернюю службу на Windows

Дочерняя служба на Windows — это процесс, который осуществляет свою работу внутри другого процесса. Она создается в контексте главной службы и отвечает за выполнение конкретной операции. Если вы хотите включить дочернюю службу на Windows, то есть несколько способов, которые вы можете использовать.
Способ 1: Использование командной строки
Чтобы включить дочернюю службу на Windows через командную строку, выполните следующие шаги:
- Откройте командную строку, нажав клавишу Win+R и введите cmd.
- Перейдите в папку с файлом службы, который вы хотите запустить с помощью команды cd /d «путь к папке».
- Введите команду sc start «название службы», где название службы — это имя файла службы. Например, для запуска Google Chrome в фоновом режиме вы можете ввести команду sc start «chrome».
Этот метод наиболее простой и быстрый, но может не работать в случае, если вы пытаетесь запустить службу, которая требует администраторских прав. Если это происходит, то вам нужно будет использовать другой метод.
Способ 2: Использование служб Windows
Чтобы включить дочернюю службу с помощью служб Windows, выполните следующие шаги:
- Откройте Панель управления, выберите «Система и безопасность» и затем «Администрирование» -> «Службы».
- Найдите службу, которую вы хотите включить, и щелкните правой кнопкой мыши на ней.
- Выберите «Свойства» и затем перейдите на вкладку «Общие».
- Настройте тип запуска на «Автоматически» и щелкните на «Запустить».
- Нажмите на «ОК», чтобы сохранить настройки.
Этот метод может занять немного больше времени, чем предыдущий способ, но он наиболее полезен для служб, которые требуют повышенных привилегий, таких как администраторские права.
Способ 3: Использование PowerShell
Чтобы включить дочернюю службу на Windows с помощью PowerShell, выполните следующие шаги:
- Откройте PowerShell, нажав клавишу Win+R и введите powershell.
- Вводите команду Start-Service «название службы», где название службы — это имя файла службы.
Этот метод полезен, если вы знакомы с PowerShell, но может быть немного сложным для новичков, особенно если вы не знаете имени службы.
Общий итог
Включение дочерней службы на Windows может показаться сложной задачей, особенно для новичков. Однако, с помощью командной строки, служб Windows или PowerShell, вы можете быстро и легко включить дочернюю службу на своем компьютере.

Если вы столкнулись с проблемой запуска службы на Windows, то мы надеемся, что эта статья была для вас полезна и помогла вам решить проблему.
Как включить дочернюю службу на Windows
Каждый пользователь Windows сталкивался с необходимостью использовать службы в операционной системе, но некоторым может быть непонятно, как включить дочернюю службу. В этой статье мы рассмотрим, что такое служба, для чего ее нужно включать, и как это можно сделать.
Что такое служба

Служба — это приложение, которое работает в фоновом режиме и выполняет различные задачи на компьютере. В отличие от обычных программ, службы могут запускаться автоматически после загрузки операционной системы, не требуют взаимодействия с пользователем и могут работать даже при выходе из системы.
Зачем нужно включать дочернюю службу
Дочерняя служба — это служба, которая работает внутри другой службы и выполняет отдельные задачи. Например, служба печати может содержать дочернюю службу, которая отвечает за отправку заданий на печать. Если дочерняя служба выключена, соответствующая функция не будет работать.
Как включить дочернюю службу

Для включения дочерней службы необходимо выполнить несколько простых действий:
- Откройте «Панель управления» и выберите «Администрирование».
- Выберите «Службы».
- Найдите нужную службу и щелкните правой кнопкой мыши на ее названии.
- Выберите «Свойства».
- Перейдите на вкладку «Зависимости».
- Выберите дочернюю службу, которую нужно включить, и установите флажок напротив ее названия.
- Нажмите «ОК», чтобы сохранить изменения.
Что делать, если дочерняя служба не включается
Если вы попытались включить дочернюю службу, но она не запускается, существует несколько возможных причин. Например, в зависимости между службами могут быть ошибки, служба может быть повреждена или неисправна, или недостаточно прав для выполнения операции.
Чтобы решить проблему, попробуйте выполнить следующие действия:
- Перезагрузите компьютер и попробуйте включить дочернюю службу снова.
- Проверьте наличие ошибок в зависимостях между службами и исправьте их.
- Проверьте, установлены ли все необходимые обновления и исправления для Windows.
- Проверьте права доступа и разрешите выполнение операции.
- Если проблема не устранена, обратитесь к специалисту по поддержке Windows.
Включение дочерней службы — это очень простая задача, которая может быть выполнена даже новичком. Если вы столкнулись с проблемами, не бойтесь обратиться за помощью.
Итог
Дочерняя служба позволяет расширить функциональность основной службы и выполнить отдельные задачи. Чтобы включить дочернюю службу в Windows, необходимо выполнить несколько простых действий в «Панели управления». Если возникают проблемы с включением дочерней службы, попробуйте перезагрузить компьютер, исправить ошибки в зависимостях между службами, установить обновления или обратиться за помощью.
Содержание
- Ошибка 1068 — не удалось запустить дочернюю службу или группу
- Не удалось запустить дочернюю службу — распространенные варианты ошибки 1068
- Ошибка 1068 службы Windows Audio
- Не удалось запустить дочернюю службу при действиях с сетевыми подключениями
- Поиск необходимых для исправления ошибки 1068 служб вручную на примере диспетчера печати и брандмауэра
- Ошибка 1068 — не удалось запустить дочернюю службу Windows 7
- Проявления ошибки 1068
- Способ 3: восстановление системы
- Из-за чего появляется ошибка 1068 службы Windows Audio
- Способ 4: переустановка системы
- Неудачный запуск дочерней службы в сетевых подсоединениях Windows 7
- Как поправить ошибку 1068
- Обновляем драйвера
- Как отыскать службу, провоцирующую ошибку 1068, вручную
- Ошибка 1068 при работе Windows Audio
- Ошибка при работе с интернетом
- Дополнительные меры
- Ошибка 1068: не удалось запустить дочернюю службу Windows 7
- Способ 1: запуск необходимых служб
- Способ 2: выявление зависимых служб
- Способ 3: восстановление системы
- Способ 4: переустановка системы
Ошибка 1068 — не удалось запустить дочернюю службу или группу
 Если при запуске какой-либо программы, выполнения действия в Windows или при входе в систему вы видите сообщение об ошибке 1068 «Не удалось запустить дочернюю службу или группу», это говорит о том, что по какой-то причине необходимая для выполнения действия служба отключена или не может быть запущена.
Если при запуске какой-либо программы, выполнения действия в Windows или при входе в систему вы видите сообщение об ошибке 1068 «Не удалось запустить дочернюю службу или группу», это говорит о том, что по какой-то причине необходимая для выполнения действия служба отключена или не может быть запущена.
В этой инструкции подробно о распространенных вариантах ошибки 1068 (Windows Audio, при подключениях и создании локальной сети и т.п.) и о том, как исправить возникшую проблему, даже если ваш случай не из числа распространенных. Сама же ошибка может появиться в Windows 10, 8 и Windows 7 — то есть во всех последних версиях ОС от Microsoft.
Не удалось запустить дочернюю службу — распространенные варианты ошибки 1068
Для начала о самых часто встречающихся вариантах ошибки и быстрые пути исправить их. Необходимые для исправления действия будут выполняться в управлении службами Windows.
Для того, чтобы открыть «Службы» в Windows 10, 8 и Windows 7, нажмите клавиши Win+R (где Win — клавиша с эмблемой ОС) и введите services.msc после чего нажмите Enter. Откроется окно со списком служб и их состоянием.

Для изменения параметров любой из служб, просто дважды кликните по ней, в следующем окне вы сможете изменить тип запуска (например, включить «Автоматически») и запустить или остановить службу. Если опция «Запустить» не доступна, то сначала нужно изменить тип запуска на «Вручную» или «Автоматически», применить настройки и уже потом запускать службу (но она может не запуститься и в этом случае, если зависима еще от каких-то отключенных в настоящий момент служб).

Если проблема не была решена сразу (или запускать службы не получается), то после изменения типа запуска всех необходимых служб и сохранения настроек попробуйте также перезагрузить компьютер.
Ошибка 1068 службы Windows Audio
Если запустить дочернюю службу не удалось при запуске службы Windows Audio, проверьте состояние следующих служб:
После запуска указанных служб и возвращения типа запуска по умолчанию, служба Windows Audio должна перестать выдавать указанную ошибку.
Не удалось запустить дочернюю службу при действиях с сетевыми подключениями
Следующий распространенный вариант — сообщение об ошибке 1068 при каких-либо действиях с сетью: предоставлением общего доступа к сети, настройке домашней группы, подключению к Интернету.
В описываемой ситуации проверьте работу следующих служб:
В качестве отдельного действия при неполадках с сетевыми службами при подключении к Интернету (ошибка 1068 и ошибка 711 при непосредственно подключении в Windows 7) можно попробовать следующее:
После этого перезагрузите компьютер.
Поиск необходимых для исправления ошибки 1068 служб вручную на примере диспетчера печати и брандмауэра
Поскольку все возможные варианты появления ошибки с запуском дочерних служб я предусмотреть не могу, показываю, как можно попробовать самостоятельно исправить ошибку 1068 вручную.
Этот способ должен подойти для большинства случаев появления проблемы в Windows 10 — Windows 7: и для ошибок брандмауэра, Hamachi, диспетчера печати и для других, менее часто встречающихся вариантов.
В сообщение об ошибке 1068 всегда присутствует название службы, вызвавшей эту ошибку. В списке служб Windows найдите это название, после чего кликните по ней правой кнопкой мыши и выберите «Свойства».
После этого перейдите на вкладку «Зависимости». Например, для службы Диспетчер печати мы увидим, что требуется «Удаленный вызов процедур», а для брандмауэра требуется «Служба базовой фильтрации», для которой, в свою очередь, тот же «Удаленный вызов процедур».

Когда необходимые службы стали известны, пробуем включить их. Если тип запуска по умолчанию неизвестен — пробуем «Автоматически» с последующей перезагрузкой компьютера.
Примечание: такие службы, как «Питание» и «Plug and Play» не указываются в зависимостях, но могут быть критичными для работы, всегда обращайте на них внимание при возникновении ошибок запуска служб.
Ну и, если ни один из вариантов не помогает, имеет смысл попробовать точки восстановления (если есть) или другие способы восстановления системы, прежде чем прибегать к переустановке ОС. Тут могут помочь материалы со страницы Восстановление Windows 10 (многие из них подойдут для Windows 7 и 8).
А вдруг и это будет интересно:
Почему бы не подписаться?
Рассылка новых, иногда интересных и полезных, материалов сайта remontka.pro. Никакой рекламы и бесплатная компьютерная помощь подписчикам от автора. Другие способы подписки (ВК, Одноклассники, Телеграм, Facebook, Twitter, Youtube, Яндекс.Дзен)
Огромное спасибо. Очень помогло, долго мучился с запуском беспроводной службы после установки ОС на новом ноутбуке. Проверил службы, запустил-всё ОК.
Спасибо Вам большое. Очень помогло.
Классная статья, спасибо! Я всегда думал, что служба «Телефония» в Windows совсем не нужна, поэтому я ее всегда отключал. Но в этот раз, когда я ее отключил, то перестала работать служба «Диспетчер автоматических подключений удаленного доступа». А эта служба мне нужна для подключения к прокси. Все сейчас хорошо работает и я просто счастлив )
Всё сделал как в этой статье, но ошибка 1068 осталась…Пока не запустил в локальных службах «Windows Search» — выставил в ручную
Отдельное спасибо за этот коммент. Только после включения «Windows Search» включилась служба «Служба общих сетевых ресурсов проигрывателя Windows Media»
Спасибо дружище! Как мне помогла эта статья!
Спасибо за статью, проблему со звуком решила! статья выручила)
Я включаю «службу WLAN» и пишет «ошибка 1068»
Также как описано, искать, какие есть еще службы, от которых зависима WLAN и включать их.
Если для отключения служб использовали раньше какой-то сторонний софт, попробуйте снова его запустить, возможно там есть опция, чтобы вернуть запуск всех служб на значения по умолчанию.
Спасибо огромное. После переустановки винды мучился со звуком.
Спасибо, помогло подключение недостающих служб для настройки сетевого подключения!
Спасибо!
Сам по тупости отключил службу «Питание»
Все исправил
Не удается запустить,никак.
Спасибо большое. Я как раз «лазил» в службах и отключал все ненужное, отключил и службу питания т.к зачем она нужна на домашнем стационарном компе. Сейчас ее нашел, запустил и после этого (без перезагрузке) у меня запустилась служба Windows Audio
При включенном wi-fi не хотел комп видеть доступные сети, даже не искал. Оказалось, отключены были некоторые службы. Статья очень помогла! Спасибо!
Источник
Ошибка 1068 — не удалось запустить дочернюю службу Windows 7





Любая запускаемая в среде Windows программа не является совершенно автономной, корректность ее работы и самого запуска во многом зависит от работы компонентов и служб операционной системы. Если нужная служба окажется отключенной или в ее работе имеются неполадки, при запуске программы возникает ошибка и приложение тут же закрывается. Характерным примером тому может служить ошибка 1068, появляющаяся чаще всего после сбоев, а также изменения системных настроек пользователем или сторонним ПО.
Встречается ошибка 1068 обычно в операционных системах Windows 7, 8.1 и 10 при запуске программ, подключении к интернету, создании домашней группы, настройке параметров аудио, а то и просто при включении или перезагрузке компьютера. При этом пользователь получает сообщение с кодом ошибки и указанием на проблемную службу. Скрытые причины неполадки могут быть разными, вплоть до повреждения системных файлов Windows, но конкретная надпись «Ошибка 1068: Не удалось запустить дочернюю службу» в Windows 7/10 вероятнее всего свидетельствует о том, что участвующая в запуске программы служба не отвечает либо работает со сбоем.
Первое, что нужно сделать при появлении рассматриваемой ошибки, это проверить корректность работы соответствующих служб. То есть если сообщение об ошибке возникает при запуске настроек звука, нужно проверить службу Windows Audio, если имеются проблемы с подключением по сети, необходимо проверить службы, отвечающие за работу сети, и так далее.
Проявления ошибки 1068
Эту проблему невозможно не заметить сразу, как только она возникнет: при попытке включения той или иной программы или процесса на вашем экране появится сообщение, которое будет информировать о том, что произошла некая системная неполадка (не удалось запустить дочернюю службу).
Подобное уведомление может появиться в совершенно различные моменты времени: или приложение с самого начала не включится, или сразу после того, как был запущен процесс, он внезапно остановится. Иногда может даже произойти такое, что само окно приложения откроется, но она еще не успеет запуститься полностью, и только тогда появится уведомление о проблеме. Но все же, когда бы она ни появилась, оповещение всегда будет одинаково выглядеть, так что перепутать его с чем-то совершенно другим у вас не получится (Рисунок 2).

Рисунок 2. Внешний вид окна с ошибкой 1068
Чаще всего такая загвоздка может появляться при следующих процессах:







Способ 3: восстановление системы
В ОС Windows предусмотрена специальная функция, рассчитанная на использование в случае возникновения неполадок в работе системы. Заключается она в том, что вы возвращаете вспять работу компьютера к тому моменту, когда он функционировал нормально.
Если ошибки 1068 возникла не так давно, можно попытаться решить ее, восстановив работу системы.


Из-за чего появляется ошибка 1068 службы Windows Audio
Данная неполадка может быть вызвана как тем, что программа, которую пользователь пытается запустить, недоступна или отключена, так и тем, что в ней самой могла появиться какая-то определенная не состыковка, препятствующая ее правильной и бесперебойной работе.

Рисунок 3. Окно ошибки при запуске службы Windows Audio на ПК
Ошибка 1068 точно так же может возникнуть и в местных сетевых манипуляциях, таких как:
Об этом мы и поговорим далее.
Способ 4: переустановка системы
Если ни один из предложенных выше способов так и не принес желаемого результата, стоит подумать о переустановке операционной системы.
Если есть такая возможность – выполните чистую инсталляцию Windows, что позволит практически гарантированно вернуть нормальное функционирование компьютеру. Минус данного способа – потребуется новая установка программ.
Как установить Windows с флешки
Как видите, способов решения ошибки 1068 не так много. Надеемся, один из предложенных методов помог вам, наконец, решить ошибку.
Неудачный запуск дочерней службы в сетевых подсоединениях Windows 7
Один из наиболее часто встречающихся вариантов, когда можно получить error 1068 (дочерняя служба не запущена) – это какие-либо манипуляции с локальным интернет-подсоединением (Рисунок 2). Проблемы имеют все шансы возникнуть также из-за того, что некоторые системные службы были некорректно настроены или вовсе не включены, тем самым создавая определенные помехи в работе требуемого для вас приложения. В таком случае необходимо проконтролировать корректность работы некоторых из них и удостовериться, что они функционируют должным образом.
Вероятнее всего, перед тем, как устранить error 1068, вам придется самостоятельно искать программу, корректная работа которой была нарушена. Как вариант возможно следует переустановить приложение. Вы можете найти все необходимые программы для Windows 7 у нас на сайте. Разберемся, как же можно это сделать легче всего и без лишних потраченных нервов.
Как поправить ошибку 1068
Обычно в тексте уведомления о error 1068 указывается название того системного процесса, из-за неисправности которого программа перестала должным образом функционировать. Остается лишь отыскать ее в общем списке среди остальных процессов.
Важно! Для того, чтобы увидеть список работающих в данный момент программ, нужно нажать сочетание клавиш Win+R и в появившемся окне ввести в строку команду services.msk, а затем выполнить поиск, нажав на клавишу Enter.
После того, как вы найдете нужную программу, сделайте по ней двойной клик левой кнопкой мыши, а затем нажмите «Запустить» (Рисунок 4). Если эта опция не доступна, поставьте другое значение типа запуска, а после этого еще раз попытайтесь запустить процесс.
Проверьте также корректность работы основных системных алгоритмов, поскольку неполадка может быть также вызвана сбоем именно в одном из них.

Рисунок 4. Список и информация о службах Windows









Обновляем драйвера
Проверьте актуальность драйверов. Зайдите в Диспетчер устройств, найдите беспроводной адаптер. Кликните правой кнопкой мышкой и выберете «Обновить драйвер».

Бывает нужно противоположное действие – удалить последний драйвер. Возможно, произошел какой-то конфликт драйвера и устройства. В этом случае после клика правой кнопкой мыши на устройство выбираем из контекстного меню «Свойства». Переходим во вкладку «Драйвер».
Здесь кликаем на «Откатить». Дожидаемся, пока драйвер откатиться до предыдущей версии, перезагружаем компьютер.

Есть и другой вариант – полностью удалить Wi-Fi устройство из Диспетчера. Удалите, перезагрузите компьютер. Система должна самостоятельно найти и определить его. После этого проверьте, исчезла ли ошибка.




Как отыскать службу, провоцирующую ошибку 1068, вручную
Если предыдущий метод у вас из-за каких-либо обстоятельств не сработал, дважды кликните левой клавишей мышки по процессу, который был указан в тексте уведомления, далее направляйтесь во вкладку «Зависимости». Перед вами появится список всех остальных процессов, тем или иным образом зависимых от этого. Попытайтесь запустить каждый из них, точно так же меняя у них значение типа запуска, если это нужно (Рисунок 6).
Не стоит волноваться, если кнопка «Запустить» в данный момент не подсвечена как активная. Все, что вам придется сделать – это всего лишь изменить значение, которое сейчас указано в графе «тип запуска».

Рисунок 6. Окно свойств диспетчера печати с выбранной вкладкой зависимости
В зависимости от того, при запуске какого из приложений вы получили системную ошибку 1068, вам может понадобиться выставить определенные параметры типа запуска для конкретных процессов. Стоит отметить, что в различных случаях проявления error 1068 эти процессы, соответственно, будут разными.
Ошибка 1068 при работе Windows Audio
Если данная неполадка возникла при попытке включить Windows Audio, вам следует удостовериться, что для системных процессов, указанных ниже, выставлены указанные далее характеристики типа запуска:
В случае, если в этой графе у вас выставлены другие параметры, укажите их в точности так, как написано в перечне выше. Если все будет сделано правильно, то, вероятнее всего, системная неполадка будет устранена, и вы сможете со спокойной душой продолжить работу за компьютером. Рекомендуем вам так же обновить свои аудио кодеки с помощью приложения Win7codecs.




Ошибка при работе с интернетом
Когда 1068 возникает при каких-либо действиях с сетью, требуется предпринять в точности такие же меры, что и при проблемах с запуском программы Windows Audio, но с другими программами:
После того, как определите нужные значения типа запуска процессов в точности так же, как указано в списке, требуется перезагрузить компьютер, чтобы новые настройки сохранились.
Если и теперь не удалось избавиться от появления этой неполадки, то велика вероятность, что неисправность работы программы возникла сразу после обновления операционной системы Windows. В таком случае нужно восстановить прежнюю версию, чтобы устранить возникшие несовместимости.
Дополнительные меры
Если же и после этого оказывается, что служба автонастройки беспроводной сети WlanSvc не запущена, попробуйте скачать с официального сайта Microsoft специально разработанные для устранения таких неполадок утилиты (подойдет даже небольшая программа Microsoft Fix It) или воспользуйтесь подсказками «Центра диагностики и устранения проблем», имеющегося в любой Windows-системе.
Естественно, не стоит сбрасывать со счетов и вирусы. На всякий случай произведите углубленное сканирование и устраните все угрозы, используя для этого портативные или дисковые антивирусные программы.
В принципе, если проблемы связаны с повреждением компонентов самой операционной системы, в качестве дополнительного инструмента для их устранения можно предложить проверку системных файлов, которую можно активировать через командную строку при помощи команды «sfc /scannow» (разумеется, без кавычек). Если это не поможет, например, по причине блокирования доступа к некоторым файлам, попробуйте выполнить аналогичную процедуру при загрузке со съемного носителя с дистрибутивом или реанимационных дисков наподобие LiveCD. После выполнения всех операций повторите вышеописанные действия для активации проблемной службы. Если не поможет и это, в последних версиях Windows можно попытаться произвести восстановление с сохранением пользовательских данных или вернуть компьютер (ноутбук) в исходное состояние, что в полной мере соответствует «чистой» установке ОС, так сказать, с нуля.
Примечание: в некоторых моделях лэптопов для этого предусмотрено использование специальных меню, вызываемых кнопками или сочетаниями клавиш.
Источник
Ошибка 1068: не удалось запустить дочернюю службу Windows 7


В данной статье речь пойдет об ошибке Ошибка 1068: не удалось запустить дочернюю службу Windows 7, которая возникает при запуске Windows или открытия приложений. Мы рассмотрим, из-за чего возникает подобная проблема, а также каким образом ее можно решить.
Способ 1: запуск необходимых служб
Исходя из ошибки, можно предположить, что необходимые для нормального функционирования системы службы просто-напросто отключены. Соответственно, проблему можно решить, если все требуемые службы включить.



Когда все службы будут настроены, перезагрузите компьютер и проверьте наличие ошибки.
Способ 2: выявление зависимых служб
Как правило, когда на экране появляется ошибка 1068, дополнительно в сообщении показывается, по отношению к какой службе возникли неполадки. Выявив дочерние службы основной, мы сможем запустить их работу, тем самым решив проблему.


Способ 3: восстановление системы
В ОС Windows предусмотрена специальная функция, рассчитанная на использование в случае возникновения неполадок в работе системы. Заключается она в том, что вы возвращаете вспять работу компьютера к тому моменту, когда он функционировал нормально.
Если ошибки 1068 возникла не так давно, можно попытаться решить ее, восстановив работу системы.


Способ 4: переустановка системы
Если ни один из предложенных выше способов так и не принес желаемого результата, стоит подумать о переустановке операционной системы.
Если есть такая возможность – выполните чистую инсталляцию Windows, что позволит практически гарантированно вернуть нормальное функционирование компьютеру. Минус данного способа – потребуется новая установка программ.
Как видите, способов решения ошибки 1068 не так много. Надеемся, один из предложенных методов помог вам, наконец, решить ошибку.
Источник
Вопрос
Проблема: как исправить «Ошибка 1075: служба зависимостей не существует или была отмечена для удаления» в Windows 10?
Пару дней назад я установил обновление Windows 10, из-за которого мой WiFi-адаптер перестал работать. В настоящий момент я получаю следующее сообщение об ошибке: «Ошибка 1075: служба зависимостей не существует или была отмечена для удаления». Что я должен делать? Заранее спасибо!
Решенный ответ
В «Ошибка 1075: служба зависимостей не существует или была отмечена для удаления»
ошибка беспокоит людей с последнего десятилетия, и проблемы все еще сохраняются. Большинство людей сообщают, что эта ошибка обычно возникает после установки обновлений Windows.
Проблема, похоже, связана со службой зависимостей и часто возникает при попытке открыть Центр безопасности, Microsoft Exchange, диспетчер очереди печати, темы или любую другую службу. По мнению экспертов Windows, ошибка 1075 могла быть вызвана последней версией Windows 10. обновление, которое могло привести к сбоям в работе драйвера или удалению некоторых компонентов системы для каких-либо причины.
Windows не может запустить службу центра безопасности на локальном компьютере.
Ошибка 1075: служба зависимостей не существует или была отмечена для удаления.
Сообщение об ошибке (см. Выше) довольно информативно, поскольку оно указывает на виновника, чтобы было легче решить проблему. Очевидно, это связано со службой зависимостей, поэтому важно выяснить, какая система компоненты перестали работать должным образом, что привело к сбою зависимой службы и появление Ошибка 1075.
 Ошибка 1075 обычно появляется после обновлений Windows
Ошибка 1075 обычно появляется после обновлений Windows
Однако обычно невозможно проверить зависимые службы, потому что вкладка «Зависимости» в окне «Центр безопасности» отображает два пустых поля и не дает никаких объяснений. К счастью, простая модификация реестра должна помочь вам исправить «Ошибка 1075: служба зависимостей не существует или была отмечена для удаления», так что не ждите больше и попробуйте выполнить следующие шаги.
СОВЕТ. Прежде чем приступить к изменению реестра, мы хотели бы, чтобы вы убедились, что вредоносная программа не вызывает ошибок на вашем компьютере с Windows. Для этого мы предлагаем вам скачать и установить Reimage, а затем выполните полное сканирование системы. Это жизненно важно, если ваш компьютер показывает другие симптомы, включая низкую производительность, сбои или зависания приложений, высокую загрузку ЦП / графического процессора, частые BSoD и т. Д.
Это видео предоставит вам информацию, необходимую для устранения этой проблемы:
Опция 1. Удалить запись в реестре
Исправить это сейчас!Исправить это сейчас!
Для восстановления поврежденной системы необходимо приобрести лицензионную версию Reimage Reimage.
- Нажмите Клавиша Windows + R, тип regeditи нажмите Входить
- Если открывается UAC, нажмите да продолжать
- Используйте левую панель для перехода к HKEY_LOCAL_MACHINE SYSTEM CurrentControlSet Services Dhcp каталог
- Щелкните правой кнопкой мыши на DependOnService запись, а затем щелкните Удалить
 Измените записи реестра следующим образом
Измените записи реестра следующим образом
Вариант 2. Просканируйте вашу систему с помощью средства проверки системных файлов
Исправить это сейчас!Исправить это сейчас!
Для восстановления поврежденной системы необходимо приобрести лицензионную версию Reimage Reimage.
- Введите cmd в поле поиска на панели задач
- Щелкните правой кнопкой мыши на Командная строка и выберите Запустить от имени администратора
- Когда откроется новое окно, введите sfc / scannow и ударил Входить
- Подождите, пока Windows просканирует ваш компьютер (это может занять некоторое время)
- Если будут обнаружены какие-либо ошибки, Windows исправит их автоматически.
- Начать сначала ваша машина
 Убедитесь, что Windows завершает сканирование (это может занять время)
Убедитесь, что Windows завершает сканирование (это может занять время)
Вариант 3. Очистить настройки DNS
Исправить это сейчас!Исправить это сейчас!
Для восстановления поврежденной системы необходимо приобрести лицензионную версию Reimage Reimage.
- Открытым Командная строка (как администратор)
- Когда откроется окно, введите ipconfig / flushdns
- Вы должны получить сообщение о том, что Кэш преобразователя DNS очищен
- Перезагрузить ваша машина
Вариант 4. Обновите драйвер сетевого адаптера
Исправить это сейчас!Исправить это сейчас!
Для восстановления поврежденной системы необходимо приобрести лицензионную версию Reimage Reimage.
Драйверы необходимы, когда речь идет о любом компьютере с Windows. Они гарантируют, что аппаратное и программное обеспечение взаимодействуют должным образом; если что-то пойдет не так с драйвером, Windows может перестать работать. Вместо того, чтобы полагаться на диспетчер устройств, мы настоятельно рекомендуем вам загрузить последнюю версию драйвера с веб-сайта производителя или использовать автоматическое обновление драйверов. DriverFix.
- Щелкните правой кнопкой мыши Начинать кнопку и выберите Диспетчер устройств
- В окне диспетчера устройств разверните Сетевые адаптеры панель
- Выберите основное устройство сетевого адаптера, щелкните его правой кнопкой мыши и выберите Обновить драйвер
- Если Windows обнаружит новые драйверы, позвольте ей установить их (просто следуйте инструкциям на экране)
- Перезагрузить ваш компьютер
 Обновите сетевые драйверы — пусть Windows найдет их автоматически через Диспетчер устройств
Обновите сетевые драйверы — пусть Windows найдет их автоматически через Диспетчер устройств
Вариант 5. Настройте службы на автоматический запуск
Исправить это сейчас!Исправить это сейчас!
Для восстановления поврежденной системы необходимо приобрести лицензионную версию Reimage Reimage.
- Щелкните правой кнопкой мыши на начало кнопку и выберите Бегать
- Введите services.msc и нажмите В ПОРЯДКЕ
- Прокрутите вниз и найдите Брандмауэр Защитника Windows
- Щелкните правой кнопкой мыши и выберите Характеристики
- На вкладке Общие выберите Автоматическая как тип запуска
- Перезапустите службу, щелкнув ее правой кнопкой мыши и выбрав Начать сначала
- Сделайте то же самое с Инструментарий управления Windows и перезапустите службу
 Убедитесь, что вы правильно выполнили эти изменения
Убедитесь, что вы правильно выполнили эти изменения
Вариант 6. Убедитесь, что зависимости службы работают
Исправить это сейчас!Исправить это сейчас!
Для восстановления поврежденной системы необходимо приобрести лицензионную версию Reimage Reimage.
Некоторые службы могут не запускаться из-за того, что их зависимости не работают. Вот как это проверить:
Исправляйте ошибки автоматически
Команда ugetfix.com делает все возможное, чтобы помочь пользователям найти лучшие решения для устранения их ошибок. Если вы не хотите бороться с методами ручного ремонта, используйте автоматическое программное обеспечение. Все рекомендованные продукты были протестированы и одобрены нашими профессионалами. Инструменты, которые можно использовать для исправления ошибки, перечислены ниже:
Предложение
сделай это сейчас!
Скачать Fix
Счастье
Гарантия
сделай это сейчас!
Скачать Fix
Счастье
Гарантия
Совместим с Майкрософт ВиндоусСовместим с OS X По-прежнему возникают проблемы?
Если вам не удалось исправить ошибку с помощью Reimage, обратитесь за помощью в нашу службу поддержки. Сообщите нам все подробности, которые, по вашему мнению, нам следует знать о вашей проблеме.
Reimage — запатентованная специализированная программа восстановления Windows. Он диагностирует ваш поврежденный компьютер. Он просканирует все системные файлы, библиотеки DLL и ключи реестра, которые были повреждены угрозами безопасности.Reimage — запатентованная специализированная программа восстановления Mac OS X. Он диагностирует ваш поврежденный компьютер. Он просканирует все системные файлы и ключи реестра, которые были повреждены угрозами безопасности.
Этот запатентованный процесс восстановления использует базу данных из 25 миллионов компонентов, которые могут заменить любой поврежденный или отсутствующий файл на компьютере пользователя.
Для восстановления поврежденной системы необходимо приобрести лицензионную версию Reimage инструмент для удаления вредоносных программ.

Нажмите
Условия использования Reimage | Политика конфиденциальности Reimage | Политика возврата денег за товар | Нажмите
Чтобы оставаться полностью анонимным и не допустить, чтобы интернет-провайдер и правительство от шпионажа на вас, вы должны использовать Частный доступ в Интернет VPN. Это позволит вам подключаться к Интернету, оставаясь полностью анонимным, за счет шифрования всей информации, предотвращения трекеров, рекламы, а также вредоносного контента. Самое главное, вы остановите незаконную слежку, которую за вашей спиной проводят АНБ и другие правительственные учреждения.
Непредвиденные обстоятельства могут произойти в любой момент при использовании компьютера: он может выключиться из-за отключения электроэнергии, Может возникнуть синий экран смерти (BSoD) или случайные обновления Windows могут произойти на машине, когда вы ушли на несколько минут. минут. В результате ваши школьные задания, важные документы и другие данные могут быть потеряны. К восстанавливаться потерянные файлы, вы можете использовать Восстановление данных Pro — он ищет копии файлов, которые все еще доступны на вашем жестком диске, и быстро их извлекает.
Содержание
- Как исправить «Ошибка 1075: дочерняя служба не существует или была отмечена для удаления» в Windows 10?
- Ошибка 1075: способы решения
- Способ №1
- Способ №2
- Служба рабочая станция не запускается ошибка 1075.
- Ошибка 1075: способы решения
- Способ №1
- Способ №2
- Ошибка 1068 при работе со звуком
- Ошибка при работе с интернетом и локальной сетью
- Причины сбоя
- Правильно настраиваем Рабочую станцию
- Проверка реестра
- Что еще может помочь с проблемой 1068?
- Заключение
- Не удалось запустить службу рабочая станция ошибка 1075 windows 10
- Не удалось запустить службу рабочая станция ошибка 1075 windows 10
- Служба DHCP не запускается и служба автоматического обнаружения веб-прокси WinHTTP
Как исправить «Ошибка 1075: дочерняя служба не существует или была отмечена для удаления» в Windows 10?
«Ошибка 1075: дочерняя служба не существует или была отмечена для удаления» проявляется у пользователей операционной системы Windows 10 после установки очередного обновления для нее. Проблема относится к дочерней службе и появляется во время попытки открытия Центра безопасности, Microsoft Exchange, Диспетчера Печати, Тем или любой другой службы.
Данная проблема может быть вызвана установкой определенного обновления, которое вызывает некорректную работу драйверов или же удалило некоторые системные компоненты по неведомой на то причине.
При появлении такой проблемы, как ошибка 1075, вам нужно найти системные компоненты, прекратившие свою работу и исправить их. Однако, обычно, получить нужную информацию о зависящей службе достаточно сложно, так как во вкладке «Зависимости» в «Службах» могут отображаться всего лишь два пустых поля, которые не предоставляют никаких сведений.
К счастью, существует достаточно простой трюк с Реестром Windows, благодаря которому можно избавиться от такой проблемы, как ошибка 1075. Следуйте нижеописанным шагам.
Ошибка 1075: способы решения
Способ №1
Способ №2
Если эти модификации Реестра Windows не помогли вам в решении такой проблемы, как «Ошибка 1075: дочерняя служба не существует или была отмечена для удаления», то в этом случае мы рекомендуем вам выполнить простое Восстановление системы, которое перенесет вашу систему в предыдущие, более стабильное состояние.
Источник
Служба рабочая станция не запускается ошибка 1075.
Системы, причины которых могут быть самыми разными. В этой статье подробно рассмотрим, как исправить ошибку 1068 и почему она возникает. Давайте разбираться. Поехали!

Если несмотря на сделанные вами настройки, ошибка не исчезла, тогда попробуйте следующий способ.
Перейти к нужному списку утилит можно аналогично предыдущему способу или запустите «Диспетчер задач» нажатием комбинации клавиш Ctrl+Alt+Delete, после чего откройте вкладку «Службы». Там понадобится найти и активировать ещё 6 утилит:

С ними необходимо проделать то же самое, что и в первом способе. Если какое-то приложение не удаётся активировать, попробуйте сделать так:
Также можно воспользоваться поиском Windows, написав «cmd». Обратите внимание, что запускать командную строку следует с правами администратора. В появившемся окне пропишите команду: net start название утилиты, которую не удаётся включить. Чтобы посмотреть полное имя, перейдите к свойствам утилиты и скопируйте то, что указано в разделе «Имя».
«Ошибка 1075: дочерняя служба не существует или была отмечена для удаления» проявляется у пользователей операционной системы Windows 10 после установки очередного обновления для нее. Проблема относится к дочерней службе и появляется во время попытки открытия Центра безопасности, Microsoft Exchange, Диспетчера Печати, Тем или любой другой службы.
Данная проблема может быть вызвана установкой определенного обновления, которое вызывает некорректную работу драйверов или же удалило некоторые системные компоненты по неведомой на то причине.
При появлении такой проблемы, как ошибка 1075, вам нужно найти системные компоненты, прекратившие свою работу и исправить их. Однако, обычно, получить нужную информацию о зависящей службе достаточно сложно, так как во вкладке «Зависимости» в «Службах» могут отображаться всего лишь два пустых поля, которые не предоставляют никаких сведений.
К счастью, существует достаточно простой трюк с Реестром Windows, благодаря которому можно избавиться от такой проблемы, как ошибка 1075. Следуйте нижеописанным шагам.
Ошибка 1075: способы решения
Способ №1
Способ №2
Если эти модификации Реестра Windows не помогли вам в решении такой проблемы, как «Ошибка 1075: дочерняя служба не существует или была отмечена для удаления», то в этом случае мы рекомендуем вам выполнить простое Восстановление системы, которое перенесет вашу систему в предыдущие, более стабильное состояние.
Любая запускаемая в среде Windows программа не является совершенно автономной, корректность ее работы и самого запуска во многом зависит от работы компонентов и служб операционной системы. Если нужная служба окажется отключенной или в ее работе имеются неполадки, при запуске программы возникает ошибка и приложение тут же закрывается. Характерным примером тому может служить ошибка 1068, появляющаяся чаще всего после сбоев, а также изменения системных настроек пользователем или сторонним ПО.
Встречается ошибка 1068 обычно в операционных системах Windows 7, 8.1 и 10 при запуске программ, подключении к интернету, создании домашней группы, настройке параметров аудио, а то и просто при включении или перезагрузке компьютера. При этом пользователь получает сообщение с кодом ошибки и указанием на проблемную службу. Скрытые причины неполадки могут быть разными, вплоть до повреждения системных файлов Windows, но конкретная надпись «Ошибка 1068: Не удалось запустить дочернюю службу» в Windows 7/10 вероятнее всего свидетельствует о том, что участвующая в запуске программы служба не отвечает либо работает со сбоем.
Первое, что нужно сделать при появлении рассматриваемой ошибки, это проверить корректность работы соответствующих служб. То есть если сообщение об ошибке возникает при запуске настроек звука, нужно проверить службу Windows Audio, если имеются проблемы с подключением по сети, необходимо проверить службы, отвечающие за работу сети, и так далее.
Ошибка 1068 при работе со звуком
Разберем устранение ошибки на примере службы аудио. Запустите командой services.msc в окошке «Выполнить» оснастку управления службами, найдите в списке службу Windows Audio и откройте ее свойства. Убедитесь, что тип запуска выставлен «Автоматически», а сама служба имеет статус «Запущена».

Если у вас выставлены иные параметры, измените их как было указано выше. Если кнопка запуска службы неактивна, не пугайтесь, опция станет доступной, как только вы измените тип запуска.
В некоторых случаях служба может не запуститься, тогда следует установить, от каких служб она в свою очередь зависит и проверить их работу. Для этого в окошке свойств переключитесь на вкладку «Зависимости» и посмотрите, есть ли в верхнем блоке какие-нибудь службы. Если есть, убедитесь, что они работают.

Также рекомендуется проверить работу служб Питание, Планировщик классов мультимедиа, Удаленный вызов процедур RPC и Средство построения конечных точек Windows Audio. Все они должны работать и иметь тип запуска «Автоматически».
Примечание: чтобы новые настройки вступили в силу, после запуска служб необходимо перезагрузить компьютер.
Ошибка при работе с интернетом и локальной сетью
Похожим образом устраняется ошибка 1068 при каких-либо действиях с сетью, только на этот раз нужно проверять другие службы, а именно: Диспетчер подключений Windows, Автонастройка WLAN, Удаленный вызов процедур RPC, Служба сведений о подключенных сетях. Все они должны быть задействованы и иметь автоматический тип запуска. Также рекомендуется посмотреть службы Plug and Play, Протокол PNRP, SSTP, Диспетчер удостоверений сетевых участников. Они должны иметь тип запуска «Вручную».
Как вариант, устранить ошибку 1068 при работе с сетевыми компонентами можно следующим образом. Откройте от имени администратора командную строку и остановите командой Net stop p2pimsvc службу диспетчера удостоверений сетевых участников.


Теперь перезагрузите компьютер и проверьте, не появляется ли ошибка 1068.
Включение служб не гарантирует устранения неполадки, более того, служба может вообще не запуститься. Так, при проблемах с локальной сетью часто бывает, что служба Рабочая станция не запускается, выдавая ошибку 1068. Причина может крыться как в некорректной работе «старших» служб (см. зависимости), так и в повреждении системных файлов, действии вирусов и т.п.

Для многих пользователей ошибка 1068 становится настоящей проблемой. Это не удивительно, ведь подобное оповещение сопровождается некоторыми ограничениями в Windows. Например, не работает звук, локалка, панель инструментов, меню Пуск и пр. Оперативно устранить симптомы этого явления несложно, следуя нашим инструкциям, но помимо этого, необходимо вычислить причину. Итак, что же делать при появлении окошка «Не удалось запустить службу Рабочая Станция» и как правильно исправляется проблема в Windows 7, 8 и 10.
Причины сбоя
Операционка Виндовс – сложный взаимосвязанный механизм, работа которого основана на взаимодействии компонентов. Вполне очевидно, что выпадение или неправильная работа элемента (процесс, служба, реестр) приводит к появлению глобальных сбоев, как, например, 1068. Возможные причины появления окошка могут быть разными:
Не стоит исключать действия пользователя, особенно, неопытного. Который мог занести вирусы, вредоносное ПО, либо использовал «оптимизаторы» для разгона железа.
Правильно настраиваем Рабочую станцию
Для начала, опишем, как можно попасть в меню «Службы».


Чтобы включить интересующую службу, необходимо сделать следующее.

Таким образом, ищем в списке, проверяем и активируем (при необходимости) следующее:
После их включения перезагружаем операционку. Даже если активировать одновременно все службы, то ничего особо страшного не произойдет, но это негативно отразится на быстродействии.
Помимо этого может потребоваться очистить хранилище.
В некоторых ситуациях бывает полезно вернуть параметры для всех служб. Делается это несложно.
После этого все отключенные пользователем службы будут активны.
Проверка реестра

Если результатов действий нет – восстановите все строки. Совет: перед изменениями реестра сделайте его копию.
Что еще может помочь с проблемой 1068?
Если работа со службами и реестром не помогла или же слишком сложна для вас, то можно опробовать и другие подходы.

Вполне вероятно, будет полезно:
Заключение
Разумеется, если сообщение “Не удалось запустить службу Рабочая Станция. Ошибка 1068” продолжает появляться, то помочь сможет только полная переустановка. Если проблема появляется с первых же дней использования операционки, то, частенько, причина ошибки кроется в самой сборке. Желательно устанавливать чистую сборку, без лишних примесей вспомогательных приложений и прочих инструментов.
Источник
Не удалось запустить службу рабочая станция ошибка 1075 windows 10

Сообщения: 10692
Благодарности: 2886
Сейчас перезагрузитесь и проверьте наличие проблемы.
» width=»100%» style=»BORDER-RIGHT: #719bd9 1px solid; BORDER-LEFT: #719bd9 1px solid; BORDER-BOTTOM: #719bd9 1px solid» cellpadding=»6″ cellspacing=»0″ border=»0″>

Сообщения: 10692
Благодарности: 2886
Удалите параметр DependOnService в разделе реестра
Перезагрузитесь и проверьте наличие проблемы.
Сообщения: 5401
Благодарности: 1882
» width=»100%» style=»BORDER-RIGHT: #719bd9 1px solid; BORDER-LEFT: #719bd9 1px solid; BORDER-BOTTOM: #719bd9 1px solid» cellpadding=»6″ cellspacing=»0″ border=»0″>
Начал разбираться. Лазил по всему ютубу и интернету ничего не нашёл. Потом в службах нашёл службу «Темы», после попытки включить выдаёт ошибку 1075 »
——-
Кто реку перешел, тому росы бояться ни к чему
Читайте также: net framework весь пакет для windows 7 x64
Сообщения: 1
Благодарности:
Всем доброго времени суток! После проверки антивирусником слетели темы, в данный момент они светяться серым. Не работает служба «Темы», ошибка 1075. Через консоль проверял состояние, ничего. Все ранее прочитаные мною спрособы восстновления, в том числе через регистр, не помогли. Восстановление системы невозможно, нету точек.
Как ещё можно решить эту проблему? Буду очень благодарен за помощь!
Не удалось запустить службу рабочая станция ошибка 1075 windows 10

Сообщения: 10692
Благодарности: 2886
Сейчас перезагрузитесь и проверьте наличие проблемы.
» width=»100%» style=»BORDER-RIGHT: #719bd9 1px solid; BORDER-LEFT: #719bd9 1px solid; BORDER-BOTTOM: #719bd9 1px solid» cellpadding=»6″ cellspacing=»0″ border=»0″>

Сообщения: 10692
Благодарности: 2886
Удалите параметр DependOnService в разделе реестра
Перезагрузитесь и проверьте наличие проблемы.
» width=»100%» style=»BORDER-RIGHT: #719bd9 1px solid; BORDER-LEFT: #719bd9 1px solid; BORDER-BOTTOM: #719bd9 1px solid» cellpadding=»6″ cellspacing=»0″ border=»0″>
Сообщения: 5401
Благодарности: 1882
Начал разбираться. Лазил по всему ютубу и интернету ничего не нашёл. Потом в службах нашёл службу «Темы», после попытки включить выдаёт ошибку 1075 »
——-
Кто реку перешел, тому росы бояться ни к чему
Источник
Служба DHCP не запускается и служба автоматического обнаружения веб-прокси WinHTTP
Помощь в написании контрольных, курсовых и дипломных работ здесь.
Служба DHCP и локальное подключение
Добрый день! Столкнулся с проблемой, после грозы отказала сетевуха. Купил новую, PCI. Поставил.
 Служба автоматического обновления грузит систему
Служба автоматического обновления грузит систему
Здравствуйте! Помогите, пожалуйста!))) В Windows 7 служба автоматического обновления грузит систему.
не запускается служба
Доброго дня! Соотечественники,подскажите, не могу запустить службу Автонастройка WWAN на windows 7.
естественно, это первым делом. Утилита отработала, сказала, что «в Богдаде всё спакойно!»
C:Windowssystem32>sc.exe query lanmanworkstation
Имя_службы: lanmanworkstation
Тип : 20 WIN32_SHARE_PROCESS
Состояние : 4 RUNNING
(STOPPABLE, PAUSABLE, IGNORES_SHUTDOWN)
Код_выхода_Win32 : 0 (0x0)
Код_выхода_службы : 0 (0x0)
Контрольная_точка : 0x0
Ожидание : 0x0
Имя_службы: lanmanserver
Тип : 20 WIN32_SHARE_PROCESS
Состояние : 4 RUNNING
(STOPPABLE, PAUSABLE, IGNORES_SHUTDOWN)
Код_выхода_Win32 : 0 (0x0)
Код_выхода_службы : 0 (0x0)
Контрольная_точка : 0x0
Ожидание : 0x0
Имя_службы: nsi
Тип : 20 WIN32_SHARE_PROCESS
Состояние : 4 RUNNING
(STOPPABLE, NOT_PAUSABLE, IGNORES_SHUTDOWN)
Код_выхода_Win32 : 0 (0x0)
Код_выхода_службы : 0 (0x0)
Контрольная_точка : 0x0
Ожидание : 0x0
Добавлено через 22 часа 23 минуты
Прошу помощи. Проблема еще актуальна, и решать ее нужно срочно. Не запускается служба «публикация ресурсов обнаружения функции», от нее след к службе «Поставщик домашней группы», ну и как следствие не запускается DHCP-клиент (ну возможно он и не нужен, со статикой работает.)
Необходимо срочно «оживить» сетевое обнаружение.





Добавлено через 43 минуты
может попробовать переустановить ОС «поверх» существующей?
Вычитал:
Как думаете, поможет ли?
Добавлено через 58 минут
нарыл вот такую инфу: Восстановление Windows 7 из резервной копии реестра
На уже новом HDD копия реестра вчера сделалась  Но у меня же есть старый HDD. На нем, сохранилась копия рабочего реестра.
Но у меня же есть старый HDD. На нем, сохранилась копия рабочего реестра.
Как думаете, толк будет?
Источник
Adblock
detector
На чтение 18 мин. Просмотров 377 Опубликовано 26.07.2021
Содержание
- Ошибка 1075: способы решения
- Служба политики диагностики: что это?
- Почему появляется ошибка
- Ручной запуск
- Разрешаем сервису работать с реестром
- Исправляем ситуацию через командную строку
- Видео инструкция
- Причины ошибки
- Как исправить ошибку «Не удается подключиться к службе» Виндовс
- Проверяем систему на вирусы
- Решаем проблему с помощью команд
«Ошибка 1075: дочерняя служба не существует или была отмечена для удаления» проявляется у пользователей операционной системы Windows 10 после установки очередного обновления для нее. Проблема относится к дочерней службе и появляется во время попытки открытия Центра безопасности, Microsoft Exchange, Диспетчера Печати, Тем или любой другой службы.
Данная проблема может быть вызвана установкой определенного обновления, которое вызывает некорректную работу драйверов или же удалило некоторые системные компоненты по неведомой на то причине.
При появлении такой проблемы, как ошибка 1075, вам нужно найти системные компоненты, прекратившие свою работу и исправить их. Однако, обычно, получить нужную информацию о зависящей службе достаточно сложно, так как во вкладке «Зависимости» в «Службах» могут отображаться всего лишь два пустых поля, которые не предоставляют никаких сведений.
К счастью, существует достаточно простой трюк с Реестром Windows, благодаря которому можно избавиться от такой проблемы, как ошибка 1075. Следуйте нижеописанным шагам.
Ошибка 1075: способы решения
Способ №1
- Выполните Win+R→regedit→Enter.
- Пройдите путем HKEY_LOCAL_MACHINESYSTEMCurrentControlSetServicesDhcp.
- Если в колонке «Значение» будет что-то либо кроме Tcpip, Afd и NetBt, то удалите это.
- Закройте Реестр Windows и перезагрузите систему.
Способ №2
- Выполните Win+R→regedit→Enter.
- Пройдите путем HKEY_LOCAL_MACHINESYSTEMCurrentControlSetServices
- Затем выполните Win+R→services.msc→Enter.
- Найдите в списке служб ту, из-за которой возникает ошибка 1075.
- Сделайте двойной клик на эту службу, перейдите во вкладку «Общие».
- Запомните или запишите «Имя службы».
- Теперь возвращайтесь к еще открытому Реестру Windows. Найдите в директории HKEY_LOCAL_MACHINESYSTEMCurrentControlSetServices нужную вам службу, нажмите на нее правой кнопкой мыши и выберите «Экспортировать». Сохраните бэкап службы в удобное для вас место.
- Используя правую панель, найдите запись в нужной вам службе под именем «DependOnService». Нажмите на нее правой кнопкой мыши и выберите «Удалить».
- Как только вы завершите удаление, закройте Реестр Windows и перезагрузите свой компьютер.
Если эти модификации Реестра Windows не помогли вам в решении такой проблемы, как «Ошибка 1075: дочерняя служба не существует или была отмечена для удаления», то в этом случае мы рекомендуем вам выполнить простое Восстановление системы, которое перенесет вашу систему в предыдущие, более стабильное состояние.
Заработай баллы и обменивай их на ценные призы – детали 
Работу современного компьютера невозможно представить без подключения к интернету. Однако у многих пользователей возникают проблемы, когда они пытаются настроить соединение с Wi-Fi, а ПК не видит маршрутизатор. Эксперты связывают это с тем, что служба автонастройки беспроводной сети WLANSVC не запущена на операционной системе Windows 10. Следовательно, решением проблемы становится принудительная активация функции.
Windows 10 состоит из множества служб, каждая из которых играет важную роль в работе компьютера. Одни обеспечивают функционирование датчиков, а другие – корректное отображение элементов системы. Служба автонастройки WLAN отвечает за Wi-Fi. То есть она является средством обнаружения беспроводных сетей. Отключение функции приводит к тому, что ПК не видит маршрутизаторы, расположенные поблизости, а также не дает устройству выступить в качестве точки доступа.
По умолчанию служба всегда включена, ведь владелец компьютера использует подключение к интернету большую часть времени при взаимодействии с ПК. Но, как и в случае с любыми другими параметрами, автонастройка WLAN может быть отключена, как по требованию пользователя, так и вследствие системного сбоя или воздействия вредоносного ПО.
Несмотря на то, что проблема деактивации службы кажется фатальной, ошибка поддается исправлению. Главное в подобной ситуации – четко следовать требованиям инструкции. При соблюдении всех правил хозяин компьютера без труда сможет вновь активировать автонастройку, и ПК сразу же обнаружит ближайшие сети.
Обычно на повторный запуск службы у пользователя уходит не более пары минут. Однако все зависит от того, по какой причине была отключена служба. Если это произошло вследствие случайной деактивации, то решить проблему удастся крайне быстро. Если же она не работает по причине вирусов или крупного системного сбоя, то владельцу ПК придется потратить заметно больше времени. Тем не менее, даже в такой ситуации ошибка исправляется без каких-либо осложнений.
Первым делом необходимо проверить состояние автонастройки и, при необходимости, запустить ее принудительно. Операция выполняется по следующей инструкции:
- Одновременно нажмите клавиши «Win» + «R» для запуска окна «Выполнить».
- В диалоговом окне введите запрос «services.msc» и нажмите кнопку «ОК». Это позволит открыть настройки служб.
- Найдите в списке службу автонастройки WLAN и дважды кликните по ней ЛКМ.
- Откроется окно свойств, где во вкладке «Общие» нужно проверить, чтобы в графе «Тип запуска» было установлено значение «Автоматически». При необходимости замените его и нажмите кнопку «Запустить».
Указанные выше действия позволят запустить службу в принудительном порядке, а также сделают так, чтобы она включалась всякий раз, как только вы начинаете пользоваться компьютером. Для проверки внесенных изменений рекомендуется сразу же попытаться выполнить подключение к беспроводной сети. Если компьютер откажется искать ближайшие точки доступа, то обязательно перезагрузите ПК и повторите операцию.
В случае, когда служба не запускается даже в принудительном порядке, имеет смысл сбросить настройки сети. Для этого понадобится:
- Кликнуть правой кнопкой мыши по иконке «Пуск».
- Выбрать в предложенном списке «Командную строку».
- Ввести запрос «netsh winsock reset».
- Нажать клавишу «Enter».
Важно. Для корректной обработки запроса необходимо запускать Командную строку с правами Администратора.
На этом процедура не заканчивается. Даже после перезагрузки компьютера пользователям не удается запустить службу. Отсутствие связи может быть свидетельством того, что на ПК установлены старые драйверы, и они нуждаются в обновлении.
В данном случае нас будет интересовать программное обеспечение, которое отвечает за работу сетевой карты. Обновление драйверов происходит следующим образом:
- Запустите «Диспетчер устройств» любым удобным способом (через диалоговое окно «Пуск» или путем ввода запроса «devmgmt.msc» в окне «Выполнить»).
- Раскройте вкладку «Сетевые адаптеры».
- Щелкните правой кнопкой мыши по названию текущего адаптера.
- Нажмите «Обновить драйвер».
Обратите внимание, что иногда система не может обновить драйверы в автоматическом режиме. Как тогда нужно поступить? Рекомендуется перейти в свойства адаптера и удалить ПО, отвечающее за его работу. Далее нужно в ручном режиме скачать и установить драйверы, размещенные на официальном сайте разработчиков оборудования. Принудительное обновление должно решить проблему.
Вы попытались запустить службу принудительно, перезагружали компьютер и обновляли программное обеспечение. Все эти меры являются обязательными и безотлагательными. Как правило, они позволяют избавить от ошибки при попытке подключения. Если проблема продолжает давать о себе знать, остаются только радикальные меры. В частности, можно вернуть ПК в состояние, когда автонастройка WLAN функционировала без сбоев.
Возврат осуществляется с соблюдением всех шагов алгоритма:
- Запустите окно «Выполнить».
- Введите запрос «rstrui», а затем нажмите кнопку «ОК» или клавишу «Enter».
- Откроется окно с последними сохраненными конфигурациями системы. Выберите ближайшую точку и нажмите «Далее».
- Следуйте инструкциям, которые будут появляться на экране, и дождитесь полного восстановления.
Откат до более ранней точки приведет к тому, что пользователь неминуемо потеряет отдельные файлы, сохраненные после. Однако это единственный из остающихся способов решить проблему без серьезных проблем. Дальше остается два выхода:
- обратиться в сервисный центр;
- переустановить Windows 10.
Ни один из двух вариантов нельзя назвать рациональным. Поэтому рекомендуется еще раз проверить правильность выполнения всех инструкций, размещенных в материале. Особое внимание следует уделить установке драйверов сетевой карты.
18.04.2021 15:54 125 Евгений Верещака Информационный портал IT Техник
Автор: · 28.02.2019
Многие пользователи начинают оптимизировать операционную систему путём отключения ненужных служб, не владея теорией. В итоге во многих случаях появляются проблемы и ошибки с функционированием тех или иных сервисов. В таких ситуациях делается или откат системы, или обращение к инструменту, созданному для поиска и решения проблем в работе операционной системы и прикладного ПО. Но и здесь оказывается, что он не работает: вместо запуска утилиты на экране появляется ошибка: «Служба политики диагностики не запущена». Давайте рассмотрим, как запустить эту службу на Windows 7 и позволить ей выполняться автоматически при каждом включении компьютера.
Служба политики диагностики: что это?
Это системный сервис, который способен обнаруживать проблемы, неполадки и конфликты в функционировании операционной системы, её компонентов, драйверов и прикладного программного обеспечения. В приложении совмещена масса инструментов для поиска неисправностей, анализа их появления и способов устранения, каждый из которых отвечает за свою направленность. Один модуль адаптирован для решения проблем с сетевыми соединениями, второй направлен на устранение неполадок с периферийными устройствами, третий – на архивирование данных и т. д.
Почему появляется ошибка
Причины, по которым не запускается служба политики и диагностики, могут быть следующими:
- сервис отключён пользователем или администратором системы;
- у текущей учётной записи недостаточно привилегий для запуска службы;
- в аккаунте нет прав доступа к ветке реестра, необходимой для работы.
Ручной запуск
В первую очередь необходимо проверить статус сервиса. Если он остановлен, запустить вручную. Делается это несколькими путями.
Оснастка консоли
Инструмент предоставляет пользователю возможность управлять статусом почти всех установленных сервисов. Если службы не запускаются автоматически, сделаем это вручную. Для этого вызываем оснастку консоли MMC одним из приведённых способов.
- Через командный интерпретатор.
Зажимаем Win + R, вводим «services.msc» и жмём Enter.
- «Панель управления».
Открываем её любым путём и переходим в раздел «Администрирование».
Здесь дважды кликаем по необходимой ссылке.
Если иконки «Панели управления» сгруппированы по категориям, подраздел «Администрирование» можно отыскать в разделе «Система, безопасность».
Получить доступ к оснастке системной консоли можете и через поисковую строку «Пуска» или «Панели управления», если так будет удобнее.
Дальше рассмотрим, как запустить службу политики диагностики в Windows 7 классическим способом.
- Находим её в перечне системных сервисов и проверяем статус.
В нашем случае служба отключена, исправим это.
- Открываем контекстное меню элемента и кликаем «Свойства».
- В качестве варианта запуска DPS выбираем любой из трёх первых:
- «Автоматический с отложенным запуском» – стартует после запуска основных системных сервисов;
- «Авто» – будет вызвана сразу после загрузки основных компонентов Win 7;
- «Ручной» – Windows вызовет сервис в случае необходимости (рекомендуется выбирать этот вариант, если не обладаете мощным ПК).
- Кликаем «Применить» для внесения изменений в конфигурацию автозапуска.
После станет активной кнопка «Запустить».
- Щелкаем по ней и закрываем окна.
Конфигуратор системы
Еще один вариант исправления ситуации заключается в активации службы через утилиту конфигурации автозапуска.
- Открываем окно «Выполнить» комбинацией клавиш Win + R или через «Пуск».
- Вводим «msconfig» и жмём Enter.
- Кликаем по надписи «Службы».
- Ставим отметку возле нужного элемента и выполняем щелчок по «ОК».
- В диалоговом окне выбираем подходящий вариант.
После перезагрузки компьютера никакие ошибки не должны препятствовать работе инструмента диагностики. Если неполадки сохранились, причиной может быть отсутствие необходимых прав у пользователя.
Разрешаем сервису работать с реестром
Ошибка при работе мастера диагностики Windows 7, сопровождающаяся информационным окошком с сообщением «Отказано в доступе», появляется, если у группы Network Service нет прав на доступ к разделу реестра под названием «Diag», который расположен в ветке HKEY_LOCAL_MACHINE.
- Выполняем «regedit» в строке командного интерпретатора.
- Разворачиваем ветку «HKLM» и переходим в подраздел «SYSTEM».
- Идём в «CurrentControlSetservices».
- В каталоге «VSS» открываем контекстное меню папки «Diag» и кликаем «Разрешения…».
- Выполняем щелчок по группе «NETWORK SERVICE» и отмечаем флажком «Полный доступ» в колонке «Разрешить».
- Сохраняем параметры и закрываем окно.
Исправляем ситуацию через командную строку
Всё то же самое легко сделать через командную строку.
-
- Открываем её, например, через командный интерпретатор. Для этого зажимаем Win + R, вводим «cmd» и кликаем «ОК».
-
-
- Вводим и выполняем следующую строку «sc start dps».
-
Готово.
Чтобы добавить группу «NETWORK SERVICE» в список администраторов (почти то же самое, что мы делали через редактор реестра), в командной строке выполняем следующие команды:
-
-
- net localgroup Администраторы /add networkservice;
- net localgroup Администраторы /add localservice.
-
На этом проблема с сервисом будет решена в любом случае.
Видео инструкция
Мы подготовили тематическое видео, где сможете увидеть несколько из приведенных выше методов разрешения конфликта.
Однако иногда пароль может оставаться прежним, и вы уверены, что не вносили никаких изменений.
В дополнение к этому вы устали менять используемое имя входа и возвращать его обратно в исходное доменное имя, которое вы не можете делать каждый раз, когда что-то идет не так.
Выше может произойти из-за:
- Смена пароля для учетной записи, с которой служба настроена для входа
- Данные пароля повреждены (в реестре)
- Право на вход в систему в качестве службы было отменено для указанной учетной записи пользователя
Не нужно беспокоиться об этом, поскольку у нас есть только правильные решения для решения проблем, при которых служба не запускалась из-за ошибки входа в систему, ознакомьтесь с приведенными ниже решениями.
Содержание
- Настройте службу для использования встроенной системной учетной записи
- Измените пароль для указанной учетной записи пользователя, чтобы он соответствовал текущему паролю для того же пользователя.
- Восстановить право пользователя на вход в систему как сервис
Если служба не запустилась из-за ошибки входа в систему, настройте ее на запуск со встроенной системной учетной записью, выполнив следующие действия:
- Нажмите клавишу Windows + R, чтобы открыть командную строку с повышенными правами Выполнить .
- Введите services.msc и нажмите Enter.
- Найдите службу Идентификация приложения , щелкните ее правой кнопкой мыши и откройте Свойства .
- Откройте вкладку Войти .
- Нажмите Учетная запись локальной системы .
- Не устанавливайте флажок Разрешить взаимодействовать с рабочим столом .
- Нажмите Применить
- Перейдите на вкладку Общие .
- Нажмите Пуск , чтобы перезапустить службу.
- Закройте инструмент Services.
Примечание. . При попытке открыть свойства службы с помощью средства «Службы» на панели управления компьютер может перестать отвечать на запросы и получить сообщение об ошибке: Сервер RPC недоступен. .
Это может произойти, если служба RPC не запущена из-за сбоя входа в систему со службой или службы зависимостей, поскольку некоторым приходится ждать запуска своих служб зависимостей, прежде чем они сами запустятся.
- ТАКЖЕ ЧИТАЙТЕ: экран входа в систему Windows 10 медленный, завис, заморожен [FIX]
Вот как настроить пароль для указанной учетной записи пользователя, чтобы он соответствовал текущему паролю для этого пользователя:
- Снова перейдите к Сервисам, следуя инструкциям предыдущего решения.
- В поле поиска введите Администрирование и нажмите на него
- Нажмите Услуги
- Щелкните правой кнопкой мыши по нужному сервису и выберите «Свойства».
- Нажмите вкладку Вход в систему
- Измените пароль и нажмите Применить .
- Перейдите на вкладку Общие .
- Нажмите Пуск , чтобы перезапустить службу.
- Нажмите ОК и закройте инструмент «Службы».
ТАКЖЕ ПРОЧИТАЙТЕ: лучшее программное обеспечение для восстановления паролей в Windows 7, которое сэкономит вам время
Если право на вход в систему в качестве службы аннулировано для учетной записи пользователя, восстановите его на контроллере домена или рядовом сервере (автономно) в зависимости от вашей ситуации.
Как восстановить права пользователя на контроллере домена
Вот как это сделать, если пользователь находится в домене Active Directory:
- Нажмите правой кнопкой мыши Пуск .
- Нажмите Панель управления
- Введите Администрирование и выберите его
- Нажмите Пользователи Active Directory и Компьютеры .
- Щелкните правой кнопкой мыши организационную единицу, в которой предоставлено право пользователя на вход в систему в качестве службы (по умолчанию организационная единица контроллеров домена)
- Нажмите правой кнопкой мыши нужный контейнер и выберите Свойства .
- Перейдите на вкладку Групповая политика .
- Нажмите Политика контроллеров домена по умолчанию .
- Нажмите Изменить , чтобы запустить диспетчер групповой политики.
- Разверните Конфигурация компьютера .
- Разверните Настройки Windows .
- Разверните Настройки безопасности .
- Разверните Локальные политики .
- Нажмите Назначение прав пользователя .
- Нажмите правой кнопкой мыши Войти в систему как сервис на правой панели.
- Нажмите Добавить пользователя или группу .
- Введите имя, которое вы хотите добавить в политику, в поле Имена пользователей и групп .
- Нажмите OK .
- Выход из диспетчера групповой политики
- Закрыть свойства групповой политики,
- Выход из оснастки «Active Directory – пользователи и компьютеры» консоли управления (MMC)
Как восстановить права пользователя на рядовом сервере (автономно)
Вот как это сделать, если пользователь является участником автономного рядового сервера:
- Запустите оснастку MMC «Локальные параметры безопасности».
- Разверните Локальные политики.
- Нажмите Назначение прав пользователя .
- Нажмите правой кнопкой мыши Войти в систему как сервис на правой панели.
- Нажмите Добавить пользователя или группу .
- Введите имя, которое вы хотите добавить в политику, в поле Имена пользователей и групп .
- Нажмите OK .
- Закройте оснастку MMC «Локальные параметры безопасности».
Помогло ли какое-либо из приведенных выше решений исправить службу, не запущенную из-за ошибки входа в систему? Дайте нам знать ваш опыт в разделе комментариев ниже.
Примечание редактора . Этот пост был первоначально опубликован в декабре 2017 года и с тех пор был полностью переработан и обновлен для обеспечения свежести, точности и полноты.
Пользователи операционной системой Windows сталкиваются с ошибкой «Не удается подключиться к службе Windows». Она может появляться при следующем включении компьютера после сбоя системы. Как исправить неудачное подключение к службе уведомлений о системных событиях— читайте далее в статье.
Содержание
Причины ошибки
Это сообщение появляется в трее Windows. При этом затрудняется вход на этот компьютер любым другим пользователям не из группы администратора. Все приложения запускаются очень медленно и так же работают. Если открыть диспетчер задач, то можно увидеть, что процессор загружен на сто процентов, хотя вы открыли только браузер или любую другую простую программу. Часто причиной ошибки выступают поврежденные файлы реестра, а именно технической спецификации Winsock (Windows Sockets).
Эта проблема может быть вызвана действиями вирусов на компьютере, в результате неправильной или незавершенной установки программного обеспечения. Ещё, неверных настроек системы и обновлений, которые иногда устанавливаются некорректно.
Читайте также: Служба аудио не запущена в Windows 7/10 что делать.
Как исправить ошибку «Не удается подключиться к службе» Виндовс
Чтобы устранить ошибку нам необходимо попытаться восстановить системные файлы. Не рекомендуется использовать для этого сторонние программы, так как вы можете только усугубить ситуацию. Для решение этой проблемы мы задействуем системную утилиту DISM.
- Найдите в меню «Пуск» через поисковую строку внизу окна командную строку. Нажмите на нее ПКМ и запустите с правами администратора.
- В ней напишите следующую команду: DISM.exe /Online /Cleanup-Image /RestoreHealth.
- Дождитесь завершения проверки и восстановления файлов.
Утилита DISM сканирует вашу файловую систему и обнаруживает отсутствующие или поврежденные файлы. После этого посылает запрос на официальный сайт Майкрософт, чтобы получить нужные файлы по сети. Когда файлы будут скачаны, утилита установит их и выдаст сообщение об успешно завершенной операции. При этом у вас должен быть подключенный Интернет.
Проверяем систему на вирусы
Для того, чтобы отбросить версию о вирусах, необходимо точно убедиться, что их нет в системе. Если на вашем компьютере установлено дополнительное антивирусное обеспечение, то запустите глубокую проверку на вирусы всех ваших дисков. После этого скачайте одну из одноразовых утилит для сканирования — AdwCleaner или Dr.Web Cureit! на ваш выбор. Эти утилиты действуют обычно пару дней, после этого для проверки требуют скачать другую версию, так как вирусные базы устарели.
Установите скачанную программу и запустите проверку. Их сканирование отличается более тщательной проверкой файловой системы. Поэтому после их проверки можно будет точно знать, что вирусов на компьютере нет.
Теперь, когда мы знаем, что система свободна от вирусов, выполним следующий шаг для устранения ошибки: Не удается подключится к службе Windows — Служба уведомления о системных событиях.
- Откройте проводник Windows, нажав WIN+E.
- Выберите системный диск и нажмите на нем ПКМ.
- Далее выберите в перечне строк «Свойства».
- Нажмите на вкладку «Сервис» и здесь нажмите кнопку «Проверить».
- Также же сделайте и с другими дисками, если они у вас есть.
- Далее нужно запустить командную строку от имени администратора.
- Для этого нажмите курсором мыши на значок «Windows».
- В строке поиске введите нужный запрос.
- Далее в результатах выберите «Командная строка» и сделайте клик ПКМ, выбрав необходимый пункт. В строке запишите следующую команду: route –f.
- Подтвердите ее, нажав ENTER.
- После снова введите: netsh winsock reset и подтверждаем.
- Затем закройте все программы, перезагрузите компьютер.
Решаем проблему с помощью команд
Если способы выше не помогли устранить проблему с компьютером и сообщение «Не удается подключиться к службе Windows» выскакивает снова, введем другую команду в строке. Вам нужно снова ее открыть и опять с правами администратора. Далее запишите все команды как на скриншоте ниже последовательно. Нажмите ENTER и закройте все программы. Перезагрузите систему.
Можно попытаться вернуть систему в прежнее рабочее состояние, выбрав точку восстановления Windows. Но это можно сделать только в том случае, если вы создавали такую точку ранее самостоятельно. Для этого выберите «Панель управления» в меню «Пуск» и найдите здесь раздел «Восстановление». Откроется окно, где нужно выбрать пункт «Настройки восстановления». Нужно будет выбрать нужную точку и запустить процесс.
Можно еще настроить центр управления сетями.
- Для этого введите в поисковой строке меню «Пуск» — «Изменение параметров адаптера» и перейти на него.
- Затем нажмите ПКМ по значку «Подключение по локальной сети», нажмите «Свойства».
- В этом окне необходимо поставить галочку на пункте «Клиент для сетей Microsoft», после чего сохраниться и перезагрузить свой компьютер.
- Теперь убедитесь, что системе удается подключиться к службе Windows, а служба уведомлений системных событий больше не предупреждает вас об ошибке.


