07.12.2015
Просмотров: 19930
В Windows 10 после обновления KB3116908 у многих пользователей возникает ошибка – дополнительные атрибуты несовместимы между собой.
При этом связана она не только с процессом explorer.exe, но и со многими другими. Это значит, что при попытке запустить «Диспетчер задач» или другую службу, пользователь столкнётся с очередной ошибкой.
Что же делать в данном случае и как исправить ошибку?
Читайте также: Заблокированы все приложения в Windows 10
Решаем проблему
Поскольку ошибка с несовместимыми между собой атрибутами связана с обновлением, самым первым способом её решения является удаление установленных компонентов системы. Как это сделать в Windows 10 читайте здесь. Однако, вскроем времени, система самостоятельно подгрузит данное обновление и проблема вновь возникнет.
На сайте Microsoft разработчики предлагают запустить проверку на целостность файлов операционной системы. Для этого нужно запустить командную строку з правами администратора.
Затем ввести команду «sfc /scannow».
По завершении сканирования необходимо перезагрузить ПК. Затем вновь запускаем командную строку и вводим команду для восстановления образа системы – «dism /online /cleanup-image /restorehealth».
Если же оба, вышеуказанные способы, не помогли решить проблему, стоит запустить восстановление системы и выбрать контрольную точку до загрузки проблемного обновления.
Содержание
- Дополнительные атрибуты не совместимы между собой в Windows 10
- Дополнительные атрибуты несовместимы между собой как исправить
- Причины затруднений в работе Windows 10
- Коды ошибки и ихи решения, при установке и обновлении Windows 10
- Другие распространенные ошибки
- Исправлено: Расширенные атрибуты являются непоследовательной ошибкой в Windows 10
- Расширенные атрибуты несовместимы
- Ошибка Windows 10 при применении атрибутов к файлам
- ИСПРАВЛЕНИЕ: Windows 10 ошибка применения атрибутов
- 1. Взять на себя ответственность за файл или папку
- 2. Проверьте, есть ли у вас соответствующие разрешения
- 3. Проверьте, зашифрован ли файл/папка
- 4. Создайте новую учетную запись пользователя
- 5. Запустите Microsoft Safety Scanner
- 6. Восстановите файлы из папки Windows.old
Дополнительные атрибуты не совместимы между собой в Windows 10
В Windows 10 после обновления KB3116908 у многих пользователей возникает ошибка – дополнительные атрибуты несовместимы между собой.
При этом связана она не только с процессом explorer.exe, но и со многими другими. Это значит, что при попытке запустить «Диспетчер задач» или другую службу, пользователь столкнётся с очередной ошибкой.
Что же делать в данном случае и как исправить ошибку?
Поскольку ошибка с несовместимыми между собой атрибутами связана с обновлением, самым первым способом её решения является удаление установленных компонентов системы. Как это сделать в Windows 10 читайте здесь. Однако, вскроем времени, система самостоятельно подгрузит данное обновление и проблема вновь возникнет.
На сайте Microsoft разработчики предлагают запустить проверку на целостность файлов операционной системы. Для этого нужно запустить командную строку з правами администратора.
Затем ввести команду «sfc /scannow».
По завершении сканирования необходимо перезагрузить ПК. Затем вновь запускаем командную строку и вводим команду для восстановления образа системы – «dism /online /cleanup-image /restorehealth».
Если же оба, вышеуказанные способы, не помогли решить проблему, стоит запустить восстановление системы и выбрать контрольную точку до загрузки проблемного обновления.
Источник
Дополнительные атрибуты несовместимы между собой как исправить
В Windows 10 после обновления KB3116908 у многих пользователей возникает ошибка – дополнительные атрибуты несовместимы между собой.
При этом связана она не только с процессом explorer.exe, но и со многими другими. Это значит, что при попытке запустить «Диспетчер задач» или другую службу, пользователь столкнётся с очередной ошибкой.
Что же делать в данном случае и как исправить ошибку?
Поскольку ошибка с несовместимыми между собой атрибутами связана с обновлением, самым первым способом её решения является удаление установленных компонентов системы. Как это сделать в Windows 10 читайте здесь. Однако, вскроем времени, система самостоятельно подгрузит данное обновление и проблема вновь возникнет.
На сайте Microsoft разработчики предлагают запустить проверку на целостность файлов операционной системы. Для этого нужно запустить командную строку з правами администратора.
Затем ввести команду «sfc /scannow».
По завершении сканирования необходимо перезагрузить ПК. Затем вновь запускаем командную строку и вводим команду для восстановления образа системы – «dism /online /cleanup-image /restorehealth».
Если же оба, вышеуказанные способы, не помогли решить проблему, стоит запустить восстановление системы и выбрать контрольную точку до загрузки проблемного обновления.
На сайте Microsoft разработчики предлагают запустить проверку на целостность файлов операционной системы. Для этого нужно запустить командную строку з правами администратора.
Затем ввести команду «sfc /scannow».
По завершении сканирования необходимо перезагрузить ПК. Затем вновь запускаем командную строку и вводим команду для восстановления образа системы – «dism /online /cleanup-image /restorehealth».
На панели задач нажмите на значок динамика правой кнопкой мыши и выберите звуки.
В списке звуков найдите «Контроль учетных записей», измените его звук на «(нет)» — применить — ОК.
Автор: @DDR5.RU · Опубликовано 30/11/2017 · Обновлено 29/06/2018
Windows 10 была и остается большим прорывом в разработке ОС компанией Microsoft. Система очень универсальна, подходит на самые различные устройства, но все это так же и негативно отображается на работе системы в целом. Очень часты баги и появления ошибок из ничего, проблемы с драйверами, а так же с совместимостью. Возможны проблемы с с кнопкой и меню Пуск, анимированными плитками, могут пропадать значки(изображения на ярлыках) — сам ярлык есть, а вот изображения на нем нет, он полностью прозрачен и огромное множество других проблем. В одной статье мы не сможем рассмотреть все ошибки данной операционной системы, мы же не собираемся печатать книгу, но вот самые распространенные ошибки и способы их решения попробовали для вас собрать.
В данной статье мы не касались темы ошибок с синим экраном смерти Windows, подробнее о синем экране Windows можете прочитать здесь.
Существует множество причин, по которым вы можете получить сообщение об ошибке при обновлении или установке Windows 10, но распространенные ошибки можно устранить с помощью нескольких простых шагов, которые можно выполнить самостоятельно.
Причины затруднений в работе Windows 10
Мы не сможем избежать появления всех ошибок, но лишь несколько шагов позволит вам сократить риск их появления до минимума.
Советов еще можно написать очень много, но даже выполнение этих пунктов, сократит ваши риски более чем на 65%-75%.
Коды ошибки и ихи решения, при установке и обновлении Windows 10
В данной таблице приведены коды самых распространенных ошибок, с которыми сталкиваются пользователи при установке и обновлении Windows 10.
| Ошибка, код ошибки | Причины появления ошибки |
| 0x00000050 | Установка нового несовместимого оборудования, неправильное обновление драйверов, поражение системы вирусом, изменение реестра. Чтобы исправить ошибку, очистите систему от мусора и проверьте на наличие вирусов. Об остальных способах решения проблемы читайте на сайте. |
| 0xc000012f | Повреждение или неправильная установка видеодрайвера. Рекомендуется переустановить ПО или выполнить восстановление системы. |
| 0xc000021 | Некорректное обновление операционной системы, повреждение системных файлов, установка несоотвествующего оборудования, битые сектора жёсткого диска, установка пиратского софта. |
| 0xc0000034 | Отсутствуют файлы загрузки конфигурации системы, повреждён жёсткий диск. |
| 0xc000007b | Невозможность загрузить файлы игры, повреждение драйверов видеокарты. Решается путём переустановки софта. В случае, когда проблема не исчезла, читайте рекомендации на сайте. |
| 0xc004c003 | Сбой сервера активации, обновление пиратской версии ОС, замена материнской платы, неправильный выбор сборки Windows 10. |
| 0x1900101-0x40017 | Блокировка установки обновления системы антивирусной программой, компонентами Nvidia, службами Microsoft. Чтобы исправить ошибку, читайте рекомендации на сайте. |
| 0x80080008 | Неправильно указаны настройки библиотек, повреждены файлы библиотеки, файлы-dll не зарегистрированы. |
| 0x800f081f | Повреждение или отсутствие файлов библиотеки NetFramework 3.5. Чтобы решить проблему, стоит переустановить библиотеку. Другие способы решения ошибки читайте на сайте. |
| 0х80004005 | Ошибка связана с кумулятивным обновлением KB3081424, которое нужно переустановить вручную. Как это сделать, читайте на сайте. |
| 0x80070002 | Повреждение папки Windows Update или неправильно выбранный часовой пояс. |
| 0х80070005 | Блокирование процесса обновления антивирусной программой, нехватка места на жёстком диске. Решить проблему можно путем отключения антивируса, очистки системы от мусора. О других способах устранения неполадки читайте на сайте. |
| 0x80072efd | Сбой подключения к магазину Microsoft. Для устранение ошибки читайте рекомендации на сайте. |
| 0x8007232b | Неправильно указанный ключ активации системы. |
| 0x8007025d | Повреждение винчестера, сбой настроек BIOS. |
| 0x800705b4 | Сбой интернет-соединения, повреждение службы обновления Windows. |
| 0x80070035 | Программы, которые отвечают за выход в сеть, не могут найти сетевой путь. |
| 0х80070057 | Повреждение файлов обновления системы, редактора локальной групповой политики. Чтобы исправить ошибку, читайте рекомендации на сайте. |
| 0x80070570 | Аппаратное повреждение, неверно записан образ диска. |
| 0x80070643, 0x800706d9 | Неправильно загружено или повреждено обновление KB3122947. Решить проблему можно путём переустановки обновления или другими способами, о которых можно прочитать далее. |
| 0х80200053 | Повреждение файлов папки Windows Update, конфликт драйверов и нового оборудования. Для исправления стоит скачать утилиту Windows Update Troubleshooter и запустить с правами Администратора. О других способах решения проблемы читайте на сайте. |
| 0x80246007 | Повреждение файлов обновления системы, недостаточно свободного места. Чтобы исправить ошибку, читайте рекомендации на сайте. |
| 0x800f024b | Установка универсальных драйверов для принтера от Microsoft. |
| 0x8024402f | Компьютер не может подключиться к серверу обновления, причиной чему могут быть неправильные настройки прокси-сервера или сбой на сервере Microsoft. |
| 0x80240017 | Неправильно указанные настройки системы. |
| 80240020 | Недостаточно свободного места для обновления до Windows 10. Чтобы исправить ошибку, читайте рекомендации на сайте. |
| 0x803f7001 | Неправильно введённый ключ активации системы, сбой подключения к сети во время активации Windows 10. |
| 0х803F7000 | Сбой подключения к магазину Microsoft. Для устранение ошибки читайте рекомендации на сайте. |
| Ошибка 1719 | Повреждение службы Windows Installer Service. |
| Ошибка Вы не можете установить Windows на USB-устройстве флэш-памяти с помощью программы установки | Неправильно указанный параметр системного реестра PortableOperatingSystem, повреждение файлов системы, неисправность носителя. Чтобы устранить ошибку, читайте советы на сайте. |
| Ошибка Дополнительные атрибуты не совместимы между собой | Ошибка обновления KB3116908. |
| Ошибка Это приложение было заблокировано в целях защиты | Блокировка встроенным защитником нелицензионного софта. Для устранения неисправности читайте советы на сайте. |
| Ошибка Этому файлу не сопоставлена программа для выполнения этого действия | Отсутствие взаимозависимого компонента программы, повреждение файлов софта. |
| Ошибка Невозможно установить Windows во время работы в режиме аудита | Автоматическая активация режима аудита, который нужно отключить. Как это сделать, читайте на сайте. |
| Не удалось обновить раздел, зарезервированный системой | Причиной такой ошибки является раздел «System Reserved» или «Зарезервировано системой», который при обновлении до Windows 10 препятствует корректной установке системных компонентов. |
| Ошибка BAD POOL HEADER | Повреждение драйверов, поражение системы вирусом, неправильное редактирование реестра, неисправность жёсткого диска и планок ОЗУ. |
| Ошибка Critical Process Died | Проблемы с драйверами, повреждение реестра, системных файлов, физическое повреждение диска. |
| Ошибка Critical Structure Corruption | Физическое повреждение жёсткого диска, поражение ПК вирусами, неправильное редактирование реестра. |
| Ошибка Driver Power State Failure | Повреждение жёсткого диска, неисправность планок ОЗУ, редактирование реестра вирусным ПО. |
| Ошибка Inaccessible Boot Device | Аварийное выключение ПК, неправильное обновление BIOS, перенос операционной системы на другой ПК. |
| Ошибка PAGE FAULT IN NONPAGED AREA | Переход ПК в спящий режим, который необходимо отключить для исправления ошибки. В случае, когда данное действие не помогло решить проблемы, читайте советы на сайте. |
| Ошибка Service Exception | Повреждение ПК вирусом, неисправность винчестера, планок ОЗУ, неправильное редактирование редактора реестра. |
| Ошибка Resume From Hibernation | Ошибка режима сна. |
| Ошибка Whea Uncorrectable Error | Неисправность винчестера, планок ОЗУ, видеокарты, повреждение реестра, поражение ПК вирусом. Чтобы исправить ошибку, читайте рекомендации на сайте. |
Другие распространенные ошибки
В следующей таблице представлены наиболее распространенные ошибки обновления и установки, а также несколько способов устранения этих проблем. Если при обновлении или установке Windows 10 по-прежнему возникают проблемы, обратитесь в службу поддержки Майкрософт.
Источник
Исправлено: Расширенные атрибуты являются непоследовательной ошибкой в Windows 10
Одна из самых критических ошибок Windows, ошибка Расширенные атрибуты несовместимы », является признаком того, что операционная система вашего компьютера повреждена. Эта ошибка вызывает множество неприятных проблем, таких как задержки времени отклика, сбои и зависания системы при запуске нескольких приложений, а также задержка открытия программ, отличная от появления ошибки, которая препятствует любой работе вашего компьютера.
Расширенные атрибуты несовместимы
Эта ошибка может возникать из-за некоторых проблем, которые включают ошибки реестра, фрагментированные файлы, чрезмерное количество записей при запуске, сбой оборудования/ОЗУ или избыточные установки программ – и это может произойти при открытии regedit или планировщика задач, CMD, установки драйверов, SSCM и т. Д.
Если вы проходите испытание, вызванное этой проблемой, единственным возможным решением этой проблемы может показаться переустановка Windows, что означает потерю большинства критических изменений настроек вашего компьютера, которые вы сделали и в в некоторых случаях потеря важных данных. Но прежде чем сделать это, вот руководство о том, как исправить ошибку «Расширенные атрибуты являются непоследовательными».
1] Выполните восстановление системы
Всякий раз, когда что-то идет не так на вашем компьютере из-за поврежденного программного обеспечения или драйвера, который что-то сломал, System Restore предоставляет удобное решение, возвращая операционную систему вашего компьютера в состояние, в котором он не сталкивался с какими-либо проблемами.
Для восстановления системы выполните следующие действия:
2] Выполните сканирование SFC на компьютере
Функция сканирования проверки системных файлов проверяет важные защищенные файлы Windows в вашей системе и заменяет их в случае повреждения любого файла. Чтобы выполнить проверку System File Checker, сделайте следующее:
На экране появятся следующие сообщения:
Как только средство проверки системных файлов проверит целостность каждого файла защищенной операционной системы на компьютере, вы увидите одно из следующих сообщений:
Если SFC удалось обнаружить повреждения, перезагрузите компьютер и разрешите ему восстановить файлы; в противном случае вам может потребоваться устранить неполадки, перейдя по вышеупомянутым ссылкам.
Если вам нужно, вы можете запустить проверку системных файлов во время загрузки. Это один из вариантов, который может помочь вам, так как он запускает проверку системных файлов перед загрузкой Windows.
3] Восстановить образ системы
Запустите DISM, чтобы восстановить поврежденный образ системы. Откройте командную строку с повышенными привилегиями, выполните следующую команду и нажмите Enter:
Эта команда проверяет наличие повреждений в хранилище компонентов и устраняет их. Хотя это может занять некоторое время! Полезно, если средство проверки системных файлов не работает.
4] Сброс настроек звуковой схемы Desktop Theme 7 по умолчанию
В сообщениях в Интернете также упоминается, что эта ошибка может быть вызвана несовместимой темой рабочего стола или звуковой схемой. Сбросьте тему и звуковую схему, чтобы использовать тему и звуки по умолчанию и посмотреть, поможет ли это. В Windows 10 вы получите настройки через Настройки> Персонализация.
В Windows 10 попробуйте перезагрузить этот компьютер или начать заново. В Windows 8 выполните операцию обновления или сброса. Автоматический ремонт – это также вариант, который вы можете рассмотреть, если считаете, что он применим в вашей ситуации. В Windows 7 выполните восстановление при запуске или установку с восстановлением или обновление на месте, которое, по вашему мнению, лучше всего подходит для вашей ситуации.
Источник
Ошибка Windows 10 при применении атрибутов к файлам
Windows 10 сопровождается множеством проблем, связанных с прорезыванием зубов, но большинство, если не все, обычно имеют обходной путь, который может исправить проблемы, с которыми сталкиваются пользователи, которые либо обновляют, либо получают компьютеры с предустановленной ОС одновременно. или другой.
Всякий раз, когда вы получаете ошибки с предупреждением «Отказано в доступе» или другие ошибки при доступе к файлам/папкам в Windows 10 или работе с ними, вы получаете сообщение об ошибке «Отказано в доступе» (или подобное сообщение), поэтому вы не можете получить доступ или изменить (изменить/сохранить/удалить) файлы или папки, и вы не можете открыть файл или папку после обновления или установки новой версии Windows.
В этой статье рассматриваются шаги, которые вы можете предпринять, чтобы решить, что лучше всего описывает вашу ситуацию в отношении проблемы применения атрибутов в Windows 10.
ИСПРАВЛЕНИЕ: Windows 10 ошибка применения атрибутов
1. Взять на себя ответственность за файл или папку
Обычно сообщение об ошибке применения атрибутов Windows 10 появляется либо потому, что у вас нет соответствующих разрешений, либо файл зашифрован. При недавнем обновлении до Windows 10 с более ранних версий некоторые данные учетной записи могли измениться, поэтому доступ или владение запрещены, поскольку у вас больше нет прав доступа к некоторым файлам или папкам.
Это может быть решено путем восстановления права собственности, используя следующие шаги:
– ТАКЖЕ ЧИТАЙТЕ: ‘Запись на диск: ошибка доступа запрещена с помощью uTorrent [Fix]
2. Проверьте, есть ли у вас соответствующие разрешения
Проблемы, возникающие при попытке доступа к файлам и папкам, такие как ошибка применения атрибутов Windows 10, могут быть связаны с разрешениями, которые определяют, можете ли вы получать доступ к файлам и папкам или изменять их.
Проверьте разрешения, используя следующие шаги:
Чтобы открыть файл, вы должны иметь разрешение на чтение. Чтобы изменить разрешения для файла или папки, выполните следующие действия (войдите в систему как администратор, чтобы изменить разрешения для файлов и папок):
3. Проверьте, зашифрован ли файл/папка
Шифрование защищает файлы и папки от нежелательного доступа. Вы не можете открыть зашифрованный файл/папку без сертификата шифрования, но проверьте, зашифрован ли он, выполнив следующие действия:
– ТАКЖЕ ПРОЧИТАЙТЕ: как исправить ошибку Windows 10 «невозможно получить доступ к jarfile»
4. Создайте новую учетную запись пользователя
Если ваш профиль пользователя поврежден, Windows может помешать вам получить доступ к файлам или папкам, поэтому вам нужно использовать новый профиль пользователя, сначала создав локальную учетную запись пользователя, которая, в свою очередь, создает профиль пользователя.
Вот как создать учетную запись локального пользователя:
Войдите в новую учетную запись, которую вы только что создали, и посмотрите, сможете ли вы получить доступ к файлу или папке.
Если проблема исчезнет, это может означать, что ваш другой профиль пользователя поврежден. Вы можете попробовать следующее в случае испорченного профиля пользователя:
5. Запустите Microsoft Safety Scanner
Microsoft Safety Scanner – это инструмент, предназначенный для поиска и удаления вредоносных программ с ПК с Windows. Он сканирует только при ручном запуске, и вы можете использовать его через 10 дней после загрузки.
Тем не менее, он не заменит вашу программу защиты от вредоносных программ. Это помогает удалить вредоносные программы с вашего компьютера с Windows 10, которые вызывают проблему.
Вот как запустить Microsoft Safety Scanner:
ТАКЖЕ ЧИТАЙТЕ: как исправить ошибку 0x80070005 ‘Доступ запрещен’
6. Восстановите файлы из папки Windows.old
Если вы недавно обновили свой компьютер до Windows 10 с более ранней версии Windows и не переформатировали жесткий диск, вы все равно сможете получить доступ к старым файлам из папки Windows.old.
Вот как это сделать:
Сообщите нам, помогло ли какое-либо из этих решений решить проблему с правами доступа к файлам на вашем компьютере, оставив комментарий ниже.
Источник
Ошибка расширенных атрибутов несовместима
Одна из наиболее серьезных ошибок в вашей операционной системе Windows – это несовместимость расширенных атрибутов. Эта ошибка означает, что ваша операционная система была повреждена, и может вызвать множество неприятных проблем, таких как, например, задержки во времени, случайные сбои и даже зависание системы при запуске нескольких приложений.
У этой ошибки много причин: от реестра до неправильной установки приложений, а иногда и от проблем с оборудованием, таких как плохая оперативная память или плохой жесткий диск. В основном проблема возникает из-за поврежденных файлов внутри Windows, и чаще всего люди думают, что перезагрузка ПК или полная переустановка – единственный способ решить эту проблему.
Хотя переустановка системы или перезагрузка ПК решат эту ошибку, наверняка существуют другие менее трудоемкие способы исправить эту ошибку.

Ошибка исправления несоответствующих расширенных атрибутов
Запуск сканирования SFC
- Нажмите ⊞ ОКНА + X открыть скрытое меню
- Нажмите на командная строка (администратор)
- В командной строке введите SFC / scannow и нажмите ENTER
- Дождитесь завершения операции
- Перезагрузите компьютер
Используйте инструмент восстановления образа системы
- Нажмите ⊞ ОКНА + X открыть скрытое меню
- Нажмите на командная строка (администратор)
- В командной строке введите Dism / Online / Очистка-изображение / RestoreHealth и нажмите ENTER
- Дождитесь завершения операции
- Перезагрузите компьютер
Измените все учетные записи пользователей на администратора
- Нажмите ⊞ ОКНА + R открыть диалог запуска
- Введите netplwiz и нажмите ENTER
- Выберите первую учетную запись пользователя и нажмите Предложения
- Нажмите на Членство в группах таб
- Выберите Другое из вариантов
- Выберите администратор (если все учетные записи уже являются администраторами, измените все на пользователей)
- Повторите процесс для всех остальных учетных записей
- Нажмите ОК, чтобы сохранить настройки.
Изменить звуковую схему Windows на значение по умолчанию
- Щелкните правой кнопкой мыши по значку значок звука в Панель задач
- Нажмите на Варианты звука
- Перейдите в Звуки таб
- In Звуковая схема нажмите и выберите Windows по умолчанию
- Под События программы укажите Контроль учетных записей Windows
- Щелкните раскрывающееся меню и выберите Ничто
- Нажмите на Применить
- Нажмите ОК.
Понизьте версию звукового драйвера
- Нажмите ⊞ ОКНА + X открыть скрытое меню
- Нажмите на Диспетчер устройств
- Найти Аудио драйвер и щелкните его правой кнопкой мыши
- Нажмите на Удалить а затем ОК
- Перезагрузите свою систему
Восстановить систему
Если ни одно из предложенных решений не помогло, выполните восстановление системы до последней точки, где все работало нормально.
Сброс PC
Если даже восстановление системы не решило проблему или у вас нет действительной точки времени восстановления системы, выполните Сброс этого компьютера, и, надеюсь, ошибка будет окончательно исправлена.
Заключение
Если все предоставленные методы не смогли исправить эту ошибку, которая проверяет ваше оборудование, на вашем компьютере могут быть неисправные компоненты, если после полного сброса ПК ошибка не исчезнет.
Вам нужна помощь с вашим устройством?
Наша команда экспертов может помочь
Специалисты Troubleshoot.Tech всегда готовы помочь вам!
Замените поврежденные файлы
Восстановить производительность
Удалить вредоносные программы
ПОЛУЧИТЬ ПОМОЩЬ
Специалисты Troubleshoot.Tech работают со всеми версиями Microsoft Windows, включая Windows 11, с Android, Mac и другими.
Поделиться этой статьей:
Вас также может заинтересовать
Что такое BitCoinMiner Malware?
BitCoinMiner представляет собой вредоносное ПО, созданное с целью заставить компьютерные системы генерировать криптовалюта, а именно биткойн. Это делается без согласия и ведома владельца компьютера / системы. Этот нежелательный файл не имеет цифровой подписи или издателя, поскольку создатели такого гнусного изобретения не хотят быть известными.
Технические подробности о BitCoinMiner Malware включают в себя:
Версия продукта: 1.0.0.0
Исходное имя файла: crss.exe
Точка входа: 0x000C5AAE
Оценка вредоносного ПО BitCoinMiner
После установки BitCoinMiner Malware не было никаких видимых признаков заражения или установленных программных файлов. Однако, согласно исследованиям, вредоносное ПО BitcoinMiner использует ресурсы ЦП (по оценкам, около 50%). Пользователи компьютеров сообщают, что они распознали неизвестный процесс, использующий большую часть их вычислительного пространства. майнер биткойнов используется создателями для проникновения в систему пользователя, фактически заставляя каждую зараженную систему тайно добывать биткойны. После многих лет майнинга пользователь может заметить, что его компьютер работает неуклюже, и может даже столкнуться с различными формами BSOD. После того, как биткойны были добыты в зараженной системе, кибервалюта затем возвращается/отправляется создателю вредоносного ПО. Это предприятие является хитрым и обманным способом заработать биткойны, поскольку валюта набирает большую популярность.
Дополнительная информация о BitCoinMiner
BitCoinMiner работает скрытно. Нет явных следов работы этой программы в компьютерной системе. Однако после проникновения в компьютерную систему пользователь компьютера поймет, что ресурсы его процессора странным образом расходуются, даже когда компьютер простаивает. Еще одним выражением BitCoinMiner является добавление файлов cookie различного типа в компьютерную систему. Это включает:
- Отслеживание куки
- Рекламные (Adware) куки
- Casale Media (шпионское) печенье
- Atwola (Spyware) печенье
- Adtech (шпионское) печенье
Как только BitCoinMiner присутствует в компьютерной системе, он потенциально может замедлить ее работу, а также создать лазейки в качестве средства для установки других нежелательных и вредоносных программ. Чтобы полностью удалить BitCoinMiner Malware с вашего компьютера, нажмите здесь. скачать и установить Spyhunter.
Узнать больше
iWin – это самоиздаваемая игровая платформа, которая предлагает пользователям загружать и играть в бесплатные игры. Он классифицируется как потенциально нежелательный, в первую очередь потому, что он часто поставляется вместе с панелью инструментов iWin, которая является расширением браузера, поддерживаемым рекламным ПО, компанией Conduit. Панель инструментов iWin сильно помечена многими антивирусами как вредоносная или нежелательная. iWin Games сам по себе не является вредоносным, хотя из-за его комплектации и общего включения панели инструментов многие пользователи хотят удалить его.
О браузере угонщиков
Взлом браузера – это очень распространенный тип онлайн-мошенничества, при котором настройки вашего веб-браузера изменяются, чтобы он мог делать то, чего вы никогда не собирались делать. По сути, большинство угонщиков браузера созданы в маркетинговых или рекламных целях. Он перенаправляет вас на спонсируемые сайты и внедряет рекламу в браузер, что помогает его создателю получать доход. Большинство людей считает, что такие сайты являются законными и безвредными, но это неверно. Практически каждый угонщик браузера представляет реальную угрозу вашей онлайн-безопасности, и необходимо отнести их к категории рисков для конфиденциальности. Когда программа атакует ваш компьютер или ноутбук, она начинает сильно портить вещи, что замедляет ваш компьютер до полного сканирования. В худшем случае вас могут подтолкнуть к борьбе с серьезными угрозами вредоносного ПО.
Как узнать, что веб-браузер взломан?
Существует множество признаков того, что ваш интернет-браузер был взломан: изменилась домашняя страница браузера; вы найдете новые нежелательные закладки или избранные добавлено, как правило, направлены на рекламные заполненном или порнографических сайты; Страница поиска по умолчанию в веб-браузере изменена; вы увидите множество панелей инструментов в веб-браузере; ваш интернет-браузер постоянно отображает всплывающую рекламу; ваш браузер начинает работать медленно или часто дает сбои; Вы не можете получить доступ к определенным сайтам, особенно к антивирусным.
Как они вторгаются в компьютеры
Угонщики браузеров заражают компьютеры различными способами, в том числе через загрузку с диска, общий доступ к файлам или зараженную электронную почту. Многие взломы браузеров происходят из дополнительных программ, т. е. вспомогательных объектов браузера (BHO), панелей инструментов или подключаемых модулей, добавляемых в веб-браузеры для предоставления им дополнительных возможностей. Кроме того, некоторые условно-бесплатные и бесплатные программы могут поместить угонщик на ваш компьютер с помощью метода «связывания». Хорошим примером некоторых популярных угонщиков браузера являются Anyprotect, Conduit, Babylon, SweetPage, DefaultTab, Delta Search и RocketTab, но названия постоянно меняются. Угонщики браузера могут записывать нажатия клавиш пользователя для сбора потенциально важной информации, которая может привести к проблемам с конфиденциальностью, вызвать нестабильность в системе, серьезно нарушить работу пользователя и, в конечном итоге, замедлить работу компьютера до такой степени, что он станет непригодным для использования.
Как исправить взлом браузера
Некоторые угонщики могут быть легко удалены путем удаления бесплатного программного обеспечения, с которым они были включены, или путем удаления любого расширения, которое вы недавно добавили в свою компьютерную систему. Однако от большинства угонщиков браузера трудно избавиться вручную. Независимо от того, как сильно вы пытаетесь его устранить, он может возвращаться снова и снова. И нельзя отрицать тот факт, что ручной ремонт и удаление могут оказаться довольно сложной задачей для начинающего пользователя компьютера. Кроме того, есть много рисков, связанных с возиться с файлами реестра ПК.
Что делать, если вы не можете установить антивирус?
Вредоносное ПО может нанести самые разные повреждения компьютерным системам, сетям и данным. Некоторые варианты вредоносного ПО изменяют настройки интернет-браузера, включая прокси-сервер или изменяя настройки DNS компьютера. В этих случаях вы не сможете посещать некоторые или все сайты и, следовательно, не сможете загрузить или установить необходимое программное обеспечение безопасности для удаления компьютерного вируса. Если вы читаете эту статью прямо сейчас, возможно, вы уже поняли, что вирусная инфекция является причиной вашего заблокированного сетевого подключения. Итак, что делать, если вы хотите установить антивирусное приложение, такое как Safebytes? Следуйте приведенным ниже инструкциям, чтобы удалить вредоносное ПО альтернативными способами.
Используйте безопасный режим, чтобы исправить проблему
Если вредоносная программа настроена на загрузку при запуске Windows, загрузку в безопасном режиме следует избегать. Каждый раз, когда вы загружаете свой ноутбук или компьютер в безопасном режиме, загружаются только минимальные необходимые приложения и службы. Вот шаги, которые вы должны выполнить, чтобы загрузиться в безопасном режиме на компьютерах с Windows XP, Vista или 7 (посетите веб-сайт Microsoft для получения инструкций на компьютерах с Windows 8 и 10).
1) Нажмите клавишу F8 непрерывно, как только ваша система загрузится, но до появления большого логотипа Windows. Это вызовет меню дополнительных параметров загрузки.
2) С помощью клавиш со стрелками выберите Безопасный режим с сетевым подключением и нажмите ENTER.
3) Как только вы войдете в этот режим, у вас снова будет подключение к Интернету. Теперь используйте свой браузер, чтобы загрузить и установить приложение для защиты от вредоносных программ.
4) Сразу после установки программного обеспечения разрешите запуск сканирования для автоматического удаления вирусов и других угроз.
Получить антивирусное программное обеспечение, используя альтернативный интернет-браузер
Определенные вредоносные программы могут быть нацелены на уязвимости определенного веб-браузера, препятствующие процессу загрузки. Идеальный способ решить эту проблему – использовать интернет-браузер, который хорошо известен своими мерами безопасности. Firefox имеет встроенную защиту от вредоносных программ и фишинга, чтобы помочь вам обезопасить себя в Интернете.
Создайте загрузочный USB-антивирус
Другой способ – загрузить и перенести антивирусное приложение с чистого ПК, чтобы запустить сканирование на зараженном компьютере. Чтобы запустить антивирусное ПО с USB-накопителя, выполните следующие простые действия:
1) Используйте другую безвирусную компьютерную систему для загрузки Safebytes Anti-Malware.
2) Вставьте перьевой диск в тот же компьютер.
3) Дважды щелкните значок «Установка» пакета программного обеспечения для защиты от вредоносных программ, чтобы запустить мастер установки.
4) Когда появится запрос, выберите место, где вы хотите хранить файлы программного обеспечения. Следуйте инструкциям по активации.
5) Теперь перенесите флешку на зараженный компьютер.
6) Запустите программу Safebytes Anti-malware непосредственно с флешки, дважды щелкнув значок.
7) Нажмите «Сканировать сейчас», чтобы запустить сканирование зараженного компьютера на наличие вредоносных программ.
Защитите свой компьютер и конфиденциальность с помощью SafeBytes Anti-Malware
Чтобы защитить свой компьютер от множества различных интернет-угроз, важно установить на свой ноутбук программу защиты от вредоносных программ. Но с бесчисленным количеством компаний по защите от вредоносных программ на рынке в настоящее время трудно решить, какую из них вы должны купить для своего компьютера. Некоторые из них хороши, некоторые достойны, а некоторые сами навредят вашему компьютеру! Вам необходимо приобрести продукт, завоевавший хорошую репутацию и обнаруживающий не только вирусы, но и другие виды вредоносных программ. При рассмотрении вариантов коммерческих инструментов для защиты от вредоносных программ большинство людей выбирают известные бренды, такие как SafeBytes, и они вполне довольны этим. Антивредоносное ПО SafeBytes — это надежный инструмент, который не только обеспечивает постоянную защиту вашего ПК, но и чрезвычайно удобен для пользователей с любым уровнем подготовки. Благодаря своей передовой технологии это программное обеспечение защищает ваш персональный компьютер от инфекций, вызванных различными видами вредоносных программ и подобных угроз, включая рекламное ПО, шпионское ПО, трояны, черви, компьютерные вирусы, клавиатурные шпионы, потенциально нежелательные программы (ПНП) и программы-вымогатели. SafeBytes имеет множество замечательных функций, которые помогут вам защитить ваш компьютер от вредоносных атак и повреждений. Ниже перечислены некоторые из лучших:
Надежная защита от вредоносных программ: Созданное на основе широко известного антивирусного ядра, это приложение для удаления вредоносных программ способно выявлять и избавляться от различных устойчивых вредоносных угроз, таких как угонщики браузеров, потенциально нежелательные программы и программы-вымогатели, которые могут пропустить другие типичные антивирусные программы.
Живая защита: Вредоносные программы, пытающиеся проникнуть в систему, обнаруживаются и останавливаются по мере обнаружения экранами активной защиты SafeBytes. Этот инструмент всегда будет отслеживать ваш компьютер на предмет подозрительной активности и регулярно обновляться, чтобы быть в курсе постоянно меняющихся сценариев угроз.
Веб-защита: Safebytes присваивает всем веб-сайтам уникальный рейтинг безопасности, который помогает вам понять, безопасна ли веб-страница, которую вы собираетесь посетить, для просмотра или известна ли она как фишинговый.
Высокоскоростной модуль сканирования вредоносных программ: Механизм поиска вирусов SafeBytes является одним из самых быстрых и эффективных в отрасли. Его целенаправленное сканирование значительно увеличивает скорость обнаружения вирусов, встроенных в различные компьютерные файлы.
Наименьшее использование ЦП и ОЗУ: SafeBytes – это легкое и удобное решение для защиты от вирусов и вредоносных программ. Поскольку она использует очень мало ресурсов компьютера, эта программа оставляет мощность компьютера именно там, где она принадлежит: на самом деле.
Круглосуточная поддержка экспертов в режиме реального времени: По любым техническим вопросам или поддержке продукта вы можете получить круглосуточную помощь экспертов в чате и по электронной почте.
Технические детали и удаление вручную (для опытных пользователей)
Если вы хотите вручную избавиться от iWin Games без использования автоматизированного инструмента, это можно сделать, удалив программу из меню «Установка и удаление программ» Windows или, в случае расширений браузера, перейдя в надстройки браузера. /Менеджер расширений и его удаление. Вы даже можете сбросить свою домашнюю страницу и поисковых систем, а также удалить историю просмотров, временные файлы и файлы cookie. Наконец, проверьте свой жесткий диск на наличие всего следующего и очистите реестр компьютера вручную, чтобы избавиться от оставшихся записей приложений после удаления. Имейте в виду, что это предназначено только для опытных пользователей и может быть затруднено из-за неправильного удаления файла, вызывающего дополнительные ошибки ПК. Кроме того, некоторые вредоносные программы способны воспроизводить или предотвращать удаление. Вам предлагается выполнить этот процесс в безопасном режиме.
файлы:
C:DOCUME1USER1LOCALS1Tempnsu1.tmp
C:e8bfb44ebc51cebadf4410cb35e993837a67e31b69a243ebac9de76160c97ac6
C:DOCUME1USER1LOCALS1Tempnsu2.tmp
C:DOCUME1USER1LOCALS1Tempnsu2.tmpSystem.dll
C:DOCUME1USER1LOCALS1Tempnsu2.tmpftdownload.dat
C:e8bfb44ebc51cebadf4410cb35e993837a67e31b69a243ebac9de76160c97ac6
C:DOCUME1USER1LOCALS1Tempnsu2.tmpSystem.dll
C:DOCUME1USER1LOCALS1Tempnsu2.tmpftdownload.dat
C:DOCUME1USER1LOCALS1Tempnsu2.tmp
C:DOCUME1USER1LOCALS1Tempnsu1.tmp
C:DOCUME1USER1LOCALS1Tempnsu2.tmp
C:DOCUME1USER1LOCALS1Tempnsu2.tmpftdownload.dat
C:DOCUME1USER1LOCALS1Tempnsu2.tmpSystem.dll
Directory %COMMONAPPDATAiWin Games.
Directory %LOCALSETTINGSTempiWinGames.
Directory %PROGRAMFILESiWin Games.
Directory %PROGRAMSiWin Games.
Реестр:
Ключ HKEY_CLASSES_ROOT с именем iWinGamesInstaller.CoInServ.1 Ключ HKEY_CLASSES_ROOT с именем iWinGamesInstaller.CoInServ Ключ 495874FE-4A82-4AD1-9476-0B957E0B95EB в HKEY_CLASSES_ROOTTypeLib. Ключ 4B55700F-DB51-4891-8B28-6136A48A0105 в HKEY_CLASSES_ROOTAppID. Ключ 4B55700F-DB51-4891-8B28-6136A48A0105 в HKEY_CLASSES_ROOTCLSID. Ключ CA5E2E62-8612-4942-84A0-A94090D166AA в HKEY_CLASSES_ROOTInterface. Ключ E3ED53C5-7AD5-4DF5-9734-AFB6E7E5D9DB в HKEY_CLASSES_ROOTInterface. Ключ 4301AEBD288588A40833184CFEC0AF92 в HKEY_CLASSES_ROOTInstallerFeatures. Ключ 4301AEBD288588A40833184CFEC0AF92 в HKEY_CLASSES_ROOTInstallerProducts. Ключ 80F08842F9EA1BE4BA4922DA74CDB698 в HKEY_CLASSES_ROOTInstallerUpgradeCodes. Ключ ForseRemove в HKEY_CLASSES_ROOTAppID. Ключ iWinArcade в HKEY_CURRENT_USERSoftware. Ключ iWinArcade в HKEY_LOCAL_MACHINESOFTWARE. Ключ iWinGamesInstaller.EXE в HKEY_CLASSES_ROOTAppID. Ключ iWinGamesInstaller в HKEY_LOCAL_MACHINESYSTEMControlSet001Services. Ключ iWinGamesInstaller в HKEY_LOCAL_MACHINESYSTEMControlSet002Services. Ключ iWinGamesInstaller в HKEY_LOCAL_MACHINESYSTEMControlSet003Services. Значение %PROGRAMFILESiWin GamesiWinGames.exe в HKEY_LOCAL_MACHINESYSTEMControlSet001ServicesSharedAccessParametersFirewallPolicyStandardProfileAuthorizedApplicationsList. Значение %PROGRAMFILESiWin GamesWebUpdater.exe в HKEY_LOCAL_MACHINESYSTEMControlSet001ServicesSharedAccessParametersFirewallPolicyStandardProfileAuthorizedApplicationsList.
Узнать больше
Что такое ошибка 103?
Ошибка 103 — это ошибка, с которой обычно сталкиваются те, кто использует Google Chrome. Эта ошибка обычно возникает из-за конфликта, возникающего между Google Chrome и антивирусной программой, работающей на компьютере пользователя. В первую очередь ошибка 103 связана с несовместимостью. В природе это не критично. Однако, поскольку это нарушит бесперебойную работу браузера, настоятельно рекомендуется исправить эту ошибку, возникающую из-за любых временных конфликтов между логикой двух программ, а именно Google Chrome и антивируса. С точки зрения непрофессионала, было бы справедливо сказать, что эта ошибка во многом связана с тем, как программы реагируют друг на друга в режиме реального времени.
Решения
 Причины ошибок
Причины ошибок
Когда ошибка отображается для пользователя, обычно указывается что-то вроде «ошибка chrome 103 соединение прервано», «ошибка chrome 103 err_connection_aborted» или «Ошибка 103 (net: ERR_CONNECTION_ABORTED): неизвестная ошибка. Возникает вопрос, что вызывает эту ошибку? Здесь важно понимать, что Google Chrome постоянно применяется для обновления. В большинстве случаев обновления почти остаются незамеченными. Тем временем в любой системе работают другие программы, такие как брандмауэр, антишпионское ПО или антивирусные программы. Все такие программы управляют функциональностью веб-браузера. Теперь, когда веб-браузер пытается обновиться, и любые программы в системе рассматривают обновление как угрозу, подключение к Интернету будет прервано. Также важно понимать, что эти программы не позволят вам обновить или сделать что-либо с вашим браузером.
Дополнительная информация и ручной ремонт

- Kaspersky Pure 3.0
- Касперский ONE
- Kaspersky Small Office Security 2013
- Kaspersky Internet Security 2013
- Антивирус Касперского 2013
Обратной стороной ошибки 103 является то, что она не исчезнет сама по себе. Вот почему важно внести некоторые изменения вручную, поскольку в Интернете нет доступных инструментов для автоматического исправления этой ошибки. Следуйте приведенным ниже инструкциям, чтобы легко решить проблему.
- Нажмите кнопку «Пуск».
- В поле поиска введите «expand.exe».
- Щелкните правой кнопкой мыши по появившемуся файлу и выберите опцию «Открыть папку».
- Теперь скопируйте файл и вставьте его в папку назначения «C: Windows System32».
- Если вы не можете найти файл, рекомендуется скопировать его с установочного диска Windows.
- Теперь снова нажмите кнопку «Пуск».
- Найдите и выберите «Выполнить».
- Теперь введите «C:» в поле поиска и нажмите Ok.
- Теперь щелкните правой кнопкой мыши в любом месте экрана, выберите новое, а затем выберите папку.
- Переименуйте эту папку. Измените имя с «Новая папка» на «Temp».
- Теперь снова перейдите к кнопке «Пуск».
- Выберите «Выполнить» еще раз.
- Введите «cmd.exe» в командной строке и нажмите ОК.
- Теперь введите Command. Нажмите Ввод.
- Теперь введите этот код как есть: ‘set TMP = C: temp’ и нажмите ввод.
- Теперь перезапустите браузер.
- Если это не удается, установите Google Chrome еще раз.
- Просто убедитесь, что все синхронизировано, чтобы избежать потери данных.
Узнать больше
Не удается найти игры на Twitch — распространенная ошибка, с которой сталкиваются самые разные люди. Проблема может быть прослежена от проблем с браузером до других, таких как заражение вредоносным ПО. В этом руководстве мы предоставим вам распространенные способы решения этой проблемы, чтобы вы могли продолжать смотреть свой любимый стример.
-
Выйдите из Twitch, затем войдите снова
Если это проблема браузера или какой-то сбой в системе Twitch, простой выход из системы с последующим входом решит проблему, поскольку информация об учетной записи будет повторно отправлена на платформу Twitch.
-
Обновите приложение
Иногда серверы имеют высокий трафик и могут быть перегружены, обновите приложение в верхнем левом углу, чтобы перезагрузить контент.
-
Использовать браузер вместо приложения Twitch
Если у вас по-прежнему возникают проблемы с приложением, откройте веб-сайт twitch и получите доступ к контенту на нем.
-
Близко подергиваться
Но в диспетчере задач. Иногда просто закрыть его с помощью кнопки X недостаточно, некоторые сбои остаются, и приложение все еще работает в фоновом режиме. Откройте диспетчер задач и закройте его оттуда.
-
Система сканирования на наличие вредоносных программ
Сканируйте всю систему на наличие вредоносных программ, различные вредоносные программы могут останавливать подергивание и вызывать проблемы.
-
Переустановите приложение
Если все остальное не помогло, переустановите приложение.
Узнать больше
Если вы не знаете, Windows Script Host предоставляет такие возможности, как пакетные файлы, но он также включает в себя множество других функций, таких как его можно использовать в руководстве пользователя, а также создавать операционной системой для автоматизации потока операций в система. Однако в этом процессе может произойти множество ошибок. Одна из них – следующая ошибка:
«Скрипт:
Линия: х
Char: x
Ошибка: описание ошибки.
Код: ххххххх
Источник: (Источник ошибки) »
На момент написания статьи еще не ясно, какова истинная причина ошибки, но есть несколько потенциальных исправлений, которые вы можете проверить, чтобы исправить это. Вы можете попробовать запустить проверку системных файлов или установить значение по умолчанию для ключа .vbs или устранить проблему в состоянии чистой загрузки. Вы также можете попробовать восстановить Установить Windows 10 или проверить компьютер на наличие вредоносных программ. Для более подробных инструкций обратитесь к следующим опциям.
Вариант 1. Попробуйте запустить сканирование с помощью средства проверки системных файлов.
- В Windows Start Search введите «командная строка» и щелкните правой кнопкой мыши командную строку в результатах поиска, а затем выберите параметр «Запуск от имени администратора».
- После открытия командной строки с правами администратора введите «ПФС / SCANNOW”И нажмите Enter, чтобы выполнить его.
- После завершения сканирования перезагрузите компьютер и посмотрите, нет ли ошибки в Windows Script Host.
Вариант 2. Попробуйте установить значение по умолчанию для ключа .vbs.
- Нажмите клавиши Win + R, чтобы открыть диалоговое окно «Выполнить», введите в поле «Regedit» и нажмите «Ввод», чтобы открыть редактор реестра.
- Далее перейдите к этому пути реестра: ComputerHKEY_CLASSES_ROOT.vbs
- Оттуда дважды щелкните по строке по умолчанию и измените ее значения данных на «VBSFile».
- Выйдите из редактора реестра и перезагрузите компьютер, чтобы изменения вступили в силу.
Вариант 3. Попробуйте устранить проблему в состоянии чистой загрузки.
Установка вашего компьютера в состояние чистой загрузки может помочь вам диагностировать, а затем устранять проблемы на вашем компьютере. В этом состоянии система запускается с минимальным количеством драйверов и программ запуска, которые помогают локализовать проблему с программным обеспечением, создающим помехи. Чтобы перевести компьютер в состояние чистой загрузки, выполните следующие действия.
- Войдите на свой компьютер как администратор.
- Введите MSConfig в Начальном поиске, чтобы открыть утилиту конфигурации системы.
- Оттуда перейдите на вкладку Общие и нажмите «Выборочный запуск».
- Снимите флажок «Загрузить элементы запуска» и убедитесь, что установлены флажки «Загрузить системные службы» и «Использовать исходную конфигурацию загрузки».
- Затем щелкните вкладку «Службы» и установите флажок «Скрыть все службы Microsoft».
- Нажмите Отключить все.
- Нажмите Apply / OK и перезагрузите компьютер. (Это переведет ваш компьютер в состояние чистой загрузки. И настройте Windows на обычный запуск, просто отмените изменения.)
- Оттуда начните изолировать проблему, проверив, какая из программ, которые вы недавно установили, является основной причиной проблемы.
Вариант 4 – Попробуйте восстановить, установите Windows 10
- Во-первых, вы должны нажать на эту ссылке а затем нажмите кнопку Загрузить инструмент сейчас.
- Затем нажмите «Использовать инструмент для создания установочного носителя (USB-накопитель, DVD или файл ISO)…» и следуйте приведенным ниже инструкциям на экране.
- Теперь выберите вариант файла ISO на шаге 5.
- После этого у вас должен появиться файл ISO.
- Затем перейдите в папку, в которую вы загрузили файл ISO.
- Затем щелкните правой кнопкой мыши ISO-файл Windows 10 и выберите параметр «Открыть с помощью», а затем выберите «Проводник».
- Теперь нажмите «setup.exe» и следуйте инструкциям, появляющимся на экране. При появлении запроса вы должны выбрать «Ничего» (чистая установка) или «Сохранить только личные файлы». Обратите внимание, что вы не должны выбирать «Сохранять личные файлы, приложения и настройки Windows».
Вариант 5. Попробуйте просканировать компьютер с помощью Защитника Windows.
Возможно, ваш компьютер заражен вредоносным ПО, из-за чего вы получаете ошибку сценария хоста Windows. Таким образом, вам необходимо просканировать компьютер с помощью Защитника Windows.
- Нажмите клавиши Win + I, чтобы открыть Обновление и безопасность.
- Затем нажмите «Безопасность Windows» и откройте Центр безопасности Защитника Windows.
- Затем нажмите Защита от вирусов и угроз> Запустить новое расширенное сканирование.
- Теперь убедитесь, что в меню выбрано «Полное сканирование», а затем нажмите кнопку «Сканировать сейчас», чтобы начать.
Узнать больше
Если вы обнаружите, что полоса прокрутки в вашем браузере Google Chrome внезапно отсутствует, и вам становится трудно прокручивать веб-страницу вниз и просматривать ее содержимое, не беспокойтесь, этот пост расскажет вам, что вы можете сделать, чтобы решить эту проблему. Обычно, когда курсор мыши остается скрытым в углу и появляется только тогда, когда вы наводите его на край экрана. Однако бывают случаи, когда он не отображается, что делает навигацию по посещаемой вами веб-странице совершенно невозможной. Поэтому, если вы столкнулись с таким странным поведением в своем браузере Google Chrome, есть несколько предложений, которые вы можете попробовать, чтобы решить эту проблему. В большинстве случаев обновление браузера решает проблему, но если это не так, вы можете попробовать восстановить настройки браузера до состояния по умолчанию, сбросив Chrome, или вы также можете отключить аппаратное ускорение или отключить флаг полос прокрутки наложения. Для получения дополнительной информации следуйте каждому из вариантов, представленных ниже.
Вариант 1 – сбросить Google Chrome
Прежде чем продолжить, убедитесь, что браузер Chrome не работает в фоновом режиме через диспетчер задач. Убедившись, что он больше не работает, выполните следующие действия:
- Нажмите клавиши Win + R, чтобы открыть диалоговое окно «Выполнить».
- Затем введите «% USERPROFILE% AppDataLocalGoogleChromeUser Data» в поле и нажмите Enter, чтобы открыть это местоположение.
- Оттуда найдите папку «По умолчанию», а затем нажмите кнопку «Shift» + «Удалить» и, если появится запрос подтверждения, нажмите «Да».
- После удаления папки по умолчанию откройте Google Chrome и щелкните значок с тремя вертикальными точками, расположенный в правом верхнем углу, чтобы открыть меню.
- Затем нажмите «Настройки», прокрутите вниз, а затем нажмите «Дополнительно», чтобы открыть «Дополнительные настройки».
- Затем прокрутите вниз, пока не появится раздел «Сброс и очистка», и выберите параметр «Восстановить исходные настройки по умолчанию».
- После этого вы увидите окно подтверждения и оттуда нажмите кнопку Сброс настроек, чтобы перезагрузить браузер Google Chrome.
Вариант 2 – Попробуйте отключить аппаратное ускорение
Для повышения производительности Google Chrome по умолчанию использует аппаратное ускорение. К сожалению, есть только некоторые случаи, когда ваше оборудование, в частности графический процессор, может не справиться с требованиями, что приводит к проблеме черного экрана. И если это ваш случай, вы должны попробовать отключить аппаратное ускорение на панели настроек браузера Google Chrome. Для этого выполните следующие действия.
- Откройте страницу настроек Google Chrome.
- Нажмите на кнопку «Дополнительно», чтобы получить больше возможностей.
- Найдите параметр «Использовать аппаратное ускорение, когда оно доступно», а затем отключите его, переключая кнопку влево.
- После этого проверьте, устранена ли проблема мерцания экрана в Chrome.
Вариант 3. Попробуйте отключить «Плавную прокрутку» в Chrome.
Отключение «Плавной прокрутки» в Chrome также может помочь вам решить проблему. Для этого выполните следующие действия:
- Откройте Chrome, введите «chrome: // flags» и нажмите Enter.
- Далее ищите флаг с названием «Плавная прокрутка». Вы можете прокручивать страницу вниз, пока не найдете ее или не выполнить поиск в строке флага поиска. Обратите внимание, что плавная прокрутка включена по умолчанию в новых версиях Chrome.
- После этого выберите раскрывающееся меню и выберите «Отключено».
- Затем нажмите кнопку «Перезапустить сейчас».
Узнать больше
Проблемы с подключением к Интернету, такие как Невозможно подключиться к этой сети, представляют собой сложную проблему с простыми решениями для пользователей ПК и ноутбуков. Во-первых, обычно рекомендуется, чтобы пользователи исключили проблемы с подключением к Интернету, маршрутизатором и настройками Wi-Fi, прежде чем приступить к устранению неполадок с настройками на вашем ПК / ноутбуке. Как только остальные будут исключены, мы сможем выполнить следующие действия по устранению неполадок и рекомендации, чтобы решить проблему с подключением к Wi-Fi:
Первый шаг заключается в обновлении драйвера сетевого адаптера Windows. Проблемы с подключением могут возникнуть, если сетевой драйвер не обновлен или несовместим с сетевым адаптером. Для этого вы можете прибегнуть к сканированию любых сторонних драйверов и установке программ, найденных в Интернете. К этому решению следует прибегать, если пользователи не хотят хлопот с просмотром настроек Windows, с которыми пользователи могут быть не знакомы. Однако для этого решения требуется уже существующее подключение к Интернету, отличное от Wi-Fi, поэтому рекомендуется иметь резервное подключение к Интернету через Ethernet.
Второй этап заключается в удалении драйвера для вашего сетевого адаптера. К этому решению следует прибегать, если есть проблема с драйвером, поскольку перезагрузка ПК после следующих шагов позволяет Windows снова переустановить драйвер:
- Откройте меню быстрого доступа на клавиатуре, одновременно нажав клавиши Windows и X, и выберите «Диспетчер устройств» в списке меню.
- В списке устройств выберите «Сетевые адаптеры».
- Обычно в верхней части списка находится адаптер беспроводной сети
- Щелкните правой кнопкой мыши адаптер беспроводной сети и выберите параметр «Удалить устройство».
- Вы получите подтверждение в новом отдельном окне, чтобы продолжить. Нажмите «Удалить», чтобы продолжить.
- После выполнения предыдущих шагов попробуйте перезагрузить компьютер с Windows и повторно подключиться, чтобы проверить, работает ли он.
Третий шаг состоит в том, чтобы отключить режимы 802.1 1n вашего сетевого адаптера, выполнив следующие действия:
- Сначала одновременно нажмите клавишу с логотипом Windows и клавишу X, чтобы открыть меню быстрого доступа. И, как и в предыдущем шаге, выберите «Диспетчер устройств».
- В списке устройств выберите «Сетевые адаптеры».
- Щелкните правой кнопкой мыши адаптер беспроводной сети в раскрывающемся меню и выберите свойства
- В разделе свойств выберите вкладку «Дополнительно», затем выберите режим 802.1 1n. В раскрывающемся меню справа измените параметр на «Отключено» и нажмите «ОК».
- После этого попытайтесь восстановить соединение, чтобы увидеть, сработали ли шаги.
В случае, если что-либо из вышеперечисленного не решило вашу проблему, полезно еще раз взглянуть на настройки маршрутизатора и сети, используя интерфейс, предоставленный вашим провайдером. Простой сброс к задней панели вашего маршрутизатора часто устраняет проблему. Кроме того, попробуйте проверить, есть ли у вас какие-либо другие административные возможности по сети, чтобы определить, была ли ваша машина, в частности, отфильтрована по MAC-адресу, или частота вашего беспроводного адаптера не совместима с частотой вещания вашего маршрутизатора.
Узнать больше
Панель инструментов DailyProductivityTools упакована как расширение для браузера, которое, как утверждается, увеличивает вашу продуктивность за счет доступа к бесплатным онлайн-инструментам и разработано Mindspark Inc. Это расширение может сначала показаться удобным, однако, просматривая Интернет с активным, вы увидите дополнительную рекламу, спонсируемый контент и всплывающая реклама во время сеансов просмотра и результатов поиска.
После установки DailyProductivityTools изменил страницу новой вкладки по умолчанию на Search.MyWay.com, замаскированную под «Улучшенную поисковую систему Google». Это расширение отслеживает вашу активность в Интернете, посещаемые веб-сайты и ссылки, а затем использует эту информацию для более точного таргетинга рекламы.
DailyProductivityTools помечен как потенциально нежелательная программа и рекомендуется для удаления многими антивирусными приложениями.
О браузере угонщиков
Взлом браузера – это тип нежелательного программного обеспечения, часто надстройки или расширения веб-браузера, которое вызывает изменения в настройках браузера. Вредоносное ПО-угонщик браузера создано по разным причинам. Как правило, идея состоит в том, чтобы заставить пользователей посещать определенные сайты, которые стремятся увеличить посещаемость своего сайта и увеличить доход от рекламы. Многие люди считают, что угонщик браузера – это всего лишь безобидный веб-сайт, но это неверно. Практически все угонщики браузера представляют реальную угрозу вашей онлайн-безопасности, и важно отнести их к категории рисков для конфиденциальности. Более того, угонщики могут сделать всю зараженную систему уязвимой – другие вредоносные программы и вирусы воспользуются этой возможностью и очень легко проникнут в вашу компьютерную систему.
Как определить угон браузера
Ниже приведены некоторые симптомы, указывающие на то, что вас угнали: вы обнаружили несанкционированные изменения на домашней странице вашего интернет-браузера; ваш интернет-браузер постоянно перенаправляется на сайты для взрослых; были изменены конфигурации веб-браузера по умолчанию и / или ваша поисковая система по умолчанию изменена; в веб-браузере вы найдете множество панелей инструментов; вы видите множество всплывающих окон на экране компьютера; ваш браузер стал нестабильным или начал медленно работать; вам заблокирован доступ к этим сайтам поставщиков антивирусных решений.
Так как же компьютер может заразиться угонщиком браузера?
Угонщик браузера может быть установлен на ваш компьютер, если вы зайдете на зараженный сайт, нажмете на вложение электронной почты или загрузите что-то с сайта обмена файлами. Они также могут поступать из дополнительных программ, также известных как вспомогательные объекты браузера (BHO), подключаемые модули браузера или панели инструментов. Угонщики браузера пробираются на ваш компьютер вместе с загрузкой бесплатного программного обеспечения, которое вы невольно устанавливаете вместе с оригиналом. Примерами популярных угонщиков браузера являются Fireball, Ask Toolbar, GoSave, CoolWebSearch, RocketTab и Babylon Toolbar. Взлом браузера может привести к серьезным проблемам с конфиденциальностью и даже к краже личных данных, нарушить работу в Интернете, взяв под контроль исходящий трафик, значительно замедлить работу вашего ПК, потребляя много ресурсов, а также привести к нестабильности системы.
Browser Hijacker Malware – Удаление
Определенный взлом браузера можно легко исправить, найдя и удалив соответствующую вредоносную программу через панель управления. Но многих угонщиков будет сложнее найти или удалить, поскольку они могут быть связаны с некоторыми важными компьютерными файлами, которые позволяют ему работать как необходимый процесс операционной системы. Начинающие пользователи ПК никогда не должны пытаться выполнить удаление вручную, поскольку для исправления системного реестра и файла HOSTS требуется всестороннее знание системы. Профессионалы всегда рекомендуют пользователям удалять любое вредоносное программное обеспечение, включая угонщик браузера, с помощью автоматического инструмента удаления вредоносных программ, который лучше, безопаснее и быстрее, чем метод удаления вручную. SafeBytes Anti-Malware — один из лучших инструментов для устранения вредоносных программ, угонщиков браузера. Это может помочь вам устранить все ранее существовавшие вредоносные программы на вашем компьютере и обеспечивает мониторинг в реальном времени и защиту от новых интернет-угроз. Наряду с антивирусным программным обеспечением программа оптимизатора системы, похожая на Total System Care, может помочь вам исправить ошибки реестра Windows, удалить нежелательные панели инструментов, защитить вашу конфиденциальность в Интернете и стабилизировать программы, установленные на вашем компьютере.
Вредоносные программы, блокирующие доступ к сайту Safebytes, и антивирусные загрузки – что делать?
Вредоносное ПО может нанести самые разные повреждения компьютерным системам, сетям и данным. Некоторые типы вредоносных программ изменяют настройки интернет-браузера, включая прокси-сервер или изменяя настройки DNS компьютера. В таких случаях вы не сможете посещать некоторые или все веб-сайты и, следовательно, не сможете загрузить или установить необходимое программное обеспечение безопасности для устранения вредоносного ПО. Если вы читаете эту статью, скорее всего, вы застряли с вирусной инфекцией, которая мешает вам загрузить и установить программу Safebytes Anti-Malware на свой компьютер. Хотя эту проблему будет сложнее решить, вы можете предпринять несколько действий.
Установить в безопасном режиме
Если вредоносная программа настроена на запуск при запуске Windows, загрузка в безопасном режиме должна предотвратить ее. Поскольку в безопасном режиме запускается только минимум приложений и служб, причин для возникновения конфликтов практически нет. Ниже приведены шаги, которые необходимо выполнить для удаления вирусов в безопасном режиме.
1) После включения компьютера нажмите клавишу F8, когда начнется загрузка заставки Windows. Это вызовет меню «Дополнительные параметры загрузки».
2) Выберите Safe Mode with Networking с помощью клавиш со стрелками и нажмите ENTER.
3) Когда этот режим загружается, у вас должен быть интернет. Теперь используйте ваш интернет-браузер в обычном режиме и перейдите по адресу https://safebytes.com/products/anti-malware/, чтобы загрузить Safebytes Anti-Malware.
4) Сразу после установки запустите полное сканирование и позвольте программе избавиться от обнаруженных угроз.
Переключиться на альтернативный интернет-браузер
Некоторые вирусы могут быть нацелены на уязвимости определенного браузера, блокирующие процесс загрузки. Если вы подозреваете, что ваш Internet Explorer был захвачен вирусом или иным образом скомпрометирован интернет-хакерами, лучший способ действий – переключиться на другой веб-браузер, например Firefox, Chrome или Safari, чтобы загрузить ваше любимое программное обеспечение безопасности – Safebytes Защита от вредоносных программ.
Запустите антивирусное ПО с вашего USB-накопителя
Вот еще одно решение, которое использует портативное антивирусное программное обеспечение USB, которое может сканировать вашу систему на наличие вредоносных программ без необходимости установки. Выполните следующие действия, чтобы запустить антивирус на зараженном компьютере.
1) На чистом компьютере загрузите и установите Safebytes Anti-Malware.
2) Подключите флешку к USB-разъему на чистом компьютере.
3) Запустите программу установки, дважды щелкнув исполняемый файл загруженного приложения с расширением .exe.
4) При появлении запроса выберите местоположение USB-накопителя в качестве места, где вы хотите хранить файлы программного обеспечения. Следуйте инструкциям на экране, чтобы завершить процесс установки.
5) Теперь перенесите флешку на зараженный ПК.
6) Запустите программу Safebytes Anti-malware непосредственно с флешки, дважды щелкнув значок.
7) Запустите полное сканирование системы, чтобы обнаружить и удалить все виды вредоносных программ.
SafeBytes Anti-Malware: легкая защита от вредоносных программ для компьютера с Windows
В настоящее время антивирусное программное обеспечение может защитить ваш компьютер от различных типов онлайн-угроз. Но как выбрать лучшее из множества доступных на рынке приложений для защиты от вредоносных программ? Возможно, вы знаете, что существует множество компаний и инструментов для защиты от вредоносных программ, которые вам стоит рассмотреть. Некоторые из них хороши, некоторые — нормальные, а некоторые сами повлияют на ваш компьютер! Важно выбрать компанию, которая создает лучшее в отрасли антивирусное ПО и заслужила репутацию надежной. В список настоятельно рекомендуемых программ входит SafeBytes Anti-Malware. SafeBytes имеет превосходную репутацию поставщика качественных услуг, и клиенты, кажется, довольны этим. Антивредоносное ПО SafeBytes — это высокоэффективный и удобный инструмент защиты, который подходит для пользователей с любым уровнем компьютерной грамотности. Используя передовую технологию, это программное обеспечение поможет вам уничтожить несколько типов вредоносных программ, включая компьютерные вирусы, ПНП, трояны, червей, рекламное ПО, программы-вымогатели и программы-угонщики браузера.
SafeBytes имеет множество замечательных функций, которые могут помочь вам защитить ваш компьютер от атак вредоносных программ и повреждений. Некоторые из них перечислены ниже:
Защита от вредоносных программ: Это программное обеспечение для глубокой очистки от вредоносных программ гораздо глубже, чем большинство антивирусных инструментов, для очистки вашей компьютерной системы. Признанный критиками антивирусный движок обнаруживает и отключает трудно удаляемые вредоносные программы, которые скрываются глубоко внутри вашего персонального компьютера.
Активная защита в реальном времени: SafeBytes обеспечивает круглосуточную защиту вашего компьютера, мгновенно ограничивая атаки вредоносных программ. Это программное обеспечение будет постоянно отслеживать ваш компьютер на предмет подозрительной активности и постоянно обновляться, чтобы быть в курсе последних угроз.
Веб-фильтрация: SafeBytes дает мгновенную оценку безопасности страниц, которые вы собираетесь проверить, автоматически блокируя вредоносные сайты и удостоверяясь, что вы уверены в своей онлайн-безопасности при просмотре Интернета.
Низкое использование ЦП: SafeBytes известен своим низким влиянием на ресурсы компьютера и высокой степенью обнаружения разнообразных угроз. Он работает бесшумно и эффективно в фоновом режиме, поэтому вы можете постоянно использовать свой компьютер на полную мощность.
Служба поддержки 24 / 7: SafeBytes предоставляет круглосуточную техническую поддержку, автоматическое обслуживание и обновления для максимального удобства пользователей. SafeBytes предлагает прекрасное решение для защиты от вредоносных программ, которое может помочь вам справиться с новейшими компьютерными угрозами и вирусными атаками. Нет никаких сомнений в том, что ваша компьютерная система будет защищена в режиме реального времени, как только вы начнете использовать это программное обеспечение. Поэтому, если вы ищете самое лучшее приложение для удаления вредоносных программ и не возражаете заплатить за него несколько долларов, выберите SafeBytes Anti-Malware.
Технические детали и удаление вручную (для опытных пользователей)
Если вы хотите удалить DailyProductivityTools вручную, а не с помощью автоматизированного инструмента, вы можете выполнить следующие простые шаги: удалить. В случае подозрительных версий подключаемых модулей веб-браузера вы можете избавиться от них с помощью диспетчера расширений вашего веб-браузера. Вероятно, вы также захотите сбросить настройки интернет-браузера. Если вы решите вручную удалить системные файлы и записи реестра Windows, используйте следующий контрольный список, чтобы убедиться, что вы точно знаете, какие файлы нужно удалить, прежде чем выполнять какие-либо действия. Но имейте в виду, что это может быть сложной задачей, и только компьютерные специалисты могут выполнить ее безопасно. Кроме того, некоторые вредоносные программы имеют возможность защититься от его удаления. Процедуру удаления желательно проводить в безопасном режиме.
файлы:
%UserProfile%Local SettingsApplication DataDailyProductivityToolsTooltab %LOCALAPPDATA%DailyProductivityToolsTooltab %UserProfile%Local SettingsApplication DataGoogleChromeUser DataDefaultSync Extension Settingsdifcnlhbpohkmlhkpkimihocbagbijii %LOCALAPPDATA%GoogleChromeUser Data DefaultSync Extension Settingsdifcnlhbpohkmlhkpkimihocbagbijii %UserProfile%Local SettingsApplication DataGoogleChromeUser DataDefaultLocal Extension Settingsdifcnlhbpohkmlhkpkimihocbagbijii %LOCALAPPDATA%GoogleChromeUser DataDefaultExtensionsdifcnlhbpohkmlhkpkimihocbagbijii
Реестр:
Hkey_local_machinesoftware Wow6432node DailyProductivestools hkey_local_machinesoftware dailyproductivestures hkey_local_machinesofware Microsoft Internet Explorers.dl.myway.com hkey_local_machine software [приложение] Microsoft Windows Curndversion Uninstall..uninstaller DailyProductivestToolStooltab Удаление Internet Explorer
Узнать больше
Новейшее оборудование для пользователей ПК или консолей – это не совсем то, чего можно было ожидать, и уж точно не от такой компании, как Cooler Master.



Узнать больше
Если вы пытаетесь восстановить свой компьютер с помощью образа системы, который был создан средством резервного копирования и восстановления Windows, но вместо этого появляется сообщение об ошибке «Windows не может найти образ системы на этом компьютере», вы пришли к правильное место, как этот пост поможет вам исправить эту ошибку. Вот полный контекст сообщения об ошибке:
«Windows не может найти образ системы на этом компьютере. Подключите резервный жесткий диск или вставьте последний DVD из набора резервных копий и нажмите« Повторить ». Или закройте это диалоговое окно, чтобы увидеть дополнительные параметры ».
В сообщении об ошибке вам предлагается два варианта: либо повторить, либо отменить операцию. Вы можете попробовать выбрать «Повторить», чтобы повторить попытку, но, скорее всего, в этом случае вы получите ту же ошибку. Этот вид ошибки может возникнуть, если имя папки WindowsImageBackup или любой из ее подпапок было изменено. С другой стороны, эта ошибка также может появиться, если эта папка или любая из ее подпапок пропали или были повреждены. Чтобы устранить ошибку, вы можете попробовать переместить папку WindowsImageBackup или проверить ее подпапки. Вы также можете попытаться изолировать файл образа системы или переименовать папку образа системы или удалить все ненужные подпапки, а также использовать командную строку в режиме восстановления.
Вариант 1. Попробуйте переместить папку WindowsImageBackup.
Папка WindowsImageBackup должна храниться в корне тома, на котором она хранится, в соответствии с работой утилиты восстановления системы. Например, если папка WindowsImageBackup хранится в папке «C: / Backups / System Restore Backups / New», то вам также необходимо переместить ее на диск C :.
Вариант 2 – попробуйте проверить подпапки папки WindowsImageBackup
Классификация папок и файлов играет важную роль при восстановлении компьютера из точки восстановления системы. Таким образом, если вы изменили имена каких-либо файлов или папок внутри папки WindowsImageBackup, вам необходимо установить значения по умолчанию. После этого снова запустите Восстановление системы и проверьте, исправляет ли оно ошибку.
Вариант 3. Попробуйте изолировать файл образа системы.
Если файл образа системы хранится на USB-накопителе вместе с различными образами восстановления системы, неудивительно, почему вы получаете эту ошибку. Чтобы все исправить, вы должны убедиться, что образ восстановления системы, из которого вы хотите восстановить свой компьютер, является единственным, который присутствует в корне USB-накопителя.
Вариант 4. Попробуйте переименовать папку System Image.
Если вы переименовали папку образа системы перед запуском восстановления системы, то, скорее всего, это причина того, что вы получаете ошибку «Windows не может найти образ системы на этом компьютере». Эта ошибка возникает из-за того, что утилита восстановления системы в Windows 10 ищет папку WindowsImageBackup, поэтому, если вы переименовали ее, вам нужно изменить ее имя обратно на то, что было изначально, чтобы исправить ошибку.
Вариант 5 – Попробуйте удалить все подпапки папки WindowsImageBackup
Если вы сохранили некоторые посторонние файлы внутри папки WindowsImageBackup, вам необходимо сразу же избавиться от них и вернуть папку в состояние по умолчанию, так как эту папку нужно оставить в покое и не следует вмешиваться, если вы хотите запустить восстановление системы без проблем. .
Вариант 6. Попробуйте использовать командную строку в режиме восстановления.
- Откройте командную строку, когда ваш компьютер находится в режиме восстановления.
- Затем введите и введите эту команду, где вам нужно заменить « »С буквой вашего диска: реж
- После того, как вы нашли папку WindowsImageBackup в любом из разделов, введите и введите эту команду: реж WindowsImageBackup / s
- Введенная вами команда отобразит все содержимое папки, общий размер которой превышает 10 ГБ. Вы можете проверить и подтвердить целостность папки, и если вы обнаружите, что целостность нарушена, то это причина, по которой вы получаете ошибку.
Узнать больше
Авторское право © 2022, ErrorTools, Все права защищены
Товарный знак: логотипы Microsoft Windows являются зарегистрированными товарными знаками Microsoft. Отказ от ответственности: ErrorTools.com не имеет отношения к Microsoft и не претендует на прямую связь.
Информация на этой странице предоставлена исключительно в информационных целях.
ERROR_EA_LIST_INCONSISTENT – системная ошибка, которая может появиться в любой версии Windows. Обычно за ошибкой следует сообщение «Расширенные атрибуты являются непоследовательным сообщением», и сегодня мы собираемся показать вам, как это исправить в Windows 10.
Как исправить ошибку ERROR_EA_LIST_INCONSISTENT?
Исправить – ERROR_EA_LIST_INCONSISTENT
Решение 1. Измените настройки звука
По словам пользователей, расширенные атрибуты несогласованных сообщений могут быть вызваны определенными звуками на вашем ПК. Чтобы устранить проблему, вам нужно изменить настройки звука, выполнив следующие действия:
- Нажмите Windows Key + X, чтобы открыть меню Win + X и выберите Панель управления.
- Когда откроется панель управления, перейдите в « Звук».
- Перейдите на вкладку « Звуки » и выберите «Контроль учетных записей пользователей Windows» из списка. Выберите (Нет) в меню « Звуки», нажмите « Применить» и « ОК», чтобы сохранить изменения.
После сохранения изменений проверьте, появляется ли проблема. Мы знаем, что это необычное решение, но многие пользователи утверждают, что оно работает, поэтому обязательно попробуйте его.
Решение 2 – Выполните Чистую загрузку
Сторонние приложения и службы могут иногда мешать работе Windows и вызывать эту проблему. Во многих случаях эти службы и приложения могут автоматически запускаться с Windows и приводить к возникновению этой проблемы. Чтобы устранить проблему, необходимо выполнить Чистую загрузку. Это относительно просто, и вы можете сделать это, выполнив следующие действия:
- Нажмите Windows Key + R и введите msconfig. Нажмите Enter или нажмите ОК.
- Откроется окно конфигурации системы. Перейдите на вкладку « Службы », установите флажок « Скрыть все службы Microsoft» и нажмите « Отключить все».
- Перейдите на вкладку « Автозагрузка » и нажмите « Открыть диспетчер задач».
- Когда откроется диспетчер задач, вы увидите список всех запускаемых приложений. Щелкните правой кнопкой мыши каждое приложение в списке и выберите « Отключить» в меню. После отключения всех приложений закройте диспетчер задач.
- Вернитесь в окно « Конфигурация системы», нажмите « Применить» и « ОК».
- После этого перезагрузите компьютер или выйдите из системы и снова войдите в свою учетную запись.
- ЧИТАЙТЕ ТАКЖЕ: Исправлено: «Вам понадобится новое приложение, чтобы открыть этот магазин ms-windows»
Если проблема больше не появляется, это означает, что стороннее приложение вызывает эту проблему. Чтобы найти проблемное приложение, вам нужно повторить те же действия еще раз и включить все службы и приложения по одному или по группам. Имейте в виду, что вам нужно перезагрузить компьютер или войти в свою учетную запись, чтобы применить изменения. После того, как вы найдете проблемное приложение, вам нужно удалить его или обновить до последней версии.
Решение 3 – Изменить настройки контроля учетных записей
В некоторых случаях эта ошибка может быть вызвана настройками контроля учетных записей. По словам пользователей, вы можете решить проблему, просто изменив несколько настроек. Для этого выполните следующие действия:
- Нажмите Windows Key + S и введите учетные записи пользователей. Выберите учетные записи пользователей в меню.
- Когда откроется окно « Учетные записи пользователей», нажмите « Изменить настройки контроля учетных записей».
- Когда окно откроется, переместите ползунок к значению по умолчанию или установите для него значение « Никогда не уведомлять». Нажмите OK, чтобы сохранить изменения.
- После этого перезагрузите компьютер и проверьте, устранена ли проблема.
Немногие пользователи также рекомендуют выполнять эти шаги из безопасного режима. Чтобы войти в безопасный режим, выполните следующие действия:
- Откройте меню «Пуск» и нажмите кнопку питания. Теперь нажмите и удерживайте клавишу Shift и выберите « Перезагрузка» из меню.
- Выберите « Устранение неполадок»> «Дополнительные параметры»> «Параметры запуска» и нажмите кнопку « Перезагрузить».
- После перезагрузки компьютера появится список параметров. Выберите любую версию безопасного режима, нажав соответствующую клавишу.
- После запуска безопасного режима повторите шаги, описанные выше, и измените настройки контроля учетных записей.
После изменения этих настроек проблема должна быть решена полностью.
Решение 4. Отключите звуки и переустановите драйверы звука
Иногда звуки и звуковые драйверы могут вызвать эту проблему. Чтобы решить эту проблему, вам нужно отключить все звуки и переустановить аудио драйвер. Для этого выполните следующие простые шаги:
- ЧИТАЙТЕ ТАКЖЕ: Исправьте ошибку ‘ssl_error_weak_server_ephemeral_dh_key’
- Выполните шаги 1-2 из решения 1.
- Перейдите на вкладку « Звуки » и установите « Звуковая схема» на « Нет звуков». Нажмите Apply и OK, чтобы сохранить изменения.
- После отключения всех звуков вы сможете устанавливать приложения. Однако, чтобы решить эту проблему, вам необходимо переустановить аудио драйвер. Для этого нажмите Windows Key + X и выберите « Диспетчер устройств».
- Найдите свой аудиодрайвер, щелкните правой кнопкой мыши и выберите « Удалить» из меню.
- Появится подтверждающее сообщение. Нажмите OK, чтобы удалить драйвер.
- После этого перезагрузите компьютер, и драйвер будет автоматически установлен.
- Теперь вы можете восстановить звуковую схему по умолчанию, и проблема должна быть окончательно решена.
Кажется, что поврежденный драйвер может вызвать эту проблему, но после переустановки аудио драйвера все должно вернуться в нормальное состояние. Немногие пользователи также предлагают переключить вашу звуковую схему на Default, чтобы решить эту проблему. Если у вас установлены пользовательские звуковые схемы, обязательно попробуйте это перед удалением драйвера.
Решение 5 – Проверьте свои учетные записи
По словам пользователей, эта проблема возникает из-за того, что одна учетная запись пользователя назначена двум группам. Это может быть проблемой, но вы можете это исправить, выполнив следующие действия:
- Нажмите Windows Key + R и введите netplwiz.
- Откроется окно учетных записей пользователей. Проверьте, что пользователи должны ввести имя пользователя и пароль, чтобы использовать эту опцию компьютера. Выберите вашу учетную запись и нажмите Свойства.
- Когда откроется окно « Свойства», перейдите на вкладку « Членство в группе », выберите « Другие» и выберите « Администраторы» или « Пользователи».
- Повторите предыдущие шаги для всех доступных учетных записей пользователей.
Чтобы применить изменения, вам необходимо выйти из каждой зарегистрированной учетной записи и войти снова. Немногие пользователи утверждают, что проблема затрагивает только стандартные учетные записи, не относящиеся к администратору, поэтому, если у вас возникла эта проблема, вам необходимо обновить стандартную учетную запись до уровня администратора. аккаунт, чтобы исправить это.
- ЧИТАЙТЕ ТАКЖЕ: «Указанный модуль не найден» Ошибка USB
Решение 6 – Создать новую учетную запись пользователя
Иногда эта проблема может возникнуть, если ваша учетная запись пользователя повреждена. Чтобы решить эту проблему, вы можете попытаться создать новую учетную запись пользователя. Это довольно просто, и вы можете сделать это, выполнив следующие действия:
- Нажмите клавишу Windows + I, чтобы открыть приложение «Настройки».
- После открытия приложения «Настройки» перейдите в раздел « Учетные записи ». Перейдите в раздел «Семья и другие люди» и нажмите кнопку « Добавить кого-то еще на этот компьютер».
- Выберите У меня нет информации для входа этого человека.
- Теперь нажмите Добавить пользователя без учетной записи Microsoft.
- Введите желаемое имя пользователя и нажмите Далее.
После создания новой учетной записи пользователя проверьте, не исчезла ли проблема. Если нет, вы можете переключиться на вновь созданную учетную запись и использовать ее в качестве основной.
Решение 7. Установите обновления Windows
Windows 10 – это надежная операционная система, но в ней есть пара ошибок. Иногда эта ошибка может возникать из-за определенных ошибок, и самый простой способ исправить это – установить последние обновления. По умолчанию Windows 10 автоматически устанавливает эти обновления, но иногда некоторые обновления могут быть пропущены. Чтобы решить эту проблему, вам нужно проверить наличие обновлений вручную. Это довольно просто, и вы можете сделать это, выполнив следующие действия:
- Нажмите клавишу Windows + I, чтобы открыть приложение «Настройки».
- Перейдите в раздел « Обновление и безопасность » и нажмите кнопку « Проверить наличие обновлений».
Теперь Windows проверит наличие доступных обновлений и загрузит их в фоновом режиме. После установки последних обновлений проверьте, не исчезла ли проблема. Несколько пользователей сообщили, что это решение работает для них, поэтому обязательно попробуйте его.
Решение 8. Временно удалите антивирусное программное обеспечение
Если вы хотите защитить свой компьютер от вредоносных программ, важно установить антивирус. Однако некоторые антивирусные инструменты могут вызывать проблемы с Windows и приводить к тому, что расширенные атрибуты несогласованны с сообщением об ошибке. Чтобы устранить проблему, вы можете временно отключить стороннее антивирусное программное обеспечение и проверить, помогает ли это. Даже если вы отключите антивирус, ваш компьютер не будет уязвим, поскольку Windows 10 поставляется с Защитником Windows, который защищает его от сетевых угроз.
- ЧИТАЙТЕ ТАКЖЕ: Исправлено: «Ваша папка OneDrive не может быть создана в выбранном вами месте»
Если отключение антивируса не решает проблему, возможно, вам придется удалить его. Стоит отметить, что антивирусные инструменты, как правило, вносят изменения в реестр и оставляют файлы даже после их удаления. Эти файлы также могут вызвать проблемы, поэтому рекомендуется использовать специальный инструмент для удаления антивируса. Большинство крупных антивирусных компаний предлагают эти инструменты для своего программного обеспечения, поэтому обязательно загрузите один из них для своего антивируса.
Если удаление антивируса устраняет проблему, вы можете попробовать обновить его до последней версии или перейти на совершенно другой антивирус. Пользователи сообщали, что Avast вызывал эту проблему на их ПК, но после удаления проблема была полностью решена.
Решение 9 – Выполнить сканирование SFC
В некоторых случаях эта ошибка может возникнуть, если ваши системные файлы повреждены. Если это так, вы можете восстановить их, выполнив сканирование SFC. Чтобы сделать это в Windows 10, выполните следующие действия:
- Нажмите клавишу Windows + X и выберите в меню командную строку (Admin).
- Когда запускается командная строка, введите sfc / scannow и нажмите Enter.
- Сканирование SFC начнется. Этот процесс может занять некоторое время, поэтому не прерывайте его.
После завершения сканирования проверьте, не появляется ли проблема снова.
Решение 10 – Запустите сканирование DISM
Если вы не можете запустить сканирование SFC или если вам не удалось решить проблему, вы можете попробовать использовать сканирование DISM. Для этого откройте командную строку от имени администратора и введите Dism / Online / Cleanup-Image / RestoreHealth.
Процесс ремонта начнется. Этот процесс может занять некоторое время, поэтому не прерывайте его.
Решение 10. Измените настройки питания
Иногда ваши настройки электропитания могут вызвать появление этой ошибки, но вы можете исправить ее, просто изменив несколько параметров. Для этого вам необходимо сделать следующее:
- Читайте также: Исправлено: ошибка «Этот плагин не поддерживается» в Chrome
- Нажмите Windows Key + S и введите параметры питания. Выберите Power Options из меню.
- Нажмите Изменить настройки плана для текущего выбранного плана.
- Теперь выберите Изменить дополнительные параметры питания.
- Перейдите к Переключаемой Динамической Графике> Глобальные настройки. Установите на аккумулятор и подключен, чтобы оптимизировать производительность. Нажмите OK, чтобы сохранить изменения.
После внесения этих изменений попробуйте снова запустить проблемное приложение. Если вы не можете найти параметры из шага 4, это означает, что это решение не применимо к вашему ПК.
Решение 11. Изменение параметров групповой политики
По словам пользователей, вы можете решить эту проблему, просто изменив настройки групповой политики. Для этого необходимо внести изменения в редакторе групповой политики, выполнив следующие действия:
- Нажмите Windows Key + R и введите gpedit.msc. Нажмите Enter или нажмите ОК.
- Редактор групповой политики теперь запустится. В левой панели перейдите к Политике локального компьютера> Конфигурация компьютера> Параметры Windows> Параметры безопасности> Локальные политики> Параметры безопасности.
- Теперь вам нужно отключить следующие политики:
- Контроль учетных записей: используйте режим одобрения администратором для встроенной учетной записи администратора.
- Контроль учетных записей: обнаружение установок приложений и запрос на повышение прав
- Контроль учетных записей: повышать только исполняемые файлы, которые подписаны и проверены
- Контроль учетных записей: поднимите только приложения UIAccess, установленные в
безопасные места
- Контроль учетных записей: запуск всех администраторов в режиме одобрения администратором.
- Чтобы отключить любую из этих политик, просто дважды щелкните их, чтобы открыть их свойства, и выберите « Отключено». Нажмите Apply и OK, чтобы сохранить изменения.
- После отключения всех политик закройте редактор групповой политики и проверьте, решена ли проблема.
Решение 12. Удалите проблемные приложения.
Иногда сторонние приложения могут вызывать определенные ошибки, и одна из этих ошибок – Расширенные атрибуты несовместимы. Чтобы исправить ошибку, вам нужно найти и удалить проблемное приложение. Пользователи сообщали, что проблема была вызвана приложением Crowdstrike, поэтому, если у вас есть это приложение на вашем ПК, мы настоятельно рекомендуем вам удалить его. Для этого выполните следующие действия:
- Читайте также: «Операционная система не может запустить% 1»
- Откройте приложение « Настройки» и перейдите в раздел « Система ».
- На панели слева перейдите к приложениям и функциям, выберите проблемное приложение из списка справа и нажмите « Удалить».
- Следуйте инструкциям на экране, чтобы удалить приложение.
Если вы не хотите использовать приложение «Настройки», вы можете удалить его, выполнив следующие действия:
- Нажмите Windows Key + X и выберите « Программы и компоненты» в меню.
- Когда откроется окно « Программы и компоненты», вы увидите список всех доступных приложений. Найдите проблемное приложение в списке и дважды щелкните по нему, чтобы удалить его.
- Следуйте инструкциям на экране, чтобы удалить приложение.
После нахождения и удаления проблемного приложения проблема должна быть полностью устранена. Помните, что почти любое приложение может вызвать эту проблему, поэтому, если вы недавно установили или обновили какие-либо приложения, обязательно удалите их.
Решение 13 – Выполните восстановление системы
Если это сообщение об ошибке появилось недавно, вы можете исправить его с помощью функции восстановления системы. Это полезная функция, которая позволяет вам восстановить ваш компьютер до прежнего состояния и исправить многие проблемы. Чтобы восстановить вашу систему, сделайте следующее:
- Нажмите Windows Key + S и введите восстановление системы. Выберите Создать точку восстановления из меню.
- Нажмите на кнопку восстановления системы.
- Когда откроется окно « Восстановление системы», нажмите « Далее».
- Установите флажок Показать дополнительные точки восстановления в левом нижнем углу. Выберите нужную точку восстановления и нажмите « Далее».
- Следуйте инструкциям на экране, чтобы завершить процесс.
После того, как ваш компьютер восстановлен, ошибка должна быть устранена, и все будет работать нормально.
Решение 14 – Сброс Windows 10
Если проблема все еще сохраняется, вам, возможно, придется перезагрузить Windows 10. Этот процесс удалит все файлы с вашего системного диска, поэтому используйте его как последнее средство. Перед началом работы настоятельно рекомендуем создать резервную копию, чтобы сохранить важные файлы. Наконец, для этого процесса может потребоваться установочный носитель Windows 10, и вы можете создать его с помощью Media Creation Tool. После создания резервной копии и установочного носителя вы можете перезагрузить операционную систему, выполнив следующие действия:
- Читайте также: не удается загрузить файлы из Интернета в Windows 10
- Откройте меню «Пуск», нажмите кнопку питания, нажмите и удерживайте клавишу Shift и выберите « Перезагрузить».
- Список вариантов появится. Выберите « Устранение неполадок»> «Сбросить этот компьютер»> «Удалить все».
- Если вас попросят вставить установочный носитель, обязательно сделайте это.
- Выберите только диск, на котором установлена Windows> Просто удалите мои файлы.
- Теперь вы увидите быстрый список изменений, которые выполнит сброс. Чтобы начать процесс сброса, нажмите кнопку « Сброс».
- Следуйте инструкциям на экране, чтобы завершить процесс.
После завершения процесса у вас будет чистая установка Windows 10. Вам нужно будет переместить свои личные файлы из резервной копии и снова установить все приложения. Однако проблема с этой ошибкой должна быть решена. Это радикальное решение, потому что оно удалит все ваши файлы, поэтому используйте его как последнее решение.
Исправлено – «Расширенные атрибуты несовместимы» Realtek
Решение 1 – Откатить драйвер
Эти типы проблем могут иногда возникать из-за аудио драйверов, и если у вас возникла эта проблема, вы можете откатить ваши драйверы. Обычно лучше использовать последние версии драйверов, но иногда даже последняя версия может иметь проблемы с совместимостью и ошибки. Если это так, то откат к более старой версии обычно может решить проблему. Чтобы сделать это в Windows 10, выполните следующие действия:
- Откройте диспетчер устройств.
- Найдите ваш аудио драйвер в списке и дважды щелкните по нему, чтобы открыть его свойства.
- Перейдите на вкладку « Драйвер » и нажмите кнопку « Откатить драйвер».
- Следуйте инструкциям на экране, чтобы завершить процесс.
Если опция отката недоступна, возможно, вам придется удалить драйвер, загрузить старую версию от производителя и установить ее.
- Читайте также: Исправлено: ошибка «Аудиоустройство отключено» в Windows 10
Решение 2. Переустановите видеокарту
Ваше видео и аудио могут быть тесно связаны, и иногда ваша видеокарта может вызвать эту проблему. По словам пользователей, им удалось решить проблему, просто переустановив видеокарту. Это относительно продвинутое решение, поэтому будьте особенно осторожны при его выполнении. Это решение требует, чтобы вы открыли корпус своего компьютера, поэтому, если ваш ПК находится на гарантии, вы можете пропустить это решение. Чтобы решить проблему, вам необходимо сделать следующее:
- Откройте корпус компьютера и удалите видеокарту. Имейте в виду, что это решение работает, только если у вас есть как выделенная, так и встроенная видеокарта.
- После извлечения видеокарты подключите монитор к встроенной графике.
- Запустите компьютер и дождитесь установки необходимых драйверов.
- Необязательно: Проверьте наличие обновлений Windows и установите их.
- Выключите компьютер, установите графическую карту, подключите к нему монитор и запустите компьютер.
После запуска вашего ПК будут установлены все аудиодрайверы Realtek, и звук должен работать правильно.
Решение 3. Загрузите драйверы из другого источника
Windows 10 обычно автоматически устанавливает необходимые драйверы, но иногда могут возникнуть проблемы. Эти драйверы обычно не самые последние, и это может привести к возникновению этой и многих других ошибок. Чтобы решить эту проблему, вам нужно скачать драйверы из другого источника.
Наилучшим выбором будет загрузка аудио драйверов с сайта производителя вашей материнской платы. Однако немногие пользователи сообщили, что драйверы от производителя обычно не могут решить эту проблему. С другой стороны, пользователи сообщили об успехе при загрузке драйверов с помощью средства обновления MSI Live, поэтому обязательно попробуйте его.
Помните, что загрузка драйверов из сторонних источников может быть опасной, поэтому мы советуем вам всегда использовать официальный веб-сайт или средство загрузки драйверов от производителя вашей материнской платы.
- Читайте также: не удается получить доступ к редактору реестра в Windows 10
Исправлено – «Расширенные атрибуты несовместимы» установка драйвера
Решение 1. Установите более старые драйверы
По словам пользователей, эта проблема обычно возникает при попытке установить драйверы Nvidia. Чтобы решить эту проблему, вы можете попробовать удалить текущие драйверы и установить старую версию. Мы уже показали вам, как это сделать в одном из наших предыдущих решений, поэтому обязательно ознакомьтесь с ним. Кроме того, вы можете попробовать использовать Display Driver Uninstaller. Это бесплатное приложение, которое полностью удалит драйверы вашей видеокарты с вашего ПК.
После удаления драйвера перейдите на веб-сайт производителя видеокарты и загрузите старую версию драйвера. Несколько пользователей сообщили, что они исправили проблему, используя более старую версию драйверов Nvidia, поэтому обязательно попробуйте это.
Решение 2. Проверьте настройки принтера
Немногие пользователи сообщили об этой ошибке при попытке установить драйверы принтера на свой ПК. Проблема не в драйвере принтера, а в настройках вашего принтера. Чтобы изменить настройки принтера, выполните следующие действия:
- Нажмите Windows Key + S и введите принтеры. Выберите « Устройства и принтеры» в меню.
- Когда откроется окно « Устройства и принтеры», найдите принтер, щелкните его правой кнопкой мыши и выберите « Свойства принтера».
- Перейдите на вкладку « Порты » и выберите опцию USB001. Нажмите Apply и OK, чтобы сохранить изменения.
После внесения изменений проблема должна быть решена полностью. По словам пользователей, иногда может быть проверен другой порт, и это может вызвать эту проблему с вашим принтером. Чтобы устранить проблему, выберите порт USB, как мы показали выше, и проблема будет устранена.
ERROR_EA_LIST_INCONSISTENT и Расширенные атрибуты являются несовместимыми ошибками, которые могут помешать вам запускать определенные приложения на вашем ПК, но вы должны быть в состоянии исправить их с помощью одного из наших решений.
ЧИТАЙТЕ ТАКЖЕ:
- Ошибка записи на диск: доступ запрещен с помощью uTorrent
- Сообщение «Закрыть программы для предотвращения потери информации» в Windows 10
- «Обнаружена ошибка. Попробуйте выполнить вход позже» в Windows 10 Store
- Проблемы с высоким разрешением удаленного рабочего стола в Windows 10
- Ошибка «Конфигурация Магазина Windows может быть повреждена»
Позавчера начала появляться ошибка ShellExecuteEx: сбой; код 255. Дополнительные атрибуты несовместимы друг с другом. Эта ошибка никогда раньше не появлялась. Прочитав другие темы на форуме, я понял, что это связано с неподдерживаемыми ноутбуками новой Windows 10, но за предыдущие 4 дня я НЕ сталкивался с такой ошибкой. Как решить?
Ошибка появляется после запуска файла, требующего прав администратора. То есть в том месте, где я раньше нажимал кнопку да / нет, т.е разрешить или запретить, теперь появляется эта ошибка.
До свидания!
Судя по скриншоту, вы получаете ошибку при установке пиратской игры.
Пираты здесь не поддерживаются.
+ Ваша операционная система не активирована)
——————————————————————
Заявление об ограничении ответственности:
Мое мнение может не совпадать с официальной позицией Microsoft.
Источник: https://answers.microsoft.com/ru-ru/windows/forum/all/shellexecuteex-failure/37eadd50-c3c2-4d93-b7bb-86c7d4656802
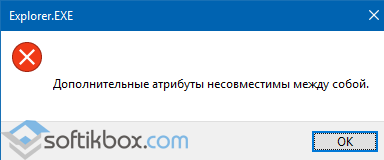
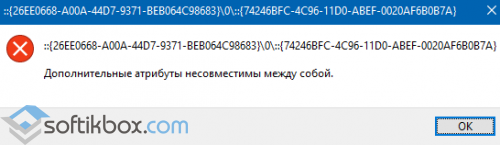
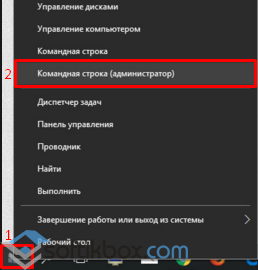


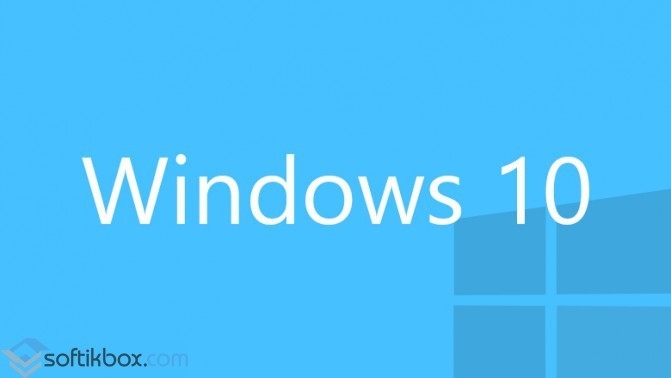




 Причины ошибок
Причины ошибок











































