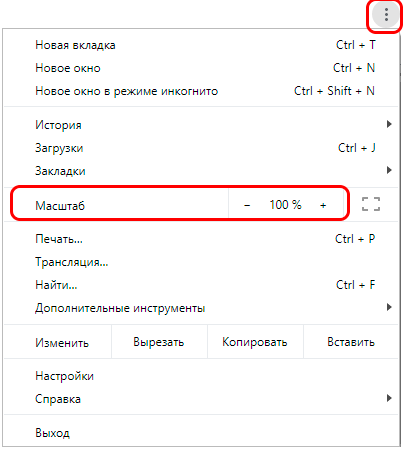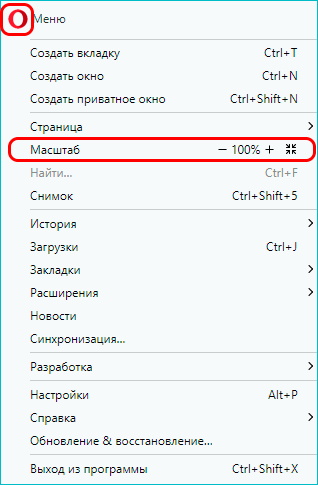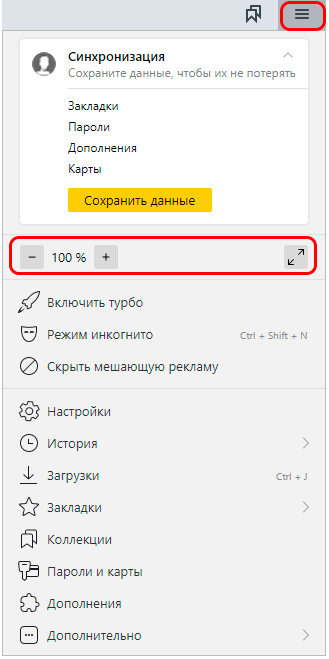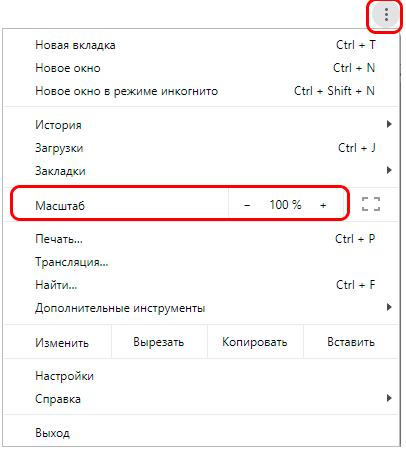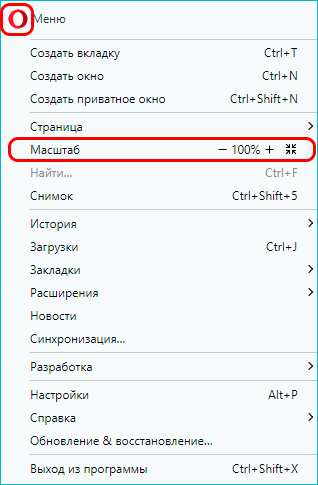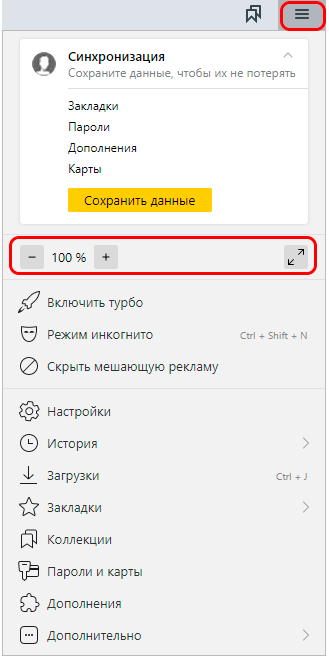С выходом Windows 10 разработчики Microsoft ввели в своей новой операционной системе принципиально новый алгоритм масштабирования, кардинально отличающийся от того алгоритма, который использовался ранее в операционных системах Windows 7 и Windows 8. Разработка нового алгоритма масштабирования ставило своей целью обеспечить адаптацию интерфейса новой операционной системы Windows 10 под любые размеры экранов устройств, как дисплеев большого разрешения, так и экраны нетбуков и планшетных компьютеров.
С введением в Windows 10 нового алгоритма масштабирования большое количество прикладных программ вполне нормально отображались на экранах мониторов со стандартным разрешением (FullHD, 1920х1080), однако на экранах с большим разрешением (Ultra HD, 2k-4k) при увеличеннии масштаба до 125% и более интерфейс программ выглядит размыто, как бы замылено, будто растянутая до больших размеров картинка с изначально низким разрешением. Особенно явно эффект “замыливания” проявляется при масштабировании экранных шрифтов.
При работе с теми или иными программами вы могли обнаружить, что у одних программ интерфейс чёткий, а у других расплывчатый (нечёткий, размытый, интерполированный). Особенно занимателен тот факт, что та же самая программа с «проблемным отображением интерфейса» может выглядеть на другом компьютере совершенно нормально.
Рассмотрим способы исправления размытости интерфейса программ
1. Изменение масштаба
Первым делом нужно попробовать поиграть с масштабом и попробовать различные значения, отличные от преглагаемых по умолчанию, например установить произвольный масштаб в диапазоне от 125% до 250% . Может оказаться так, что размытость интерфейса при большем масштабе будет менее заметна.
Подобные манипуляции с настройкой параметров масштабирования помогают в большинстве случаев. На моем ноутбуке Dell Alienware 13 c экраном 4k (3840 × 2160 ) вместо предлагаемого системой масштаба 250% наиболее оптимальным оказался масштаб 175%, при котором практически все программы отображаются нормально и размытие шрифтов минимально.
Если проблема остается – идем дальше. В меню “Параметры” переходим к пункту “Дисплей” в меню слева, и в правом окне в разделе “Масштаб и разметка” выбираем пункт “Дополнительные параметры масштабирования”
В данном окне первым пунктом является “Исправление масштабирования для приложений”. Внимательно читаем описание и пробуем поиграть переключателем “Разрешить Windows исправлять размытость в приложениях”. Поиграть – это значит поменять положение переключателя с положения “Вкл.” на “Выкл.” и наоборот. После каждого изменения рекомендуется перезагрузить компьютер.
Возможно кому-то этот простой способ поможет, в моем случае на HD-дисплее никакого эффекта от включения-выключения этого пункта я не заметил, все и так нормально отображается во всех программах.
На ноутбуке c экраном 4k эффект тоже отсутствовал. При положении переключателя в “Выкл.” шрифты и окна программ продолжали отображаться размытыми.
Идём дальше.
2. Сглаживание шрифтов ClearType
Еще одним простым способом решения проблемы с размытым текстом на экране является настройка сглаживания шрифтов ClearType. В окне поиска набираем Cleartype и запускаем программу “Настройка текста ClearType“.
После запуска программа настройки определит базовое разрешение монитора на протяжении в пяти этапов предложит вам выбрать наиболее оптимальный вариант сглаживания шрифтов, который обеспечивает наиболее комфортное для глаз отображение текста.
Кстати, в ряде случаев неожиданный эффект может дать отключение технологии сглаживания ClearType, для этого на первоначальном экране программы настройки снимите галочку “Включить ClearType“.
3. Обновление версий используемых программ
Часто промлемы с маштабированием и замыливанием интерфейса возникают при использовании устаревшего прикладного программного обеспечения, разработанного для более старых версий Windows, например Windows XP или даже Windows 98.
Технический прогресс не стоит на месте, соответственно разработчики программного обесепчения с выходом новых версий своих программ стараются обеспечить их максимальную совместимость с новой операционной системой Windows 10 и используемым в ней алгоритмом масштабирования. Таким образом решение проблемы может заключаться в банальном обновлении версии используемого прикладного программного обеспечения, совместимого с Windows 10.
4. Настройки тем интерфейса используемых программ
Некоторые программы имеют поддержку темы интерфейса для дисплеев высокого разрешения и адаптированные под алгоритм масштабирования Windows 10. Например, клиент Steam наряду с классическим интерфейсом позволял выбрать тему плиточного интерфейса “Metro for Steam” адаптированную под Windows 8 , а с выходом последних версий Windows 10 появился режим мастабирования “Big Picture” с поддержкой 4k-дисплеев.
5. Возврат старого алгоритма масштабирования из Windows 8
В случае когда все вышеописанные способы не помогают, размытость интерфейса программ можно исправить путём принудительного включения старого алгоритма масштабирования, который использовался в Windows 8. Архив с нужными настройками можно скачать тут.
В папке архива находятся два файла реестра.
Первый файл – Windows 8 DPI method – активирует в среде Windows 10 старый алгоритм масштабирования, использовавшийся в Windows 8.
Второй файл – Default DPI method – возвращает стандартный алгоритм сглаживания Windows 10 .
Все тоже самое, но в автоматизированном режиме позволяет делать простенькая утилита Windows 10 DPI Fix
PS: примечание
В некоторых случаях после перезагрузке компьютера параметры масштабирования сбрасываются к первоначальным, т.е. значение ключа реестра “DpiScalingVer”, отвечающего за масштабирование, при выходе из системы каждый раз возвращалось в первоначальное значение “1000”.
Для решения этой проблемы необходимо создать BAT-файл “RestoreDPI.bat” следующего содержания (или взять готовый файл “Windows 8 DPI method.reg” из архива по ссылке выше ):
REG ADD “HKCUControl PanelDesktop” /v DpiScalingVer /t REG_DWORD /d 0x00001018 /f
REG ADD “HKCUControl PanelDesktop” /v Win8DpiScaling /t REG_DWORD /d 0x00000001 /f
REG ADD “HKCUControl PanelDesktop” /v LogPixels /t REG_DWORD /d 0x00000078 /f
и добавить его в автозагрузку, после чего перезагрузить компьютер.
Высокое разрешение экрана иногда создает проблемы для операционной системы: нечитаемый текст, размытое изображение, нечеткие схемы и графики. Но существует встроенная функция — масштабирование, — которая поможет это исправить. Давайте разберемся, как ей правильно пользоваться и в каких случаях она может пригодиться.
Что это такое
Масштабирование — это изменение размеров элементов с сохранением пропорций
и исходного разрешения дисплея. В актуальных версиях Windows (10, 8.1 и 7) предусмотрена настройка шкалы масштаба в процентах. Нажмите правой кнопкой мыши на рабочем столе
и выберите «Параметры экрана». Откроется вкладка «Дисплей» системных настроек. Прокрутите вниз, пока не увидите опцию «Масштаб и разметка».
По умолчанию доступна настройка масштаба с шагом в 25 % (100, 125, 150, 175 % и далее). После изменения, возможно, придется перезапустить некоторые программы, а в особо запущенных случаях — даже перезагрузить систему. Приложение предупреждает об этом
в подсказке.
Если у вас Windows 7 или 8.1, кликните правой кнопкой мыши на свободном месте рабочего стола и выберите «Разрешение экрана». В появившемся окне жмите опцию «Изменение размеров текста и других элементов». Появятся аналогичные варианты масштабирования.
В каких случаях понадобится
Функция масштабирования стала актуальной в последнее десятилетие — с появлением 2K-
и 4K-дисплеев. У монитора есть характеристика PPI (англ. pixels per inch) — это количество пикселей на один дюйм экрана или разрешающая способность. Чтобы его посчитать, нужно знать диагональ монитора и исходное разрешение матрицы.
Воспользуемся теоремой Пифагора и узнаем его для 27-дюймового дисплея. Если вам лень вычислять вручную, можете обратиться к онлайн-калькуляторам. При разрешении 1920×1080, получаем 82 пикселя на дюйм. Если у такой же матрицы будет разрешение 2560×1440,
то плотность составит 109 PPI. А при 4K (3840×2160) получаем уже 163 PPI.
В последнем случае из-за высокой плотности изображение на экране будет слишком мелким — можно применить масштаб 175 или 200 %. При этом изменится DPI (англ. dots per inch) — виртуальный параметр, который отражает изменения размера элементов изображения. При масштабе 100 % PPI и DPI совпадают.
Если компьютерные мониторы со сверхвысоким разрешением пока не так популярны,
то подавляющая часть современных телевизоров уже выпускается с 4K-разрешением. Плотность пикселей здесь существенно меньше из-за размеров экрана (например, для 65-дюймового ТВ это будет всего 68 PPI).
Но стоит учитывать, что телевизор вы смотрите не вплотную, а с расстояния в несколько метров. Например, если подключаете его к ПК или ноутбуку как второй монитор, рекомендуем также выставить увеличенный масштаб в диапазоне 175–225 %, чтобы текст на экране был читаемым.
Подводные камни
В Windows 10 был внедрен новый принцип изменения размера приложений. Если раньше
в системе было четыре фиксированных типа DPI (96, 120, 144 и 192), то в «десятке» программа обязана уметь масштабироваться под любой размер виртуального пикселя. Эту идею разработчики из Microsoft подсмотрели у коллег из Google. В системе Android приложения выглядят нормально на любом устройстве (будь то планшет, телефон или умный телевизор).
Прошло уже шесть лет с момента выхода «десятки», и большинство программ поддерживают функции «резинового» масштабирования и легко адаптируются под нужный размер. Проблемы могут возникать только со старыми утилитами, которые не обновлялись много лет.
Мы рекомендуем использовать современное ПО и скачивать последние версии с официальных сайтов разработчиков.
Советы по масштабированию
Если вы все-таки пользуетесь устаревшими программами, рекомендуем заглянуть в подраздел настроек «Дополнительные параметры».
Здесь можно активировать опцию «Исправление масштабирования», которая призвана устранить размытость в классических приложениях. Это так называемый «костыль», который не всегда правильно работает. Если совсем ничего не помогает, уберите масштабирование
в свойствах ярлыка конкретной программы:
Также в этом окне можно задать пользовательское значение DPI, если вас не устраивает стандартный ряд.
Поэкспериментируйте и подберите оптимальный размер изображения конкретно для вас.
На чтение 4 мин Просмотров 8.8к. Опубликовано 04.07.2019
В этой статье мы разберем, каким образом можно уменьшить или, наоборот, увеличить масштаб экрана в операционной системе Windows 10. Такие знания, пожалуй, будут полезны каждому пользователю, так как масштабирование довольно часто используется при работе с различными программами, например, при обработке различных графических элементов (схемы, графики, трехмерные модели, изображения и т.д.). Также данная функция нередко выручает при работе с обыкновенными текстовыми файлами и страницами в интернете.
Содержание
- Чем масштабирование отличается от разрешения
- Изменение масштаба экрана
- Смена масштаба в веб-браузере
- Настройка масштабирования путем изменения разрешения
- Заключение
Чем масштабирование отличается от разрешения
Смотрите также: «Администратор заблокировал выполнение этого приложения Windows 10»
Разрешение
Одним из способов получить нужный масштаб является смена разрешения дисплея. При такой манипуляции все без исключения элементы интерфейса будут изменены в размере пропорционально. В большинстве случаев такой подход вполне применим, но бывает и так, что он не помогает добиться желаемого результата.
Масштабирование
В этом случае изменяется лишь размер конкретных элементов. К примеру, таким способом можно увеличить текст, различные ярлыки, пиктограммы и прочие мелкие элементы. Остальные же элементы интерфейса при этом останутся прежнего размера.
Изменение масштаба экрана
Для выполнения данной задачи существует два способа: через настройки параметров системы, либо при помощи зажатой клавиши Ctrl и прокрутки колеса мыши.
Способ 1. Настройка через параметры системы
- Одновременно нажимаем на клавиатуре сочетание клавиш Win+I для вызова параметров системы. Также можно выбрать соответствующий пункт в меню WinX, запускаемой нажатием клавиш Win+X.
- В появившемся окне щелкаем по разделу «Система».
- Мы должны автоматически оказаться в разделе «Дисплей». Если этого не произошло, переходим в него самостоятельно. В правой части окна мы видим текущее значение масштаба.
- Нажав на текущее значение, раскрываем перечень предлагаемых вариантов масштабирования и кликаем по тому, который нужен.
- После этого система предложит выйти из системы и повторно зайти, чтобы изменения вступили в силу для всех приложений. Нажимаем кнопку «Выйти сейчас», чтобы выполнить перезапуск.
- Также можно задать пользовательское значения масштаба (до 500%). Для этого щелкаем по надписи «Дополнительные параметры масштабирования».
- В новом окне пролистываем содержимое вниз до блока параметров «Настраиваемое масштабирование» и находим поле, в котором можем написать желаемый размер, после чего нажимаем кнопку «Применить». Не лишним будет включить устранение размытости в этом же окне.
- И снова, чтобы изменения вступили в силу, нужно выйти из системы, нажав соответствующую кнопку.
- Вернуть настройки к прежним можно также в параметрах дисплея, нажав на надпись «Отключить настраиваемый уровень масштабирования…»
Примечание: Настройка масштабирования в сторону уменьшения в «десятке» не предусмотрена. Поэтому, если стоит задача именно в уменьшении размеров элементов интерфейса, полезным окажется последний раздел нашего поста, в котором представлена подробная инструкция касательно того, как уменьшить масштаб путем смены разрешения экрана.
Способ 2. Смена масштаба с помощью колеса мыши
Смотрите также: «Как настроить микрофон на Windows 10»
Это довольно простой и очень удобный для использования способ, который эффективен при работе в веб-браузерах, Проводнике и многих программах.
Просто зажимаем клавишу Ctrl на клавиатуре и прокручиваем колесо мыши для достижения требуемого результата:
- крутим колесо вверх, чтобы увеличить масштаб
- крутим колесо вниз для уменьшения масштаба
Примечание: Таким способом в Проводнике можно менять вид отображения элементов (мелкие значки, крупные значки, список, таблица).
Смена масштаба в веб-браузере
Для настройки масштаба в веб-браузерах существует три способа:
- Используем уже описанный выше способ при помощи прокрутки колеса мыши вместе с зажатой клавишей Ctrl.
- Вместо прокручивания колеса мыши можно использовать клавиши «плюс» или «минус» на клавиатуре.
- при нажатии на клавишу «плюс» масштаб будет увеличиваться
- нажимая «минус», уменьшаем масштаб
- масштабирование будет производиться с определенным шагом, размер которого зависит от конкретного браузера. Вернуться к исходному размеру можно, нажав комбинацию клавиш Ctrl+0.
- Используем инструменты самого веб-браузера. Обращаем ваше внимание на то, что неважно, какой именно установлен на вашем компьютере. Алгоритм изменения масштаба на всех практически одинаковый и универсальный. Просто заходим в меню и выбираем в нем соответствующий пункт, отвечающий за масштаб. Вот как это делается в популярных веб-браузерах:
- Google Chrome
- Opera
- Яндекс
- Google Chrome
Настройка масштабирования путем изменения разрешения
Если описанные выше способы не решают поставленной задачи, можно воспользоваться таким методом, как изменение разрешения экрана.
- Заходим в параметры дисплея. Как это сделать, было описано в первом разделе статьи.
- Щелкаем по текущему значению разрешения.
- Из предложенного списка выбираем вариант, который нам нужен.
- Подтверждаем внесенные изменения нажатием кнопки «Сохранить», если нас устраивает результат.
Заключение
Вот мы и познакомились со всеми доступными способами изменения масштаба экрана в Windows 10. Независимо от выбранного способа, процедура достаточно проста в реализации и не требует от пользователя много времени и сил. Главное — определиться с тем, что нам нужно — изменение разрешения экрана или просто настройка масштабирования.
Смотрите также: «Где хранятся временные файлы в Windows 10: как удалить»
Разрешение Одним из способов получить нужный масштаб является смена разрешения дисплея. При такой манипуляции все без исключения элементы интерфейса будут изменены в размере пропорционально. В большинстве случаев такой подход вполне применим, но бывает и так, что он не помогает добиться желаемого результата.
Масштабирование В этом случае изменяется лишь размер конкретных элементов. К примеру, таким способом можно увеличить текст, различные ярлыки, пиктограммы и прочие мелкие элементы. Остальные же элементы интерфейса при этом останутся прежнего размера.
Для выполнения данной задачи существует два способа: через настройки параметров системы, либо при помощи зажатой клавиши Ctrl и прокрутки колеса мыши.
Способ 1. Настройка через параметры системы
- Одновременно нажимаем на клавиатуре сочетание клавиш Win+I для вызова параметров системы. Также можно выбрать соответствующий пункт в меню WinX, запускаемой нажатием клавиш Win+X.
- В появившемся окне щелкаем по разделу “Система”.
- Мы должны автоматически оказаться в разделе “Дисплей”. Если этого не произошло, переходим в него самостоятельно. В правой части окна мы видим текущее значение масштаба.
- Нажав на текущее значение, раскрываем перечень предлагаемых вариантов масштабирования и кликаем по тому, который нужен.
- После этого система предложит выйти из системы и повторно зайти, чтобы изменения вступили в силу для всех приложений. Нажимаем кнопку “Выйти сейчас”, чтобы выполнить перезапуск.
- Также можно задать пользовательское значения масштаба (до 500%). Для этого щелкаем по надписи “Дополнительные параметры масштабирования”.
- В новом окне пролистываем содержимое вниз до блока параметров “Настраиваемое масштабирование” и находим поле, в котором можем написать желаемый размер, после чего нажимаем кнопку “Применить”. Не лишним будет включить устранение размытости в этом же окне.
- И снова, чтобы изменения вступили в силу, нужно выйти из системы, нажав соответствующую кнопку.
- Вернуть настройки к прежним можно также в параметрах дисплея, нажав на надпись “Отключить настраиваемый уровень масштабирования…”
Примечание: Настройка масштабирования в сторону уменьшения в “десятке” не предусмотрена. Поэтому, если стоит задача именно в уменьшении размеров элементов интерфейса, полезным окажется последний раздел нашего поста, в котором представлена подробная инструкция касательно того, как уменьшить масштаб путем смены разрешения экрана.
Способ 2. Смена масштаба с помощью колеса мыши
Это довольно простой и очень удобный для использования способ, который эффективен при работе в веб-браузерах, Проводнике и многих программах.
Просто зажимаем клавишу Ctrl на клавиатуре и прокручиваем колесо мыши для достижения требуемого результата:
- крутим колесо вверх, чтобы увеличить масштаб
- крутим колесо вниз для уменьшения масштаба
Примечание: Таким способом в Проводнике можно менять вид отображения элементов (мелкие значки, крупные значки, список, таблица).
Для настройки масштаба в веб-браузерах существует три способа:
- Используем уже описанный выше способ при помощи прокрутки колеса мыши вместе с зажатой клавишей Ctrl.
- Вместо прокручивания колеса мыши можно использовать клавиши “плюс” или “минус” на клавиатуре.
- при нажатии на клавишу “плюс” масштаб будет увеличиваться
- нажимая “минус”, уменьшаем масштаб
- масштабирование будет производиться с определенным шагом, размер которого зависит от конкретного браузера. Вернуться к исходному размеру можно, нажав комбинацию клавиш Ctrl+0.
- Используем инструменты самого веб-браузера. Обращаем ваше внимание на то, что неважно, какой именно установлен на вашем компьютере. Алгоритм изменения масштаба на всех практически одинаковый и универсальный. Просто заходим в меню и выбираем в нем соответствующий пункт, отвечающий за масштаб. Вот как это делается в популярных веб-браузерах:
- Google Chrome
- Opera
- Яндекс
- Google Chrome
Если описанные выше способы не решают поставленной задачи, можно воспользоваться таким методом, как изменение разрешения экрана.
- Заходим в параметры дисплея. Как это сделать, было описано в первом разделе статьи.
- Щелкаем по текущему значению разрешения.
- Из предложенного списка выбираем вариант, который нам нужен.
- Подтверждаем внесенные изменения нажатием кнопки “Сохранить”, если нас устраивает результат.
Вот мы и познакомились со всеми доступными способами изменения масштаба экрана в Windows 10. Независимо от выбранного способа, процедура достаточно проста в реализации и не требует от пользователя много времени и сил. Главное – определиться с тем, что нам нужно – изменение разрешения экрана или просто настройка масштабирования.
07.12.2018Здравствуйте. Стандартный размер интерфейса и элементов некоторым пользователям может показаться некомфортным. В этом руководстве мы рассмотрим несколько способов уменьшить или увеличить масштаб экрана в Windows 10.
Способ 1 — масштаб и разметка
Данный метод позволяет легко и быстро увеличить масштаб экрана.
- Кликните правой кнопкой мыши по пустой области рабочего стола.
- Откройте пункт «Параметры экрана» в контекстном меню.
- Найдите раздел «Масштаб и разметка» на вкладке «Дисплей».
- С помощью параметра «Изменение размера текста, приложений и других элементов» установите необходимый масштаб (125 или 150 процентов).
Способ 2 — изменения разрешения дисплея
Данный метод, в отличие от первого, позволяет как увеличить, так и уменьшит размеры интерфейса. При выборе разрешения стоит учитывать пропорции экрана, кроме того возможна потеря качества изображения, поэтому рекомендуем воздержаться от данной операции и выставить то разрешение, которое указано в характеристиках Вашего монитора.
Вам будут полезны данные руководства: Как изменить размер значков рабочего стола windows 10.
- Кликните правой клавишей мыши по пустой области на рабочем столе и откройте «Параметры экрана».
- Нас интересует графа «Разрешение». Чем меньше значение данного параметра, тем крупнее будут элементы на экране. Для увеличение масштаба устанавливаем меньшее разрешение, для увеличения, соответственно, большее.
На этом все. Будем рады Вашим комментариям.
Большая часть современных мониторов, начиная с диагонали 21», а иногда даже с 18», поставляется с разрешением Full HD(1920×1080). Однако работать с таким разрешением, как минимум если у монитора диагональ до 24», непросто. Чтобы не напрягать зрение, пристально всматриваясь в чрезмерно мелкие элементы интерфейса, желательно установить больший масштаб интерфейса операционной системы. Однако с этой функцией в версии Windows 10 не всё так просто.
1. Как увеличить масштаб системы
Любая из версий Windows всегда устанавливается с дефолтным 100%-ным масштабом интерфейса. В среде «Десятки» изменить его можно, вызвав на рабочем столе контекстное меню и кликнув «Параметры экрана».
Далее необходимо выбрать походящий масштаб из предлагаемого перечня стандартных значений.
Если стандартные значения не подходят, можно кликнуть опцию «Настраиваемое масштабирование».
И установить индивидуальный процент увеличения.
При смене масштаба в Windows 10 не обязательно, но желательно перезайти в систему, чтобы смена настроек была произведена максимально корректно.
Однако даже после нового захода в систему обнаружим, что масштаб корректно увеличился не для всего содержимого операционной системы. В окнах старых десктопных и портативных программ увидим расплывчатые шрифты и элементы интерфейса. Почему так и что с этим делать?
2. Проблемы с масштабированием Windows 10
В Windows 10 изначально введён новый алгоритм масштабирования. Он пришёл на смену старому алгоритму, который Microsoft использовала в версиях операционной системы, начиная с Vista. Разрабатывая новый алгоритм, компания преследовала самые благие цели: масштабирование должно было обеспечить адаптацию интерфейса программ под любые размеры экранов устройств. В частности, под маленькие экраны планшетов, рынок которых Microsoft стремительно пытается завоевать уже несколько лет. Но планировалось одно, на деле же получилось другое.
С новым алгоритмом масштабирования хорошо подружилась сама Windows 10 в части её современного функционала, её современный контент (UWP-приложения из Windows Store, впоследствии Microsoft Store) и те десктопные программы, разработчики которых предусмотрели адаптацию под новый алгоритм. Классическая же часть функционала «Десятки»(панель управления, средства администрирования и т.п.) и большинство сторонних программ какое-то время оставались в этом плане неразрешённой проблемой. При увеличенном масштабе на экранах мониторов они выглядели размыто, будто растянутая до больших размеров картинка с изначально низким разрешением.
Со временем проблему кое-как удалось решить. Разработчики стороннего софта постепенно адаптировали свои продукты под новый алгоритм масштабирования Windows 10. В саму же операционную систему адаптацию под увеличенный масштаб для классического функционала привнесло крупное обновление Creators Update, выпущенное в марте 2017 года. Оно исправило проблему расплывчатого интерфейса в классической части штатного функционала и добавило несколько режимов масштабирования, применимых к отдельным десктопным программам.
3. Режимы масштабирования
Как использовать режимы масштабирования Windows 10 для отдельных десктопных и портативных программ? Нужно зайти в свойства их ярлыков.
И переключиться на вкладку «Совместимость». Здесь необходимо поставить галочку на пункте переопределения масштаба при высоком разрешении. И поэкспериментировать со значениями выпадающего списка. Этих значений три:
• «Приложение» — отключает системное масштабирование и применяет настройки самой программы; • «Система» — это упомянутый выше алгоритм масштабирования Windows 10; • «Система (Расширенная)» — это применение системного алгоритма масштабирования в условиях подключения к компьютеру нескольких мониторов с разными разрешениями.
Однако режимы масштабирования Windows 10, увы, не являются панацеей. Применение режима «Система» если и поможет решить какие-то проблемы, то это, скорее всего, будут проблемы корректного отображения программ с современным типом интерфейса, связанные не с размытостью, а, например, с правильной адаптацией под размер экрана. Вопрос с размытостью шрифтов и элементов интерфейса старых программ решает только использование режима «Приложение», но решает за счёт установки масштаба 100%. Как сделать так, чтобы со старыми Windows-программами можно было комфортно работать в условиях увеличенного масштаба – этот вопрос по-прежнему, вот уже 4-й год существования «Десятки» открыт. Закрыть его Microsoft попытается в следующем накопительном обновлении.
4. Исправление размытости при масштабировании в весеннем накопительном обновлении 2018 года
Весной 2018 года компания Microsoft планирует внедрить в Windows 10 очередное крупное обновление, которое предположительно будет содержать в настройках масштабирования опцию исправления размытости интерфейса десктопных программ. Эту опцию уже сейчас можно протестировать в сборке Windows Insider. Зайдя в параметры экрана, нужно кликнуть опцию настраиваемого масштабирования.
Установить переключатель графы «Fix scaling for apps» в положение «Вкл.».
И перезайти в систему.
В тестируемом автором статьи случае это, увы, не решило проблему с размытостью интерфейса старой программы. Но, возможно, такая функция оправдает себя в исправлении масштаба других Windows-программ. Ну или будет доработана к моменту релиза накопительного обновления. Вероятность последнего, конечно, мала, тем не менее существует.
5. Как исправить размытость интерфейса отдельных программ в Windows 10
Как всё же исправить размытость интерфейса отдельных программ прямо сейчас, не дожидаясь решений от Microsoft?
Другой масштаб
Можно попробовать установить другой масштаб. Может оказаться так, что размытость интерфейса при большем масштабе будет менее заметна.
Актуальные версии программ
Если вы используете старую версию программы, возможно, проблема решится после её обновления до актуальной версии. Если речь идёт о «живой» программе, наверняка её создатели уже потрудились над адаптацией интерфейса под алгоритм масштабирования Windows 10.
Настройки внутри самих программ
Некоторые программы могут предусматривать альтернативные темы оформления интерфейса, адаптированные под алгоритм масштабирования Windows 10. Например, Steam в своих настройках позволяет выбрать современную тему интерфейса «Metro for Steam». Так называемый стиль Metro(или его аналог в концепте дизайна Windows 8.1 и 10) также часто можно встретить в каталогах скинов для различных проигрывателей.
Возврат алгоритма масштабирования Windows 7 и 8.1
В крайнем случае размытость интерфейса старых программ можно исправить, вернув «Десятке» алгоритм масштабирования, который использовался в системах Windows 7 и 8.1. Сделать это можно путём внедрения твиков системного реестра, выложенных на сайте создателей известной программы-твикера Winaero Tweaker:
https://winaero.com/download.php?view.1829
Разархивировав скачанную папку, обнаружим в ней два REG-файла. Один из них — Windows 8 DPI method – активирует в среде Windows 10 старый алгоритм масштабирования. Двойным кликом запускаем этот REG-файл и подтверждаем внесение изменений.
Второй REG-файл в папке возвращает «Десятке» её родной алгоритм.
Используемые источники:
- https://mywindows10.ru/masshtab-ekrana/
- https://akak.pro/android/nastrojka-i-optimizaciya-android/kak-izmenit-masshtab-jekrana-windows-10/
- https://www.white-windows.ru/kak-v-windows-10-ispravit-razmytost-interfejsa-nekotoryh-programm-pri-uvelichennom-masshtabe/
Пользователи десятки часто сталкиваются с проблемой размытых, тяжело читаемых шрифтов в приложениях, что связано с особенностями жидкокристаллических мониторов. Исправить проблему с некорректным масштабированием в Windows 10 можно несколькими способами, о которых и пойдёт речь в данной статье.
Содержание
- Настройка в Параметрах системы
- Включениеотключение и выбор режимов для программы
- Самый быстрый способ устранить размытость
Настройка в Параметрах системы
Когда нужно настроить что-то в системе, в первую очередь следует обратиться к её «Параметрам» («Пуск» — значок шестерёнки или Win+I). Дальнейший алгоритм действий будет такой:
1. Нужно перейти в раздел «Система».
2. А затем раскрыть содержимое подраздела «Дисплей», так как данная проблема касается именно его настроек.
3. В правой части окна отобразится инструментарий для всесторонней настройки экрана, среди которого следует найти пункт «Масштаб и разметка».
4. Для начала можно воспользоваться ручной настройкой и поэкспериментировать с размерами текста, выбрав нужное значение из выпадающего списка, но разработчики рекомендуют оставить параметр 100%.
5. Под выпадающим списком имеется активная ссылка «Дополнительные параметры…», на неё и нужно нажать.
6. Следующий шаг — предоставление ОС прав самостоятельно и в автоматическом режиме исправлять проблемы масштабирования, для чего на соответствующем инструменте нужно перевести бегунок в положение «Включено».
Чтобы отключить автоматическое исправление размытости, нужно перевести бегунок в положение «Откл.».
Иногда для того, чтобы настройки вступили в силу может понадобиться перезагрузить систему.
Если всё сделано верно, то при следующем входе в проблемное приложение появится запрос от Windows на устранение размытости, пользователю следует ответить утвердительно. Результатом станет повышение чёткости и читаемости текста.
Как добавить разрешение экрана Windows 10
Как узнать разрешение экрана на Windows 10
Включениеотключение и выбор режимов для программы
Если предыдущий метод по каким-то причинам неосуществим или полученный посредством него результат всё равно не устраивает пользователя, то можно обратиться к свойствам самого проблемного приложения, для чего:
1. Сделать однократный правый щелчок мыши по его ярлыку на рабочем столе.
2. Выбрать нижний пункт из появившегося контекстного меню — это «Свойства».
3. Переместиться во вкладку «Совместимость».
4. Обратиться к инструменту «Переопределение режима масштабирования…» (отметить его галочкой).
5. Выбрать из списка вариантов режим «Приложение», который предназначен для отключения системного масштабирования и включения параметров самой программы.
Режимы под именем «Система» также имеют своё предназначение:
- Стандартный — включает автоматическое масштабирование, рассмотренное в самом начале данной статьи;
- Расширенный — помогает в том случае, если к ПК подключены несколько мониторов с различающимся разрешением.
После выполнения вышеописанных действий, мутные шрифты и размытость в приложении должны исчезнуть.
Самый быстрый способ устранить размытость
Самый простой и наиболее быстрый способ привести отображение текста в порядок — это не игнорировать предупреждения ОС, когда она обнаружит размытость. Это значит, что пользователь должен своевременно среагировать на появление на главном экране окна системного уведомления о том, что найдены проблемы с масштабированием определённого приложения.
Большинство людей просто на автомате закрывают такие окна, не вникая в их содержание, особенно если они предупреждают на английском. В данном случае уведомление будет выглядеть так: «Fix apps that are blurry?», что означает «Исправить программы, которые размыты?». Варианты ответов:
- Yes, fix apps — его и следует выбрать для запуска исправления;
- Ignore — игнорировать проблему;
- Leam more — подробная информация.
После нажатия на первую кнопку (согласие на системное вмешательство в настройки программы) размытие будет устранено и пользователю в дальнейшем не придётся заморачиваться о поиске ручного устранения проблем с масштабированием.