Вы можете разрешить приложениям использовать данные о вашем местоположении, например чтобы получать информацию о пробках или находить рестораны поблизости.
Важно! Некоторые действия, описанные в этой статье, можно выполнить только в Android 11 и более поздних версиях ОС. Как узнать версию Android?
Как узнать, какие приложения используют геоданные
Как запретить приложению использовать геоданные
Вы можете выбрать, какие приложения имеют доступ к данным о местоположении телефона и в каких случаях он разрешен. Например, можно предоставить доступ к местоположению Google Картам, чтобы пользоваться схемами проезда, но скрыть данные от приложений игр и социальных сетей.
Примечание. Если вы хотите закрыть доступ к геоданным для всех приложений, прочитайте, Подробнее о том, как отключить настройки геолокации на устройстве Android….
Как приложение может использовать доступ к местоположению телефона
Важно! Приложение может получать данные о приблизительном или точном местоположении телефона либо и те и другие.
Приложения запрашивают различные разрешения на доступ к данным о местоположении:
- Приблизительное местоположение. Местонахождение телефона определяется с точностью до трех квадратных километров.
- Точное местоположение. Местонахождение телефона определяется точно.
- В активном режиме. Приложение получает доступ к геоданным, только если оно открыто или вы отправляете ему запрос.
- В фоновом режиме. Приложению всегда открыт доступ к геоданным, даже если вы им не пользуетесь.
Для чего приложения запрашивают изменение настроек геолокации
- Изменить настройки геолокации? Для нормальной работы приложения необходимо включить доступ к геоданным.
- Повысить точность геоданных? Геолокация уже включена, но приложению может потребоваться более точно определять местоположение.
- Wi-Fi-соединение. Приложение может попросить вас включить Wi-Fi или разрешить устройству автоматически находить доступные сети. Это позволяет точнее определять местоположение телефона.
- Геолокация Google. Эта функция помогает приложениям точнее определять, где вы находитесь. Как функция определения местоположения повышает точность геолокации. Она также называется “Определение местоположения”.
Другие настройки геолокации
- Получайте информацию, подобранную на основе геоданных:
Как настроить геолокацию. - Используйте больше источников для определения местоположения:
Как разрешить телефону искать сети и устройства поблизости.. - Просматривайте и редактируйте список посещенных мест:
Как управлять историей местоположений в аккаунте Google. - Точнее определяйте свое местоположение на Google Картах:
Как повысить точность геолокации на Google Картах.
Эта информация оказалась полезной?
Как можно улучшить эту статью?
Содержание
- – Как отменить запрет на определение местоположения?
- – Как разрешить Google использовать данные о местоположении?
- – Как изменить Геоданные на компьютере?
- – Как на ноутбуке включить геолокацию?
- – Как сбить GPS на телефоне?
- – Как снять Геолокацию?
- – Как разрешить доступ к местоположению?
- – Как сообщить о своем местоположении другим пользователям?
- – Как разрешить доступ к местоположению всегда?
- – Как отключить геолокацию на компьютере виндовс 7?
- – Как изменить Геолокацию в Тиндере?
- – Как отключить отслеживание поисковых запросов?
- – Как включить определение местоположения в хроме?
- – Что делать если телефон не определяет местоположение?
Как отменить запрет на определение местоположения?
Как включить или отключить функцию определения местоположения
- Проведите по экрану сверху вниз.
- Нажмите на значок “Геолокация” и удерживайте. …
- Выберите Дополнительно Определение местоположения.
- Включите или отключите параметр Определять местоположение точнее.
Как разрешить Google использовать данные о местоположении?
Как изменить настройки доступа к данным о местоположении
- Откройте Chrome. на устройстве Android.
- Справа от адресной строки нажмите на значок “Ещё” Настройки.
- Нажмите Настройки сайтов Местоположение.
- Переведите переключатель Местоположение в нужный режим.
Как изменить Геоданные на компьютере?
Как изменить настройки доступа к геоданным, заданные по умолчанию
- Откройте Chrome на компьютере.
- В правой верхней части страницы нажмите на значок “Настройка и управление Google Chrome” …
- В разделе “Конфиденциальность и безопасность” выберите Настройки сайта.
- Нажмите Геоданные
Как на ноутбуке включить геолокацию?
Перейдите в раздел Параметры . Выберите пункты Конфиденциальность > Расположение. Включите или отключите параметр Показать значок местоположения.
Как сбить GPS на телефоне?
Как изменить местоположение на Android
Для этого сначала нажмите в приложении GO, а потом Settings — откроется раздел «Для разработчиков». Затем найдите пункт «Выбрать приложения для фиктивных местоположений» и выберите с его помощью Hola Fake GPS location.
Как снять Геолокацию?
В приложении “Google Карты”
- Откройте приложение “Google Карты” на устройстве Android.
- Нажмите значок профиля “Хронология” .
- В правом верхнем углу нажмите “Ещё” Настройки и конфиденциальность.
- В разделе “Настройки местоположения” выберите Удалить всю историю местоположений.
- Следуйте инструкциям на экране.
Как разрешить доступ к местоположению?
Как запретить приложению использовать геоданные
- Найдите значок приложения на главном экране телефона.
- Нажмите на него и удерживайте.
- Выберите “О приложении” .
- Нажмите Разрешения Местоположение.
- Выберите нужный вариант: Разрешить в любом режиме – приложению всегда открыт доступ к местоположению устройства.
Как сообщить о своем местоположении другим пользователям?
Чтобы поделиться своим местоположением с пользователем, у которого нет аккаунта Google, отправьте ему ссылку.
- На телефоне или планшете Android откройте приложение “Google Карты” и войдите в аккаунт. …
- Нажмите значок профиля Передача геоданных “Добавить пользователей” .
Как разрешить доступ к местоположению всегда?
Как запретить приложению использовать геоданные
- Найдите значок приложения на главном экране телефона.
- Нажмите на него и удерживайте.
- Выберите “О приложении” .
- Нажмите Разрешения Местоположение.
- Выберите нужный вариант: Разрешить в любом режиме – приложению всегда открыт доступ к местоположению устройства.
Как отключить геолокацию на компьютере виндовс 7?
В меню «Пуск» нажать на кнопку «Параметры» и выбрать из предложенных вариантов пункт «Конфиденциальность». Откроется окно с боковой панелью. Здесь следует выбрать пункт «Расположение». Нужно найти пункт, в котором говорится о возможности доступа приложений к вашему местоположению, и выключить опцию.
Как изменить Геолокацию в Тиндере?
Как изменить местоположение, используя одноименную функцию?
- Нажмите на значок профиля
- Откройте Настройки
- Прокрутите вниз и нажмите «Местоположение»
- Добавить новое место
Как отключить отслеживание поисковых запросов?
Откройте браузер Chrome на компьютере. Настройки. В разделе “Конфиденциальность и безопасность” нажмите Файлы cookie и другие данные сайтов. Включите или отключите параметр Отправлять запрет на отслеживание для исходящего трафика.
Как включить определение местоположения в хроме?
Установить общие настройки геолокации
- В верхнем правом углу браузера нажмите кнопку → Настройки.
- Нажмите ссылку Показать дополнительные настройки (внизу страницы).
- В блоке Личные данные нажмите кнопку Настройки контента.
- В блоке Местоположение установите переключатель в нужное положение:
- Нажмите кнопку Готово.
Что делать если телефон не определяет местоположение?
Как включить или отключить функцию определения местоположения
- Проведите по экрану сверху вниз.
- Нажмите на значок “Геолокация” и удерживайте. …
- Выберите Дополнительно Определение местоположения.
- Включите или отключите параметр Определять местоположение точнее.
Интересные материалы:
Почему плохо растет жасмин?
Почему после дождя растут грибы?
Почему растет большой нос?
Почему растет вес в тренажерном зале?
Почему растут цены на золото?
Почему растут волосы и ногти после смерти?
Почему Шляпочные грибы растут у деревьев?
Почему стебель растет вверх?
Почему свекла растёт несладкая?
Почему у кошек на лапах растут усы?
Веб-сайты запрашивают разрешения на доступ к местоположению, чтобы предоставить персонализированную информацию или услугу на основе текущего адреса. Следовательно, браузеры Google Chrome обеспечивают полный контроль над тем, предоставлять ли сайтам доступ с геолокацией. Мы можем разрешить или запретить им знать ваш запрос местоположения и управлять настройками местоположения в настройках сайта Chrome.
Предоставление доступа к вашему местоположению для веб-браузера, такого как Chrome, может показаться довольно рискованным делом. В конце концов, некоторые могут возразить, что это может привести к серьезным проблемам с безопасностью.
Что ж, это больше, чем то, что кажется на первый взгляд. Конечно, у него есть своя доля проблем, но в конечном итоге все сводится к сайтам, имеющим доступ к вашему местоположению.
Если вы предоставите правильные, то нет сомнений, что совместное использование местоположения может действительно сработать в вашу пользу. Однако не следует смотреть дальше обычных поисковых запросов, которые использует большинство из нас, таких как «лучшие кафе поблизости» или «температура сегодня».
Пока сайт не знает наше географическое положение, он не будет отправлять тщательно отобранные результаты. Короче говоря, если вы просите прислать вам индивидуальные результаты, то включение определения местоположения — это первое, что вам следует подумать. И это руководство поможет вам в этом.
Связанный: Как отключить камеру и микрофон на компьютере Chrome?
Вот подробные инструкции по разрешению или блокированию доступа к геолокации в Google Chrome на всех трех популярных платформах — Android, iOS и компьютере.
Запрос местоположения в Chrome для Android
По умолчанию Chrome для Android может использовать и запрашивать разрешения на местоположение с веб-сайта. Однако вы можете полностью остановить запросы или разрешить / заблокировать отдельный запрос.
Вот шаги, чтобы разрешить или заблокировать запросы геолокации в Google Chrome для Android:
- Запустите браузер Chrome на вашем устройстве Android.
- Нажмите на Больше
параметры и выберите меню Параметры.
- Прокрутите до Передовой раздел и нажмите на Настройки сайта.
- Включите или отключите переключатель «Местоположение», чтобы разрешить или заблокировать запрос.
Отныне вы будете получать всплывающее окно всякий раз, когда будете взаимодействовать с сайтом, который запрашивает ваше местоположение. Затем вы можете соответственно удовлетворить или отозвать запрос.
Если вы разрешите запрос местоположения, вашим следующим действием будет включение функции GPS / Местоположение, что мы могли бы сделать с помощью самого переключателя быстрых настроек.
Если вы отключили кнопку переключения местоположения, вы не получите запрос на разрешение или блокировку местоположения с сайтов.
Разрешение местоположения в Chrome для iOS
Точно так же мы также можем включить или отключить разрешение на определение местоположения в Chrome для iPhone или iPad.
Вот шаги, чтобы разрешить или отключить разрешение на доступ к запросу местоположения в Chrome для iOS:
- Запустите приложение «Настройки телефона» на своем устройстве.
- Прокрутите до Хроми выберите, чтобы открыть настройки Chrome.
- Выберите вкладку «Местоположение» в настройках Chrome.
- Выберите предпочтительный вариант из доступных.
Никогда, спрашивать в следующий раз или при использовании приложения.
Спросить в следующий раз будет вызывать запрос разрешения всякий раз, когда сайт запрашивает ваше местоположение.
С другой стороны, опция При использовании приложения автоматически получит доступ к вашему местоположению при использовании приложения на переднем плане.
Поэтому выберите любой из этих двух вариантов, чтобы включить геолокацию в Google Chrome для iPhone. Если вы выберете вариант «Никогда», то доступ к локациям будет полностью заблокирован.
Как и мобильное устройство, Chrome для компьютера также запрашивает разрешение на определение вашего местоположения. Если вы отключите доступ к местоположению, Chrome не будет запрашивать разрешение.
Вот шаги, чтобы разрешить или заблокировать доступ к местоположению на компьютере Chrome:
- Запустите браузер Chrome на компьютере.
- Нажмите на Подробнее
параметры и выберите меню Параметры.
- Прокрутите до Конфиденциальность и безопасность раздел и выберите Параметры сайта.
- Выберите Местоположение под Разрешения раздел.
- Выберите либо «Сайты могут запрашивать ваше местоположение», либо вариант «Не разрешать сайтам видеть ваше местоположение» в зависимости от предпочтений.
Если вы выберете вариант «Сайт может запрашивать ваше местоположение», вы по-прежнему будете получать уведомление с запросом разрешения на ваше местоположение в любое время, когда вы взаимодействуете с таким сайтом. Просто нажмите «Разрешить» или «Блокировать» в соответствии с требованиями.
Если вы выберете второй вариант, Не разрешать сайтам видеть ваше местоположение, вы не получите подсказку, что веб-сайт хочет знать ваше местоположение.
Итог: разрешения для местоположения Chrome
На этом мы завершаем руководство о том, как включить разрешение геолокации в Chrome на всех трех основных платформах.
Всегда помните, что разглашение фактического местоположения сопряжено с определенным риском. Поэтому предоставляйте доступ только к надежным сайтам и старайтесь держаться на безопасном расстоянии от тех, в которых у вас есть даже малейшие сомнения.
Более того, браузер также дает вам возможность отозвать разрешение на определение местоположения для сайта или даже полностью заблокировать его доступ. Поэтому, если когда-либо передумают, вы можете в полной мере использовать эту опцию, которая присутствует на самой странице разрешения местоположения Chrome.
Связанный: Как добавить адрес для автозаполнения на компьютере Chrome?
Сообщите нам, что вы думаете о возможности разрешить или запретить разрешение на определение местоположения в браузере Chrome.
Наконец, вот рекомендуемые веб-браузеры для вашего компьютера и мобильного телефона, которые вам стоит попробовать.
Если у вас есть какие-либо мысли о том, как включить / отключить доступ к геолокации в Google Chrome ?, тогда не стесняйтесь заглядывать в поле для комментариев ниже. Если вы найдете эту статью полезной, рассмотрите возможность поделиться ею со своей сетью.

Телефон – это устройство, которое может узнать все о собственном владельце, начиная от последней покупки в ближайшем магазине и заканчивая городом, в который он мечтает поехать. Однако есть информация, которую смартфон не сможет собирать без выдачи нужного разрешения и включения модуля. Речь идет о технологии определения местоположения. Мы расскажем, как включить функцию геолокации на телефоне с Андроид, и зачем это нужно.
Что такое геолокация
Думаем, что многие сталкивались с этим словом, спуская шторку уведомлений либо открывая настройки. Где-то эта функция может называться GPS, где-то просто «локация», а порой и «местоположение». Вне зависимости от названия, задача у этой функции одна – определять местоположение пользователя на земном шаре с точностью до квартала.
Последний пункт особенно важен, ведь есть и другие способы вычислить местоположение, например, IMEI и IP. Но они делают это неточно, с погрешностью в целые города. Геолокацию используют многие приложения для навигации, а также программы для управления телевизорами и прочими устройствами. Принцип работы технологий выглядит примерно так:
- Телефон отправляет сигнал ближайшему спутнику.
- Он принимает сигнал и отправляет ответ, состоящий из координат спутника и времени, за которое дошел сигнал.
- Телефон принимает ответ и на его основе высчитывает собственные координаты.
В общем, главное, что это работает быстро и точно.

Как ее включить
Существует несколько способов включить передачу собственных геоданных. Начнем от наиболее простого к более сложному. Обычно кнопка, переключающая эту функцию, находится в центре управления, который открывается вместе со шторкой уведомления. То есть для включения GPS нужно:
- Опустить шторку уведомлений свайпом сверху вниз.
- Раскрыть дополнительное меню кнопок.
- Один раз нажать на пункт «Местоположение».
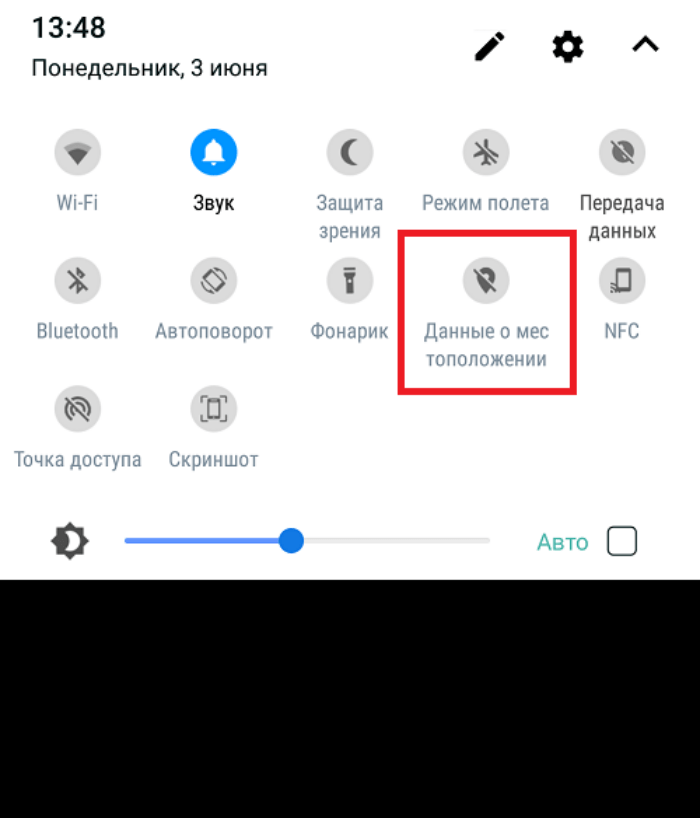
Готово. После включения кнопка даже выделится. Второй способ для тех, у кого функции не оказалось в уведомлениях.
Алгоритм действий:
- Откройте настройки.
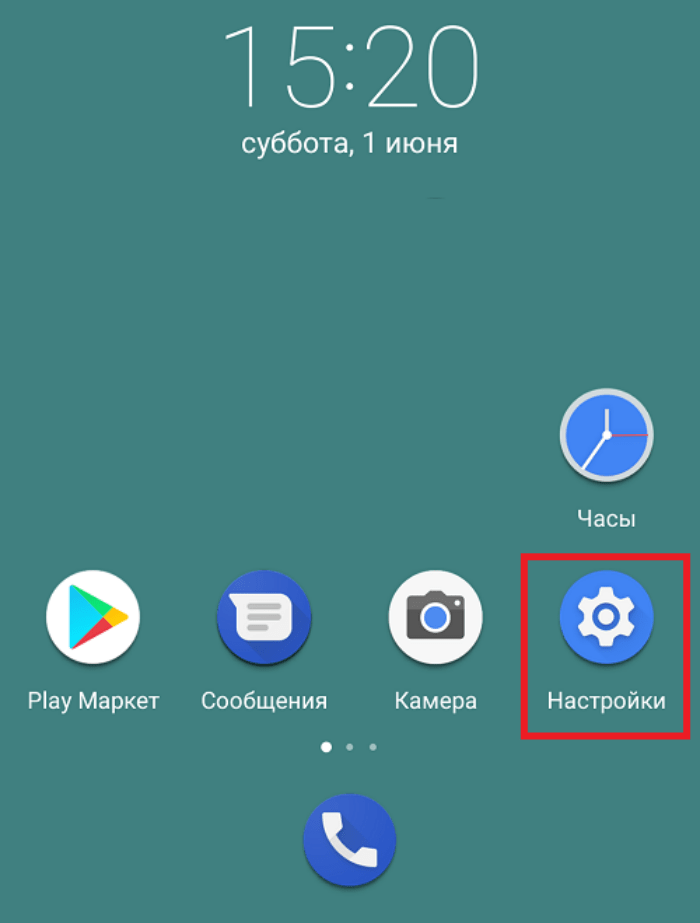
- Перейдите в раздел «Местоположение».

- Поставьте галочку напротив пункта «Включить».
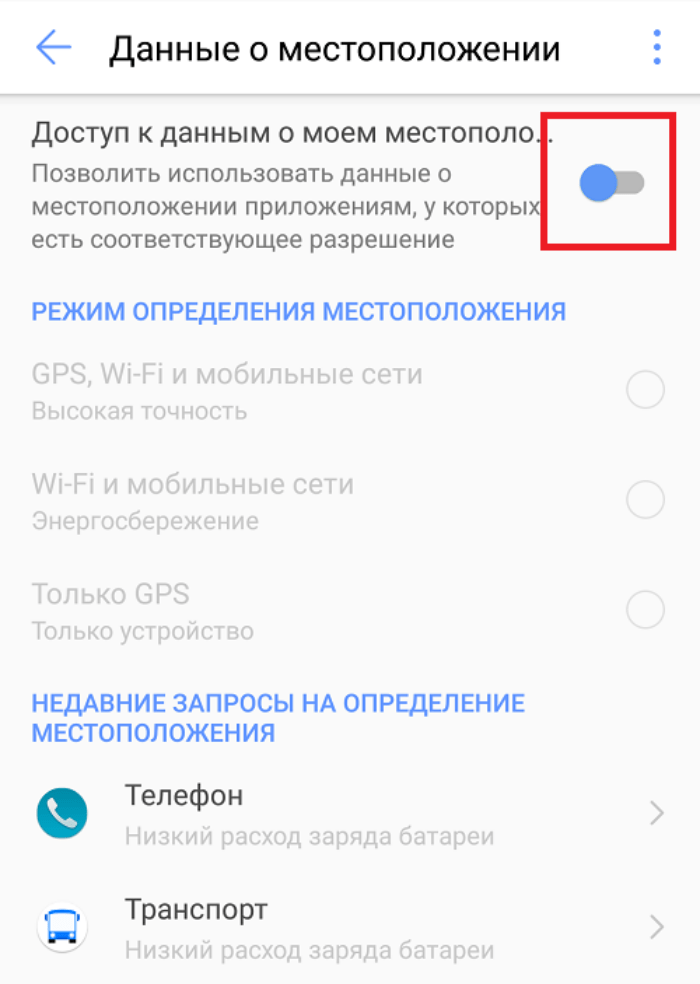
Третий вариант для тех, кому не помогло даже это. Для него достаточно найти на телефоне приложение Google Карты и открыть его. При первом старте программа сама запросит разрешение на включение определения местоположения.
Если не помогло и это, значит, устройство повреждено на программном или аппаратном уровне. Необходимо обращаться в сервисный центр.
Как настроить функцию
На предыдущем этапе мы лишь включили функцию и не указали, кто может получить к ней доступ. Для того чтобы сделать это, выполните действия ниже:
- Откройте настройки.
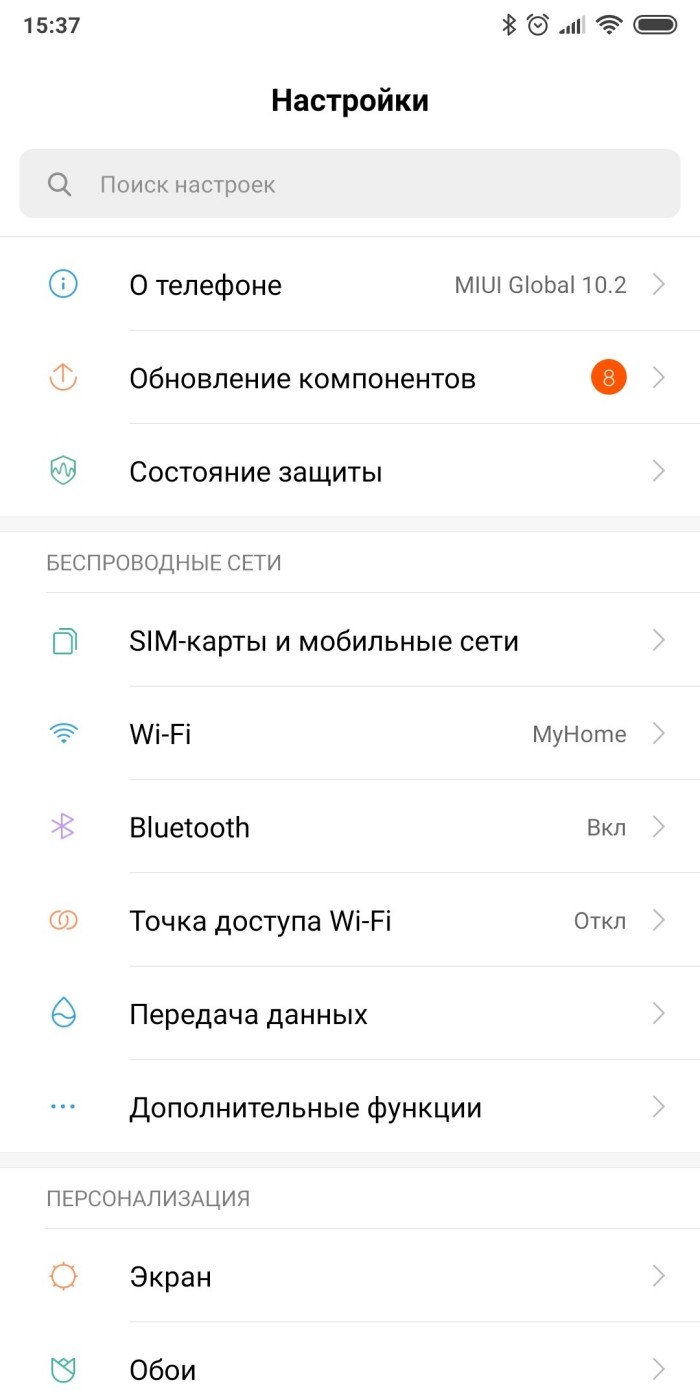
- Откройте подраздел «Приложения».
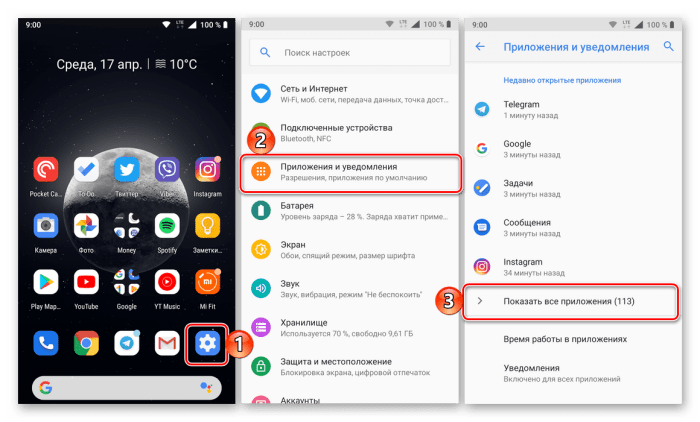
- Выберите пункт «Разрешения».
- В категории «Доступ к местоположению» выберите приложения, которым нужно дать разрешение.
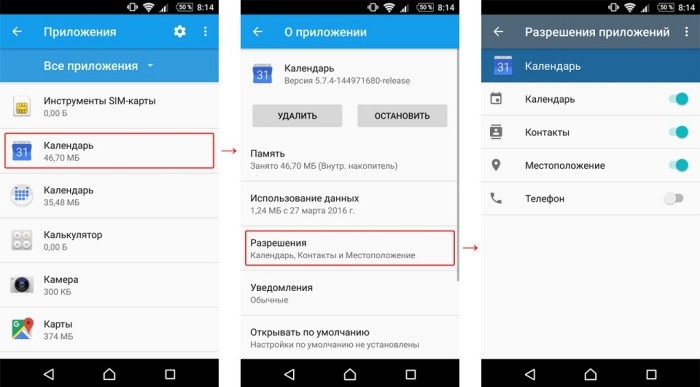
В современных телефонах используются переключатели для каждого приложения:
- «Разрешить»;
- «Всегда спрашивать»;
- «Запретить».

Эта процедура не является обязательной, так как приложения сами запрашивают нужные разрешения при запуске. Однако, если пользователь по ошибке запретил доступ нужной программе, единственный способ исправить это – корректировка настроек телефона.
Также функция геолокации порой нуждается в калибровке. Если она понадобится, то приложение сразу сообщит об этом и предложит откалибровать его с помощью простого вращения гаджета по траектории восьмерки. Такая процедура позволяет вернуть гироскоп в исходное положение, что улучшит качество определения устройства в пространстве.
Благодарим за прочтение.
Содержание
- Как отключить или включить местоположение в Гугл Хром
- Для чего нужна функция «геолокация» в Хроме?
- Как настроить геолокацию в браузере
- Активация и деактивация местоположения в Google Chrome
- Как изменить геолокацию в Хроме
- Как активировать, выключить и изменить геолокацию в Google Chrome
- Зачем нужна геолокация в Гугл Хроме
- Как включить местоположение в Гугл Хром
- Как поменять местоположение в Гугл Хром
- Как отключить геолокацию в Гугл Хром
- Мой браузер считает, что я в другой стране! Исправьте это с этими 6 шагами
- Мой браузер считает, что я в другой стране! Исправьте это с этими 6 шагами
- Почему мой компьютер думает, что я в другой стране?
- 1. Изменить местоположение устройства
- 2. Используйте CCleaner
- 3. Установите местоположение в веб-браузере
- 4. Установите расширение на основе местоположения
- 5. Сбросьте веб-браузер
- 6. Переключитесь на альтернативный браузер
Как отключить или включить местоположение в Гугл Хром
Разработчики предоставили пользователям право, как настроить местоположение в Гугл Хроме, так и отключить опцию.

Для чего нужна функция «геолокация» в Хроме?
Геолокация — функция, благодаря которой автоматически определяется местоположение устройства и, если пользователь находится рядом, его тоже. Данные об этом автоматически передаются тому, кто делал запрос, и кому выдали разрешение на получение этой информации.
Впоследствии полученные сведения используются для анализа того, какой контент, какие товары предлагать пользователю с учетом региональной специфики. Но сбор подобной статистики не всем нравится. Для этих целей и разработан функционал, позволяющий отключить возможность контроля местоположения в обозревателе Гугл Хром.
Как настроить геолокацию в браузере
Когда сайт запрашивает разрешение на определение координат, именно пользователь должен дать согласие на передачу данных или отключить доступ к местоположению в Гугл Хроме.
Изначально в такой ситуации стандартно всплывает уведомление. Чтобы согласится с предложением, нажимают «Разрешить». Чтобы портал больше не беспокоил подобными сообщениями, выбирают «Блокировать». Если нужно отключить отслеживание местоположения в браузере Гугл Хром, нажимают крестик, что находится справа вверху.
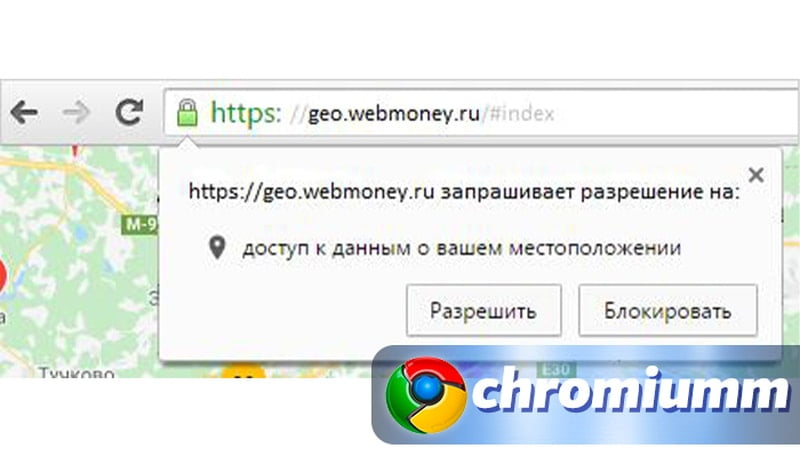
Активация и деактивация местоположения в Google Chrome
Как настроить получение данных о местоположении для всех интернет-ресурсов и приложений в Гугл Хроме:
- откройте раздел «Настройки»;
- переместитесь в «Конфиденциальность и безопасность»;
- выберите «Геоданные».
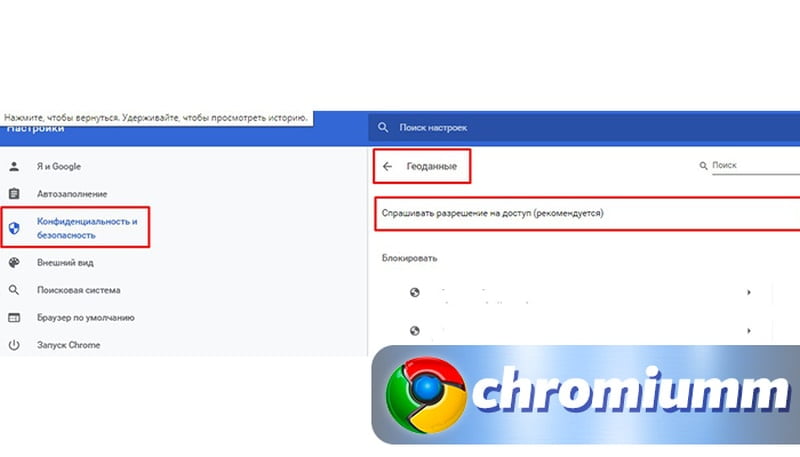
В этом разделе устанавливают бегунок для определения, нужно ли запрашивать разрешение на доступ к геоданным. Также здесь приведен список сайтов. В начале представлены порталы, доступ которым к данным о локации был запрещен, потом те, кому разрешили. Отдельные сайты можно удалить.
После названия каждого ресурса расположен треугольник. Если нажать на него, то выводится перечень допусков конкретного ресурса. Здесь и устанавливают необходимый режим пользования геоданными:
- блокируют;
- разрешают;
- обязывают спрашивать разрешение.
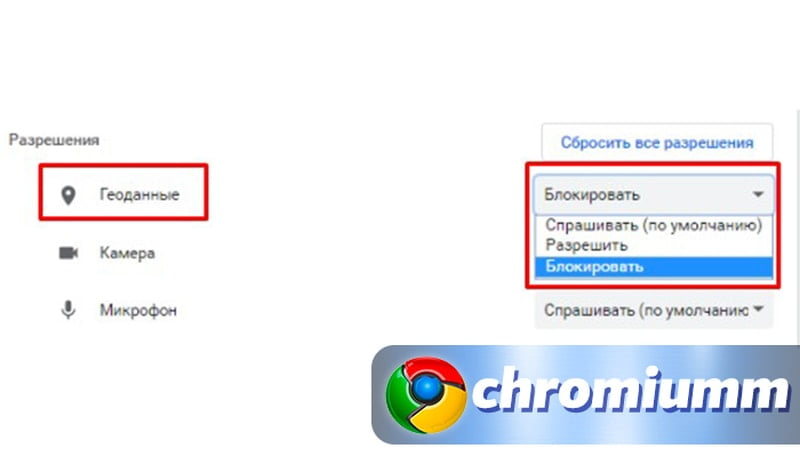
Как самостоятельно настроить местоположение в Гугл Хроме его на Android:
- зайдите в «Настройки»;
- спуститесь вниз до блока «Личные данные»;
- провалитесь в «Местоположение»;
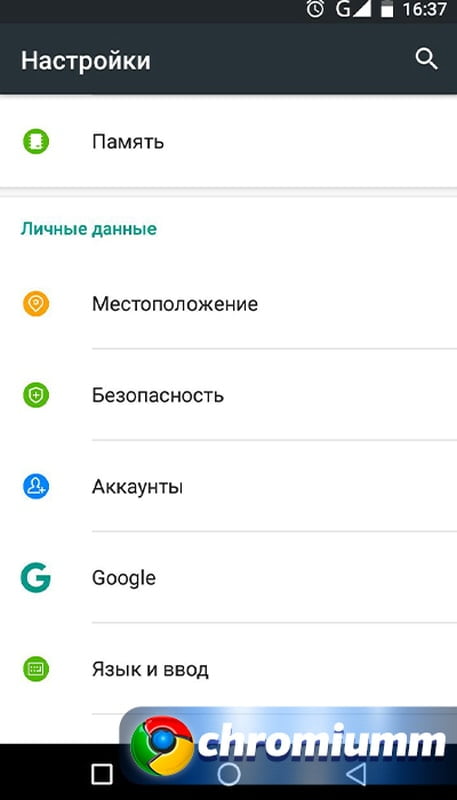
- поставьте переключатель в нужное положение (включите или выключите опцию).
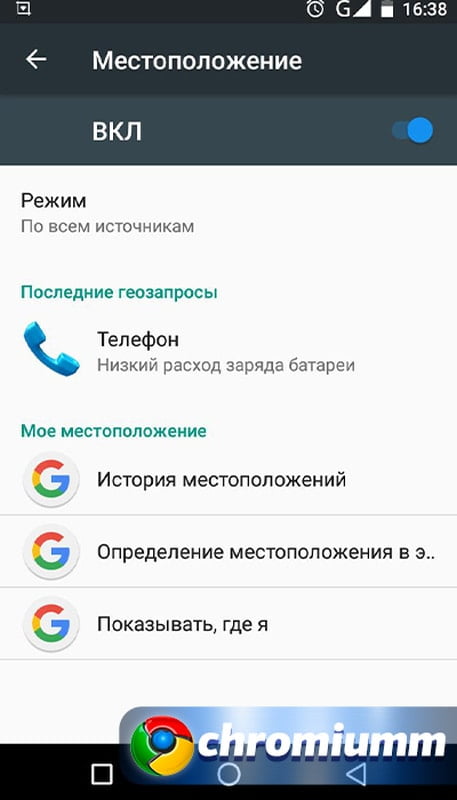
Здесь же есть ссылки для переходов в разделы:
- «История местоположений», где сохраняются данные о перемещении устройства в течение длительного времени;
- «Определение местоположения в экстремальных условиях» — используется при условии, что в регионе реализована система ELS. Тогда при звонках или при отправке сообщений в экстренные службы опция определит местонахождение пользователя, даже если геолокация была отключена;
- «Показывать, где я» — выводит список тех, кто имеет доступ к этой информации.
Как изменить геолокацию в Хроме
Как настроить местоположение в обозревателе Гугл Хром, пользуясь штатными опциями — данная возможность разработчиками не предусмотрена. Но можно обратиться к помощи ВПН и через них изменять сведения о локации. Например, тот же Google предлагает расширение Location Guard.
Если у Вас остались вопросы или есть жалобы — сообщите нам
Чтобы начать работу с ним:
- пройдите в интернет-магазин корпорации по ссылке www.chrome.google.com/webstore/detail/location-guard/cfohepagpmnodfdmjliccbbigdkfcgia?hl=ru;
- нажмите «Установить»;
- разрешите системе инсталляцию аддона;
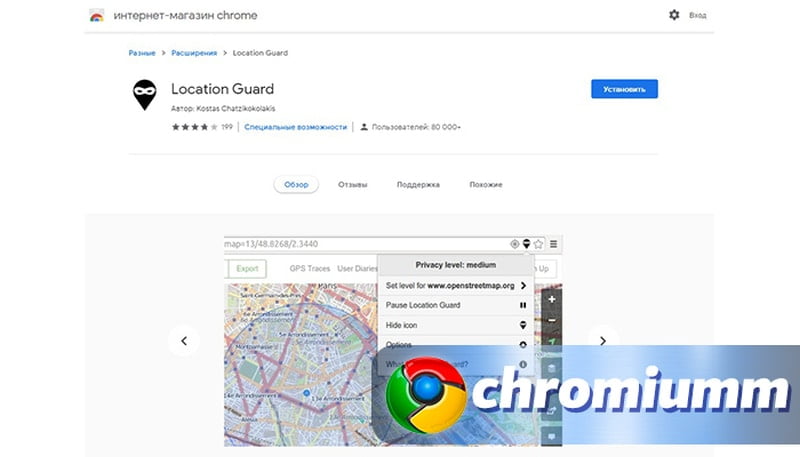
- когда появится страница настроек плагина, введите необходимую информацию. Впоследствии, чтобы произвести корректировку данных, нажимают на значок расширения на панели управления и выбирают Options;
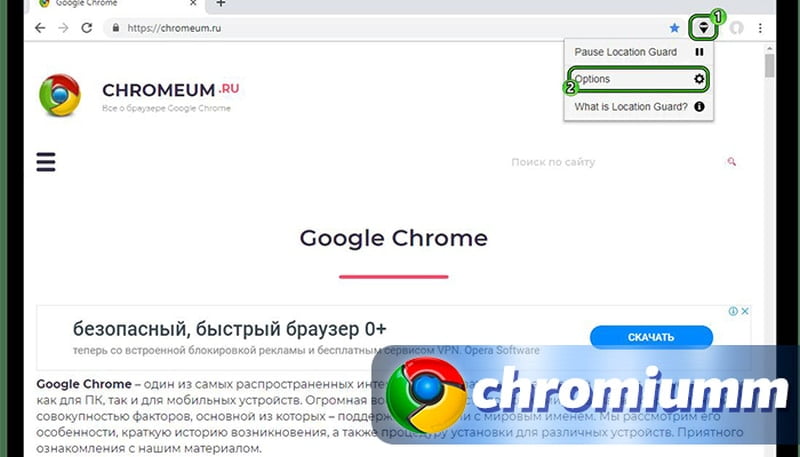
- переместитесь во вкладку Fixed location;
- выберите на карте предпочтительную местность. Функция поиска не работает. Потому локация указывается курсором вручную;
- кликните по ней мышкой (левой кнопкой);
- нажмите Fixed location disables geolocation, чтобы дезактивировать функционал;
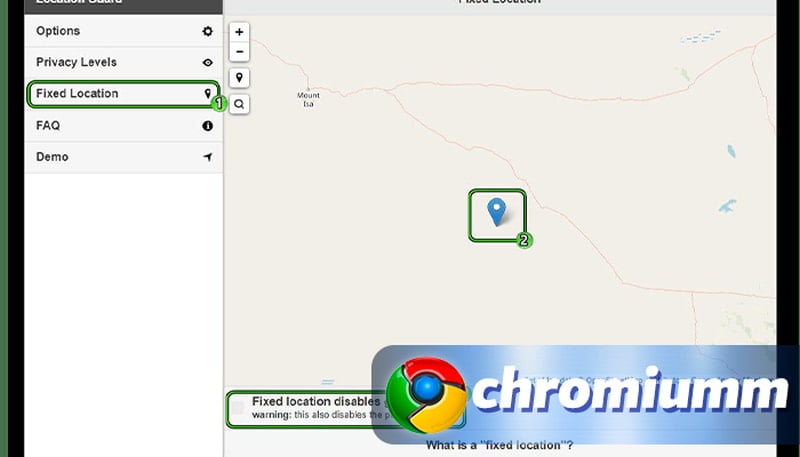
- вернитесь в категорию Options;
- в блоке Default Level задайте Use fixed location.
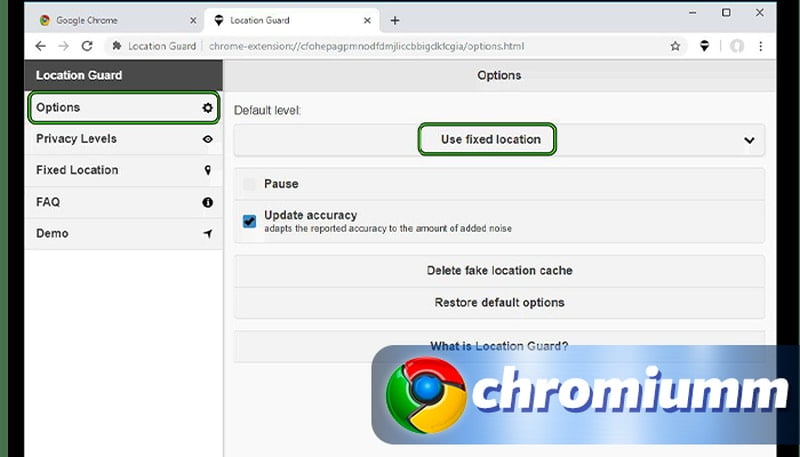
Чтобы удостовериться в успехе манипуляций:
- переместитесь на www.browserleaks.com/geo;
- разрешите порталу определять локацию;
- проверьте данные, предоставляемые Chrome. Должен быть указан адрес, зафиксированный в установленном плагине.
Если для определенного ресурса необходимо сделать исключение и отключить определение местоположения в обозревателе Гугл Хром, то:
- открывают выбранный сайт;
- щелкают левой клавишей мышки по ярлыку плагина;
- выбирают Pause Location Guard.
Источник
Как активировать, выключить и изменить геолокацию в Google Chrome
Очень много сайтов следят за расположением пользователя, порой это полезно для него, а иногда и совершенно не нужно или наоборот – мешает. Для поиска товаров в своем регионе стоит включить геолокацию в Гугл Хроме, а для защиты личных данных лучше отключить определение местоположения. Еще одно полезная возможность – изменить GPS точку на карте для получения информации, которая в противном случае будет недоступна для просмотра. Все варианты управления геоданными рассмотрим в текущей инструкции.

Зачем нужна геолокация в Гугл Хроме
Фаталисты считают функцию слежения за локацией пользователя – чистым злом, но на самом деле она имеет массу положительных сторон. Что позволяет делать встроенный GPS-модуль:
- Персонализировать выдачу. На досках объявлений, в поисковой строке, различных магазинах и т.п. будет более точная информация в соответствии с регионом. Сервисы могут показать товары, доступные в местности или дать более точный ответ на вопрос, исходя из города или страны пользователя.
- Защитить пользователя. Один из механизмов идентификации пользователя – геоданные. Он применяется в различных банках и платежных системах. Если местоположение совпадает на ряду с другими факторами, может произойти автоматическая авторизация, а в противном случае – появляется дополнительный шаг подтверждения.
- Уточнить данные для отправки. В сервисах доставки могут отправлять товар прямо на точку, полученную по GPS в браузере от Гугла.
Есть и много других сфер применения геоданных, когда они действительно полезны. Однако, не всегда есть необходимость в том, чтобы сайты узнавали регион. Эти сведения могут навредить, например, узнав реальный регион пользователя сайт заблокирует доступ к определенному контенту. Функцией нужно пользоваться с умом, когда нужно – включать, а остальное время блокировать. При необходимости еще можем изменить местоположение в браузере от Google.
Как включить местоположение в Гугл Хром
Если сайту доверяем и данные о локации действительно могут принести пользу, рекомендуем запустить определение расположения в Хром. Достичь поставленной цели можем несколькими способами.
Как активировать местоположение:
Как поменять местоположение в Гугл Хром
В диагностических целях Гугл Хром позволяет изменить геолокацию на любую другую. Браузер может сменить текущее расположение двумя способами: просто выбрать город из списка или указать координаты. Если нужно быстро настроить местоположение в Гугл Хром, лучше подойдет первый вариант, для более детальной персонализации придется дополнительно узнать широту и долготу.
Как изменить местоположение в браузере Гугл Хром:
- На выбранном сайте нажимаем правой кнопкой мыши по любому участку на странице и жмем на элемент «Просмотреть код».

- Ищем блок снизу с названием «Console» справа от него может быть раздел «Sensors». Если есть, сразу переходим на эту вкладку, в противном случае жмем на 3 точки слева и выбираем раздел «Sensors».

- В строке «Location» открываем выпадающий список и выбираем локацию.

- Перезагружаем страницу, в этот раз она уже определит наше местоположение в соответствии с установленными параметрами.
Для более точного указания местоположения дополнительно придется определить точные координаты. Для этого рекомендуем переключиться на страницу по этой ссылке . Порой изменить геолокацию в браузере Гугл Хром можем прямо на сайте. Если такая функция есть, рекомендуем воспользоваться ей, так как она на порядок проще в реализации.
Как отключить геолокацию в Гугл Хром
Тем, кто не нуждается в определении геолокации, лучше отключить местоположение в Гугл Хром. Это позволит остаться инкогнито в интернете.
Как отключить определение местоположения в Гугл Хром:
При желании можем выключить геоданные только на одном или нескольких сайтах. Чтобы занести их в черный список, достаточно нажать «Блокировать» в уведомлении или перейти в раздел «Сведения о сайте» (кнопка слева от URL-адреса веб-портала), затем – «Настройки сайтов» и выбрать «Геоданные» – «Блокировать».
Теперь мы знаем, как включить, отключить и переключить геолокацию в веб-обозревателе Гугл Хром. Каждая процедура хоть и простая, но имеет свои особенности, с которыми и познакомила данная инструкция.
Источник
Мой браузер считает, что я в другой стране! Исправьте это с этими 6 шагами

Мой браузер считает, что я в другой стране! Исправьте это с этими 6 шагами
Многие пользователи обеспокоены этой странной ошибкой, поскольку их браузер считает, что они находятся в другой стране. Иногда при навигации по Интернету, особенно по сайтам с геотегами, их браузер отображает информацию, относящуюся к другой стране, несмотря на то, что их местоположение соответствующим образом настроено как на устройстве, так и в браузере.
Один пользователь поделился проблемой на форуме поддержки Google , касающейся Chrome и неправильного местоположения.
Chrome считает, что я нахожусь в Индии, и при поиске переходит в Google India. Как я могу обновить настройки, чтобы указать, что я нахожусь в США?
Узнайте, как исправить эту ошибку браузера, следуя инструкциям ниже.
Почему мой компьютер думает, что я в другой стране?
1. Изменить местоположение устройства
- Перейдите в Настройки >Время / Язык.

- Щелкните меню « Регион и язык», а затем выберите свою страну / регион в раскрывающемся списке.

- После этого закройте настройки и перезапустите браузер.
2. Используйте CCleaner
- Загрузите бесплатную версию CCleaner или загрузите версию CCleaner Pro.
- Установите и следуйте инструкциям для завершения установки.
- После установки запустите CCleaner и нажмите « Анализ ».

- После того, как CCleaner закончит сканирование, нажмите « Run Cleaner ». Следуйте инструкциям, чтобы включить CCleaner для удаления кэша, оставленного VPN.
3. Установите местоположение в веб-браузере
Для Google Chrome
- На вашем компьютере откройте Chrome.
- В правом верхнем углу нажмите « Еще», а затем « Настройки» .

- Внизу нажмите Дополнительно .

- В разделе « Конфиденциальность и безопасность » нажмите Настройки сайта .

- Нажмите Местоположение .
- Включите опцию Ask перед доступом.

Для Mozilla Firefox
- Введите about: config в вашем браузере и примите риски.
- Найдите параметр для включен .
- Столбец значения должен иметь значение « истина» . Если нет, установите для него значение «истина».
4. Установите расширение на основе местоположения
Для Firefox
- Установите расширение на основе местоположения ( Location Guard / расширение VPN).
- Нажмите на Опции.
- Выберите реальное местоположение.
Для Google Chrome
- Установите расширение Location Guard.

- Нажмите на Опции.
- Выберите реальное местоположение.
5. Сбросьте веб-браузер
- Дважды щелкните ярлык Google Chrome, чтобы запустить программное обеспечение
- Найдите значок « Настройки » в правом верхнем углу (3 точки) и нажмите на него.

- Теперь прокрутите вниз и выберите « Показать дополнительные настройки ».

- Следовательно, прокрутите вниз и нажмите « Сбросить настройки ».

- Появится всплывающее окно с запросом подтверждения. Нажмите «Сброс».
- Перезагрузите компьютер после этого.
6. Переключитесь на альтернативный браузер
Если вас это действительно беспокоит и у вас нет нервов для решения проблем с местоположением, почему бы не перейти на альтернативный браузер. Пока мы там, у нас есть рекомендации для вас.
UR Browser, со всем включенным, является браузером, о котором стоит поговорить.

Этот изящный маленький кусочек программного обеспечения, созданный на платформе Chromium, очень напоминает Chrome. Но так много всего происходит, и мы можем свободно сказать, что UR Browser — это Chrome на стероидах. Он поставляется с множеством встроенных функций безопасности и конфиденциальности, при этом молниеносно.
Проверьте это и испытайте безупречный, безошибочный просмотр сегодня.

- Быстрая загрузка страницы
- Конфиденциальность на уровне VPN
- Усиленная безопасность
- Встроенный антивирусный сканер
В заключение, любое из решений, которые мы упомянули выше, эффективно в решении проблемы местоположения веб-браузера. Если проблема не устранена, возможно, вам следует обратиться к своему провайдеру.
СВЯЗАННЫЕ ИСТОРИИ, КОТОРЫЕ ВЫ ДОЛЖНЫ УЗНАТЬ:
Источник
