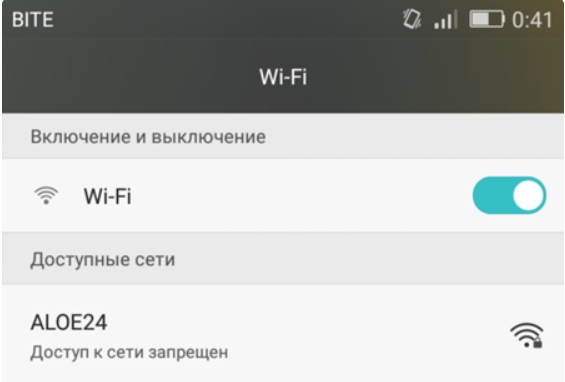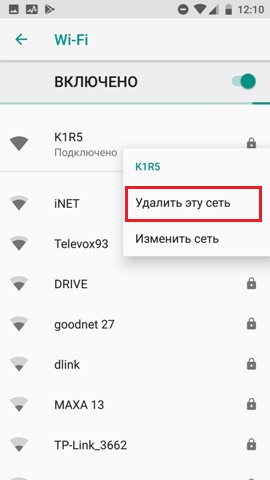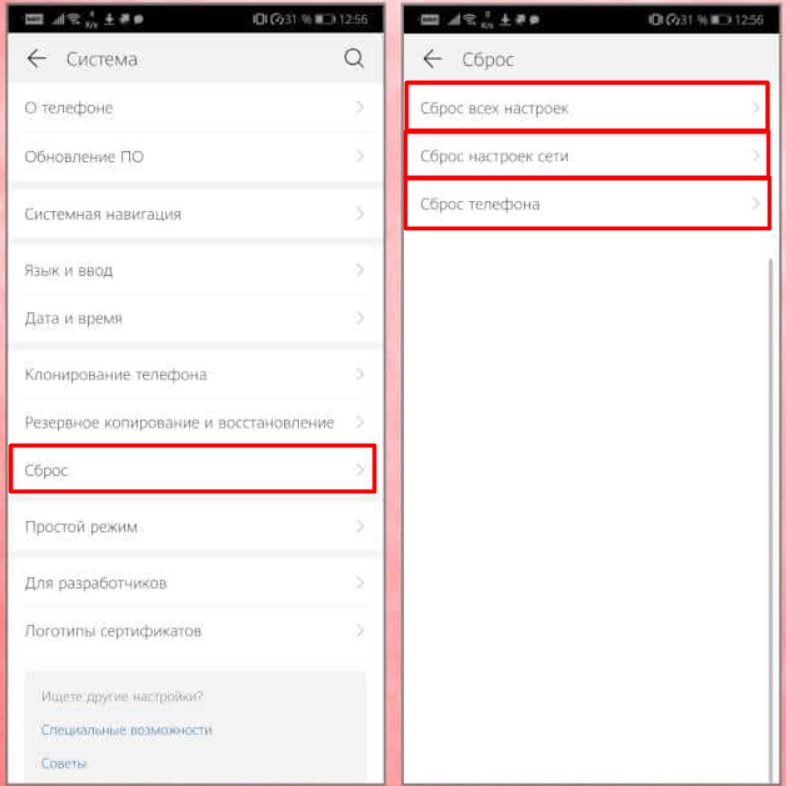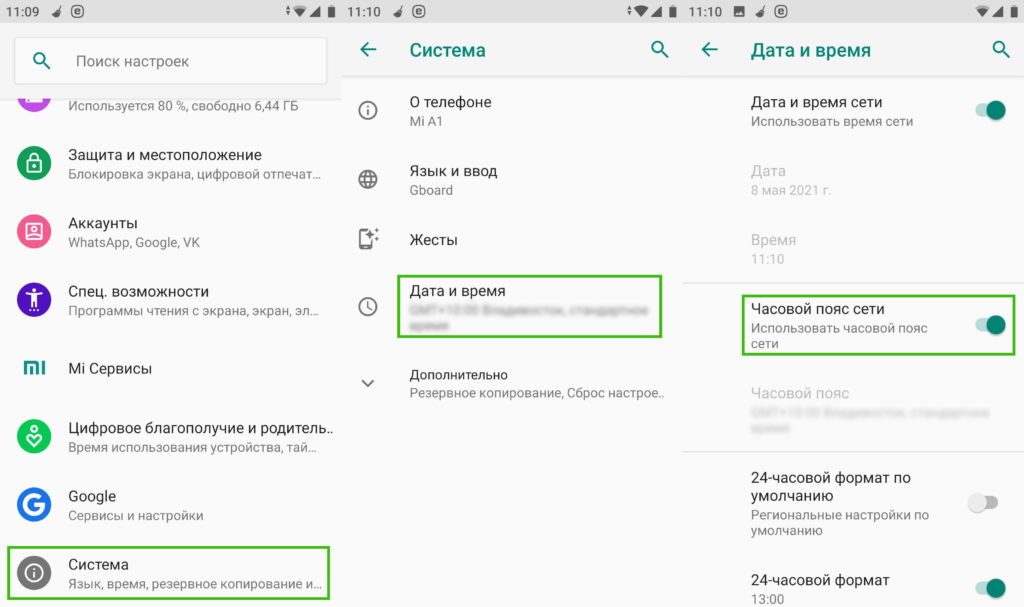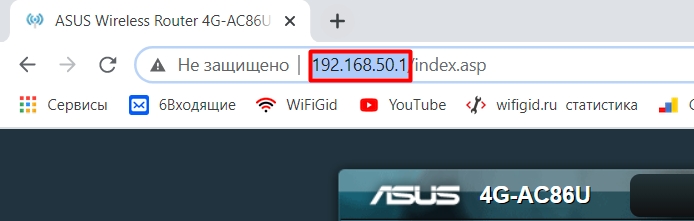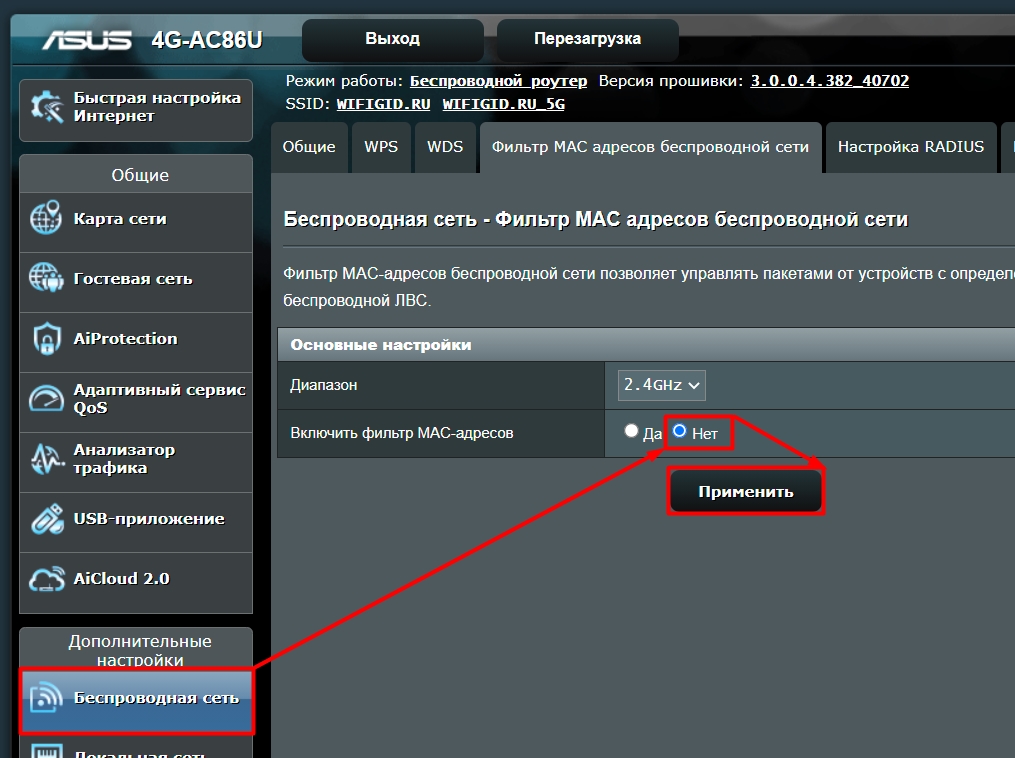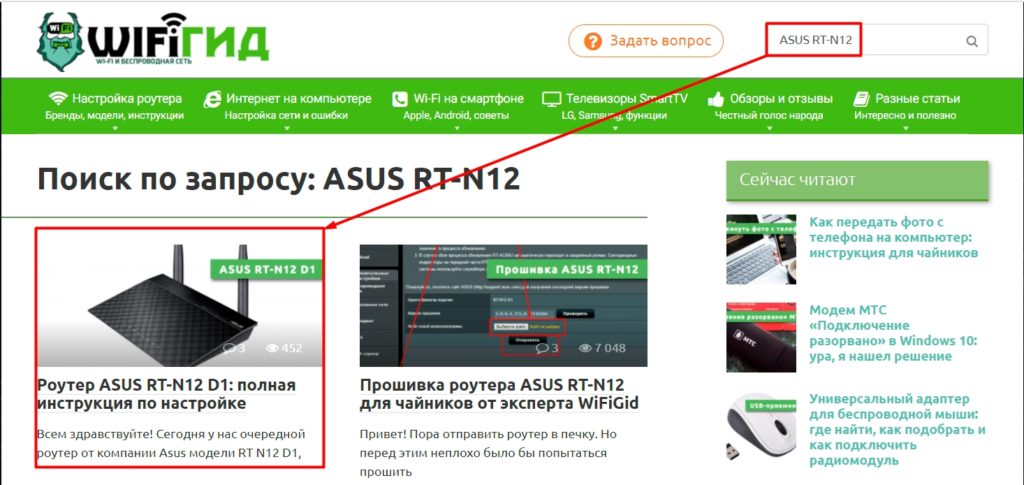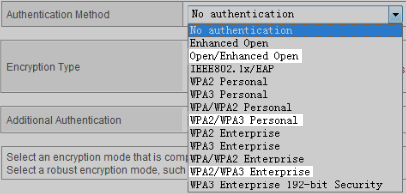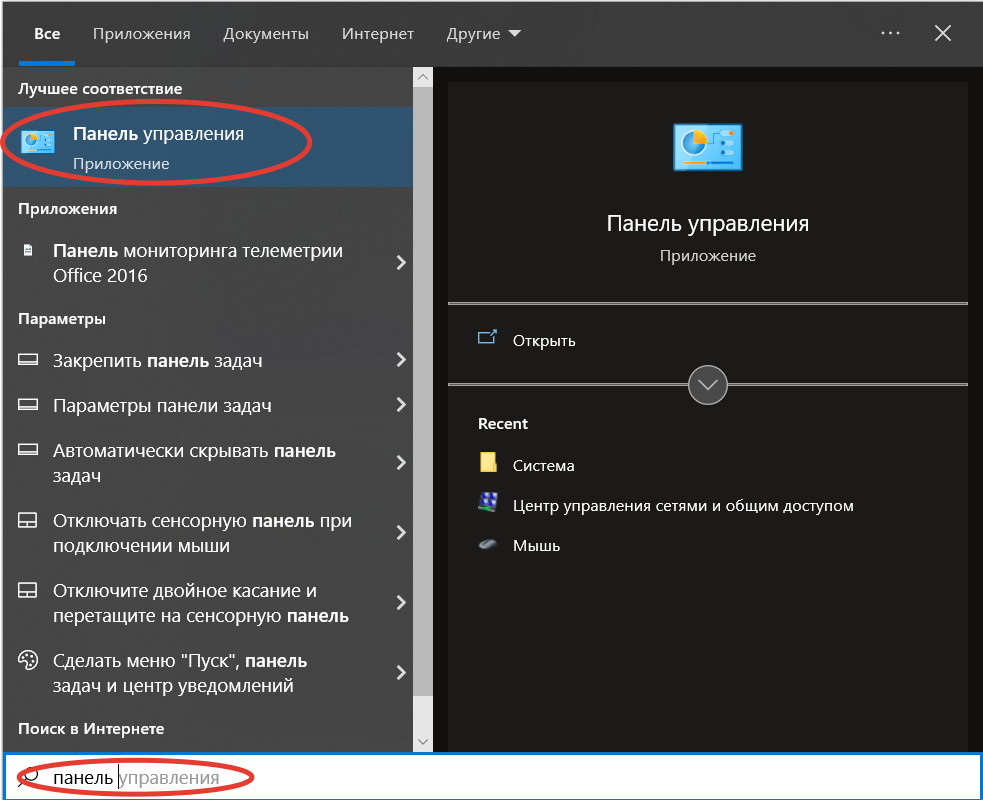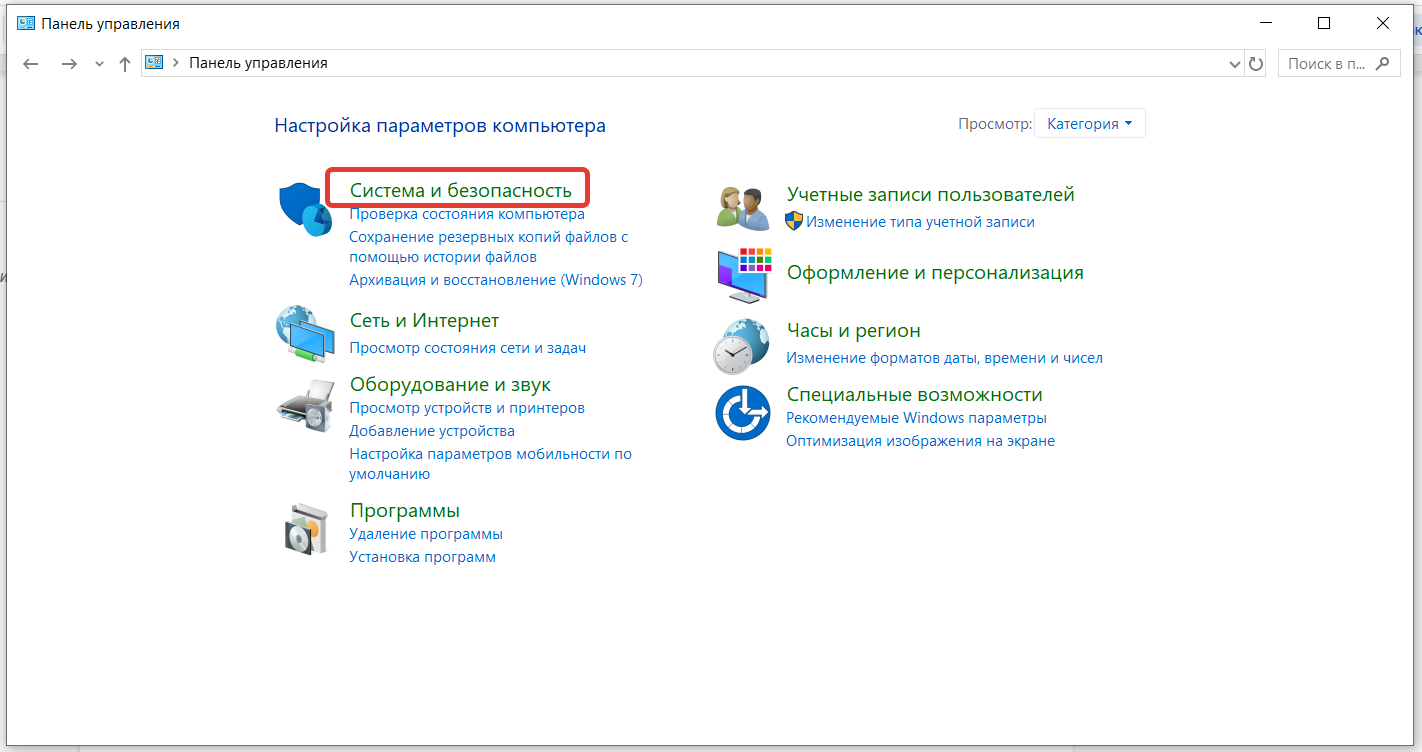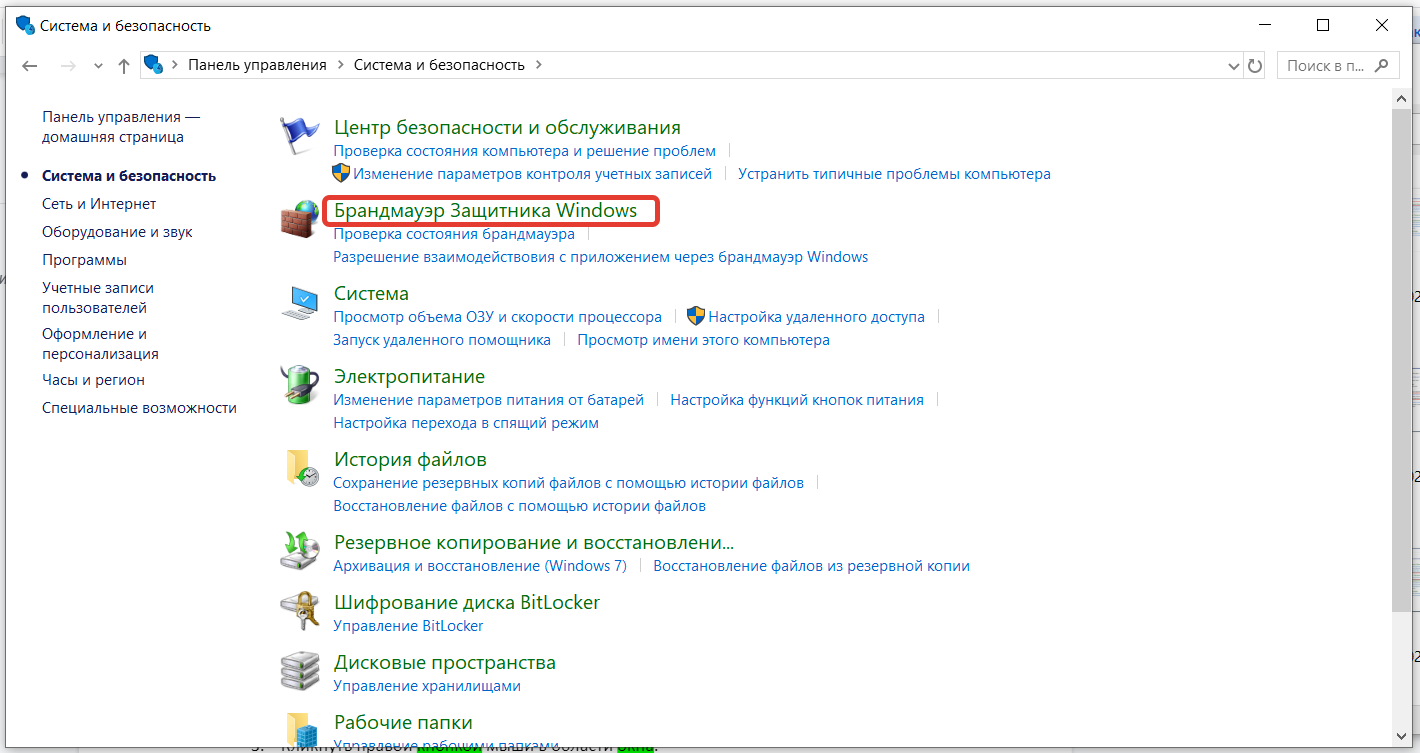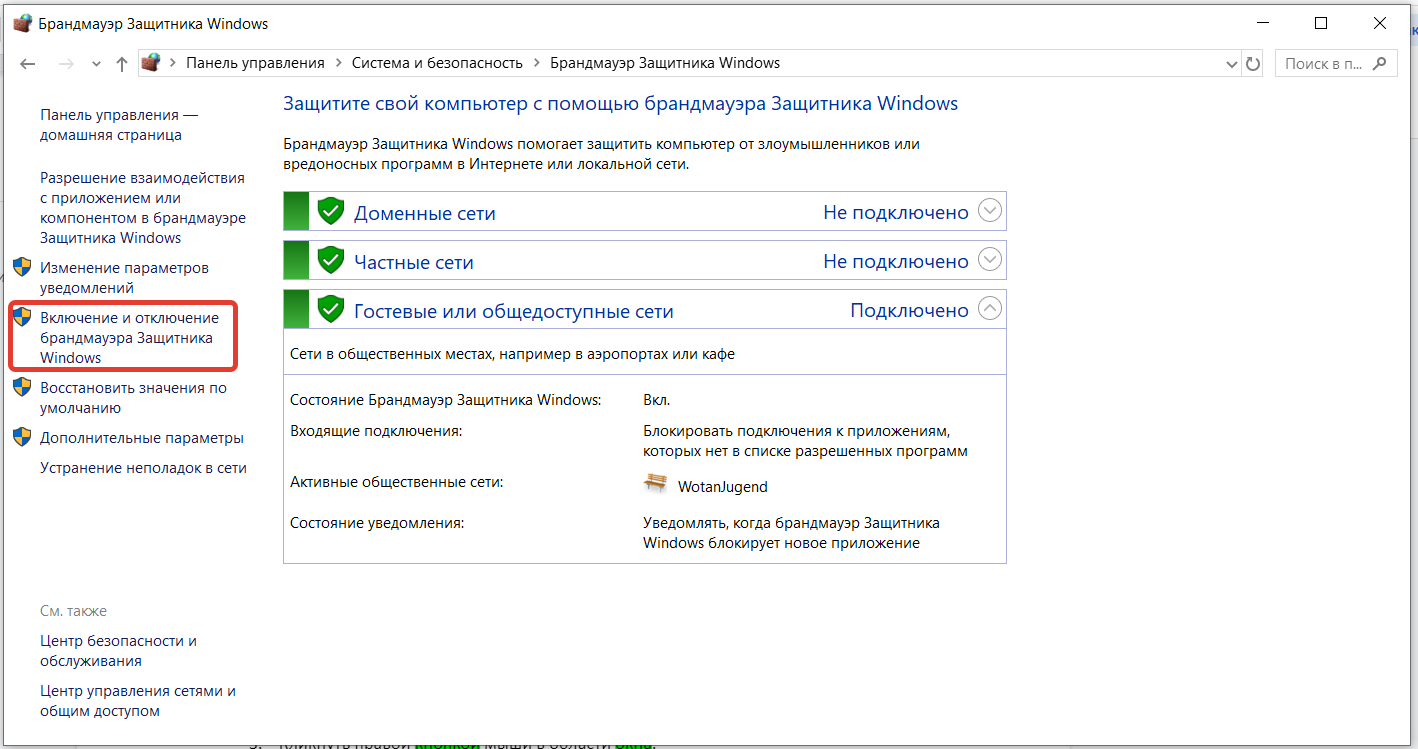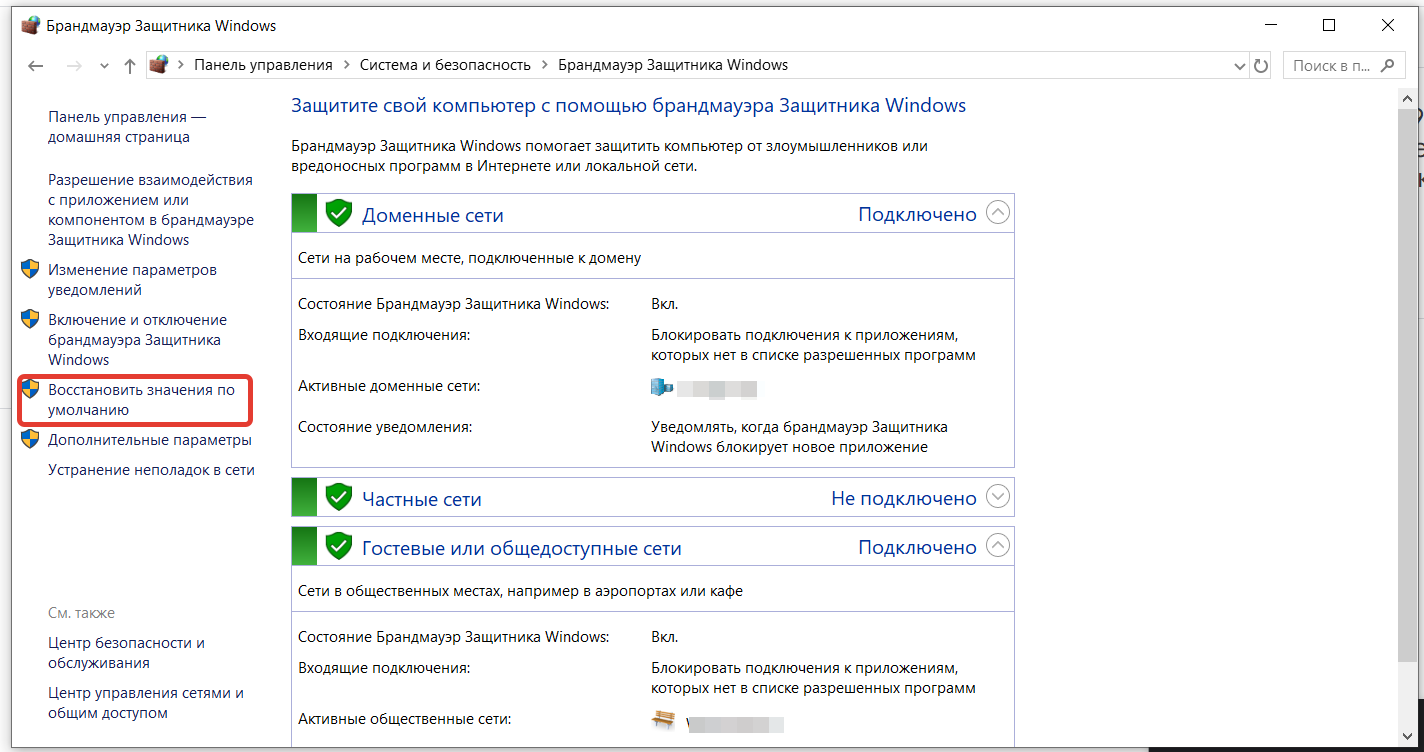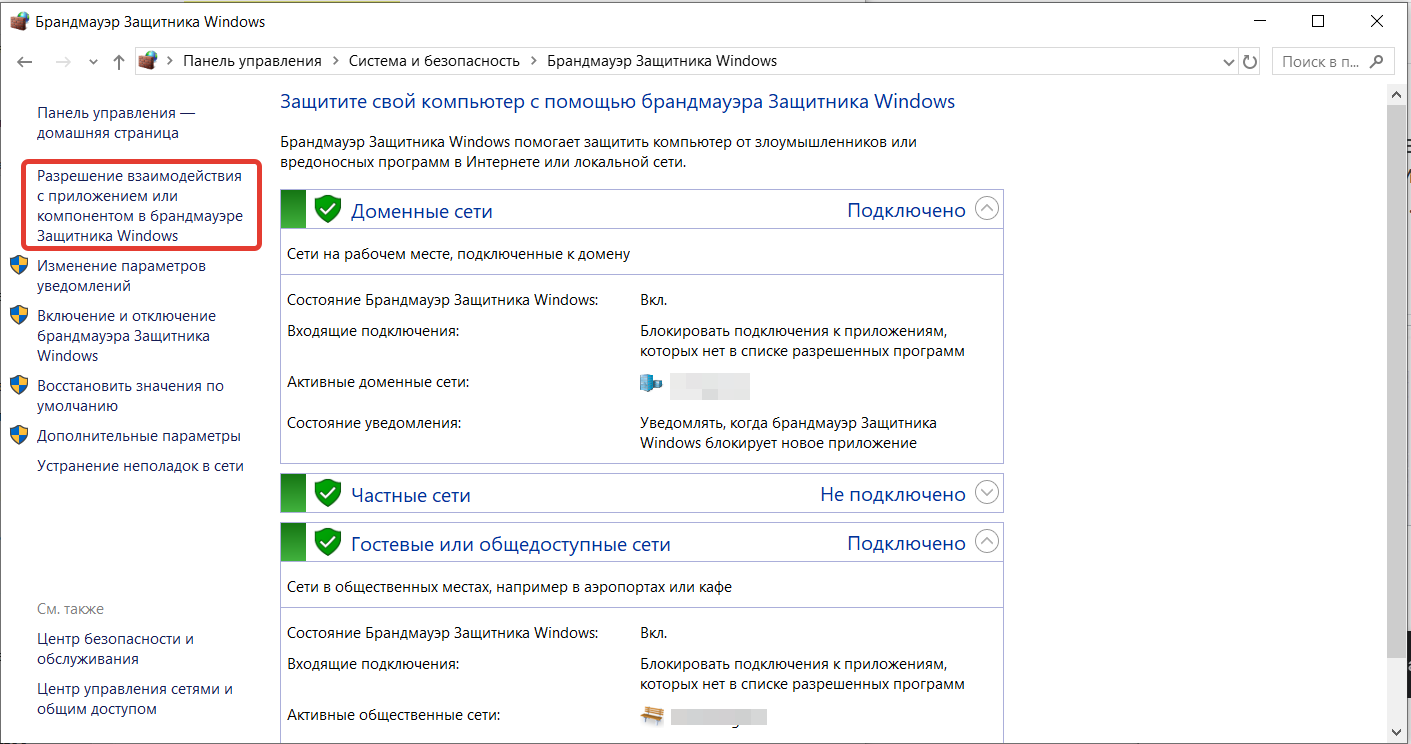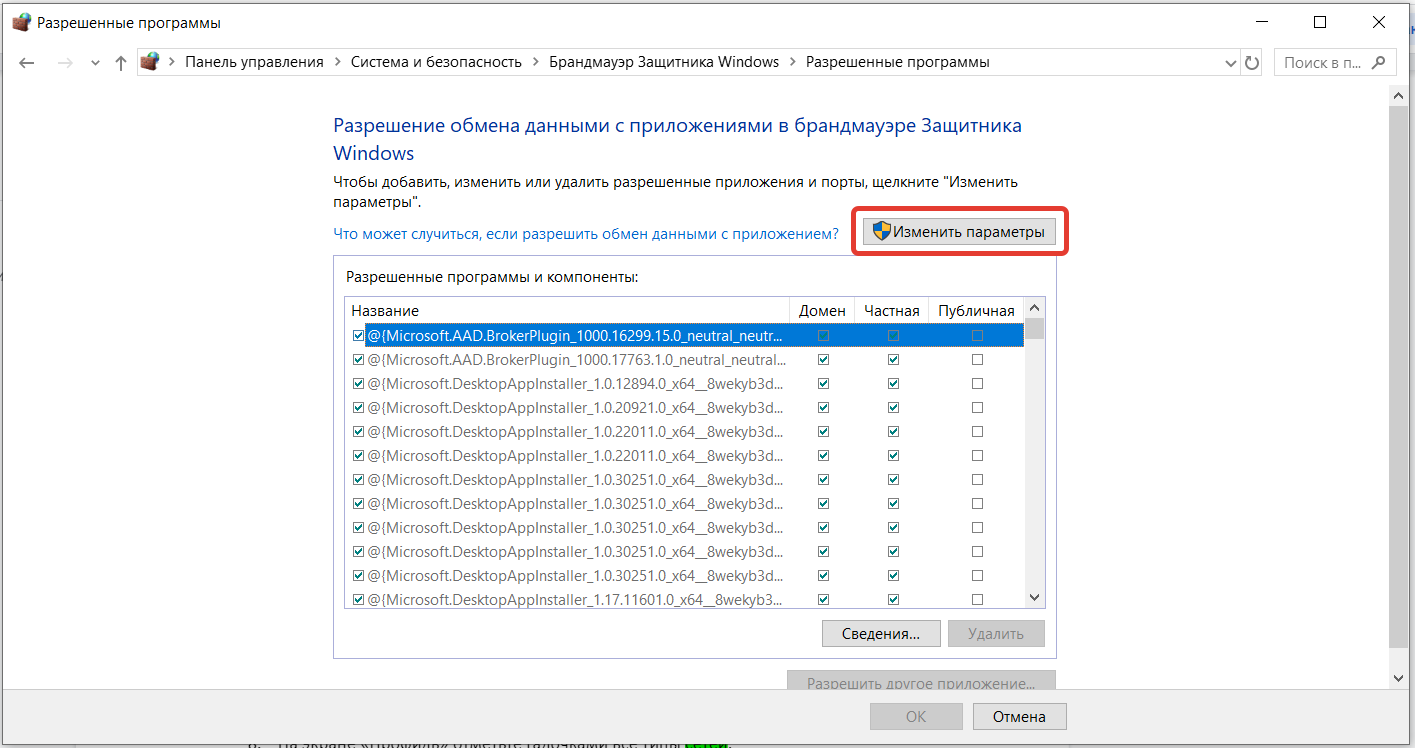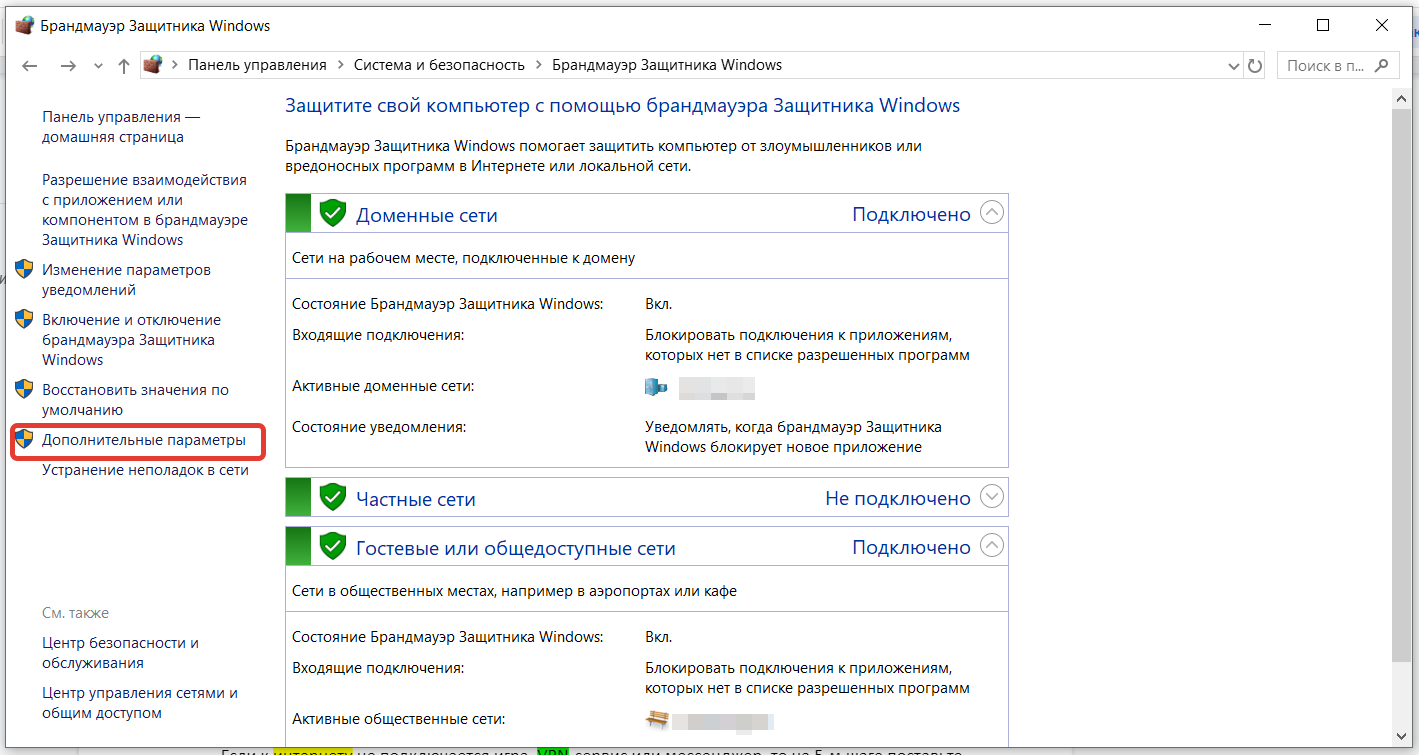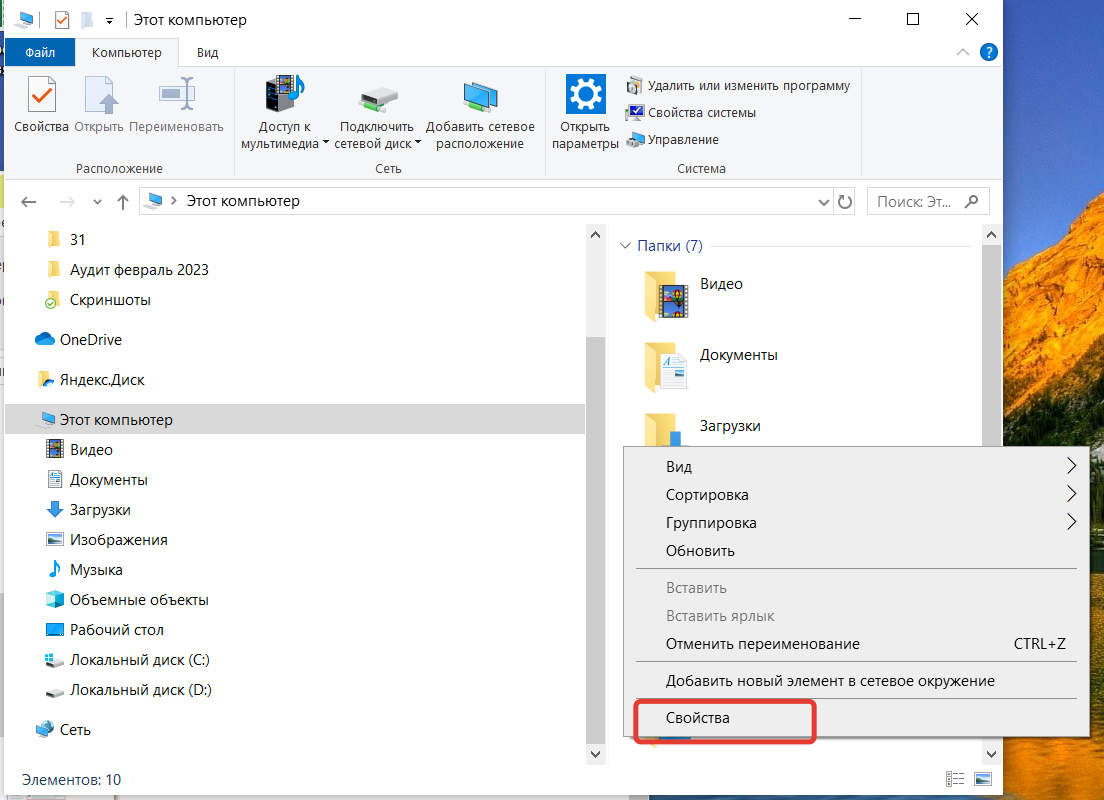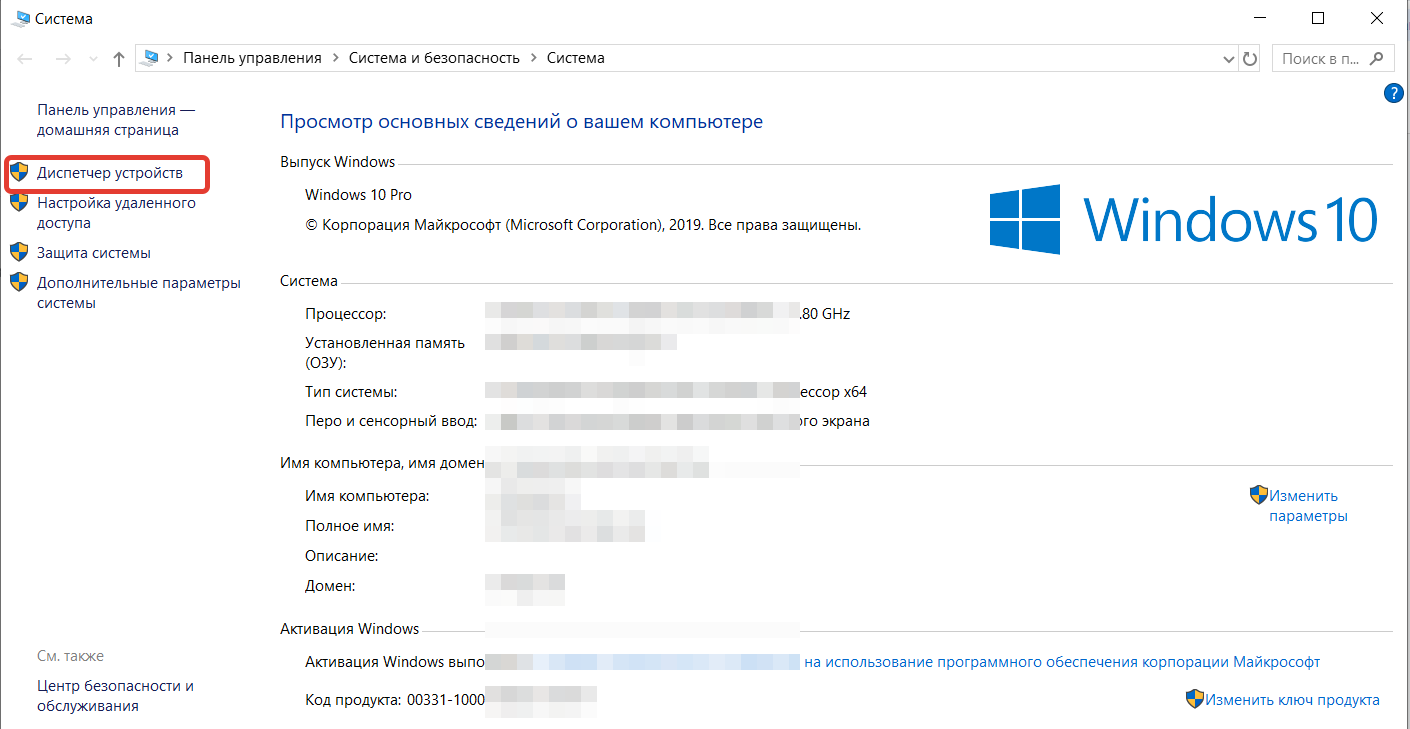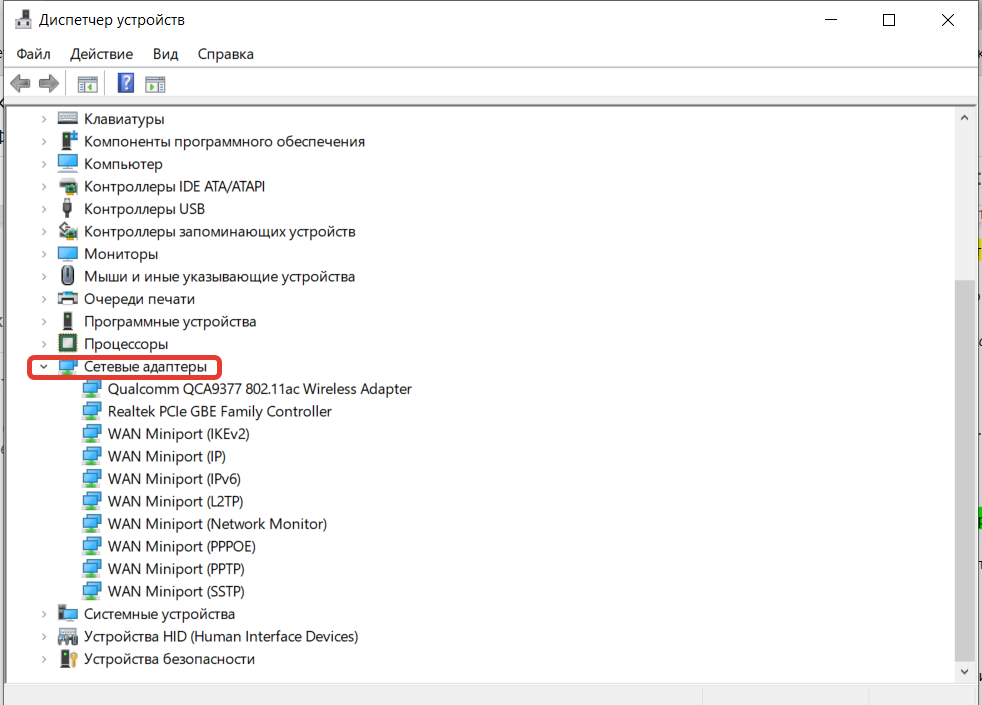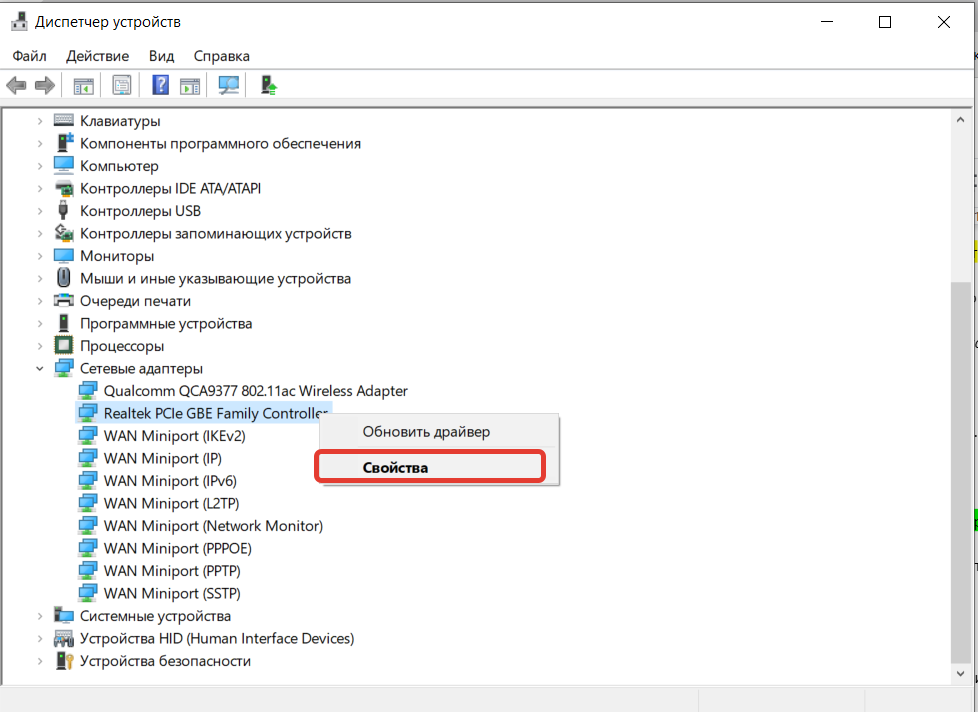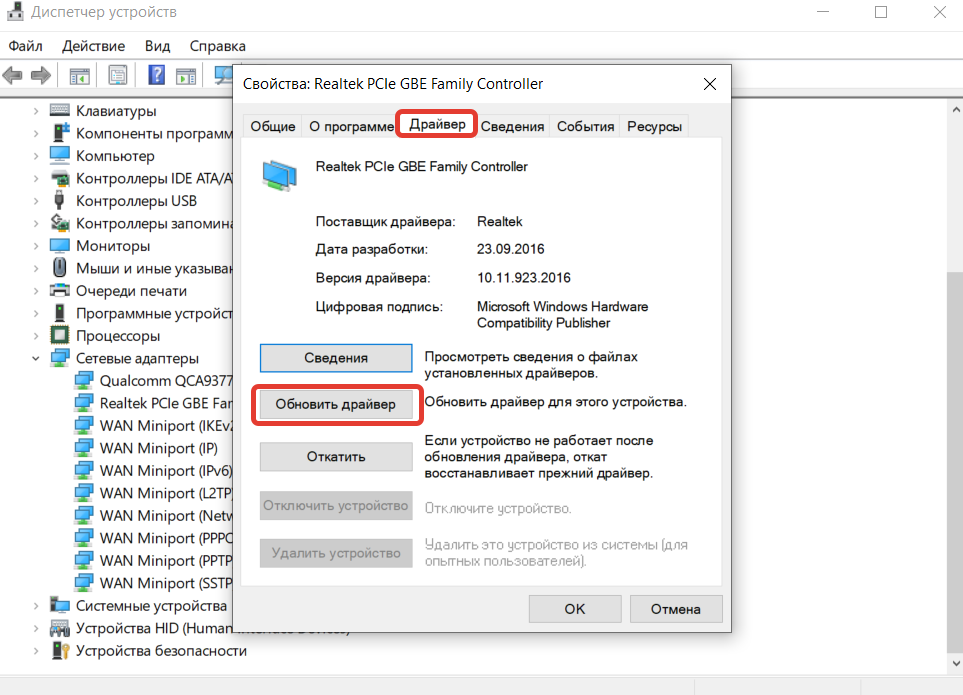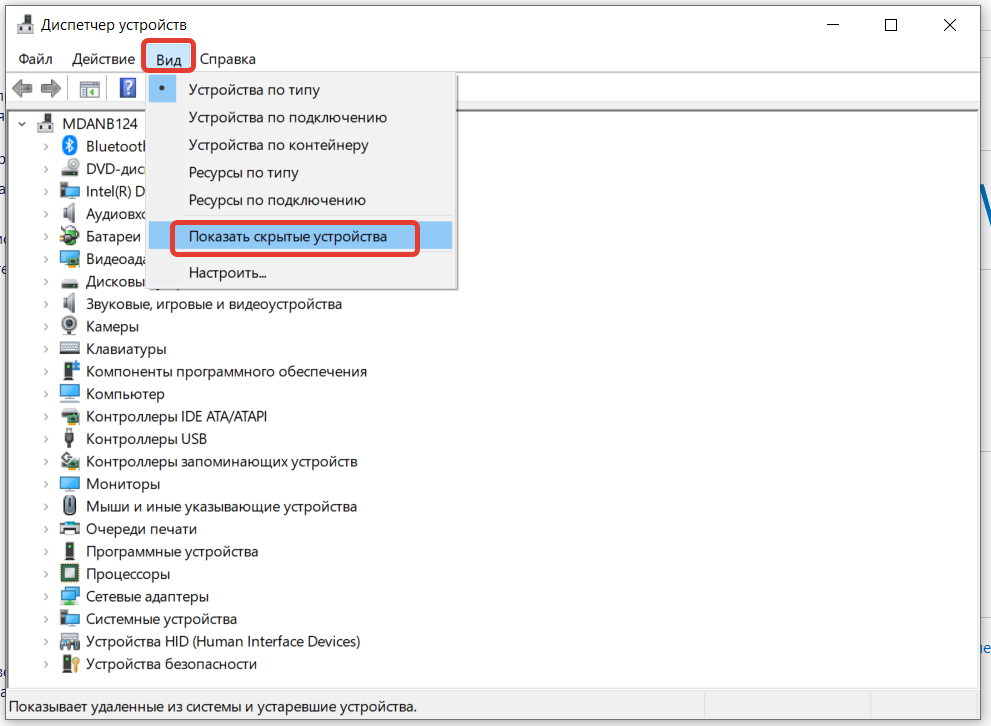ВОПРОС! Всем привет! Такая проблема – у меня телефон Huawei. Ранее все было хорошо, но теперь я не могу подключиться к своей беспроводной сети Wi-Fi, вылезает ошибка: «Доступ к сети запрещен». Можете помочь? Заранее спасибо.
БЫСТРЫЙ ОТВЕТ! В первую очередь перезагрузите оба устройства. Выключите и включите телефон. Если вы до этого играли в игру, и он сильно нагрелся, то есть вероятность, что мог отключиться вай-фай модуль. Подождите пока он остынет. Также обязательно перезагрузите роутер. Можно просто вытащить и вставить блок питания из розетки или нажать два раза на кнопку включения. Если это не поможет, то читаем статью ниже, там я расскажу, что значит эта ошибка и как её устранить.
ПРИМЕЧАНИЕ! На самом деле проблема возникает не только на телефонах Huawei, поэтому данные инструкции помогут для всех смартфонов: Xiaomi, Samsung, Honor, OPPO, DEXP, Blackview, INOI, itel, Nobby, Nokia, Philips, Realme, Sony, BQ, TCL, Tecno, Doogee, Vivo, Highscreen и даже iPhone.
Содержание
- Удаление сети
- Сброс настроек телефона
- Проверка времени
- Официальный ответ от Huawei
- Последние действия
- Задать вопрос автору статьи
Удаление сети
Зайдите в «Настройки», далее перейдите в раздел «Wi-Fi» в список всех сетей. Зажмите пальцем сеть, к которой вы не можете подключиться и далее выберите из списка «Удалить эту сеть». После этого снова к ней подключаемся.
Сброс настроек телефона
В первую очередь я бы попробовал сбросить некоторые настройки системы смартфона. Перейдите в «Настройки», далее найдите раздел «Система» и там находим «Сброс». Смотрите, у нас есть три пункта, но мы выполним только два сброса. Полный сброс телефона делать пока не будем, оставим это на потом. Если вообще ничего не поможет, то уже выполним и его.
Сначала делаем сброс всех настроек – система выполнит reset настроек программ. Далее проверяем подключение. Если это не поможет, то делаем «Сброс настроек сети».
Я бы еще попробовал перейти в «Обновление ПО» и обновил систему, подключившись к другой сети или к мобильному интернету. Возможно проблема была в кривой сборке старого обновления операционной системы.
Проверка времени
Некоторые телефоны отказываются подключаться к сети, если на нем установлено неправильное время и дата. Поэтому зайдите в «Настройки» – «Система» – найдите там раздел «Дата и Время» и установите конфигурацию часового пояса сети. Если это не поможет, и время и дата будет отображаться неправильно, то его можно ввести вручную.
Официальный ответ от Huawei
Сам бывало встречался с подобной проблемой и искал достаточно много информации в интернете. Есть также ответ на официальном сайте Huawei, который предоставляет две возможные причины и проблемы.
Первая причина – это то, что на вашем роутере включена фильтрация по MAC-адресам. Что же это такое? – это специальный фильтр, который разрешает подключаться к роутеру по вай-фай, только определенным устройствам с выделенными MAC-адресами. Обычно у роутера в фильтрации есть два списка:
- Черный список MAC‑адресов – все адреса, которые добавлены в него, не смогут подключиться к роутеру.
- Белый список MAC-адресов – только те устройства, которые добавлены в список могут подключаться к вай-фай сети.
Если вы подключаетесь к своей сети или сети знакомого/друга, то я не думаю, что вы находитесь в ЧС. Но бывает проблема именно с БС – смотрите, если добавить хотя бы одно устройство в белый список, то автоматом все остальные устройства, не находящиеся в этом списке, сразу же не смогут подключиться к сети.
Поэтому вспомните, включали ли вы ранее эту функцию. Проверить её можно также в настройках роутера:
- Подключитесь с другого устройства к сети роутера по вай-фай или по кабелю
- В адресную строку любого браузера введите адрес роутера. Адрес можно посмотреть на этикетке под корпусом аппарата. Если есть проблемы со входом в настройки – читайте эту инструкцию.
- Производителей роутеров много, поэтому у всех прошивки разные, но сам раздел находится в одном и том же месте. Если у вас возникнут трудности с этим, то можете обратиться ко мне в комментариях. Просто в настройках переходим в раздел «Wi-Fi» или «Беспроводная сеть».
- Там находим подраздел «Фильтрация по MAC-адресам», заходим туда и отключаем функцию. Если её отключить нельзя, то зайдите в черный и белый список и удалите все адреса, которые там есть.
- Обязательно нажмите «Сохранить» или «Применить».
Вторая причина – это то, что к роутеру уже подключено предельное количество устройств. Если вы подключаетесь к общественной сети (на вокзале, в кафе, в поезде, электричке или в метро), то нужно просто ждать, пока кто-то отключится от сети.
Последние действия
У нас осталось еще пару моментов, которые мы можем попробовать. Первый – это сбросить полностью настройки телефона. Если и после этого проблема останется, то я бы сбросил конфигурацию роутера и настроил его заново – для этого находим на нем кнопку «Reset» (Сброс или Default) и зажимаем её на 10 секунд.
После этого приступаем к настройке – об этом подробно написано в этой статье. Или вы можете найти конкретную инструкцию для своей модели через наш поиск. Полное название маршрутизатора можно посмотреть на этикетке под корпусом аппарата.
Если проблема осталась, а доступ к сети закрыт из-за сбоя соединения на Huawei, Xiaomi, Samsung или на любом другом телефоне – то я бы попробовал подключиться к любой другой вай-фай сети. Если вы также увидите ошибку, то значит есть проблема с Wi-Fi модулем, я бы попробовал отнести его в ремонт. Вы также можете попробовать решения из этой статьи – они должны точно помочь. Вы также можете задать свой вопрос в комментариях, только пишите как можно подробнее, что вы уже сделали и какие есть проблемы. Также указывайте точную модель смартфона.
Р0маНь)ч
Гуру
(2879)
6 лет назад
либо роутер заглючил либо у твоего смартфона вифи модуль приемник покалечился, рекомендую проверить роутер если он исправно раздает значит проблема с твоим телефоном, а там надо уже смотреть..
ANdrey SS
Ученик
(224)
6 лет назад
928 рр501_86_01 ватсап, тоже р8lite. С такими же признаками, уже свой вайфай сбрасывал и без результата, а на другом чай фае ртн12 асус цепляется работает. Хз чё за тема. Хотя после обновления до андроид 6.0 работал, все случилось примерно 22 числа этого месяца.
Никита Буров
Ученик
(89)
4 года назад
Я тебе вот что скажу, просто перезапусти, у меня такая же проблема только я швырнул в сетену- он выключился а после запуска заработал вай фай. боится смертный.)
Леонид Лебедев
Ученик
(113)
4 года назад
Что мне делать. Я залез в вай фай. Смотрю Доступ к сети запрещён. Что мне делать.
odU_afУченик (161)
4 года назад
Смотри, только что решил у себя эту проблему.
Зашел в настройки WiFi на пк, и там в настройки Беспроводной сети, и заметил момент, что изменилось в колонке шифрование на AES, хотя все всегда ставил на автоматическое. Поставил обратно и все заработало. Хотя я и телефон перегрузил, но планшет не перегружал, а на нем та же проблема была и когда это сделал WiFi на нем заработал.
odU_af
Ученик
(161)
4 года назад
Зашел в настройки WiFi на пк, и там в настройки Беспроводной сети, и заметил момент, что изменилось в колонке шифрование на AES, хотя все всегда ставил на автоматическое. Поставил обратно и все заработало. Хотя я и телефон перегрузил, но планшет не перегружал, а на нем та же проблема была и когда это сделал WiFi на нем заработал.
pluxuryiy
Профи
(567)
3 года назад
красиво, фраерок, стелишь. но мы здесь не за этим собрались. ребят, не кипишуйте, всего лишь перезагрузите сам роутер, не слушайте тех, кто пишет про одновременную перезагрузку. чаще всего эта ошибка происходит с опцией “умный вайфай” , или шото типо этого в ваших кхуйвеях. ваш древнегреческий роутер не видал таких автопереподключений.
василина гумероваУченик (233)
3 года назад
Реально, перезагрузил роутер и смартфон и всё заработало, офигенное, спасибо огромное за совет, а то собиралась бежать в ремонт
Существует несколько возможных причин сбоя соединения Wi-Fi. Чтобы решить проблему, выполните следующие действия.
Не получается подключиться к любой сети Wi-Fi
Откройте Настройки, найдите и выберите раздел Сброс настроек сети, нажмите на кнопку Сброс настроек сети и повторите попытку. (В результате все данные о соединениях Wi-Fi и Bluetooth будут удалены). Если проблема не решена, обратитесь в авторизованный сервисный центр Huawei.
Не удается подключиться к бесплатной публичной сети Wi-Fi
-
Не удается подтвердить подключение к публичной сети Wi-Fi торгового центра или железнодорожного вокзала на телефоне.
Перейдите в раздел , найдите сеть Wi-Fi, к которой подключено устройство, выберите опцию Удалить и повторно подключитесь к сети Wi-Fi. Подождите 30 секунд. Когда на экране телефона отобразится уведомление о подтверждении, выполните его согласно подсказкам.
-
Если количество подключенных к публичной сети Wi-Fi устройств превышает максимальное значение.
Роутер публичной сети Wi-Fi поддерживает ограниченное количество подключенных устройств. Если количество подключенных к публичной сети устройств превышает максимальное значение, роутер может быть слишком занят и не сможет подключить другие устройства. В таком случае вы можете подключиться к сети 4G.
При подключении к сети Wi-Fi отображается уведомление о неверном пароле
После ввода пароля сети Wi-Fi отображается уведомление о том, что введен неверный пароль, в результате чего телефон не может подключиться к сети Wi-Fi.
Проверьте корректность введенного пароля сети Wi-Fi. Чтобы посмотреть содержание введенного пароля, нажмите на значок глаза рядом с полем ввода пароля.
Проверьте, настроен ли на роутере белый список MAC-адресов. Перейдите в раздел , выберите пункт MAC-адрес Wi-Fi и добавьте данный адрес в белый список роутера. Для подробной информации см. раздел Настройка черных и белых списков Wi-Fi или обратитесь к администратору за помощью.
При подключении к сети Wi-Fi выберите пункт Дополнительно в меню входа. Перейдите в раздел и повторите попытку подключения.
При попытке подключения к сети Wi-Fi необходимы верификация или сертификат шифрования
Возможно, вы подключаетесь к сети Wi-Fi с шифрованием корпоративного класса.
- Свяжитесь с администратором сети Wi-Fi компании, чтобы получить инструкцию по подключению.
- При попытке подключения к сети бытового роутера проверьте способ шифрования. Настройте значения WPA2/WPA3 Personal или WPA2/WPA3 Enterprise для данного параметра. Если настроен способ шифрования Enhanced Open, WPA3 Personal или WPA3 Enterprise, класс шифрования роутера будет определен устройствами с интерфейсом EMUI 9.X или ниже как корпоративный.
Не получается повторно подключиться к сети Wi-Fi
Для повторного подключения нажмите имя точки доступа Wi-Fi, выберите Удалить и введите пароль.
Отображается сообщение «Доступ к сети запрещен», или нет ответа после подключения
Количество подключенных устройств превышает максимальное количество разрешенных устройств роутера, или на нем настроена фильтрация MAC-адресов (черный список).
- Если количество подключенных устройств превышает максимальное количество разрешенных устройств роутера, сеть Wi-Fi отклонит запросы на доступ других устройств или не будет отвечать на последующие запросы на доступ. В таком случае рекомендуется увеличить максимальное количество разрешенных устройств для роутера. Для изменения максимального количества разрешенных устройств роутера обратитесь к провайдеру услуг за помощью.
- Если MAC-адрес телефона добавлен в Черный список, отобразится сообщение «Доступ к сети запрещен», и телефон не сможет подключиться к сети Wi-Fi. В таком случае проблему решит изменение настроек фильтрации MAC-адресов. Для проверки MAC-адреса устройства на своем телефоне откройте Настройки, найдите и выберите раздел Статус, найдите пункт MAC-адрес Wi-Fi. Путь к MAC-адресу устройства может зависеть от модели телефона. Обратитесь к провайдеру услуг.
Другая проблема
Рекомендуется восстановить заводские настройки роутера и телефона, затем повторить попытку подключения телефона и роутера.
- Для восстановления заводских настроек роутера нажмите и удерживайте кнопку сброса (Reset) роутера до повторного включения светового индикатора. Для подробной информации о восстановлении заводских настроек обратитесь к руководству пользователя роутера. Затем перейдите в меню управления роутером и повторно настройте сеть широкополосного доступа согласно руководству пользователя.
- Для восстановления заводских настроек телефона откройте Настройки, найдите и откройте раздел Сброс настроек сети, затем нажмите на опцию Сброс настроек сети. (В результате все данные о соединениях Wi-Fi и Bluetooth будут удалены).
Если проблема не устранена, сохраните резервную копию данных и отнесите устройство в авторизованный сервисный центр Huawei.
«Доступ в интернет заблокирован»: что делать?
Содержание
- Почему пишет «Доступ в интернет заблокирован»?
- С чего начать?
- Всё равно не работает?
- Антивирус
- Брандмауэр
- Что ещё можно сделать?
- Несколько советов
Ни один пользователь не застрахован от сбоев, возникающих при использовании интернета. Неполадки могут быть связаны с неисправностью аппаратной части устройства-клиента или сетевого оборудования, некорректными настройками софта, последствиями работы вредоносных программ.
Один из самых частых сбоев — невозможность загрузить любую страницу в браузере. Ошибка сопровождается информационным сообщением с заголовком «Доступ в интернет заблокирован». Из-за этого сбоя в большинстве случаев не удастся воспользоваться ни одной программой, требующей подключения к интернету. Почему «в большинстве» — расскажем несколько позже. Но так что же делать? Реально ли справиться с проблемой своими силами? Обо всём этом — в нашей статье.
Почему пишет «Доступ в интернет заблокирован»?
Вариантов несколько:
- Поломка «железа» компьютера (сетевого контроллера) или дополнительных устройств (Wi-Fi-адаптера).
- Сбой программного обеспечения, устаревшие версии сетевых драйверов.
- Неполадки, связанные с компонентами домашней/офисной сетевой инфраструктуры — кабелями, маршрутизатором, репитером.
- Сбой или некорректные настройки защитного программного обеспечения — брандмауэра, антивируса.
- Неполадки на линии провайдера, намеренное отключение доступа во время технических работ.
Например, самостоятельно починить сетевой контроллер или беспроводной адаптер без соответствующих знаний и навыков точно не выйдет: необходимо обратиться к специалисту. Ничего не поделать, если проблема и на стороне провайдера: остаётся только ждать. В других случаях устранить неполадку самостоятельно вполне возможно.
Но есть один важный момент: определить причину по каким-либо внешним признакам невозможно. Придётся искать решение методом подбора — от простого к сложному.
С чего начать?
Перед тем как лезть в технические дебри, стоит попробовать устранить неполадку наиболее очевидными способами:
- Перезагрузите компьютер. Говоря простым языком, сила перезапуска в том, что после него все операционные процессы запускаются с нуля. В том числе работа сетевого драйвера.
- Перезагрузите роутер. Но не включайте маршрутизатор сразу после выключения — подождите 1–3 минуты. На это время рекомендуется отсоединить устройство от розетки.
- Проверьте соединения кабелей с разъёмами. Это касается и ПК (если используется проводное подключение), и роутера. Обратите особое внимание на интерфейс WAN/Internet/Ethernet или оптический PON — к нему подключается кабель провайдера.
- Если используете Wi-Fi, то попробуйте подключиться по кабелю. Не исключено, что интернет-соединение не работает из-за некорректных настроек беспроводной сети.
- Если используете проводное соединение, то попробуйте переставить коннектор в другой порт маршрутизатора. Ещё вариант — заменить кабель.
- Позвоните провайдеру. Если неполадка на стороне поставщика услуг, то специалист техподдержки сориентирует по срокам её устранения.
- Проверьте ПК на наличие вредоносного ПО. Крайне желательно, чтобы проверка проводилась хотя бы относительно свежей версией антивируса. Важный момент: запускайте не быструю, а глубокую проверку.
Всё равно не работает?
Наиболее часто такую ошибку вызывает чрезмерно усердная работа защитного ПО: встроенный брандмауэр или антивирус могут блокировать доступ к интернету и отдельным программам, и всем.
Антивирус
Вне зависимости от того, какая антивирусная программа установлена на вашем ПК, логика действий аналогичная:
- Разверните окно программы.
- Приостановите защиту.
- Попробуйте подключиться к интернету. Если доступа по-прежнему нет, то проблема не в антивирусе.
Если удалось подключиться к сети, то выполните следующие шаги:
- Активируйте все функции.
- Перейдите в раздел настроек.
- Найдите подраздел «Исключения» или «Белый список».
- Выберите программы, которым нужно разрешить доступ в интернет. Может потребоваться указать пути к папкам, в которые установлены программы, или конкретным .exe-файлам.
- Сохраните настройки.
Брандмауэр
Инструкция подходит для Windows 7, 8 и 10:
- Вызовите «Панель управления».
- Зайдите в раздел «Система и безопасность».
- Откройте подраздел «Брандмауэр Защитника Windows».
- В левом меню кликните по строке «Включение и выключение брандмауэра».
- Деактивируйте все функции.
- Попытайтесь подключиться к интернету.
Если соединение не заработало, то дело не в брандмауэре. Если заработало, то следуйте инструкции далее:
- Вернитесь в подраздел «Брандмауэр Защитника Windows».
- Выберите опцию «Восстановить значения по умолчанию», в открывшемся окне нажмите на кнопку с идентичным содержанием и подтвердите действие.
- Перезагрузите компьютер.
- Проверьте, появился ли доступ к интернету.
Если соединение с интернетом не работает:
- Повторите шаги с 1 по 3 из предыдущей инструкции.
- Кликните по строке «Разрешение взаимодействия с приложением или компонентом».
- Нажмите кнопку «Изменить параметры».
- Найдите программы, которым не удаётся соединиться с интернетом. Например, браузер.
- Установите галочки в столбцах «Частная» и «Публичная» напротив нужных приложений.
- Сохраните настройки и протестируйте, подключаются ли программы к сети.
Если добавление программ в «белый список» не помогло, попробуйте настроить правила для входящих подключений:
- Повторите шаг 1 из предыдущей инструкции.
- Кликните по строке «Дополнительные параметры».
- В левом меню открывшегося монитора брандмауэра найдите строку «Правила для входящих подключений» и выделите её.
- В правом меню нажмите на строку «Создать правило».
- На экране «Тип правила» поставьте маркер напротив опции «Для программы».
- На экране «Программа» укажите путь к .exe-файлу нужного приложения. Важно: необходимо указать путь к «оригинальному» файлу, не к ярлыку. По умолчанию программы устанавливаются в папку Program Files или Program Files (x86) на диске C.
- На экране «Действие» отметьте маркером опцию «Разрешить подключение».
- На экране «Профиль» отметьте галочками все типы сетей.
- На экране «Имя» укажите название правила (опционально) и нажмите «Готово».
Примечание: после каждого шага не забывайте нажимать «Далее».
Если к интернету не подключается игра, VPN-сервис или мессенджер, то на 5 шаге поставьте маркер напротив опции «Для порта».
Доступ в интернет не появился? Обновите драйверы сетевого контроллера:
- Запустите «Проводник» и перейдите в раздел «Этот компьютер».
- Кликните правой кнопкой мыши по области окна и выберите пункт «Свойства».
- В левой части окна «Система» нажмите на строку «Диспетчер устройств».
- Найдите раздел «Сетевые адаптеры» и разверните его.
- Найдите в списке свой сетевой адаптер. Если установлена утилита AIDA64, то посмотреть модель устройства можно в разделе «Сеть Windows». Если нет, то воспользуйтесь поисковиком на смартфоне. Чтобы выяснить модель сетевого адаптера, нужно знать модель ноутбука или материнской платы ПК.
- Кликните правой кнопкой мыши по названию адаптера и нажмите «Свойства».
- Перейдите во вкладку «Драйвер» и нажмите «Обновить драйвер».
Если в списке нет сетевого контроллера:
- Нажмите кнопку «Вид» в «Диспетчере устройств» и выберите пункт «Показывать скрытые устройства».
- Если адаптер появился в списке, то кликните по нему правой кнопкой мыши и выберите опцию «Включить».
- Обновите или откатите драйвер.
Примечание: если описанные манипуляции ни к чему не привели, то можно попробовать удалить контроллер из «Диспетчера устройств» и перезагрузить компьютер. Возможно, потребуется устанавливать драйвер вручную. Не рекомендуем это делать самостоятельно неопытным пользователям.
Что ещё можно сделать?
Как правило, причина сбоев кроется именно в параметрах брандмауэра или антивирусного ПО. Однако если их перенастройка не помогла, то стоит проверить, правильно ли в принципе настроено интернет-соединение.
На нашем сайте есть подробные инструкции для роутеров Asus, TP-Link, Zyxel Keenetic, а ещё гайды по настройке Wi-Fi и кабельного подключения для ПК на Windows.
Несколько советов
Чтобы компьютер как можно дольше работал без программных сбоев, придерживайтесь простых правил:
- Регулярно обновляйте операционную систему. Разработчики постоянно повышают уровень безопасности своего продукта.
- Регулярно обновляйте защитное ПО. База угроз, с которыми способна бороться программа, расширяется буквально с каждым патчем.
- Проверяйте ПК на вирусы. Защита в реальном времени не всегда надёжна — глубокая проверка устройства на вирусы более эффективна.
- Не меняйте настройки критично важных компонентов ПО, если всё работает, а вы несильны в системной администрации. В таком случае всегда высока вероятность навредить стабильности ОС или приложений.
- Не пользуйтесь пиратским программным обеспечением, избегайте сомнительных ресурсов. Нередко они содержат вредоносные программы, которые рано или поздно начнут вызывать всевозможные ошибки и сбои, в том числе и закрывать доступ в интернет.
Клиент вовремя не оплатил услуги провайдера и был временно отключен от интернета; Вай-фай роутер дал сбой из-за перегрузок в домашней сети или по другим причинам; Произошел сбой в программном обеспечении роутера или беспроводного Wi-Fi адаптера на ноутбуке или телефоне.
Почему Wi-Fi пишет доступ к сети запрещен?
Возможные причины сбоя
Неправильный пароль от Wi-Fi. Установка неподдерживаемого типа защиты или стандарта беспроводной связи в настройках роутера. Проблемы с прошивкой Android.
Что делать если сеть вай фай недоступна?
Убедитесь, что сеть Wi-Fi работает и проверьте силу сигнала точки доступа. Просканируйте доступные точки доступа в данном месте и выберите новую. Убедитесь, что настройки метода шифрования (WEP/WPA), статического IP и прокси верны. Точка доступа использует неподдерживаемый метод шифрования или ключ.
Почему телефон не подключается к сети вай фай?
Ошибка подключения телефона к беспроводной сети WiFi, часто возникает из-за неправильных настроек роутера. Дело в том, что современные вай-фай маршрутизаторы поддерживают технологию DHCP. Это означает, что все данные о подключении роутера автоматически высылает на телефон.
Как авторизоваться в сети вай фай?
Вот как это сделать:
- Откройте настройки телефона.
- Нажмите Сеть и Интернет Wi-Fi.
- Нажмите и удерживайте название нужной сети. …
- Отключите Wi-Fi, а затем снова включите.
- Выберите название сети в списке.
- Должно появиться уведомление с предложением авторизоваться в сети.Нажмите на него.
Что делать если телефон подключен к Вайфаю но нет интернета?
Что делать, когда Wi-Fi на Android подключен, но интернет не работает
- 2.1 Перезагрузка маршрутизатора
- 2.2 Перезагрузка мобильного устройства
- 2.3 Переподключение к сети
- 2.4 Установка правильной даты
- 2.5 Изменение канала вещания
- 2.6 Установка алгоритма шифрования AES.
- 2.7 Проверка силы сигнала
- 2.8 Проверка веб-авторизации
Что значит подключено без доступа в Интернет?
Выясняем, проблема в роутере, или в ноутбуке.
Если все устройства будут находить вашу Wi-Fi сеть, но при подключении она будет без доступа к интернету (такой статус соединения можно будет увидеть на ноутбуке), или просто не будут открываться сайты, то значит проблема в настройке Wi-Fi роутера.
Что делать если на значке вай фай восклицательный знак?
При подключении к беспроводной сети Wi-Fi в строке состояния Android может появиться иконка Wi-Fi с восклицательным знаком. Это значит, что операционная система считает соединение небезопасным. Данное обозначение появилось в версии Android 5.0 Lollipop и применяется во всех последующих версиях системы.
Как устранить проблему с подключением к Интернету?
Как устранить проблему сетевых или интернет подключений в Windows?
- Суть проблемы
- Запустите встроенный инструмент устранения неполадок сети
- Используйте функцию «Сброс сети» (только для Windows 10)
- Назначить IP-адрес и DNS вручную
- Использование настроек реестра
- Вручную сбросить настройки TCP / IP.
Как настроить Wi-Fi на мобильном телефоне?
Включение Wi-Fi и подключение к сети
- Проведите по экрану сверху вниз.
- Нажмите на значок Wi-Fi. и удерживайте его.
- Включите параметр Использовать Wi-Fi.
- Выберите сеть из списка. Сети, для подключения к которым нужен пароль, помечены значком замка .
Что значит авторизоваться в сети вай фай?
SMS-авторизация Wi-Fi – это эффективный метод сбора номеров телефона с согласия клиента, которые используются для наполнения контактной базы клиентов и таргетированных СМС-рассылок. После того, как клиент подключился к вай—фай, смс приходит в считанные секунды.
Как сделать автоматическое подключение к сети Wi-Fi?
Как настроить автоматическое подключение к открытым сетям Wi—Fi
- Откройте приложение «Настройки» на телефоне.
- Выберите Сеть и Интернет Wi—Fi. Настройки Wi—Fi.
- Включите параметр Подключаться к общедоступным сетям.
Как открыть окно авторизации Wi-Fi?
Итак, подключившись к сети Wi-Fi, включите свой веб-браузер (Safari, Google Chrome, Yandex бразуер, Firefox и т. д.) и введите в браузерной сроке имя routerlogin.net, нажав ввод. В большинстве случаев это поможет автоматически сделать перенаправление на страницу авторизации публичной сети, к которой вы подключились.