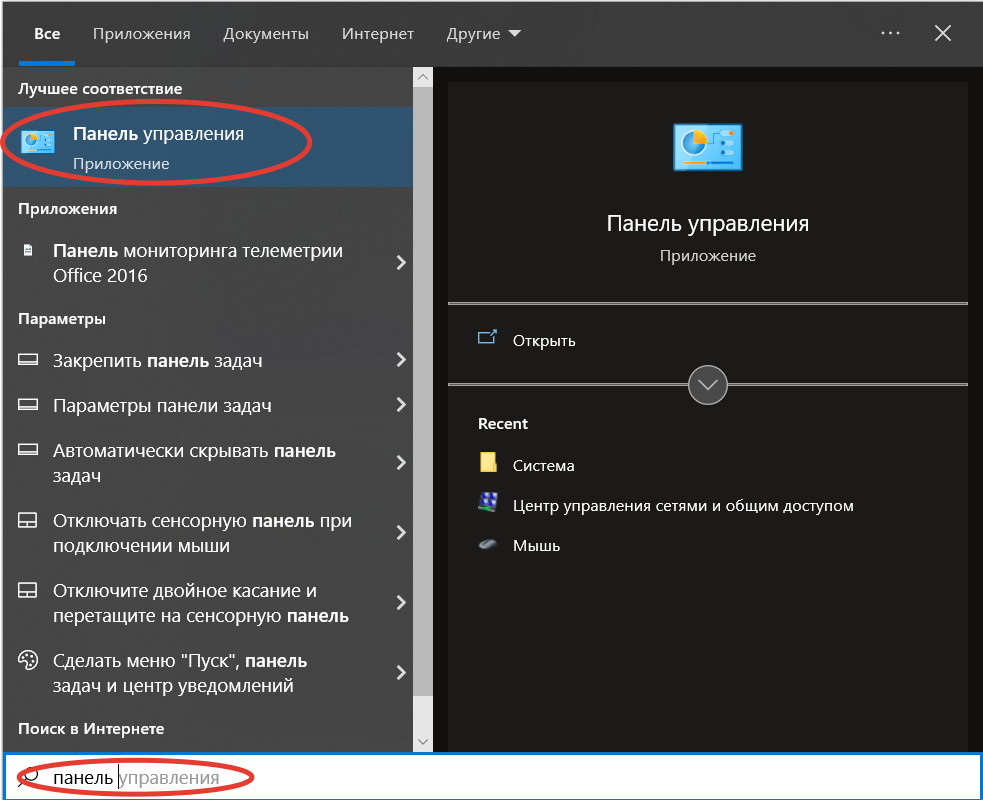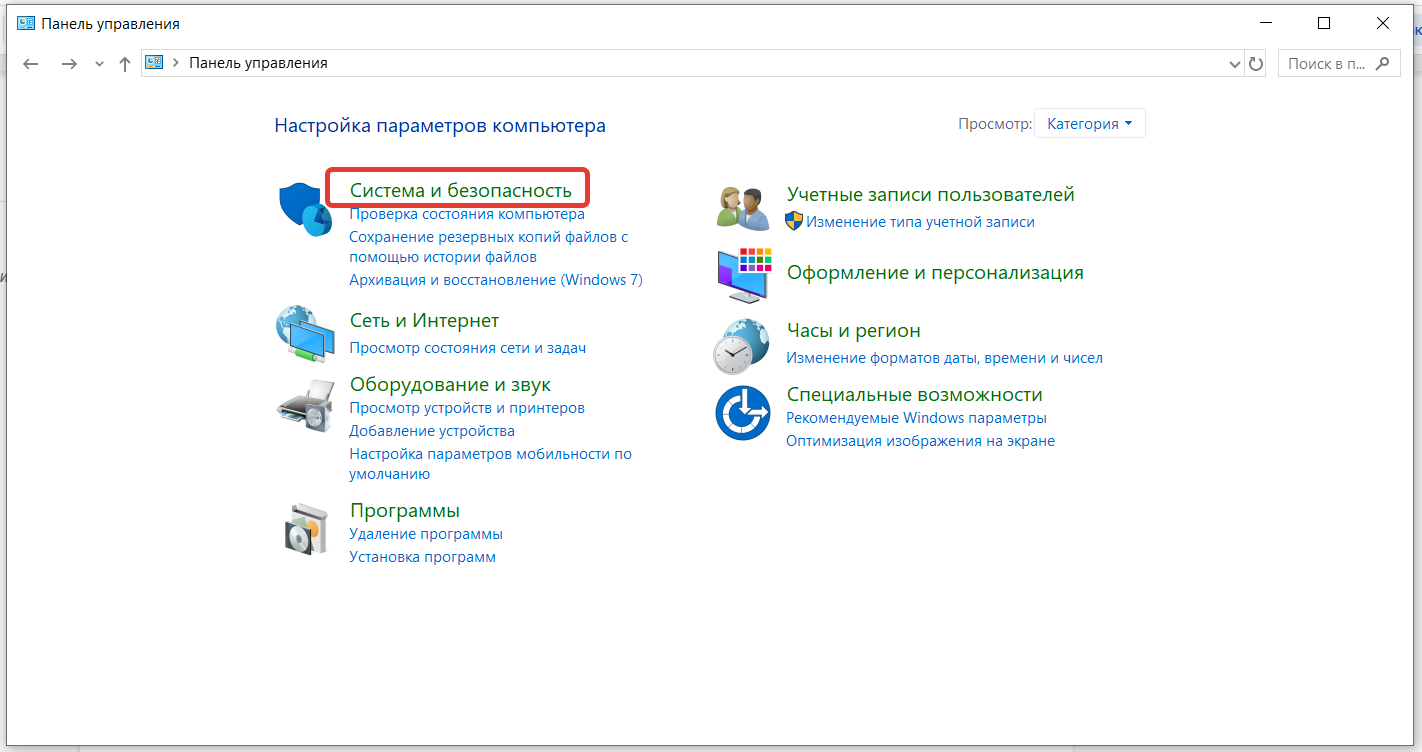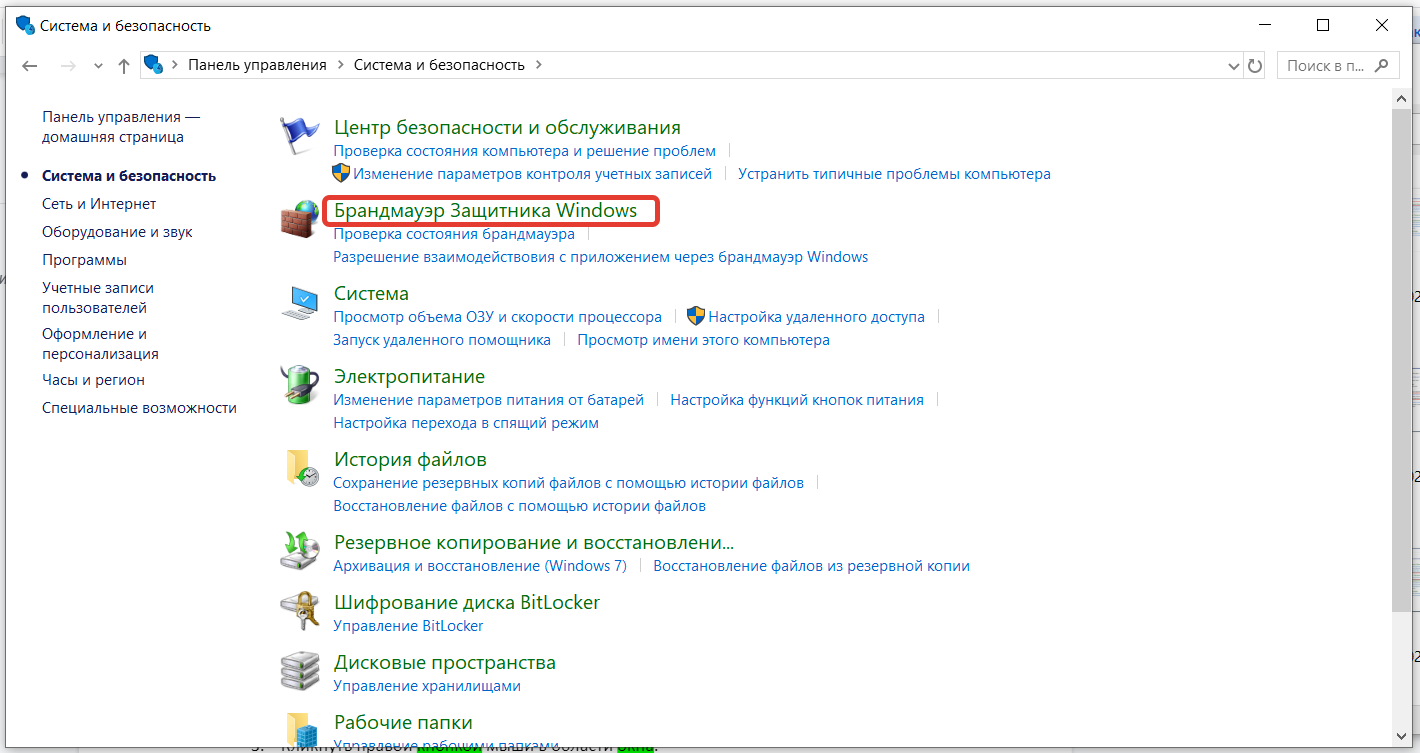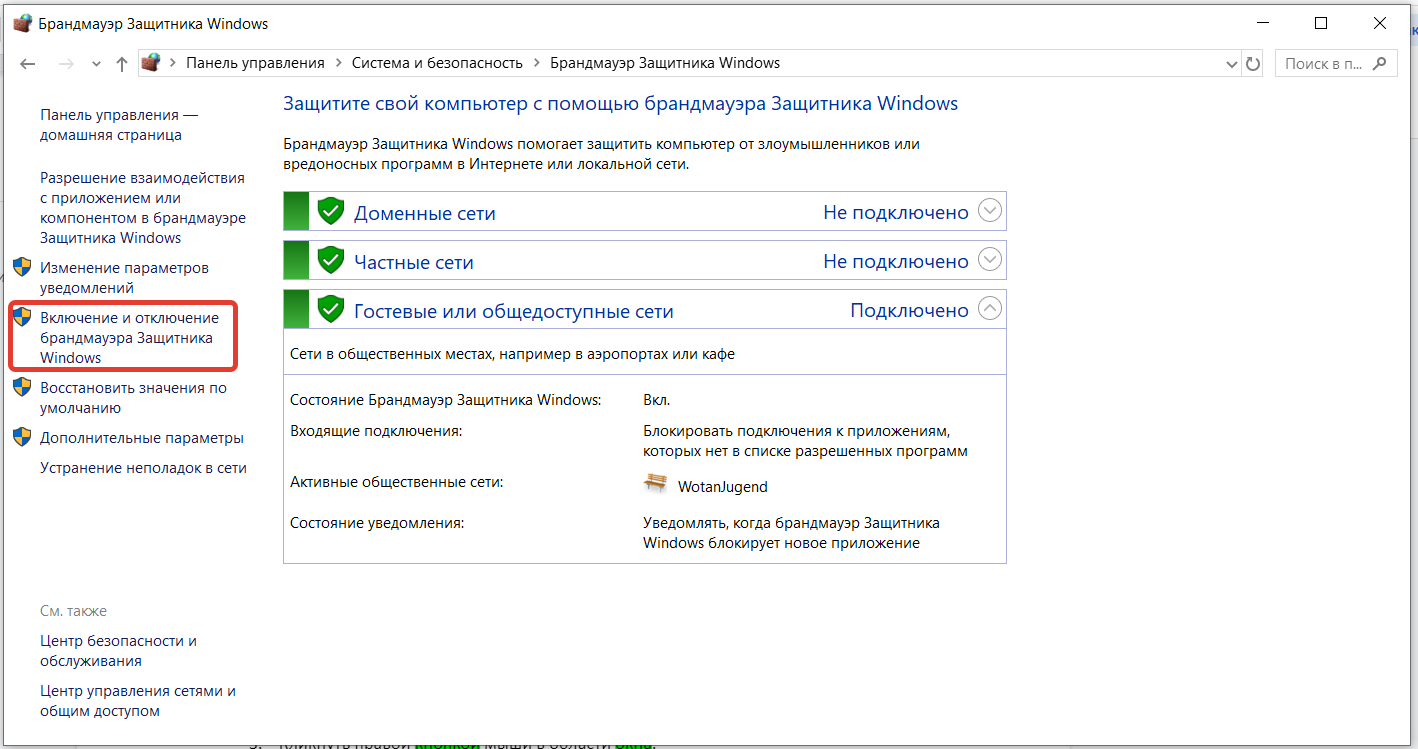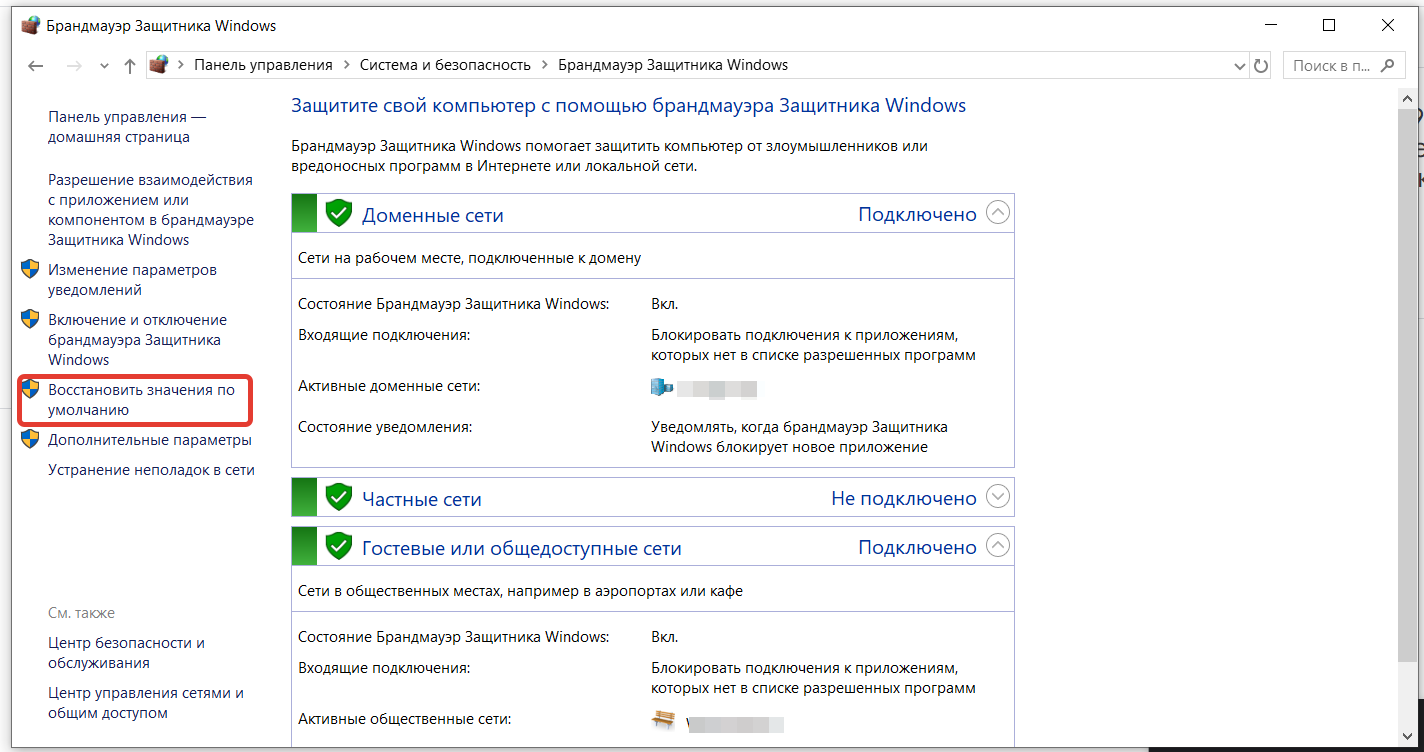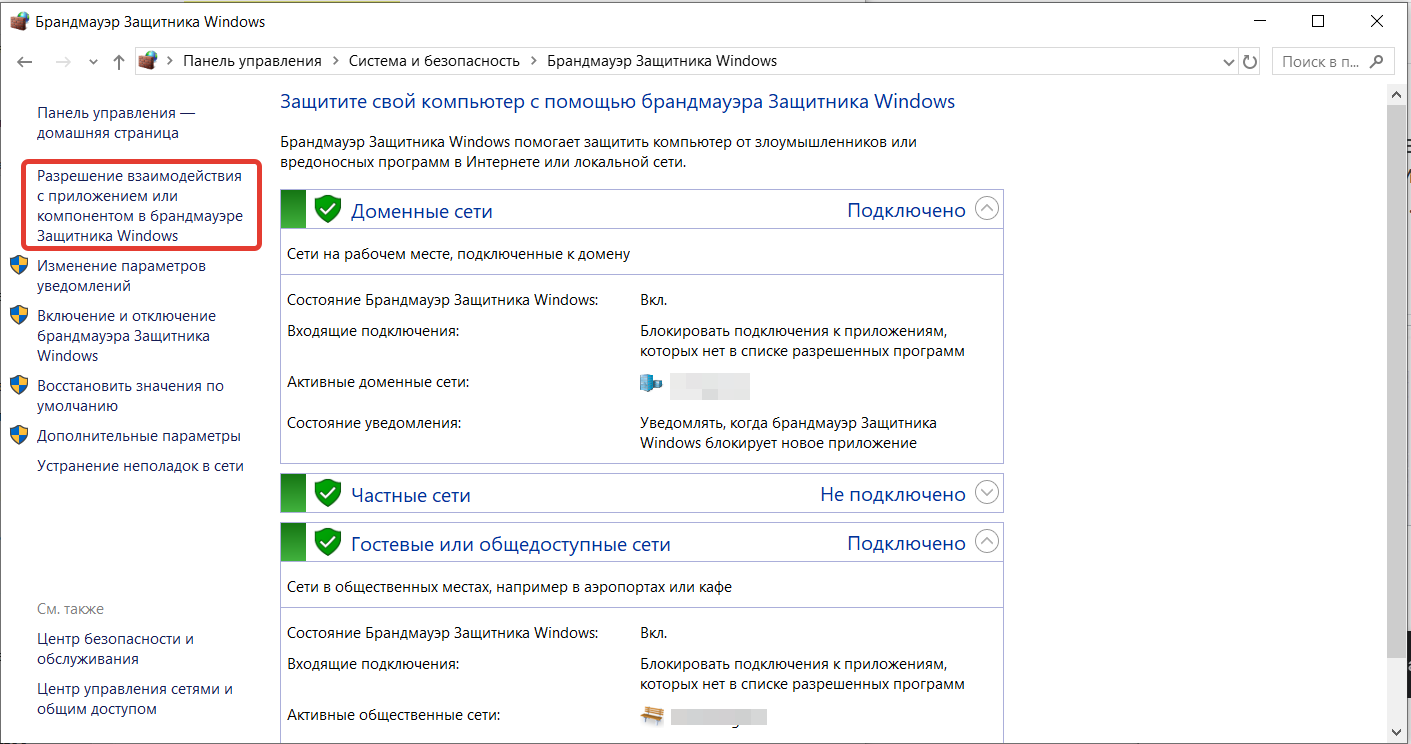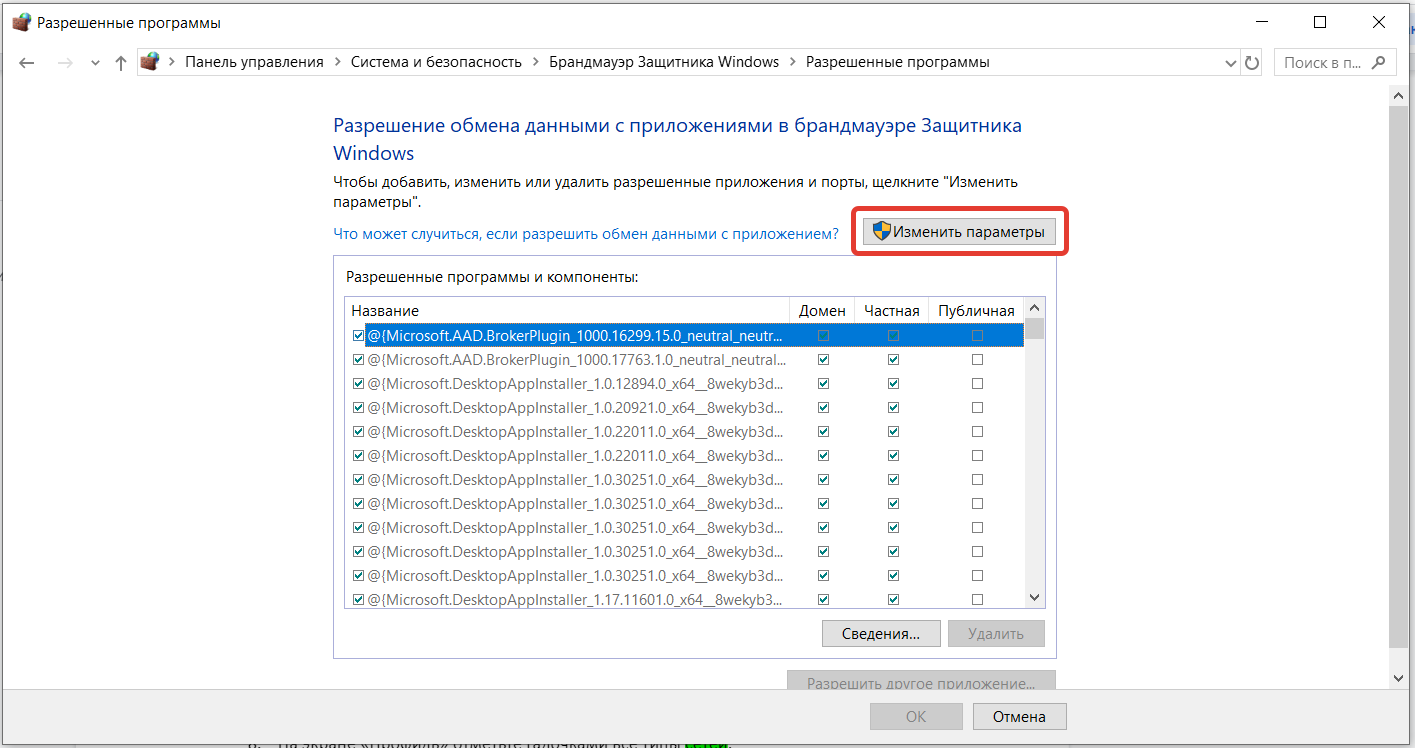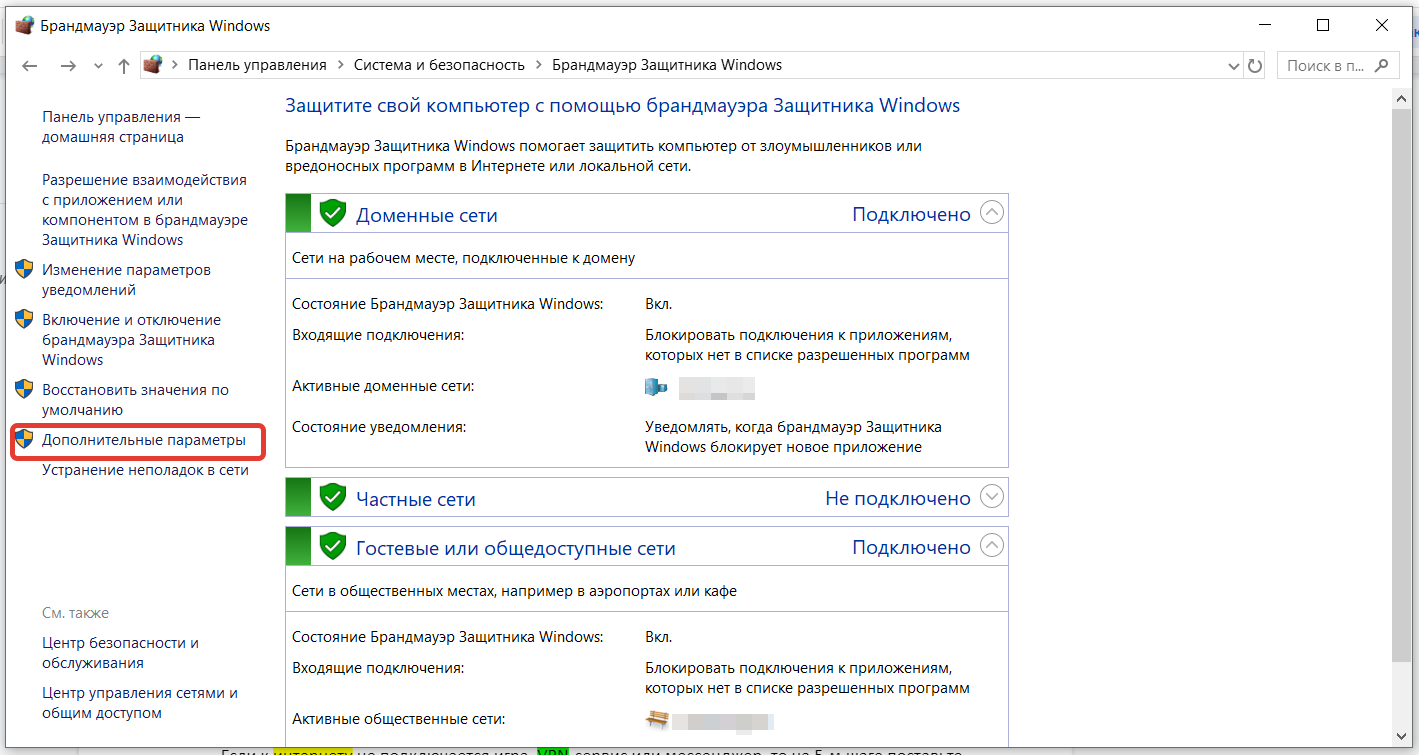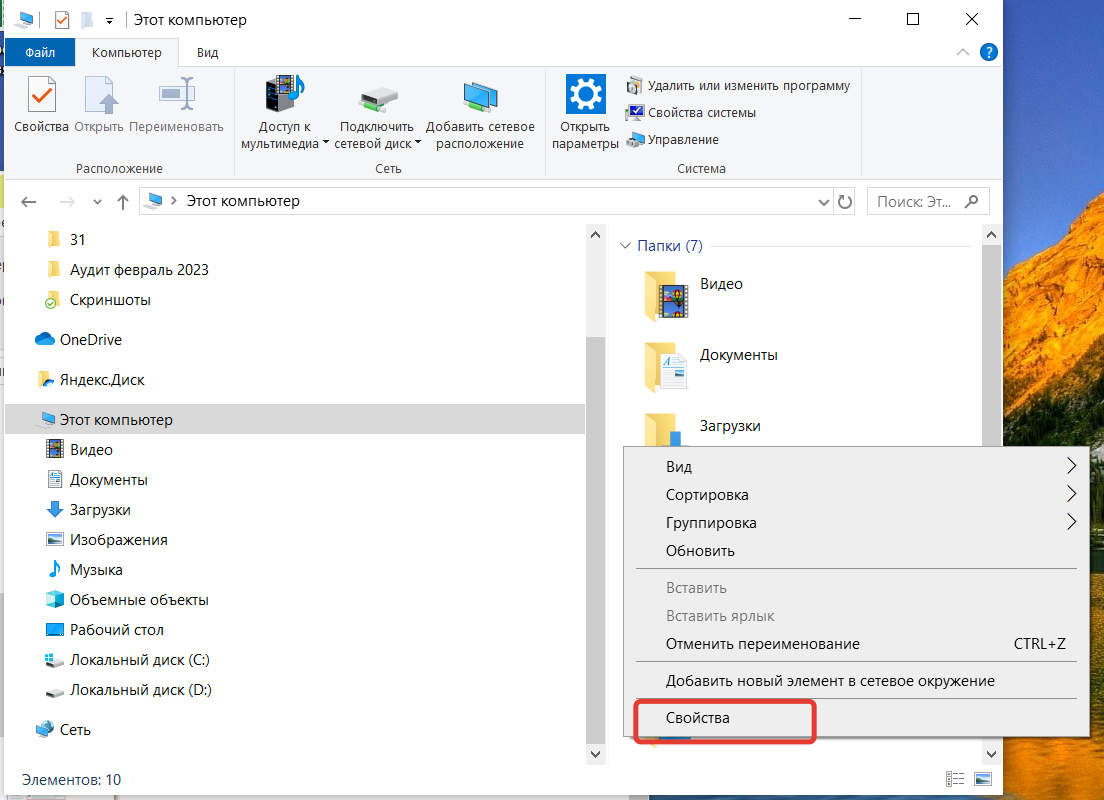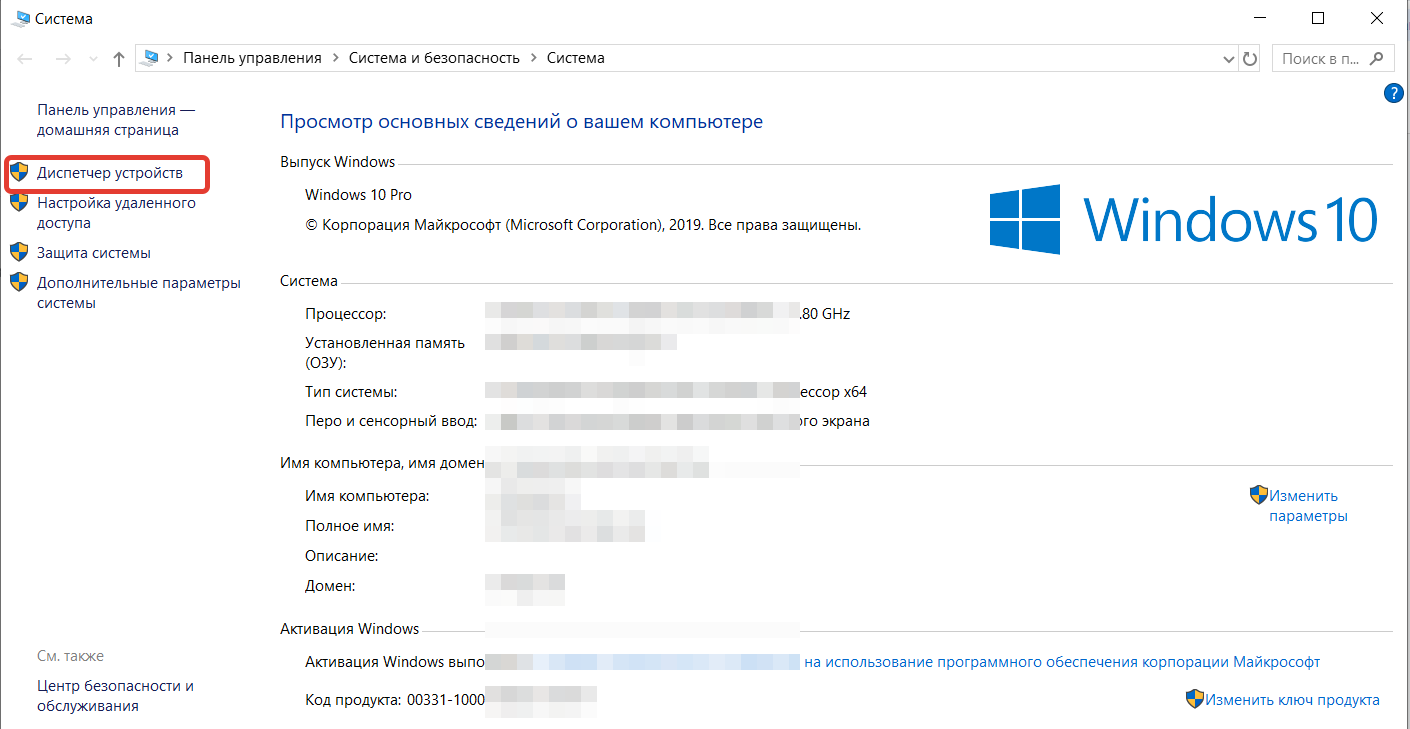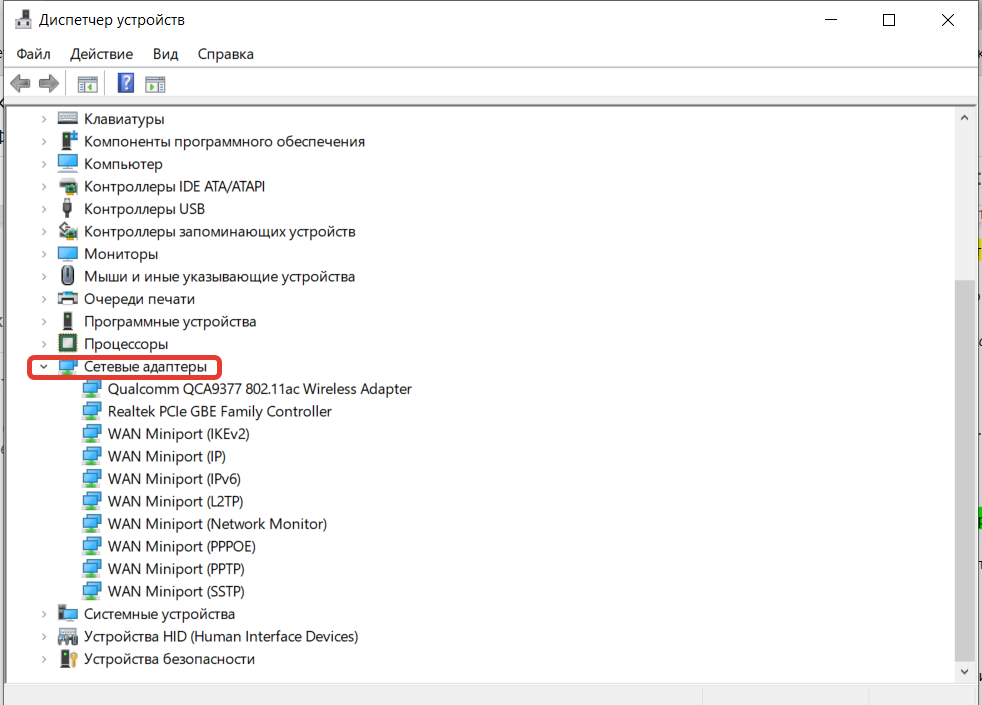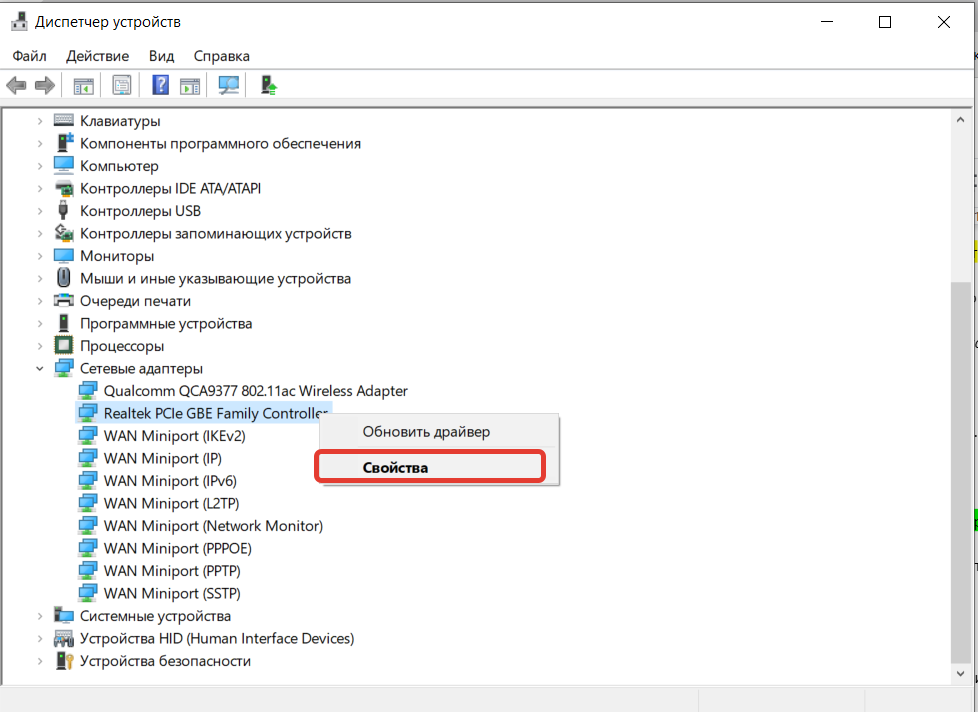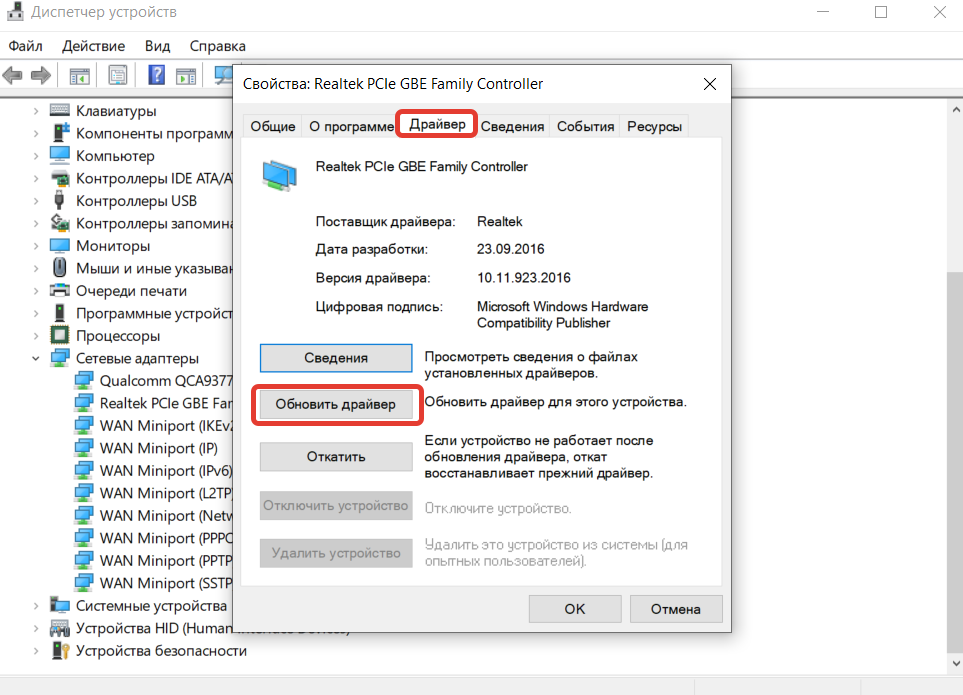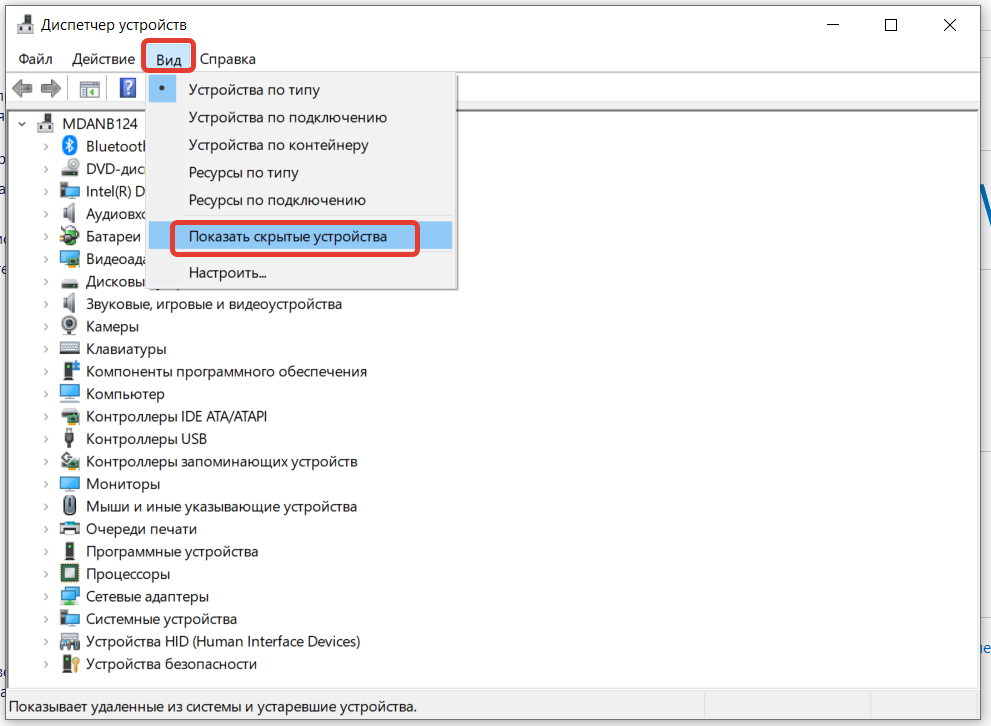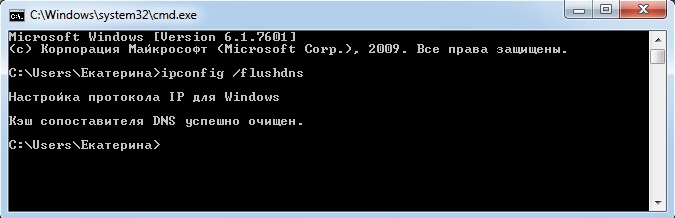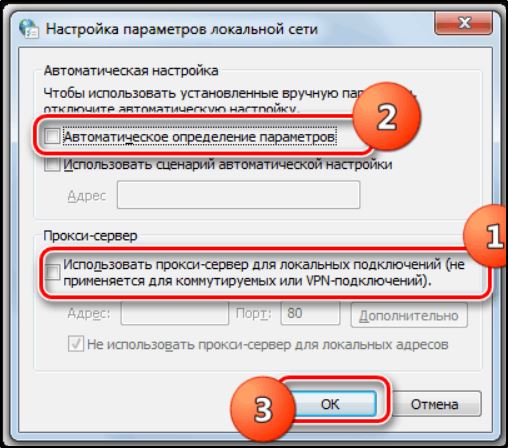«Доступ в интернет заблокирован»: что делать?
Содержание
- Почему пишет «Доступ в интернет заблокирован»?
- С чего начать?
- Всё равно не работает?
- Антивирус
- Брандмауэр
- Что ещё можно сделать?
- Несколько советов
Ни один пользователь не застрахован от сбоев, возникающих при использовании интернета. Неполадки могут быть связаны с неисправностью аппаратной части устройства-клиента или сетевого оборудования, некорректными настройками софта, последствиями работы вредоносных программ.
Один из самых частых сбоев — невозможность загрузить любую страницу в браузере. Ошибка сопровождается информационным сообщением с заголовком «Доступ в интернет заблокирован». Из-за этого сбоя в большинстве случаев не удастся воспользоваться ни одной программой, требующей подключения к интернету. Почему «в большинстве» — расскажем несколько позже. Но так что же делать? Реально ли справиться с проблемой своими силами? Обо всём этом — в нашей статье.
Почему пишет «Доступ в интернет заблокирован»?
Вариантов несколько:
- Поломка «железа» компьютера (сетевого контроллера) или дополнительных устройств (Wi-Fi-адаптера).
- Сбой программного обеспечения, устаревшие версии сетевых драйверов.
- Неполадки, связанные с компонентами домашней/офисной сетевой инфраструктуры — кабелями, маршрутизатором, репитером.
- Сбой или некорректные настройки защитного программного обеспечения — брандмауэра, антивируса.
- Неполадки на линии провайдера, намеренное отключение доступа во время технических работ.
Например, самостоятельно починить сетевой контроллер или беспроводной адаптер без соответствующих знаний и навыков точно не выйдет: необходимо обратиться к специалисту. Ничего не поделать, если проблема и на стороне провайдера: остаётся только ждать. В других случаях устранить неполадку самостоятельно вполне возможно.
Но есть один важный момент: определить причину по каким-либо внешним признакам невозможно. Придётся искать решение методом подбора — от простого к сложному.
С чего начать?
Перед тем как лезть в технические дебри, стоит попробовать устранить неполадку наиболее очевидными способами:
- Перезагрузите компьютер. Говоря простым языком, сила перезапуска в том, что после него все операционные процессы запускаются с нуля. В том числе работа сетевого драйвера.
- Перезагрузите роутер. Но не включайте маршрутизатор сразу после выключения — подождите 1–3 минуты. На это время рекомендуется отсоединить устройство от розетки.
- Проверьте соединения кабелей с разъёмами. Это касается и ПК (если используется проводное подключение), и роутера. Обратите особое внимание на интерфейс WAN/Internet/Ethernet или оптический PON — к нему подключается кабель провайдера.
- Если используете Wi-Fi, то попробуйте подключиться по кабелю. Не исключено, что интернет-соединение не работает из-за некорректных настроек беспроводной сети.
- Если используете проводное соединение, то попробуйте переставить коннектор в другой порт маршрутизатора. Ещё вариант — заменить кабель.
- Позвоните провайдеру. Если неполадка на стороне поставщика услуг, то специалист техподдержки сориентирует по срокам её устранения.
- Проверьте ПК на наличие вредоносного ПО. Крайне желательно, чтобы проверка проводилась хотя бы относительно свежей версией антивируса. Важный момент: запускайте не быструю, а глубокую проверку.
Всё равно не работает?
Наиболее часто такую ошибку вызывает чрезмерно усердная работа защитного ПО: встроенный брандмауэр или антивирус могут блокировать доступ к интернету и отдельным программам, и всем.
Антивирус
Вне зависимости от того, какая антивирусная программа установлена на вашем ПК, логика действий аналогичная:
- Разверните окно программы.
- Приостановите защиту.
- Попробуйте подключиться к интернету. Если доступа по-прежнему нет, то проблема не в антивирусе.
Если удалось подключиться к сети, то выполните следующие шаги:
- Активируйте все функции.
- Перейдите в раздел настроек.
- Найдите подраздел «Исключения» или «Белый список».
- Выберите программы, которым нужно разрешить доступ в интернет. Может потребоваться указать пути к папкам, в которые установлены программы, или конкретным .exe-файлам.
- Сохраните настройки.
Брандмауэр
Инструкция подходит для Windows 7, 8 и 10:
- Вызовите «Панель управления».
- Зайдите в раздел «Система и безопасность».
- Откройте подраздел «Брандмауэр Защитника Windows».
- В левом меню кликните по строке «Включение и выключение брандмауэра».
- Деактивируйте все функции.
- Попытайтесь подключиться к интернету.
Если соединение не заработало, то дело не в брандмауэре. Если заработало, то следуйте инструкции далее:
- Вернитесь в подраздел «Брандмауэр Защитника Windows».
- Выберите опцию «Восстановить значения по умолчанию», в открывшемся окне нажмите на кнопку с идентичным содержанием и подтвердите действие.
- Перезагрузите компьютер.
- Проверьте, появился ли доступ к интернету.
Если соединение с интернетом не работает:
- Повторите шаги с 1 по 3 из предыдущей инструкции.
- Кликните по строке «Разрешение взаимодействия с приложением или компонентом».
- Нажмите кнопку «Изменить параметры».
- Найдите программы, которым не удаётся соединиться с интернетом. Например, браузер.
- Установите галочки в столбцах «Частная» и «Публичная» напротив нужных приложений.
- Сохраните настройки и протестируйте, подключаются ли программы к сети.
Если добавление программ в «белый список» не помогло, попробуйте настроить правила для входящих подключений:
- Повторите шаг 1 из предыдущей инструкции.
- Кликните по строке «Дополнительные параметры».
- В левом меню открывшегося монитора брандмауэра найдите строку «Правила для входящих подключений» и выделите её.
- В правом меню нажмите на строку «Создать правило».
- На экране «Тип правила» поставьте маркер напротив опции «Для программы».
- На экране «Программа» укажите путь к .exe-файлу нужного приложения. Важно: необходимо указать путь к «оригинальному» файлу, не к ярлыку. По умолчанию программы устанавливаются в папку Program Files или Program Files (x86) на диске C.
- На экране «Действие» отметьте маркером опцию «Разрешить подключение».
- На экране «Профиль» отметьте галочками все типы сетей.
- На экране «Имя» укажите название правила (опционально) и нажмите «Готово».
Примечание: после каждого шага не забывайте нажимать «Далее».
Если к интернету не подключается игра, VPN-сервис или мессенджер, то на 5 шаге поставьте маркер напротив опции «Для порта».
Доступ в интернет не появился? Обновите драйверы сетевого контроллера:
- Запустите «Проводник» и перейдите в раздел «Этот компьютер».
- Кликните правой кнопкой мыши по области окна и выберите пункт «Свойства».
- В левой части окна «Система» нажмите на строку «Диспетчер устройств».
- Найдите раздел «Сетевые адаптеры» и разверните его.
- Найдите в списке свой сетевой адаптер. Если установлена утилита AIDA64, то посмотреть модель устройства можно в разделе «Сеть Windows». Если нет, то воспользуйтесь поисковиком на смартфоне. Чтобы выяснить модель сетевого адаптера, нужно знать модель ноутбука или материнской платы ПК.
- Кликните правой кнопкой мыши по названию адаптера и нажмите «Свойства».
- Перейдите во вкладку «Драйвер» и нажмите «Обновить драйвер».
Если в списке нет сетевого контроллера:
- Нажмите кнопку «Вид» в «Диспетчере устройств» и выберите пункт «Показывать скрытые устройства».
- Если адаптер появился в списке, то кликните по нему правой кнопкой мыши и выберите опцию «Включить».
- Обновите или откатите драйвер.
Примечание: если описанные манипуляции ни к чему не привели, то можно попробовать удалить контроллер из «Диспетчера устройств» и перезагрузить компьютер. Возможно, потребуется устанавливать драйвер вручную. Не рекомендуем это делать самостоятельно неопытным пользователям.
Что ещё можно сделать?
Как правило, причина сбоев кроется именно в параметрах брандмауэра или антивирусного ПО. Однако если их перенастройка не помогла, то стоит проверить, правильно ли в принципе настроено интернет-соединение.
На нашем сайте есть подробные инструкции для роутеров Asus, TP-Link, Zyxel Keenetic, а ещё гайды по настройке Wi-Fi и кабельного подключения для ПК на Windows.
Несколько советов
Чтобы компьютер как можно дольше работал без программных сбоев, придерживайтесь простых правил:
- Регулярно обновляйте операционную систему. Разработчики постоянно повышают уровень безопасности своего продукта.
- Регулярно обновляйте защитное ПО. База угроз, с которыми способна бороться программа, расширяется буквально с каждым патчем.
- Проверяйте ПК на вирусы. Защита в реальном времени не всегда надёжна — глубокая проверка устройства на вирусы более эффективна.
- Не меняйте настройки критично важных компонентов ПО, если всё работает, а вы несильны в системной администрации. В таком случае всегда высока вероятность навредить стабильности ОС или приложений.
- Не пользуйтесь пиратским программным обеспечением, избегайте сомнительных ресурсов. Нередко они содержат вредоносные программы, которые рано или поздно начнут вызывать всевозможные ошибки и сбои, в том числе и закрывать доступ в интернет.
Нередко пользователи сталкиваются с проблемой доступа к сети в Chrome или другом браузере, появляющейся разово или систематически. Страницы не открываются, а вместо этого обозреватель выдаёт сообщение об ошибке «Доступ в интернет закрыт» с кодом ERR_NETWORK_ACCESS_DENIED. Встречается сбой как в ОС Windows 10, 7 так и других сборках. Кроме того, ошибка подключения может появляться с сообщением «Соединение прервано. Похоже, вы подключились к другой сети» и кодом ERR_NETWORK_CHANGED. Почему браузер не заходит на запрашиваемый сайт и как устранить проблему доступа к интернету, мы и рассмотрим. Устранить неисправность можно при наличии прав администратора на компьютере.
Причины возникновения ERR_NETWORK_CHANGED ошибки
Чтобы решить проблему, необходимо выяснить, почему браузеру было отказано в доступе к сетевому подключению. Ошибка с кодом ERR_NETWORK_ACCESS_DENIED может возникать по следующим причинам:
- Сетевое подключение блокируется антивирусом, брандмауэром (встроенным, сторонним) или другим софтом.
- Воздействие вредоносных программ.
- Некорректная работа роутера, модема, выход из строя сетевого оборудования.
- Проблемы с физически подключением по кабелю.
- Неисправность на стороне провайдера.
- Повреждённые, устаревшие драйверы устройств.
- Сбои в работе браузера, некорректные настройки профиля и другие причины.
Ошибка с кодом ERR_NETWORK_CHANGED обусловлена изменением параметров сети, которые были заданы и использованы браузером ранее. Нередко соединение прерывается, когда устройство подключается к другой сети во время запроса перехода на сайт, после перезагрузки маршрутизатора и повторного подключения, а также, если операционная система стала использовать подключение через другой сетевой адаптер. Тогда сбой проявляется разово и больше не тревожит. Сложнее искать причину, когда неисправность носит систематический характер. Спровоцировать проблему прерванного соединения может любой из вышеперечисленных факторов, вызывающих ошибку запрета доступа. Кроме того, причинами могут быть также:
- Нестабильное функционирование или конфликт установленных виртуальных сетевых адаптеров, а также софта для VPN.
- Некорректная работа протокола IPv6.
- Подключение устройства к новому роутеру, наличие нескольких сетей в зоне доступа.
Не стоит забывать, что если речь идёт о корпоративной сети, ошибка ERR_NETWORK_ACCESS_DENIED может быть обусловлена запретом доступа к интернету, установленного администратором, тогда обойти его будет сложнее.
Методы решения ERR_NETWORK_ACCESS_DENIED
Часто проблемы доступа к сети решаются обыкновенной перезагрузкой страниц, но если после этого неисправность всё ещё проявляется, с ней придётся бороться другими методами. Исправление ошибки ERR_NETWORK_ACCESS_DENIED заключается в устранении источника возникновения неприятности. Перед тем, как заниматься поисками программных причин, нужно проверить физическое подключение к сети, поскольку провод мог просто отойти, быть перебит или плохо обжат, что нередко приводит к ошибкам подключения.
Выявить виновного сразу удаётся нечасто, поэтому обычно решение приходит уже в ходе мероприятий. Рассмотрим, как исправить ошибку ERR_NETWORK_ACCESS_DENIED в зависимости от провоцирующего фактора.
Проверка работающего ПО на вашем компьютере
Для начала следует проверить, подгружаются ли страницы в других обозревателях. Если да, то сетевое подключение заблокировано каким-либо ПО на компьютере. Часто становится причиной ограничения доступа к интернету встроенный брандмауэр Windows, сторонний Firewall, антивирус или прочий защитный софт. Это можно выяснить, перейдя к настройкам программы и проверив правила сетевых подключений.
Параметры брандмауэра Windows можно проверить следующим образом:
Выполнив эти действия, проверяем, исчезла ли ошибка ERR_NETWORK_ACCESS_DENIED. Можно также сбросить настройки встроенного межсетевого экрана Windows, для чего в левом меню Защитника нужно выбрать опцию «Восстановить значения по умолчанию» и подтвердить действие.
Если на компьютере установлены какие-либо сторонние фаерволлы, проверяем, не является ли данный софт виновником блокировки доступа к сети и устраняем проблему аналогичным путём.
Проверка сетевого соединения или роутера
Ещё одна частая причина ошибки доступа к сети – отсутствие соединения. Проблема может быть связана как с неполадками подключения, так и со сбоем сетевого оборудования или аппаратными неисправностями. Чтобы исправить ошибку ERR_NETWORK_ACCESS_DENIED, выполняем следующие действия:
- Идём в настройки подключения и проверяем параметры сети.
- Перезапускаем маршрутизатор (если используется) и проверяем, исчезла ли проблема.
- Поскольку не исключена вероятность неполадки на уровне провайдера, решить вопрос самостоятельно не удастся, так что необходимо связаться с оператором поставщика услуг для прояснения ситуации.
Удаление профиля Google Chrome
Если проблема заключается в настройках профиля для браузера, ошибку ERR_NETWORK_ACCESS_DENIED поможет исправить его удаление. Для этого поступаем следующим образом:
- Открываем консоль «Выполнить» (жмём Win+R).
- Вводим в строку %LOCALAPPDATA%GoogleChromeUser Data (или %USERPROFILE%Local SettingsApplication DataGoogleChromeUser Data для Windows XP).
- Ищем каталог с названием Default и переименовываем его на Default.old.
Если источником ошибки были некорректные настройки профиля, данный способ станет решением проблемы.
Другие методы устранения
Если вышеописанные способы не помогли, можно попробовать выполнить следующее:
- Устраняем неполадки сети средствами Windows (идём в Панель управления – Устранение неполадок – Подключение к интернету или жмём по значку сети в трее ПКМ и выбираем «Диагностика неполадок»).
- Исключаем вероятность заражения компьютера вредоносным софтом и наличия рекламного ПО, просканировав устройство специальными инструментами. Удаляем нежелательные программы при их обнаружении.
- Проверяем IP-адрес в панели управления роутера, а также открываем свойства подключения (Панель управления – Сетевые подключения, жмём ПКМ на значке вашего соединения или запускаем окно командой cpl из консоли «Выполнить»), затем выделяем протокол IP версии 4 (TCP/IPv4) и нажимаем кнопку «Свойства». Здесь должны быть активны параметры получения IP-адреса и DNS-сервера автоматически.
- Ошибку прерванного соединения ERR_NETWORK_CHANGED и многих других проблем подключения нередко помогает исправить сброс и очистка кэша DNS Windows.
- Отключаем или удаляем установленные виртуальные сетевые адаптеры, а также программное обеспечение для VPN.
- Отключаем IPv6 для подключения, для чего переходим к его свойствам, находим в списке компонентов IP версии 6 (TCP/IPv6) и снимаем галочку напротив, подтверждаем действие нажатием кнопки «ОК». После этого отключаемся от сети и подключаемся снова.
- Отключаем прокси-серверы для браузеров. Универсальный способ для Windows 10, 8, 7 предполагает перейти в Панель управления и открыть «Сеть и интернет», затем выбрать «Свойства браузера». Здесь на вкладке «Подключения» жмём кнопку «Настройка сети», в новом окне убираем галочки напротив пунктов «Использовать прокси-сервер для локальных подключений» и «Автоматическое определение параметров», после чего применяем изменения.
Каждый из этих способов будет эффективен в том или ином случае. Сложностью они не отличаются и могут выполняться не слишком продвинутыми пользователями, но иногда приходится перебрать несколько вариантов, прежде чем решить проблему.
Привет, мои дорогие! Помню, однажды столкнулась с проблемой – доступ в интернет заблокирован, а почему это случилось, непонятно. Мне стало интересно разобраться в теме, и я решила это сделать на нашем портале – вдруг кому-то еще пригодится. Ну что, начинаем?
Прежде чем лезть в настройки ОС или роутера, проверьте, нормально ли подключен кабель интернета, есть ли деньги на счете. Также проверьте, какой тип у вашей сети. Если общественная, смените на частную. Если с этим порядок, читайте дальше!
Содержание
- Первые действия
- Брандмауэр Windows
- Антивирусник
- Настройки брандмауэра
- Дезактивация
- Значения по умолчанию
- Работа с исключениями
- Дополнительные параметры
- Касперский
- Задать вопрос автору статьи
Первые действия
Что может блокировать доступ в интернет? Причин великое множество, но чаще всего это происходит из-за работы защитных программ – брандмауэр, антивирусник.
Брандмауэр Windows
Это встроенный в операционную систему межсетевой экран. Это часть комплекса программного обеспечения по защите компьютера от вредоносных проникновений. Это некая стена между информацией из интернета и ПК.
Однако, бывает, что этот инструмент запрещает доступ даже к проверенным сайтам. Чтобы определить, что именно Брандмауэр блокирует интернет, нужно его отключить. Если после этого доступ восстановлен, значит, дело действительно в нем.
Антивирусник
Антивирусная программа (антивирус) – это программа для обнаружения вирусов, а также вредоносных ПО. Также восстанавливает зараженные файлы и предотвращает заражение файлов и операционной системы. Примеры – антивирус Касперского, AVAST, ESET NOD32 и другие.
Чтобы понять, что причина проблемы именно в такой программе, отключите ее и проверьте, восстановился ли доступ к интернету. А теперь переходим к конкретным действиям по работе с защитниками компьютера. Я расскажу, какие настройки нужно провести, чтобы никогда не видеть сообщение: «Доступ к интернету заблокирован. Возможно, подключение заблокировано брандмауэром или антивирусной программой».
Настройки брандмауэра
Межсетевой экран Windows можно настроить по белому и черному списку. Белый – разрешен доступ только к разрешенным ресурсам, остальные запрещены. Черный список – запрещен доступ только к запрещенному, все остальное разрешено. Для лучшей защиты советуют применять шаблон белого списка. А теперь подробнее о возможностях настройки (на примере Windows 10).
Дезактивация
Как отключить защитника Windows, смотрите тут:
Если у вас на ПК установлен сторонний антивирус, защитный инструмент Windows можно отключить. Как это сделать:
- Заходим в «Панель управления», режим просмотра выбираем «Мелкие значки».
- Среди параметров компьютера найдите «Брандмауэр Защитника Windows».
- В открывшемся окне вы увидите статус защиты для частных и гостевых сетей.
- В меню слева найдите пункт «Включение и отключение брандмауэра Защитника Windows».
- Откроются настройки параметров для каждого типа сети, где можно отключить или включить защиту.
- Еще лично у меня стоят галочки у пунктов «Уведомлять, когда брандмауэр Защитника Windows блокирует новое подключение». Никаких неудобств из-за этого не возникает.
Обратите внимание на пункт «Блокировать все входящие подключения…». Если поставить там галочку, то все приложения и браузеры не смогут получать данные из интернета.
Значения по умолчанию
Если вы или кто-то до вас что-то намудрил в настройках защиты, можно выполнить сброс настроек (только учтите, что потом придется все настраивать заново). Там же, где включается/отключается брандмауэр, есть пункт «Восстановить значения по умолчанию». Нажимаем и следуем подсказкам системы.
Работа с исключениями
Для этого есть раздел «Разрешение взаимодействия с приложением или компонентом…». Добавление какой-либо программы в исключения позволяет создать разрешающее правило.
Перед вами будет список программ и компонентов. Поставьте галочки напротив тех, которым вы разрешаете обмен данными, и выберите тип сети.
Дополнительные параметры
В этом разделе располагается главный инструмент брандмауэра – правила. Они запрещают или разрешают сетевые подключения. Правила для входящих подключений – настройка условия для получения информации из интернета, для исходящих – контроль отправки запросов и процесса ответа из Сети.
На вкладке «Наблюдение» доступен просмотр информации о подключениях, для которых созданы правила.
Давайте попробуем создать правило для входящих подключений:
- В брандмауэре заходим в раздел «Дополнительные параметры», выбираем пункт «Правила для входящих подключений», справа в группе «Действия» выбираем «Создать правило».
- Откроется Мастер создания правила, где выбираем тип «Для программы», жмем «Далее».
- Следующий шаг «Программа», ставим галочку у строки «Путь программы», нажимаем «Обзор», выбираем файл нужного приложения и кликаем «Открыть», жмем «Далее».
- Шаг «Действие» – здесь выбираем нужное – разрешить или блокировать подключение, кликаем «Далее».
- Шаг «Профиль» – выбираем тот, для которого будет действовать создаваемое правило, снова «Далее».
- Последний пункт «Имя» – название правила, также желательно заполнить поле «Описание».
- Завершаем работу с Мастером кнопкой «Готово».
Когда понадобится создать правило для исходящих подключений, делаем все тоже самое. Когда необходимо правило для взаимодействия с игровыми серверами или мессенджерами в Мастере создания выбирают тип «Для порта».
Чтобы активировать правило, найдите его в списке, нажмите на него ПКМ и выберите пункт «Включить правило».
Касперский
Чтобы не столкнуться с ошибкой «Доступ в интернет заблокирован…», после установки антивируса Касперского (или любого другого) нужно провести кое-какие настройки. Это касается моментов, когда до установки вы без проблем посещали определенные сайты, а после установки антивирус не разрешает это сделать. Чаще всего проблема возникает с браузером Firefox.
Что делать, когда доступ в интернет закрыт? Нам нужно отключить проверку защищенного соединения:
- заходим в настройки антивируса (либо через системный трей, либо непосредственно в программе);
- слева выбираем раздел «Дополнительно», справа «Сеть»;
- в параметрах сети нужно установить тип проверки – в нашем случае это «Не проверять защищенные соединения»;
- подтвердить действия.
Вообще в любой ситуации, когда точно определено, что именно антивирусник блокирует интернет, рекомендую посетить сайт продукта или написать его разработчикам. Там помогут правильно настроить программу, чтобы не возникало проблем с доступом к Сети.
Дополнительные способы решения проблемы с заблокированным доступом в Интернет описаны тут:
На этом заканчиваю. Если есть вопросы, или нужна помощь, напишите в комментарии. Кто-то из ребят обязательно ответит. Всем пока!
Доступ в Интернет закрыт ERR_NETWORK_ACCESS_DENIED в Chrome — как исправить?
Если при попытке открыть сайт в Chrome вы видите сообщение об ошибке «Доступ в Интернет закрыт» с кодом ERR_NETWORK_ACCESS_DENIED, обычно это несложно исправить, при условии, что у вас есть права администратора на компьютере.
Как и сообщает страница с ошибкой, причиной того, что доступ в интернет закрыт обычно являются параметры брандмауэра Windows или стороннего антивирусного ПО со встроенным файрволлом. В этой инструкции — о том, как убрать запрет и включить доступ к Интернету, а также некоторая дополнительная информация, которая может оказаться полезной.
Исправление ошибки ERR_NETWORK_ACCESS_DENIED
Ошибка «Доступ в Интернет закрыт» с указанным кодом говорит о том, что какое-то ПО сообщило браузеру Google Chrome о том, что для него установлены ограничения доступа к Интернету (см. Как запретить программе доступ в Интернет). Как правило, это встроенный брандмауэр Windows 10, 8.1 или Windows 7 или же сторонний файрволл (иногда встроенный в антивирус).
Для проверки параметров брандмауэра вы можете выполнить следующие действия:
- Откройте Панель управления (в Windows 10 для этого можно использовать поиск в панели задач) и в ней откройте «Брандмауэр Защитника Windows» (или просто «Брандмауэр Windows»).
- В открывшемся окне вы можете нажать слева по пункту «Включение и отключение брандмауэра» и отключить брандмауэр полностью, после чего проверить, была ли исправлена проблема, но я бы рекомендовал использовать следующие шаги.
- Нажмите по пункту слева «Дополнительные параметры».
- Проверьте, есть ли в правилах для исходящего подключения какие-либо запреты (отмечены соответствующим знаком). По умолчанию их быть не должно. Если вы таковые нашли, нажмите по ним правой кнопкой мыши и выберите либо «Удалить», либо «Отключить правило», чтобы отключить его и проверить, вернуло ли это штатную работу Chrome.
- Проверьте, есть ли такие же правила для входящих подключений и проделайте с ними то же самое.
После выполнения этих шагов, можно посмотреть, появляется ли ошибка ERR_NETWORK_ACCESS_DENIED вновь или же была исправлена. Также вы можете полностью сбросить настройки брандмауэра Windows.
В случае, когда на вашем компьютере есть сторонний антивирус с функциями файрволла, попробуйте временно отключить его и, если это решило проблему, уже более внимательно изучить его параметры — вполне вероятно, что можно лишь отключить блокировку доступа к Интернету в Google Chrome, не отключая всего остального.
Дополнительная информация
Если предложенные выше методы не помогли, попробуйте:
- Если используются прокси или VPN, отключите их (см. Как отключить прокси-сервер в Windows и браузере).
- Используйте устранение неполадок сети (Панель управления — Устранение неполадок — Подключение к Интернету или правый клик по значку соединения в области уведомлений — Диагностика неполадок).
- В Windows 10 дополнительно зайдите в Параметры — Обновление и безопасность — Устранение неполадок и нажмите по пункту «Сетевой адаптер» в списке справа.
- В Windows 10, если предыдущие пункты не помогли — выполните сброс сетевых настроек.
Учитывайте, что если речь о корпоративной сети, то запрет может быть установлен системным администратором и простых способов снять его может не быть, особенно при отсутствии прав администратора на компьютере.
Ваш доступ в Интернет заблокирован в Chrome в Windows 11/10
Иногда, когда вы просматриваете Google Chrome, вы можете столкнуться с проблемой, когда веб-сайты не открываются. Эта проблема может быть результатом того, что доступ в Интернет заблокирован Google Chrome. И вы можете получить ERR_NETWORK_ACESS_DENIED ошибка. Прочтите, чтобы узнать, каковы возможные причины проблем, при которых ваш доступ в Интернет блокируется Google Chrome в Windows 11/10.
Почему мой доступ в Интернет заблокирован в Google Chrome?
Ошибка при работе в Google Chrome может расстраивать. Вот несколько причин, по которым вы его получаете.
- Использование Интернета в ограниченной зоне: если вы используете Интернет на своем рабочем месте, в любом общественном месте или в любом образовательном учреждении, могут существовать ограничения на доступ к определенным веб-сайтам. Чтобы получить доступ, вам, возможно, придется связаться с властями.
- Атака вредоносного ПО: это еще одна распространенная причина, по которой доступ в Интернет блокируется Google Chrome и появляется сообщение об ошибке. Вредоносное ПО, шпионское ПО или определенные типы вирусных атак, осуществляемые через вредоносный файл, могут изменить настройки сети и браузера. Из-за этих изменений вы можете получить ошибку Ваш доступ в Интернет заблокирован.
- Проблема с сетевым драйвером: иногда проблема с сетевым драйвером может блокировать доступ в Интернет в Google Chrome.
- Брандмауэр: большинство антивирусных программ имеют встроенную утилиту брандмауэра. Эти брандмауэры блокируют доступ в Интернет, если программа обнаруживает подозрительные файлы или веб-сайты.
Исправить доступ к Интернету заблокирован в Chrome
Теперь, когда вы знаете, что могло вызвать проблему блокировки доступа в Интернет в Chrome вместе с ошибкой, прочтите дальше, чтобы узнать решения для устранения этой проблемы.
Есть несколько способов исправить эту ошибку. Вот некоторые решения, специфичные для Chrome:
- Очистить кеш
- Отключить сторонние расширения
- Удалить профиль Chrome
- Измените настройки брандмауэра
- Сбросить Chrome.
1]Очистите кеш:
Решение может быть таким же простым, как очистка кеша вашего браузера Google Chrome. Некоторая история браузера и файлы cookie препятствуют использованию IP-адреса веб-сайта, что приводит к блокировке доступа в Интернет.
Для этого нажмите Ctrl + H, чтобы открыть вкладку истории просмотров. Теперь нажмите Очистить данные просмотра.
Выберите временной диапазон как «Все время». Отметьте все три варианта очистки истории просмотров, файлов cookie и кеша. Теперь нажмите Очистить данные.
Это решение может решить проблему блокировки доступа в Интернет в Chrome.
2]Отключить сторонние расширения:
Иногда определенные расширения запускают брандмауэр для блокировки веб-сайтов. Следовательно, брандмауэр, в свою очередь, блокирует ваш доступ в Интернет. Желательно отключить все нежелательные расширения в вашем браузере Google Chrome.
Чтобы избежать ошибки, щелкните три многоточия в правом верхнем углу Chrome. Перейдите в Дополнительные инструменты и выберите Расширения.
Вы увидите все расширения, установленные в вашем Google Chrome. Нажмите кнопку «Удалить» для ненужных расширений.
3]Удалить профиль Chrome:
Иногда удаление профиля Chrome помогает исправить ошибку.
Удалить профиль Chrome можно двумя способами:
Вы можете завершить задачу chrome.exe из диспетчера задач.
Перезагрузка компьютера также может удалить профиль Chrome. Для этого после перезагрузки ПК выполните следующие действия:
1]Нажмите клавишу Windows + R, чтобы открыть команду «Выполнить».
2]Введите в текстовое поле следующее и нажмите Enter:
% LOCALAPPDATA% Google Chrome Данные пользователя
Когда откроется файловый менеджер, найдите Default и переименуйте его в default.old.
4]Измените настройки брандмауэра:
В случае, если брандмауэр блокирует доступ Google Chrome к Интернету. Измените настройки брандмауэра, чтобы он позволял Google Chrome открывать веб-сайт.
5]Сбросить Chrome:
Мы часто вносим изменения в настройки браузеров, которые соответствуют нашим требованиям. Некоторые из этих изменений в настройках Chrome могут вызвать ошибку блокировки доступа в Интернет. Следовательно, сброс настроек браузера Chrome может решить проблему.
Чтобы сбросить настройки Chrome, нажмите на 3 многоточия в правом верхнем углу окна браузера и нажмите «Настройки».
Откроется окно настроек Chrome. Перейдите в Advanced и щелкните по нему, чтобы открыть раскрывающееся меню.
Теперь нажмите «Сбросить и очистить». Теперь нажмите на треугольник рядом с Восстановить настройки до исходных значений по умолчанию. Откроется всплывающее окно с вопросом Сбросить настройки? Перейдите на вкладку «Сброс настроек», чтобы сбросить настройки браузера Chrome.
Теперь обновите свой браузер и проверьте, решена ли проблема с доступом в Интернет в Chrome.
Дополнительные предложения здесь: Windows не может подключиться к Интернету — проблемы с подключением.
Как устранить ошибки подключения к Интернету
Если при попытке открыть веб-страницу появляется сообщение об ошибке, следуйте инструкциям ниже.
Если ошибка, с которой вы столкнулись, не описана в этой статье, посмотрите инструкции по устранению проблем с загрузкой страниц или скачиванием файлов.
Как устранить большую часть ошибок подключения
Если сайт не открывается, выполните следующие действия:
- Убедитесь, что правильно ввели адрес сайта.
- Проверьте подключение к Интернету. Если оно прерывается, узнайте, как исправить проблемы с подключением.
- Обратитесь к владельцу сайта.
Как устранить определенные виды ошибок
Это сообщение означает, что зафиксировано слишком много попыток перенаправить вас на другой адрес.
Чтобы устранить проблему, удалите файлы cookie. Ошибка может быть связана с ними.
Это сообщение означает, что на странице возникла неизвестная ошибка. Чтобы устранить ее, обратитесь к владельцу сайта.
Если в сообщении об ошибке упоминаются HSTS, сертификаты конфиденциальности или недопустимый адрес сайта, выполните следующие действия.
Шаг 1. Войдите на портал
Чтобы воспользоваться общедоступной сетью Wi-Fi (например, в кафе или аэропорту), сначала подключитесь к ней, открыв любую веб-страницу с префиксом http:// .
- Перейдите на любой сайт, адрес которого начинается с http:// , например http://example.com.
- Чтобы получить доступ к Интернету, выполните вход на открывшейся странице.
Шаг 2. Откройте веб-страницу в режиме инкогнито (только на компьютере)
Откройте нужную страницу в режиме инкогнито.
Если это помогло, ошибка вызвана одним из расширений Chrome. Чтобы устранить проблему, отключите его. Подробнее о том, как управлять расширениями Chrome…
Шаг 3. Обновите операционную систему
Убедитесь, что установленная на устройстве операционная система, например Windows или macOS, обновлена до последней версии.
Шаг 4. Временно отключите антивирусную программу
Антивирусные программы с функцией защиты или сканирования HTTPS мешают защитной системе Chrome.
Чтобы устранить проблему, отключите антивирусное ПО. Если после этого веб-страница открылась, просматривайте защищенные сайты, отключив антивирус.
Завершив работу с сайтом, не забудьте снова включить антивирусную программу.
Шаг 5. Обратитесь за помощью
Если проблему решить не удалось, обратитесь к владельцу сайта или посетите Справочный форум Chrome.
Эта ошибка возникает при использовании портала Wi-Fi, для работы с которым требуется выполнить вход.
В этом случае просто нажмите Подключиться на открываемой странице.
Эта ошибка возникает, если дата и время на компьютере или мобильном устройстве установлены неправильно.
Чтобы устранить проблему, измените настройки системных часов.
Эта ошибка возникает при переходе на веб-сайт с устаревшим защитным кодом. Для вашей защиты Chrome блокирует такие подключения.
Вы владелец сайта? Попробуйте обновить сервер, чтобы он поддерживал протокол ECDHE, и отключите шифр DHE. Если протокол ECDHE недоступен, отключите все наборы шифров DHE и используйте простой алгоритм RSA.
Эта ошибка возникает при переходе на веб-сайт с устаревшим защитным кодом. Для вашей защиты Chrome блокирует такие подключения.
Вы владелец сайта? Попробуйте изменить настройки сервера таким образом, чтобы вместо RC4 использовались TLS 1.2 и TLS_ECDHE_RSA_WITH_AES_128_GCM_SHA256. Шифр RC4 больше не считается безопасным. Если отключить его не удается, вам потребуется включить шифры, отличные от RC4.
Эта ошибка возникает, когда на компьютере с Windows установлено ПО Superfish. Чтобы удалить его с компьютера, выполните следующие действия:
- Запустите Chrome на компьютере.
- Перейдите на страницу службы поддержки Lenovo.
- Нажмите Download SuperFish Removal Tool (Скачать SuperFish Removal Tool).
- Нажмите на название скачанного файла (Lenovo.SuperFishRemovalTool.exe) в нижней части окна.
- Следуйте инструкциям на экране.
Это сообщение означает, что сайт использует сертификат, который неправильно настроен на вашем компьютере.
Чтобы исправить ошибку, выполните следующие действия:
- На компьютере с macOS нажмите на значок поиска Spotlight в правом верхнем углу экрана.
- В открывшемся поле введите «Связка ключей».
- Выберите Связка ключей в результатах поиска.
- В верхней части экрана нажмите ВидПоказать истекшие сертификаты.
- В правом верхнем углу экрана нажмите на значок поиска .
- Введите «DigiCert High» и нажмите клавишу Ввод.
- Найдите сертификат DigiCert High Assurance EV Root CA, который отмечен значком «Срок действия сертификата истек» , и выберите его.
- Нажмите Delete на клавиатуре.
«Возможно, вы имели в виду [название сайта]?»
Это сообщение появляется, если при переходе на сайт его доменное имя немного отличается от имени того сайта, который вы посещаете обычно. Вам будет предложено перейти на сайт, который сохранен в истории Chrome.
- Чтобы перейти на этот сайт, нажмите на его имя или кнопку Продолжить.
- Чтобы перейти по первоначальной ссылке, нажмите Пропустить.
Ничего не помогло? Возможно, защита вашего интернет-подключения нарушена. Чтобы узнать больше, посетите Справочный форум Chrome
Привет, друзья. В этой публикации предлагаю рассмотреть вопрос, что делать, когда доступ в Интернет заблокирован брандмауэром Windows. С помощью последнего интернет-подключение можно заблокировать для отдельных сайтов, портов, протоколов, программ, служб, устройств и т.п. И тогда при попытке доступа к Интернету, например, в браузерах для всех или отдельных заблокированных сайтов мы будем видеть уведомления типа «Доступ в Интернет закрыт», «Нет подключения к Интернету» или «Не удаётся получить доступ к сайту». Ну и вот ниже предлагаю рассмотреть, как всё дело убрать и открыть доступ ко Всемирной Паутине.
Доступ в Интернет заблокирован брандмауэром Windows

Брандмауэр Windows
Брандмауэр Windows – это, друзья, системный компонент осуществления контроля доступа программ к сети с целью защиты Windows от сетевых угроз. Он контролирует весь сетевой трафик операционной системы и фильтрует его. Через фильтр брандмауэра может пройти только тот сетевой трафик, который разрешён правилами этого системного компонента. Что такое брандмауэр Windows, все знают по такому вот его вопрошающему окошку, где нам необходимо разрешить доступ к сети впервые запущенной на компьютере программе, работающей с сетью и Интернетом.
«Доступ в Интернет закрыт»
или
«Нет подключения к Интернету».

«Не удаётся получить доступ к сайту».

Как отключить брандмауэр Windows
Запускаем брандмауэр, можно с помощью внутрисистемного поиска Windows 10, в меню «Пуск» Windows 7, а в Windows 8.1 вызвав поиск клавишами Win+Q. В Windows 10 будет две реализации брандмауэра – в классическом варианте и современном. Но современный формат для работы с параметрами брандмауэра всё равно будет отсылать нас к классической реализации этого системного компонента. Поэтому можно выбрать сразу классический брандмауэр.



Восстановление значений брандмауэра Windows по умолчанию
Самый простой способ избавиться от правил блокировки брандмауэра – восстановить его значения по умолчанию. Это уберёт все правила блокировки входящих и исходящих соединений. И также уберёт все разрешения доступа, которые мы задали для программ. При запуске этих программ нужно будет снова разрешить им доступ, как показано на первом снимке статьи. Т.е. параметры брандмауэра будут такими же, как только при установке Windows. В окне настроек брандмауэра жмём «Восстановить значения по умолчанию».



Отключение правил блокировки брандмауэра Windows
Альтернативный вариант решения ситуации, когда доступ в Интернет заблокирован брандмауэром Windows – это посмотреть правила блокировки и отключить их или удалить. Кто-то когда-то по какой-то причине эти правила создал, и если вы работаете не со своим компьютерным устройством, а временно вверенным вам, вряд ли стоит так нагло хозяйничать в нём. Можно просто временно отключить эти правила, а потом снова включить. В окне настроек брандмауэра жмём «Дополнительные параметры».