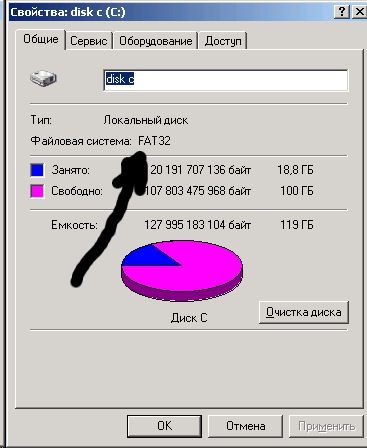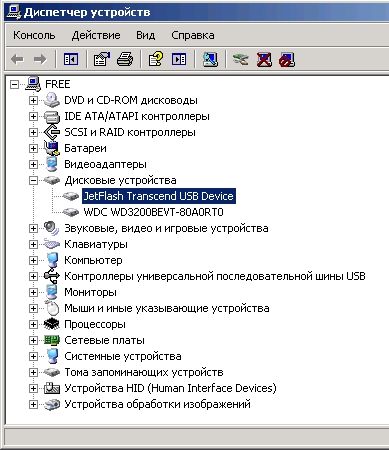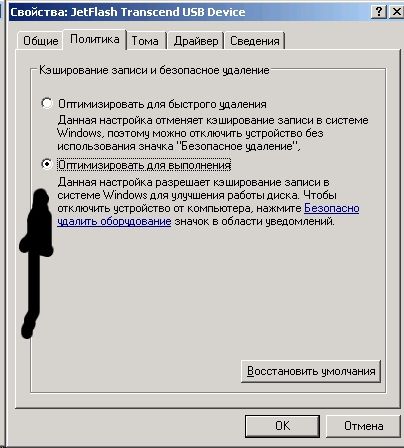Что означает, если загруженный видеофайл на моём компьютере доступен автономно?
Ученик
(210),
закрыт
6 лет назад
SeRg-Navigator
Мастер
(2143)
6 лет назад
Это значит, что у тебя есть общие сетевые папки на др. компе. Содержимое общих сетевых папок (на слэнге – расшаренных) синхронизируется в специальных кеш и при пропадании связи (или комп с общей папкой выключили) сможешь продолжить работать с автономной копией файла. Когда связь с общей папкой восстановится, то изменённые файлы автоматический синхронизируется. Функцию автономных файлов можно отключить, чтобы не занимали место.
Очень удобно, если на работе сидишь с ноутбуком, изменяешь, например, вордовский файл из общей сетевой папки. Потом уехал с буком домой и без проблем продолжил работать на документом. Потом приехал на работу и изменённый файл автоматически синхронизировался с общей папкой.
Более подробно: http://windows.microsoft.com/ru-ru/windows/working-with-network-files-offline#1TC=windows-7
Автономные файлы — это функция Центра синхронизации, которая делает сетевые файлы доступными для пользователя, даже если сетевое соединение с сервером недоступно. В этом посте мы покажем вам, как добавить или удалить Всегда доступен офлайн из контекстного меню в Windows 10.
Добавить или удалить элемент контекстного меню «Всегда доступный в автономном режиме»
Поскольку это операция реестра, рекомендуется создать резервную копию реестра или создать точку восстановления системы в качестве необходимых мер предосторожности.
Добавить Всегда доступен в автономном режиме для контекстного меню в Windows 10, выполните следующие действия:
- Нажмите Клавиша Windows + R для вызова диалогового окна «Выполнить».
- В диалоговом окне «Выполнить» введите блокнот и нажмите Enter, чтобы открыть Блокнот.
- Скопируйте и вставьте приведенный ниже синтаксис в текстовый редактор.
Windows Registry Editor Version 5.00
[HKEY_CLASSES_ROOTAllFilesystemObjectsshellexContextMenuHandlers{474C98EE-CF3D-41f5-80E3-4AAB0AB04301}]
[HKEY_CLASSES_ROOTFoldershellexContextMenuHandlersOffline Files]
@="{474C98EE-CF3D-41f5-80E3-4AAB0AB04301}"
[HKEY_CLASSES_ROOTDirectoryshellexContextMenuHandlersOffline Files]
@="{474C98EE-CF3D-41f5-80E3-4AAB0AB04301}"
- Теперь щелкните Файл вариант в меню и выберите Сохранить как кнопка.
- Выберите место (желательно на рабочем столе), в котором вы хотите сохранить файл.
- Введите имя с .reg расширение (например, Add-To-Menu.reg).
- выбирать Все файлы от Сохранить как тип выпадающий список.
- Дважды щелкните сохраненный файл .reg, чтобы объединить его.
- При появлении запроса нажмите Беги> да (ОАК)> Да> Ok чтобы одобрить слияние.
- Теперь вы можете удалить файл .reg, если хотите.
Удалять Всегда доступен в автономном режиме из контекстного меню в Windows 10, выполните следующие действия:
- Откройте Блокнот.
- Скопируйте и вставьте приведенный ниже синтаксис в текстовый редактор.
Windows Registry Editor Version 5.00
[-HKEY_CLASSES_ROOTAllFilesystemObjectsshellexContextMenuHandlers{474C98EE-CF3D-41f5-80E3-4AAB0AB04301}]
[-HKEY_CLASSES_ROOTFoldershellexContextMenuHandlersOffline Files]
[-HKEY_CLASSES_ROOTDirectoryshellexContextMenuHandlersOffline Files]
- Теперь щелкните Файл вариант в меню и выберите Сохранить как кнопка.
- Выберите место (желательно на рабочем столе), в котором вы хотите сохранить файл.
- Введите имя с .reg расширение (например, Remove-From-Menu.reg).
- выбирать Все файлы от Сохранить как тип выпадающий список.
- Дважды щелкните сохраненный файл .reg, чтобы объединить его.
- При появлении запроса нажмите Беги> да (ОАК)> Да> Ok чтобы одобрить слияние.
- Теперь вы можете удалить файл .reg, если хотите.
Вот и все!
Содержание
- Почему файл mkv не копируется на флешку
- Почему фильм не копируется на флешку? фильм — 4 Гб, флешка- 32 Гб. В чем проблема.
- Как исправить ошибку: «Файл слишком велик для конечной файловой системы»?
- Способ 1. Отформатируйте жесткий диск в NTFS.
- Способ 2. Конвертировать жесткий диск из FAT32 в NTFS
- Почему возникает ошибка «Файл слишком велик для конечной файловой системы»?
- Почему фильм не копируется на флешку?
- Почему видео не записывается на флешку?
- Почему при копировании на флешку пишет что файл слишком велик для конечной файловой системы?
- Как снять ограничение на размер файла для флешки?
- Как отформатировать флешку для больших фильмов?
- Как скинуть файлы на флешку на Маке?
- Что делать если файл слишком велик для конечной файловой системы?
- Как передать файлы с телефона на флешку?
- Как скачать видео с компьютера на флешку?
- Как записать видео с экрана телевизора на флешку?
- Как скинуть на флешку большой файл?
- Какой формат флешки для ТВ?
- Что значит файл слишком велик?
- Почему не копируется файл на флешку?
- Причина проблемы
- Решение
- Минусы
- Медленное копирование файлов на ОС Windows 7
Почему файл mkv не копируется на флешку
Почему фильм не копируется на флешку? фильм — 4 Гб, флешка- 32 Гб. В чем проблема.
В наше время информация занимает всё больший объём. Фильмы, игры, программы и виртуальные диски, заключённые в одном файле, могут иметь неограниченный размер. Поэтому иногда возникает ситуация, когда выскакивает окно отказа от копирования данного файла.
Дело в том, что по умолчанию идёт форматирование флешки под файловую систему FAT, FAT16, FAT 32, которая поддерживает файлы размером до 4 Гигабайт, и когда файл превышает этот размер , происходит отказ от копирования или установки программы. Заходим в Проводник и проверяем — что за файловая система на наших носителях. Становимся курсором мыши на локальный диск или флэшку, нажимаем правую клавишу мыши и в меню нажимаем Свойства (как заходить в проводник — мы изучали раньше). В появившемся окне смотрим, что за система на носителе: FAT или NTFS.
Если Вам нужно переносить файлы большого размера на винчестер, то необходимо преобразовать локальный диск в ntfs. Заходим на рабочем столе кнопка Пуск, в появившемся меню пункт Выполнить и набираем команду
convert D: /fs:ntfs
Вместо буквы D Вы набираете ту букву, под которой у Вас обозначен локальный диск.
В появившемся черном досовском окне подтверждаем команду английской буквой Y. Не переживайте: информация при преобразовании никуда не исчезает. Перезагружаемся и ждём пока закончится преобразование файловой системы. Тоже относится и к переносным USB винчестерам.
С флэшкой всё немного сложнее. Для начала заходим в свойства системы, для этого нажимаем на клавиатуре клавишу флажок и удерживая её нажимаем клавишу Pause Break. У нас появляется окно Свойства системы (в прошлых статьях мы его уже видели). Переходим на закладку Оборудование и щёлкаем по кнопке Диспетчер устройств.
В окне Диспетчера устройств щёлкаем по плюсику возле дисковые устройства, находим свою флэшку (по названию производителя). Помечаем её мышкой и, нажав правую клавишу мыши, в выпавшем списке выбираем Свойства. Видим окно Свойства — название флэшки, переходим на закладку Политика и переставляем точку на пункт Оптимизировать для выполнения, жмём ОК и закрываем все окна.
Теперь флэшка подготовлена для форматирования в NTFS. Перед операцией сохраните с неё все данные, т. к. в отличии от преобразования, при форматировании данные уничтожаются.
Заходим в Проводник, становимся слева курсором мыши на флэшку, нажимаем правую клавишу и в появившемся меню щёлкаем по Форматировать. Появляется окно форматирования флешки.
В пункте Файловая система переставляем с FAT на NTFS и нажимаем кнопку Начать. ВСЁ. Теперь пользуемся флешкой, записывая файлы любого размера.
И наступает у Вас счастье!
Как исправить ошибку: «Файл слишком велик для конечной файловой системы»?
Способ 1. Отформатируйте жесткий диск в NTFS.
- Щелкните правой кнопкой мыши жесткий диск в проводнике Windows и выберите «Форматировать».
Способ 2. Конвертировать жесткий диск из FAT32 в NTFS
- Чтобы преобразовать жесткий диск, удерживайте нажатой клавишу Windows и нажмите «R» или нажмите кнопку «Пуск» и введите cmd в поле поиска. Любой метод открывает командную строку.
- Затем вам нужно ввести convert буква диска: /fs:ntfs , Вы замените «буква диска» на букву жесткого диска. Например, если буква диска — G, введите команду convert G: /fs:ntfs . Когда преобразование завершится, ваш диск будет отформатирован с файловой системой NTFS, и вы сможете скопировать на диск файлы размером более 4 ГБ.
- Скачайте программу AOMEI NTFS to FAT32 Converter
- Установите приложение Aomei Ntfs2Fat32: на самой странице нажмите на Download => на следующей странице Download Now => запустите скачанный файл => в появившемся окне нажмите на «Next» => поставьте точку в поле «I accept the agreement» => Next =>Next => OK => Next => Install => Finish.
- Запустите установленное приложение Aomei Ntfs2Fat32 => поставьте точку в поле «FAT32 to NTFS» и нажмите на «Next».
- Выберите из списка диск, который нужно преобразовать и нажмите «Next».
- Подтвердите преобразование выбранного вами диска нажав на «Proceed» и «Да».
- Нажмите на «ОК» и «Finish». Закройте приложение, выбранный вами диск уже преобразован.
Почему возникает ошибка «Файл слишком велик для конечной файловой системы»?
Спасибо! 1 способ помог! Вы лучшие.
Спасибо. 1-й способ помог. Вы лучшие.
вы очень мне помогли
Этоо всё понятно. Но я столкнулся с проблемой. Большие файлы переносит, а файлы размером десятки байт нет. Появляется данная ошибка
Только что добавил комментарий. Забыл адрес, указываю.
У сеня другая проблема. «файл Data.bin слишком велик для конечной файловой системы» как она исправляется?
Твою дивизию! Ну и что делать, если телевизор читает только FAT32 и никакого NTFS
Скачиваю игры на xbox 360, приставка не видит флешку, кроме Fat32 или exFat, а игры по 8гг
Спасибо большое за полезную информацию!
1-Й способ помог большое спасибо!
Спассссиииииибооооо очень помогло )
Если вы нашли ошибку, пожалуйста,
выделите фрагмент текста и нажмите Ctrl+Enter.
Копирование материалов сайта разрешено лишь при указании активной, прямой ссылки на источник.
Почему фильм не копируется на флешку?
Так вот, вероятнее всего на флешку не скидывается большой файл (больше 2 ГБ, например, какой-нибудь фильм, хотя общий объём флешки значительно больше, чем скидываемый файл) из-за того, что она, флешка, отформатирована в файловой системе, отличной от файловой системы NTFS.
Почему видео не записывается на флешку?
Почему не записывается
если она физически исправна и нет проблем с файловой системой, то скорее всего, это из-за того, что ваша флешка отформатирована в FAT32. Эта файловая система разработана довольно давно и не поддерживает возможности работы с файлами более 4Гб (за минусом 1 байта).
Почему при копировании на флешку пишет что файл слишком велик для конечной файловой системы?
Сначала о том, почему это происходит: причина заключается в том, что вы копируете файл, который имеет размер более 4 Гб (или копируемая папка содержит такие файлы) на флешку, диск или другой накопитель в файловой системе FAT32, а у этой файловой системы есть ограничение на размер одного файла, отсюда и сообщение о том, …
Как снять ограничение на размер файла для флешки?
Перейдите на вкладу «Конфигурация компьютера» — «Административные шаблоны | Система | Доступ к съемным запоминающим устройствам». Найдите параметр «Съемные диски: Запретить чтение». Если он включен, то его следует деактивировать. Для этого кликните два раза на политику и выберите «отключить», после чего нажмите ОК.
Как отформатировать флешку для больших фильмов?
Подключаем флешку к компьютеру, ждем пока компьютер ее опознает, заходим в “Мой компьютер” и нажимаем правой кнопкой мыши на нашу флешку, выберите “Форматировать”. Откроется окно, в котором нам нужно обязательно выбрать файловою систему NTFS, выбираем и нажимаем “Начать”. Соглашаемся на предупреждение системы.
Как скинуть файлы на флешку на Маке?
Способ 1: отформатировать накопитель в файловой системе ExFAT
- Подключить флешку или внешний жёсткий диск к Mac;
- Открыть приложение «Дисковая утилита». …
- Выбрать нужный накопитель на боковой панели и переключиться во вкладку «Стереть»;
- Выбрать ExFAT из выпадающего списка в разделе «Формат»;
- Нажать «Стереть».
Что делать если файл слишком велик для конечной файловой системы?
«Файл слишком велик для конечной файловой системы» — откуда такая ошибка? … Причина ошибки следующая: почти все флешки используют файловую систему FAT32, а эта система не поддерживает файлы которые весят больше 4 гигабайт. Поэтому решить проблему можно, отформатировать флешку в другую файловую систему (NFTS).
Как передать файлы с телефона на флешку?
Как подключить флешку через USB Media Explorer
- Установите на смартфон приложение USB Media Explorer, скачав его из Google Play.
- Подключите USB-накопитель к кабелю OTG. …
- Подключите OTG к смартфону и подождите несколько секунд. …
- В большинстве случаев приложение автоматически находит USB-накопитель. …
- Готово!
Как скачать видео с компьютера на флешку?
Зайдите с компьютера на флешку и выберите папку, в которую нужно записать файл. Нажмите в пустом поле папки правой кнопкой мыши и выберите пункт контекстного меню «Вставить». После этого файл скопируется в папку. Скорость записи на флешку зависит не только от её модели, но и от типа материнской платы компьютера.
Как записать видео с экрана телевизора на флешку?
- Подключите к телевизору USB флешку или жесткий диск.
- Переключитесь на нужный канал.
- Нажмите кнопку записи на стандартном пульте или кнопку Menu/123 на пульте Smart Touch Control, затем кнопку записи на экране телевизора.
- Начнется запись передачи.
Как скинуть на флешку большой файл?
Вот как записать большой файл на флешку:
- Вставьте её USB-порт.
- Откройте «Мой компьютер»
- Щёлкните правой кнопкой мыши по названию флеш-носителя.
- Нажмите «Форматировать».
- В выпадающем списке выберите «NTFS».
- Кликните «Начать».
- Подождите.
Какой формат флешки для ТВ?
Для использования для данного обновления устройство хранения информации USB необходимо переформатировать в файловой системе FAT12, FAT16, FAT32, или exFAT.
Что значит файл слишком велик?
Если при скачке на флешку или другой носитель получаете сообщение: “Файл слишком велик для конечной файловой системы” – не паникуйте =) , у вас носитель отформатирован в устаревшую файловую систему FAT32, переформатируйте в NTFS и всё будет ок =) …
Источник
Почему не копируется файл на флешку?
Многие современные телевизоры имеют USB-порт. Он нужен для того, что бы у вас была возможность просматривать видео- или фотофайлы прямо на экране телевизора. Представим, что у вас есть флешка на 16 гигабайт. Вы пытаетесь перенести на нее фильм размером 6 Гб (чаще всего такие картины имеют расширение .mkv), однако ничего не получается. Вы в недоумении, ведь на карте уйма свободного пространства!
Причина проблемы
На самом деле это давно известный факт. Дело в том, что по умолчанию все карты отформатированы под систему FAT16 или FAT32. К сожалению, у нее есть небольшой недостаток — она совершенно не поддерживает файлы, размер которых составляет более 4 Гб. Именно поэтому вы не можете перенести на нее фильм.
Решение
Появившуюся трудность можно решить, причем сделать это не так уж сложно — необходимо отформатировать флешку в системе NTFS, которая поддерживает файлы любых размеров. Сразу же скажем, что при форматировании все данные с карты будут удалены, поэтому если на ней имеется ценная информация, советуем ее скопировать на компьютер или другое устройство.
Поскольку по умолчанию операционная система не позволяет переформатировать карту под NTFS, нам придется сделать несколько изменений. А теперь — по порядку.
- Нажмите правой кнопкой мыши на значок «Мой компьютер»
- Выберите подраздел «Свойства»
- В открывшемся окне необходимо нажать на «Диспетчер устройств»
- Перед собой вы увидите все устройства, установленные на вашем компьютере. Вам надо найти ваш накопитель (находится в подразделе «Дисковые устройства»)
- Во вкладке «Политика» поставьте галочку рядом с пунктом «Оптимизировать выполнение» (Windows XP) или «Оптимальная производительность» (Windows 7)
- Нажимаете «Ок»
- Заходите в «Компьютер», выбираете флеш-карту и при помощи правой кнопки мыши пробуете отформатировать ее в NTFS системе. Проблема решена.
Минусы
Казалось бы, надо радоваться жизни, но подождите, вы обязаны это знать. Дело в том, что отформатированный накопитель становится куда более чувствительным к выдергиванию его из USB-порта. Поэтому извлекать флешку можно только при помощи раздела меню «Извлечь устройство». В противном случае она может сломаться.
Однако это еще не все. Система постоянно пытается получить доступ к устройству, а это, к сожалению, снижает долговечность его чипа. Поэтому все действия вы производите строго на свой собственный страх и риск.
Медленное копирование файлов на ОС Windows 7
Казалось бы, операционная система Windows 7 должна была получиться куда более скоростной, нежели ее предшественники. Отчасти ожидания оправдались, но не все. Так, например, пользователи часто жалуются на то, что скорость копирования файлов на флешку оставляет желать лучшего. Это связано с настройками самой системы и решается недоразумение очень просто.
- Нажимаем кнопку «Пуск»
- Выбираем раздел «Панель управления»
- Открылось окно настройки параметров компьютера. Кликаем на «Программы и компоненты»
- В левом верхнем углу выбираем «Включение или отключение компонентов Windows»
Теперь мы подошли к самому интересному. Ищем пункт «Удалённое разностное сжатие», который является источником проблемы и снимаем галочку рядом с ним. Кроме того, здесь вы можете отключить еще несколько функций, которые воздействуют на работоспособность системы. Например, можете отказать от «Windows Search», но только в том случае, если не используете поиск на своем компьютере, ведь работать он перестанет. И, что самое интересное, в некоторых версиях Windows 7 тут можно отключить Internet Explorer. Затем нажимаете кнопку «Ок» и ждете несколько секунд, пока произойдет сохранение настроек.
Напоследок хотелось бы отметить, что не нужно ждать существенного прироста скорости, ведь большинство материнских плат до сих пор поддерживают уже устаревшую технологию USB 2.0, которая известна далеко не самой высокой скоростью. А еще не забывайте, что скорость копирования зависит в том числе и от самого накопителя, поэтому не стоит экономить на его стоимости. Этот вопрос лучше обсудить с менеджером непосредственно перед покупкой устройства.
Источник
При работе с файлами и папками в сети можно сделать их доступными в автономном режиме и осуществлять доступ к ним, даже если компьютер не подключен к сети. Этим можно воспользоваться при подключении ноутбука к сети на рабочем месте.
Если файл сделан доступным автономно, то Windows создает его копию на компьютере. Этот файл называется автономным файлом. После отключения от сети, вы сможете открывать, изменять и сохранять файл так же, как до отключения. А после следующего подключения к сети, Windows автоматически синхронизирует автономный файл на компьютере с соответствующим сетевым файлом.
Как сделать файлы и папки доступными в автономном режиме
- Когда компьютер подключен к сети, найдите файл или папку, которые нужно сделать доступными автономно.
- Щелкните файл или папку правой кнопкой мыши и выберите Всегда доступны автономно.
Примечания:
- Чтобы убедиться, что файл или папка доступны в автономном режиме, щелкните файл или папку правой кнопкой мыши и проверьте, поставлен ли флажок доступны автономно.
- Если доступ к файлу или папке в автономном режиме больше не нужен, щелкните файл или папку правой кнопкой мыши, а затем снимите флажок доступны автономно.
Как работать в автономном режиме при наличии доступа к сети
Иногда лучше работать с автономными версиями файлов даже при подключении к сети. Это уместно, если сетевое подключение медленное или с ним возникают проблемы.
- Откройте сетевую папку, содержащую файлы, доступные автономно. Затем нажмите на панели инструментов кнопку Отключиться. (Эта кнопка отображается, только если папка сделана доступной автономно).
- Завершив автономную работу с файлами, нажмите на панели инструментов кнопку Работа в интернете. Все изменения, внесенные в файлы в автономном режиме, синхронизируются с сетевыми файлами.
Как активировать использование автономных файлов
Если функция автономных файлов отключена, для работы с автономными файлами с сетевой папки нужно ее активировать.
- Откройте окно «Автономные файлы».
- На вкладке Общие щелкните Включить автономные файлы.
- Чтобы изменения вступили в силу, необходимо перезагрузить компьютер.
Как выяснить, в каком режиме работаете: онлайн или автономно
Если вы не уверены, с какой версией файла работаете (автономной или интернет), выполните следующие действия.
- Откройте сетевую папку, содержащую файл.
- Выделите мышью файл. Если параметр Автономная работа отображается на панели инструментов, то сейчас вы работаете в сети, и, дважды щелкнув файл можно открыть онлайновую версию. Если параметр Работа в онлайне отображается на панели инструментов, то сейчас вы работаете в автономном режиме, и, дважды щелкнув файл можно открыть отдельную версию.
Для просмотра автономных файлов
Если автономные файлы хранятся в разных папках, может потребоваться просмотреть их, не открывая каждую папку отдельно.
Смотреть все автономные файлы в одном месте можно так:
- Откройте окно «Автономные файлы».
- На вкладке Общие щелкните Просмотр автономных файлов.
Использование центра синхронизации для автономных файлов
Windows синхронизирует автономные файлы автоматически, и если сетевой файл изменен, то автономная копия, сохраненная на компьютере, также обновляется, и наоборот.
Но, иногда нужно синхронизировать автономные файлы немедленно – для уверенности, что у вас есть последние версии файлов в сети.
Для этого можно использовать центр синхронизации:
- Откройте центр синхронизации.
- Выберите папку Автономные файлы. Затем нажмите на панели инструментов кнопку Синхронизировать, чтобы синхронизировать все автономные файлы.
Подсказка: Для синхронизации только одной папки, файла или выбранных файлов центр синхронизации открывать не нужно. Щелкните объект правой кнопкой мыши, укажите пункт меню Синхронизация затем выберите команду Синхронизация выделенных автономных файлов.
Содержание
- Как включить и настроить автономные (offline) файлы в Windows 10?
- Включить автономные файлы в Windows 10
- Включить Offline Files для сетевой папки на Windows Server
- Настройка автономный файлов с помощью групповых политик
- IT миниблог
- О том что нужно не потерять
- Отключение автономных файлов Windows 7
- Отключение автономных файлов Windows 7 : 4 комментария
- Отключение функции «Автономные файлы» для отдельных перенаправленных папок Disable Offline Files on individual redirected folders
- Предварительные условия Prerequisites
- Отключение функции «Автономные файлы» для отдельных перенаправленных папок Disabling Offline Files on individual redirected folders
- Отключение функции «Автономные файлы» для конкретных перенаправленных папок To disable Offline Files on specific redirected folders
- Эквивалентные команды Windows PowerShell Windows PowerShell equivalent commands
Как включить и настроить автономные (offline) файлы в Windows 10?
Функция автономных (офлайн) файлов в Windows 10 позволяет сделать определенные сетевые папки или файлы доступными в автономном режиме, даже если ваш компьютер не подключен к корпоративной сети. В этой статье мы рассмотрим, как включить и настроить автономные файлы (Offline Files) в Windows 10/Windows Server 2016 вручную и с помощью групповых политик.
Автономные файлы доступны в экосистеме Windows довольно давно. Все что требуется от пользователя – включить Offline Files на компьютере и пометить определенные файлы или папки на сетевом ресурсе “всегда доступными в автономном режиме”. После этого Windows сохраняет указанные ресурсы в локальный кэш на диске и периодически обновляет его в фоновом режиме (раз в 2 часа — частоту синхронизации автономных файлов можно задать с помощью параметра GPO Configure Background Sync).
Включить автономные файлы в Windows 10
В Windows 10 можно включить автономное файлы через классическую Панель управления.
- Откройте Центр синхронизации (Sync Center);
- В левой панели выберите “Управление автономными файлами” (Manage Offline Files);
- Нажмите на кнопку “Включить автономные файлы” (Enable Offline Files);
- Перезагрузите компьютер.
Теперь пользователю достаточно щелкнуть правой кнопкой мыши по файлу или папке в общей сетевой папке, который нужно сделать доступным автономном и выбрать пункт меню “Всегда доступно в автономном режиме” (Always available offline).
Windows начнет копировать указанные файлов в локальных кэш автономных файлов. По умолчанию размер кэша для автономных файлов в Windows составляет от 25% от емкости диска (в зависимости от версии Windows).
Теперь, если исходный файловый сервер недоступен, скорость сетевоегоподключения до него медленнее, чем заданное пороговое значение, эти файлы будут доступны для работы в автономном режиме через Центр синхронизации.
Все изменения, внесенные в автономные файлы, будут синхронизированы с сервером в следующий раз, когда компьютер подключится к сети.
Включить Offline Files для сетевой папки на Windows Server
Чтобы пользователь мог помечать некоторые файлы доступными в автономном режиме, поддержка Offline Files должна быть включена в настройках сетевой папки.
В Windows Server 2016 запустите Server Manager и для роли File and Storage Services в свойствах общей сетевой папки включите опцию “Allow caching of share”.
Можно включить ручной режим кэширования для сетевой папки с помощью PowerShell (в этом режиме пользователи могут вручную выбрать папки и файлы, которые нужно сделать доступными офлайн):
Set-SMBShare -Name Docs -CachingMode Manual
Если сетевая папка находится на компьютере с десктопной редакцией Windows, нужно в свойствах общей сетевой папки включить опцию Caching -> Only the files and programs that users specify are available offline.
Настройка автономный файлов с помощью групповых политик
Если вы хотите включить службу автономных файлов на всех компьютерах в домене Active Directory, можно распространить на них следующие параметры реестра через GPO:
- HKEY_LOCAL_MACHINESYSTEMCurrentControlSetServicesCSC – тип DWORD Start = 1
- HKEY_LOCAL_MACHINESYSTEMCurrentControlSetServicesCscService
– тип DWORD Start = 2 - HKLMSoftwarePoliciesMicrosoftWindowsNetCache – тип DWORD Enabled=1
Либо можно использовать политику Allow or Disallow use of the Offline Files feature в разделе GPO Computer Configuration -> Policies -> Administrative Templates -> Network -> Offline Files. Здесь же можно настроить другие параметры Offline Folders:
- Configure Background Sync — включить фоновую синхронизацию и настроить интервалы синхронизации;
- Limit disk space used by Offline Files / Default Cache size – ограничить размер автономных файлов на диске;
- Specify administratively assigned Offline File – список сетевых ресурсов, которые автоматически должны быть синхронизированы на компьютеры пользователей и доступны в автономном режиме (можно указать UNC пути к любым сетевым папкам или личному каталогу пользователя \Server1Users$%username%).
При анализе проблем работы с автономными файлами в Windows полезно исследовать события синхронизации в журнале Windows. Включите ведение лога синхронизации OfflineFiles:
wevtutil sl Microsoft-Windows-OfflineFiles/SyncLog /e:true /q
Затем, например, можно получить список успешно синхронизированных файлов за сутки с помощью такой PowerShell команды:
Для очистки кэша автономных файлов нужно изменить параметра реестра Format Database и перезагрузить компьютер:
reg add HKEY_LOCAL_MACHINESYSTEMCurrentControlSetServicesCscParameters /v FormatDatabase /t REG_DWORD /d 1 /f
shutdown –f –r –t 0
IT миниблог
О том что нужно не потерять
Отключение автономных файлов Windows 7
Частенько сталкиваюсь с проблемой когда компьютер видит не все папки и документы на сетевом диске. Пере подключение сетевого диска не помогает..
Обычно в такой ситуации спасает отключение автономных файлов на клиентской машине.
Автономные файлы — это сетевой механизм, позволяющий получить доступ к файлам пользователей, которые подключаются к сети периодически, при отключении сервера, потери связи. Иными словами работать с сетевыми ресурсами, даже если эти ресурсы недоступны либо отключены от сети.
Все бы хорошо но проблема с ними частенько…
Заходим в «Панель управления» -> «Центр синхронизации». Слева сбоку пункт «Управление автономными файлами», кнопка «Отключить автономные файлы».

Есть еще более жестки способ.
Нужно запустить «Редактор локальной групповой политики» ( выполнить gpedit.msc) и внести изменения в реестр.
«Конфигурация компьютера/Административные шаблоны/Сеть/Автономные файлы», отключаем элементы параметров «Автономных файлов»:
В реестр вносим изменения командой, выполненной с правами администратора:
REG ADD «HKLMSOFTWAREMicrosoftWindowsCurrentVersionNetCache» /v FormatDatabase /t REG_DWORD /d 1 /f
После перезагрузки системы, «Автономные файлы» будут недоступны навсегда.
Отключение автономных файлов Windows 7 : 4 комментария
Только опция “Отключить всплывающие напоминания” должна быть в положении Вкл.
Отключение функции «Автономные файлы» для отдельных перенаправленных папок Disable Offline Files on individual redirected folders
Применяется к: Windows 10, Windows 8, Windows 8.1, Windows Server 2019, Windows Server 2016, Windows Server 2012, Windows Server 2012 R2, Windows (Semi-Annual Channel) Applies to: Windows 10, Windows 8, Windows 8.1, Windows Server 2019, Windows Server 2016, Windows Server 2012, Windows Server 2012 R2, Windows (Semi-annual Channel)
В этой статье описано, как отключить функцию кэширования «Автономные файлы» для отдельных папок, которые перенаправляются в общие сетевые папки с помощью функции «Перенаправление папок». This topic describes how to disable Offline Files caching on individual folders that are redirected to network shares by using Folder Redirection. Вы можете локально исключить из кэширования определенные папки, уменьшая размер кэша автономных файлов и время, затрачиваемое на синхронизацию автономных файлов. This provides the ability to specify which folders to exclude from caching locally, reducing the Offline Files cache size and time required to synchronize Offline Files.
В этом разделе приводятся примеры командлетов Windows PowerShell, которые можно использовать для автоматизации некоторых описанных процедур. This topic includes sample Windows PowerShell cmdlets that you can use to automate some of the procedures described. Дополнительные сведения см. в разделе Основы Windows PowerShell. For more information, see Windows PowerShell Basics.
Предварительные условия Prerequisites
Чтобы отключить функцию кэширования «Автономные файлы» для определенных перенаправленных папок, среда должна соответствовать следующим предварительным требованиям: To disable Offline Files caching of specific redirected folders, your environment must meet the following prerequisites.
- Домен AD DS (доменных служб Active Directory), к которому присоединены клиентские компьютеры. An Active Directory Domain Services (AD DS) domain, with client computers joined to the domain. К функциональному уровню леса или домена, а также к схеме домена требований нет. There are no forest or domain functional-level requirements or schema requirements.
- Клиентские компьютеры под управлением Windows 10, Windows 8.1, Windows 8, Windows Server 2019, Windows Server 2016, Windows Server 2012 R2, Windows Server 2012 или Windows (Semi-Annual Channel). Client computers running Windows 10, Windows 8.1, Windows 8, Windows Server 2019, Windows Server 2016, Windows Server 2012 R2, Windows Server 2012 or Windows (Semi-annual Channel).
- Компьютер с установленным компонентом управления групповой политикой. A computer with Group Policy Management installed.
Отключение функции «Автономные файлы» для отдельных перенаправленных папок Disabling Offline Files on individual redirected folders
Чтобы отключить функцию кэширования «Автономные файлы» для конкретных перенаправленных папок, включите параметр Не предоставлять автоматически автономный доступ к определенным перенаправленным папкам в групповой политике для соответствующего объекта групповой политики (GPO). To disable Offline Files caching of specific redirected folders, use Group Policy to enable the Do not automatically make specific redirected folders available offline policy setting for the appropriate Group Policy Object (GPO). Значение Отключено или Не настроено для этого параметра делает все перенаправляемые папки доступными в автономном режиме. Configuring this policy setting to Disabled or Not Configured makes all redirected folders available offline.
Создание GPO доступно только администраторам домена, администраторам предприятия и членам группы создателей-владельцев групповой политики. Only domain administrators, enterprise administrators, and members of the Group Policy creator owners group can create GPOs.
Отключение функции «Автономные файлы» для конкретных перенаправленных папок To disable Offline Files on specific redirected folders
- Откройте раздел Управление групповой политикой. Open Group Policy Management.
- Чтобы создать новый объект групповой политики, который определяет пользователей для отмены автономного доступа для перенаправленных папок, щелкните правой кнопкой мыши соответствующий домен или подразделение предприятия, а затем выберите Создать объект групповой политики в этом домене и связать его. To optionally create a new GPO that specifies which users should have redirected folders excluded from being made available offline, right-click the appropriate domain or organizational unit (OU) and then select Create a GPO in this domain, and Link it here.
- В дереве консоли щелкните правой кнопкой мыши GPO, для которого вам нужно изменить настройки перенаправления папок, и выберите команду Изменить. In the console tree, right-click the GPO for which you want to configure the Folder Redirection settings and then select Edit. Откроется редактор управления групповыми политиками. The Group Policy Management Editor appears.
- В дереве консоли в разделе Конфигурация пользователей последовательно разверните элементы Политики, Административные шаблоны, Система, Перенаправление папок. In the console tree, under User Configuration, expand Policies, expand Administrative Templates, expand System, and expand Folder Redirection.
- Щелкните правой кнопкой мыши Не предоставлять автоматически автономный доступ к определенным перенаправленным папкам и выберите Изменить. Right-click Do not automatically make specific redirected folders available offline and then select Edit. Откроется окно Не предоставлять автоматически автономный доступ к определенным перенаправленным папкам. The Do not automatically make specific redirected folders available offline window appears.
- Выберите Включено. Select Enabled. В области Параметры выберите папки, которые не нужно предоставлять в автономном режиме, установив соответствующие флажки. In the Options pane select the folders that should not be made available offline by selecting the appropriate check boxes. Щелкните ОК. Select OK.
Эквивалентные команды Windows PowerShell Windows PowerShell equivalent commands
Следующие командлеты Windows PowerShell выполняют ту же функцию, что и описанная выше процедура Отключение функции «Автономные файлы» для отдельных перенаправленных папок. The following Windows PowerShell cmdlet or cmdlets perform the same function as the procedure described in Disabling Offline Files on individual redirected folders. Вводите каждый командлет в одной строке, несмотря на то, что здесь они могут отображаться разбитыми на несколько строк из-за ограничений форматирования. Enter each cmdlet on a single line, even though they may appear word-wrapped across several lines here because of formatting constraints.
Этот пример создает новый объект групповой политики с именем Offline Files Settings (Параметры автономных файлов) в подразделении MyOu домена contoso.com (различающееся имя LDAP «ou=MyOU,dc=contoso,dc=com»). This example creates a new GPO named Offline Files Settings in the MyOu organizational unit in the contoso.com domain (the LDAP distinguished name is «ou=MyOU,dc=contoso,dc=com»). Затем он отключает автономные файлы для перенаправленной папки Videos. It then disables Offline Files for the Videos redirected folder.
Список имен разделов реестра (GUID папок) для каждой перенаправляемой папки представлен в следующей таблице. See the following table for a listing of registry key names (folder GUIDs) to use for each redirected folder.