![]()
Originally posted by Don’t Worry, Mom! ッ:
У тебя в параметрах запуска ничего не прописано?
Кнопку “применить” нажимаешь”?Вообще чтобы давать советы надо знать хоть что то про твой компьютер.
Например такое может делать ПО видеокарты. У Nvidia это GeForce Experience, надо смотреть какие задает настройки это программа.
параметры запуска -full -dx11 -noaafonts -high -nod3d9ex -disablehangwatchdog -threads 4 -usetcp -nofocus -uselocalweb -64bit +dota_embers 0
применить нажимаю, в GeForce Experience стоит полный экран 1920х1080 всё на производительность, после перезапуска приложения все настройки в доте стоят на макс графику и в окне размером 1280х720
![]()
Originally posted by Don’t Worry, Mom! ッ:
Если прописано -dx11, то игра запускается в оконном режиме и это никак не исправить.
Убери всю это фуйню из автозапуска, зачем ты это прописал? тем более, что эти команды имеют приоритет и блокируют настройки GeForce Experience.
хммм, 2 года были такие конфиги и всё норм, после апдейта с батл пассом началось, а конфиги мне нужны потому что у меня gt 520 почти мёртвая
![]()
Originally posted by Don’t Worry, Mom! ッ:
Если прописано -dx11, то игра запускается в оконном режиме и это никак не исправить.
Убери всю это фуйню из автозапуска, зачем ты это прописал? тем более, что эти команды имеют приоритет и блокируют настройки GeForce Experience.
ок убрал, перустановил игру, не помогает, ещё идеи?
![]()
chill
![]()
28 May, 2017 @ 5:53am
Alt + Enter
![]()
Originally posted by Don’t Worry, Mom! ッ:
Так надо запустить Доту, зайти в настройки и выставить правильное разрешение и полноэкранный режим, нажать кнопку “сохранить”.
Если Дота не запускается, то в параметрах запуска пропиши:-autoconfig
После успешного запуска эту команду надо убрать.
В остальном общие советы:
Проверить кэш
Установить все обновления для Windows из центра обновлений.
Обновить драйвер для видеокарты (при установке надо переключиться в расширенный режим и выбрать “чистую установку”).Ещё лично мне не понятен такой момент: У тебя, как я понял, ноутбук. Ты уверен, что у тебя работает дискретная графика, а не интегрированная? Просто такие проблемы с окнами обычно у тех кто играет на интегрированной графике Intel.
Кстати, лично у меня последняя версия GeForce Experience перестала управлять настройками графики Доты.
не ноут а именно пк, видюха нвидиа
Привет!
У меня та же самая проблема с 4:3 монитором.
Везде чёрные полосы в игре. Единственно где нет их, то это в битвах.
Перепробовал все возможные способы решения но толку ноль (игра сбрасывает настройки принудительно).
Советую отправить отчёт в поддержку. Напомнить им, что есть ещё люди с 4:3 мониторами.
P.S. Я уже отправил отчёт. Чем больше игроков будут обращаться с данной проблемой, тем быстрее исправят. Поторопить их нужно.Вот их ответ от 17 декабря:
Спасибо, что сообщили об этой проблеме. К сожалению, решения для неё в настоящее время нет.
Информация о проблеме записана и будет отправлена разработчикам как отчёт об ошибке.
Наряду с отчётами, отправленными в службу поддержки, команда разработчиков Dota 2 собирает информацию о проблемах с игрой из различных источников, чтобы определить, насколько проблема распространена и серьёзна. Когда решение проблем становится доступно, разработчики выпускают обновления, информацию о которых вы можете найти на соответствующей странице в блоге Dota 2.
Вы можете написать о проблеме в одном из сообществ игры, поскольку другие пользователи, возможно, сталкивались с аналогичной проблемой и смогут порекомендовать пути её решения.
Официальный центр сообщества Dota 2
Github с обсуждением проблем на Mac и Linux в Dota 2Приносим извинения за то, что в данный момент у нас нет решения этой проблемы.
Существует множество решений для исправления этой проблемы. Сейчас опишу часть из них.
1. C помощью клавиатуры
Рассмотрим как сделать игру на весь экран с помощью клавиатуры, используя различные комбинации клавиш.
Во многих играх используется базовая комбинация «Alt» + «Enter» – открытие игры на весь экран или «Alt» + «Tab» – режим окна. В некоторых случаях это не помогает, т.к разработчики игры изменили базовое сочетание клавиш.
2. Формат запуска
Правой клавишей мышки нажимаем по ярлыку с игрой. В появившемся окне выбираем «Свойство». Далее в пункте «Окно» меняем на «Развернуть на весь экран». При запуске игра будет открыта на весь экран.

3. Меняем разрешение экрана
Правой клавишей мыши нажимаем по рабочему столу . В появившемся окне выбираем «Свойства» далее переходим на вкладку «Параметры» – для Windоws XP. Для Windows 7 – «Разрешение экрана» и устанавливаем разрешение 800 х 600. В моем случае это Windows 10 – кликнуть правой клавишей мыши по рабочему столу , выбираем пункт «Параметры экрана».После чего на вкладке «Дисплей» ищем пункт Разрешение и изменяем его. Недостатком данного способа является,то что увеличатся все ярлыки и меню Пуск.
Что делать если дота дота не в полном окне


4. Изменяем настройки игры
Запускаем игру которую нужно раскрыть в полноэкранном режиме. Переходим в настройки, ищем строку которая отвечает за разрешение экрана и выбираем режим на весь экран либо в окне.
5. Параметры запуска
Кликаем по ярлыку игры правой клавишей мышки.Выбираем «Свойства» , в поле «Объект» после “.exe” не должно стоять -windowed.Если есть – то удаляем.Этот параметр отвечает за запуск игры в оконном режим

6. Как сделать игру на весь экран в панели Nvidia
Часто поклонники ретро-игр сталкиваются с таким неприятным явлением, как невозможность сделать игру на весь экран. Многие из классических хитов просто не поддерживают широкоформатные разрешения мониторов типа (1920х1080), не говоря уже о полноценном 4К. И если вы такой проект запускаете, то картинка обычно транслируется в небольшом окне или выравнивается по ширине согласно пропорциям (у старых игр, где максимальное разрешение варьируется в диапазоне от 800х600 до 1280х1024 это 4:3 или 5:4). По бокам из-за этого остаются черные полосы.

К счастью, проблему достаточно просто решить, воспользовавшись Панелью управления Nvidia (устанавливается вместе с драйверами). Выполняется установка режима на весь экран буквально за пару шагов:
- Нажимаете правой кнопкой мыши на любом свободном месте рабочего стола и выбираете в контекстном меню пункт “Панель управления Nvidia”;
- В открывшемся окне переходите в раздел “Регулировка размеров и положения рабочего стола”;
- Устанавливаете отметку напротив пункта “Во весь экран” во вкладке “Масштабирование”. Также там есть опции, позволяющие отображать игру в родном разрешении или с сохранением пропорций;
- Сохраняете изменения нажатием на кнопку “Применить”.

Аналогичным способом можно масштабировать игры и владельцам видеокарт от AMD. Нужные пункты настроек есть в их фирменной утилите Catalyst Control Center. Проблема только в том, что как на Nvidia, так и на AMD такое изменение повлечет за собой нарушение пропорций. И если у вас широкоформатный монитор, персонажи и окружающий мир будут выглядеть слегка приплюснутыми.
7. Редактирование файлов конфигурации
Последний вариант, который может обладать высокой эффективностью или же не работать вообще – редактирование файлов самой игры. К примеру, у вас максимальное разрешение 1280х1024. Придется отыскать файл конфигурации, открыть его текстовым редактором и затем найти там нужные строчки. Обычно это Height и Width, иногда просто обозначения вроде “H=” и “W=”. Указав вместо стандартных значений параметры родного разрешения вашего монитора и сохранив сделанные изменения, останется только зайти в игру.

А дальше уже вас ожидает один из трех исходов – игра запустится в новом разрешении, игра запустится в обычном разрешении, а изменения не будут приняты. И третье – игра выбьет какую-нибудь ошибку. Так что если вы не знаете, какие параметры нужно редактировать, обратитесь за помощью к поисковым системам. Существует множество сайтов с Widescreen-фиксами, где не только все расскажут и покажут, но и модифицированный файлик позволят скачать. Кидаете его в указанную папку с заменой и все – играйте на здоровье.

Надеюсь, рассмотренные мной способы помогли вам открыть игру в полноэкранном режиме.
- CoreMission в:
- Telegram
- YouTube
- Календарь: даты выхода игр
- Календарь: игровые ивенты
- Крутые игры на ПК
- Пойдет ли игра на ПК?
- Игры для слабого ноутбука
- Как стать киберспортсменом?
- Коды на The Sims 4
- Все дополнения Sims 4
- Разработчики инди-игр
- Всё про “читы” в играх
- Читы для CS: GO
- Как создать игру самому?
- Как стать разработчиком игр?
- Референсы для художников
- Символы для ников
- Время прохождения игр
- Похожие игры
- Карта сайта
Источник: coremission.net
Как сделать полноэкранный режим: с помощью клавиатуры и настроек Windows

Всем привет! Большинство трехмерных компьютерных игр запускается в полноэкранном режиме. Старые игрушки, преимущественно, работают в «оконном режиме», при запуске в «Режиме совместимости». Во-первых, не все адаптированы под высокие разрешения «Full HD» дисплеев. Во-вторых, они рассчитаны для запуска на компьютерах с мониторами, имеющими соотношение сторон 4:3.
Способов: как развернуть игру на весь экран – достаточно много, рассмотрим все возможные варианты решения проблемы.
Настройки самого приложения
В настройках ряда старых развлечений есть опция их запуска в полноэкранном или оконном режиме. Ее необходимо искать в настройках: видео, графики, отображения, экрана. Называться опция также может по-разному в зависимости от самой игры и адаптации перевода.
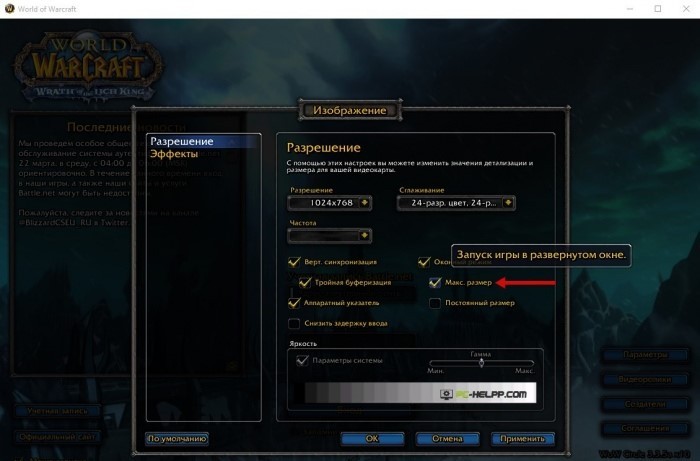
Чаще всего для применения новой конфигурации игрушку следует перезагрузить. На больших экранах качество изображения будет низким, картинка может исказиться за счет изменения пропорций – растягивания по горизонтали. Старые игры адаптированы под соотношение сторон – 4 к 3, а мониторы – под 16 к 9. Также могут оставаться рамки окна по периметру.
Изменение разрешения дисплея
Как открыть игру в полноэкранном режиме? – Второй способ развернуть игру на полный экран – изменить расширение дисплея (уменьшить) до максимального поддерживаемого приложением. Если у вас установлено «1920×1080», а игра рассчитана на «1024×768», – снизьте разделительную способность экрана.
- Через контекстное меню «Рабочего стола» вызовите «Параметры экрана» – при нажатии на него правой кнопкой мыши в свободной области.
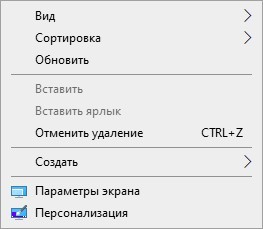
- Снизьте расширение до максимального поддерживаемого игрой (смотрите в настройках приложения).
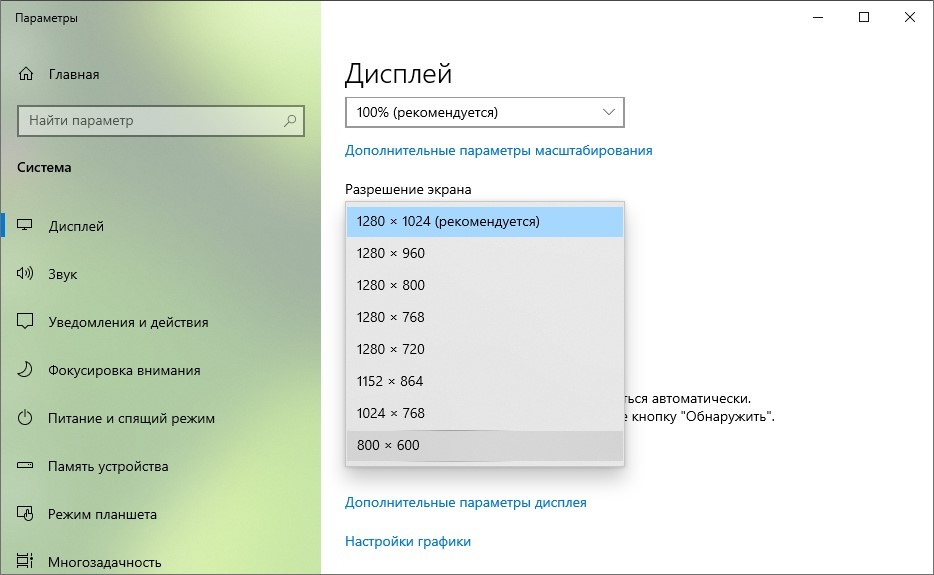
Разрешение можно изменить и через панель управления видеокартой.
Панель управления видеокартой
Иногда, чтобы сделать игру на весь экран, нужно установить новые драйверы для видеокарты. На компьютере могут использоваться стандартные «дрова» от Microsoft, или устаревшая версия ПО. Загрузите драйвер для своего графического ускорителя с сайта его производителя:
ПРИМЕЧАНИЕ! Обновлять драйверы через «драйверпаки» или «Диспетчер устройств» – не рекомендуется.
В зависимости от версии панели управления название пунктов и их размещение могут отличаться.
В «Nvidia» перейдите в раздел: «Дисплей» – «Регулировка размера и положения…». Выберите «Во весь экран» и примените настройки.
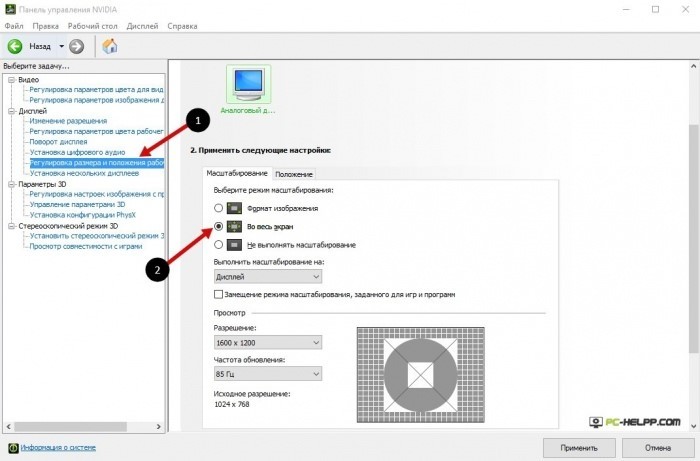
- На ноутбуках со встроенной графикой откройте панель управления графическим ускорителем через контекстное меню «Рабочего стола» или «Панель управления».
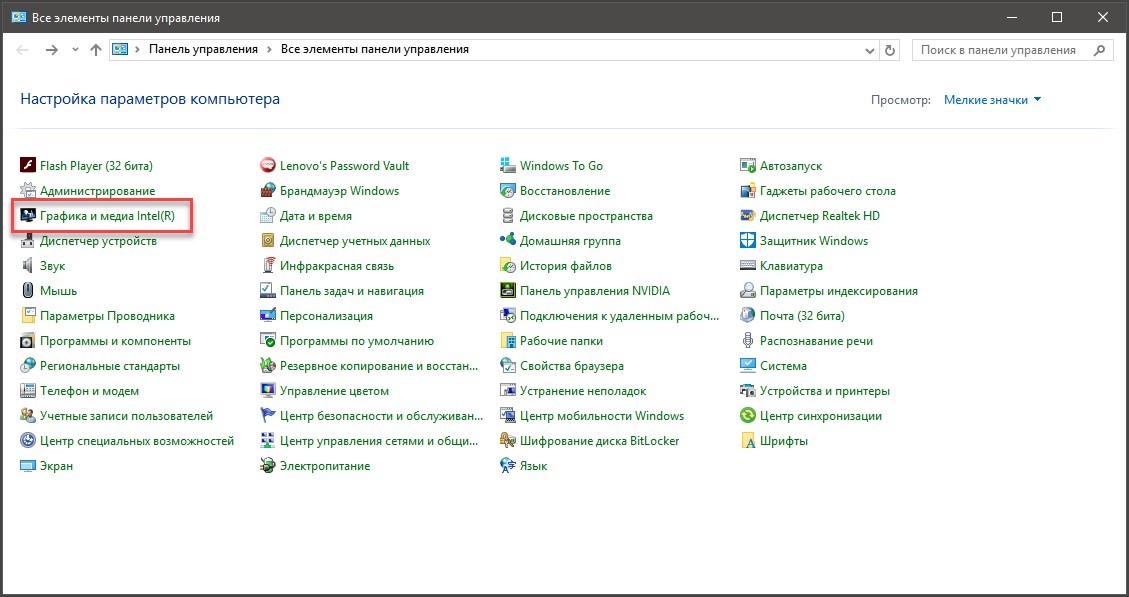
- В разделе: «Дисплей» – «Основные настройки» – выберите максимальное поддерживаемое игрой разрешение, или в строке «Масштабирование» выберите вариант «Масштаб на полный экран» и сохраните изменения.
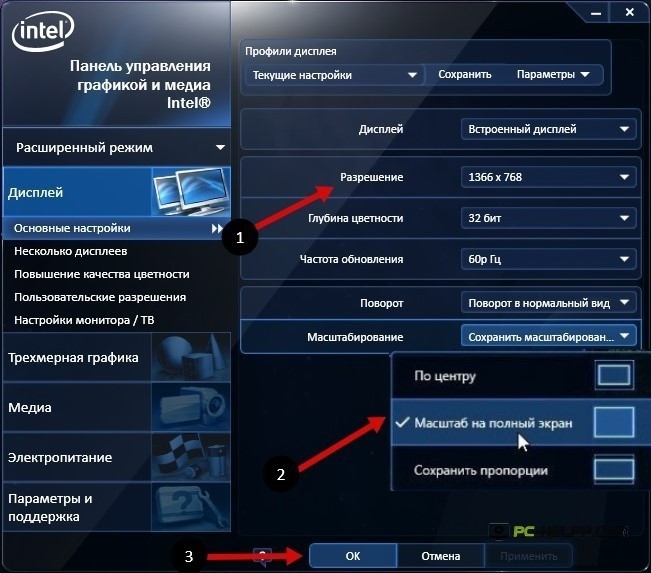
В итоге все приложения будут растягиваться во весь экран. Если часто играете, то есть смысл создать «пресет» – профиль с настройками в «Панели управления» видеокартой, и быстро переключаться между ними.
Сочетание клавиш
Многие вышедшие 12 и более лет назад игрушки, запускаемые в оконном режиме, можно развернуть во весь экран комбинациями клавиш: Alt + Enter или + (найдите их на клавиатуре). Либо кнопкой «Развернуть» в верхнем правом углу окна в Виндовс. Последняя может быть неактивной.
Для некоторых окон применима кнопка F11 .
Свойства запуска
Заставить игру открываться в полноэкранном режиме можно через свойства ее ярлыка.
- Кликните правой клавишей по иконке ярлыка и выберите «Свойства».
- Во вкладке «Ярлык» значение строки «Окно» выберите равным: «Развернутое во весь экран».
- Если не поможет, то во вкладке «Совместимость» активируйте опцию «Использовать разрешение экрана 640×480».
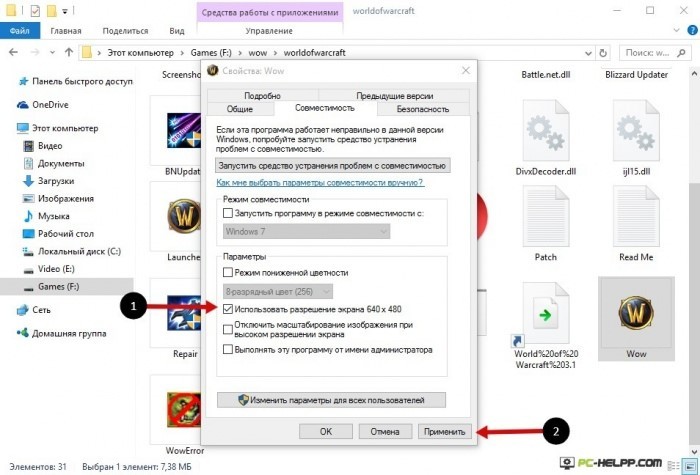
ПРИМЕЧАНИЕ! Разрешение изменяется только в игре.
Очень старые игрушки попробуйте запускать в режиме совместимости с Windows 7 или XP. Или можно попробовать более ранние версии: 95, 98, NT или Me. Особенно данная проблема актуальна для Windows 10.
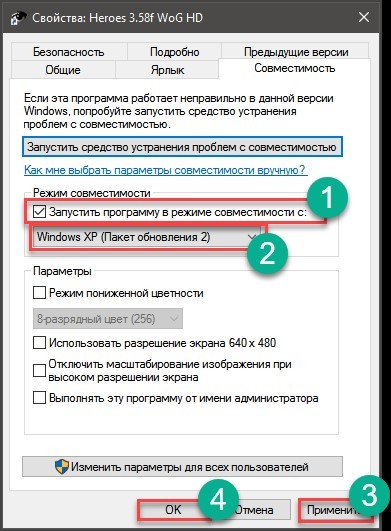
Окна некоторых приложений растягиваются при помощи мыши: подведите курсор до его границы, а когда тот поменяет вид на двунаправленную стрелочку, зажмите левую кнопку и измените границы окна по выбранной стороне. Если подвести курсор до угла окошка, сможете увеличить или расширить его по двум направлениям одновременно.
ВНИМАНИЕ! Некоторые игры не поддерживают масштабирование никакими способами, в них придется играть в оконном режиме.
Источник: wifigid.ru
Как сделать окно игры на весь экран
Пользователи часто сталкиваются с ситуацией, когда программа работает некорректно. Чаще всего это случается с компьютерными (особенно казуальными и инди) играми. К примеру, чтобы запустить некоторые игры в полноэкранном режиме, надо приложить массу усилий.

Статьи по теме:
- Как сделать окно игры на весь экран
- Как уменьшить окно игры
- Как настроить полноэкранный режим
Инструкция
Расширьте окно в настройках игры, если приложение упорно запускается в оконном режиме. Вам следует найти в настройках игры два пункта. Первый — «Оконный режим». Отметьте флажком эту опцию и игра должна развернуться на весь экран. Если такого пункта в меню нет, попробуйте поискать «Разрешение» или «Размер окна».
Выставив один из этих параметров на максимум, вы установите некий компромисс: технически программа все еще будет работать в оконном режиме (со всеми вытекающими неудобствами), но, во всяком случае, окно будет занимать все пространство экрана.
Уменьшите разрешение экрана. Кликните правой кнопкой мыши по рабочему столу и выберите «Свойства» (для Windows 7 это будет пункт «Разрешение экрана»). Сместите ползунок вниз, до значения 800х600: все ярлыки и меню «Пуск» увеличатся, однако увеличится и окно игры — теперь оно будет развернуто на весь экран.
Проверьте комбинации клавиш. Базовым сочетанием, работающим в большинстве игр, является «Alt» + «Enter», однако даже эти горячие клавиши срабатывает далеко не всегда. Вполне возможно, что разработчики сменили комбинацию клавиш – не лишним будет изучить readme -файл в папке с игрой, или поинтересоваться у пользователей на тематическом форуме. Кроме того, можете попытаться использовать комбинацию «Alt» + «Tab» — она тоже помогает в некоторых случаях.
Проверьте, не запускается ли игра с определенным параметром. Для этого кликните по ярлыку игры правой кнопкой мыши и выберите пункт «Свойства». Посмотрите в поле «Объект»: вы должны увидеть что-то вроде D:Gamesdungeon_keeperdkeeperkeeper95.exe. Если строка выглядит именно так – значит все верно. Однако, если после .exe стоит приписка -windowed, удалите эту команду.
Это – параметр запуска, дословно переводящийся как «оконный», и именно его наличие вынуждает игру запускаться не на весь экран.
Видео по теме
Связанная статья
Что делать, если не запускается игра
- как сделать большой экран в контакте
- Видео на тему как сделать игру весь экран
Совет полезен?
Статьи по теме:
- Как развернуть игру
- Как запустить игру в полный экран
- Как сделать, чтобы игра была во весь экран
Добавить комментарий к статье
Похожие советы
- Как открывать окна во весь экран
- Как изменить разрешение экрана в игре
- Как изменить размер окна
- Как поменять разрешение в игре
- Как растянуть экран
- Как открыть игру в окне
- Как сделать, чтобы окна открывались на всю страницу
- Как включить оконный режим
- Как запустить игру в окне
- Как сделать оконный режим в играх
- Как запустить приложение в окне
- Как расширить экран монитора?
- Как в игре уменьшить экран
- Как развернуть приложение
- Как играть в игры и смотреть видео в 3D
- Как изменить настройки игры
- Как запустить программу в оконном режиме
- Как перевести в оконный режим
- Как запустить оконный режим
- Как свернуть игру
- Как уменьшить разрешение в игре
- Как расширить монитор
- Как растянуть окно
Источник: www.kakprosto.ru
Home » Misc » Как запустить доту в полноэкранном режиме через параметры запуска
Как запустить доту в полноэкранном режиме через параметры запуска
Параметры запуска Dota 2: как их установить и изменить в стиме | Dota 2
Что такое параметры запуска Dota 2?
Это специальные команды, которые позволяют изменить клиент игры Dota 2. Они запускаются одновременно с игрой, и имеют высокий приоритет тонкой настройки по сравнению с внутриигровыми настройками. Данными командами пользуются большая часть игроков, особенно профессиональных, ведь они упрощают игру и оптимизируют ее работу на вашей виртуальной машине.
В этой статье мы расскажем о всех известных командах в игре, и как их ставить в клиенте.
Как установить параметры запуска Dota 2
- Запустить ваш клиент Steam
- Открыть вкладку “Библиотека”
- Найти вашу любимую игру “Dota 2” нажать правой кнопкой мыши
- В этом окне выбрать “Свойства”
- Дальше открыть вкладку “Общие” (часто является по умолчанию и открывается первой)
- Нажать на кнопку снизу “Установить параметры запуска”
- Ввести параметры запуска (учитывайте, что настраивать и вносить изменения нужно, если вы понимаете, что вы делаете)
Все известные параметры запуска Dota 2:
-console — включает в игре консоль и открывает её при старте.
-con_enable 1 — включает консоль, не открывая её при запуска.
-fullscreen — игра запускается во весь экран.
-windowed -игра запускается в оконном режиме.
-noborder — игра запускается в режиме окна без рамки.
-h <height> — задаёт разрешение игры по высоте. Вместо <height> подставляется необходимое значение, например -h 1024
-w <width> — задаёт разрешение игры по ширине. Вместо <widtht> подставляется необходимое значение, например -w 1280
-high — задаёт высокий приоритет использования CPU (процессора) для приложения Dota 2.
-novid — позволяет пропустить заставку Valve при запуске игры.
-nod3d9ex — выключает расширения DirectX Windows Aero, что в некоторых случаях способствует увеличению производительности.
-noforcemaccel — даёт игре «понять», что необходимо использовать настройки акселерации мыши от Windows. Работает только при включенной команде -useforcedmparms.
-noforcemspd — даёт игре «понять», что необходимо использовать настройки скорости мыши от Windows.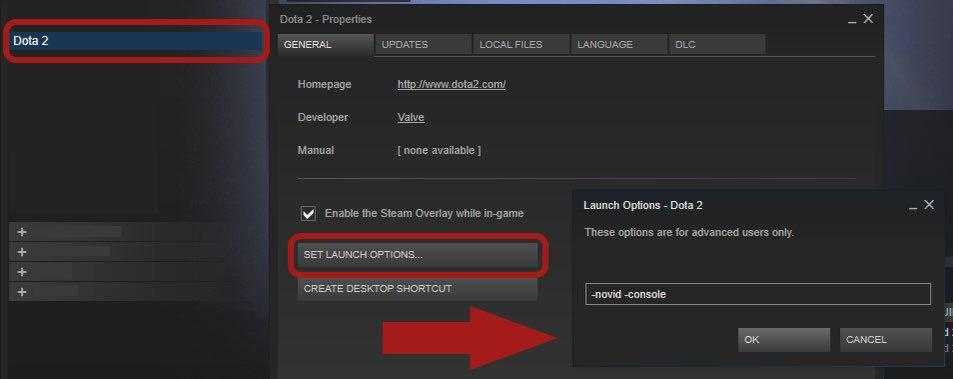 Работает только при включенной команде -useforcedmparms.
Работает только при включенной команде -useforcedmparms.
-useforcedmparms — разрешает использование команд -noforcemaccel и -noforcemspd.
-nexon — открывает в игре сервер Северной Кореи. Доступен при наличии аккаунта Korea Nexon.
-perfectworld — позволяет играть на китайских серверах Dota 2 Perfect World.
-dashboard <code> — позволяет запустить игру с одним из фирменных стилей, приуроченных определённому эвенту. Например:
international_2012 — запускает игру с загрузочным фоном и стилем как во время The International 2012.
international_2013 — запускает игру с загрузочным фоном и стилем как во время The International 2013.
international_2014 — запускает игру с загрузочным фоном и стилем как во время The International 2014.
frostivus_2013 — Холодрыжество 2013.
spirits_2013 — Three Spirits в 2013 году.
newbloom_2014 — New Bloom 2014.
Новости партнеров
Новости СМИ2
Новости по теме
Новости по Dota 2
Тэги
Параметры запуска Dota 2: команды
Во всем мире миллионы игроков устанавливают себе клиент многопользовательской игры “Дота 2”. Но при этом они используют лишь малую часть возможностей. На самом же деле вы в любой момент можете настроить “Доту 2” на свой вкус. Это касается многих многопользовательских компьютерных игр – во всех имеются определенные файлы конфигурации, которые позволяют изменять клиент, чтобы его было удобнее использовать, то есть индивидуализировать его. Иногда интерфейс игры устроен таким образом, что сделать это можно очень просто, в некоторых других случаях вам придется самостоятельно отыскивать нужные файлы и изменять их на свой страх и риск. Но сейчас речь пойдет конкретно об игре “Дота 2”: о том, что же в ней можно изменить и как это повлияет на игровой процесс. Далее будут рассмотрены основные параметры запуска Dota 2, а также путь доступа к ним.
Но при этом они используют лишь малую часть возможностей. На самом же деле вы в любой момент можете настроить “Доту 2” на свой вкус. Это касается многих многопользовательских компьютерных игр – во всех имеются определенные файлы конфигурации, которые позволяют изменять клиент, чтобы его было удобнее использовать, то есть индивидуализировать его. Иногда интерфейс игры устроен таким образом, что сделать это можно очень просто, в некоторых других случаях вам придется самостоятельно отыскивать нужные файлы и изменять их на свой страх и риск. Но сейчас речь пойдет конкретно об игре “Дота 2”: о том, что же в ней можно изменить и как это повлияет на игровой процесс. Далее будут рассмотрены основные параметры запуска Dota 2, а также путь доступа к ним.
Особенности игры Dota 2
Вряд ли для кого-то станет проблемой определение жанра, к которому принадлежит данный проект. Конечно, это не повлияет на параметры запуска Dota 2, но все же позволит вам понимать, в какой степени данные изменения смогут повлиять на сам игровой процесс.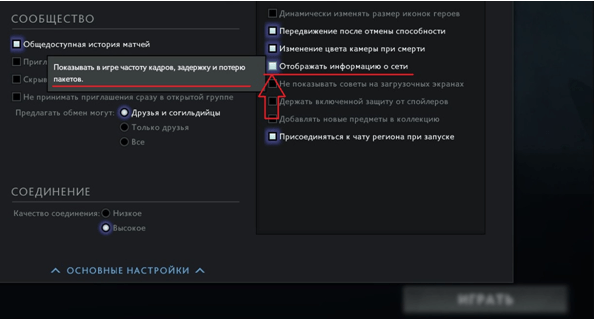 Итак, “Дота 2” – это MOBA, то есть многопользовательская боевая онлайн арена. В отличие от других игр здесь нет какого-либо игрового мира – этот проект основан на одной карте игры “Варкрафт”. То есть вы сражаетесь с одним или несколькими противниками, разбившись на команды или по одному. У вашего героя есть свои характеристики, а также четыре способности, которые вы можете прокачивать и использовать в бою. Также вы можете покупать и находить различные полезные предметы, но этим все и ограничивается. Соответственно, многое здесь зависит от навыка игрока, а также от настроек клиента, о которых речь пойдет далее. Грамотные параметры запуска Dota 2 – это не путь к успеху. Это, скорее, возможность облегчить себе этот путь.
Итак, “Дота 2” – это MOBA, то есть многопользовательская боевая онлайн арена. В отличие от других игр здесь нет какого-либо игрового мира – этот проект основан на одной карте игры “Варкрафт”. То есть вы сражаетесь с одним или несколькими противниками, разбившись на команды или по одному. У вашего героя есть свои характеристики, а также четыре способности, которые вы можете прокачивать и использовать в бою. Также вы можете покупать и находить различные полезные предметы, но этим все и ограничивается. Соответственно, многое здесь зависит от навыка игрока, а также от настроек клиента, о которых речь пойдет далее. Грамотные параметры запуска Dota 2 – это не путь к успеху. Это, скорее, возможность облегчить себе этот путь.
Где изменять настройки?
Если вы решили, что готовы настроить параметры запуска Dota 2 для себя, то вам нужно сначала найти, где именно это можно сделать. Начать стоит с того, что данная игра является полностью бесплатной, так что лучше всего играть в нее через Steam. Именно эта платформа обеспечивает вам прямой доступ ко всем параметрам, а также много других преимуществ. Итак, вам достаточно лишь установить игру, выбрать ее в своей библиотеке, кликнуть на ней правой кнопкой мыши и зайти в меню “Свойства”. Там, во вкладке “Общие”, вы и найдете пункт, отвечающий за нужные вам функции, и сможете установить параметры запуска Dota 2. Все довольно просто, поэтому не стоит тратить много времени на объяснения, лучше сразу перейти конкретно к самим параметрам.
Именно эта платформа обеспечивает вам прямой доступ ко всем параметрам, а также много других преимуществ. Итак, вам достаточно лишь установить игру, выбрать ее в своей библиотеке, кликнуть на ней правой кнопкой мыши и зайти в меню “Свойства”. Там, во вкладке “Общие”, вы и найдете пункт, отвечающий за нужные вам функции, и сможете установить параметры запуска Dota 2. Все довольно просто, поэтому не стоит тратить много времени на объяснения, лучше сразу перейти конкретно к самим параметрам.
Часть 1
Вы довольно быстро поймете, что параметры запуска Dota 2 – команды, которые вам нужно ввести. Они будут активироваться при каждом запуске вами игры, то есть вы измените конфигурацию вашего клиента – как раз то, к чему вы стремились. Итак, пора переходить к основной и важнейшей части – самим командам, которые вы можете прописать. Команда “con_enable 1” включает игровую консоль – естественно, если вы измените значение на 0, то консоль будет выключена. Есть еще одна команда, которая облегчит вам задачу – “console”.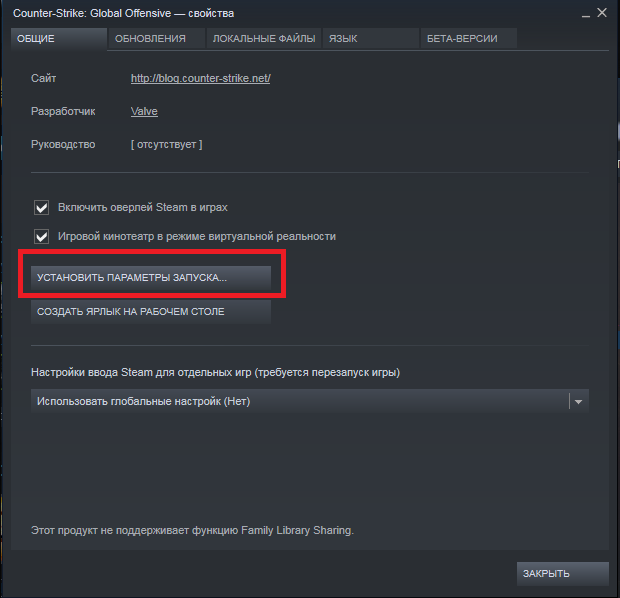 В таком случае консоль будет включаться, как только вы запускаете игру – вам даже не придется нажимать соответствующую кнопку. Сначала обратите внимание на команду “autoconfig” – она отвечает за стандартную конфигурацию игры, и пока вы не выключите ее, игра будет работать в стандартной конфигурации. С помощью команды “language” вы сможете поменять язык самой игры, а команда “override_vpk” позволяет осуществить наиболее полный поиск по игровому контенту. Это самые первые параметры запуска Dota 2. Steam позволяет вам отредактировать их моментально, как только вы этого захотите.
В таком случае консоль будет включаться, как только вы запускаете игру – вам даже не придется нажимать соответствующую кнопку. Сначала обратите внимание на команду “autoconfig” – она отвечает за стандартную конфигурацию игры, и пока вы не выключите ее, игра будет работать в стандартной конфигурации. С помощью команды “language” вы сможете поменять язык самой игры, а команда “override_vpk” позволяет осуществить наиболее полный поиск по игровому контенту. Это самые первые параметры запуска Dota 2. Steam позволяет вам отредактировать их моментально, как только вы этого захотите.
Часть 2
Теперь пришла пора поговорить о более специфических параметрах запуска, которые можно найти в игре. Например, команда “nexon” добавляет самый популярный сервер из Южной Кореи, а команда “perfectworld” дает вам доступ к китайским серверам. С помощью команд “h” и “w” вы можете вручную поменять разрешение игры. Ну, а отключив команду “fullscreen”, сможете запускать “Доту” в оконном режиме.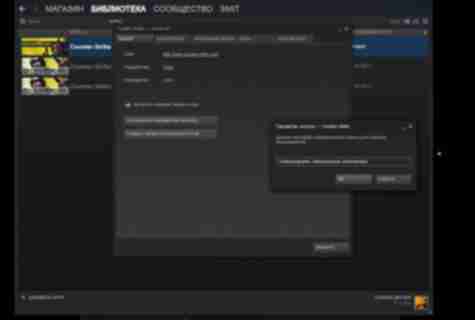 Соответственно, если вы включите эту команду, то игра будет запускаться в полноэкранном режиме. Но не забывайте о том, на что могут повлиять подобные параметры запуска Dota 2: FPS, пинг и так далее, так что не стоит экспериментировать с командами, если у вас слабый компьютер.
Соответственно, если вы включите эту команду, то игра будет запускаться в полноэкранном режиме. Но не забывайте о том, на что могут повлиять подобные параметры запуска Dota 2: FPS, пинг и так далее, так что не стоит экспериментировать с командами, если у вас слабый компьютер.
Часть 3
Если говорить о командах, подобных последней описанной, то не стоит забывать о “noborder”. С ее помощью вы сможете убрать рамки, если запускаете игру в оконном режиме. Также обратить внимание на команду “windowed” – она дает вам возможность включить “Доту” в окне (для опытного игрока это бывает очень важно). Также полезна будет команда “novid”. Все знают длинную и назойливую заставку в самом начале игры, которую приходится либо смотреть до конца, либо вручную выключать. Вы можете избавиться от нее с помощью этой команды – заставка больше не появится. Есть еще одна очень важная команда – “high”, которая дает клиенту игры высочайший приоритет на вашем компьютере, то есть основные ресурсы будут использоваться именно для поддержания игрового процесса.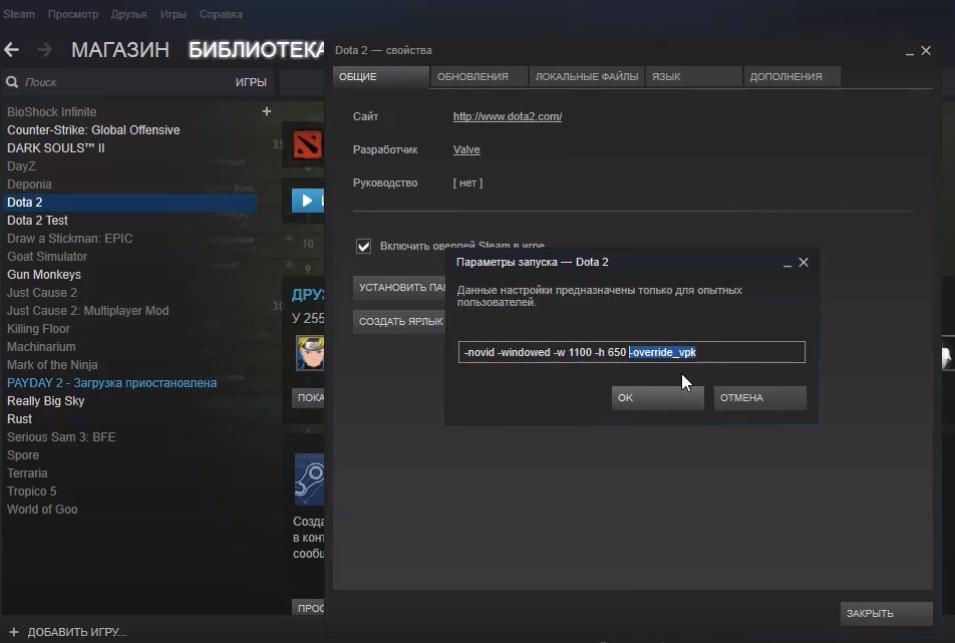 “nod3d9ex” – это также команда, которая увеличивает производительность вашей игры и помогает добиться того, чтобы не было никаких тормозов и подвисаний.
“nod3d9ex” – это также команда, которая увеличивает производительность вашей игры и помогает добиться того, чтобы не было никаких тормозов и подвисаний.
Последние параметры запуска
Учитывая тот факт, что практически весь игровой процесс строится на управлении с помощью мыши, вам могут понадобиться расширенные настройки для этого устройства. Для их получения нужно использовать команду “useforcedmparms”. После ее активации вам станут доступны еще две команды – “noforcemspd” и “noforcemaccel”. В первом случае вы сможете более точно редактировать скорость движения курсора, а во втором – акселерацию мыши. Еще одна полезная команда – “nomousegrab”, она предназначена для тех случаев, когда управление мышью полностью контролирует игру и не дает вам ее свернуть комбинацией клавиш Alt+Tab. Ну и одна из самых приятных команд, которые существуют в “Доте” – это “dashboard”. В зависимости от того, какой код вы введете после этой команды, поменяется экран загрузки, а также главное игровое меню. Естественно, это никак не отражается на самом игровом процессе, но вы сможете получать удовольствие от оригинальных авторских работ, меняя заставку и главное меню хоть каждый день.
Естественно, это никак не отражается на самом игровом процессе, но вы сможете получать удовольствие от оригинальных авторских работ, меняя заставку и главное меню хоть каждый день.
Как легко сделать полноэкранный режим Dota 2 [Решено]
01 сентября 2022 г. — минимальное чтение
Узнайте все решения, чтобы исправить перевод Dota 2 из оконного режима в полноэкранный.
Время от времени ваша Dota 2 переключается с полноэкранного режима по умолчанию на другое разрешение. Есть несколько причин, почему это могло произойти. Например, вы использовали не ту горячую клавишу или изменили ее в настройках. Независимо от проблемы, вы, вероятно, захотите узнать, как снова сделать Dota 2 полноэкранным.
В некоторых случаях экран будет увеличен, и вы ничего не увидите. Даже если вы зайдете в игру, вы не сможете применить изменения через настройки. Вместо этого вы можете быть вынуждены решить проблему через Steam или использовать какое-либо другое решение.
Создание полноэкранного режима Dota 2 через Steam
Возможно, самый простой способ вернуться в полноэкранный режим — через платформу Steam. Вы можете сделать это довольно быстро с помощью этого пошагового руководства:
- Откройте платформу Steam
- Перейдите и нажмите на вкладку «Библиотека»
- Найдите Dota 2 слева и нажмите на нее
- Перейдите в «Свойства»
- Перейдите на вкладку «Общие», которая должна быть вкладкой по умолчанию
- Перейти с Set Launch Options
- Вы увидите всплывающее окно. Введите – полноэкранный в нем
В большинстве случаев это должно работать как шарм. Однако есть несколько других вариантов, которые вы, возможно, захотите изучить, если этот вам не подходит.
Создание полноэкранного режима Dota 2 в самой игре
Конечно, вы также можете изменить это в самой Dota 2. Вам просто нужно зайти в настройки игры.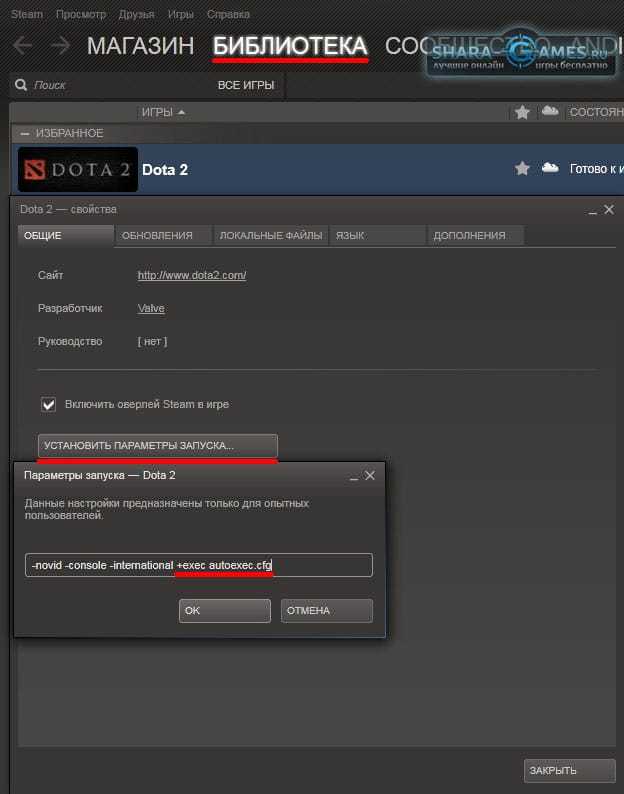 Там у вас есть несколько способов решить потенциальные проблемы с графикой и установить разрешение в соответствии с вашими личными предпочтениями. Вот как это сделать:
Там у вас есть несколько способов решить потенциальные проблемы с графикой и установить разрешение в соответствии с вашими личными предпочтениями. Вот как это сделать:
- Запустите игру
- Перейдите в Настройки
- Когда вы откроете этот раздел, в вашем распоряжении будут 4 вкладки: Горячие клавиши, Параметры, Видео, Аудио. Перейти к настройкам видео
- Вы можете увидеть два больших раздела: «Разрешение» и «Визуализация». Нажав «Использовать дополнительные настройки», вы можете настроить соотношение сторон, размер и режим отображения.
- Нажав «Режим отображения», вы можете выбрать «Эксклюзивный полноэкранный режим» или «Окно без полей». Используйте Эксклюзивный полноэкранный режим
- Вы также можете поработать с соотношением сторон и размером, чтобы найти идеальное разрешение
В этом разделе у вас должны быть все параметры, необходимые для настройки разрешения именно так, как вам нравится.
Создание полноэкранного режима Dota 2 с помощью установочных файлов Steam
Это, пожалуй, самый сложный способ в списке, но он может помочь вам, если вы застряли.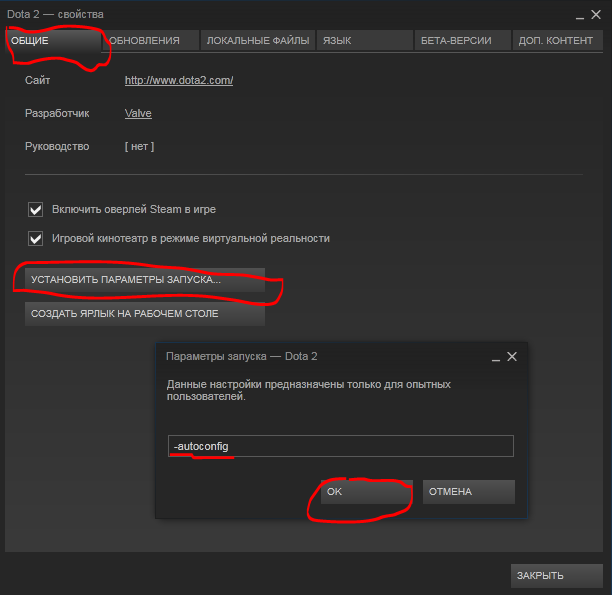 Это включает в себя множество небольших шагов, так как вам нужно углубиться в папки Steam, чтобы изменить этот конкретный параметр. Вот пошаговый процесс, который позволит вам это сделать:
Это включает в себя множество небольших шагов, так как вам нужно углубиться в папки Steam, чтобы изменить этот конкретный параметр. Вот пошаговый процесс, который позволит вам это сделать:
- Перейти к моему компьютеру
- Перейти к разделу, где вы установили Steam (он должен быть на локальном диске C)
- Нажмите Program Files ( х86)
- Здесь вы найдете папку Steam
- После того, как вы откроете папку Steam, прокрутите вниз и найдите Steamapps
- Перейдите в папку Common
- Нажмите на Dota 2
- Нажмите на папку с игрой
- Перейдите в Dota
- Теперь, щелкните папку CFG
- Найдите текстовый документ под названием Video и откройте его
- Документ Video .txt содержит много разных строк, которые могут быть немного громоздкими. Найдите строчку «setting.fullscreen». Справа от этой строки вы увидите цифру «1», которую нужно превратить в «0». Закройте файл и сохраните настройки
- В следующий раз, когда вы откроете Dota 2, она должна открыться нормально
Как видите, этот метод состоит из множества шагов и является самым сложным из всех в списке.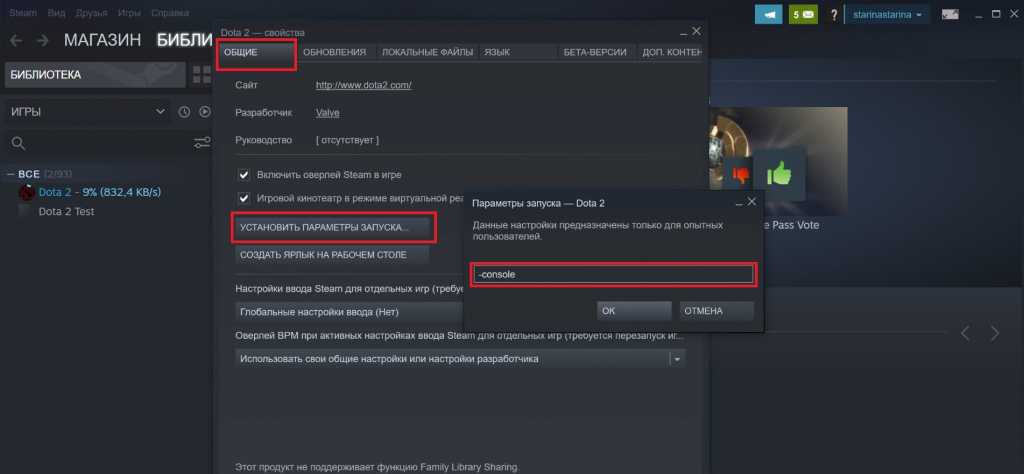 Таким образом, это должно быть вашим последним средством, если ничего не помогает.
Таким образом, это должно быть вашим последним средством, если ничего не помогает.
Нажатие Alt + Enter
Если ваша Dota 2 находится в режиме окна консоли, у вас есть возможность нажать Alt + Enter, чтобы перейти из консоли в полноэкранный режим. Это быстрое решение, которое сделает Dota 2 полноэкранным всего за секунду. Имейте в виду, что эта функция работает на компьютерах с архитектурой x86 (только), но попробуйте.
Теперь, когда вы преобразовали свою игру из оконной в полноэкранную, вы можете захотеть отобразить свой FPS в Dota 2 или увидеть свой Dota 2 Ping. Это отличные показатели производительности, и, поскольку теперь у вас больше места на экране, вы, возможно, захотите знать о них.
Справка
Оконный режим
Полноэкранный режим
Вкладка
Исправление
Решение
HD
1920×1080
Лучшие варианты запуска Dota 2 для оптимизации производительности игры
❘ Опубликовано: 27. 03.2022T07:40:50
03.2022T07:40:50
❘ Обновлено: 15.06.2022 12:10:16
dota-2-launch-options
Dota 9201 в результате оптимизация производительности имеет решающее значение. Вот все, что вам нужно знать об использовании параметров запуска Dota 2, чтобы игра работала лучше.
Параметры запуска Dota 2 — это дополнительные настройки, которые позволяют настраивать вещи и оптимизировать производительность игры. Стандартных обычно достаточно для случайных игроков. Тем не менее, их изменение может улучшить ситуацию.
То, что работает для одних, не работает для других. Все зависит от вашего оборудования, интернет-соединения и предпочтений. Тем не менее, вы можете настроить вещи в соответствии со своими потребностями, и некоторые из них могут дать вам преимущество.
Valve
Использование этих параметров запуска Dota 2 может просто помочь вам править.
Как изменить параметры запуска Dota 2
Изменение параметров запуска Dota 2 может показаться сложным, но на самом деле это очень простой процесс. Вот пошаговое руководство о том, как это сделать.
Вот пошаговое руководство о том, как это сделать.
- Откройте Steam на своем компьютере.
- Перейдите на вкладку «Библиотека»
- Щелкните правой кнопкой мыши Dota 2 в списке игр
- Щелкните Свойства.
- Перейдите на вкладку «Общие» и найдите «Параметры запуска». Он будет внизу всех опций.
- Введите желаемые параметры запуска Dota 2 в текстовое поле ниже.
Это достаточно просто, но на самом деле выбрать лучшие варианты запуска может быть непросто. Продолжайте читать, чтобы узнать, какие из них следует использовать для оптимизации производительности.
Valve / DOTA 2 Player
Плавная работа в игре имеет решающее значение в Dota 2.
Варианты запуска Dota 2: лучшие для оптимизации производительности
Вот список некоторых наиболее полезных параметров запуска Dota 2 для повышения производительности, а также краткое объяснение того, что они делают.
| Вариант запуска | Функция |
| +fps_max # | Установите максимальное количество кадров в секунду на определенное число |
| -480 | Принудительно запускает двигатель с разрешением 480p |
| -автоконфигурация | Восстанавливает настройки видео и производительности до значений по умолчанию |
| -консоль | Включает внутриигровую консоль |
| -enable_addons | Заставляет движок искать пользовательский игровой контент из белого списка, размещенный в каталоге установки игры, вместо игрового контента по умолчанию |
| -полноэкранный | Установить режим отображения на полноэкранный режим |
| – высокий | Дает Dota 2 приоритет использования ЦП |
| -карта дота | Загружает карту Dota 2 при запуске игры, что сокращает время загрузки после нахождения игры |
| -без границы | Установить режим отображения в оконный режим без полей |
| -nod3d9ex | Отключает расширения Windows Aero DirectX, что может повысить производительность |
| -noforcemaccel | Использовать настройки ускорения мыши Windows, но работает, только если установлен параметр -useforcedmparms |
| -noforcemspd | Использовать настройки скорости мыши Windows, но работает, только если установлен параметр -useforcedmparms |
| -ногаммарампа | Заставляет Dota использовать цветовой профиль рабочего стола. |
| -нохлтв | Отключает параметры HLTV в игре, что может повысить производительность |
| – | Отключает модули джойстика и геймпада, что может ускорить загрузку |
| -номические настройки | Не позволяет Dota 2 изменять выходные значения микрофона при запуске игры |
| -новид | Пропускает вводное видео |
| -ноябрь | Отключает модули виртуальной реальности, которые могут увеличить время загрузки и FPS |
| -безопасный_режим | Восстанавливает API рендеринга (DirectX 11, OpenGL) до значений по умолчанию |
| -SW | Установить оконный режим отображения |
| -useforcedmparms | Позволяет использовать -noforcemspd и -noforcemaccel |
.
Вообще говоря, лучшие варианты запуска Dota 2 для оптимизации производительности — это
- +fps_max 300
- -высокий
- -карта дота
- -новид
- – нерадость
- -ноябрь
Это установит приоритет игры, установит высокий предел FPS и ускорит загрузку.
Learn more
-

Как открыть доту в оконном режиме
-
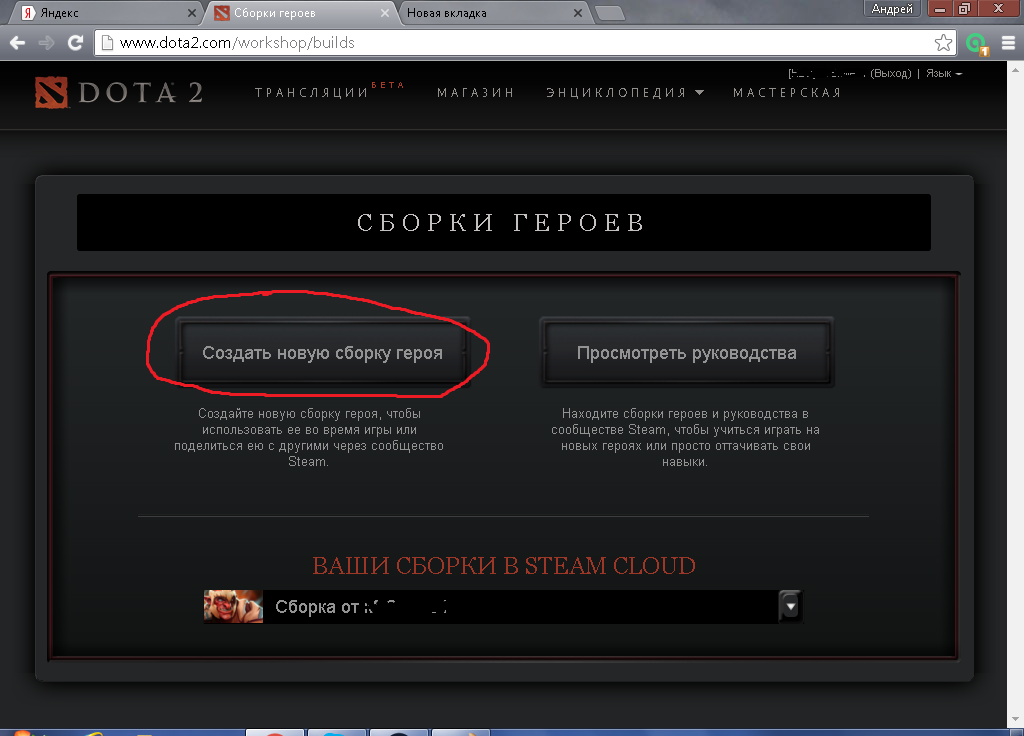
Как поставить другую карту в доте 2
-
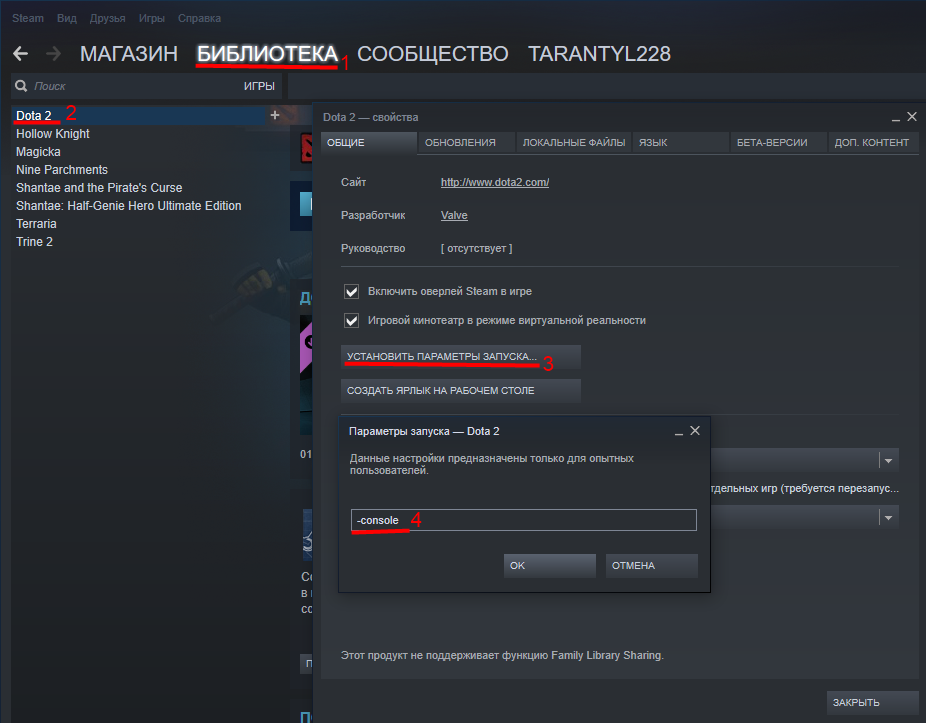
Как переместить карту в доте
-

Как сделать свой фон в доте 2
-
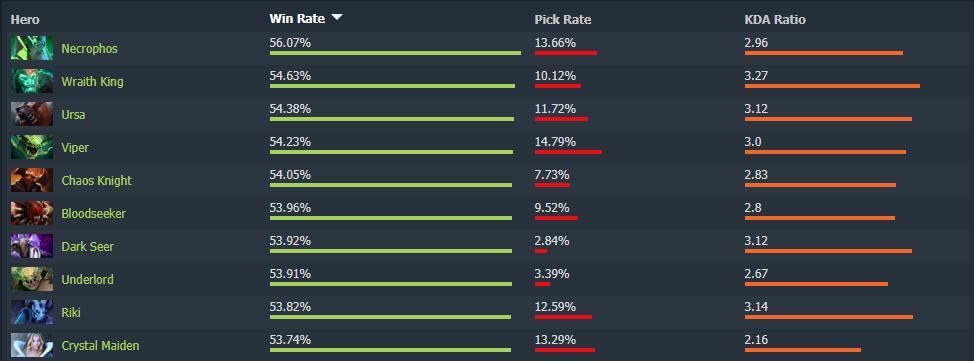
Как включить дотабафф в доте 2
-

Как узнать порядочность в дота 2 через консоль
-

Как денаить в доте
-

Как играть на шейкере дота 2
-
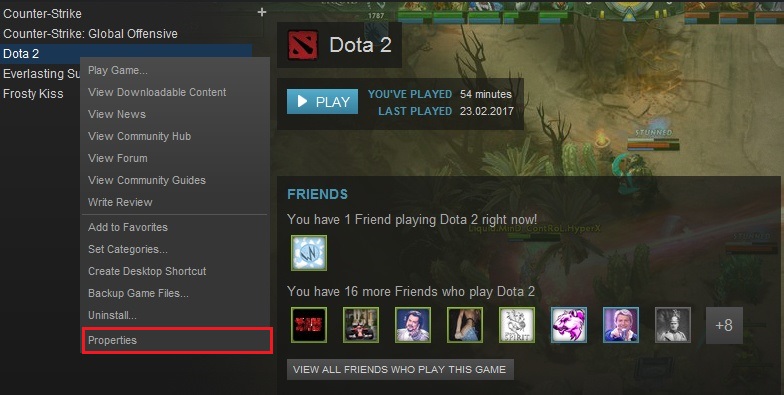
Как увеличить обзор дота 2
-

Как изменить яркость в доте
-
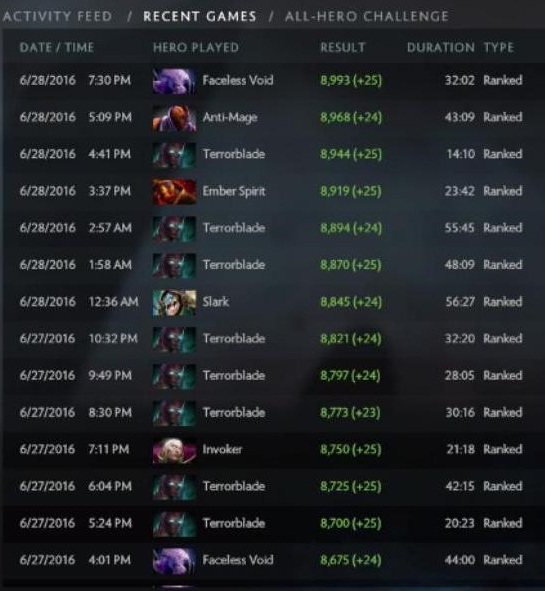
Как поднять ммр в дота 2 2023
Лучший ответ
Василий Пупкин
Мастер
(1763)
9 лет назад
В параметрах запуска -width <ширина окна> -height < высота окна>
К примеру, для настройки игры под широкий экран я ставил параметры -width 1920 -height 1080
Остальные ответы
Владимир
Мудрец
(19322)
9 лет назад
альт энтер
qwe asd
Знаток
(400)
6 лет назад
нажми правой кнопкой мыши по игре зайди в свойства нажми совместимость и дальше всё поймёш зарание пожалуйста
Константин Глазенков
Ученик
(99)
6 лет назад
width 800 -height 600 (вместо 800 и 600 пиши свое разрешение)
Лена Тихонова
Ученик
(126)
3 месяца назад
на 2023 год я знаю лишь 1 способ, лично мне в параметры запуска не помогало никак, заходишь в локальные файлы доты dota – cfg – video.txt – и ищешь “setting.fullscreen” “1” За место единички ставь 0 и все , сохраняешь изменения все работает
