Содержание
- На выбранном диске находится таблица MBR-разделов
- 1. Правильное создание установочной флешки
- 2. Конвертировать MBR в GPT без потери данных
- 3. Конвертировать MBR в GPT с потерей данных
- RemontCompa .ru
- Установка Windows на данный диск невозможна. На данном диске находится таблица MBR-разделов
- Комментарии (4)
- Рекламный блок
- Подпишитесь на рассылку
- Навигация
- Облако тегов
- Архив статей
- Сейчас обсуждаем
- admin
- admin
- Алесь
- glavred
- admin
- О проекте RemontCompa.ru
- Установка Windows на данный диск невозможна. На выбранном диске находится таблица MBR-разделов
- Варианты решений
- Восстановление убитых MBR и таблицы разделов
- 0. Intro.
- 1. Восстановление таблицы разделов
- 3. Восстановление MBR
На выбранном диске находится таблица MBR-разделов
Когда вы пытаетесь установить Windows 10 с флешки на компьютер или ноутбук, то можете столкнуться с сообщением об ошибке «Установка на данный диск невозможна. На выбранном диске находится таблица MBR-разделов. В системах EFI Windows можно установить только на GPT диск«. Дело в том, что диски HDD или SSD размечены таблицами MBR или GPT. Стиль MBR старый стандарт, а GPT новый и он уже в приоритете. На старых компьютерах и ноутбуках диск будет размечен в MBR стиле, и когда вы создаете установочную флешку с GPT, то будет выскакивать ошибка, что на выбранном диске находится таблица MBR-разделов. Есть несколько способ решения проблемы.
1. Правильное создание установочной флешки
Самая распространенная причина это не правильное создание загрузочной флешки. Если у вас диск размечен стилем MBR, то и установочная флешка должна быть записана под MBR. Дело в том, что стандартное средство MediaCreationTool от Microsoft, не записывает Windows 10 в старый стиль MBR, он сразу создает флешку с GPT стилем, это и приводит к ошибке. Что делать?
- Скачайте нужный ISO образ Windows 10 с сайта Micrsoft.
- Загрузите специальную утилиту Rufus по созданию загрузочных флешек.
- В программе выберите MBR в графе «Схема разделов«.
- В графе «Целевая система» выберите BIOS (или UEFI-CSM).
Начните установку Windows 10 и ошибка «На выбранном диске находится таблица MBR-разделов» при выборе диска не будет появляться.

2. Конвертировать MBR в GPT без потери данных
Смысл заключается в том, что мы можем разметить диск со старого стиля MBR в новый GPT при помощи специальной команды MBR2GPT, которая не сотрет все данные на вашем диске. Если есть возможность, я рекомендую создать копию важный данных.
Когда вы начали установку Windows 10 и дошли до ошибки, то нажмите сочетание кнопок на клавиатуре Shift+F10 или Shift+Fn+F10 для некоторых ноутбуков. Это запустит командную строку.

В командной строке введите следующие команды, чтобы конвертировать MBR в GPT без потери данных.
- diskpart — запуск инструмента по работе с дисками.
- list disk — вывести список дисков. Запомните номер диска, который нужно конвертировать и на котором будет Windows.
- exit — выход из инструмента.
- mbr2gpt /validate /disk:0 /allowFullOS — проверка валидации диска.
- mbr2gpt /convert /disk:0 /allowFullOS — конвертировать в GPT.

3. Конвертировать MBR в GPT с потерей данных
Если выше способ не сработал для вас, то можно конвертировать более радикальным способом. Этот способ сотрет все данные на вашем диске. В командной строке введите:
- diskpart — запуск инструмента по работе с дисками.
- list disk — вывести список дисков. Запомните номер диска, который нужно конвертировать.
- select disk 3 — выбор диска.
- clean — очистить выбранный диск.
- convert gpt — конвертировать mbr в gpt.
- exit — выход из инструмента.
Источник
RemontCompa .ru
Установка Windows на данный диск невозможна. На данном диске находится таблица MBR-разделов

а затем попытаемся установить Windows на обычный HDD с таблицей разметки MBR, тут же выйдет предупреждение «Невозможно установить Windows в раздел 1 диска 0. (Показать подробности)».

Если нажать на предупреждение, то выйдет ошибка « Установка Windows на данный диск невозможна. На данном диске находится таблица MBR-разделов ».

От данной ошибки очень просто избавиться, выключив в БИОСе интерфейс UEFI. Но если по каким-либо причинам UEFI вам нужен, то просто конвертируйте жёсткий диск из стиля MBR в GPT и продолжите установку OS. Сделать это можно двумя способами.




2. Второй способ.
В окне установки системы открываем командную строку клавиатурным сочетанием Shift+F10.
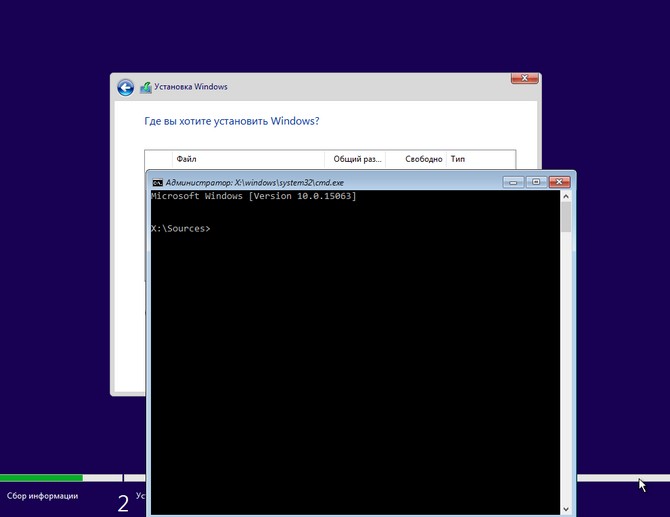
В открывшейся командной строке вводим команды:
lis dis (выводим в список все подключенные к компьютеру диски)
sel dis 0 (выбираем Диск 0 (Диск 1, это наша загрузочная флешка))
clean (производим удаление всех разделов с диска)

Закрываем командную строку и жмём «Обновить».

Выделяем нераспределённое пространство левой кнопкой мыши и жмём на кнопку «Далее». Начинается процесс установки OS.

Комментарии (4)
Рекламный блок
Подпишитесь на рассылку
Навигация
Облако тегов
Архив статей
Сейчас обсуждаем

admin
Нет, после полного форматирования винду точно не восстановишь, а насчёт файлов, то можно

admin
Можно ли на нераспределённой области 100 МБ справа от раздела С создать второй раздел
![]()
Алесь
Здравствуйте подскажите пожалуйста, если удалили раздел жёсткого диска и установил свежую винду

glavred
Цитата: Антон П Я знаю, что и на обычном жёстком диске данные после форматирования восстановить в

admin
В какой статье эта ссылка?
О проекте RemontCompa.ru
RemontCompa — сайт с огромнейшей базой материалов по работе с компьютером и операционной системой Windows. Наш проект создан в 2010 году, мы стояли у истоков современной истории Windows. У нас на сайте вы найдёте материалы по работе с Windows начиная с XP. Мы держим руку на пульсе событий в эволюции Windows, рассказываем о всех важных моментах в жизни операционной системы. Мы стабильно выпускаем мануалы по работе с Windows, делимся советами и секретами. Также у нас содержится множество материалов по аппаратной части работы с компьютером. И мы регулярно публикуем материалы о комплектации ПК, чтобы каждый смог сам собрать свой идеальный компьютер.
Наш сайт – прекрасная находка для тех, кто хочет основательно разобраться в компьютере и Windows, повысить свой уровень пользователя до опытного или профи.
Источник
Установка Windows на данный диск невозможна. На выбранном диске находится таблица MBR-разделов
 Доброго времени!
Доброго времени!
При установке Windows нередко возникают разного рода проблемы (хотя, конечно, 10-ка в этом плане сильно прибавила и с ней гораздо легче справится. ). Однако, «и на старуху бывает проруха». 👀
В сегодняшней заметке хотел представить решение одной ошибки, связанной с таблицей MBR-разделов (см. скриншот ниже 👇). Появляется она на этапе выбора диска под установку ОС.
Что характерно : это ошибка, в общем-то, мало о чем говорит начинающему пользователю, и ее нельзя пропустить (закрыть, отменить и т.д.).
Также отмечу, что многие из-за нее форматируют жесткий диск (и теряют данные), но это не всегда помогает. Поэтому, если вы столкнулись с подобной проблемой — прежде чем удалять разделы на HDD, ознакомьтесь с материалом статьи.

Пример ошибки: «Установка Windows на данный диск невозможна (на диске таблица MBR-разделов)»
Варианты решений
📌 1) Через загрузочное меню
В ряде случаев эту проблему можно решить в 2-клика!
После подключения к USB-порту установочной флешки и включения ноутбука — зайдите в Boot Menu (на моем ноутбуке ASUS для этого используется клавиша ESC — нажимать ее лучше несколько раз сразу после кнопки включения!).
Горячие клавиши для входа в меню BIOS, Boot Menu — см. инструкцию
Зайдя в Boot Menu, — вы увидите все накопители, с которых можно произвести загрузку. В некоторых случаях, ваша загрузочная флешка будет отображаться сразу 2 раза. Обратите внимание на фото ниже: моя флешка «Kingston Data Traveler». 👇

Загрузочное меню (ноутбук ASUS, ESC)
Так вот, выбирая строку без UEFI — я неоднократно избегал подобной ошибки и устанавливал ОС Windows 10. Способ весьма удобный, но, к сожалению, работает не на всех устройствах. Но попробовать его, разумеется, стоит.
📌 2) Запись DVD-диска и запуск установки с него
Если у вас на компьютере/ноутбуке есть привод DVD-дисков — то можно порекомендовать попробовать запустить установку ОС с него. Как бы это не показалось странно, но установка с компакт диска проходит без ошибки, связанной с MBR-разделами.
Подготовить установочный DVD можно с помощью спец. средства с сайта Microsoft (см. 👉 тут подробнее об этом).

Что вы хотите сделать — программа установки Windows 10
Для загрузки с компакт диска необходимо установить в BIOS спец. режим загрузки Legacy или CSM (Compatibility Support Mode). Более подробно тут
📌 3) Удаление всех разделов
Важно! Все данные на диске при этой операции будут удалены!
Если у вас на диске нет нужных данных — то можно просто удалить ВСЕ разделы на нем (см. скрин ниже 👇), затем выбрать под установку ОС Windows 10/11 «Незанятое место на диске 0» и нажать «Далее» .

Удаление всех разделов / Кликабельно
После чего, Windows автоматически преобразует диск в GPT, и установщик продолжит свою работу.
📌 4) Конвертация диска в GPT с помощью командной строки
Важно! Все данные на диске при этом способе будут удалены!
При появлении окна ошибки — нажмите OK, а после используйте сочетание клавиш Shift + F10 (для ноутбуков возможно потребуется Fn+ Shift + F10) . После этого должно появиться окно командной строки.
Далее необходимо по порядку выполнить следующие команды (после каждой нажимать Enter):
- diskpart (запускаем утилиту для работы с дисками);
- list disk (смотрим все подключенные диски к системе);
- select disk 1 (выбираем диск, на который хотим установить Windows. В моем случае этот диск «1», см. скрин ниже);
- clean (очищаем диск от всех данных и разделов);
- convert gpt (конвертация диска в GPT);
- exit (выход).

Действия в командной строке
После этого закройте командную строку, нажмите по кнопке «Обновить» — среди списка накопителей вы увидите «Незанятое дисковое пространство» , на которое и можно продолжить установку ОС.
📌 5) Преобразование диска в GPT с помощью спец. утилит
Если у вас есть второй ноутбук, ПК (либо подготовлена LiveCD-флешка) — то конвертировать диск можно и без потери данных, используя спец. утилиты. Как это будет выглядеть:
- сначала необходимо вынуть диск (на который нужно установить ОС) из ПК (ноутбука) и подключить его к другому устройству (подключение к SATA, подключение M2 накопителя к USB);
- далее установить программу MiniTool Partition Wizard;
- после открыть ее, найти в списке диск и кликнуть по нему правой кнопкой мышки — в появившемся меню указать, что требуется конвертация в GPT (пример на скрине ниже);
- после конвертации, диск необходимо подключить к исходному ПК и начать установку ОС.

MiniTool Partition Wizard
Примечание : чтобы не вынимать диск и не подключать его к другому ПК в MiniTool Partition Wizard можно создать загрузочную флешку и с нее преобразовать диск в GPT. Однако, подобная функция стала платной (причем, не только в этой программе. ).
👉 В помощь!

Несколько способов преобразования MBR к GPT и наоборот без потери данных — см. пошаговую инструкцию
Источник
Восстановление убитых MBR и таблицы разделов
0. Intro.
Ситуация следующая. Есть винт на 160Гб. На нем 2 раздела — 40Гб и 120Гб. С целью установки убунты как второй системы была произведена разбивка 120Гб -> 100+10+2+8.
Далее, с целью отката изменений, были объединены диски (10, 2 и 8) обратно в один 20Гб и отформатирован в NTFS. В нагрузку к этому, были проведены операции с MBR, результатом которой явилась ее смерть.
Итоги
1. При загрузке системы выводится сообщение MBR helper not found;
2. fdisk показывает один большой 160Гб диск.
Дураку понятно, что это начало веселой ночи.
Далее, под катом, решения вопроса.
1. Восстановление таблицы разделов
1.1. Parted magic
Данный LiveCDUSB дистрибутив, размером в 100Мб несет в себе огромную кучу софта, для работы с дисками. От разбивки, до восстановления.
Из них всех, нам нужны будут gpart, testdisk, fdisk и ms-sys.
1.2. Gpart
gpart — это утилита, сканирующая по-секторно диск на наличие разделов, которые присутствуют на носителе, но отсутствуют в таблице. В своей работе, она игнорирует уже существующую таблицу (если присутствует). Программа разаботана немецким программистом Michail Brzitwa и больше им не поддерживается. Вялотекущая разработка ведется командами Fedora и Debian. Текущая версия — 0.1h.
Утилита позволяет наиболее быстро и легко восстановить таблицу разделов, но она несет в себе несколько недостатков. Во-первых, разработка была давно заброшена, во-вторых, она иногда не совсем корректно определяет разделы.
gpart может работать в 2-х режимах. Это быстрый анализ и подробное сканирование. В некоторых случаях, первого режима достаточно. Мы же будем смотреть на второй.
gpart -if /dev/sda
-i — интерактивный режим. На каждую найденную партицию будет задан вопрос, сохранять ее, либо пропустить.
-f — полный скан диска.
После, довольно продолжительного времени, будет создан отчет с возможными разделами. Его-то и нужно обязательно максимально внимательно просмотреть перед записью.
Пример отчета (не мой):
Begin scan.
Possible partition(DOS FAT), size(1907mb), offset(0mb)
Possible partition(SGI XFS filesystem), size(5730mb), offset(1907mb)
End scan.
Checking partitions.
Partition(DOS or Windows 95 with 32 bit FAT, LBA): primary
Partition(Linux ext2 filesystem): primary
Ok.
Guessed primary partition table:
Primary partition(1)
type: 012(0x0C)(DOS or Windows 95 with 32 bit FAT, LBA)
size: 1907mb #s(3906544) s(16-3906559)
chs: (0/1/1)-(1023/19/16)d (0/1/1)-(12207/19/16)r
Primary partition(2)
type: 131(0x83)(Linux ext2 filesystem)
size: 5730mb #s(11736000) s(3906560-15642559)
chs: (1023/19/16)-(1023/19/16)d (12208/0/1)-(48882/19/16)r
Primary partition(3)
type: 000(0x00)(unused)
size: 0mb #s(0) s(0-0)
chs: (0/0/0)-(0/0/0)d (0/0/0)-(0/0/0)r
Primary partition(4)
type: 000(0x00)(unused)
size: 0mb #s(0) s(0-0)
chs: (0/0/0)-(0/0/0)d (0/0/0)-(0/0/0)r
Если все ОК, то соглашаемся на запись в таблицу разделов, скрещиваем пальцы и перезагружаемся.
В моем случае, программа определила разделы, которые были до разбивки (40 и 120), что не подходило и заставило искать альтернативные способы восстановления.
1.3. testdisk
Note: подробнее эта утилита описана в этом посте, здесь не буду повторяться.
Эта утилита аналогична предыдущей, но имеет ряд плюсов:
1. более свежая и активно поддерживается;
2. субъективно, работает намного быстрее;
3. функциональнее;
4. есть простой консольный интерфейс на базе ncurses.
Поехали!
1. в первом окне выбираем Create a new log file;
2. выбираем нужный диск (/dev/sda) -> Proceed;
3. отмечаем тип разделов как Intel;
4. выбираем Analyse current partition structure and search for lost partitions;
5. если найденные разделы верны, жмем Backup и переходим к пункту 6, есть возможность быстро пересканировать диск, если где-то ошибка (Quick search);
6. здесь уже виден зеленый список с разделами. Если ок, то записываем, иначе запускаем Deep search.;
В моем случае, результат был аналогичен результату gpart, что есть некорректен.
Запустив Deep search, выждав около 40 минут я получил ответ, от которого на душе так нехило отлегло.
Было найдено несколько партиций, которые накладывались одна на другую (это были изначальная (до манипуляций) 120Гб и новая, на 100Гб). Отметив ненужную, как удаленную, я записал таблицу на диск и перезагрузился. К счастью, все обошлось и компьютер вернулся к состоянию, который был изначально, а я мог с чистой совестью лечь спать.
3. Восстановление MBR
Для этой задачи, у нас в арсенале есть тулза ms-sys.
Сперва узнаем, что с нашей MBR.
ms-sys /dev/sda
/dev/sda has an x86 boot sector
it is unknown boot sector
Теперь видно, что на данном диске нет загрузочного сектора.
Утилита может работать с MBR различных операционных систем. Список можно получить, запустив программу без агрументов. В моем случае, необходим был от Windows 7.
Записываем MBR на диск:
ms-sys -7 /dev/sda
Windows 7 master boot record successfully written to /dev/sda
Проверяем:
ms-sys /dev/sda
it is Microsof 7 master boot record, like the one this
program creates with the switch -7 on a hard disk device.
Вот и все, нужная MBR установлена и можно перезагружаться.
Источник

В этой инструкции о том, что делать, если при чистой установке Windows 10 или 8 (8.1) с флешки или диска на компьютере или ноутбуке, программа сообщает, что установка на данный диск невозможна, так как на выбранном диске находится таблица MBR-разделов. В системах EFI Windows можно установить только на GPT-диск. В теории, такое может произойти и при установке Windows 7 при EFI-загрузке.
Текст ошибки говорит нам о том, что вы загрузились с установочной флешки или диска в режиме EFI (а не Legacy), однако на текущем жестком диске, на который вы хотите установить систему, находится не соответствующая этому типу загрузки таблица разделов — MBR, а не GPT (это может быть по той причине, что раньше на этом компьютере была установлена Windows 7 или XP, а также при замене жесткого диска). Отсюда и ошибка в программе установки «Невозможно установить Windows в раздел на диске». См. также: Установка Windows 10 с флешки
Есть два способа исправить проблему и произвести установку Windows 10, 8 или Windows 7 на компьютер или ноутбук:
- Конвертировать диск из MBR в GPT, после чего установить систему.
- Изменить тип загрузки с EFI на Legacy в БИОС (UEFI) или выбрав его в Boot Menu, в результате чего ошибка о том, что на диске находится таблица MBR-разделов не появится.
В этой инструкции будут рассмотрены оба варианта, однако в современных реалиях я бы рекомендовал воспользоваться первым из них (хотя споры о том, что лучше — GPT или MBR или, вернее, о бесполезности GPT можно услышать, тем не менее, уже сейчас это становится стандартной структурой разделов для жестких дисков и SSD).
Исправление ошибки «В системах EFI Windows можно установить только на GPT-диск» путем конвертации HDD или SSD в GPT
![disk-has-mbr-partition-table-windows-10-8-install[1].png disk-has-mbr-partition-table-windows-10-8-install[1].png](https://keyslab.ru/upload/medialibrary/ac7/x47kb1zx6c97uojtrglk0d00ww2pe58v2.png.pagespeed.ic.Am91pfILod.png)
Первый способ предполагает использование EFI-загрузки (а у нее есть преимущества и лучше оставить ее) и простую конвертацию диска в GPT (точнее конвертацию его структуры разделов) и последующую установку Windows 10 или Windows 8. Именно этот способ я рекомендую, а реализовать его можно двумя способами.
- В первом случае все данные с жесткого диска или SSD будут удалены (со всего диска, даже если он разбит на несколько разделов). Зато этот способ быстр и не требует от вас никаких дополнительных средств — это можно сделать прямо в программе установки Windows.
- Второй способ сохраняет данные на диске и в разделах на нем, но потребует использования сторонней бесплатной программы и записи загрузочного диска или флешки с этой программой.
Конвертация диска в GPT с потерей данных
Если этот способ вам подходит, то просто нажмите клавиши Shift + F10 в программе установки Windows 10 или 8, в результате откроется командная строка. Для ноутбуков может потребоваться нажать комбинацию Shift + Fn + F10.
В командной строке по порядку введите команды, нажимая Enter после каждой (ниже также есть скриншот с демонстрацией выполнения всех команд, но часть команд в нём не обязательны):
- diskpart
- list disk (после выполнения этой команды в списке дисков отметьте для себя номер системного диска, на который нужно установить Windows, далее — N).
- select disk N
- clean
- convert gpt
- exit
![convert-disk-to-gpt-windows-install[1].png convert-disk-to-gpt-windows-install[1].png](https://keyslab.ru/upload/medialibrary/948/xfhehsoteoleo7dnzck72t7560vt3hv95.png.pagespeed.ic.iVKUp1OqNS.png)
После выполнения этих команд, закройте командную строку, в окне выбора разделов нажмите «Обновить», а затем выберите незанятое пространство и продолжите установку (а можете предварительно использовать пункт «Создать», чтобы разбить диск на разделы), она должна пройти успешно (в некоторых случаях, если диск не отображается в списке, следует перезагрузить компьютер с загрузочной флешки или диска с Windows снова и повторить процесс установки).
Обновление 2018: а можно и просто в программе установки удалить все без исключения разделы с диска, выбрать незанятое пространство и нажать «Далее» — диск будет автоматически конвертирован в GPT и установка продолжится.
Как преобразовать диск из MBR в GPT без потери данных
Второй способ — на тот случай, если на жестком диске находятся данные, которые вы ни в коем случае не хотите терять при установке системы. В этом случае вы можете использовать сторонние программы, из которых для данной конкретной ситуации я рекомендую “Minitool Partition Wizard Bootable”, представляющую из себя загрузочный ISO с бесплатной программой для работы с дисками и разделами, которая, в том числе, может конвертировать диск в GPT без потери данных.
Скачать ISO образ Minitool Partition Wizard Bootable можно бесплатно с официальной страницы http://www.partitionwizard.com/partition-wizard-bootable-cd.html после чего его потребуется записать либо на CD либо сделать загрузочную флешку (для данного образа ISO при использовании EFI загрузки достаточно просто переписать содержимое образа на флешку, предварительно отформатированную в FAT32, чтобы она стала загрузочной. Функция Secure Boot должна быть отключена в БИОС).
После загрузки с накопителя, выберите запуск программы, а после ее запуска проделайте следующие действия:
1. Выберите диск, который нужно конвертировать (не раздел на нем).
2. В меню слева выберите «Convert MBR Disk to GPT Disk».
![convert-disk-to-gpt-minitool-partition[1].png convert-disk-to-gpt-minitool-partition[1].png](https://keyslab.ru/upload/medialibrary/5b6/yi557qtha7u8rt1xsers4l048iaaw26d.png)
3. Нажмите Apply, ответьте утвердительно на предупреждение и дождитесь завершения операции конвертирования (в зависимости от объема и занятого пространства на диске, может занять продолжительное время).
Если во втором действии вы получите сообщение об ошибке, что диск является системным и его конвертация невозможна, то можно поступить следующим образом, чтобы обойти это:
1. Выделите раздел с загрузчиком Windows, обычно занимающий 300-500 Мб и находящийся в начале диска.
2. В верхней строке меню нажмите «Delete», а затем примените действие с помощью кнопки Apply (можно также сразу создать на его месте новый раздел под загрузчик, но уже в файловой системе FAT32).
![delete-windows-bootloader-partition[1].png delete-windows-bootloader-partition[1].png](https://keyslab.ru/upload/medialibrary/8e5/xl0fx80ks0sydr1ehn76oywqub2jard30.png.pagespeed.ic.-Jfb5p80Kf.png)
3. Снова выделите действия 1-3 для конвертирования диска в GPT, которые ранее вызывали ошибку.
Вот и все. Теперь вы можете закрыть программу, загрузиться с установочного накопителя Windows и произвести установку, ошибка «установка на данный диск невозможна, так как на выбранном диске находится таблица MBR-разделов. В системах EFI Windows можно установить только на GPT-диск» не появится, а данные будут в сохранности.
Исправление ошибки при установке без конвертации диска
Второй способ избавиться от ошибки В системах EFI Windows можно установить только на GPT-диск в программе установки Windows 10 или 8 — не превращать диск в GPT, а превратить систему не в EFI
Как это сделать:
- Если вы запускаете компьютер с загрузочной флешки, то используйте Boot Menu для этого и выберите при загрузке пункт с вашим USB накопителем без пометки UEFI, тогда загрузка произойдет в режиме Legacy.
- Можно точно так же в настройках БИОС (UEFI) поставить на первое место флешку без пометки EFI или UEFI на первое место.
- Можно в настройках UEFI отключить режим EFI-загрузки, а установить Legacy или CSM (Compatibility Support Mode), в частности, если вы загружаетесь с компакт-диска.
Если в данном случае компьютер отказывается загружаться, убедитесь, что у вас в БИОС отключена функция Secure Boot. Также она может выглядеть в настройках как выбор ОС — Windows или «Не-Windows», вам нужен второй вариант.
Материал взят с сайта remontka.pro
Чаще всего данная ошибка возникает при установке Windows 8, 8.1 и 10.
Данная ошибка возникает из-за того, что Вы загрузились в UEFI режиме. Именно этот режим поддерживает таблицу разделов GPT. Ранее установленная система на Вашем устройстве загружалась в режиме BIOS (Legacy). Именно в режиме BIOS (Legacy) жесткий диск при разметке имеет таблицу разделов MBR.
UEFI режим предусмотрен на всех современных материнских платах, а вот возможности переключения в режим BIOS (Legacy) может и не быть вообще.
Как исправить данную ошибку?
Тут есть три способа.
Первый способ. Мы должны в BIOS поменять режимы с UEFI на Legacy. Правда переключение режимов не всегда возможно.
Как переключить режимы?
1. Заходим в BIOS (UEFI).
2. Отключаем “Безопасную загрузку”.
3. Меняем режимы с UEFI на Legacy.
4. Сохраняем изменения и перезагружаем компьютер.
5. Теперь сообщение ” Установка на данный диск невозможна. На выбранном диске находится таблица MBR разделов” исчезнет.
Второй способ. Мы должны переразбить наш жесткий диск в программе установки Windows (удалить с него все разделы, при этом конвертация из MBR и GPT произойдет автоматически) или конвертировать из MBR в GPT с помощью, например, Командной строки. При этом вся информация на разделах жесткого диска будет уничтожена! Да и сами разделы жесткого диска придется создавать заново. Подробнее читайте в этой статье.
Третий способ. Конвертировать жесткий диск из MBR в GPT без потери данных (необходимо стороннее программное обеспечение) Точнее, нам необходима будет загрузочная флешка с Live СD от Сергея Стрельца. Подробнее читайте в этой статье.
Поскольку ПК приобретается раз в несколько лет, а его комплектующие периодически заменяются, программные и аппаратные компоненты порой плохо соответствуют друг другу. Сам ПК может быть достаточно старым, но вы укомплектовали его современным SSD. Уже не первый год доступна Windows 10, а вы до сих пор отдаете предпочтение привычной «семерке».
Помимо таких заметных каждому вещей, как производительность процессора и интерфейс ПО, есть значимые характеристики, которые начинают представлять интерес только в тех случаях, когда становятся причиной сбоев.
К ним относится и формат таблиц разделов HDD или SSD. Вы могли и не слышать о существовании характеристики накопителя, которая неожиданно огорчила, препятствуя установке Windows 7, 10 или 8.
ПК «говорит», что установка Windows невозможна. Причина: таблица разделов диска — GPT или MBR. Увы, технологии прошлого не всегда «дружат» с современными. К счастью, это легко исправимо.

Не получается поставить ОС на GPT-диск. Решения, которые помогут
Содержание
- Не получается поставить ОС на GPT-диск. Решения, которые помогут
- Настоящее (UEFI и GPT) и прошлое (BIOS и MBR)
- Выбор метода
- BIOS или UEFI
- Чаще всего не получается установить Windows 7
- Преобразование GPT в MBR
- Невозможно поставить ОС на диск с MBR-разделами
- Преобразование MBR в GPT. Вся информация будет удалена
- Как не потерять данные при преобразовании
- Как обойтись без преобразования
Существуют две возможности:
- Установка ОС на диск GPT.
- Преобразование в MBR.
Настоящее (UEFI и GPT) и прошлое (BIOS и MBR)
Раньше материнская плата ПК оснащалась ПО BIOS. Оно осуществляло диагностику и анализ железа, а затем загружало ОС, опираясь на загрузочную запись раздела MBR.

В более современных моделях роль BIOS выполняет UEFI. Загружается быстрее и поддерживает:
- Безопасную загрузку.
- HDD, зашифрованные на аппаратном уровне.
- Драйвера UEFI.
- GPT-диски.

GPT превосходит MBR по важным параметрам:
- Работает с HDD большего объема.
- Большее число разделов на HDD.
Выбор метода
Пытаться все же установить систему на «несовместимый HDD» или преобразовать его в MBR и тем самым сделать так, что ошибка больше появляться не будет. В каждом случае решение зависит от ряда факторов:
- Для старого ПК со старомодным BIOS и 32-битным процессором оптимальным решением будет преобразование GPT в MBR.
- Обладателям ПК с 64-битным процессором и UEFI предпочтительно установить систему на GPT-диск.
Помните:
- Предельный объем MBR-диска — 2 терабайта.
- Возможность создания на MBR-диске более четырех разделов затруднено.
BIOS или UEFI
Когда вы заходите в BIOS и видите старомодный синий экран — перед вами традиционный BIOS. Если интерфейс с современной графикой и поддержкой мыши — это UEFI.
Чаще всего не получается установить Windows 7
Сложности с установкой системы на GPT-диск с большей вероятностью возникают у пользователей, которые предпочитают Windows 7.
Для установки Windows на диск со стилем разделов GPT необходимо соблюсти два условия:
- 64-битная ОС.
- Загрузка в режиме EFI.
Исхожу из того, что вы устанавливаете 64-битную версию Windows. Это означает, что сообщение об ошибке появляется по причине несоответствия второму требованию.
Не исключено, что будет достаточно поменять настройки BIOS. Зайдите в него, нажав предусмотренную для этого клавишу. Вы увидите, какую клавишу нажимать в процессе загрузки компьютера. В ноутбуках чаще всего применяется F2, в настольных моделях — Delete.
Поменяйте загрузку CSM (Compatibility Support Mode) на UEFI.

Ищите в разделах «BIOS Setup», «BIOS Features» или подобных по смыслу. В SATA определите режим AHCI, а не IDE.

Для седьмой (и еще более древних) версий Windows нужно также выключить Secure Boot.

BIOS вашей модели компьютера может выглядеть иначе. Названия пунктов меню также могут быть другими. Но смысл всегда сохраняется.
После изменения и сохранения вами новых параметров BIOS у вас появится возможность установки системы на GPT-диск. Если вы устанавливаете ОС с DVD, то сообщение об ошибке при повторной попытке установки, скорее всего, не появится.
В случае установки с USB-накопителя сообщение может отобразиться опять. В этой ситуации необходимо пересоздать установочную флешку таким образом, чтобы она поддерживала загрузку UEFI.
Если накопителем поддерживаются два метода загрузки, удалите файл «bootmgr» в корневой директории флешки. Тем самым вы предотвратите возможность загрузки в режиме BIOS. Если нужна загрузка в режиме BIOS, удалите каталог «efi». Не делайте этого в тех случаях, когда есть хоть малейшие сомнения. Можно повредить дистрибутив.
Не забудьте подписаться на наш Дзен
Преобразование GPT в MBR
Если вы располагаете ПК с классическим BIOS и собираетесь поставить Windows 7, этот вариант будет лучшим (и, возможно, единственным). В процессе преобразования вся информация с накопителя будет удалена.
Во время работы мастера установки ОС нажмите F10 и Shift. В некоторых моделях ноутбуков — F10, Fn и Shift. В открывшейся командной строке последовательно введите такие команды:
— diskpart
— list disk (запишите номер подлежащего преобразованию диска)
— select disk N (вместо N — записанный номер)
— clean (команда очистит диск)
— convert mbr
— create partition primary
— active
— format fs=ntfs quick (быстрое форматирование в файловой системе NTFS)
— assign
— exit

Невозможно поставить ОС на диск с MBR-разделами
Вероятна обратная ситуация. Появляется ошибка:
«Установка Windows на данный диск невозможна. На выбранном диске находится таблица MBR-разделов. В системах EFI Windows можно установить только на GPT-диск»
Она означает, что вы пытаетесь установить систему с DVD или USB-накопителя в режиме EFI. Таблица разделов HDD или SSD старая — MBR. В этом случае вы можете:
- Преобразовать SSD или HDD в GPT.
- В UEFI или BIOS поменять установленный способ загрузки с Legacy на EFI.
Первый вариант предпочтительнее, поскольку проще и быстрее. Помните, что информация со всех разделов накопителя будет полностью потеряна.
Преобразование MBR в GPT. Вся информация будет удалена
В установщике системы запустите командную строку:
- F10 и Shift (на настольных ПК).
- F10, Fn и Shift (на некоторых ноутбуках).
В открывшемся окне:
- Последовательно вводите показанные команды.
- Нажимайте Enter после ввода каждой из них.
Последовательность команд:
— diskpart
— list disk (запишите номер подлежащего преобразованию диска)
— select disk N (вместо N — записанный номер)
— clean (команда очистит диск)
— convert gpt
— exit

Когда команды применены:
- Закройте окно командной строки.
- Нажмите «Обновить» в окне выбора разделов.
- Нажмите «Создать» для формирования нескольких разделов на HDD или SSD.
- Выберите свободное пространство и запустите установку ОС.

Более простой способ преобразования с потерей информации на накопителе:
- Удалите все разделы на HDD или SSD.
- Выберите свободное пространство.
- Нажмите «Далее».
Результатом ваших действий станет автоматическое преобразование в GPT. Следующим шагом стартует установка ОС.
Как не потерять данные при преобразовании
Используйте стороннюю утилиту Minitool Partition Wizard Bootable. Скачайте ISO-образ и запишите его на флешку, отформатированную в FAT32. Необходимые условия:
- Используется загрузка EFI.
- В BIOS выключена функция «Secure Boot».
Загрузите ПК с созданного вами накопителя. В окне программного инструмента:
- Выберите HDD или SSD таблицу разделов которого нужно преобразовать.
- В левой части окна программы выберите пункт «Convert MBR Disk to GPT Disk».
- Примените изменения нажатием кнопки «Apply».
- Дайте положительный ответ на предупреждение утилиты.
- Ждите завершения преобразования. Время, которое потребуется, зависит от объема накопителя и занятого пространства на нем.

Если диск системный, может появиться сообщение о том, что его преобразование невозможно. Чтобы все же преобразовать его:
- Выберите раздел загрузчика ОС, который располагается в самом начале.
- Удалите его, нажав «Delete» и подтвердив действие кнопкой «Apply». Вместо него вы можете тут же создать новый раздел загрузчика, но уже в файловой системе FAT32.
- Повторите действия для преобразования таблицы разделов.
Как обойтись без преобразования
Зайдите в BIOS и установите режим загрузки CSM (Compatibility Support Mode) или Legacy, отключив EFI. Отключите «Secure Boot».
Ранее я подробно рассмотрел процессы чистой установки Windows 10 и Windows 7.
Какие другие затруднения возникали у вас при установке Windows?
5
3
голоса
Рейтинг статьи
На этапе выбора диска у вас может возникнуть ошибка:
Установка Windows на данный диск невозможна. На выбранном диске находится таблица MBR-разделов

Текст ошибки говорит о том, что на жестком диске, в который вы собираетесь произвести установку Windows уже находится таблица MBR разделов. Так как вы устанавливаетесь в EFI (современная версия загрузчика) для вас доступна только современная таблица записи — GPT
Для устранения ошибки необходимо переконвертировать диск из MBR в GPT
Чаще всего ошибка возникает, если раньше у вас была установлена Widnows 7 или 8
Как исправить ошибку MBR-разделов при установке Windows 10 и Windows 11
- Сохраните все важные файлы, которые есть на диске. В процессе переконвертации весь диск будет форматирован
- На этапе установки Windows c флешки нажмите клавиши SHIFT + F10 — у вас откроется командная строка
-
В командной строке по порядку введите команды, нажимая Enter после каждой (ниже также есть скриншот с демонстрацией выполнения всех команд)
- diskpart
- list disk (после выполнения этой команды в списке дисков отметьте для себя номер системного диска, на который нужно установить Windows, далее — X).
- select disk X (вместо X подставьте номер диска, который нужно форматировать)
- clean
- convert gpt
- exit

- После завершения работы в консоли вы можете выбрать диск и установить систему. Ошибка MBR-разделов Вам больше не помешает
![]() Большое спасибо за прочтение статьи. Зарегистрируйтесь сейчас и получите 200 бонусных рублей!
Большое спасибо за прочтение статьи. Зарегистрируйтесь сейчас и получите 200 бонусных рублей!
Вам может быть интересно

Установка Windows с флешки через Bios / Uefi При переходе к этой инструкции у Вас…

Решение «Не торопитесь устанавливать Office 2016» Полный текст ошибки: «К сожалению, мы не можем продолжить,…

В статье мы рассмотрим последовательность действий для создания установочного дистрибутива Windows на flash-карте. Всего представлено…
