Для работы проектов iXBT.com нужны файлы cookie и сервисы аналитики.
Продолжая посещать сайты проектов вы соглашаетесь с нашей
Политикой в отношении файлов cookie
Раз уж вы здесь, то думаю, лично столкнулись с проблемой дрифта стиков у DualSense. Хочу с вами поделиться тремя способами ремонта. В одном из них вам даже не понадобится паяльник! Интересно? Тогда погнали.

Содержание
- Тестим стик геймада
- Как разобрать DualSense?
- Устраняем проблему дрифта без паяльника!
- Частичная замена стика DualSense
- Ремонт заедающих стиков DualSense: полная замена стика
- Как проверить качество стиков
- Собираем DualSense обратно
- Заключение
- Ссылки на товары из статьи
Тестим стик геймада
Как же понять, что с геймпадом что-то не так? Самый простой быстрый и надежный способ проверить люфтит ли стик — это протестить геймпад на сайте gamepad-tester.com Там сразу проявятся все косяки, куда «тянет» стик и мертвые зоны
Как разобрать DualSense?
Итак, вы решились самостоятельно разобрать свой DualSense. С чего же начать?
При разборке геймпада первым делом следует снять черную пластиковую панель с лицевой стороны. С помощью лопатки нужно подковырнуть панель слева и справа от порта, пока не появится щель.

Далее мы подковыриваем нижнюю часть черной накладки с обеих сторон, после чего накладка снимается без каких либо усилий.


Приступаем к следующему этапу разборки. Снимаем бамперы L1 и R1, для этого достаточно все той же лопаткой или любым другим пластиковым предметом подковырнуть бампер сверху, но стоит учитывать, что бамперы резво вылетают из гнезд и лучше их придерживать пальцем, чтобы потом не искать. Под этими кнопками расположены два крестовых винта, которые следует открутить.


Откручиваем четыре винта: два расположенных сзади за бамперами, которые мы отщелкнули, и два снизу на лицевой стороне геймпада, которые были скрыты черной панелью. Приятная мелочь: все винты одинакового размера, и поэтому их можно не бояться перепутать.


Далее необходимо разъединить две половины корпуса, и тут придется немного повозиться. С помощью лопатки проводим снизу вверх по соединению двух половинок корпуса, то есть от нижней части геймпада к куркам. Стоит делать именно так, потому что замочек, соединяющий корпус, находится около курка. К счастью, у DualSense этот замочек надежный и не ломается, в отличие от того же DualShock. Далее отсоединяем две клипсы на передней части геймпада с обеих сторон от порта.

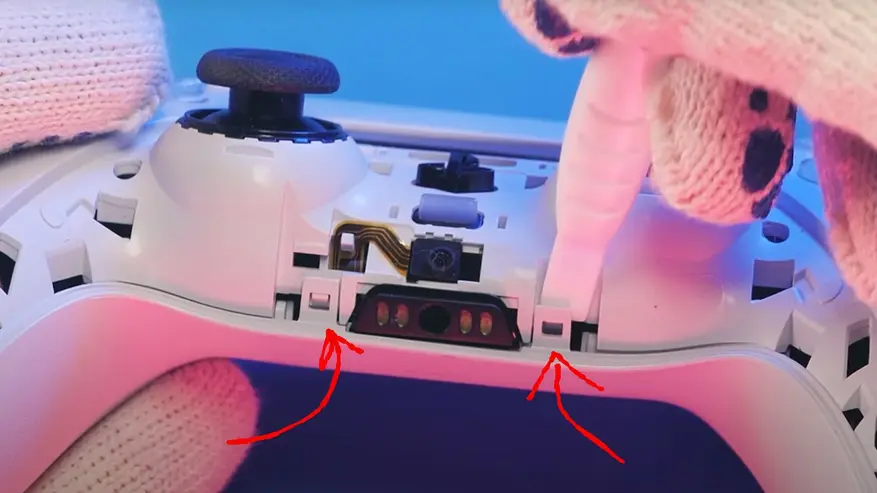
Следующий этап разборки: долгожданный доступ к внутренностям геймпада. Для этого переворачиваем контроллер и снимаем крышку. После этого следует достать батарею, она ничем не приклеена и легко вынимается, если ей слегка помочь. Не забываем отсоединить кабель питания батареи, стоит всего слегка потянуть, и он сам отсоединится.

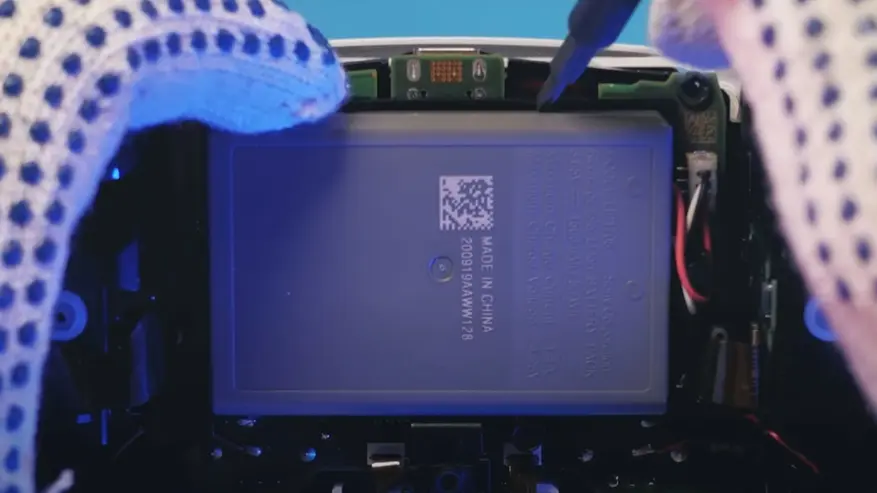
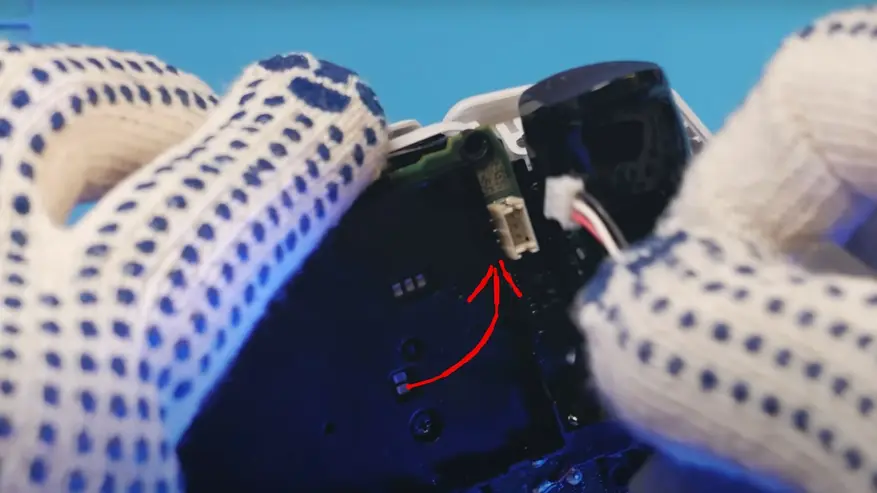
Под батареей нашему вниманию откроется один-единственный винт, который следует открутить, чтобы получить доступ к плате. Тут нужно быть крайне осторожным, чтобы не повредить шлейф, расположенный в нижней части открученной нами панели. Его следует аккуратно отстегнуть.
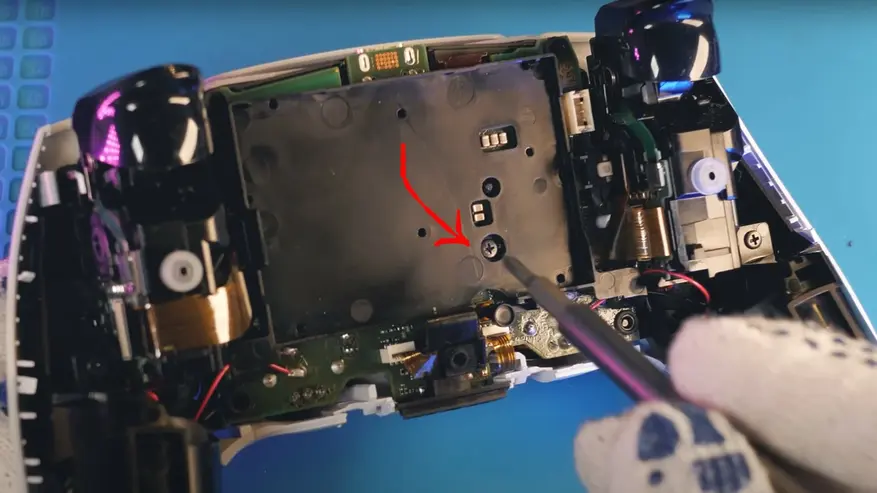

И вот финишная прямая! Теперь нашему взору открыто само сердце контроллера — плата. Для дальнейшей разборки следует отстегнуть два шлейфа, расположенных справа и слева, один сверху и еще один маленький шлейф снизу платы. Для этого я воспользовался тонкогубцами. С шлейфами нужно работать очень аккуратно и не прилагать много усилий для их отсоединения, так как их можно легко порвать. Будьте внимательны.
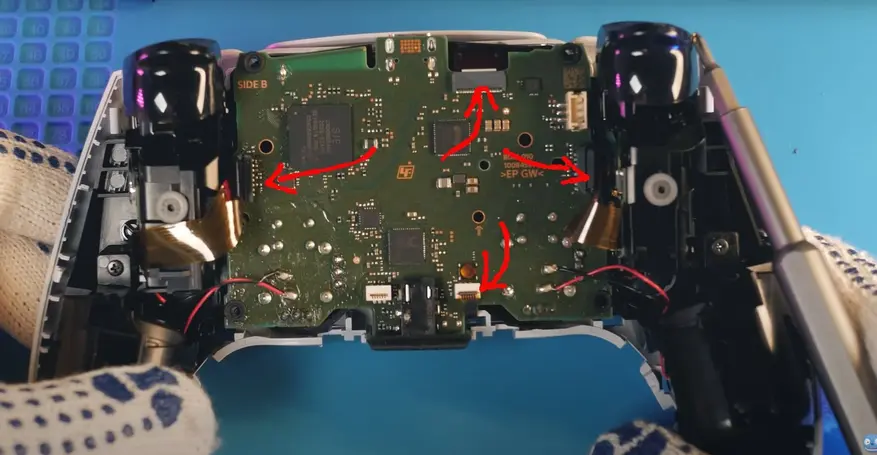
Устраняем проблему дрифта без паяльника!
Это самый простой метод, который практически всегда срабатывает, но бывают исключения. Если вы никогда до этого не паяли, то этот способ именно для вас.
Приступим. Первым делом нужно приподнять плату вверх. Делается это легко, но если плата не поддается, это значит, что снизу загнулся стик. Далее разворачиваем плату и снимаем со стиков «грибки», стараясь не задеть динамик, который расположен прямо по центру платы: он очень хрупкий, и повредить его поверхность очень просто. Но если вдруг случайно зацепили и оторвали динамик, не переживайте, просто приклейте его на место. Проверено.


Теперь вставляем пластиковую лопатку между корпусом стика и потенциометром, расположенным сбоку и окрашенным в оранжевый цвет. Приложив незначительное усилие, мы отстегиваем потенциометр от корпуса стика.


Далее работаем очень аккуратно, при помощи пинцета извлекаем середину потенциометра — для этого нужно легонько подковырнуть ее сбоку.

После этого протираем внутреннюю поверхность потенциометра ватной палочкой со спиртом, чтобы убрать отработанные частицы резистивной дорожки: это колечко, которое видно внутри детали. Но если колечко в середине стерлось до самого основания, то увы, данный метод не сработает.

После чистки внутренней поверхности потенциометра берем донораподобной модели (ссылку на стики найдете в конце статьи). Действуем по той же схеме разборки, что описана чуть выше, и извлекаем сердцевину потенциометра, после чего помещаем ее в наш геймпад. Разворачиваем потенциометр правильной стороной и защелкиваем все как было.
В конце проверяем, чтобы стик работал и не заедал. После возвращаем на место «грибки», и все, поздравляю, самый простой ремонт стиков без использования паяльника успешно завершен и осталось собрать геймпад обратно
Частичная замена стика DualSense
Если вы решили прибегнуть к более кардинальным методам ремонта стиков с использованием паяльника, то начнем с более простого варианта.
Перво-наперво разогреем наш паяльник до 330°C. Разогрев паяльник, отпаиваем вибромоторы, которые находятся в ручках джойстика (это красный и черный провод по бокам на плате). Тут стоит быть осторожным чтобы не задеть ничего лишнего горячим паяльником.

Отсоединяем основную плату геймпада и снимаем «грибки» со стиков. В DualSense стики припаяны к плате основательно при помощи 14 контактов. Но не стоит пугаться, в этом способе мы ограничимся только 6 контактами и заменой потенциометра. Естественно, что для замены нам понадобятся новые стики для донорства потенциометров. Стоят они недорого и практически идентичны оригинальным.

Следующим шагом будет отстегивание корпуса потенциометра в сторону от стика. Освободив потенциометр от крепления к стику, следует полностью выпаять его, используя флюс.

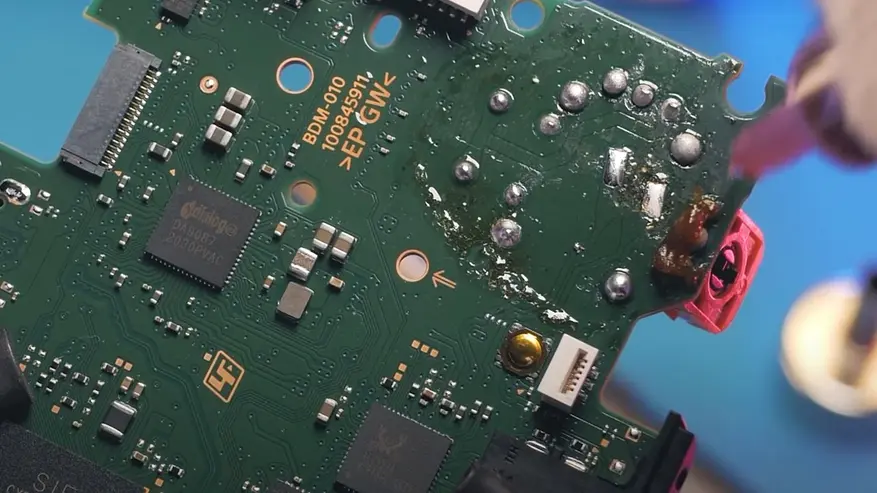


После извлечения старого потенциометра из платы нужно очистить отверстия от остатков припоя при помощи оловоотсоса, а флюс убрать спиртом.


Далее берем потенциометры от стиков-доноров и убеждаемся, что ножки подходят к отверстиям в плате. Сделать это легко, примерив потенциометр с обратной стороны платы.

Убедившись, что все подходит, пристегиваем потенциометр на место к стику и припаиваем его к плате. Не забудьте убрать остатки флюса спиртом.

Рекомендую менять потенциометры попарно, ведь износ у них происходит плюс-минус одинаково. Данный способ ремонта подойдет всем, у кого не вышел из строя сам стик.
Можно переходить к сборке геймпада
Ремонт заедающих стиков DualSense: полная замена стика
И вот мы добрались до третьего способа борьбы с проблемой заедающих стиков. Если у вас вышел из строя сам стик или же вам просто хочется заменить стик полностью, то этот способ для вас.
Удобней всего было бы заменить стик, используя паяльный фен, но я расскажу, как обойтись без него на примере платы DualShock 4, что в целом ничего не меняет.
Для начала отстегиваем потенциометры от стиков и расшатываем их, покуда ножки крепления не сломаются и тем самым потенциометр освобождается.



Берем бокорезы и максимально брутально пытаемся разворотить стик. Стоит помнить об аккуратности, чтобы не повредить саму плату. Вынимаем сердцевину из раскуроченного стика и откусываем оставшиеся части корпуса стика кусачками у самого основания соединения с платой, стараясь не повредить её.




Стоит отметить, что данный способ не очень изящен в своем исполнении, но в виду того, что не у каждого есть паяльный фен, а также опыт работы с оплеткой или толстыми иглами, данный способ я считаю самым простым и действенным.

И еще один нюанс при варианте с паяльным феном: плата усеяна маленькими резисторами, которые непросто рассмотреть невооруженным глазом, и неопытный новичок при работе с паяльным феном как пить дать их повредит, именно поэтому я рекомендую для новичков способ с кусачками.
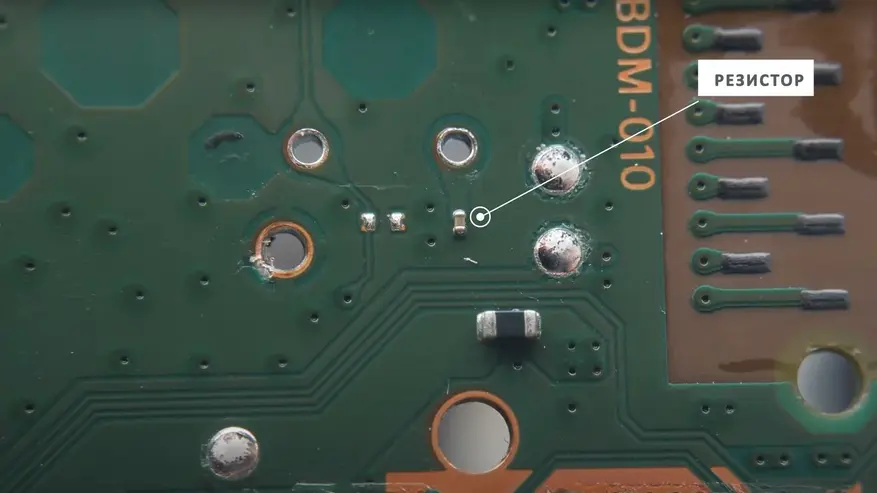
В завершении убираем старый припой при помощи оловоотсоса из гнезд и припаиваем новый стик к плате (покупал на AliExpress). Советую придерживать стик с обратной стороны, чтобы он ненароком не выпал или не стал криво по отношению к плате. После пайки не забываем отмыть плату от флюса спиртом, особенно если вы использовали активный флюс. Все, поздравляю, вы самостоятельно заменили стик, осталось только проверить, чтобы он не заедал и хорошо вращался.


Как проверить качество стиков
Расскажу как проверить пригодность стика перед установкой. Для проверки вам потребуется мультиметр установленный в режиме измерения сопротивления в 200к Ом.

Далее один из щупов прижимаем к левой крайней ножке позициометра, а другой к средней.

Идеальными значениями можно считать показания мультиметра в районе 0.6. После переключаемся на крайнюю правую и среднюю ножку и тоже замеряем, и тоже значение должно быть в районе 0.6. Чем меньше разница у этих двух значений, тем качественнее стик.

Иногда для получения идеальной центровки стик должен быть не идеальным, чтобы компенсировать программное смещение, заложенное производителем геймпада, но это уже более задротские тонкости настройки.
Собираем DualSense обратно
- Первым делом устанавливаем «грибки» обратно на стики.

- Устанавливаем обратно плату в корпус.

- После этого подключаем 4 шлейфа, начиная с самого маленького внизу.
 Потом верхний шлейф тачпада (его стоит засунуть ровно до черной полосы на шлейфе) ишлейфы правого и левого курка, расположенные по бокам.
Потом верхний шлейф тачпада (его стоит засунуть ровно до черной полосы на шлейфе) ишлейфы правого и левого курка, расположенные по бокам.
 Стоит обратить внимание, что не нужно давить на стики во время присоединения шлейфов, чтобы не поднять тем самым плату, что в свою очередь может повредить самый маленький шлейф.
Стоит обратить внимание, что не нужно давить на стики во время присоединения шлейфов, чтобы не поднять тем самым плату, что в свою очередь может повредить самый маленький шлейф. - Если вы отпаивали вибромоторы, то припаиваем их обратно к плате, главное — не перепутать провода. Даю подсказку: напротив контакта красного провода есть буква R.

- Далее вставляем на место платформу для батареи и прикручиваем ее.


- Не забываем подключить микрофон, который также шлейфом крепится к плате.

- Монтируем на место батарею, не забыв подключить соответствующий разъем.
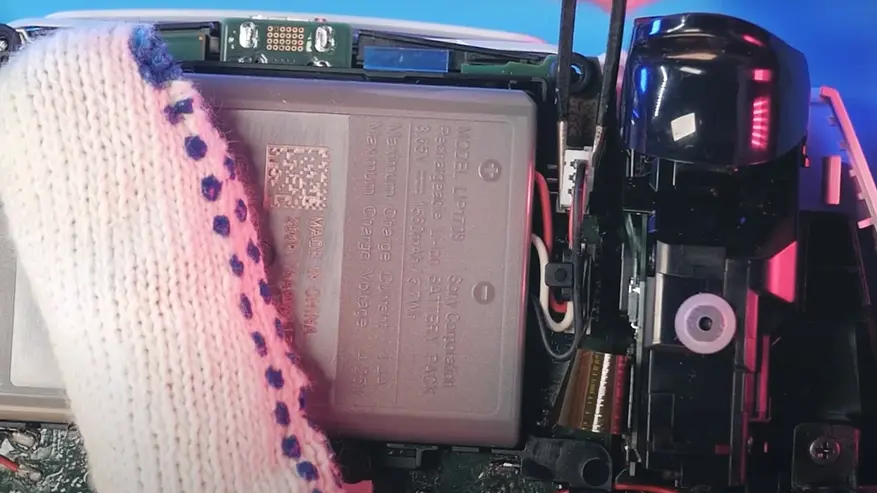
- Заднюю крышку следует начать надевать со стороны курков, после чего корпус защелкивается сам с обеих сторон.

- На данном этапе можно проверить работоспособность стиков, и, если все устраивает, то закручиваем все четыре винта со всех сторон.
- Черную крышку корпуса необходимо вставлять, начиная с верхних острых концов, и поджимать ее в сторону тачпада до тех пор, пока щель не исчезнет. И только после этого защелкиваем черную крышку на все крепления.

- Не забываем установить обратно бамперы L1 и R1, делается это без особых усилий под прямым углом.

И вот у вас на руках полностью собранный геймпад, готовый к работе.
Заключение
В этой статье мы разобрали целых три способа, как починить люфт стиков DualSense, в том числе без использования паяльника. Надеюсь, вы нашли для себя что-то полезное.
Ссылки на товары из статьи
- Стики-доноры для замены
- Паяльник с регулятором температуры
- Отвертка с набором бит 63 в 1
Когда дрифтит стик, то это, казалось бы, лишь немного двигает поле обзора. НО, во-первых, в современных играх это мешает неимоверно, а во-вторых, у DualSense (за 70 баксов!) никаких дрифтов наблюдать «почему-то» никак не хочется.
И, тем не менее, и такое может быть. К сожалению…
Однако прежде чем паниковать (и предъявлять претензии продавцу), можно попробовать устранить проблему самостоятельно. Благо, дрифт стика — это не обязательно неисправность «железа» и зачастую устраняется сие явление вполне себе стандартными методами.
Вот о них и расскажем/напомним вкратце. Итак:
если дрифтит стик DualSense — устраняем помехи
Bluetooth-модуль у DualSense такой, что хорошо ловит команды даже из соседней комнаты. Но вот скорость и точность их передачи — это совсем другой разговор.
Так что, если видим дрифт, то первым делом пробуем просто разместить DualSense как можно ближе к PS5 и/или так, чтобы между ним и консолью не было никаких физических препятствий и других приборов, которые потенциально могут создавать помехи для прохождения радиосигнала.
Садимся поближе к PS5, на время ставим её куда-нибудь на открытое место или убираем от неё все лишнее. Кроме того, если DualSense в чехле, то и его тоже пока снимаем. И проверяем, как работает контроллер.
Не пропустите: ПРОБЛЕМЫ DUALSENSE: ЛАГАЕТ, ТРИГГЕРЫ, ОТДАЧА, ЩЕЛКАЕТ, ЗАРЯД НЕ ДЕРЖИТ И ПР
если дрифтит стик DualSense — перезапускаем Bluetooth-подключение
… на тот случай, если он вдруг почему-то сбойнул (бывает у них такое). То бишь, надо просто выключить и включить Bluetooth-сопряжение.
А для этого:
- открываем «Настройки» PS5;
- переходим в раздел «Аксессуары» и оттуда — в «Общие«;
- и на экране «Общие» выключаем и затем включаем «Bluetooth» PS5.
Не пропустите: ПРОБЛЕМЫ PS5: ОШИБКИ, БАГИ И ПРОЧЕЕ ‘ЧТО-ТО ПОШЛО НЕ ТАК’
если дрифтит стик DualSense — проверяем обновления
Сугубо на всякий случай и прежде, чем предпринимать какие-то более радикальные меры. PS5 — консоль новая, баги у неё «вылазят» самые разные, и Sony их по мере сил устраняет. Апдейты выходят не то чтобы очень часто, но свежий можно и пропустить.
Следовательно, заглядываем в раздел «Уведомлений» консоли либо же проверяем наличие обновы вручную: «Настройки» > «Система» > «Системное программное обеспечение» > «Обновление и настройки системного программного обеспечения».

Ну а если ни одна из перечисленных выше мер должного эффекта не возымела, то действуем следующим образом:
если дрифтит стик DualSense — перезагружаем
Дело в том, что несмотря на степень технологичности PS5 в общем, и DualSense в частности, по ходу их эксплуатации неизбежно накапливаются разнокалиберные ошибки программного характера.
И если контроллер работал вроде как нормально, а потом стик начал дрифтить, то категорически не лишним будет выполнить его полную перезагрузку. Для этого требуется либо инструментик для извлечения SIM-ки, которым нынче комплектуются почти все смартфоны, либо хватит и обычной канцелярской скрепки.
В остальном — все просто:
- берем «инструмент» в одну руку, контроллер — в другую;
- контроллер переворачиваем кнопками вниз и на тыльной панели корпуса находим маленькое КРУГЛОЕ отверстие;
- без усилий вставляем в него инструмент и слегка нажимаем:

Перезагрузка выполнена. Но после этого надо переподключить DualSense к PS5 по-новой (как в первый раз). Потому берем USB-кабель, подключаем контроллер и затем тестируем его на предмет наличия дрифта. Чаще всего после перезагрузки DualSense снова начинает работать нормально. Если проблема остается, то двигаемся дальше.
Не пропустите: ОЧИСТИТЬ КЭШ PS5: КАК ЭТО ДЕЛАЕТСЯ И ЗАЧЕМ
если дрифтит стик DualSense — чистим/продуваем
Как пишет сайт iFixit, в подавляющем большинстве случаев, дрифт стика возникает по причине банального его износа. Поэтому эксперты рекомендуют учиться юзать новый контроллер «менее агрессивно» (если получится), тогда проработает он дольше.
Кроме того, когда девайс эксплуатируется регулярно, очень активно и в разных условиях, то под стики тоже может попасть всякое ненужное.
Штука в том, что между стиками и элементами корпуса зазоры как бы минимальные, но для пыли, мелких крошек и прочего мусора их более чем хватает. А когда мусор добирается до встроенного датчика потенциометра, тот начинает регистрировать т.н. «фантомные» движения. Такое редко, но бывает.
Факт наличия мусора в области левого и правого стиков легко устанавливается путем визуального их осмотра. Потому обозреваем их с особой внимательностью и если замечаем что-то явно лишнее и с виду не очень приятное, то берем зубочистку (а лучше сначала ватную палочку) и ею очень бережно удаляем мусор с поверхности детали (можно слегка протереть поверхность влажной салфеткой, но без лишних усилий и только так, чтобы жидкость не попала внутрь корпуса контроллера).
Если под рукой имеется баллончик со сжатым воздухом, то также пробуем аккуратно продуть зазоры стиков.
Если же таким простым способом почистить DualSense не получается и/или нет уверенности в эффективности своих действий, то тогда лучше отвезти устройство в сервис-центр — так будет дешевле.
если дрифтит стик DualSense — проверяем грипы
Да, они не вечные. Как показывает практика, когда играешь много и, скажем так, с большим воодушевлением (особенно, в шутеры), то штатные грипы стиков изнашиваются довольно быстро. В итоге стики и реагируют хуже, и могут/будут залипать. А дрифт, всё более и более заметный — одно из последствий такого залипания.
И даже если грипы внешне выглядят, как и раньше, но дрифт уже есть, то для начала просто их снимаем и осматриваем не предмет износа или незаметных сверху повреждений. Если ничего ненужного заметить не удалось, то ставим их на место и снова проверяем DualSense. В противном случае, грипы придется заменить. Если же и это не помогает, то тогда…
…везем контроллер в сервисный центр!
Всем привет. Ребята, кто сталкивался с проблемой дрифт стиков дуалсенса и кто менял геймпад при данной проблеме, подскажите пожалуйста. Столкнулся с проблемой на одном из геймпадов, один был стандартно с плойкой и один купил в последствии в м-видео (плойка кстати оттуда же) и какой из них не скажу, для меня они одинаковые. Так вот заметен дрифт правого стика и имеет эффект отклонения в левую сторону при игре в некоторых играх, этот эффект не всегда заметен (при обдувке например геймпада, проблема не надолго исчезает, но возвращается) и в основном зависит от настройки мертвых зон в той или иной игры. Заметно например при игре в нового ratchat and clank и horizon и вдругих играх не проверял. Эффект проявляется также при еда заметном отклонении в противоположную от левого направлении, но при этом персонаж может (не всегда) двигаться в лево. Так же при раздутии стика персонаж не всегда встаёт в направлении куда двигался, а может развернуться и сделать пару шагов опять же в левую сторону. Так вот, суть в чём, при данной проблеме лучше обращаться в сервисный центр Сони или же писать им в тех прддержку параллельно прикрепив видео с дефектом (потому как я знаю они не всегда могут выявить едва заметную проблему и зачастую возвращают устройство с комментарием – «все в порядке»). Заранее благодарен.
С момента выхода PS5 владельцы консоли заметили досадный дефект с контроллером DualSense. Как и DualShock 4, поставляемый с PS4, контроллер PS5, похоже, страдает дрейфом.
Если ваш DualSense дрейфует, вот несколько вещей, которые вы можете попробовать решить.
Что такое DualSense Drift?
Дрейф DualSense происходит, когда PS5 регистрирует движение на экране, несмотря на то, что игрок не касается контроллера. Так, например, ваш персонаж может двигаться в Fortnite, даже если вы на самом деле не касаетесь DualSense.
Это из-за дрейфа DualSense. По сути, датчики джойстика внутри пэда преждевременно устаревают. Они быстро изнашиваются, забиваются грязью с большого пальца и со временем могут деформироваться.
Это не идеально, если вы хотите, чтобы DualSense прослужил долго. Никто не хочет тратить 70 долларов на другой контроллер, если его новый выйдет из строя через пару месяцев. К счастью, есть несколько шагов, которые вы можете предпринять, чтобы исправить дрейф DualSense.
Исправление 1. Отрегулируйте входной порог на контроллере DualSense.
Порог ввода (также известный как мертвая зона) – это, по сути, область, в которой джойстик не регистрирует никакого движения. Итак, если вы испытываете только легкий дрейф, вы можете полностью его искоренить. Однако это исправление будет работать только для определенных игр.

Если вы зайдете в настройки контроллера в некоторых (но не во всех) играх, вы заметите, что есть возможность изменить размер входного порога контроллера. Вы можете увидеть пример этих настроек в Call Of Duty: Black Ops Cold War.
Итак, если вы испытываете небольшое смещение DualSense вправо на правом джойстике, вы можете увеличить размер мертвой зоны / порог ввода для этого джойстика. Это означает, что контроллер не будет регистрировать движение, пока вы не вытолкните ручку за ее порог.
К сожалению, это не вариант на системном уровне. Что удивительно, поскольку для Sony это было бы относительно легко исправить. Это может быть включено в обновление контроллера и консоли, чтобы вы могли изменить мертвую зону из главного меню контроллера. Это могло бы дольше сохранять людей счастливее и, по крайней мере, предоставило бы временное решение.
Исправление 2: Тщательно очистите контроллер DualSense

Если вы никогда не чистите свои контроллеры, вам действительно стоит начать это делать. Подумайте об этом, когда вы играете, у вас потеют руки. Это оставляет остатки на вашем контроллере. Он попадает в пазы, под плечевые триггеры, под лицевые кнопки и практически везде, где есть выемка.
К сожалению, это означает, что грязь попадает и под палочки для большого пальца. Это идеальное место для жизни грязи, и, к сожалению, это может вызвать дрейф DualSense. Итак, вам нужно очистить контроллер PS5.
Лучшие инструменты – ватный тампон и изопропиловый спирт с высоким содержанием концентрата. Мы предлагаем алкоголь самой высокой концентрации, который вы можете получить. Чем выше концентрация, тем меньше воды в нем, что означает меньшую вероятность повреждения водой внутренних цепей.
Не забудьте отключить и выключить контроллер, прежде чем начать его чистку. Если этого не сделать, это может еще больше повредить его. Это просто погружение ватной палочки в немного спирта и осторожная очистка каждой палочки для большого пальца и ее корпуса.
При чистке не используйте много жидкости. Просто легкий мазок. Убедитесь, что вы также перемещаете ручку в ее шасси, и тщательно очистите подшипник, так как это часть ручки, которая будет загрязнять внутреннюю часть контроллера.
Исправление 3 (ядерный вариант): верните свой контроллер DualSense в Sony
Если ваш контроллер DualSense все еще находится на гарантии и при условии, что у вас есть доказательство покупки, вы сможете вернуть его в Sony и получить бесплатную замену.
Навигация по процессу возврата достаточно проста. Это просто случай перехода на страницу PlayStation.com Fix and Replace, где вы можете начать свое возвращение. Вы также можете отследить возврат здесь, чтобы знать, когда прибудет замена.
Просто выберите вариант DualSense, и сайт ответит на ряд вопросов, чтобы диагностировать проблему и начать возвращение.
Если у вас возникнут проблемы, вы всегда можете позвонить в службу поддержки PlayStation. Однако имейте в виду, что вам может потребоваться немного подождать, прежде чем ваш вызов попадет в начало очереди.

Теперь, когда мы рассказали вам о некоторых возможных способах решения проблемы, вам нужно знать, чего не следует делать.
Во-первых, не разбирайте контроллер PS5. В противном случае вы аннулируете гарантию, а это означает, что вы не сможете вернуть DualSense в Sony для замены. Вам не нужно разбирать его, так как в любом случае у вас, вероятно, нет нужных компонентов, чтобы исправить это.
Во-вторых, хотя мы рекомендуем вам чистить контроллер, мы не рекомендуем прыгать с ним в душе или поливать его в саду. Используйте только подходящие чистящие средства (не обязательно использовать спирт, вы также можете использовать очищающую слизь).
В-третьих, осторожно обращайтесь с контроллером. Не бросайте его, если проиграете игру, иначе вы повредите контроллер. Точно так же вам не нужно слишком сильно нажимать на кнопки джойстика, так как это хрупкие компоненты, которыми легко управлять. Вам не нужно измельчать их во время игры.
Само собой разумеется, что чем лучше вы относитесь к своему контроллеру, тем дольше он прослужит. Так как это проблема с джойстиками, не используйте их, пока ждете загрузки уровней; это может быстро истощить жизненный цикл хрупких компонентов внутри.
Ваш контроллер PS5 дрейфует?

Если ваш контроллер дрейфует, попробуйте описанные выше решения и посмотрите, работают ли они для вас. Начните с очистки, и если это не сработает, верните контроллер в Sony. Между тем, в некоторых играх можно изменять мертвые зоны, так что вы все равно можете играть в любом случае.
Никто не хочет иметь дефект при покупке новой консоли, и это одна из причин не любить флагманский контроллер. Очевидно, есть много причин любить это, но дрейф DualSense – это проблема, с которой Sony должна справиться раньше, чем позже, если она хочет, чтобы ее лояльные клиенты PlayStation были довольны.
Учитывая плохую репутацию проблемы дрейфа на всех платформах и контроллерах, будь то DualShock или Joy-Con, мы подумали, что это будет важная проблема, на которую указывают как Sony, так и Microsoft при производстве контроллеров следующего поколения. К сожалению, похоже, что это не так, и, похоже, Sony проиллюстрировала свое прошлое, и проблема с дрейфом — серьезная проблема в DualSense.
Устранить проблему дрейфа в DualSense.
Эта проблема в DualSense была отмечена через несколько недель после выпуска, но из-за разницы в интересе к новостям она не попала в центр внимания. Ситуация начала меняться, когда все больше пользователей PS5 начали сообщать об этой проблеме, и различные юридические фирмы объявили, что они уже подали коллективный иск против Sony.
Дрейф DualSense из PS5
Предположим, вы думаете, что эти судебные иски приведут к каким-либо исправлениям, ну тогда не делайте этого. Мы видели это снова и снова в бесчисленных судебных процессах Joy-Con, которые не принесли ничего положительного.
С другой стороны, если ваш контроллер DualSense дрейфует и вы ищете исправление, это правильное место. В этом руководстве мы расскажем, почему возникает эта проблема и как ее предотвратить. Точно так же будут многочисленные решения, которые подтвердят проверенные исправления для устранения проблемы.
Два потенциометра в DualSense.
Контроллер DualSense имеет список аппаратных элементов, которые поддерживают его функции. Это очень технически для понимания, и поскольку эта статья не о том, как это работает. Мы дадим лишь краткое описание наиболее важных частей.
Контроллер, как вы знаете, имеет стандартные джойстики, которые очень традиционны. Наряду с этим DualSense оснащен знаменитым джойстиком ALPS, который ранее использовался DualShock, Xbox One Controller и Switch Pro. Внутри них находятся три перпендикулярных потенциометра; это позвоночник, который анализирует вертикальное и горизонтальное движение. Кроме того, есть еще одна деталь, называемая «дворником», которая распознает движение двух томагавков. Помимо них, есть небольшие детали, такие как пружины, штифты, датчики и многое другое.
Разрушение DualSense.
Как вы можете видеть на картинке выше, эти два основных компонента — это потенциометры, внутри которых находятся дворники. Дрейф в DualSense всегда вызывается любыми изменениями, связанными с этими двумя элементами. Вот несколько причин.
Растянутые и поврежденные пружины
Ниже находятся другие источники.
Часто потенциометры ржавеют, что приводит к нарушению работы дворников. В конечном итоге это приводит к неправильным показаниям напряжения, и поскольку эта проблема зависит от JoyStick. Пружина получила новое растяжение, которое меняет стандартное положение стоя на движение. В результате вы видите движение в игре, даже если не касаетесь джойстиков. Чтобы объяснить это простыми словами, детали, которые обеспечивают центрирование Joy-Stick, изношены. Вышеупомянутое обычно не происходит благодаря человеческим усилиям; вместо этого согласовывается ожидаемая продолжительность жизни этих модулей.
В соответствии с Японская компания Alps Electric, также известный как AlpsAline, создатель этих потенциометров в DualSense. Ожидаемый срок службы джойстика RKJXV делится на 100 000 циклов (вращение) и 500 000 циклов функции центрального нажатия.
Ожидаемая продолжительность жизни джойстика RKJXV.
При этом продолжительность жизни играет важную роль и с точки зрения игрока. 100 000 циклов и 500 000 центральных нажатий — это немного. Это проблема в самой сути производства; Sony должна решить эту проблему.
Грязь и мусор
Дрейфующий контроллер PS5.
Помните, что чуть ниже JoySticks находится важнейшая часть контроллера — потенциометр. Всякий раз, когда вы проливаете напиток или не замечаете, что что-то незначительное проходит через маленькие отверстия DualSnse. Они приземляются прямо здесь и заклинивают оси, что часто приводит к новому положению, вызывающему смещение. Это может показаться очень чувствительным, но эти контроллеры действуют аналогично клавиатуре. Единственная разница в том, что разборка требует глубокого понимания контроллера.
Bluetooth-помехи
Проблема интерференции Bluetooth, связанная с дрейфом контроллеров PlayStation, впервые появилась на квора; многие пользователи жаловались, что их контроллеры работали нормально при подключении через провод. Сначала эта оценка, подтверждающая, что Bluetooth может вызвать дрейф, игнорировалась. Однако со временем количество отчетов стало увеличиваться, и теперь Bluetooth представляет собой серьезную проблему, которая может вызвать дрейф.
Сломанный палец
Обозначается зеленым цветом — потенциометр.
Последняя и наиболее значительная проблема, которая потенциально может вызвать дрейф в DualSense, — это сломанный стик. Это легко определить, но, к сожалению, если ваш Thumbstick поврежден, это означает, что основание также должно быть повреждено, и потребуется полная замена контроллера. Имейте в виду, что не каждый раз основание будет повреждено. Иногда джойстик просто выходит из строя, и требуется небольшой толчок, чтобы восстановить его естественное положение.
Как остановить дрейфующий контроллер PS5
Теперь, когда вы знаете компоненты контроллера PS5 — DualSense и основные причины, которые в конечном итоге приводят к дрейфу. Пришло время проанализировать некоторые исправления для дрейфа в DualSense, которые могут быть полезны для некоторых пользователей. На данный момент это серьезная проблема, потому что Sony не может удовлетворить спрос, а возможности замены DualSense не так много. Тем не менее, свяжитесь с продавцом, который продал вам PS5, и попросите замену в случае гарантии.
Обратитесь в Sony для замены
Прежде всего, свяжитесь с продавцом, который продал вам DualSense, и воспользуйтесь гарантией. В таких случаях вы можете легко попросить заменить контроллер. Однако есть одна проблема: Sony уже сильно отстает от цикла спроса и предложения; поэтому очень нереально вам быстро получить замену. Если ваша претензия каким-то образом ожидается, сроки доставки нового контроллера будут слишком длинными.
С другой стороны, если вы не слишком заинтересованы в его замене или нет гарантии. Затем следуйте инструкциям ниже.
Замените сломанные детали
DualSense Teardown.
Ваши первоначальные мысли при просмотре названия могут сбивать с толку и вызывать тревогу. Однако этого не должно быть, и если честно. Есть множество руководств по разборке контроллера DualSense. Основная проблема этого самовосстановления заключается в том, что всякий раз, когда вы делаете что-то подобное. Гарантия автоматически аннулируется, и вы больше не можете подавать заявку на возврат или замену. Кроме того, мы уже обсуждали это на шаге выше.
Мы рекомендуем открыть контроллер DualSense и выяснить, что вызывает дрейф. Точно так же исправьте ошибки и предположите, что есть сломанные части, направляйтесь к Amazon for DualSense Запасные аксессуары.
Как обычно, если у вас плохо получается расследование, обратитесь к ремонтнику и попросите его о помощи. Шансы на то, что он исправит проблему с плавающей точкой, в любом случае двоякие.
Устранение неполадок Bluetooth
Как объяснялось ранее, интерфейс Bluetooth может быть еще одной функцией, вызывающей дрейф в DualSense. Это очень легко исправить, но сначала вы должны определить, является ли это проблемой. Для этого подключите DualSense к PlayStation или ПК через Wire, а затем посмотрите, сохраняется ли проблема. После этого выполните шаги, предложенные ниже.
- Отключите DualSense, если он отлично работает с проводом.
- Удерживайте кнопку сброса в течение 10 секунд. Если вы не знаете ее местоположение, это небольшая кнопка, для которой нужно прикоснуться к чему-то очень тонкому. Подробнее об этом здесь.
Расположение кнопки сброса.
- После завершения процесса сброса подключите DualSense к PlayStation через провод. После этого удерживайте кнопку PlayStation, и она должна появиться как новая запись.
- Это удалит предыдущие соединения Bluetooth, и будет сформировано новое установленное соединение.
- Предположим, что первый процесс у вас не сработал или у вас не было кабеля.
- Повторите процесс сброса, вставив что-нибудь крошечное и нажав на кнопку в течение 10 секунд.
- После этого одновременно удерживайте логотип PlayStation и кнопку «Поделиться», и он появится на экране без проводов.
Что касается исправлений Bluetooth, показанных выше, убедитесь, что вы не слишком далеко от PlayStation, и попробуйте проверить позиции, которые могут обеспечить вам лучшие сигналы без какой-либо задержки ввода.
Применить тест вращения
Тест вращения был повсеместным среди задач DualShock 4 Drift; все, что вам нужно было сделать, это переместить джойстик на 360 и продолжать нажимать на пустое пространство на его противоположной стороне. Нет никаких объяснений относительно того, как это помогает в решении проблем с дрейфом, но, по мнению большинства пользователей Reddit, это устраняет проблему с пружиной, а также обеспечивает удаление любой грязи, приставшей к потенциометрам.
- Продолжайте перемещать джойстик на 360 градусов.
- Осторожно нажмите другой рукой на противоположную сторону джойстика.
Вращающиеся джойстики.
- Сделайте это для каждой позиции, и, надеюсь, это поможет решить проблему дрейфа в DualSense.
Продуть воздух внутрь DualSense
Самый эффективный метод очистки любого контроллера от грязи — воздух. Это проверенный метод; вам просто нужно продуть воздухом внутри джойстиков, и он быстро разгонит грязь. Если вы обратили внимание на предыдущие части нашего руководства, я объяснил значение Dirt и то, как он блокирует нормальную работу потенциометров и дворников. Наряду с этим, я также обобщил возможности того, что это не вина человека, а производственная ошибка, связанная с тем, что остаются места, позволяющие грязи и загрязнениям проникать внутрь.
Открытая щель, куда нужно дуть воздухом.
Чтобы применить это исправление и продуть воздухом, я не обязательно имел в виду воздуходувку. Это было бы слишком сложно и могло бы создать дополнительные проблемы, такие как смещение деталей от их положения по умолчанию. Все, что вам нужно сделать, это применить начальные шаги теста вращения, переместить JoySticks в сторону. После этого у вас останется открытая сторона на противоположной стороне, откуда вам придется продувать воздух. В этом случае полезным инструментом может быть давление пыли. Имейте в виду, что вам нужно определить, какие триггеры смещаются, а какая сторона кажется неправильной. Это также можно проверить, нажав; конкретная неисправная сторона не будет правильно нажиматься.
Нажмите и поверните ручки для большого пальца
Ручки DualSense для большого пальца — через Pocketlint.
В случае, если какая-либо значительная частица блокирует положение ручки для большого пальца в исходном положении. Все, что вам нужно сделать, это просто применить эту быструю процедуру, которая упростит путь и потенциально уберет его с потенциометров. Имейте в виду, что часто это оказывается лишь временным решением и не удаляет грязь полностью. При этом лучше всего открыть DualSense и вынуть все, что блокирует вращение оси.
- Переместите ручки для больших пальцев в 360-градусном направлении в течение 10 секунд.
- Сделайте это для каждой стороны.
- Затем нажмите на ручки 5 по пять раз с каждой стороны.
- Теперь поверните ручку для большого пальца против часовой стрелки на 10 секунд.
- После этого повторно протестируйте контроллер и посмотрите, сохраняется ли проблема смещения.
Выводы
Это все проверенные исправления, которые могут помочь вам избавиться от проблемы дрейфа в DualSense. Можно предположить, что нынешняя ситуация очень тревожная. PlayStation 5 была выпущена всего пару месяцев назад, как и следовало ожидать. В Интернете не так много запасных частей. Кроме того, если пыль вызывает проблему дрейфа, это еще хуже, поскольку это во многом связано с дизайном контроллера, а не с человеческими усилиями. Мы протестировали DualSense и заметили, что отверстия у него слишком широкие.
Резюме: как исправить дрейф в DualSense
Чтобы решить все проблемы с дрейфом в DualSense, выясните, какое положение триггеров не издает должного шума при нажатии. В этом месте может быть множество загрязнений, и именно сюда нужно продувать воздух. Точно так же, если триггеры выглядят идеально, проверьте, есть ли проблема с помехами Bluetooth, и попробуйте подключить DualSense через провод. Учитывая все обстоятельства, если обе эти ситуации не были проблемой. Тогда кажется, что ваши потенциометры DualSense повреждены и требуют серьезного ремонта.
Перед всеми этими практическими исправлениями вы должны сначала связаться с Представители клиентов Sony.
