
Unturned

Not enough ratings

Unturned | BattlEye – AntiCheat | Driver Load Error (577) [RU]
Разберём на сегодняшний день достаточно частую ошибку, связанную с анти-читом BattlEye, конкретно Driver Load Error (577).
Основные причины ошибки и их решения
Причин может быть достаточно много, но я опишу самые частые и самые лучшие способы решения данных проблем.
1. Не обновленная версия Windows.
* Меню «Пуск» > «Панель управления» > «Центр обновления Windows» > «Обновление» > «Проверить наличие обновлений» > «Установить обновления» > «Перезагрузить компьютер» после завершения установки.
2. Устаревшая версия Windows.
* Решением будет скачать версии мин. от Windows 7 2021 – 2022 г.
– Желательно установить последнюю версию, но не забывайте о том, что нужно быть готовым сделать откат системы, в случае, если что-то пойдет не так.
Ссылка: *кликабельно* [support.microsoft.com]
Каталог центра обновлений.
Ссылка: *кликабельно* [www.catalog.update.microsoft.com]
Не забывайте про установку Visual Studio.
Ссылка *кликабельно* [docs.microsoft.com]
3. Неполные сборки Windows, скаченные из интернета.
* Решением будет установить чистую версию Windows 7 и выше.
4. Нету прав администратора для BattlEye.
* Выдать права администратора.
Примерный путь: C:Program Files (x86)Common FilesBattlEye
Нажимаем ПКМ, далее свойства по данному файлу:
Далее совместимость и пункт “Запускать эту программу от имени администратора”.
5. Достаточно частой причиной является ваш антивирус.
ESET, Norton, Avast, Kaspersky и прочее.
Удалите их и перезапустите ПК, после попробуйте запустить игру.
6. Проверьте на доступность обновления ваши драйвера.
- КАК ПОСМОТРЕТЬ КОД ОШИБКИ ДРАЙВЕРА?
- РАСПРОСТРАНЕННЫЕ КОДЫ ОШИБОК УСТРОЙСТВ
Внезапное прекращение работы устройства может быть связано с разными причинами. Понять проблему можно при помощи системного приложения “Диспетчер устройств”, в котором отображаются коды ошибок драйверов. Многие неисправности можно устранить при помощи этой же программы. Рассмотрим наиболее распространенные коды ошибок и приведем краткие инструкции по их устранению.
КАК ПОСМОТРЕТЬ КОД ОШИБКИ ДРАЙВЕРА?
Действия следующие:
- Выполните комбинацию клавиш “Win + R”. Откроется окно “Выполнить”. Впишите в него команду devmgmt.msc и нажмите клавишу ввода.

- Запустится программа “Диспетчер устройств”. Далее нужно найти в представленном списке проблемное устройство. Обычно, если какое-либо устройство имеет неисправность, перед его названием программа устанавливает значок — вопросительный или восклицательный знак. Например:

- Кликните по проблемному устройству два раза мышкой. Откроется окно свойств. Обратите внимание на блок “Состояние устройства”. Именно здесь и отобразится код ошибки.

- В данном случае код ошибки — 28, означающий, что на устройство не установлены драйверы.
РАСПРОСТРАНЕННЫЕ КОДЫ ОШИБОК УСТРОЙСТВ
Заранее отметим, что многие неисправности связаны с банальной неисправностью драйвера устройства. Коды ошибок разные, а решение одно — переустановка или обновление драйвера. Если вы нашли в списке вашу ошибку и для ее устранения потребуется переустановить/обновить драйвер, рекомендуем вооружиться программой DriverHub. С ее помощью можно в несколько кликов решить эту проблему. Скачать программу и ознакомиться с инструкцией по ее использованию можно по этой ссылке.
Также для решения проблемы может потребоваться удаление драйвера. Сделать это несложно — просто перейдите во вкладку “Драйвер” в окне свойств проблемного устройства, кликните по кнопке “Удалить” и следуйте инструкциям на экране.
Теперь к самим кодам ошибок.
Код 1. “Это устройство не настроено правильно”. Причина в драйвере устройства. Может возникнуть при обновлении системы или самого драйвера, установке каких-либо программ, использующих это устройство и т.д.
Решение — переустановка драйвера. Но прежде нужно удалить уже установленный. Если в наличии драйвера нет (на диске, например), воспользуйтесь утилитой DriverHub, чтобы установить его.
Код 3. “Драйвер для этого устройства может быть поврежден, или системе недостаточно памяти или других ресурсов”. Причины явно указаны в описании кода ошибки. Если виноват драйвер, попробуйте обновить его через программу DriverHub. Вторая причина — нехватка объема оперативной памяти для обработки команд устройства. Эта проблема не имеет универсального решения. Во-первых, откройте “Диспетчер задач”, одновременно нажав клавиши “CTRL + SHIFT + ESC”. Обратите внимание на графу “Память”. Если она заполнена на 100% и показатель не падает, причина найдена.

Память может быть засорена пользовательскими или даже вредоносными программами. Для начала стоит попробовать удалить некоторые приложение из автозагрузки:
- Перейдите здесь же во вкладку “Автозагрузка”.
- В нижеследующем списке выделите программу, затем кликните по кнопке “Отключить”. Сделайте это сов семи приложениями.

- Перезагрузите компьютер.
Также можно попробовать увеличить объем виртуальной памяти:
- Кликните правой кнопкой мыши по значку “Мой компьютер” или “Этот компьютер” и выберите пункт “Свойства”.
- Перейдите по ссылке “Дополнительные параметры системы”:

- Откроется окно “Свойства системы”. Перейдите во вкладку “Дополнительно”, затем в блоке “Быстродействие” кликните “Параметры”:

- Откроется окно “Параметры быстродействия”. Перейдите во вкладку “Дополнительно”, затем в блоке “Виртуальная память” кликните по кнопке “Изменить”.

- Снимите галочку с пункта “Автоматически выбирать объем файла подкачки”, выберите один из дисков (C, D, E и т.д.), на котором есть свободное место, затем переведите переключатель на “Указать размер”. Впишите в поле цифру, указанную снизу в графе “Рекомендуется” (но лучше немного больше). Затем нажмите “ОК”.

- Перезагрузите компьютер.
Код 9. “Windows не удается определить данное оборудование…”. Причин возникновения этой ошибки множество — поврежден драйвер, устройство вышло из строя, сбоит операционная система, “проделки” вредоносных программ и т.д. Попробуйте удалить драйвер, а затем переустановить его при помощи DriverHub. Если не поможет, здесь уже может потребоваться помощь специалиста.
Код 10. “Запуск этого устройства невозможен”. Причина в настройках операционной системы касательно этого устройства. Также лечится переустановкой драйвера.
Код 12. “Не найдены свободные ресурсы, которые устройство может использовать. Если вы хотите использовать это устройство, необходимо отключить одно из других устройств в системе”. Если простыми словами, ошибка возникает в том случае, когда двум однотипным (например, USB или SATA) устройствам выдаются одинаковые настройки при их подключении к компьютеру — номера портов, каналов доступа к памяти и др. Это сравнимо с ситуацией с двумя абсолютно одинаковыми номерами телефонов.
Обычно в таких случаях помогает переподключение устройства к компьютеру. Например, если это USB-устройство, подключите его в другой USB-порт. Но если устройство подключается к материнской плате (например, видеокарта или сетевая плата), возможно, потребуется разобрать компьютер и переподключить проблемное оборудование.
Кроме того, может помочь процедура сброса BIOS.
Код 14. “Для правильной работы этого устройства необходимо перезагрузить компьютер”. Перезагружаем компьютер. Если не поможет, удалите драйвер и повторно установите его при помощи DriverHub.
Код 16. “Не удалось определить все ресурсы, используемые устройством…”. Причина ошибки в настройках системы по части распределения компьютерных ресурсов под работу проблемного устройства. Если речь идет об устройстве Plug-and-Play (любое USB-устройство, монитор и т.д.), то проблему можно попытаться исправить следующим образом:
- Перейдите во вкладку “Ресурсы” в окне свойств устройства.
- Если в блоке “Параметры ресурсов” имеется тип ресурса, перед названием которого стоит желтый вопросительный знак, выберите его.
- Ниже снимите галочку с пункта “Автоматическая настройка”, чтобы активизировать выпадающий список “Конфигурация”.


- Дальнейшая задача заключается в выборе такой конфигурации, при которой устройство вновь заработает. Т.е. перебирайте варианты и жмите по кнопке “ОК”, пока проблема не будет устранена.
Неисправность также иногда лечится путем переподключения устройства и/или переустановки драйвера.
Код 18. “Переустановите драйверы для этого устройства”. Тут и так все понятно. Удалите драйвер, а затем установите его при помощи DriverHub.
Код 19. “Windows не удалось запустить это устройство, поскольку сведения о его конфигурации (в реестре) неполны или повреждены”. Причин неисправностей — множество. Первым делом попробуйте удалить драйвер и повторно установить его вручную или из программы DriverHub. Также может помочь процедура отката системы до последней удачной конфигурации (если соответствующая функция была включена в системе):
- Кликните правой кнопкой мыши по значку “Этот компьютер” в “Проводнике” или на рабочем столе, выберите пункт “Свойства”.
- В новом окне перейдите по ссылке “Дополнительные параметры системы”.

- В открывшемся окне откройте вкладку “Защита системы”.
- Если система ранее создавала точки восстановления конфигурации, кнопка “Восстановить” будет активной. Кликните по ней.

- Нажмите “Далее” в открывшемся окне, а затем выберите одну из существующих точек восстановления системы (лучше ближайшую к текущей дате). Кликните “Далее” и следуйте инструкциям на экране.

После перезагрузки проверьте работоспособность устройства.
Код 21. “Это устройство будет удалено”. Обычно эта ошибка наблюдается во время процесса удаления устройства (драйвера). Если операционная система дала сбой либо при попытке удаления драйвера либо удаление происходит из-за действия вредоносных программ, то ошибка может остаться надолго. В таких ситуациях помогает перезагрузка компьютера. Если устройство съемное, отключите его от компьютера вручную, затем подключите вновь. Попробуйте также переустановить драйвер при помощи DriverHub.
Код 22.”Это устройство отключено”. Здесь имеется в виду программное, а не физическое отключение устройства от компьютера. В таких случаях перед названием оборудования в Диспетчере устройств устанавливается красный крестик или значок со стрелкой вниз:

Кликните по устройству два раза мышкой для его включения. Если оно само по себе отключается вновь, удалите драйвер, а затем установите его, воспользовавшись программой DriverHub.
Код 24. “Это устройство отсутствует, работает неправильно или не все драйверы установлены”. Очередная ошибка, обозначающая наличие проблем с драйвером и/или системой. Для устранения неисправности устройство (драйвер) следует сначала удалить из системы, а затем установить драйвер вновь.
Код 28. “Драйверы для этого устройства не установлены”. Решение очевидное — установите драйвер, воспользовавшись DriverHub или ручным способом. Но если и в этом случае ошибка не исчезает, возможно, в системе или самом устройстве присутствуют неисправности.
Код 29. “Это устройство отключено, поскольку микропрограмме устройства не предоставлены необходимые ресурсы”. Ошибка наблюдается в случаях, если в настройках BIOS устройство было отключено. Обычно это относится к портам передачи данных — USB, COM, LPT и другим. Для решения проблемы следует зайти в BIOS материнской платы и просто включить устройство. Можно поступить проще — просто выполнить полный сброс BIOS.
Код 31. “Это устройство работает неправильно…”. Ошибка означает наличие проблем с драйвером оборудования. Удалите устройство через “Диспетчер устройств”, а затем установите драйвер вручную или при помощи DriverHub.
Код 32. “Драйвер (служба) для данного устройства была отключена…”. Неисправность может быть вызвана как неработоспособностью драйвера, так и ошибками в системном реестре. Обычно помогает переустановка драйвера либо откат системы до работоспособного состояния (процесс отката Windows смотрите в описании кода 19).
Код 33. “Windows не может определить, какие требуются ресурсы для данного устройства”. Ошибка обозначает наличие серьезных аппаратных проблем с устройством, сбоем либо неправильной конфигурацией BIOS. Если процедура физического переподключения устройства не помогает, как и переустановка драйвера, останется попробовать выполнить сброс BIOS.
Код 34. “Не удается определить параметры для этого устройства…”. Обычно неисправность лечится переустановкой драйвера оборудования. Если не помогает, следует попробовать перераспределить ресурсы компьютера, выделяемые системой под работу устройства. Подробней этот процесс описан выше в главе устранения ошибки с кодом 16.
Код 35. “Встроенная микропрограмма компьютера не содержит достаточно сведений для правильной настройки и использования этого устройства…”. Здесь под микропрограммой компьютера понимается BIOS материнской платы. Его следует либо перенастроить в соответствии с требованиями конкретного устройства, либо выполнить сброс его параметров (читайте — как сбросить BIOS). В редких случаях может потребоваться обновление/переустановка прошивки BIOS (инструкцию по перепрошивке следует искать на сайте производителя материнской платы).
Код 36. “Это устройство запрашивает прерывание PCI, но настроено для ISA…”. Причина — неправильная настройка параметров прерываний IRQ в BIOS материнской платы. Наиболее простое решение — сброс настроек BIOS.
Код 37. “Windows не может инициализировать драйвер устройства для данного оборудования”. Удалите драйвер устройства, а затем установите его вручную или, воспользовавшись утилитой DriverHub.
Код 38. “Не удалось загрузить драйвер устройства для данного оборудования, поскольку предыдущая версия драйвера устройства все еще находится в памяти”. Ошибка может возникнуть при некорректном обновлении драйвера, когда предыдущая его версия по каким-либо причинам загружается в память до загрузки новой установленной версии. Обычно здесь помогает перезагрузка компьютера. Если проблема не устранена, удалите драйвер и повторно установите его. Для корректной установки рекомендуем использовать утилиту DriverHub.
Код 39. “Windows не может загрузить драйвер устройства для данного оборудования…”. Очередная ошибка, вызванная драйвером оборудования. Решение очевидное — переустановка программного обеспечения устройства.
Код 40. “Отказано в доступе к оборудованию…”. Код 40 отображается в случае с наличием ошибок в системном реестре. Обычно лечится переустановкой драйвера либо запуском процедуры отката Windows до работоспособного состояния (в описании кода 19 подробно описан этот процесс).
Код 41. “Успешно загружен драйвер устройства для данного оборудования, но не удается найти устройство”. Данная ошибка, как правило, возникает только у устройств, не поддерживающих технологию Plug an Play (т.е. это видеокарты, сетевые платы и т.п.). Можно попробовать выключить компьютер, затем переустановить сбоящее устройство. Также помогает удаление и повторная установка драйвера. Если драйвер отсутствует, воспользуйтесь программой DriverHub для его автоматической установки.
Код 42. “Не удалось загрузить драйвер устройства для данного оборудования, поскольку дубликат устройства уже установлен в системе”. Данная ошибка обычно вызывается при переподключении устройства к компьютеру, но в другой аналогичный слот (например, USB). Попробуйте подключить устройство в тот же порт, где оно было установлено до возникновения неполадок. Если не поможет, отключите устройство, полностью удалите драйвер, подключите его вновь (в любой порт), а затем заново установите драйвер, используя диск или программу DriverHub.
Код 43. “Windows остановило устройство, поскольку оно сообщило о проблемах”. Причин неполадок множество — от сбоя драйвера и ошибок в системе до аппаратных неисправностей устройства или материнской платы. Если не поможет переустановка драйвера, возможно, придется восстановить/переустановить операционную систему или, в худшем случае, сдать устройство в ремонт.
Код 44. “Приложение или служба завершила работу данного устройства”. При отсутствии вирусов или сбоящих программ, каким-либо образом связанных с работой устройства, поможет перезагрузка компьютера. В противном случае следует проверить систему на наличие вирусов и удалить приложения, после установки которых возникла данная ошибка.
Причиной неполадки может стать и сам драйвер, особенно, если в его состав входит исполнимая программа (например, сервисная утилита по обслуживанию принтера). В таких случаях следует переустановить драйвер (если у вас нет его в наличии, используйте программу DriverHub для скачивания и автоматической установки драйвера).
Код 46. “Windows не удалось получить доступ к данному устройству, поскольку операционная система находится в процессе завершения работы…”. Ошибка может говорить о том, что в операционной системе имеют место неполадки. Если выключение компьютера не было инициировано вами, возможно, на компьютере действуют вредоносные программы. Перезагрузите компьютер самостоятельно, ошибка должна будет устраниться. Также попробуйте переустановить драйвер, если перезагрузка не помогает.
Код 47. “Windows не может использовать это устройство, поскольку оно было подготовлено для безопасного извлечения…”. Ошибка возникает в случае, когда пользователь воспользовался функцией безопасного извлечения устройства из компьютера, но само устройство не было извлечено физически. Если оно было извлечено, но при повторном подключении не работает и в Диспетчере устройств наблюдается ошибка с кодом 47, перезагрузите компьютер.
Код 48. “Запуск программного обеспечения для этого устройства был заблокирован…”. Распространенная ошибка, сигнализирующая о проблемах с драйвером устройства. В основном возникает по причине установки неподходящей версии программного обеспечения. Возможно, установленный драйвер не подходит под конфигурацию (версия, разрядность) операционной системы. Решение — удалите устройство из системы через приложение Диспетчер задач, затем установите его, воспользовавшись DriverHub (утилита скачает и установит подходящий для вашего дистрибутива Windows драйвер).
Код 49. “Windows не может запустить новые устройства, поскольку системный куст слишком велик (превышен предельный размер реестра)”. Довольно редкая ошибка, возникающая при засорении системного реестра записями об устройствах. Наиболее простое решение — воспользоваться одной из множества утилит очистки компьютера от мусора (в используемой программе должна присутствовать функция оптимизации системного реестра).
Также неполадку можно устранить в ручном режиме путем удаления из “Диспетчера устройств” более не использующихся на компьютере устройств. Если у вас ОС Windows 7 или более ранняя версия, проделайте сначала следующее:
- Закройте “Диспетчер устройств”.
- Нажмите на клавиатуре “Win + R”, затем введите в отобразившееся окно команду “cmd” и нажмите “ОК”.

- Запустится командная строка Windows. Скопируйте в окно следующую команду, затем нажмите Enter:
set devmgr_show_nonpresent_devices=1

- Данная команда включит в приложении “Диспетчер устройств” опцию отображения отключенного от компьютера оборудования.
- Запустите “Диспетчер устройств”.
В ОС Windows 8 и выше для включения этой опции в окне “Диспетчера устройств” откройте меню “Вид”, затем выберите пункт “Показать скрытые устройства”.
В самом “Диспетчере устройств” выполните следующие действия:
- Раскрывайте по очереди разделы для просмотра устройств.
- Если иконка устройства имеет полупрозрачный вид, значит, оно в данный момент отключено от компьютера — его можно удалить (если, конечно, оно не будет использоваться в дальнейшем).

- Пройдитесь по всем разделам устройств для поиска и удаления отключенного оборудования.
Код 50. “Windows не удается установить все свойства для этого устройства…”. Очередная ошибка, свидетельствующая о неисправности драйвера устройства. Удалите драйвер, затем установите его заново с диска или через утилиту DriverHub.
Код 51. “Это устройство в данный момент находится в ожидании на другое устройство или группу устройств для запуска”. Довольно редкая ошибка, для решения которой не существует универсального способа. Проблема может быть вызвана как драйверов или неполадками в системе, так и вредоносными программами, аппаратными неисправностями в системе и т.д. Попробуйте сначала переподключить устройство, затем переустановить драйвер. Возможно, потребуется переустановка операционной системы, ремонт устройства или порта в материнской плате, к которому оно подключается. Также может помочь сброс настроек BIOS.
Код 52. “Windows не удается проверить цифровую подпись для драйверов…”. Ошибка может означать, что установленный драйвер устройства не является оригинальным программным продуктом либо он был изменен третьими лицами или вредоносными программами. Если вы уверены, что драйвер подходит к устройству, отключите проверку цифровой подписи (инструкция Как отключить проверку цифровой подписи драйвера на Windows).
Можно также удалить текущую версию драйвера и установить новую (или, наоборот, предыдущую). Проще это сделать через утилиту DriverHub.
Код 53. “Это устройство зарезервировано для использования отладчиком ядра Windows…”. Редкая ошибка, вызываемая в случае, если операционная система загружается режиме отладки, при котором один из портов материнской платы выделяется под выполнение той или иной задачи. Решение — отключение функции загрузки в режиме отладки:
- Нажмите комбинацию клавиш “Win + R”, впишите в окно команду “msconfig”, нажмите “ОК”.

- Откроется окно “Конфигурация системы”. Перейдите в нем во вкладку “Загрузка”, выберите из списка текущую операционную систему, затем кликните по кнопке “Дополнительные параметры”.

- Во вновь открывшемся окне снимите галочку с пункта “Отладка”, затем нажмите “ОК” и перезагрузите компьютер.

Код 54. “Устройство дало сбой в работе и подвергается сбросу”. Обычно при сбоях устройства Windows автоматически перезапускает его, но в некоторых случаях процесс перезапуска может зависнуть. Скорее всего, имеют место неисправности в работе устройства либо его драйвере. Просто перезагрузите компьютер. Если ошибка повторяется, переустановите драйвер. Если и это не поможет, возможно, устройство следует сдать в ремонт.

Драйверы — это важная часть программного обеспечения, которое облегчает передачу команд между ОС и соответствующим устройством. Но что делать, если вы столкнулись с ошибкой “Драйвер не может загрузиться на этом устройстве” в Windows 11?
Вы увидите это сообщение об ошибке при загрузке ОС, и его эффект может быть или не быть отчетливо виден изначально в зависимости от затронутого драйвера. Но со временем драйвер может перестать работать вместе с соответствующим устройством.
Таким образом, необходимо устранить ошибку. Кроме того, в большинстве случаев неисправный драйвер указан в окне ошибки, что упрощает дальнейшие действия.
Как я могу исправить ошибку “Драйвер не может загрузиться на этом устройстве” в Windows 11?
1. Обновите уязвимый драйвер
- Нажмите Windows+ I, чтобы запустить приложение « Настройки », и выберите « Центр обновления Windows » на вкладках, перечисленных на панели навигации слева.

- Теперь нажмите Дополнительные параметры справа.

- Прокрутите вниз и нажмите «Необязательные обновления » в разделе «Дополнительные параметры ».

- Нажмите «Обновления драйверов» здесь.

- Если вы видите обновление для проблемного драйвера, установите для него флажок и нажмите кнопку « Загрузить и установить » внизу.

- После завершения процесса установки перезагрузите компьютер, чтобы изменения вступили в силу.
В большинстве случаев простое обновление драйвера, вероятно, исправит ошибку “Драйвер не может загрузиться на этом устройстве” в Windows 11. Итак, проверьте, есть ли обновление для драйвера из самой Windows, и установите его.
Если вы не найдете более новую версию в списке Центра обновления Windows, попробуйте другие способы обновления драйвера. Здесь вам просто нужно проверить, загрузил ли производитель устройства последнюю версию драйвера на свой веб-сайт.
Кроме того, есть более простой способ обновить драйверы и избежать таких ошибок, используя надежное стороннее приложение. Мы рекомендуем использовать DriverFix, специальный инструмент, который будет автоматически устанавливать последнюю версию, если она доступна, для всех драйверов и поддерживать их в актуальном состоянии.
2. Отключите функцию целостности памяти.
- Нажмите Windows+ S, чтобы запустить меню поиска , введите « Безопасность Windows » в текстовое поле вверху и щелкните соответствующий результат поиска.

- Затем нажмите « Безопасность устройства» из различных вариантов, перечисленных здесь.

- Нажмите на опцию « Сведения об изоляции ядра » вверху.

- Теперь выключите переключатель Целостность памяти.

- Наконец, перезагрузите компьютер, чтобы изменения полностью вступили в силу.
Целостность памяти — это функция безопасности в Windows, которая предотвращает установку несовместимых или потенциально опасных драйверов. Таким образом, если плохой драйвер пытается получить доступ, эта функция заблокирует это, что приведет к ошибке драйвера A, которая не может загрузить это устройство в Windows 11.
Два приведенных здесь метода исправили ошибку для большинства пользователей. Хотя, если он не исчезнет, вы можете выполнить восстановление системы или сбросить Windows 11 до заводских настроек.
Кроме того, узнайте, что делать, если драйвер отсутствует при установке Windows, поскольку это помешает вам установить последнюю версию и обновить ОС.
Расскажите нам, какое исправление сработало и с каким драйвером у вас возникли проблемы, в разделе комментариев ниже.
Related post
Обновления Windows 10 зачастую вызывали много проблем у многих пользователей и с каждым новым накопительным обновлением их становится всё больше и больше.
Обновления Windows 10 зачастую вызывали много проблем у многих пользователей и с каждым новым накопительным обновлением их становится всё больше и больше. Например, могут возникнуть проблемы с драйверами, которые ранее никак себя не проявляли, а устройства, для которых эти драйверы предназначены, работали вполне себе штатно.
 Если на Вашем устройстве с операционной системой Windows 10 возникает ошибка “драйвер не может быть загружен на этом устройстве”, Microsoft утверждает, что это означает следующее: настройка целостности памяти в Windows Security предотвращает загрузку драйвера на вашем устройстве.
Если на Вашем устройстве с операционной системой Windows 10 возникает ошибка “драйвер не может быть загружен на этом устройстве”, Microsoft утверждает, что это означает следующее: настройка целостности памяти в Windows Security предотвращает загрузку драйвера на вашем устройстве.
Корпорация Майкрософт обновила документ поддержки, предупреждая пользователей о том, что “если Вы решите продолжить использование устройства без решения проблемы драйвера, Вы можете обнаружить, что функциональность, которую поддерживает драйвер, больше не работает, что может иметь последствия от незначительных до серьезных”.
Как быть в данной ситуации? Как решить проблему с драйверами в Windows 10?
Первое, что Вы должны сделать, это проверить, доступен ли новый или обновленный драйвер через Центр обновления Windows или через производителя этого драйвера. Если Вы не можете найти совместимый драйвер для решения этой проблемы, Вы можете отключить параметр целостности памяти в системе безопасности Windows, чтобы обойти сообщение об ошибке “драйвер не может загрузиться на это устройство”.
1) Перейдите в меню Пуск > Настройки > Обновление и безопасность
2) Затем выберите Безопасность Windows > Безопасность устройства

3) В разделе “Изоляция ядра” выберите “Сведения об изоляции ядра”
4) Отключите настройку целостности памяти, если она еще не включена

5) Перезагрузите компьютер для вступления измененных параметров в силу
Несовместимые драйверы оказались своего рода проклятием для Windows 10, но похоже что компания, по крайней мере, наконец-то начала признавать эти проблемы и предлагать обходные пути вместо того, чтобы оставлять пользователей в поисках решений.
рекомендации
Дешевая 4070 MSI – надо брать
RTX 3070 за 45 тр в Регарде
Слив i9 13900 в Ситилинке – смотри
1Tb SSD Crucial в ДВА раза подешевел
4080 Gigabyte Gaming дешево в Регарде
-15000р на Ryzen 3950X – пора брать
Ищем PHP-программиста для апгрейда конфы
Компьютеры от 10 тр в Ситилинке
<b>13900K</b> в Регарде по СТАРОМУ курсу 62
Много 4080 от 100тр – цены в рублях не растут
3060 дешевле 30тр цена – как при курсе 68
13700K дешевле 40 тр в Регарде
Ранее уже сообщалось о том, что очередное обновление Windows 10 сломало спящий режим и понизило частоту кадров в играх. То ли ещё будет!
Этот материал написан посетителем сайта, и за него начислено вознаграждение.
Если вы регулярно играете в мультиплеерные игры, то должны знать, что представляет собой такое программное обеспечение, как BattlEye. Для всех же кто не знаком с BattlEye, то его кратко можно охарактеризовать как программу против читеров в играх, направленных на мультиплеерный опыт. В общем, античит-утилита, которую наиболее часто можно встретить в таких играх, как DayZ и Arma.
Итак, в один день вы запускаете, например, Arma 3. Вначале все идет как надо, но затем, вместо обычного запуска игры, вы видите следующее сообщение на своем экране:
Не удалось инициализировать службу BattlEye: Driver Load Error (1450)
Как вы уже заметили, ошибка прямым текстом говорит вам о проблемах со службой BattlEye. Именно поэтому мы сейчас займемся решением проблемы, которая основана на сбое этого программного обеспечения.
Как исправить ошибку службы BattlEye?
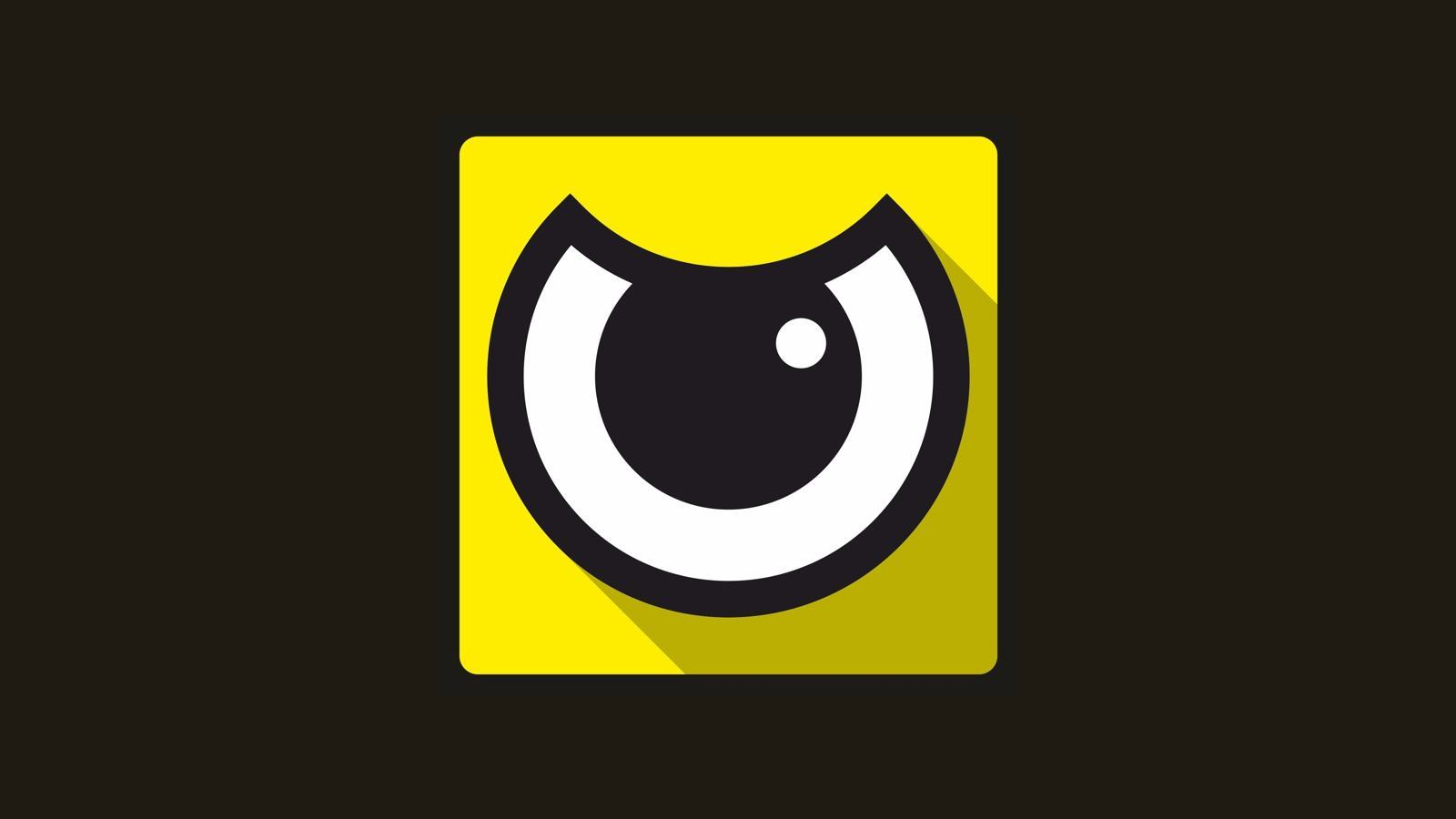
Переустановка BattlEye
Так как проблема очевидно заключается в самой утилите BattlEye, то самым логичным решением станет ее полная переустановка. Для выполнения этого сделайте следующее:
- Для начала выключите Steam. Затем полностью удалите все следы BattlEye с вашего компьютера. Деинсталлируйте его, удалите все папки, в которых он содержался. Одним словом, сделайте так, как будто его и не было на вашем компьютере. BattlEye может содержаться в директориях CProgram Files x86*ваша игра*, СUserAppData*ваша игра* и в папке с установленной игрой.
- Включите клиент Steam снова и проведите проверку игровых файлов для вашей игры. Для этого сделайте следующее:
- Пройдите в библиотеку со своими играми Steam.
- Нажмите на нее правой кнопкой мыши и выберите “Свойства”.
- Перейдите во вкладку “Локальные файлы”.
- Далее нажмите на “Проверить целостность файлов игры”.
- Если никаких проблем не возникло и файлы игры полностью в порядке, то пройдите на официальный сайт BattlEye и скачайте последнюю версию утилиты.
- После всех манипуляций с BattlEye проверьте наличие ошибки. Если она все еще присутствует, то проблема с ошибкой “Не удалось инициализировать службу BattlEye: Driver Load Error (1450)” может заключаться и не в BattlEye.
Проверка антивируса
Если проблема с ошибкой заключается не в самом BattlEye, то, возможно, виновником ситуации может быть ваш Антивирус. Он может блокировать BattlEye из-за того, что считает ту вредоносным компонентом. Некоторые пользователи в сети утверждали, что их проблема с ошибкой “Не удалось инициализировать службу BattlEye: Driver Load Error (1450)” была вызвана именно Антивирусом. Попробуйте отключить активную защиту своего Антивируса и посмотрите, была ли ликвидирована проблема. Если же дело действительно было в нем, то просто добавьте программу BattlEye в его исключения.
Установка пакета исправлений 2922790
Некоторые пользователи утверждают, что проблема в виде ошибки “Не удалось инициализировать службу BattlEye: Driver Load Error (1450)” решается с помощью определенного обновления, а если точнее пакета исправления, для операционной системы Windows под номером 2922790. Установите его, а затем перезагрузите свой компьютер. После перезагрузки снова попробуйте запустить игру и проверьте наличие ошибки «BattlEye: Driver Load Error (1450)».



