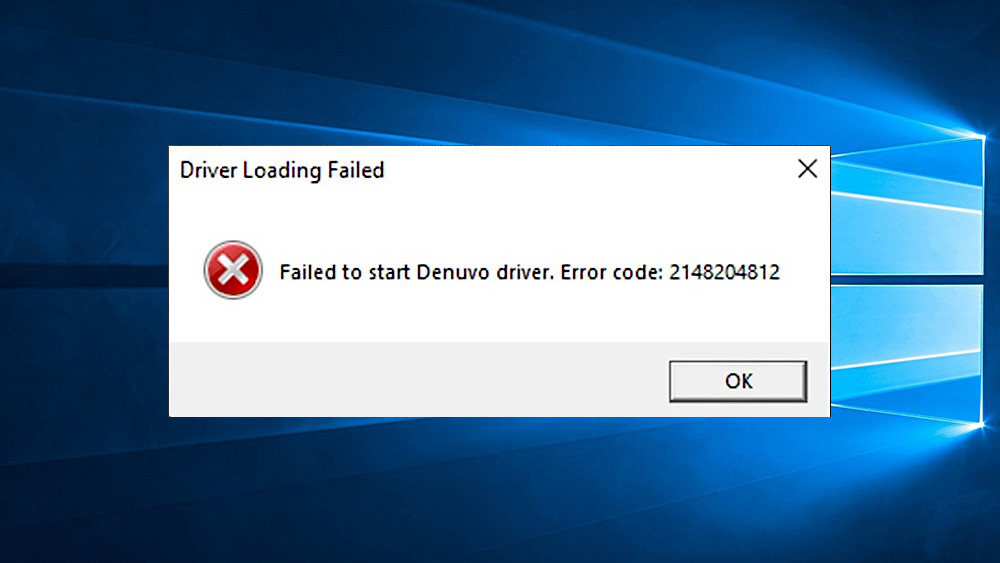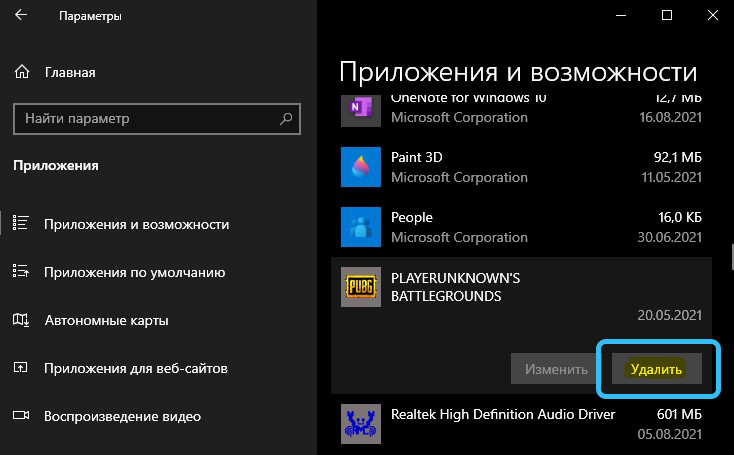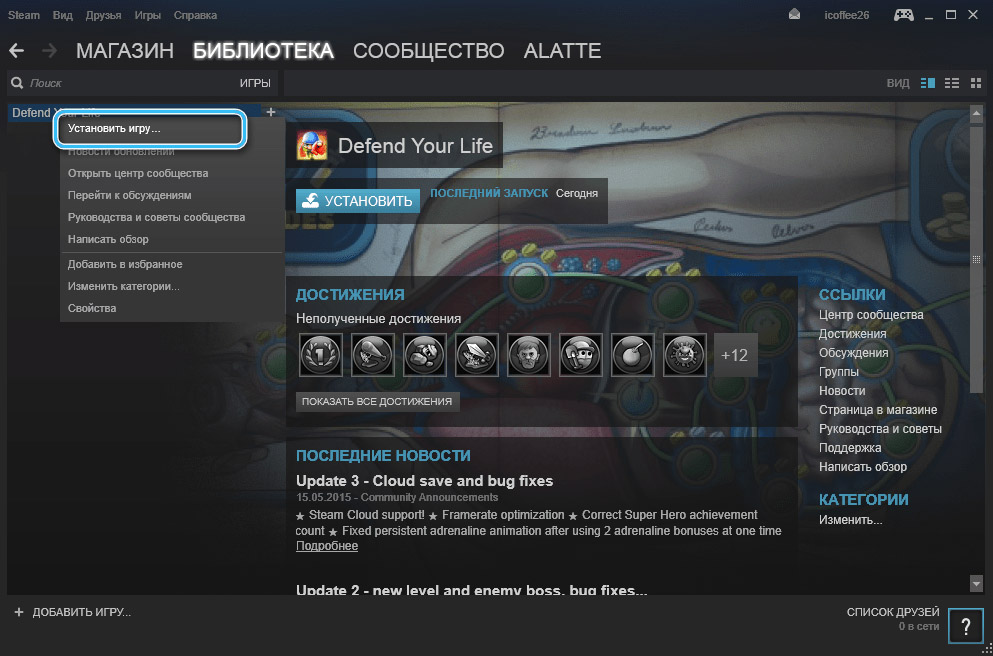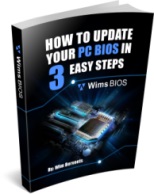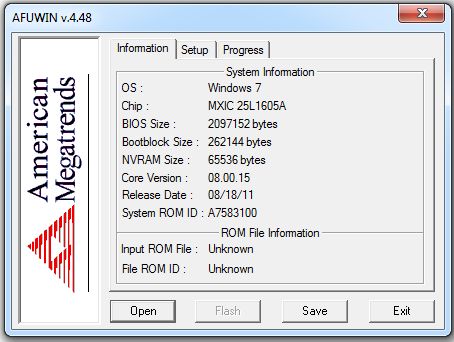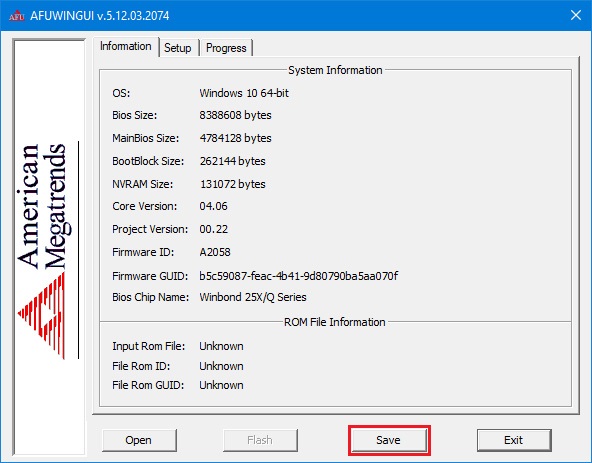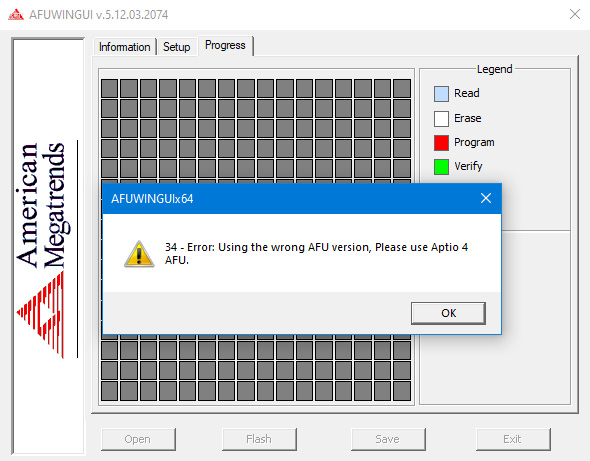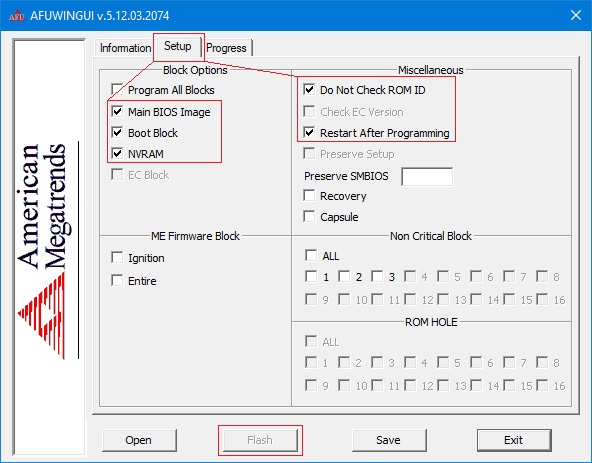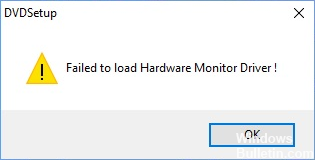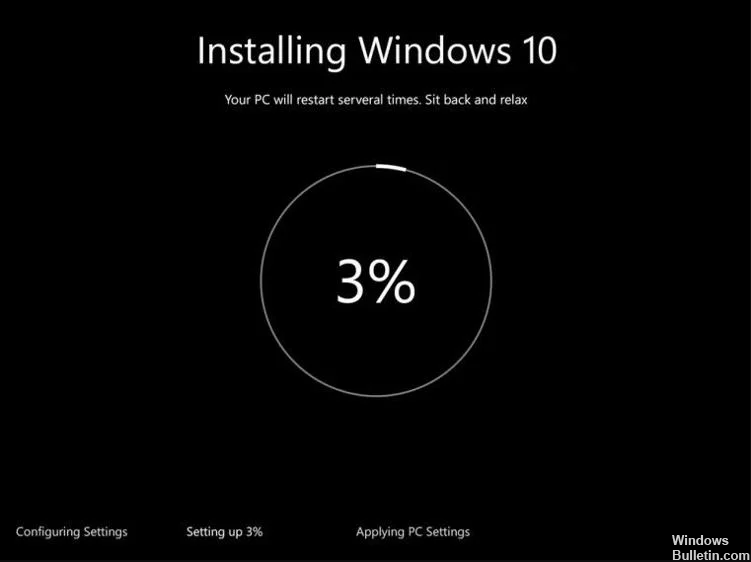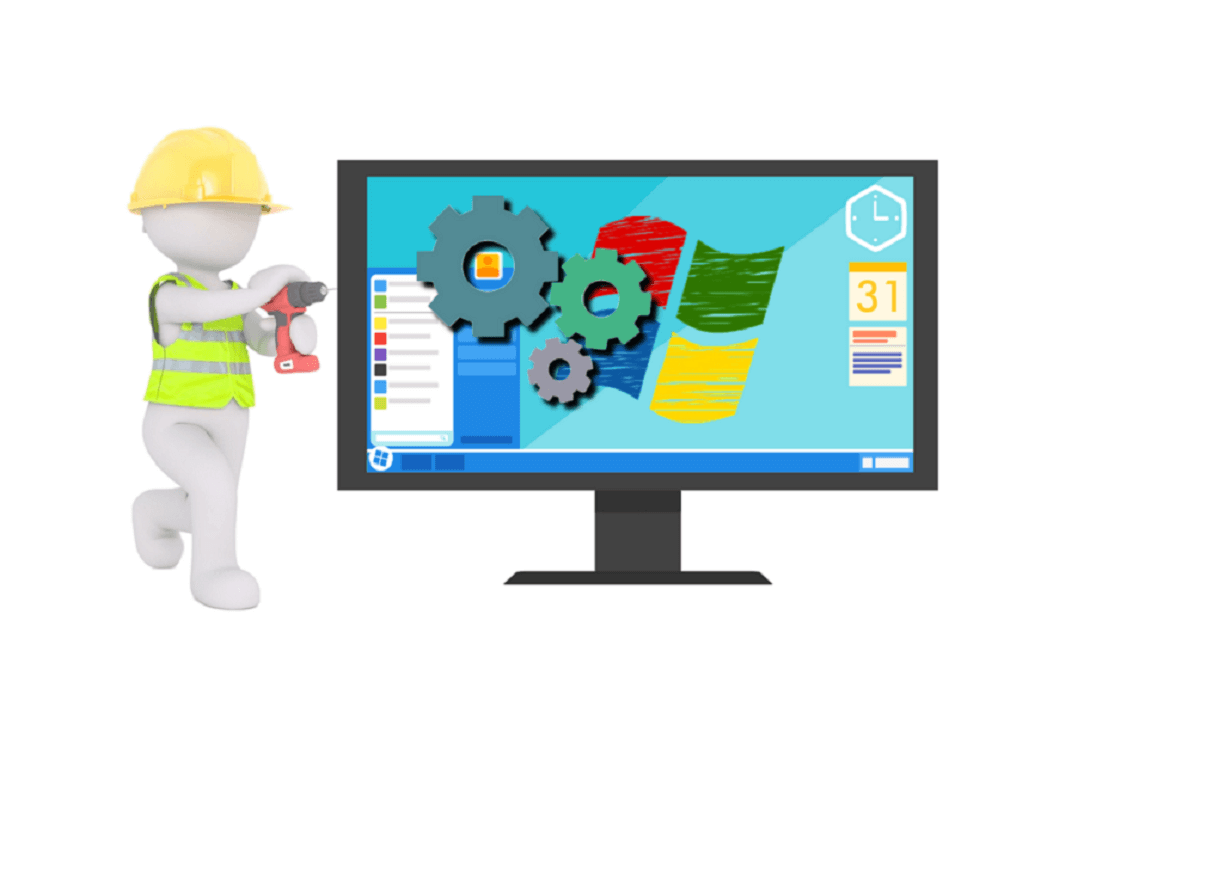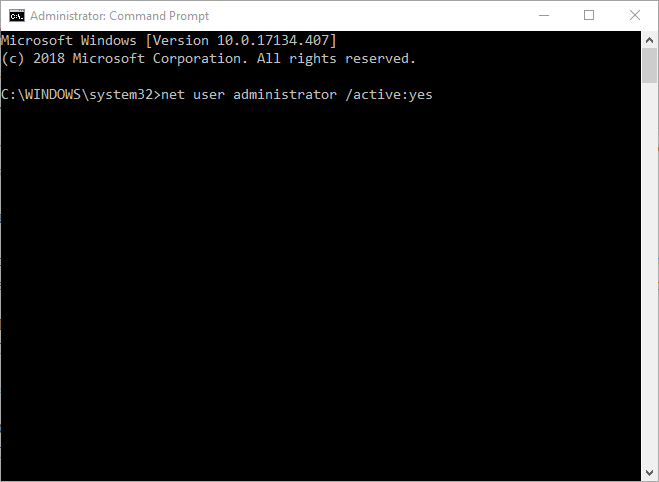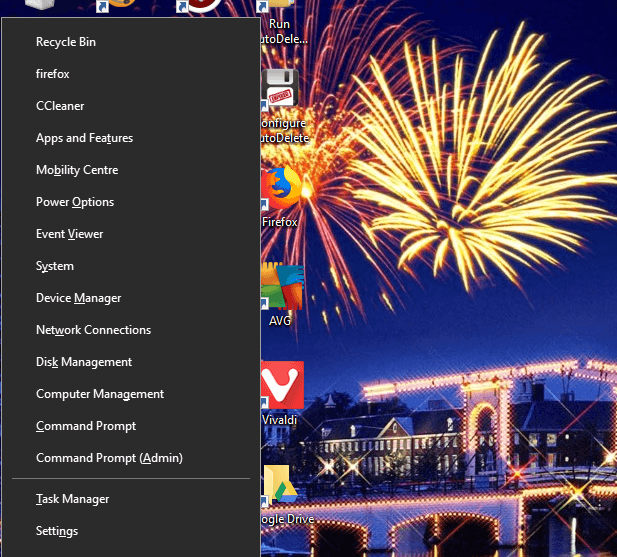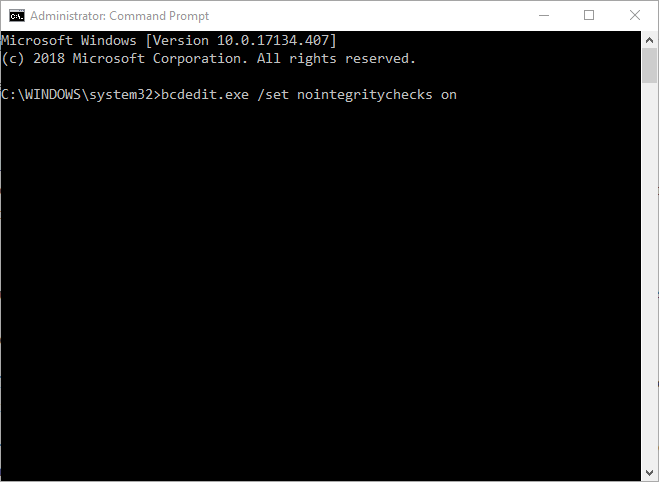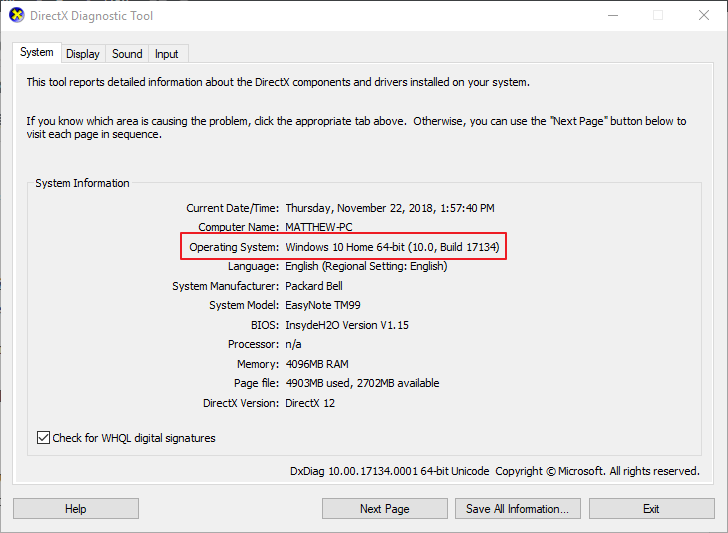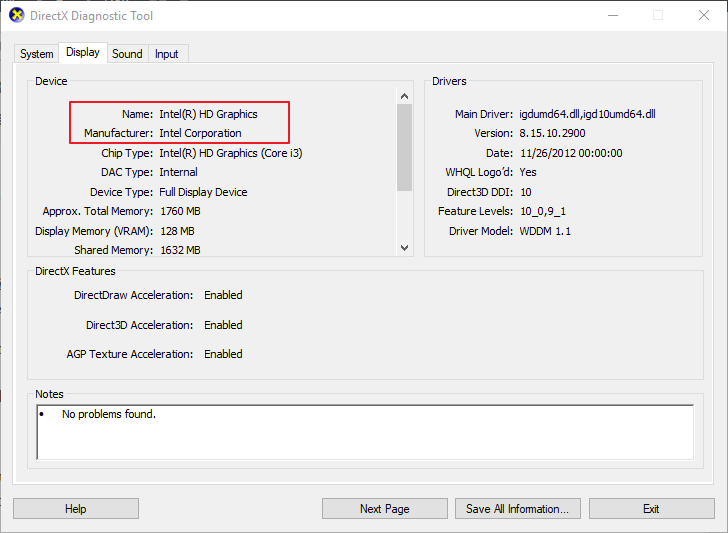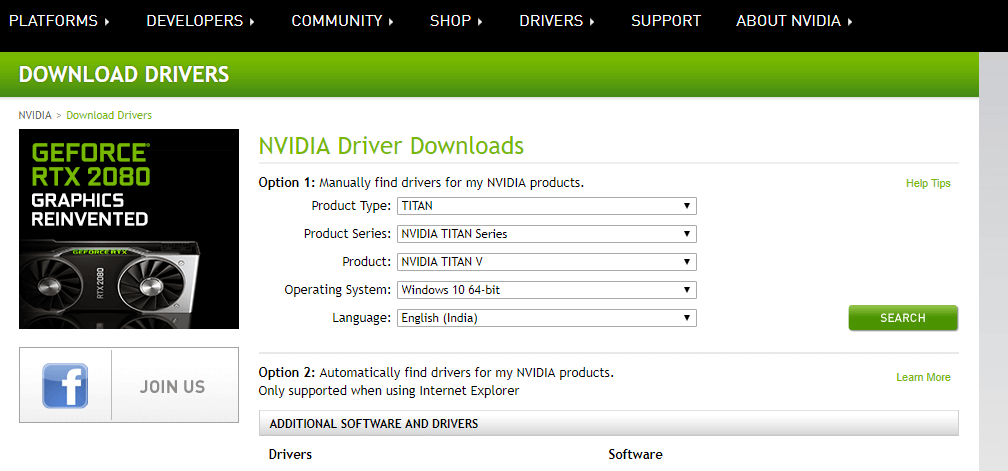Геймеры нередко сталкиваются с различными сбоями при запуске игрового софта на компьютере, и устранять их приходится самостоятельно. Одна из частых ошибок, встречающихся при старте игр (обычно речь о лицензионных версиях, защищённых антипиратским ПО), сопровождается сообщением «Failed to start Denuvo driver. Error code: 2148204812».
Сбой инициализации драйвера Denuvo может возникать по разным причинам. Часто это конфликт с иным софтом, таким как анти-чит Valorant Vanguard, но есть также вероятность, что запуск игры блокирует антивирус или же пользователь промышляет взломом, что и стало источником проблемы, а в некоторых случаях причиной может послужить и некорректное обновление системы. Рассмотрим эффективные методы устранения ошибки, которые помогут справиться с ошибкой в том или ином случае.
Перезагрузка компьютера
Многие одноразовые сбои в работе системного программного обеспечения решаются путём обычной перезагрузки устройства. Не исключение и ошибка «Failed to start Denuvo driver. Error code: 2148204812». В некоторых случаях этот простейший способ позволяет избавиться от неё, так что первым делом стоит перезагрузить компьютер.
Переустановка игры
Действенный способ устранения ошибки драйвера Denuvo «Error code: 2148204812» – переустановка софта. Так, в случае повреждения ПО сбой удастся исправить, если вы корректно удалите игру через оснастку «Параметры» (Win+I) или «Панель управления», перезагрузив устройство после выполнения процедуры, и затем повторно проинсталлируете её на компьютер.
В случае использования игрового софта посредством Steam, удаление и последующая установка выполняются через лаунчер.
Удаление последних обновлений Windows
Как ни странно, иногда спровоцировать ошибку «Failed to start Denuvo driver. Error code: 2148204812» могут недавно загруженные пакеты обновлений системы. В этом случае последние апдейты можно просто удалить. Для этого в Windows 10 выполняем следующие действия:
Удаление анти-чита Vanguard
Поскольку ошибка с кодом 2148204812 часто возникает по причине конфликта Denuvo с Vanguard, при наличии установленного анти-чита на компьютере его удаление поможет решить проблему. Процедура выполняется стандартно:
Отключение антивируса
Иногда виновником появления ошибки инициализации Denuvo, препятствующей запуску игры, становится установленный на устройстве защитный софт. Обычно такое происходит при использовании нелицензионной версии ПО. Файл игры мог попасть в карантин антивируса, в таком случае его потребуется восстановить, после чего добавить в исключения. Также у некоторых пользователей ошибка пропадала после отключения стандартного защитника Windows. Сделать это можно следующим образом:
В зависимости от источника появления проблемы, она может быть решена одним из вышерассмотренных способов. Даже если причина неизвестна, устранить сбой можно, поочерёдно используя различные варианты.
Содержание
- Afuwin error loading driver что делать
- Free instant access to BIOS tips!
- Afuwin error loading driver что делать
- Free instant access to BIOS tips!
- AFUWIN.EXE
- процессов:
- Need help? Ask your question here!
- Afuwin error loading driver что делать
- 3- Настройка Windows для исправления критических ошибок afuwin.exe:
- Как вы поступите с файлом afuwin.exe?
- Fast, Scalable and Secure Webhosting
- Download AMI Winflash
- Возможные причины ограничения доступа:
- Afuwin error loading driver что делать
- Windows failed to start — Система не загружается
- Windows failed to start a recent — ошибка загрузки
- 1] Установите правильный порядок загрузки
- 2] Проверить оборудование
- 3] Автоматическое восстановление при Загрузке
- 4] Восстановить BCD
Afuwin error loading driver что делать
Не работает програма afuwin, когда я её открываю пишет: error: BIOS does not support AFU.
А когда открываю от имени администратора то пишет: error: loading driver.
Если я делаю что-то не правильно подскажите как мне обновить биос, уже 2 день пытаюсь!
Материнская плата: elitegroup p4vmm2 v7.3
и правильно
все делаешь неправильно
кто сказал что ты так можешь прошить БИОС из под винды тем более на сокете 478 ??
и спрашивается зачем .
Не поддерживает более мощный процессор кроме селерона, по этому и нужно обновить его
Пламен Пеевски Искусственный Интеллект (152907) Игорь Чубенко, где написано что есть прошивка новее и она даст поддержку процессоров мощнее ??
зачем это вообще обновлять, тем более, что плата не поддерживает обновы с AFUWIN, обновляй из под биоса !
Не ставится более мощный процессор, по этому и нужно обновить его. А как обновить из под биоса?
Oleg V Мудрец (17843) Игорь Чубенко, какой ЦП стоит и какой хочешь поставить ?
Вот этот же подойдёт?
Free instant access to BIOS tips!
Afuwin error loading driver что делать
Обновления Windows 10 зачастую вызывали много проблем у многих пользователей и с каждым новым накопительным обновлением их становится всё больше и больше. Например, могут возникнуть проблемы с драйверами, которые ранее никак себя не проявляли, а устройства, для которых эти драйверы предназначены, работали вполне себе штатно.
реклама
Если на Вашем устройстве с операционной системой Windows 10 возникает ошибка «драйвер не может быть загружен на этом устройстве», Microsoft утверждает, что это означает следующее: настройка целостности памяти в Windows Security предотвращает загрузку драйвера на вашем устройстве.
Корпорация Майкрософт обновила документ поддержки, предупреждая пользователей о том, что «если Вы решите продолжить использование устройства без решения проблемы драйвера, Вы можете обнаружить, что функциональность, которую поддерживает драйвер, больше не работает, что может иметь последствия от незначительных до серьезных».
Как быть в данной ситуации? Как решить проблему с драйверами в Windows 10?
1) Перейдите в меню Пуск > Настройки > Обновление и безопасность
2) Затем выберите Безопасность Windows > Безопасность устройства
3) В разделе «Изоляция ядра» выберите «Сведения об изоляции ядра»
4) Отключите настройку целостности памяти, если она еще не включена
5) Перезагрузите компьютер для вступления измененных параметров в силу
Несовместимые драйверы оказались своего рода проклятием для Windows 10, но похоже что компания, по крайней мере, наконец-то начала признавать эти проблемы и предлагать обходные пути вместо того, чтобы оставлять пользователей в поисках решений.
Free instant access to BIOS tips!
AFUWIN.EXE
Проверьте процессы, запущенные на вашем ПК, используя базу данных онлайн-безопасности. Можно использовать любой тип сканирования для проверки вашего ПК на вирусы, трояны, шпионские и другие вредоносные программы.
процессов:
Need help? Ask your question here!
(Examples: how to update your BIOS, how to identify your motherboard)
Afuwin error loading driver что делать
Файл afuwin.exe из unknown company является частью unknown product. afuwin.exe, расположенный в c:program filesmsilive update 5flashutyaioamiafuwinafuwin.exe с размером файла 270464 байт, версия файла Unknown version, подпись 7b96c9e5d9ddc2ed30690844bb7c2901.
- Запустите приложение Asmwsoft Pc Optimizer.
- Потом из главного окна выберите пункт «Clean Junk Files».
- Когда появится новое окно, нажмите на кнопку «start» и дождитесь окончания поиска.
- потом нажмите на кнопку «Select All».
- нажмите на кнопку «start cleaning».
3- Настройка Windows для исправления критических ошибок afuwin.exe:
- Нажмите правой кнопкой мыши на «Мой компьютер» на рабочем столе и выберите пункт «Свойства».
- В меню слева выберите » Advanced system settings».
- В разделе «Быстродействие» нажмите на кнопку «Параметры».
- Нажмите на вкладку «data Execution prevention».
- Выберите опцию » Turn on DEP for all programs and services . » .
- Нажмите на кнопку «add» и выберите файл afuwin.exe, а затем нажмите на кнопку «open».
- Нажмите на кнопку «ok» и перезагрузите свой компьютер.
Всего голосов ( 45 ), 23 говорят, что не будут удалять, а 22 говорят, что удалят его с компьютера.
Как вы поступите с файлом afuwin.exe?
(afuwin.exe) столкнулся с проблемой и должен быть закрыт. Просим прощения за неудобство.
(afuwin.exe) перестал работать.
afuwin.exe. Эта программа не отвечает.
(afuwin.exe) — Ошибка приложения: the instruction at 0xXXXXXX referenced memory error, the memory could not be read. Нажмитие OK, чтобы завершить программу.
(afuwin.exe) не является ошибкой действительного windows-приложения.
(afuwin.exe) отсутствует или не обнаружен.
Fast, Scalable and Secure Webhosting
Are you currently having hosting problems? Do you feel that your site slowlyness is killing sales or traffic?
Our book Fast, Scalable and Secure Webhosting for Web Developers will give you the knowledge to run your site on a speedy, scalable and secure server!
The BIOS code is stored on the motherboards on Flash chips since its introduction in 1993.
Over the years AMI has released DOS, Windows and Linux based flashers for different versions of AMI BIOS and AMI UEFI BIOS.
Please read our How to flash your bios FAQ to correctly use the AMI Flashers.
The following AMI Flasher tools can be used on AMI BIOS Core releases Aptio 3, 4, 4.5, and 5
| AMI AFUDOS Flasher version | Notes |
|---|---|
| AFUDOS Flasher 3.05.04 | |
| AFUDOS Flasher 4.12 | |
| AFUDOS Flasher 4.40 | compatible with AMIBIOS8 |
| AFUDOS Flasher 5.05.04 | compatible with APTIO 3, 4, 4.5, and 5 |
The following AMI Flasher tools can be used on AMI BIOS Core releases Aptio 3, 4, 4.5, and 5
| AMI AFUWIN Flasher version | Notes |
|---|---|
| AFUWIN Flasher 3.05.04 | Windows 32 & 64 bit supported |
| AFUWIN Flasher 4.48 | Windows 32 & 64 bit supported / compatible with AMIBIOS8 |
| AFUWIN Flasher 5.05.04 | Windows 32 & 64 bit supported / compatible with APTIO 3, 4, 4.5, and 5 |
The following AMI Flasher tools can be used on AMI BIOS Core releases Aptio 3, 4, 4.5, and 5
| AMI AFULNX Flasher version | Notes |
|---|---|
| AFULNX Flasher 5.05.04 | 32 bit and 64 bit Linux supported / compatible with APTIO 3, 4, 4.5, and 5 |
The following AMI Flasher tools can be used on AMI BIOS Core releases Aptio 3, 4, 4.5, and 5
| AMI AFUEFI Flasher version | Notes |
|---|---|
| AFUEFI Flasher 3.05.04 | for EFI shell |
| AFUEFI Flasher 5.05.04 | for EFI shell |
The following AMI Flasher tools can be used on AMI BIOS Core release 6.31 or earlier.
| AMI Flasher version | Notes |
|---|---|
| AMI Flasher 3.29 | |
| AMI Flasher 3.32 |
The following AMI Flasher tools can be used on AMI BIOS Core release 6.31 or earlier.
Download AMI Winflash
The Flasher utilities are copyrighted by their respective owners.
Возможные причины ограничения доступа:
Доступ ограничен по решению суда или по иным основаниям, установленным законодательством Российской Федерации.
Сетевой адрес, позволяющий идентифицировать сайт в сети «Интернет», включен в Единый Реестр доменных имен, указателей страниц сайтов сети «Интернет» и сетевых адресов, позволяющих идентифицировать сайты в сети «Интернет», содержащие информацию, распространение которой в Российской Федерации запрещено.
Сетевой адрес, позволяющий идентифицировать сайт в сети «Интернет», включен в Реестр доменных имен, указателей страниц сайтов в сети «Интернет» и сетевых адресов, позволяющих идентифицировать сайты в сети «Интернет», содержащие информацию, распространяемую с нарушением исключительных прав.
Afuwin error loading driver что делать
Afuwingui — это простая утилита для прошивки биос из под Windows поможет, когда Ваш биос невозможно прошить программой FPT, или при прошивке через AFUDOS у Вас по каким либо причинам не работает клавиатура (например после неудачной прошивки, или кривого мод биоса).
Программа предназначена для биосов производства American Megatrends.
Версия 5.12 подходит для биосов на Aptio 5, использующихся в большинстве китайских материнских плат на сокете 2011-3.
Сначала делаем бэкап родного биоса — запускаем утилиту AFUWINGUIx64.EXE, нажимаем «Save» и сохраняем файл.
Таким образом перед прошивкой биоса мы можем проверить совместимость программы с нашим чипом биоса, если процесс бэкапа прошёл удачно, значит чип биоса совметим с программой.
Далее нажимаем кнопку «Open», выбираем файл биоса для прошивки, во вкладке Setup ставим галочки как на скриншоте и нажимаем кнопку «Flash».
По завершению процесса прошивки, система перезагрузится уже с обновлённым биосом.
Прошить биос через Afuwin можно и без графического интерфейса, для этого создайте в папке с программой .bat файл с параметрами:
Источник
Windows failed to start — Система не загружается
Windows может перестать работать, фактически, не запуститься из-за любых изменений оборудования и программного обеспечения. Эти изменения мешают обычному процессу загрузки. В этом посте мы постараемся решить проблему с помощью советов по устранению неполадок.
Windows failed to start a recent — ошибка загрузки
Обычно проблема связана с отсутствующим загрузчиком или подключенным оборудованием. Вам нужно будет сделать загрузочный USB-накопитель для загрузки в режиме расширенного восстановления. Поскольку вы не можете получить доступ к своему компьютеру, вы можете использовать другой компьютер с Windows 10 для создания загрузочного диска.
У вас есть следующие варианты:
- Проверить оборудование
- Восстановление системы
- Восстановить BCD
- Установите правильный порядок загрузки
Вам также понадобится учетная запись администратора в одном из процессов, поэтому обязательно запомните это.
1] Установите правильный порядок загрузки
При запуске Windows загрузчик ищет набор файлов, откуда он может начать загрузку Windows. Если он не найдет нужные файлы, Windows не загрузится. Вы должны убедиться, что загрузочным диском по умолчанию является ваш SSD или HDD.
Если он не установлен по умолчанию и у вас подключен USB-накопитель, Windows зависнет. Поэтому загрузитесь в BIOS с помощью клавиши DEL или F2 при включении компьютера и измените порядок, Как изменить порядок загрузки.
2] Проверить оборудование
Если проблемы с порядком загрузки нет, вы можете проверить, есть ли проблема с жестким диском. Первым делом вам следует проверить, может ли BIOS его обнаружить. Если это так, то вам нужно проверить это на другом компьютере. Если жесткий диск или твердотельный накопитель не удается распознать, у вас проблема с оборудованием.
Если вы столкнулись с этим на ноутбуке, вам нужно вручную вынуть его и проверить. Если это аннулирует вашу гарантию. пожалуйста, отнесите его в сервисный центр, и не открывайте его самостоятельно.
3] Автоматическое восстановление при Загрузке
Windows Advanced Recovery предлагает функцию автоматического восстановления (восстановление при загрузке), которая сканирует системные файлы, параметры реестра, параметры конфигурации и многое другое и пытается решить проблему самостоятельно, автоматически. Обычно он запускается автоматически, если процесс перезагрузки прерывается несколько раз.
Вы можете использовать загрузочный USB-накопитель для загрузки в Recovery.
Вам нужно будет выбрать Устранение неполадок> Дополнительные параметры> Автоматическое восстановление. При появлении запроса введите данные учетной записи и позвольте процессу выполнить свою работу.
4] Восстановить BCD
BCD или данные конфигурации загрузки содержат информацию, которая позволяет загрузчику находить нужные файлы для загрузки Windows. Если BCD поврежден или не содержит информации, Windows зависает. Выполните следующие действия, чтобы восстановить BCD:
- Загрузите компьютер в расширенный режим восстановления
- Запустить командную строку, доступную в разделе «Дополнительные параметры».
- Чтобы восстановить BCD или файл данных конфигурации загрузки, используйте команду –bootrec /rebuildbcd
- Он просканирует систему и позволит вам выбрать ОС, которые вы хотите добавить в BCD.
Если он не находит загрузочный раздел, вы можете использовать bootrec /scanos, чтобы найти список раздела, на котором установлена ОС. Затем используйте команду bcdboot, чтобы добавить его в список. После того, как путь установлен, перезагрузите компьютер, и ошибка больше не должна возникать.
Вы также можете попробовать исправить MBR или основную загрузочную запись, выполнив команды в командной строке bootrec/fixMbr and bootrec /fixboot.
Источник
On a Samsung NP-RV520-S02FR
I was trying to update from “01PQ” to “07PQ” Bios version because the labtop refused to boot on any kind of SSD Disk (never happened to me before), it was seeing it as a outside peripheral devices like a camera. I tried everything (really !) to fix it and my last hope was the BIOS upgrade.
But it wasn’t so easy. I upgraded Winodws 7 Family x64 to Windows 10 x64 on the original hard drive disk. I used the BIOS Update tool from Samsung but it gave me a beautiful BSoD everytime ! Like it’s said in the first post of this discussion. So i tried every solution on this post and even more, until only remain one last solution : to launch it from a 32bit Windows version. I got my good old Windows 7 SP1 x86 cd and here we go ! Windows 7 installation worked perfectly and here I am finally on Windows7’s desktop. I launch the BIOS Update file “ITEM_20130311_879_WIN_07PQ.exe”. And no BSoD !!! Installation had completed ! After a reboot I check the BIOS Version… “07PQ”, it really worked !
So now with little hope, I replace my HDD with my SSD (Windows 10 already on it), the one that have never booted 100 times before… And it DID BOOT on the SSD !!!
Conclusion :
Never give up, search again and again on Internet for the right old forgotten forum’s post that will solve your problem or at least give you a clue.
For all the time I upgraded BIOS on my friend/client’s computers just for the fun of it, without any issue, this one was worth the fight and the patience.

Драйверы — это важная часть программного обеспечения, которое облегчает передачу команд между ОС и соответствующим устройством. Но что делать, если вы столкнулись с ошибкой “Драйвер не может загрузиться на этом устройстве” в Windows 11?
Вы увидите это сообщение об ошибке при загрузке ОС, и его эффект может быть или не быть отчетливо виден изначально в зависимости от затронутого драйвера. Но со временем драйвер может перестать работать вместе с соответствующим устройством.
Таким образом, необходимо устранить ошибку. Кроме того, в большинстве случаев неисправный драйвер указан в окне ошибки, что упрощает дальнейшие действия.
Как я могу исправить ошибку “Драйвер не может загрузиться на этом устройстве” в Windows 11?
1. Обновите уязвимый драйвер
- Нажмите Windows+ I, чтобы запустить приложение « Настройки », и выберите « Центр обновления Windows » на вкладках, перечисленных на панели навигации слева.
- Теперь нажмите Дополнительные параметры справа.
- Прокрутите вниз и нажмите «Необязательные обновления » в разделе «Дополнительные параметры ».
- Нажмите «Обновления драйверов» здесь.
- Если вы видите обновление для проблемного драйвера, установите для него флажок и нажмите кнопку « Загрузить и установить » внизу.
- После завершения процесса установки перезагрузите компьютер, чтобы изменения вступили в силу.
В большинстве случаев простое обновление драйвера, вероятно, исправит ошибку “Драйвер не может загрузиться на этом устройстве” в Windows 11. Итак, проверьте, есть ли обновление для драйвера из самой Windows, и установите его.
Если вы не найдете более новую версию в списке Центра обновления Windows, попробуйте другие способы обновления драйвера. Здесь вам просто нужно проверить, загрузил ли производитель устройства последнюю версию драйвера на свой веб-сайт.
Кроме того, есть более простой способ обновить драйверы и избежать таких ошибок, используя надежное стороннее приложение. Мы рекомендуем использовать DriverFix, специальный инструмент, который будет автоматически устанавливать последнюю версию, если она доступна, для всех драйверов и поддерживать их в актуальном состоянии.
2. Отключите функцию целостности памяти.
- Нажмите Windows+ S, чтобы запустить меню поиска , введите « Безопасность Windows » в текстовое поле вверху и щелкните соответствующий результат поиска.
- Затем нажмите « Безопасность устройства» из различных вариантов, перечисленных здесь.
- Нажмите на опцию « Сведения об изоляции ядра » вверху.
- Теперь выключите переключатель Целостность памяти.
- Наконец, перезагрузите компьютер, чтобы изменения полностью вступили в силу.
Целостность памяти — это функция безопасности в Windows, которая предотвращает установку несовместимых или потенциально опасных драйверов. Таким образом, если плохой драйвер пытается получить доступ, эта функция заблокирует это, что приведет к ошибке драйвера A, которая не может загрузить это устройство в Windows 11.
Два приведенных здесь метода исправили ошибку для большинства пользователей. Хотя, если он не исчезнет, вы можете выполнить восстановление системы или сбросить Windows 11 до заводских настроек.
Кроме того, узнайте, что делать, если драйвер отсутствует при установке Windows, поскольку это помешает вам установить последнюю версию и обновить ОС.
Расскажите нам, какое исправление сработало и с каким драйвером у вас возникли проблемы, в разделе комментариев ниже.
Related post
Содержание
- Failed to load hardware monitor driver как исправить windows 10
- реклама
- Как восстановить: не удалось загрузить драйвер аппаратного монитора
- Переустановите чистую систему.
- Переустановка видеодрайвера для исправления ошибки «Неудачная загрузка оборудования» в драйвере монитора в Windows 10
- Отключить приложение подписи водителя
- Свяжитесь с производителем устройства.
- Fix Failed to load Hardware Monitor driver on Windows PC
- Failed to load Hardware Monitor driver on Windows 11/10
- 1] Disable Driver Signature Enforcement
- 2] Manually Install Driver using Device Manager
- How do I reinstall Display Driver?
- How do I check my driver version?
- Fix: Failed to load Hardware Monitor Driver
- How to fix Failed to load hardware monitor driver
- Solution 1: Disabling driver signature enforcement
- Solution 2: Installing drivers manually
- Solution 3: Reinstalling Windows
- What to do if the hardware monitor driver failed to load
- 4 solutions to fix hardware monitor driver loading errors
- Steps to fix ‘Failed to load hardware monitor driver’ errors
- 1. Install the Driver Within an Admin Account
- 2. Turn Off Driver Signature Enforcement
- 3. Update the Graphics Card Driver
- Run a System Scan to discover potential errors
- 4. Install the Drivers Without the DVD
- DriverFix
Failed to load hardware monitor driver как исправить windows 10
Обновления Windows 10 зачастую вызывали много проблем у многих пользователей и с каждым новым накопительным обновлением их становится всё больше и больше. Например, могут возникнуть проблемы с драйверами, которые ранее никак себя не проявляли, а устройства, для которых эти драйверы предназначены, работали вполне себе штатно.
реклама
Если на Вашем устройстве с операционной системой Windows 10 возникает ошибка «драйвер не может быть загружен на этом устройстве», Microsoft утверждает, что это означает следующее: настройка целостности памяти в Windows Security предотвращает загрузку драйвера на вашем устройстве.
Корпорация Майкрософт обновила документ поддержки, предупреждая пользователей о том, что «если Вы решите продолжить использование устройства без решения проблемы драйвера, Вы можете обнаружить, что функциональность, которую поддерживает драйвер, больше не работает, что может иметь последствия от незначительных до серьезных».
Как быть в данной ситуации? Как решить проблему с драйверами в Windows 10?
Первое, что Вы должны сделать, это проверить, доступен ли новый или обновленный драйвер через Центр обновления Windows или через производителя этого драйвера. Если Вы не можете найти совместимый драйвер для решения этой проблемы, Вы можете отключить параметр целостности памяти в системе безопасности Windows, чтобы обойти сообщение об ошибке «драйвер не может загрузиться на это устройство».
1) Перейдите в меню Пуск > Настройки > Обновление и безопасность
2) Затем выберите Безопасность Windows > Безопасность устройства
3) В разделе «Изоляция ядра» выберите «Сведения об изоляции ядра»
4) Отключите настройку целостности памяти, если она еще не включена
5) Перезагрузите компьютер для вступления измененных параметров в силу
Несовместимые драйверы оказались своего рода проклятием для Windows 10, но похоже что компания, по крайней мере, наконец-то начала признавать эти проблемы и предлагать обходные пути вместо того, чтобы оставлять пользователей в поисках решений.
Источник
Как восстановить: не удалось загрузить драйвер аппаратного монитора
Обновление: Перестаньте получать сообщения об ошибках и замедляйте работу своей системы с помощью нашего инструмента оптимизации. Получите это сейчас на эту ссылку
Многие пользователи Windows сталкивались с ошибкой «Установка DVD». Это сообщение об ошибке указывает на то, что оборудование монитора водитель не может быть загружен. Обычно это происходит, когда вы пытаетесь установить драйверы (особенно драйвер материнской платы) с DVD.
Это скучная проблема. Эта ошибка не позволяет установить драйвер для вашего устройства. И вы, наверное, думаете, что делать, чтобы это исправить.
Переустановите чистую систему.
Возможно, ваша система Windows содержит неправильные файлы или конфигурации, которые вызывают ошибку. Вы можете решить эти проблемы, правильно переустановив операционную систему.
Для выполнения установки у вас должна быть поддержка установки Windows. Вы можете обратиться к этой статье (для Windows 7) или этой статье (для Windows 10), чтобы создать поддержку установки Windows.
Затем подключите носитель к компьютеру и запустите компьютер с него. Затем вы запустите программу установки Windows.
Следуйте инструкциям на экране, чтобы завершить процесс установки, удалить операционную систему вашего компьютера и установить новую.
Переустановка видеодрайвера для исправления ошибки «Неудачная загрузка оборудования» в драйвере монитора в Windows 10
Чтобы исправить ошибку «Не удалось загрузить драйвер аппаратного монитора», вы можете попробовать удалить графический драйвер в Windows 10, а затем переустановить его.
Чтобы полностью удалить видеодрайвер, выполните следующие действия:
Шаг 1: щелкните правой кнопкой мыши Пуск, затем щелкните Диспетчер устройств.
Шаг 2. В разделе «Адаптер дисплея» найдите видеокарту.
Щелкните правой кнопкой мыши видеокарту и выберите «Удалить».
Шаг 4: Windows предложит вам подтвердить, что вы хотите удалить устройство. Нажмите OK, чтобы удалить драйвер.
Шаг 5: перезагрузите компьютер после удаления видеодрайвера.
Чтобы переустановить видеодрайвер, выполните следующие действия:
Шаг 1: нажмите Пуск, затем нажмите Настройки.
Шаг 2: Выберите Обновление и Восстановление
Шаг 3. Нажмите на Проверить обновления.
Центр обновления Windows обнаружит вашу систему и загрузит все соответствующие драйверы для Windows 10, включая ваш видеодрайвер.
Отключить приложение подписи водителя
Попробуйте эти шаги навсегда отключить подпись водителя приложения:
Примечание. Для повторной активации введите следующую команду: bcdedit.exe / set nointegritychecks off off.
Также обратите внимание, что отключение приложения для подписи драйвера делает драйвер уязвимым, поскольку эта функция обеспечивает дополнительную защиту.
Свяжитесь с производителем устройства.
Ошибка «Не удалось загрузить драйвер аппаратного монитора» также может быть вызвана аппаратными проблемами. Могут быть проблемы с вашим DVD-плеером или другими устройствами. Вы можете связаться с производителями ваших устройств, чтобы узнать, могут ли они помочь вам решить вашу проблему.
CCNA, веб-разработчик, ПК для устранения неполадок
Я компьютерный энтузиаст и практикующий ИТ-специалист. У меня за плечами многолетний опыт работы в области компьютерного программирования, устранения неисправностей и ремонта оборудования. Я специализируюсь на веб-разработке и дизайне баз данных. У меня также есть сертификат CCNA для проектирования сетей и устранения неполадок.
Источник
Fix Failed to load Hardware Monitor driver on Windows PC
The Failed to load Hardware Monitor driver, This program must run as an administrator error message usually occurs when you try to install a driver from a DVD/USB. These drivers are usually used to install drivers for the motherboard and monitor on your Windows PC and so they are pretty important.
Failed to load Hardware Monitor driver on Windows 11/10
Let us talk about them in detail.
1] Disable Driver Signature Enforcement
Driver Signature Enforcement makes sure that you don’t end up installing a broken or corrupted driver on your computer. Sometimes, they can mistake a perfectly working driver for a broken one. So, it is better to disable the feature before installing a driver.
To disable Driver Signature Enforcement, we need to run some commands in CMD.
So, launch Command Prompt as an administrator and execute the following command.
Now, install the driver, hopefully, it will be installed.
If you want to re-enable the Driver Signature Enforcement, run the following command.
2] Manually Install Driver using Device Manager
This way you will be able to update the driver without having to use the DVD.
Alternatively, you could just run the driver setup file.
How do I reinstall Display Driver?
This will reinstall the driver and you will be able to resolve the error you are facing.
How do I check my driver version?
To check the version of any driver, open Device Manager, right-click on that driver and select Properties. Go to the Details tab, from “Property”, select Driver version, and there you can see the version of your driver.
Источник
Fix: Failed to load Hardware Monitor Driver
The error “Failed to load hardware monitor driver” occurs usually when you insert a DVD drive and try to install drivers from it. These DVD CDs are mostly accompanied with motherboards and monitors to help the user in installing the required drivers with ease.
The workaround for this error message usually involves installing the drivers manually from the manufacturer’s website or installing a clean version of Windows. The latter is a little tedious so we will set it as our last resort.
How to fix Failed to load hardware monitor driver
The error ‘Failed to load hardware monitor driver’ usually occurs in MSI motherboards. The full error message is something like ‘Failed to load hardware monitor driver: This program must run as administrator’. As mentioned before, this error usually associated with the DVD on your computer. This guide is written with the aim to solve all the mentioned problems with the least hassle.
Solution 1: Disabling driver signature enforcement
Driver signature enforcement is a safeguard for your computer from installing broken, badly written or malicious drivers which can cause discrepancies in your system and cause various errors. It is possible that the drivers you are trying to install using the DVD are blocked by this module, hence the problem. We can try disabling it and see if this fixes the issue at hand.
Solution 2: Installing drivers manually
If disabling driver enforcement doesn’t work, you can try installing the required drivers manually from the manufacturer’s website. This is a little tedious task but we will bypass the error of installing the drivers from the DVD drive altogether.
Note: You can even try using an Automatic update of drivers using the options. Windows update constantly acquires the latest drivers whenever they are released from the manufacturers using the proper channels.
Solution 3: Reinstalling Windows
If all the above methods don’t work out, you can move on and install a new version of Windows in your system. Make sure that you backup your computer properly before proceeding with the installation as all the programs and data will be erased.
To perform a clean installation of Windows, you need to download Windows from the website and then create a bootable media. You check our article on how to create a bootable media. There are two ways: by using media creation tool by Microsoft and by using Rufus. Once you have reinstalled Windows, try installing the required drivers directly from your DVD and see if this does the trick.
Although this might solve the issue, it is recommended that you manually install the drivers as you will not have to go through the hassle of clean installing Windows.
Источник
What to do if the hardware monitor driver failed to load
4 solutions to fix hardware monitor driver loading errors
The “Failed to load hardware monitor driver” error message is one that pops up for some users when trying to install drivers from a DVD. When they insert the DVD, this error message pops up: “Failed to load hardware monitor driver: This program must run as administrator.”
Consequently, the users can’t install the drivers with DVD. Below are a few resolutions that might fix the “load hardware monitor driver” error message in Windows.
Steps to fix ‘Failed to load hardware monitor driver’ errors
1. Install the Driver Within an Admin Account
Note that the error message states, “This program must run as administrator.” Thus, it might be worth trying to install the driver from an admin account if you’re not already. You can activate the built-in Windows admin account as follows.
2. Turn Off Driver Signature Enforcement
It might be the case that Driver signature enforcement is blocking you from installing the drivers via DVD. Driver signature enforcement is supposed to block the installation of broken or corrupted drivers. However, it will also block drivers that aren’t digitally signed. This is how you can turn off driver signature enforcement.
3. Update the Graphics Card Driver
Run a System Scan to discover potential errors
Click Start Scan to find Windows issues.
Click Repair All to fix issues with Patented Technologies.
The “Failed to load hardware monitor driver” error can be due to an outdated graphics card driver. So updating the graphics card driver might fix the issue. There are a few ways you can update a graphics card driver. This is how you can manually update the driver.
4. Install the Drivers Without the DVD
So long as you have a net connection, you probably won’t need a DVD to install the required drivers. Most companies include downloadable drivers on their websites. Thus, even if the above resolutions don’t fix the “Failed to load hardware monitor driver” error, you can get the required drivers from the manufacturer’s website instead.
Alternatively, you can update system drivers with third-party software that will scan your system drivers and list those that need updating or replacing. With a simple click, the program will complete this action within minutes.
To make sure that everything goes smoothly and avoid any kind of GPU driver errors, be sure to use a complete driver update assistant that will solve your problems with just a couple of clicks, and we strongly recommend DriverFix. Follow these easy steps to safely update your drivers:
DriverFix
Keep you GPU on the peaks of their performance without worrying about its drivers.
Disclaimer: this program needs to be upgraded from the free version in order to perform some specific actions.
So it’s not that essential to fix the “Failed to load hardware monitor driver” error in Windows. However, reinstalling Windows, as outlined in this post, or a factory reset might also fix the issue. I would only suggest those fixes if you can’t get the required drivers from website sources.
RELATED STORIES YOU NEED TO CHECK OUT:
Restoro has been downloaded by 0 readers this month.
Источник