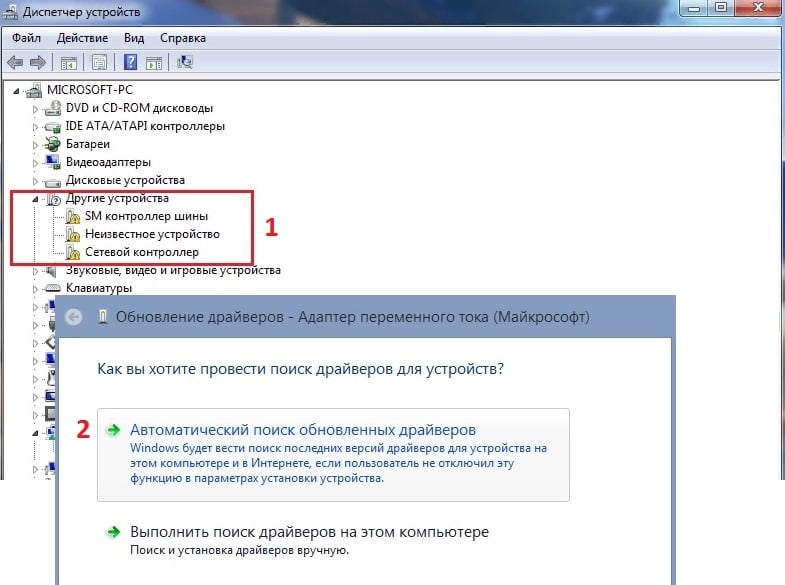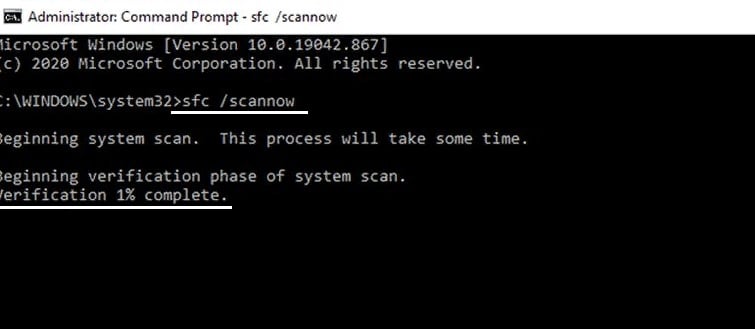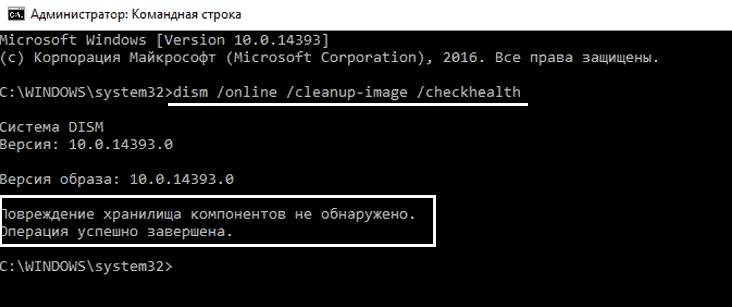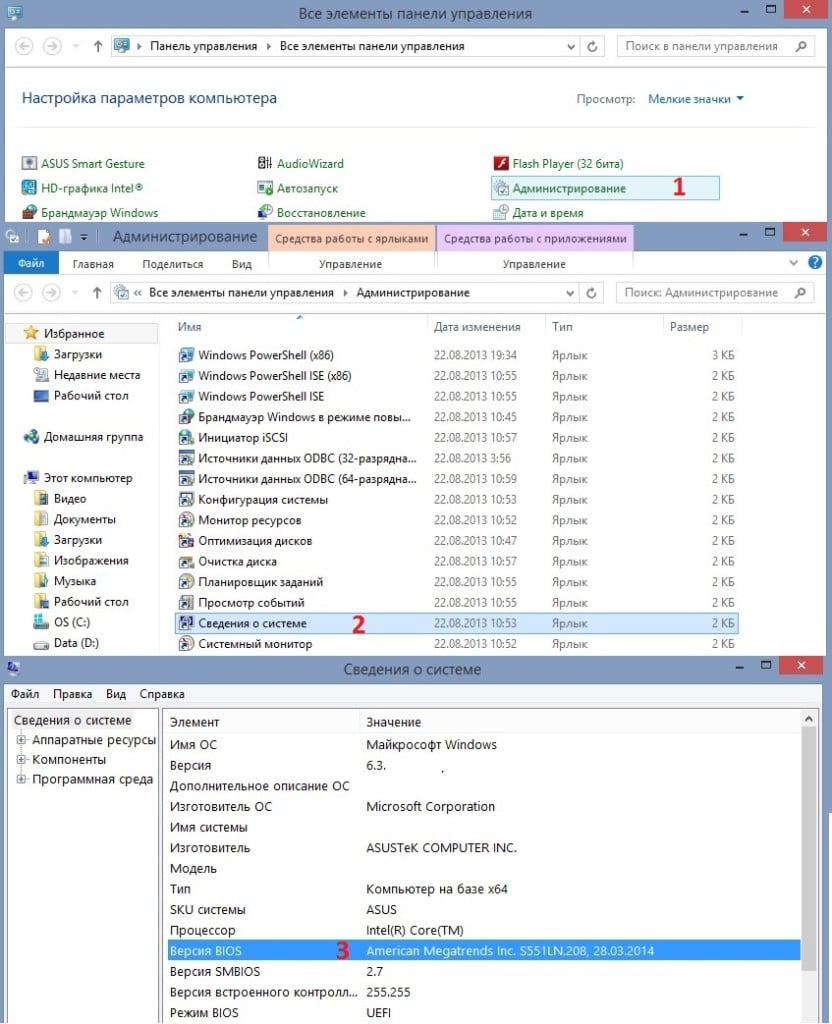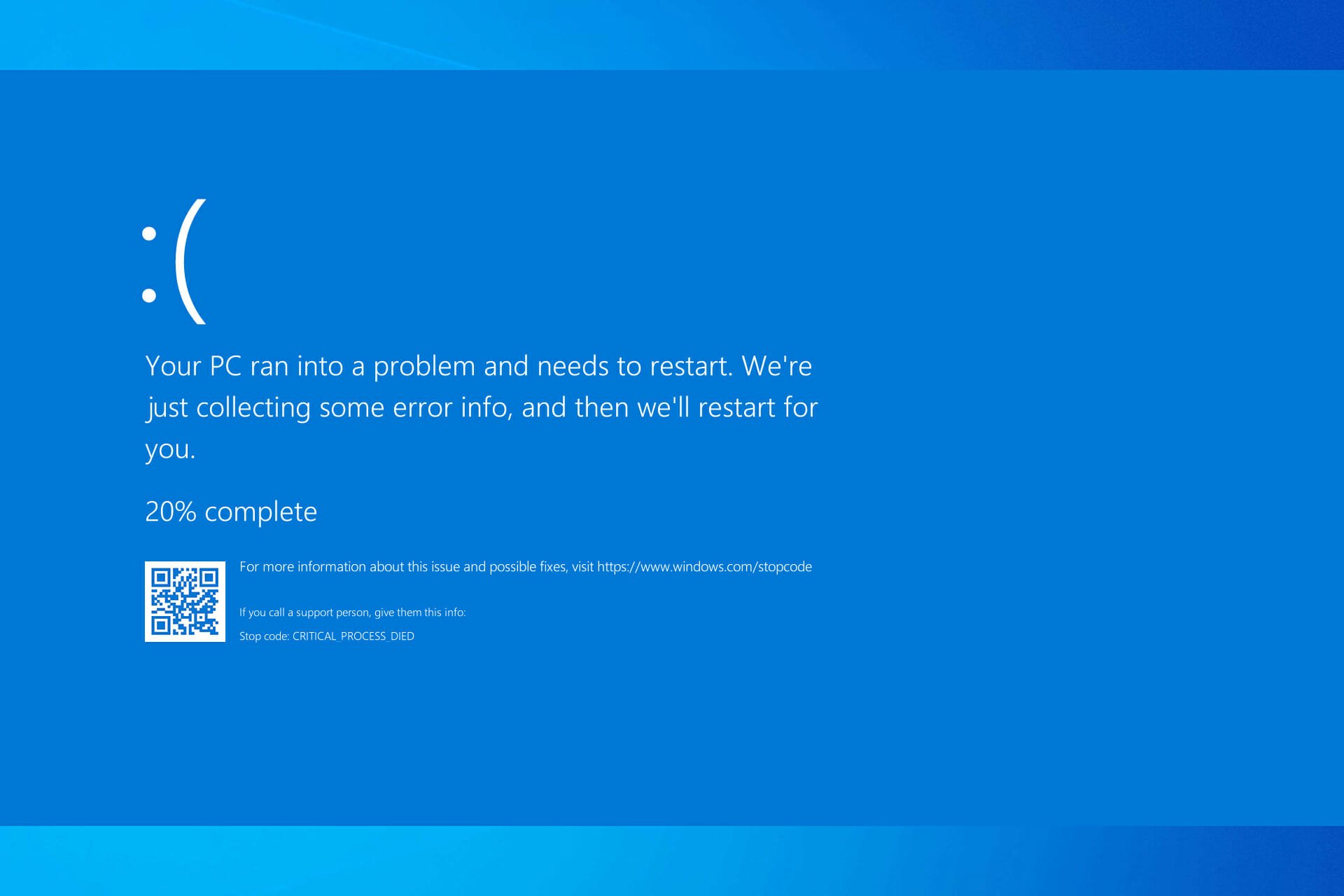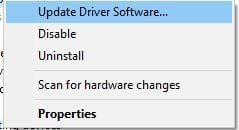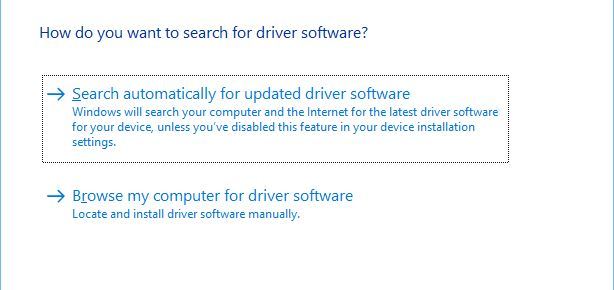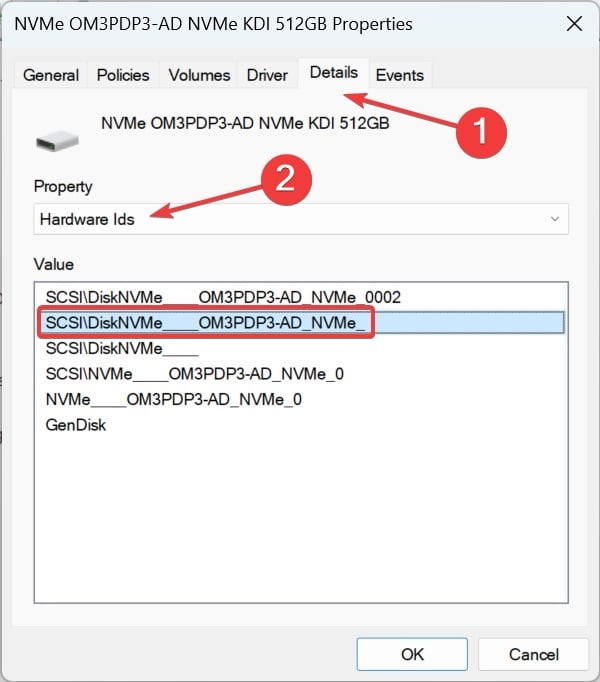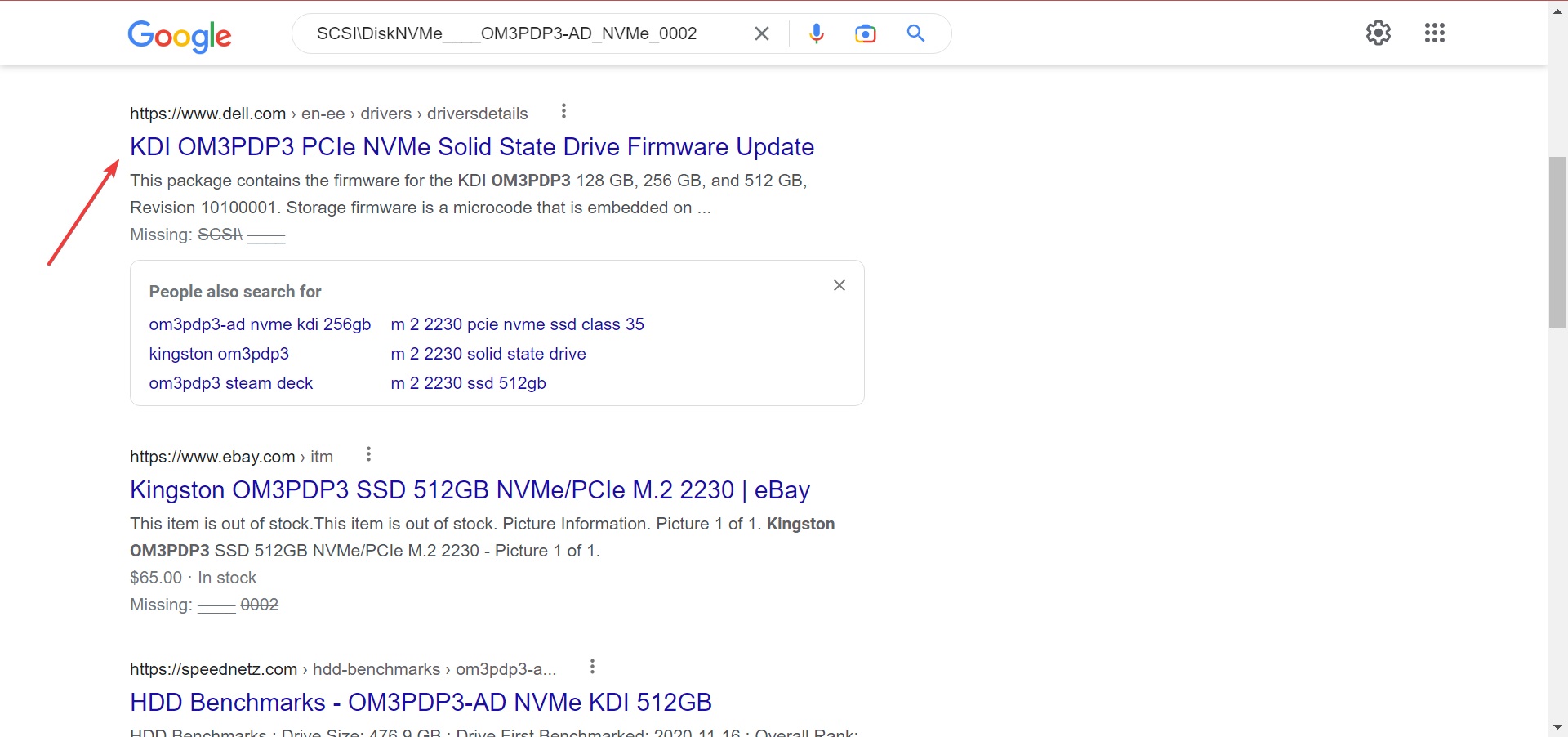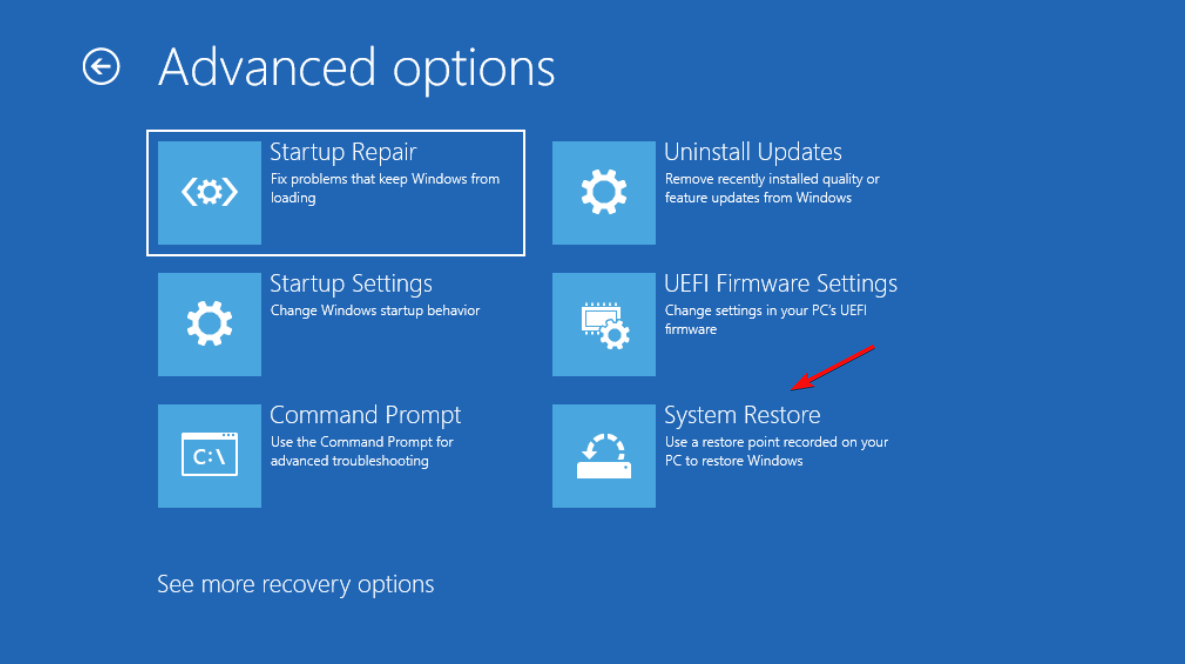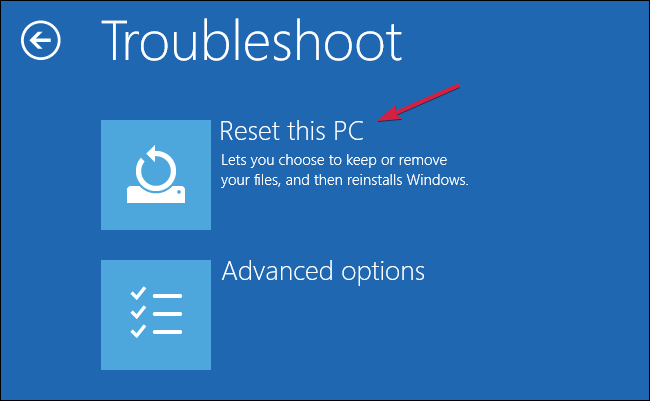На чтение 8 мин. Просмотров 5.8k. Опубликовано 03.09.2019
Ошибки BSoD являются одной из самых серьезных ошибок, с которыми вы можете столкнуться, и эти ошибки часто приводят к аварийному завершению работы Windows 10 и перезагрузке компьютера для предотвращения повреждения. Эти типы ошибок могут быть серьезными, поэтому сегодня мы собираемся показать вам, как исправить ошибку DRIVER VERIFIER DMA VIOLATION.
Действия по устранению ошибки BSoD DRIVER VERIFIER DMA VIOLATION
- Обновите драйверы и установите последние обновления для Windows 10
- Запустите средство устранения неполадок оборудования
- Запустить сканирование SFC
- Запустите DISM
- Обновите прошивку SSD
- Обновите свой BIOS
- Выполнить восстановление системы
- Сбросить Windows 10
- Проверка на неисправное оборудование
Исправление – ошибка драйвера DMA VERIFIER Windows 10
Решение 1. Обновите драйверы и установите последние обновления для Windows 10 .
Каждому ПК требуются драйверы для правильной работы с оборудованием, и если ваши драйверы устарели или просто не совместимы с Windows 10, вы, вероятно, получите ошибку «Синий экран смерти».
Чтобы устранить эти проблемы, настоятельно рекомендуется загрузить и установить последние версии драйверов, и вы можете сделать это, выполнив следующие действия:
-
Нажмите клавиши Windows Key + X на клавиатуре, чтобы открыть меню Power User, и выберите в списке Диспетчер устройств .
-
Когда откроется Диспетчер устройств , найдите драйвер, который вы хотите обновить, щелкните его правой кнопкой мыши и выберите Обновить программное обеспечение драйвера .
-
Выберите Автоматический поиск обновленного программного обеспечения драйвера . Windows 10 теперь загрузит и установит лучший драйвер для вашего ПК.
Многие пользователи, как правило, загружают свои драйверы вручную, поскольку диспетчер устройств не всегда загружает последние версии драйверов. Чтобы загрузить драйверы вручную, вам просто нужно зайти на сайт производителя вашего оборудования и загрузить последние версии драйверов для вашего устройства. Помните, что вам придется обновить все драйверы на вашем компьютере, чтобы исправить эту ошибку.
Несколько пользователей сообщили, что установка последних драйверов чипсета устранила проблему, поэтому обязательно сначала загрузите драйверы чипсета, а затем загрузите драйверы для всех других основных компонентов оборудования.
Мы должны отметить, что также важно загружать последние обновления Windows 10, если вы хотите, чтобы ваш компьютер работал стабильно и без ошибок. В Windows 10 есть несколько незначительных проблем с определенным аппаратным и программным обеспечением, и иногда эти проблемы могут приводить к появлению ошибок, таких как DRIVER VERIFIER DMA VIOLATION. Чтобы исправить эти ошибки, важно использовать Центр обновления Windows и загрузить последние исправления. Microsoft часто выпускает новые исправления, и многие из этих исправлений содержат новые функции, улучшения безопасности и различные исправления ошибок, связанных как с аппаратным, так и программным обеспечением, поэтому обязательно устанавливайте их.
Обновлять драйверы автоматически
Поиск драйверов самостоятельно может занять много времени. Поэтому мы советуем вам использовать инструмент, который сделает это автоматически. Использование автоматического средства обновления драйверов, безусловно, избавит вас от необходимости поиска драйверов вручную и всегда будет поддерживать вашу систему в курсе последних версий драйверов.
Модуль обновления драйверов Tweakbit (одобрен Microsoft и Norton Antivirus) поможет вам автоматически обновлять драйверы и предотвращать повреждение ПК, вызванное установкой неправильных версий драйверов. После нескольких тестов наша команда пришла к выводу, что это наиболее автоматизированный решение.
Вот краткое руководство о том, как его использовать:
-
Загрузите и установите средство обновления драйверов TweakBit
-
После установки программа начнет сканирование вашего компьютера на наличие устаревших драйверов автоматически. Driver Updater проверит установленные вами версии драйверов по своей облачной базе данных последних версий и порекомендует правильные обновления. Все, что вам нужно сделать, это дождаться завершения сканирования.
-
По завершении сканирования вы получите отчет обо всех проблемных драйверах, найденных на вашем ПК. Просмотрите список и посмотрите, хотите ли вы обновить каждый драйвер по отдельности или все сразу. Чтобы обновить один драйвер за раз, нажмите ссылку «Обновить драйвер» рядом с именем драйвера. Или просто нажмите кнопку «Обновить все» внизу, чтобы автоматически установить все рекомендуемые обновления.
Примечание. Некоторые драйверы необходимо установить в несколько этапов, поэтому вам придется нажмите кнопку «Обновить» несколько раз, пока все его компоненты не будут установлены.
Решение 2. Запустите средство устранения неполадок оборудования .
Если обновление драйверов не помогло решить проблему, попробуйте использовать собственные средства устранения неполадок Windows 10. Первым инструментом, который мы собираемся использовать, является «единое» средство устранения неполадок со страницы настроек. Этот инструмент может решить различные проблемы, в том числе ошибки BSOD.
Чтобы запустить средство устранения неполадок Windows 10, выполните следующие действия.
- Откройте приложение Настройки и перейдите в раздел Обновление и безопасность .
- Выберите «Устранение неполадок» в меню слева.
-
Выберите BSOD на правой панели и нажмите Запустить средство устранения неполадок .
- Следуйте инструкциям на экране для устранения неполадок.
Решение 3. Запустите сканирование SFC
Если средство устранения неполадок Windows 10 не справилось со своей задачей, попробуйте другое. Сканирование SFC – это инструмент командной строки, который сканирует систему и ищет потенциальные проблемы. Таким образом, это может быть полезно при работе с ошибкой DRIV VERIFIER DMA VIOLATION.
Вот как запустить сканирование SFC в Windows 10:
- Щелкните правой кнопкой мыши кнопку «Пуск» и откройте Командную строку (Admin).
-
Введите следующую строку и нажмите Enter: SFC/SCANNOW
- Подождите, пока процесс не будет завершен (это может занять некоторое время).
- Если решение найдено, оно будет применено автоматически.
- Теперь закройте командную строку и перезагрузите компьютер.
Решение 4. Запустите DISM .
И третье средство устранения неполадок, которое мы собираемся использовать, – это DISM. Этот инструмент, пожалуй, самый мощный из трех, поскольку он перезагружает образ системы Windows 10.
Мы рассмотрим как стандартные, так и процедуры, которые используют установочный носитель ниже:
- Стандартный способ
- Щелкните правой кнопкой мыши Пуск и откройте командную строку (администратор).
-
Вставьте следующую команду и нажмите Enter:
-
-
DISM/Online/Cleanup-Image/RestoreHealth
-
DISM/Online/Cleanup-Image/RestoreHealth
-
- Подождите, пока сканирование не закончится.
- Перезагрузите компьютер и попробуйте обновить снова.
- С установочного носителя Windows
- Вставьте установочный носитель Windows.
- Щелкните правой кнопкой мыши меню «Пуск» и выберите в меню «Командная строка» («Администратор»).
-
В командной строке введите следующие команды и нажмите Enter после каждого:
- dism/online/cleanup-image/scanhealth
- dism/online/cleanup-image/restorehealth
-
Теперь введите следующую команду и нажмите Enter:
- DISM/Online/Cleanup-Image/RestoreHealth /source:WIM:X:SourcesInstall.wim:1/LimitAccess
- Обязательно измените значение X с буквой подключенного диска при установке Windows 10.
- После завершения процедуры перезагрузите компьютер.
Решение 5. Обновите прошивку SSD
Если на вашем SSD установлена Windows 10, мы рекомендуем обновить прошивку SSD. Устаревшая прошивка может иногда вызывать DRIVER VERIFIER DMA VIOLATION и другие ошибки BSoD, поэтому обязательно обновите ее. Мы должны упомянуть, что обновление прошивки SSD является довольно рискованной процедурой, и если вы не выполните ее должным образом, вы можете нанести непоправимый ущерб вашему SSD и потерять все свои файлы, поэтому будьте особенно осторожны, если решите обновить прошивку SSD.
- ЧИТАЙТЕ ТАКЖЕ: исправьте ошибку NTFS_File_System в Windows 10
Решение 6. Обновите BIOS
Иногда устаревший BIOS может привести к появлению ошибок Blue Screen of Death, и если ваш BIOS устарел, мы советуем обновить его до новой версии. Обновление BIOS приносит новые функции и позволяет вашей материнской плате работать с другим оборудованием, но имейте в виду, что обновление BIOS является сложной процедурой, поэтому будьте особенно осторожны, если вы решите это сделать, поскольку вы можете нанести необратимый ущерб вашей материнской плате. Прежде чем вы решите обновить BIOS, обязательно ознакомьтесь с руководством по материнской плате для получения подробных инструкций.
Решение 7. Восстановление системы
Если ошибка DRIVER VERIFIER DMA VIOLATION BSoD вызвана определенным сторонним программным обеспечением, вы можете легко исправить ее, выполнив Восстановление системы. Чтобы восстановить вашу систему, выполните следующие действия:
- Перезагрузите компьютер несколько раз во время загрузки, чтобы запустить автоматическое восстановление.
- Выберите Устранение неполадок> Дополнительные параметры> Восстановление системы .
- Выберите имя пользователя и введите свой пароль .
- Выберите Выберите другую точку восстановления и нажмите Далее .
- Выберите точку восстановления, к которой вы хотите вернуться, и нажмите Далее .
- Подождите, пока процесс закончится.
Решение 8. Сброс Windows 10
Если восстановление системы не решило проблему, возможно, вам придется выполнить сброс Windows 10. Перед тем, как вы начнете перезагружать свой компьютер, мы настоятельно рекомендуем вам создать резервную копию для ваших важных файлов, так как эта процедура удалит все файлы из вашего раздела C. Вам также может понадобиться загрузочный USB-накопитель с Windows 10 для выполнения этого шага, поэтому обязательно создайте его. Чтобы выполнить сброс Windows 10, выполните следующие действия:
- Запустите автоматическое восстановление, перезагрузив компьютер несколько раз во время загрузки.
- Выберите Устранение неполадок> Сбросить этот компьютер> Удалить все . Вас могут попросить вставить установочный носитель Windows 10, поэтому убедитесь, что загрузочный USB-накопитель готов.
- Выберите Только диск, на котором установлена Windows> Просто удалите мои файлы и нажмите кнопку Сбросить .
- Следуйте инструкциям на экране и выполните сброс.
Решение 9. Проверьте наличие неисправного оборудования
Проблемы с оборудованием являются частой причиной ошибок BSoD, поэтому мы настоятельно рекомендуем вам проверить, правильно ли работает ваше оборудование. Несколько пользователей сообщили, что ошибка DRIVER VERIFIER DMA VIOLATION была исправлена после замены неисправного ОЗУ, поэтому сначала обязательно проверьте ОЗУ. Если проблема не в оперативной памяти, проверьте, все ли аппаратные компоненты работают правильно.
Ошибки типа «синий экран смерти», такие как DRIVER VERIFIER DMA VIOLATION, могут создать много проблем, но вы легко можете исправить эту ошибку, используя одно из наших решений.
Примечание редактора . Этот пост был первоначально опубликован в июне 2016 года и с тех пор был полностью переработан и обновлен для обеспечения свежести, точности и полноты.
Ошибки с вызовом синего экрана являются самыми раздражающими для пользователей, так как они прерывают работу компьютера и принудительно перезагружают систему. Однако эта процедура играет важную роль в инфраструктуре Windows, предотвращая фатальный ущерб, который в противном случае может быть нанесён операционке.
Сообщение DRIVER_VERIFIER_DMA_VIOLATION указывает на неисправность инструмента Driver Verifier. Этот процесс используется для отслеживания драйверов и их корректной работы. Проблема с появлением экрана BSOD возникает, когда данная утилита отключена, либо неисправна. Чтобы устранить ошибку, выполните поочерёдно каждое из предложенных ниже решений.
Решение 1. Обновите все драйверы
Поскольку одной из основных причин возникновения синего экрана с данной ошибкой является проблема с драйверами, следует обновить все сторонние приложения. Это можно сделать с помощью специальных программ, следящих за актуальностью установленных программных обеспечений, или вручную, в диспетчере устройств.
- Нажмите сочетание клавиш Win + X, и выберите Диспетчер устройств.
- Разверните каждый из разделов, и проверьте наличие неисправных драйверов.
- Все приложения, помеченные восклицательным знаком, неработают или являются устаревшими.
- Необходимо обновить каждый из них.
- Нажмите по такому драйверу ПКМ, и выберите соответствующий пункт.
- В следующем окне выберите Автоматический поиск новых программных обеспечений.
- После обновления всех необходимых приложений, перезагрузите систему.
Стоит иметь в виду, что обновление через диспетчер устройств является не самым оптимальным решением. Лучше посетить официальный сайт разработчиков конкретного драйвера, и скачать оттуда последнюю версию.
Решение 2. Выполните сканирование SFC и DISM
Ещё одной причиной могут быть повреждённые системные файлы. Необходимо запустить сканирование SFC и DISM, чтобы выяснить, исправит ли это проблему.
- Снова нажмите комбинацию Win + X, и выберите Командная строка (Администратор).
- В открывшееся системное окно скопируйте и вставьте команду: sfc/scannow
- Нажмите Enter, и ожидайте окончания диагностики.
- Если SFC восстановит повреждённые файлы, перезагрузите компьютер.
- Когда сканирование не даст результатов, запустите DISM.
- Ещё раз откройте командную строку от имени администратора.
- Вставьте следующие команды, нажимая Enter после каждой (имейте в виду, что каждый из процессов займёт некоторое время):
- DISM /Online /Cleanup-Image /CheckHealth
DISM /Online /Cleanup-Image /ScanHealth
DISM /Online /Cleanup-Image /RestoreHealth
Решение 3. Удалите средство проверки драйверов
Помимо прочего, можно вовсе удалить процесс Driver Verifier, из-за которого появляется ошибка BSOD. Однако следует понимать, что это не оптимальное решение, так как данная программа выполняет важные функции.
- Снова откройте командную строку от имени администратора, как описано выше.
- Введите команду verifier и нажмите Enter.
- Когда откроется Диспетчер проверки драйверов, выберите Удалить существующие параметры и нажмите Готово.
- Перезагрузите компьютер.
Решение 4. Обновите BIOS
Обновление BIOS – относительно рискованная процедура, поэтому будьте осторожны. Если вы не уверены, что делаете, пропустите этот шаг или обратитесь к специалисту.
- Нажмите ПКМ по значку Windows и выберите Панель управления.
- Перейдите в раздел Администрирование.
- Затем откройте Сведения о системе.
- Посмотрите вашу версию BIOS.
- Посетите сайт производителя вашей материнской платы и перейдите в раздел Загрузки.
- Здесь скачайте последнюю версию BIOS для вашей материнской платы и запустите установщик.
- После завершения процесса перезагрузите компьютер.
Here how to fix the DRIVER VERIFIER DMA VIOLATION error
by Milan Stanojevic
Milan has been enthusiastic about technology ever since his childhood days, and this led him to take interest in all PC-related technologies. He’s a PC enthusiast and he… read more
Updated on May 17, 2023
Reviewed by
Alex Serban
After moving away from the corporate work-style, Alex has found rewards in a lifestyle of constant analysis, team coordination and pestering his colleagues. Holding an MCSA Windows Server… read more
- Driver verifier DMA violation error can be serious and cause instability issues and crashes.
- In most cases, these issues are caused by outdated or corrupted drivers, so be sure to update or reinstall them.
- Another cause for this problem can be your SSD firmware or BIOS, so you might need to update both.
- In case you’re getting a Driver verifier DMA violation error on your HP or Dell computer, make sure that your hardware is working properly.
XINSTALL BY CLICKING THE DOWNLOAD FILE
This software will keep your drivers up and running, thus keeping you safe from common computer errors and hardware failure. Check all your drivers now in 3 easy steps:
- Download DriverFix (verified download file).
- Click Start Scan to find all problematic drivers.
- Click Update Drivers to get new versions and avoid system malfunctionings.
- DriverFix has been downloaded by 0 readers this month.
BSoD errors are one of the most serious errors that you can encounter, and it’s common for these errors to crash Windows 10 & 11 and restart your PC to prevent damage.
These types of errors can be serious; therefore, today we’re going to show you how to fix DRIVER VERIFIER DMA VIOLATION error.
What causes the DRIVER VERIFIER DMA VIOLATION error?
There are many causes for the DRIVER DMA VIOLATION error, but we will highlight the most important here:
- Old or corrupt drivers – This issue is similar to Driver Verifier Detected Violation, and it’s caused by old or corrupt drivers, so updating them would be the best thing to do if you want to fix the issue.
- Incompatible driver – Driver Violation error can also appear if you install new drivers that are not compatible with your system. Consider rolling back to the older version, or using the default drivers.
- Hardware issues – Driver Verifier Iomanager Violation and similar errors can be caused by your hardware; therefore, we suggest that you check the components and ensure that they are working properly.
- Corrupted system files – If the system files are corrupted, this may trigger the blue screen DRIVER VERIFIER DMA VIOLATION.
Now that we know the reasons behind the DRIVER VERIFIER DMA VIOLATION stop code let’s apply the solutions below to fix it.
How do I fix the DRIVER VERIFIER DMA VIOLATION BSoD error?
- What causes the DRIVER VERIFIER DMA VIOLATION error?
- How do I fix the DRIVER VERIFIER DMA VIOLATION BSoD error?
- 1. Update your drivers
- 2. Run SFC and DISM scans
- 3. Update your SSD firmware
- 4. Update your BIOS
- 5. Perform System Restore
- 6. Reset Windows 10
- 7. Check for faulty hardware
- How do I fix the DRIVER VERIFIER DMA VIOLATION error on Windows 11?
1. Update your drivers
- Press Windows key + X on your keyboard to open the Power User menu and choose Device Manager from the list.
- When Device Manager opens, locate the driver you wish to update, right-click it and choose Update Driver Software.
- Select Search automatically for updated driver software. Windows 10 will now download and install the best driver for your PC.
Every PC requires drivers in order to work properly with hardware, and if your drivers are outdated or just not compatible with Windows 10, you’ll probably encounter the Driver Verifier DMA error.
Many users tend to download their drivers manually since Device Manager doesn’t always download the latest drivers.
However, there’s a faster and better way to update your drivers. With third-party driver updater software, you can automatically update your drivers easily and safely.
Various errors are the result of a malfunctioning driver. When this is the case, you may need to update or reinstall completely this specific component. As the process is not straight-forward to complete, we recommend using an automated tool for the job. Here’s how to do it:
- Download and install DriverFix.
- Launch the app.
- Wait for the software to detect all your faulty drivers.
- You will now be presented with a list of all the drivers that have issues, and you just need to select the ones you’d liked fixed.
- Wait for DriverFix to download and install the newest drivers.
- Restart your PC for the changes to take effect.

DriverFix
Keep your Windows safe from any type of errors caused by corrupted drivers, by installing and using DriverFix today!
Disclaimer: this program needs to be upgraded from the free version in order to perform some specific actions.
2. Run SFC and DISM scans
- Click the Start button, type cmd, and select Run as administrator to open Command Prompt with full privileges.
- Enter the following line and press Enter:
sfc/scannow - Wait until the process is done, then type or paste the following command and press Enter to start a DISM scan:
DISM /Online /Cleanup-Image /RestoreHealth - If the solution is found, it will automatically be applied.
- Now, close the Command Prompt and restart your computer.
The System File Checker and DISM scans will help you fix all the problems with the system files and disk issues.
- Accelerometerst.exe Application Error in Windows 10 [Fix]
- c000021a Blue Screen Error: Best Ways to Fix It
- Wpprecorder.sys BSoD: How to Fix It in 5 Steps
- 0xc000001d Error Code: How to Fix It on Windows 10 & 11
- How to Fix ACPI.sys Error on Windows 10 & 11
3. Update your SSD firmware
NOTE
Updating SSD firmware can be risky, and if you don’t perform it properly you can cause permanent damage to your SSD and lose all your files, so be extra careful.
- Right-click the Start button and select Device Manager.
- Expand Disk drives, right-click on the SSD, and choose Properties.
- Head to the Details tab, choose Hardware Ids from the dropdown menu, and note the one for the SSD.
- Now, search for the Hardware ID using Google or another search engine and open the firmware update webpage on the manufacturer’s website.
- Download the firmware and run the setup to complete the installation process. Since we are running a Dell computer, we went to its official website. In your case, it might be different depending on the manufacturer.
After downloading and installing the firmware update, check if it can fix the dead SSD. For many users, it did the trick, and we recommend you update the SSD firmware.
If you have Windows 10 installed on your SSD, we suggest that you update your SSD firmware.
Outdated firmware can sometimes cause DRIVER VERIFIER DMA errors and other BSoD errors, so be sure that you update it.
4. Update your BIOS
- Download the newest BIOS version from your motherboard manufacturer’s website and copy it onto a USB flash drive.
- Open the Start Menu and click the Power button.
- Hold the Shift key and choose the Restart option.
- You should see several options available. Choose Troubleshoot.
- Now select Advanced options and select UEFI Firmware Settings.
- Hit the Restart button and your computer will now boot to BIOS.
- Now, look for the BIOS update option and select it.
- Finally, choose the BIOS update file from your USB flash drive and wait while your BIOS updates.
Sometimes outdated BIOS can cause Blue Screen of Death errors to appear, and if your BIOS is outdated, we advise that you upgrade it to a newer version.
For more information, we also have a complete guide on how to update your BIOS on Windows 10.
5. Perform System Restore
- Restart your computer few times during the boot sequence to start Automatic Repair.
- Select Troubleshoot and go to Advanced options. Now select System Restore.
- Select your username and enter your password.
- Select Choose a different restore point and click Next.
- Choose a restore point you wish to return to and click Next.
- Wait for the process to finish.
Windows stop code DRIVER VERIFIER DMA VIOLATION can be caused by certain third-party software, but you can easily fix it by performing a System Restore.
6. Reset Windows 10
- Start Automatic Repair by restarting your computer a few times during the boot.
- Choose Troubleshoot and select Reset this PC.
- Go to Remove everything. You might get asked to insert Windows 10 installation media, so be sure to have a bootable USB flash drive ready.
- Select Only the drive where Windows is installed and select Just remove my files and click the Reset button.
- Follow the instructions on the screen and complete the reset.
If System Restore didn’t fix the problem, you might have to perform Windows 10 reset.
Before you start resetting your PC, we strongly suggest that you create a backup for your important files since this procedure will delete all files from your C partition.
You might also need a bootable USB flash drive with Windows 10 in order to complete this step, so be sure to create one. To perform Windows 10 reset, do the following:
7. Check for faulty hardware
Hardware issues are a common cause for BSoD errors. Therefore we strongly advise you to check if your hardware is working properly.
Several users reported that DRIVER VERIFIER DMA VIOLATION error was fixed after replacing the faulty RAM, so be sure to check your RAM first.
If RAM is not the problem, check if all other hardware components are working properly.
How do I fix the DRIVER VERIFIER DMA VIOLATION error on Windows 11?
Luckily, Windows 11 is not so different from the older version, so all the solutions from our guide also work on the new OS.
Blue Screen of Death errors such as DRIVER VERIFIER DMA VIOLATION can create many problems, but you can easily fix this error using one of our solutions.
Still having issues? Fix them with this tool:
SPONSORED
Some driver-related issues can be solved faster by using a dedicated tool. If you’re still having problems with your drivers, just download DriverFix and get it up and running in a few clicks. After that, let it take over and fix all of your errors in no time!
Newsletter
Driver Verifier – это встроенная утилита в операционной системе Windows 10, которая отвечает за обеспечение целостности драйверов. Выявляет и подозрительное поведение этих драйверов. Если во время выполнения он обнаруживает подозрительную подпись или активность драйвера, он останавливает подозреваемое действие, вызывая синий экран ошибки смерти. Одна из таких ошибок – НАРУШЕНИЕ ДРАЙВЕРА DMA НАРУШЕНИЕ . Обычно это происходит в Windows 7, Windows 8.1, а также в Windows 10. Ошибка говорит
Ваш компьютер столкнулся с проблемой, которую он не мог решить, и теперь его нужно перезагрузить.
Если вы хотите узнать больше, вы можете позже найти эту ошибку в Интернете: DRIVER_VERIFIER_DMA_VIOLATION
Код ошибки – 0xe6, и его можно устранить, используя несколько простых методов.

Содержание
- DRIVER_VERIFIER_DMA_VIOLATION
- 1] Отключить проверку драйверов
- 2] Обновление, откат или удаление драйвера, обновленного недавно
- 3] Запустите средство устранения неполадок оборудования
DRIVER_VERIFIER_DMA_VIOLATION
Методы работы по устранению ошибки синего экрана DRIVER VERIFIER DMA в Windows следующие:
- Отключить проверку драйверов.
- Обновление, откат или удаление драйвера, обновленного недавно.
- Запустите средство устранения неполадок оборудования.
1] Отключить проверку драйверов

Откройте утилиту командной строки с правами уровня администратора, выполните следующую команду и перезагрузите компьютер:
верификатор/сброс
Это отключит проверку драйверов.
2] Обновление, откат или удаление драйвера, обновленного недавно
Нет определенного драйвера, который вызывает этот синий экран ошибки смерти. Если драйвер обновляется Центром обновления Windows или программным обеспечением OEM, это может привести к BSOD из-за несовместимости.
Если обновление является последним, вы можете откатить этот драйвер до более старой версии, которая не вызывает эту проблему. Если обновления не было, возможно, необходимо обновить драйверы до последней версии. Установите новую версию этого драйвера, если он доступен.
3] Запустите средство устранения неполадок оборудования
Средство устранения неполадок оборудования может быть одним из самых надежных способов автоматического устранения проблемы. Вы можете следовать нашему руководству, чтобы запустить его и проверить, не появляется ли эта ошибка снова.
И наконец, вот что касается Driver Verifier. Это инструмент для разработчиков, которые создают и тестируют драйверы устройств. Это помогает им находить проблемы и исправлять их. У Microsoft есть куча кодов для DRIVER_VERIFIER_DMA_VIOLATION, которые они могут использовать для решения проблемы с ним.
Надеюсь, один из этих методов поможет вам.
Обновлено 2023 апреля: перестаньте получать сообщения об ошибках и замедлите работу вашей системы с помощью нашего инструмента оптимизации. Получить сейчас в эту ссылку
- Скачайте и установите инструмент для ремонта здесь.
- Пусть он просканирует ваш компьютер.
- Затем инструмент почини свой компьютер.
Driver Verifier — это встроенная в операционную систему Windows 10 утилита, отвечающая за обеспечение целостности драйверов. Он обнаруживает и подозревает поведение этих драйверов. Если он обнаруживает подозрительную подпись или активность драйвера во время выполнения, он останавливает подозрительное действие, вызывая ошибку «Синий экран смерти». Одна из таких ошибок — DRIVER CHECK DMA VIOLATION. Обычно это происходит в Windows 7, Windows 8.1 и Windows 10. Ошибка говорит:
На вашем компьютере возникла проблема, с которой он не мог справиться, и теперь его нужно перезагрузить.
Если вы хотите узнать больше, вы можете позже найти эту ошибку в сети: DRIVER_VERIFIER_DMA_VIOLATION
Код ошибки 0xe6 и может быть исправлен несколькими простыми методами.
Эта проверка ошибок может быть выполнена только в том случае, если программа проверки драйверов получила указание проверить один или несколько драйверов. Если вы не намеревались использовать Driver Verifier, вы должны отключить его. Вы также можете удалить драйвер, вызвавший эту проблему.
Как исправить DRIVER_VERIFIER_DMA_VIOLATION в Windows 10
Обновите драйверы и установите последние обновления для Windows 10.
Каждому ПК нужны драйверы для правильной работы с оборудованием, и если ваши драйверы устарели или просто несовместимы с Windows 10, вы, вероятно, получите Ошибка Blue Screen of Death.
Для решения этих проблем настоятельно рекомендуется загрузить и установить последние версии драйверов, и вы можете сделать это, выполнив следующие действия:
- Нажмите клавишу Windows + X на клавиатуре, чтобы открыть меню «Опытный пользователь», и выберите «Диспетчер устройств» из списка.
- Когда откроется диспетчер устройств, найдите драйвер, который вы хотите обновить, щелкните его правой кнопкой мыши и выберите «Обновить программное обеспечение драйвера».
- Выберите «Автоматически проверять наличие обновлений драйверов». Windows 10 теперь загрузит и установит лучший драйвер для вашего ПК.
Обновление за апрель 2023 года:
Теперь вы можете предотвратить проблемы с ПК с помощью этого инструмента, например, защитить вас от потери файлов и вредоносных программ. Кроме того, это отличный способ оптимизировать ваш компьютер для достижения максимальной производительности. Программа с легкостью исправляет типичные ошибки, которые могут возникнуть в системах Windows – нет необходимости часами искать и устранять неполадки, если у вас под рукой есть идеальное решение:
- Шаг 1: Скачать PC Repair & Optimizer Tool (Windows 10, 8, 7, XP, Vista – Microsoft Gold Certified).
- Шаг 2: Нажмите «Начать сканирование”, Чтобы найти проблемы реестра Windows, которые могут вызывать проблемы с ПК.
- Шаг 3: Нажмите «Починить все», Чтобы исправить все проблемы.
Запуск Защитника Windows в автономном режиме
Поскольку вирусные атаки могут вызывать BSOD, удалить их в Интернете может быть очень сложно. Лучший способ выполнить полный анализ для удаления вирусных инфекций – запустить их в автономном режиме.
- После получения BSOD вы можете получить уведомление от Защитника Windows о том, что вашей системе может потребоваться дополнительная очистка. Если это так, вы должны проверить компьютер в автономном режиме, чтобы определить, есть ли какие-либо вредоносные программы.
- Сначала откройте настройки вашего компьютера. Зайдите в Безопасность и откройте Защитник Windows. Вы можете выполнить полный анализ, нажав Offline Scan.
Отключить проверку драйверов
Чтобы отключить средство проверки драйверов и вернуться к обычным настройкам, повторно откройте средство проверки драйверов, выберите «Удалить существующие параметры», нажмите «Готово» и перезагрузите компьютер.
Если ваш компьютер дает сбой каждый раз при перезагрузке, и вы не можете отключить проверку драйверов, попробуйте запустить в безопасном режиме, запустите проверку драйверов и попросите удалить существующие настройки. После этого вы сможете нормально запустить компьютер.
Запустите средство устранения неполадок оборудования
Устранение неполадок оборудования, возможно, является одним из самых надежных способов автоматического решения проблемы. Вы можете следовать нашим инструкциям, чтобы выполнить его и проверить, не повторяется ли эта ошибка снова.
Наконец, я хотел бы сказать кое-что о Driver Verifier. Это инструмент для разработчиков, которые создают и тестируют драйверы устройств. Он помогает им находить и решать проблемы. У Microsoft есть несколько кодов DRIVER_VERIFIER_DMA_VIOLATION, которые можно использовать для решения проблемы.
https://www.dell.com/community/XPS/BSOD-Driver-Verifier-DMA-Violation-with-TB16-Docks/td-p/7243508
Совет экспертов: Этот инструмент восстановления сканирует репозитории и заменяет поврежденные или отсутствующие файлы, если ни один из этих методов не сработал. Это хорошо работает в большинстве случаев, когда проблема связана с повреждением системы. Этот инструмент также оптимизирует вашу систему, чтобы максимизировать производительность. Его можно скачать по Щелчок Здесь
CCNA, веб-разработчик, ПК для устранения неполадок
Я компьютерный энтузиаст и практикующий ИТ-специалист. У меня за плечами многолетний опыт работы в области компьютерного программирования, устранения неисправностей и ремонта оборудования. Я специализируюсь на веб-разработке и дизайне баз данных. У меня также есть сертификат CCNA для проектирования сетей и устранения неполадок.
Сообщение Просмотров: 613