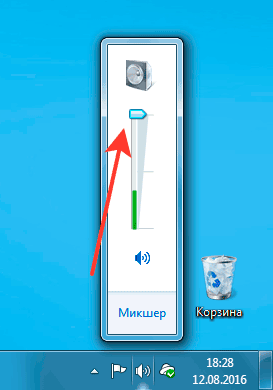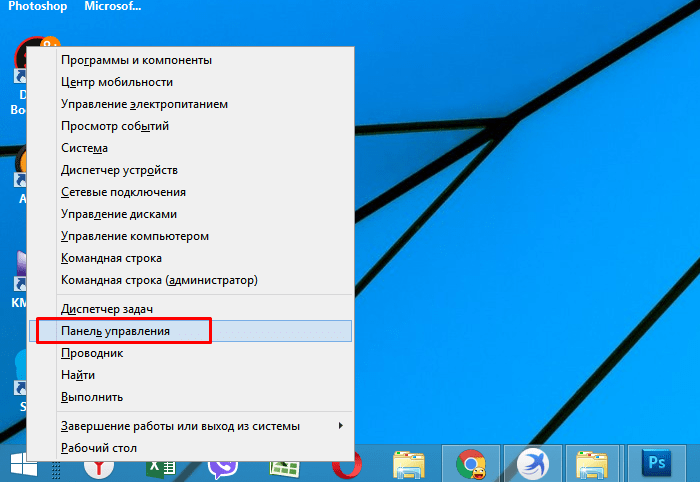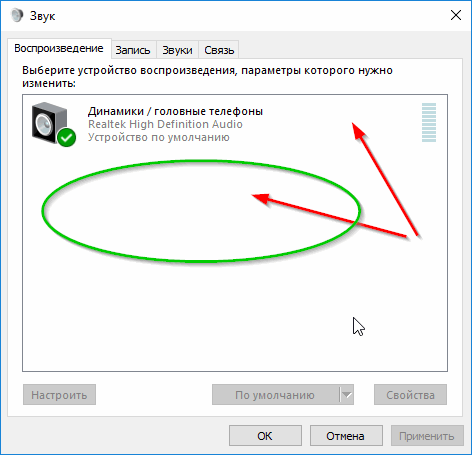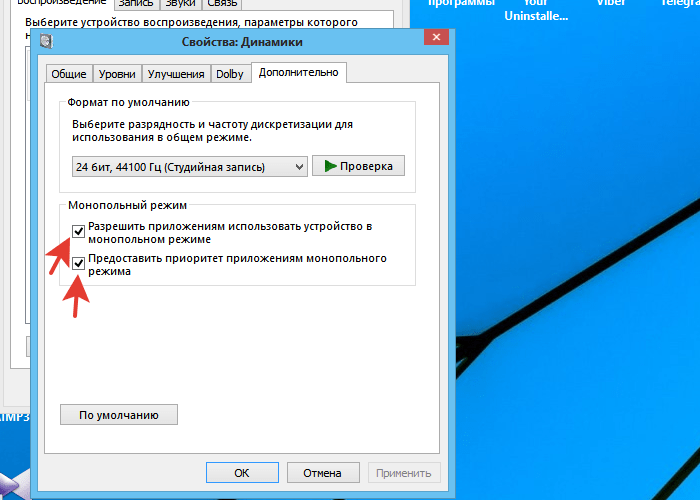Из наушников идёт двойной звук
Алексей Навальный
Профи
(947),
на голосовании
7 лет назад
После того как обновил драйвер от микро и динамика после перезагрузки шёл двойной звук, почти синхронный
Обновлял через диспетчер устройств
Как вернуть обычный звук?
Дополнен 7 лет назад
Всё, оказывает после обновления появилась в динамиках вкладка микрофон.
Там стояло значение 20%
Я поставил на нуль, вуаль
Всё хорошо! Всем спасибо!
Голосование за лучший ответ
Бывают ситуации, когда звук при подключении проводных наушников к ноутбуку продолжает звучать из колонок. Чаще всего причина такой проблемы кроется в некорректных настройках. Бывают и другие проблемы — с поломкой аксессуаров, вирусом и с разъемом ноутбука. Если ноутбук и наушники исправны, тогда проблему можно решить самостоятельно покопавшись в некоторых параметрах операционной системы.
Для начала следует убедиться в правильном подключении штекера, который должен быть вставлен до упора. Если наушники вставлены правильно, а проблема не ушла, стоит искать проблему в другом.
Причины
Проблемы при работе системы Windows
Проблемы в работе операционной системы могут стать причиной неисправности звука. В ноутбуке необходимо перейти к разделу дополнительных настроек звука и отключить звучание заднего выходного устройства. При этом переднее устройство должно быть задействовано в работе.
Также стоит изучить тип подключения звука, который чаще всего устанавливается в автоматическом режиме. Если ноутбук видит вместо наушников совершенно другое устройство, то могут возникать проблемы со звучанием и даже дублирование звука через колонки и наушники.
Особенности аудиоразъема
Стоит присмотреться внимательнее к особенностям аудиоразъема, к которому подключается гарнитура. Существует классический вариант таких разъемов — 3,5, а бывают специальные разъемы под гарнитуру. Такой разъем все чаще можно встретить на различных современных ноутбуках. Если подключить к такому разъему обычные наушники, могут возникать проблемы со звучанием. Решить такой вопрос можно с помощью специального переходника.
Проблема с аудиодрайвером
Причиной дублирования звука может быть устаревший или не установленный драйвер. Для решения этой проблемы нужно сделать следующее:
- перейти на сайт производителя ноутбука;
- в разделе с драйверами отыскать модель компьютера;
- скачать обновленный драйвер.
Проблемы с драйвером Realtek
Удаление драйвера Realtek может стать причиной устранения неполадки. Для этого необходимо нажать сочетание клавиш Windows+R, после чего откроется новое окно с запуском. Во всплывающей строке нужно ввести devmgmt.msc, а затем подтвердить свои действия. В новом окне с звуковыми и аудио контроллерами нужно открыть устройство высокой четкости Realtek и затем удалить его. После перезагрузки ноутбука будут установлены новые драйверы и, возможно, устраниться проблема со звуком.
Проблема с аудио микшером
Дополнительной регулировкой громкости является аудио микшер, который способен регулировать все уровни звучания в различных приложениях. Для того, чтобы убедиться в отсутствии проблемы со стороны аудио микшера, можно сделать следующие шаги:
- открыть файл мультимедиа через YouTube или специальный проигрыватель для локальных мультимедийных файлов;
- при открытии такого файла необходимо нажать на клавишу громкости и выбрать громкоговоритель;
- во всплывающем окне выбрать мультимедийный проигрыватель и установить на нем полную громкость, также стоит убедиться, что звук на динамиках в системных настройках звука выставлен на максимум;
- после этих действий можно попробовать подключить гарнитуру и проверить наличие или отсутствие проблемы, не стоит забывать и о специальных кнопках звука, а также регулировке звука в параметрах.
Решения
Перезапуск ноутбука
Иногда сбои в работе переносного устройства бывают временными и могут быть связаны с наличием вируса. Для этого рекомендуется очистить все вредоносные файлы и перезагрузить ноутбук. Это поможет перезапустить все настройки и, возможно, решит проблемы с одновременным звучанием колонок и гарнитуры.
Запуск средства устранения неполадок
При любых проблемах на устройстве ноутбука можно попытаться их решить с помощью системы устранения неполадок. Такое средство работает в автоматическом режиме, а поэтому не требует от пользователя определенных знаний или навыков. Достаточно просто запустить сервер и выполнить следующий ряд действий:
- в настройках открыть раздел с обновлением и безопасностью;
- выбрать пункт «Устранение неполадок», нажать на воспроизведение звука и подтвердить запуск устранения неполадок.
- далее пользователю будут представлены сопутствующие указания и настройки, по которым он сможет быстро решить проблему с качеством звука.
После завершения работы средства неполадок стоит проверить работу гарнитуры и наушников. Если проблема сохраняется, можно попробовать запустить дополнительные средства неполадок.
Установка наушников в качестве аудиоустройства по умолчанию
Для того, чтобы установить гарнитуру по умолчанию, необходимо перейти к значку громкости и в панели задач выбрать вкладку со звуками. Далее в новом всплывающем окне открыть воспроизведение и, нажав правой клавишей на наушники, подтвердить их подключение по умолчанию. Для того, чтобы сохранить текущие настройки, необходимо подтвердить свое действие и проверить заново работу наушников.
Проверка работы Bluetooth на ноутбуке при подключении наушников
При работе с беспроводными наушниками причины проблемы могут быть в неполадках Bluetooth. Проводную гарнитуру подключить намного проще, так как все действия обычно происходят в автоматическом режиме, чего не скажешь о беспроводных наушниках. Именно поэтому стоит убедиться в правильной синхронизации наушников. Иногда ноутбук просто не распознает наушники или они сопряжены с другим устройством.
Для начала стоит убедиться, что Bluetooth включет, иначе гаджет не сможет проигрывать звук. Если на наушниках есть клавиша включения, ее необходимо зажать. Далее переходим к звуковой панели управления и убедиться в подключении гарнитуры. Если звука нет, нужно поменять устройство по умолчанию и проверить заново работу наушников. При неуспешности действий можно подключить наушники к другому устройству и проверить их сопряжение.
Отключение звука HDMI
Если для подачи звука используется кабель HDMI, то необходимо отключить звук HDMI. В этом случае будет играть только одно устройство — наушники или колонки. Для этого необходимо выполнить следующие действия:
- на панели задач со значком звука нажать правую клавишу мыши;
- открыть окно «устройство воспроизведения звука»;
- правой кнопкой мыши нажать на устройство высокого разрешения и отключить его.
Служба поддержки Windows Audio
Если служба поддержки Audio отключена, с воспроизведением звука могут быть проблемы. Для того, чтобы запустить Windows Audio, нужно:
- через поиск перейти к службам поддержки;
- открыть окно с Windows Audio и правой клавишей мыши нажать на запуск системы;
- если служба Audio включена, ее можно просто перезапустить используя ту же правую клавишу мыши.
Сканер SFC
Сканер SFC является встроенным инструментом для работы с неполадками на Windows. Оно не наделено графическими возможностями, как служба устранения неполадок, а поэтому запуск потребуется через командную строку.
- В поиске нужно ввести «cmd» и нажать на строку запуск от имени администратора.
- После этого необходимо ввести «sfc/scannow» и подтвердить свое решение клавишей Enter.
- После окончания процесса перезапустить ноутбук и проверить работу звука.
Post Views: 575
Содержание
- Почему хрипит, заикается, трещит, искажается звук на ноутбуке
- Какие действия предпринять при возникновении проблемы
- Как отключить звуковые эффекты и ненужные средства
- Как изменить настройки связи в аудио параметрах Windows 10
- Неправильный формат воспроизведения в Windows 10
- Видео, как устранить проблемы с хрипением звука
- Решение проблемы с помощью обновления драйверов
- Искажение звука в режиме монополии
- Программы для улучшения звука
- Видео, как исправить плохой звук на ноутбуке
- Заключение
- Почему хрипит, заикается, трещит, искажается звук на ноутбуке
- Какие действия предпринимать в случае проблем со звуком
- Методы отключения аудио эффектов и дополнительных звуковых средств
- Специфика изменения параметров связи в аудио параметрах Windows 10
- Неверный формат воспроизведения как результат проблем со звуком Windows 10
- Видео – хрипит звук, проблемы со звуком на Windows 10
- Решение проблемы с треском звука посредством обновления драйверов
- Шипит и трещит звук в режиме монополии
- Обзор программ улучшения звука
- Видео – исправляем плохой звук на ноутбуке
- Заключение
- Слышно эхо, звук «двоится»
- Что делать, если звук на ноутбуке не работает — причины и решение
- Причина 1: Проблема со звуковым драйвером
- Причина 2: Отключен звук в системе
- Причина 3: Конфликт устройств воспроизведения
- Причина 4: Не настроен диспетчер звука
- Причина 5: Не установлены аудио кодеки
- Почему не работает звук на ноутбуке и что делать
- Пропал звук на ноутбуке: причины
- Как настроить звук на ноутбуке
Почему хрипит, заикается, трещит, искажается звук на ноутбуке
Ноутбук является многофункциональной техникой. Раньше его в основном использовали для работы. Сегодня же такая техника полноценно заменяет стационарные персональные компьютеры. Достоинство ноутбуков заключается в том, что они мобильны и не занимают много места. Но, что касается функциональности, то они ничем не уступают ПК.
Но, как и с другой техникой, они со временем ломаются. Так, если хрипит звук на ноутбуке, то это создает немало проблем при прослушивании аудио файлов или просмотре фильма. При возникновении такой неполадки, необходимо определить первопричину и подойти к ее решению. Итак, как исправить неполадки?
Какие действия предпринять при возникновении проблемы
Если при воспроизведении видео возникли какие-либо проблемы с ноутбуком, то необходимо незамедлительно заняться его ремонтом. Это позволит в дальнейшем предотвратить возникновение более серьезных неполадок. Это касается не только звука, но и изображения, и других функций. На начальном этапе необходимо установить первопричину этого. Специалисты рекомендуют отключить все дополнительные гаджеты, которые способны создавать помехи. При этом некоторая вспомогательная техника способна, наоборот, их устранить.
Как отключить звуковые эффекты и ненужные средства
Если стал хрипеть звук на Windows 10 не является новинкой как для пользователей, так и для специалистов. Причиной такого отклонения могут стать различные элементы и эффекты для передачи аудио. Именно от них нужно избавиться в первую очередь.
Исправление ошибки осуществляется в такой последовательности:
Важно! После выполнения всех действий нужно сохранить корректировки. Если этого не сделать, то метод не даст никакого результата.
Как изменить настройки связи в аудио параметрах Windows 10
Немаловажно устранить шипение и треск, которые могут издавать источники воспроизведения аудио. Они полностью отключаются.
Если трещит звук, нужно сделать несколько простых движений:
Все изменения сохраняются. Если после этого пропадает звук на ноутбуке, то стоит воспользоваться другими методами устранения неисправностей аудио передачи.
Неправильный формат воспроизведения в Windows 10
Иногда неполадки с ноутбуком возникает в результате использования устарелых звуковых плат. Если хрипят динамики, необходимо зайти в настройки воспроизведения и выполнить определенные действия:
Данный метод является универсальным и подходит практически для любой модели ноутбука, в которой установлены старые звуковые платы. Это связано с тем, что на них установлена одинаковая поддержка. Программное обеспечение легко поддается корректированию. Главное правильно подобрать нужные команды. И не стоит забывать, что все изменения необходимо сохранять. В ином случае вся проделанная работа будет насмарку.
Оставьте заявку, и получите скидку на ремонт 15%!
Видео, как устранить проблемы с хрипением звука
Если искажается звук на ноутбуке, можно воспользоваться специальными видео. В них наглядно показано, какие действия нужно проводить для достижения желаемого результата. Если звук стал хрипеть на операционной системе Windows 10, то существует несколько путей решения проблемы. В первую очередь стоит заменить драйвера.
Если смена программного обеспечения не дало результата и проблема со звуком еще есть, то стоит зайти в «Звуковые устройства» и выполнить ряд действий:
Такой вариант может помочь, но только на время. Все зависит от первопричины возникновения помех в передаче звука. Если хрипит звук на компьютере, то возможно неполадка с самими динамиками.
Решение проблемы с помощью обновления драйверов
Нередко неисправности в аудио системе возникают после переустановки операционной системы Windows 7. После перепрошивке потребуется установка соответствующего программного обеспечения. Если звук заикается, понадобятся специальные драйвера.
Их установка проводится в такой последовательности:
Если причиной того, что звук заикается, является установка новой операционной системы, то достаточно просто выбрать драйвер из предложенного списка. Пройдя далее, происходит определение инструмента с необходимой поддержкой. После выполнения всех действий выполнится перезагрузка компьютера. Это необходимо для сохранения и введения всех изменений в действие. Если после пуска проблемы со звуком на ноутбуке не исчезнут, то стоит воспользоваться другими методами.
Важно! При переустановке программного обеспечения лучше воспользоваться драйверами с официального сайта производителя. Это позволит подобрать действительно подходящую прошивку.
Искажение звука в режиме монополии
Даже установка нужных драйверов на ноутбуки MSI может не устранить проблему. В таких случаях рекомендовано тщательно изучить режим монополии. По ошибке он может быть включен, что объясняет возникновение проблемы со звуком на ноутбуке.
Чтобы проверить, не работает ли «Режим монополии», необходимо выполнить ряд следующих действий:
Подтвердить все изменения и проверить состояние звука. Если дальше искажается звук на ноутбуке, то действия могли быть проведены неверно. Делать нужно все в соответствии указанной инструкции.
Программы для улучшения звука
Если заикается звука на ноутбуке, то есть смысл задуматься над использованием специальных программ, направленных на улучшение звучания.
Среди популярных выделяют:
Чтобы воспользоваться таким программным обеспечением, необходимо зайти на официальный сайт разработчика и выбрать продукт. Важно правильно подобрать программу под соответствующую операционную системы. После этого выполнить скачивание и установить ее на компьютер. При необходимости проводится регистрация на сайте с указанием электронной почты. После установки программы производится перезагрузка. Звук на компьютере Windows должен стать более качественным.
Видео, как исправить плохой звук на ноутбуке
Для устранения неисправностей аудио системы используют специальные тематические видео, в которых указано все доступные варианты и методы. Важно в точности следовать всем указаниям и не забывать сохранять изменения. В видеоматериалах можно узнать основные причины, почему хрипит динамик на ноутбуке. Установка программ и драйверов, а также изменение настроек способно помочь только при условии, что все элементы системы находятся в работоспособном состоянии. При неполадке динамиков потребуется воспользоваться услугами сервисного центра.
Заключение
Современные ноутбуки пользуются большой популярностью среди потребителей. Они отличаются своей надежностью и удобностью в работе. Но, даже с качественной техникой могут возникнуть проблемы. Одной из таких является нарушение воспроизведения видео и звука. Обладая определенной информацией, устранение таких отклонений не составит труда. Исключением является повреждение структурных элементов ноутбука. Установка программ и драйверов не даст никакого результата. Единственный выход – обращение в сервисный центр.
Источник
Почему хрипит, заикается, трещит, искажается звук на ноутбуке
Чистое звучание при использовании ноутбука является важным элементом, так как он обеспечивает возможность просматривать фильмы, передачи, слушать музыку. Если появляется шипение или хрип, это указывает на серьезную проблему со звуком на любом ноутбуке, с которой можно бороться в несколько способов.
Какие действия предпринимать в случае проблем со звуком
Почему хрипит звук
Если появились проблемы со звуком, нужно изначально их проанализировать. Следует устранить все возможные причины такого хрипа, например, отключить и включить колонки или подключить технику к сторонним гаджетам.
Методы отключения аудио эффектов и дополнительных звуковых средств
При наличии раздражающих звуков важно избавиться от элементов, которые могут стать причиной появления помех – эффекты для передачи аудио. Совершается такой процесс следующим способом:
Специфика изменения параметров связи в аудио параметрах Windows 10
Регулировка звука посредством панели управления
Также важно исключить момент с появлением шипения с источников аудио эффекта, нужно их отключить. Для этого выполняется несколько несложных шагов:
Когда изменения сохранятся можно проверить результат работы, если хрипящий звук на ноутбуке не исчезнет, нужно испробовать другой вариант.
Неверный формат воспроизведения как результат проблем со звуком Windows 10
Вкладка воспроизведения звука
Если в ноутбуке встроенная устаревшая звуковая плата, тогда требуется выполнить несколько действий для устранения проблем. С целью перехода в настройки воспроизводительного формата следует:
Важно! Такой процесс можно выполнить на любом устройстве со старой звуковой платой, так как поддержка соответствующей программы существует практически на каждой.
Видео – хрипит звук, проблемы со звуком на Windows 10
Если звуковые ноты стали хрипеть на Windows 10, необходимо заменить драйвера или применить окно за «Звуковыми устройствами».
При переходе в панель необходимо выбрать:
Важно! Такие действия помогают, но не всегда на длительный период.
Решение проблемы с треском звука посредством обновления драйверов
После установки новой операционной системы нередко трещит звук, это значит, что для качественного его воспроизведения необходимы соответствующие драйвера. Чтобы решить проблему, следует соблюсти следующую последовательность действий:
Шипит и трещит звук в режиме монополии
Проверка раздела монопольного режима
Иногда даже после использования необходимых драйверов с официального сайта производителя пропадает звук на ноутбуке. Чтобы разобраться в такой проблеме, изначально следует исследовать соответствующий раздел «Режим монополии» и изучить, не дано ли разрешение на его применение.
Для выполнения проверки следует:
Обзор программ улучшения звука
Работа с программами
Кроме самостоятельных действий можно использовать для исправления искажения звуковых данных разработанные программы, обеспечивающие прекрасное аудиозвучание.
Среди самых популярных можно выделить несколько:
Для установки утилиты нужно выполнить следующие действия:
Для создания программы требуется:
Чтобы работать с утилитой, следует выполнить следующие действия:
Правила применения программы
Важно! Перечисленные программы можно использовать в качестве монтажного оборудования, например, настраивать басы, изменять звуковые эффекты, обрезать дорожки.
Видео – исправляем плохой звук на ноутбуке
В данном видеоматериале можно наглядно просмотреть и прослушать все особенности описанных способов и результаты использования новых драйверов или программ. Приведенный автором пример доступно применять для усиления звука, избавления от неточностей и недосказанных фраз.
Все делается крайне быстро, если проблема только в корректировке формата или установке драйверов, то есть в исправлении настроек ОС.
Заключение
Разбираясь с причиной, почему заикается звук, владелец техники обязан изначально определить устройство, искажающее тональность и четкость. Учесть все последние операции, выполняемые на ноутбуке. Использовать установку новых драйверов или отрегулировать формат настроек. Также можно применить программы, которые в автоматическом режиме отрегулируют процесс и обеспечат технику более глубоким и тональным звучанием.
Источник
Слышно эхо, звук «двоится»
Слышно эхо, звук «двоится»
Проверьте, не открыто ли видео одновременно в нескольких браузерах или в нескольких вкладках браузера. Закройте лишние окна.
Если проблема не решена, попробуйте обновить окно браузера, или нажмите кнопку F5, или сочетание клавиш Ctrl+F5.
Изображение есть, а звука нет
Проверьте звук на вашем компьютере — просто включите музыку. Если ничего не слышно, убедитесь, что подключены наушники (колонки), выставлен достаточный уровень звука. Проверьте, есть ли на вашем компьютере звуковая карта.
Картинка «зависла»
Обновите окно браузера, или нажмите кнопку F5, или сочетание клавиш Ctrl+F5. Окно будет обновлено, и трансляция продолжится.
Если проблему с воспроизведением не удалось решить самостоятельно, обратитесь в службу технической поддержки: 8 800 500 95 51 (бесплатно/круглосуточно)
Нас читают 131 771 человек
Получайте приглашения на бесплатные занятия, анонсы статей, расписание вебинаров и онлайн-курсов. Дайджест приходит 2 раза в месяц.
Подтвердите электронную почту
На отправлено письмо для подтверждения.
Вы можете изменить адрес
Вы подписаны на рассылку
Что делать, если письма Школы не приходят вам?
Чтобы письма не попадали в спам, добавьте свой адрес в адресную книгу.
В Mail.ru зайдите во вкладку «Еще» на верхней панели меню и выберите «Добавить в адреса».
В Gmail нажмите на стрелку справа от кнопки ответа и выберите из списка «Добавить пользователя «Контур Школа» в контакты».
В Яндекс.Почте нажмите в письме на контакт «Контур Школа» и кликните на кнопку «В адресную книгу».
В Outlook нажмите в письме правой кнопкой мыши на «Контур Школа» и выберите «Добавить в контакты Outlook», затем слева сверху «Сохранить и закрыть»
Подписываясь, вы соглашаетесь на обработку персональных данных и получение информационных сообщений от компании СКБ Контур.
Источник
Что делать, если звук на ноутбуке не работает — причины и решение
Привет. Бывает так, что звук на ноутбуке работал только вчера, а на следующий день, звук куда-то исчез. Или после переустановки windows, звук на ноутбуке пропал. В этой статье расскажу, что делать, если звук на ноутбуке не работает.
Причина 1: Проблема со звуковым драйвером
Одна из самых частых причин проблем со звуком — это отсутствие или конфликт звукового драйвера. Чтобы проверить звуковой драйвер, откройте Диспетчер устройств — Звуковые, игровые и видеоустройства.
Если звуковой драйвер отключен, как включите его, как показано на скриншоте выше.
Если звукового драйвера нет в списке или происходит конфликт, как показано на рисунке ниже, то нужно установить драйвер.
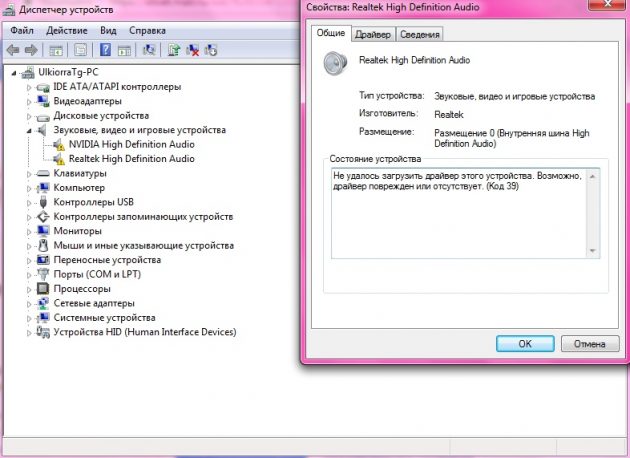
Если вы не можете сами установить звуковой драйвер, то я могу вам в этом помочь удаленно. Для этого вступите в группу ВК — https://vk.com/ruslankomp и оставьте заявку на консультацию.
Если с драйвером все в порядке, то давайте найдем причину, почему пропал звук на ноутбуке.
Причина 2: Отключен звук в системе
Начнем с простого. Проверьте включен ли звук.
Кликните левой кнопкой мыши по значку громкости, расположенный рядом с датой и временем и перетащите ползунок вправо.
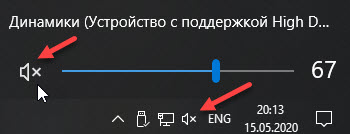
Звук не появился? Если нет, идем дальше. Возможно в системе выключены динамики. Чтобы их включить, проделайте следующее:
Получилось? Динамики включены, но звука все равно нет?
Заходим в свойства динамиков windows 10.
Если и это не помогло, тогда проверьте включены ли системные звуки.
Если звук не появился, то попробуйте запустить устранение неполадок со звуком.
Если будут найдены неполадки, примените исправление и перезагрузите ноутбук.
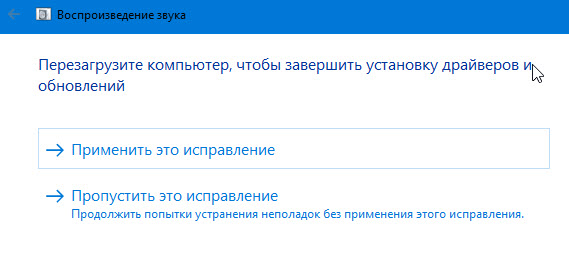
Причина 3: Конфликт устройств воспроизведения
Если к вашему ноутбуку подключены другие звуковые устройства: наушники, внешние динамики, телевизор и т.д., то возможно звука нет из-за конфликта устройств.
Чтобы исправить это, проделайте как показано на картинке ниже.
Причина 4: Не настроен диспетчер звука
Кроме настроек звука в самой Windows, в ноутбуке есть диспетчер звука, который устанавливается вместе с драйверами. Его найти можно зайдя в Пуск — Панель управления — Оборудование и звук.
Здесь ищите приложение со словом Audio. Например на ноутбуке Toshiba установлено приложение Smart Audio, а на ноутбуках Dell — Dell Audio.
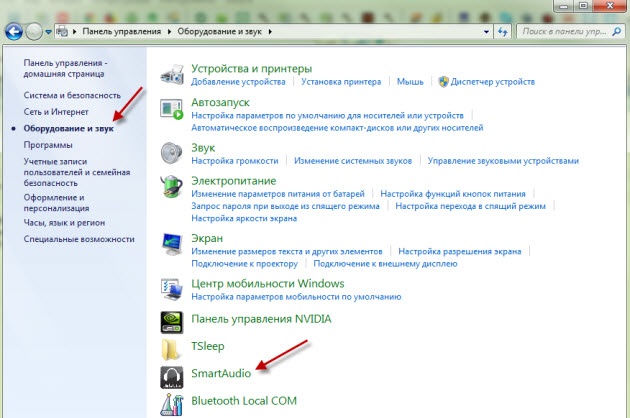
Заходим в диспетчер звука и проверяем включен ли звук.
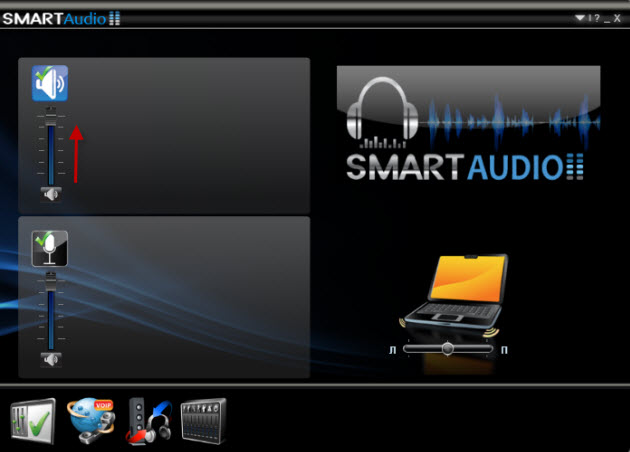
Причина 5: Не установлены аудио кодеки
Бывает, что звук в системе есть, а при просмотре фильма в видео проигрывателе звука нет. Если звука нет при открытии видео файлов — эта проблема связана с кодеками.
Пакет кодеков для проигрывания любых форматов видео файлов — скачать с официального сайта. Включает в себя видео проигрыватель Media Player.
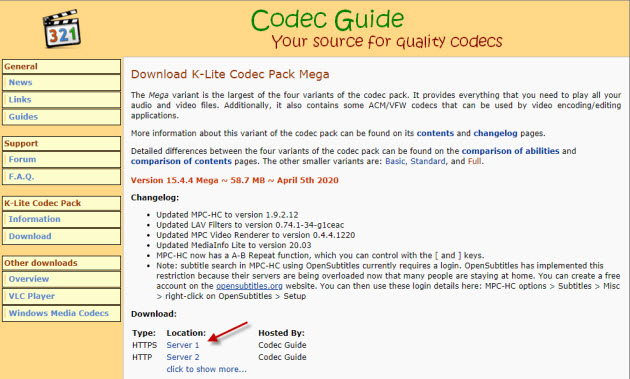
Скачайте и установите Media Player и кодеки на ноутбук. После этого звук при проигрывании видео должен появится.
Напишите в комментариях, какой метод вам помог вернуть звук на ноутбуке.
Источник
Почему не работает звук на ноутбуке и что делать
Если изучить статистику различных поисковых систем, запрос, почему не работает звук на ноутбуке, — один из наиболее распространенных. Расскажем о проблеме подробнее.
Фото: softobase.com: UGC
Пропал звук на ноутбуке: причины
Причины, по которым не работает звук на ноутбуке, могут быть двух типов:
Проблемы с оборудованием возникают по нескольким причинам:
Как подключить телефон к компьютеру в качестве модема
Программный сбой в воспроизведении звука происходит по таким причинам:
Как узнать характеристики ноутбука разных моделей
Следовательно, причины того, что пропал звук на ноутбуке, стоит искать в первую очередь в настройках программ, а затем в проблемах с оборудованием.
Фото: leephone.ru: UGC
Как настроить звук на ноутбуке
Если на ноутбуке пропал звук, прежде чем обращаться специалисту, стоит произвести ряд действий:
Если во время работы какие-то настройки звука сбились, после перезарузки они вернутся к первоначальным.
Не включается ноутбук: причины и что делать
В правом нижнем углу экрана (там, где показана дата, время и язык ввода) есть изображение динамика. Под ним не должно быть перечеркнутого круга.
Щелкнуть мышкой на динамик, откроется звуковой микшер. Посмотреть, выставлен ли там необходимый уровень звука.
Почему греется ноутбук и как это исправить
В случае, когда нет звука на ноутбуке, следует самостоятельно проверить работу программ, отсутствие вирусов и исправность оборудования прежде, чем обратиться за помощью и отнести ноутбук в ремонт.
Почему нагревается телефон и что с этим делать
Уникальная подборка новостей от нашего шеф-редактора
Источник
Содержание
- Решение проблемы дисбаланса звука – один наушник играет тише другого
- Основные причины
- Способы устранения проблемы
- Загрязнение
- Повреждены провода
- Проблемы подключения
- Увеличение звука в наушниках на Android
- Приложения для усиления звука
- Усилитель для наушников
- Изменение системных файлов
- Штатные средства телефона
- Что делать, если один наушник играет тише другого
- Проверка оборудования
- Способ 1: Регулировка баланса
- Способ 2: Отключение виртуального объемного звука
- Способ 3: Отключение улучшений
- Способ 4: Изменение баланса
- Способ 5: Перепайка проводов
Решение проблемы дисбаланса звука – один наушник играет тише другого
Для комфортного прослушивания музыки, аудиокниг через наушники важно качество воспроизведения звука. Хороший звук немаловажен при просмотре видео, фильмов или во время игры, а также при приёме звонков посредством «ушек». Ситуация, когда звук в наушниках воспроизводится неравномерно, огорчает. Многих пользователей интересует: что делать один наушник играет тише другого?
Основные причины
Неисправная гарнитура создаёт неприятный дискомфорт пользователю, поэтому прежде всего следует выяснить причину возникшей неполадки. Основные причины звукового дисбаланса «ушек» условно можно подразделить на следующие категории.
| Неполадки механические | Неаккуратная эксплуатация: случайные падения, попадание влаги, заломы и повреждение оплётки проводов, загрязнение металлических сеточек «ушек» |
| Аппаратно-программные проблемы | Разряжен аккумулятор блютуз аксессуара, неверные настройки звукового баланса, сбой блютуз синхронизации, заводской брак, вышел из строя динамик. |
| Человеческий фактор | При длительном и частом прослушивании громкой музыки снижается острота слуха у человека |
Фактор, влияющий на неравномерное звуковоспроизведение наушниками определяется в ходе диагностики.
Механические проблемы выявляются при визуальном осмотре. Для обнаружения причины неполадки со звуком на аппаратно-программном уровне нужно проверить уровень заряда беспроводных наушников, настройки звуковоспроизведения, проверить подключение «ушек» с другим источником звука. При трудностях в выявлении причины неполадок рекомендуется обратиться за помощью в ремонтную мастерскую.
Способы устранения проблемы
Важно. Только результат диагностики причины проблемы со звуковоспроизведением может подсказать, что делать если один наушник играет тише другого.
Загрязнение
Ушная сера и пыль постепенно забивает металлические сеточки амбушюр, проводимость звуковых волн снижается. В таких условиях наушники неизбежно станут работать тише.
Заметили, что заметно один наушник стал играть тише другого, и звуковоспроизведение стало хуже, пора приниматься к удалению загрязнений.
- аккуратно снимите с «ушек» поролоновые насадки;
- в небольшую ёмкость налейте спирт или перекись водорода;
- бережно погрузите сеточную часть гарнитуры в средство, зафиксируйте прищепкой, стараясь чтобы жидкость не попала на динамики;
- оставьте аксессуар погруженным в средство на 10-15 минут;
- вынимайте наушники и дайте просохнуть пару часов, подвесив или положив на салфетку сеточками вниз;
- удалите салфеткой оставшуюся грязь, держа «ушки» сеточками вниз;
- верните на место ушные насадки.
Проверьте звучание. Если звук стал качественнее, то проблема была в чрезмерном засорении звукового канала.
Повреждены провода
У проводной гарнитуры один наушник тише другого играет? – осмотрите внимательно соединительные провода на предмет наличия мест перегибов и оголения оплётки. Особое внимание уделите местам у штекера и амбушюр. При наличии повреждений провода велика вероятность, что причиной того, что один из вкладышей стал тише звучать кроется в плохом состоянии проводки.
При определённых умениях и навыках неисправность устраняется самостоятельно. Можно обратиться к помощи специалиста.
Проблемы подключения
У гарнитуры, работающей по беспроводной технологии, проблема типа: левый наушник играет тише правого или наоборот может быть связана с программными сбоями при подключении по блютуз. У проводного аксессуара дисбаланс громкости при подключении, возможен из-за неплотного размещения штекера в гнезде. В таком случае может играть один наушник громче другого.
Устраняется неполадка проведением корректного подключения наушников к источнику звука. В первом случае нужно сбросить кривое соединение и синхронизироваться по новой. Во втором варианте следует поправить штекер в гнезде.
Увеличение звука в наушниках на Android
Когда пользователя при прослушивании музыкальных композиций не устраивает тихий звук в наушниках, или наоборот уровень громкости кажется слишком высоким, приходится громкость регулировать. Владельцу Андроид смартфона доступны следующие способы:
- Приложения для усиления громкости.
- Через внешний усилитель для наушников.
- Посредством корректировки системных файлов.
- Штатными средствами Андроид смартфона.
Интересно. Отдельные проводные модели наушников могут быть оснащены собственным регулятором громкости, расположенным на стыке правого и левого каналов. На дорогих беспроводных аксессуарах производители встраивают функцию голосового управления интенсивностью звука.
Приложения для усиления звука
При помощи приложений для смартфонов на базе ОС Андроид можно расширить возможности управления звуковоспроизведением. Через дополнительно установленную программу для пользователя упрощается контроль за громкостью динамиков и микрофона. А также доступны дополнительные инструменты настройки: усиление звуковых частот, если играют в гарнитуре блютуз тихо. В качестве примера можно назвать лидеров сегмента программных регуляторов звуковоспроизведения на Google Play: приложения Volume Booster, Усилитель звука от FeniKsenia.

Усилитель для наушников
При прослушивании музыки через проводную гарнитуру для усиления звука можно применять внешнее усиливающего устройство. Усилитель через гарнитуру подключается к Андроид смартфону. При желании приобрести усилитель можно в магазинах, специализирующихся на продаже техники. Беспроводные наушники не получится использовать вместе с внешним усилителем звука.
Изменение системных файлов
С целью тонкой настройки звуковоспроизведения продвинутый пользователь может воспользоваться возможностью изменения системных файлов на телефоне. Используется когда звук, передаваемый через наушники становится тихим, и штатные способы регулировки громкости не срабатывают как надо.
Сложность метода в том, что нужно чётко понимать как с правами рута выполнять следующие манипуляции:
- При помощи проводника с правами рута (устанавливается заранее) нужно найти и открыть системный файл /system/etc/mixed_paths.xml.
- Через встроенную поисковую систему перейти к блоку path name=”speaker” и запомнить числовое значение параметра.
- Далее следует вернуться в начало файла, найти строку ctl name=”RX Digital Volume” и установить упомянутое выше значение параметра.
- Аналогичным образом замените числовые значения в файловых строчках ctl name=”HPHL” и ctl name=”HPHR”.
Штатные средства телефона
На Андроиде предусмотрены стандартные средства управления громкостью звука через встроенный динамик или наушники. На боковой панели корпуса гаджета имеется физическая кнопка «качелька», нажатие по которой открывает на экране смартфона шакалу для того, чтобы звучание можно было сделать тише или громче.
Через меню настроек девайса можно отрегулировать громкость звуковых сигналов для вызовов, мелодий, будильника и мультимедиа.
Источник
Что делать, если один наушник играет тише другого
Проверка оборудования
Если во время использования наушников вы заметили, что один играет тише другого, первым делом проверьте само устройство, поскольку существует вероятность того, что проблема на стороне воспроизводимого звука. Это случается, когда монтирование материала происходило в формате стерео, что позволяет образовывать пространственное звучание. При воспроизведении роликов или аудиофайлов такого формата редко, но наблюдается разница в громкости звуков в одном и другом наушнике.
В качестве примера средства проверки мы возьмем Диспетчер звука от Realtek, который чаще всего устанавливается в операционную систему вместе с драйвером для звуковой карты. Значок приложения можно отыскать на панели задач, если он добавлен в автозагрузку, либо выполнить поиск по каталогу с файлами, найдя там исполняемый файл.
Далее остается только запустить встроенную проверку звучания каждого динамика.
- В программе на вкладке «Динамики» установите конфигурацию динамиков «Стереофонический» и нажмите кнопку воспроизведения для запуска теста.
Если результаты теста не совсем понятны, самостоятельно нажмите по каждому динамику и прослушайте их отдельно, сравнивая громкость звука.
Помимо описанного средства, проверку наушников можно осуществить при помощи специальных онлайн-сервисов. Это подойдет тем пользователям, у кого отсутствует Диспетчер от Realtek или его тестирование не внесло ясности в сложившуюся проблему.
Если вы воспроизводили совершенно разные звуки, проверили наушники и уже точно уверены в том, что один всегда играет тише другого, воспользуйтесь следующими способами, которые помогут решить эту проблему.
Способ 1: Регулировка баланса
Начинать с решения аппаратных проблем наушников — не совсем рациональный подход, поскольку существует вероятность того, что в самой операционной системе выставлены неправильные настройки и их исправление сэкономит много времени. В первую очередь необходимо проверить баланс — для левого и правого наушника он был одинаковым. Сделать это можно через тот же самый Диспетчер звука, о котором уже шла речь выше.
Если его у вас нет или такой вариант попросту не подходит, воспользуйтесь стандартной функциональностью Windows. В «десятке» для этого понадобится осуществить следующие действия:
- Откройте «Пуск» и перейдите в приложение «Параметры».
Щелкните по первой плитке — «Система».
Перейдите к разделу с настройками под названием «Звук».
Найдите строку «Свойства устройства» под описанием используемого динамика и нажмите по ней.
Вы увидите два ползунка, отвечающих за баланс. Вся шкала — это общая громкость звука на компьютере, поэтому не стоит выкручивать ее на 100%, если сейчас что-то воспроизводится. Убедитесь в том, что оба ползунка имеют одинаковые значения.
Еще не все пользователи обновились до последней версии операционной системы и работают в Windows 7. В ней нет описанного приложения «Параметры», из-за чего алгоритм действий в этой ситуации немного меняется.
- Откройте «Пуск» и на панели справа найдите «Панель управления».
В ней вас интересует значок «Звук».
На вкладке «Воспроизведение» вы увидите используемые наушники (чаще они обозначаются как «Динамики» и для них установлено использование по умолчанию). Дважды кликните по строке для открытия свойств оборудования.
Переместитесь на вкладку «Уровни» и нажмите кнопку «Баланс».
Настройте баланс левого и правого уха одинаково при помощи ползунков или самостоятельно вписав значение в поле. Другие ползунки не трогайте, поскольку в данном случае они неактивны и их настройка не даст вообще ничего.
Способ 2: Отключение виртуального объемного звука
Сейчас практически все драйверы для звуковых карт поддерживают виртуальный объемный звук, который особенно полезен при игре в шутеры, где важную роль играет позиционирование врага. Однако эта функция используется и при воспроизведении фильмов или музыки, привнося новые нотки в звучание. Не все наушники корректно справляются с этой функцией, поэтому и возникает ощущение того, что одно «ухо» играет тише другого. В Диспетчере управления звуком эта возможность отключается в один клик на главной вкладке и называется «Виртуальный объемный звук».
Если речь идет о встроенной в операционную систему функции, придется выполнить описанные ранее действия, чтобы открыть меню «Свойства устройства». Там вы найдете параметр «Формат пространственного звука» и из выпадающего списка сможете выбрать вариант отключения.
Когда виртуальный объемный звук и так отключен, переходите к следующему методу, поскольку нет смысла активировать его в надежде на то, что звучание каждого наушника стабилизируется.
Способ 3: Отключение улучшений
В программном обеспечении, которое добавляется в операционную систему после установки драйвера звуковой карты, есть перечень улучшений, связанных с окружением и другими эффектами. Иногда некоторые из них работают по принципу описанной ранее функции и делают звук только хуже, а пользователю кажется, что один из наушников стал тише или возникли другие проблемы. Мы советуем отключить все улучшения и после проверить воспроизведение.
- В «Параметрах» снова откройте «Свойства устройства».
На этот раз в блоке «Сопутствующие параметры» нажмите по строке «Дополнительные свойства устройства».
Перейдите на вкладку «Улучшения» и вручную отключите все улучшения, включая эквалайзер. Можно использовать и пункт «Отключение всех звуковых эффектов», чтобы не снимать все галочки вручную.
То же самое осуществляется и в Windows 7, но переход в данное окно свойств устройства происходит через «Панель управления», о чем мы уже говорили ранее. Найдите ту же самую вкладку и отключите улучшения, сняв соответствующие галочки. Если вы предпочитаете взаимодействовать с Диспетчером управления звуком от Realtek или другого производителя, не забудьте проверить настройку эффектов и в этом программном обеспечении.
Способ 4: Изменение баланса
Ранее мы уже говорили о том, что для обеспечения равномерного звучания двух наушников необходимо установить для них одинаковый баланс. Если же оказалось, что он и так настроен, и другие способы тоже не принесли должного результата, но вы не рассчитываете на физический ремонт данного оборудования, можно пойти обходным путем — изменив баланс в сторону того наушника, который звучит тише.
Для этого войдите в уже знакомое меню, о котором шла речь в Способе 1, и отрегулируйте ползунки так, чтобы звук стал балансным и вам не удавалось на слух распознать недостатки устройства.
Способ 5: Перепайка проводов
Последний метод подходит только тем пользователям, кто знаком с принципом пайки и не боится осуществлять операцию самостоятельно. Вам понадобится паяльник и все вспомогательные элементы в виде флюса и олова. Обычно перепайка требуется, когда вы уверены в аппаратной неисправности наушников и можете предположить, что случилось это из-за перегиба проводов. Отрежьте текущий провод до того момента, где он уже полностью целый, распределите каждый контакт и выполните перепайку в соответствии со схемой расположения контактов.
Если же проблема заключается в самом динамике, например, после попадания воды, поможет только его замена или покупка новых наушников. К сожалению, подобный ремонт сложно выполнить в домашних условиях — человек должен обладать специальными знаниями и навыками, а также полностью рабочим «донорским» динамиком.
Помимо этой статьи, на сайте еще 12384 инструкций.
Добавьте сайт Lumpics.ru в закладки (CTRL+D) и мы точно еще пригодимся вам.
Отблагодарите автора, поделитесь статьей в социальных сетях.
Источник
Звук идет сразу в оба наушника
utR
27 Jul 2018 в 07:27
utR
Пользователь
Регистрация:
30.04.2012
Сообщения: 243
Рейтинг: 38
Регистрация:
30.04.2012
Сообщения: 243
Рейтинг: 38
Сабж.Купил bluedio подключил через провод, при проверке наушников в винде 10.Нажимаю на левую колонку(по сути должен играть левый наушник) играют оба наушника, также и с правой.До этого все ок было, что делать?
Sunders
Пользователь
Регистрация:
19.06.2014
Сообщения: 1395
Рейтинг: 365
Регистрация:
19.06.2014
Сообщения: 1395
Рейтинг: 365
звук мб моно стоит, пошарь настройки
utR
Пользователь
Регистрация:
30.04.2012
Сообщения: 243
Рейтинг: 38
Регистрация:
30.04.2012
Сообщения: 243
Рейтинг: 38
Sunders сказал(а):↑
звук мб моно стоит, пошарь настройки
Нажмите, чтобы раскрыть…
гений
(не ирония, рили помогло)
Sunders
Пользователь
Регистрация:
19.06.2014
Сообщения: 1395
Рейтинг: 365
Регистрация:
19.06.2014
Сообщения: 1395
Рейтинг: 365
utR сказал(а):↑
гений
(не ирония, рили помогло)
Нажмите, чтобы раскрыть…
если не сложно, напиши где эти настройки, я то параллельно сам искал (но с этой 10кой) забрел в дебри)
utR
Пользователь
Регистрация:
30.04.2012
Сообщения: 243
Рейтинг: 38
Регистрация:
30.04.2012
Сообщения: 243
Рейтинг: 38
Sunders сказал(а):↑
если не сложно, напиши где эти настройки, я то параллельно сам искал (но с этой 10кой) забрел в дебри)
Нажмите, чтобы раскрыть…
воть
L.R.
Пользователь
Регистрация:
16.01.2015
Сообщения: 4172
Рейтинг: 1182
Регистрация:
16.01.2015
Сообщения: 4172
Рейтинг: 1182
китайцы походу сэкономили в твоих наушниках на стерео звуке.
Тыблоко
Пользователь
Регистрация:
13.06.2018
Сообщения: 28
Рейтинг: 3
Регистрация:
13.06.2018
Сообщения: 28
Рейтинг: 3
Проверь наушники на другом компе, потом источник звука. Попробуй методом исключения. Если все нормально, то ковыряй настройки.
Тема закрыта
-
Заголовок
Ответов Просмотров
Последнее сообщение
-
Сообщений: 3
15 May 2023 в 20:00Сообщений:3
Просмотров:10
-
Сообщений: 63
15 May 2023 в 19:36Сообщений:63
Просмотров:86
-
1KeM1
15 May 2023 в 19:31Сообщений: 6
15 May 2023 в 19:31Сообщений:6
Просмотров:18
-
NbW
15 May 2023 в 19:22Сообщений: 16
15 May 2023 в 19:22Сообщений:16
Просмотров:32
-
Сообщений: 7
15 May 2023 в 19:08Сообщений:7
Просмотров:24