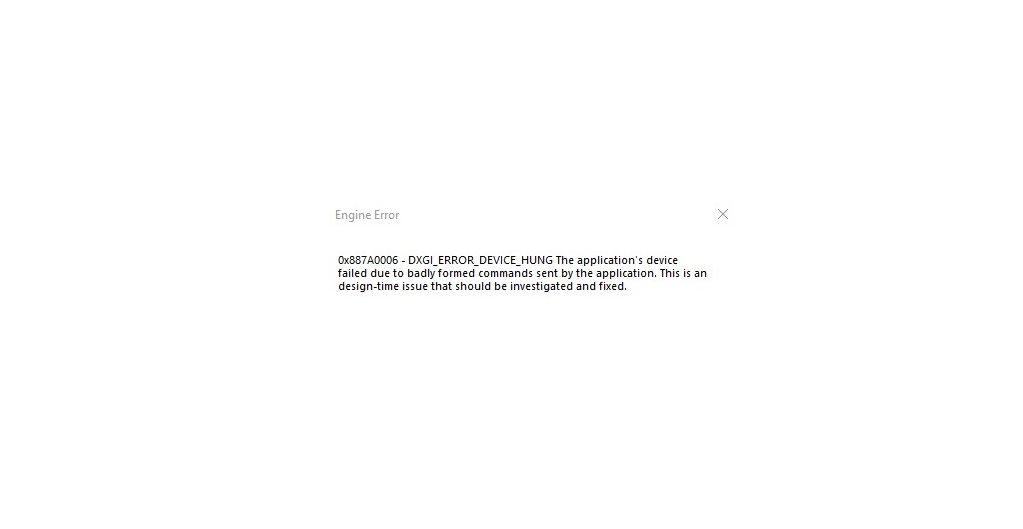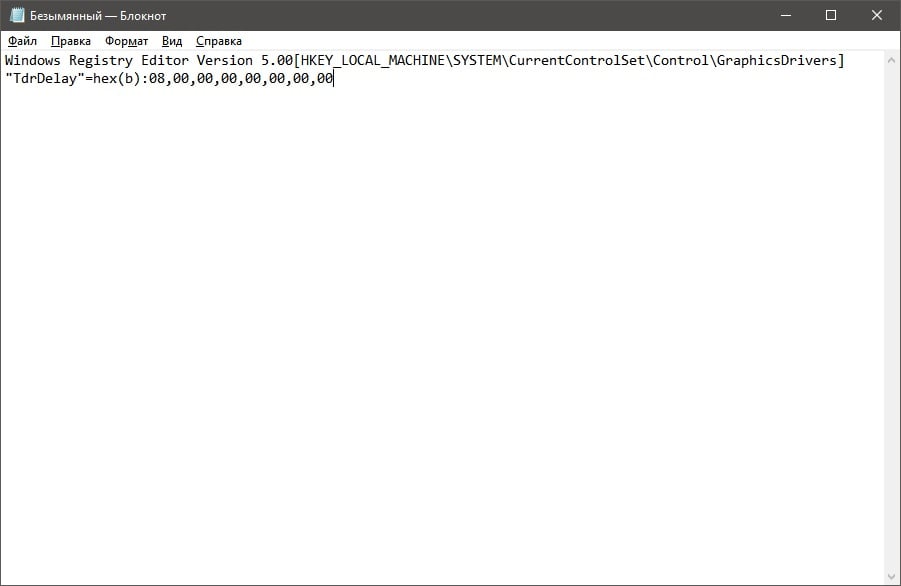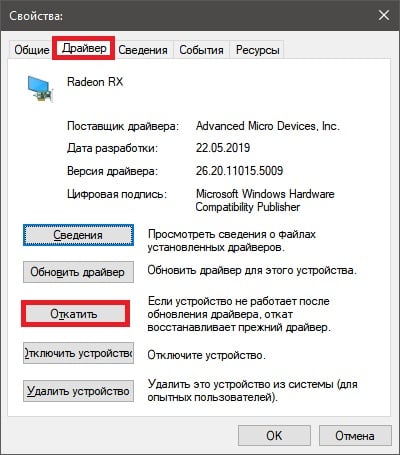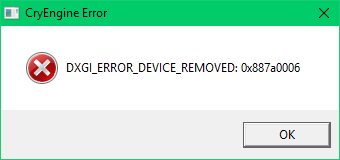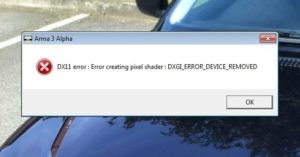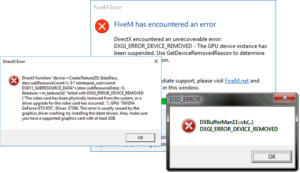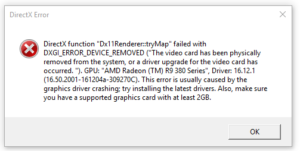В этой инструкции подробно о возможных причинах появления такой ошибки и способах её исправить в Windows 10, 8.1 или Windows 7.
Причины ошибки
В большинстве случаев ошибка DirectX Error DXGI_ERROR_DEVICE_REMOVED не связана с конкретной игрой, в которую вы играете, а имеет отношение к драйверу видеокарты или к самой видеокарте.
При этом, сам текст ошибки обычно расшифровывает этот код ошибки: «The video card has been physically removed from the system, or a driver upgrade for the video card has occurred», что в переводе будет «Видеокарта была физически удалена из системы или произошло обновление драйвера».
И если первый вариант (физическое удаление видеокарты) во время игры маловероятен, то второе вполне может оказаться одной из причин: иногда драйверы видеокарт NVIDIA GeForce или AMD Radeon могут обновляться «сами» и, если это произойдет во время игры вы получите рассматриваемую ошибку, которая впоследствии должна пропасть сама.
Если же ошибка возникает постоянно, можно предположить, что причина более сложная. Наиболее распространенные причины, вызывающие ошибку DXGI_ERROR_DEVICE_REMOVED приведены далее:
- Неправильная работа конкретной версии драйверов видеокарты
- Недостаток питания видеокарты
- Разгон видеокарты
- Проблемы с физическим подключением видеокарты
Это не все возможные варианты, но наиболее часто встречающиеся. Некоторые дополнительные, более редкие случаи, будут также рассмотрены далее в руководстве.
Исправление ошибки DXGI_ERROR_DEVICE_REMOVED
Для того, чтобы исправить ошибку для начала рекомендую по порядку выполнить следующие действия:
- Если вы недавно вынимали (или устанавливали) видеокарту, проверить, что она плотно подключена, контакты на ней не окислены, дополнительное питание подключено.
- Если есть возможность, проверить эту же видеокарту на другом компьютере с той же игрой с теми же параметрами графики, чтобы исключить неисправность самой видеокарты.
- Попробовать установить другую версию драйверов (в том числе более старую, если недавно произошло обновление до последней версии драйверов), предварительно полностью удалив имеющиеся драйверы: Как удалить драйверы видеокарты NVIDIA или AMD.
- Для того, чтобы исключить влияние недавно установленных сторонних программ (иногда они также могут вызывать ошибку), выполните чистую загрузку Windows, а затем проверьте, будет ли проявлять себя ошибка в вашей игре.
- Попробуйте выполнить действия, описанные в отдельной инструкции Видеодрайвер перестал отвечать и был остановлен — они могут сработать.
- Попробуйте в схеме электропитания (Панель управления — Электропитание) выбрать «Высокая производительность», а затем в «Изменить дополнительные параметры электропитания» в разделе «PCI Express» — «Управление питанием состояния связи» установите «Откл.»
- Попробуйте снизить настройки качества графики в игре.
- Скачайте и запустите веб-установщик DirectX, если он найден поврежденные библиотеки, они будут автоматически заменены, см. Как скачать DirectX.
Обычно, что-то из перечисленного помогает решить проблему за исключением случая, когда причиной является недостаток питания со стороны блока питания во время пиковых нагрузок на видеокарту (хотя и в этом случае может сработать снижением параметров графики).
Дополнительные методы исправления ошибки
Если ничто из вышеописанного не помогло, обратите внимание на несколько дополнительных нюансов, которые могут иметь связь с описываемой ошибкой:
- В параметрах графики игры попробуйте включить VSYNC (особенно если это игра от EA, например, Battlefield).
- Если вы изменяли параметры файла подкачки, попробуйте включить автоматическое определение его размера или увеличить (8 Гб обычно достаточно).
- В некоторых случаях избавиться от ошибки помогает ограничение максимального энергопотребления видеокарты на уровне 70-80% в MSI Afterburner.
И, наконец, не исключен вариант, что виновата конкретная игра с багами, особенно если вы её приобрели не из официальных источников (при условии, что ошибка появляется только в какой-то конкретной игре).
Выясняем, почему возникаем ошибка DXGI_ERROR_DEVICE_REMOVED.
Что означает эта ошибка и почему она возникает?
Обычно эта ошибка появляется во время игры. Причем неважно, какая именно видеоигра запущена. Этот сбой может произойти в любой из них. По факту, код ошибки означает следующее — «Либо видеоадаптер был извлечен из системы, либо его драйвер был обновлен».
Вряд ли вы вытащили видеокарту прямо в ходе игры, да и драйвера в фоне обновляются не так тихо. Так что стоит обратить внимание на другие потенциальные причины сбоя:
- Ошибка в работе драйверов видеокарты.
- Перебои в питании видеоадаптера.
- Ручное изменение тактовой частоты и других характеристик видеочипа.
- Повреждение в разъеме PCI-E, куда вставлена видеокарта (из-за этого система может думать, что адаптер извлекли из компьютера).
- Некорректная работы некоторых программ и сервисов.
- Недостаточно высокая производительность адаптера или других комплектующих.
Далее рассмотрим наиболее эффективные варианты решения проблемы.
Исправляем ошибку DXGI_ERROR_DEVICE_REMOVED
Выставляем подходящие настройки графики в играх
Одна из первых вещей, которые нужно сделать — выставить настройки графики пониже. Иногда видеокарте не хватает энергии и она начинает сбоить при высокой нагрузке. То же самое происходит, когда видеочип оказывается недостаточно мощным. Поставьте минимальные графические настройки в игре, где появляется ошибка и протестируйте ее снова.
Также стоит включить вертикальную синхронизацию, если она выключена.
Если вы используете видеоадаптер GeForce, то можно попробовать отключить сервис Nvidia Share. Это фирменное ПО Nvidia для трансляции игрового процесса. Если не собираетесь заниматься стримингом, то эта функция вам не пригодится.
- Заходим в приложение Nvidia GeForce Experience (оно устанавливается вместе с драйверами).
- На стартовом экране ищем блок настроек Share.
- Внутри будет тумблер зеленого цвета. Переводим его в положение «Выкл.».
- Сохраняем настройки, нажав «Применить» и закрываем GeForce Experience.
После этого можно перезагрузить компьютер и заново протестировать игры, которые отзывались ошибкой.
Добавляем ключ TdrLevel в реестр Windows
TDR — это система попеременной проверки оборудования. Она отправляет запрос и ждет ответа какое-то время. Если ответ не поступает, то оно посылает соответствующий запрос и провоцирует перезапуск сбойного оборудования. Можно попробовать отключить TDR через реестр и проверить, как будет вести себя видеоадаптер в играх.
Для этого:
- Одновременно нажимаем клавиши Win + R.
- Вводим в появившееся текстовое поле слово regedit и нажимаем на клавишу Enter.
- Открываем папку HKEY_LOCAL_MACHINESYSTEMCurrentControlSetControlGraphicsDrivers.
- Кликаем по пустому пространству в ней.
- В появившемся контекстном меню выбираем пункт «Параметр DWORD (32 бита)».
- Вводим название ключа TdrLevel.
- Меняем его значение на 0 и нажимаем ОК.
Переустанавливаем драйверы и DirectX
Возможно, в вашем случае причина кроется в устаревшем программном обеспечении. Иногда современные игры рассчитывают на взаимодействие только со свежими версиями DirectX, а также со свежими драйверами.
Поэтому стоит в первую очередь установить новую версию драйверов для своего адаптера. А потом обновить DirectX.
Загружаем Windows из точки восстановления
Можно испробовать этот метод, если у вас есть подозрение, что сбои появились после установки или удаления какой-то программы (файла). Выберите точку восстановления Windows до появления сбоев и «откатитесь» до нее.
Если вдруг поможет, то в дальнейшем лучше избегать установки сбойного ПО, попытаться найти ему альтернативу или хотя бы загрузить другую версию.
Увеличиваем файл подкачки
Иногда системе попросту не хватает установленного объема для файла подкачки. Надо его увеличить (попробуйте хотя бы до 8 гигабайт) и заново протестировать игры, которые отзываются ошибкой.
Снижаем количество потребляемой видеокартой энергии
- Скачиваем программу MSI Afterburner с официального сайта.
- Меняем параметр Power Limit и устанавливаем значение около 70%.
После этого нагрузка на систему в целом снизится. Возможно, это поможет избежать сбоев в видеоиграх.
Этот метод сработает только в том случае, если ваша видеокарта поддерживает регулировку энергопотребления.
Диагностируем и исправляем аппаратные проблемы
Под аппаратными проблемами подразумеваются как мелочи типа «ослабленного» подключения, так и серьезные дефекты в видеоадаптере. Для начала стоит проверить, насколько хорошо видеокарта «посажена» в слот PCI-E. Также необходимо обратить внимание на контакты — они не должны быть окислены.
Ну и не стоит забывать, что аппаратные проблемы могут оказаться куда серьезнее. Стоило бы проверить адаптер в другом компьютере. И если он ведет себя там так же, то есть приводит к ошибкам, стоит обратиться за помощью к специалистам.
Автор материала: Владимир Ковылов
Подписывайтесь на наш канал и ставьте лайки! А еще можете посетить наш официальный сайт.
Как исправить ошибку 0x887A0006 при запуске игр на Windows?
Ошибка 0x887A0006 является типичной проблемой для многих геймеров на компьютерах с Windows. Интересный факт: наиболее часто с ней сталкиваются игроки Apex Legends. Однако появление подобного кода возможно и во многих других играх.
Как правило, с этой ошибкой приходится бороться владельцам видеокарт от Nvidia. В сообщении ошибки содержится следующая информация:
0x887A0006 – DXGI_ERROR_DEVICE_HUNG The application’s device failed due to badly formed commands sent by the application. This is an desing-time issue that should be investigated and fixed.
Проще говоря, система сообщаем, что ваша видеокарта работает не совсем корректно с запускаемым приложением. Ниже вы сможете найти причины ошибки 0x887A0006 и методы для ее решения.
Содержание
- Причины ошибки 0x887A0006
- Методы решения ошибки 0x887A0006
- Метод №1 Запуск лаунчера Origin от Администратора
- Метод №2 Модификация реестра (Apex Legends)
- Метод №3 Восстановление игры Origin
- Метод №4 Откат видеодрайвера
- Метод №5 Сброс разгона видеокарты
- Лаунчер Origin не имеет прав администратора.
- В реестре системы отсутствует определенный ключ.
- Поврежденные файлы игры.
- Нестабильные бета-драйвер видеокарты.
- Нестабильный разгон видеокарты.
Методы решения ошибки 0x887A0006
Метод №1 Запуск лаунчера Origin от Администратора
Некоторые пользователи сообщили, что им удалось избавиться от ошибки 0x887A0006, запустив клиент лаунчера Origin от имени Администратора. Зайдите в корневую папку лаунчера и найдите исполнительный файл Origin.exe. Нажмите на него ПКМ и выберите «Запуск от имени администратора».
Проверяем, исчезла ли ошибка. Разумеется, подобное решение сработает только в том случае, если вы запускаете что-то из Origin, тем не менее мы рекомендуем запустить от админа и саму игрушку. Сделайте все точно также, как и показано выше, но только с исполнительным файлом (.exe) игры.
Оказывается, конкретно эта ошибка может быть вызвана конфликтом между недавно выпущенными драйверами для видеокарты и движком Apex Legends. Не хотите делать откат видеодрайвера? Тогда вам потребуется немного «пошаманить» в редакторе реестра Windows.
Нажмите на клавиатуре Windows+R, чтобы вызвать перед собой окошко «Выполнить». Далее пропишите в пустой строчке окна notepad и нажмите Enter. Оказавшись в Блокноте, вставьте в него следующие значения:
- Windows Registry Editor Version 5.00
[HKEY_LOCAL_MACHINESYSTEMCurrentControlSetControlGraphicsDrivers]
“TdrDelay”=hex(b):08,00,00,00,00,00,00,00
Если же у вас на компьютере стоит все еще 32-битная Windows, то вставьте в Блокнот эти значения:
- Windows Registry Editor Version 5.00
[HKEY_LOCAL_MACHINESYSTEMCurrentControlSetControlGraphicsDrivers]
“TdrDelay”=dword:00000008
Теперь нажмите на пункт «Файл» в строке меню и выберите «Сохранить как…». Назвать файл можно как угодно — это не имеет значения, но убедитесь, что его расширение было изменено с .txt на .reg.
Как только reg-файл будет создан, запустите его и подтвердите свои намерения в появившемся диалоговом окошке. После добавления ключей и значений в реестр системы перезагрузите компьютер и попытайтесь запустить Apex Legends. Ошибка 0x887A0006 не должна вас больше беспокоить.
Метод №3 Восстановление игры Origin
Возможно, файлы запускаемой вами игры в Origin были каким-то образом повреждены. В таком случае вам необходимо воспользоваться функцией восстановления. Откройте лаунчер Origin и перейдите в свою библиотеку игр.
Кликните на значок нужной вам игрушки ПКМ и выберите опцию «Восстановить». Теперь вам следует просто ожидать завершения процесса восстановления, что может занять около часа-полтора, в зависимости от железа вашего компьютера.
Метод №4 Откат видеодрайвера
Еще один довольно эффективный метод — отказ драйвера для графического ускорителя. Возможно, новая версия драйвера крайне нестабильно работает с запускаемой вами игрой. Итак, нажмите Windows+R, после чего пропишите devmgmt.msc и нажмите Enter. Открыв перед собой Диспетчер устройств, раскройте раздел «Видеоадаптеры».
Нажмите ПКМ на свою видеокарту и перейдите в свойства устройства. Теперь переключитесь на вкладку «Драйвер» и нажмите на кнопку «Откатить». Далее просто следуйте инструкциям на экране для отката видеодрайвера к предыдущей версии. Проверьте, исчезла ли ошибка 0x887A0006.
Метод №5 Сброс разгона видеокарты
У некоторых пользователей ошибка 0x887A0006 возникла из-за не самого удачного разгона своей видеокарты. Они просто сбросили значение частот на базовый уровень — и проблема была разрешена. Перед появлением проблемы пытались немного подразогнать свою видеокарту? Сбросьте разгон и ошибка 0x887A0006 должна исчезнуть.
Ошибка DXGI_ERROR_DEVICE_REMOVED сообщает о некорректной работе видеокарты и не является ошибкой игрового клиента.
Причиной возникновения ошибки может быть как сбой в работе драйверов видеокарты, так и перегрев устройства, нарушение питания, загрузка ресурсов видеокарты другими программами и т.д.
Ниже приведены советы, которые могут помочь устранить ошибку:
— обновите DirectX: https://www.microsoft.com/ru-ru/Download/confirmation.aspx?id=35;
— установите последнюю версию драйвера для вашей видеокарты или откатите текущий драйвер к более ранней версии;
— если вы занимались разгоном видеокарты, верните изначальные значения или немного ниже изначальных;
— убедитесь в том, что видеокарта получает достаточное количество энергопитания.
В случае сохранения проблемы, вам необходимо обратиться в сервисный центр, обслуживающий ваш компьютер, или в техническую поддержку производителя вашей видеокарты.
Что такое dxgi error device removed?
В данной стать речь пойдет от том, как исправить dxgi error device removed.
что за ошибка dxgi error device removed?
Ошибка «DXGI_ERROR_DEVICE_REMOVED» обычно возникает, когда видеокарта не может нормально работать на вашем компьютере. Компьютер мгновенно теряет контакт с графической картой.
Эта ошибка directx function failed with dxgi error device removed, возникает из-за нескольких причин. Например:
- После разгона компьютера;
- Перегрев видеокарты и как следствие ее отключение;
- Игра, в которую вы играете, не может синхронизироваться с графической картой. Эта проблема, directx function failed with dxgi error device removed,обычно возникает, когда вы играете в такие игры, как Battlefield, Arma 3, Crysis 3 и т. Д.
Решение 1. Отключение сглаживания
В терминологии компьютерной графики антиалиасинг — это программная техника для увеличения плавности углов в игре. Ошибки обычно возникают, когда монитор не имеет достаточного разрешения для создания гладкой линии. Сглаживание уменьшает видимость зубцов, окружая их промежуточными оттенками цвета.
Графическое программное обеспечение использует этот метод для дальнейшего повышения качества отображения вывода. Однако многие пользователи сообщают, что это вызывает множество проблем, в том числе и dxgi error device removed 0x887a0006. Сперва, давайте отключим сглаживание:
- Щелкните правой кнопкой мыши на любом пустом месте на рабочем столе и выберите « Панель управления Nvidia ».
- Нажмите « Управление настройками 3D », используя левую навигационную панель. Теперь настройте все параметры сглаживания на «Выкл.» . В этом случае режим установлен на «Application-controller». Измените его на «Выкл.», чтобы переопределить все внешние настройки.
- Нажмите «Применить», чтобы сохранить изменения и перезагрузить компьютер.
Если это решение не помогло устранить проблему directx dxgi error device removed, вы можете откатить внесенные изменения.
Примечание. Мы продемонстрировали, как выполнить это решение в соответствии с графическим оборудованием Nvidia. Вы можете сделать то же самое с другими видеокартами.
Решение 2. Отключение ShadowPlay
Nvidia ShowPlay (также известная как Nvidia Share) — утилита для записи экрана с аппаратным ускорением, присутствующая в приложении GeForce Experience. Она имеет множество функций записи.
Несмотря на свои преимущества для игроков, он очень сильно влияет на ваш GPU, поскольку он постоянно фиксирует все, что происходит на экране. Многие пользователи сообщили, что отключение ShadowPlay устраняет проблему. Мы можем попробовать отключить его и проверить, появится ли сообщение об ошибке снова.
- Откройте приложение Nvidia GeForce Experience в качестве администратора.
- Перейдите на вкладку « Общие», используя навигационную панель, расположенную в левой части экрана. Перетащите ползунок « Share » на положение выключить , нажав на переключатель перед ним (ShadowPlay также известен как Share). Нажмите «Применить», чтобы сохранить изменения и выйти.
- Перезагрузите компьютер и проверьте, не решена ли проблема directx function failed with dxgi error device removed.
Решение 3. Проверка оборудования и настройка параметров охлаждения
Ваш GPU требует постоянного охлаждения, потому, что перегрев может привести к аппаратной поломке. Процессор нагревается, когда он обрабатывает данные или вашу игру.
Вы должны изменить настройки охлаждения графического процессора как минимум на 70% .
Если сообщение об ошибке все еще всплывает, попробуйте увеличить настройку охлаждения и повторите проверку.
Прежде чем приступать к изменению настроек охлаждения, очистите все вентиляторы вашего компьютера и убедитесь, что к компьютеру и графическому процессору имеется беспрепятственный проход воздуха.
Решение 4. Отключение разгона
В настоящее время многие современные аппаратные средства позволяют пользователю разгонять свой GPU / CPU для повышения производительности на своей машине.
Разгон означает выполнение коротких всплесков сложных вычислений, прежде чем вернуться в нормальное состояние, чтобы снова охладиться.
Всякий раз, когда процессор обрабатывает сложные вычисления, его температура соответственно увеличивается. Разгон происходит снова, когда процессор достаточно охлажден.
Если у вас включен режим разгона, попробуйте отключить его . Многие пользователи сообщили, что разгон послужил причиной возникновения сообщения об ошибке. Убедитесь, что разгон отключен в BIOS, прежде чем снова запустить игру.
Решение 5: запуск программы DirectX
DirectX представляет собой набор интерфейсов прикладного программирования для обработки задач, связанных с мультимедийными особенностями игры. Он широко используется для запуска требовательных к железу игр с максимальной производительностью, чтобы гарантировать, что конечные пользователи получают самое высокое качество.
DirectX может быть уже установлен на вашем компьютере, но возможно, что он не обновлен до последней версии. Вы можете загрузить этот пакет с официального сайта Microsoft . Кроме того, вы также должны убедиться, что на вашем компьютере установлены последние версии vcredist (visual studio redistribables ) и .NET framework .
Решение 6: Добавление ключа реестра (TDR)
TDR периодически проверяет, работает ли ваше графическое оборудование так, как ожидалось. Если графическое оборудование не отвечает на TDR в течение двух секунд, Windows автоматически предполагает, что аппаратное обеспечение зависло и посылает запрос на перезагрузку. Это делается для того, чтобы весь компьютер не зависал, как это было раньше.
Мы можем попробовать добавить новое значение TDR в ваш реестр, и проверить, решает ли это проблему.
Примечание. Редактор реестра является мощным инструментом. Изменение ключей, которые вы не знаете, может помешать работе вашего компьютера или даже сделать его непригодным для использования. Выполните резервное копирование реестра, прежде чем перейти к решению, на всякий случай.
- Нажмите Windows + R, введите « regedit » и нажмите «Ввод».
- Перейдите к следующему пути, используя левую навигационную панель:
HKEY_LOCAL_MACHINE> SYSTEM> CurrentControlSet> Control> GraphicsDrivers
- Как только вы попадете в целевое местоположение, щелкните правой кнопкой мыши по любому пустому пространству в правой части экрана и выберите « Создать»> «DWORD (32-разрядное значение) ».
- Установите новое имя как « TdrLevel » и установите значение « 0 ». Нажмите OK, чтобы сохранить изменения и выйти.
- Перезагрузите компьютер и проверьте, не устраняет проблему.
Решение 7: Использование MSI Afterburner / NVIDIA Inspector (только для продвинутых пользователей)
Другим обходным решением, которое работало для многих пользователей, было сокращение тактовых циклов ядра и увеличение мощности охлаждения с помощью MSI Afterburner.
Вы также можете скачать инспектор Nvidia и изменить настройки разгона. Уменьшите предел мощности до 70%, а предел температуры — до 65%. Если это не сработает, вы всегда можете изменять значения до тех пор, пока не придете к достаточно безопасному.
Примечание. Это решение предназначено только для продвинутых пользователей. Пользователи, которые понятия не имеют об этом, должны двигаться вперед к другим решениям.
Решение 8. Обновление программного обеспечения
Существует вариант обновить ВСЕ драйвера полностью автоматически.
Если все вышеперечисленные решения не работают, мы можем попробовать обновить графический драйвер. Возможно, ваш графический драйвер неправильно настроен или устарел.
Перед установкой нового драйвера нам необходимо полностью удалить все файлы драйверов, поэтому нам нужно использовать утилиту DisplayDriverUninstaller.
Вы можете легко загрузить эту утилиту через Интернет.
- После установки Display Driver Uninstaller (DDU) запустите компьютер в безопасном режиме .
- После загрузки компьютера запустите приложение, которое было только что установлено. Выберите вариант « Безопасный режим» .
- После запуска приложения выберите первый вариант « Очистить и перезапустить ». Затем приложение автоматически удалит установленные драйверы и перезагрузит ваш компьютер соответствующим образом.
- Загрузите свой компьютер в обычном режиме и запустите приложение. Откройте вкладку « Драйверы » и нажмите кнопку « Загрузка драйвера ». Введите свои спецификации в правой части экрана и нажмите « Начать поиск », чтобы приложение искало оптимальные драйверы для вашего компьютера.
- После обновления драйвера перезагрузите компьютер и проверьте, не решена ли проблема directx function failed with dxgi error device removed.
Примечание. Мы рассмотрели, как установить драйверы Nvidia с помощью приложения GeForce Experience. Вы также можете загрузить драйверы с официального сайта и установить их с помощью диспетчера устройств.
DirectX Error DXGI_ERROR_DEVICE_REMOVED — как исправить ошибку
09.10.2018 windows
Иногда во время игры или просто при работе в Windows вы можете получить сообщение об ошибке с кодом DXGI_ERROR_DEVICE_REMOVED, «DirectX Error» в заголовке (в заголовке окна может быть и название текущей игры) и дополнительной информацией, касающейся того, при выполнении какой операции возникла ошибка.
В этой инструкции подробно о возможных причинах появления такой ошибки и способах её исправить в Windows 10, 8.1 или Windows 7.
Причины ошибки
В большинстве случаев ошибка DirectX Error DXGI_ERROR_DEVICE_REMOVED не связана с конкретной игрой, в которую вы играете, а имеет отношение к драйверу видеокарты или к самой видеокарте.
При этом, сам текст ошибки обычно расшифровывает этот код ошибки: «The video card has been physically removed from the system, or a driver upgrade for the video card has occurred», что в переводе будет «карта была физически удалена из системы или произошло обновление драйвера».
И если первый вариант (физическое удаление видеокарты) во время игры маловероятен, то второе вполне может оказаться одной из причин: иногда драйверы видеокарт NVIDIA GeForce или AMD Radeon могут обновляться «сами» и, если это произойдет во время игры вы получите рассматриваемую ошибку, которая впоследствии должна пропасть сама.
Если же ошибка возникает постоянно, можно предположить, что причина более сложная. Наиболее распространенные причины, вызывающие ошибку DXGI_ERROR_DEVICE_REMOVED приведены далее:
- Неправильная работа конкретной версии драйверов видеокарты
- Недостаток питания видеокарты
- Разгон видеокарты
- Проблемы с физическим подключением видеокарты
Это не все возможные варианты, но наиболее часто встречающиеся. Некоторые дополнительные, более редкие случаи, будут также рассмотрены далее в руководстве.
Исправление ошибки DXGI_ERROR_DEVICE_REMOVED
Для того, чтобы исправить ошибку для начала рекомендую по порядку выполнить следующие действия:
- Если вы недавно вынимали (или устанавливали) видеокарту, проверить, что она плотно подключена, контакты на ней не окислены, дополнительное питание подключено.
- Если есть возможность, проверить эту же видеокарту на другом компьютере с той же игрой с теми же параметрами графики, чтобы исключить неисправность самой видеокарты.
- Попробовать установить другую версию драйверов (в том числе более старую, если недавно произошло обновление до последней версии драйверов), предварительно полностью удалив имеющиеся драйверы: Как удалить драйверы видеокарты NVIDIA или AMD.
- Для того, чтобы исключить влияние недавно установленных сторонних программ (иногда они также могут вызывать ошибку), выполните чистую загрузку Windows, а затем проверьте, будет ли проявлять себя ошибка в вашей игре.
- Попробуйте выполнить действия, описанные в отдельной инструкции драйвер перестал отвечать и был остановлен — они могут сработать.
- Попробуйте в схеме электропитания (Панель управления — Электропитание) выбрать «Высокая производительность», а затем в «Изменить дополнительные параметры электропитания» в разделе «PCI Express» — «Управление питанием состояния связи» установите «Откл.»
- Попробуйте снизить настройки качества графики в игре.
- Скачайте и запустите веб-установщик DirectX, если он найден поврежденные библиотеки, они будут автоматически заменены, см. Как скачать DirectX.
Обычно, что-то из перечисленного помогает решить проблему за исключением случая, когда причиной является недостаток питания со стороны блока питания во время пиковых нагрузок на видеокарту (хотя и в этом случае может сработать снижением параметров графики).
Дополнительные методы исправления ошибки
Если ничто из вышеописанного не помогло, обратите внимание на несколько дополнительных нюансов, которые могут иметь связь с описываемой ошибкой:
- В параметрах графики игры попробуйте включить VSYNC (особенно если это игра от EA, например, Battlefield).
- Если вы изменяли параметры файла подкачки, попробуйте включить автоматическое определение его размера или увеличить (8 Гб обычно достаточно).
- В некоторых случаях избавиться от ошибки помогает ограничение максимального энергопотребления видеокарты на уровне 70-80% в MSI Afterburner.
И, наконец, не исключен вариант, что виновата конкретная игра с багами, особенно если вы её приобрели не из официальных источников (при условии, что ошибка появляется только в какой-то конкретной игре).
А вдруг и это будет интересно:
Ошибка DXGI_ERROR_DEVICE_REMOVED: что это и как её исправить
Иногда во время работы с ПК или ноутбуком выскакивает окошко под заголовком «Ошибка», а в нем указано название операции, которая прервалась, и приписка: «DXGI_ERROR_DEVICE_REMOVED». Такое чаще всего происходит, когда вы запускаете тяжелые программы, например, экшн-игры или видеоредакторы. Чтобы продолжить работу с ними, DXGI_ERROR_DEVICE_REMOVED нужно как-то исправить.
Исправление ошибки DXGI_ERROR_DEVICE_REMOVED.