На чтение 5 мин. Просмотров 3.4k. Опубликовано 03.09.2019
Javascript Void 0 – это распространенная ошибка, возникающая при попытке пользователей получить доступ к определенным веб-страницам. Хотя это не является серьезной или критической проблемой, по-прежнему довольно раздражает, что заблокировать доступ к веб-сайтам без реальной причины.
Поскольку вы можете столкнуться с этой проблемой независимо от того, какой веб-браузер вы используете, очень важно найти идеальное решение. В этой статье мы попытаемся сделать именно это: исправить ошибку JavaScript Void 0 в Windows 10.
Содержание
- Что такое JavaScript void (0)?
- Решения для исправления ошибок javascript: void (0)
- Решение 1. Убедитесь, что Java установлена правильно
- Решение 2. Включите Java в вашем браузере
- Решение 3 – Перезагрузите веб-страницу и очистите кеш
- Решение 4 – Удалить куки
- Решение 5. Очистите кеш
Что такое JavaScript void (0)?
Как вы уже можете сказать, эта проблема связана с программным обеспечением Java, установленным на вашем устройстве. Javascript используется веб-браузерами для правильного отображения онлайн-контента.
Таким образом, когда что-то не так с этим программным обеспечением, вы не можете получить доступ к определенному контенту или даже к реальной веб-странице.
Поэтому важно решить проблему как можно скорее, и вот решения для устранения неполадок, которые могут быть применены в этом отношении.
Решения для исправления ошибок javascript: void (0)
- Убедитесь, что Java установлена правильно.
- Включить Java.
- Перезагрузите веб-страницу.
- Удалить куки.
- Очистить кеш
Решение 1. Убедитесь, что Java установлена правильно
Прежде всего, вы должны убедиться, что Java установлена на вашем компьютере. Так:
-
Нажмите клавиши клавиатуры Win + X и в появившемся списке выберите Панель управления .

- В панели управления переключитесь на «Категории» и нажмите Программы .
- В разделе «Программы и компоненты» нажмите Удалить .
- Список всех установленных программ будет указан.
- Поиск записи Java. Если вы не можете найти Java, установите его на свой компьютер.
- Подсказка: даже если Java установлена, удалите ее, а затем переустановите программное обеспечение; таким образом, вы можете исправить любые возможные поврежденные файлы или другие конфликты программного обеспечения.
Решение 2. Включите Java в вашем браузере
Вам необходимо включить Java в вашем браузере; теперь, в зависимости от вашего любимого браузера, эта опция может отличаться, как показано ниже:
Для Google Chrome:
-
Нажмите на значок меню (три точки в верхнем правом углу).

- Затем выберите Настройки .
- Выберите Дополнительно .
-
Прокрутите вниз, пока не найдете Настройки контента ; получить доступ к этой опции.

- Найдите запись Javascript – должен отображаться статус «разрешить»; в противном случае выберите «разрешить всем сайтам запускать JavaScript (рекомендуется)».
Internet Explorer .
- Откройте IE и откройте меню Настройки .
-
Перейдите в Инструменты и выберите Свойства обозревателя .

- Перейдите на вкладку Безопасность и нажмите кнопку действия настраиваемого уровня.
- Прокрутите вниз, пока не заметите функцию сценариев; там вы можете получить доступ к опции сценариев Java-апплетов.
- Убедитесь, что его значение равно «enable».
Mozilla Firefox .
- Запустите Firefox и нажмите значок Меню .
- Выберите «Надстройки» и перейдите на вкладку Плагины .
- Выберите плагин Java Platform, который должен отображаться там.
- И подобрать «всегда активировать».
Решение 3 – Перезагрузите веб-страницу и очистите кеш
Если проблема только временная, вы можете устранить ошибку JavaScript Void 0, перезагрузив веб-страницу, минуя кеш.
Этого можно достичь, нажав горячие клавиши CTRL + F5 на клавиатуре. Кроме того, вы также должны очистить кэш в вашем браузере, прежде чем пытаться получить доступ к вашим любимым веб-страницам.
- ТАКЖЕ ПРОЧИТАЙТЕ . Почему я должен загружать код JavaScript для Windows 10?
Решение 4 – Удалить куки
Файлы cookie предназначены для оптимизации вашего просмотра. Однако это также может быть причиной, по которой вы получаете ошибку JavaScript Void 0 при попытке доступа к определенным веб-сайтам.
Таким образом, вы можете исправить эту неисправность, удалив куки.
Вот как вы можете выполнить эту задачу для разных веб-браузеров:
Google Chrome .
- Откройте Chrome и нажмите на значок меню.
- Затем выберите Дополнительные инструменты и выберите Очистить данные просмотра .
- Выберите Cookies и другие записи данных сайта и выполните стирание.
- Перезапустите браузер в конце.
Mozilla Firefox .
- Запустите Firefox и нажмите кнопку Меню .
- Перейдите в раздел “Параметры” и в разделе Конфиденциальность и безопасность выберите История .
- Под Firefox выберете Использовать пользовательские настройки для истории.
- Затем нажмите кнопку Показать файлы cookie .
- Просто удалите все куки и перезапустите браузер.
Internet Explorer .
- Откройте браузер и нажмите значок Инструменты .
- Из Безопасность выберите Удалить историю просмотров .
- Выберите, что вы хотите стереть.
- Нажмите Удалить , когда будете готовы.
- Перезапустите, когда все будет завершено.
Решение 5. Очистите кеш
Если проблема не устранена, очистка кэша браузера может помочь вам ее исправить. Перейдите на страницу настроек вашего браузера и найдите опцию, которая позволяет очистить данные браузера. Найдите опцию кеша и удалите все хранилище информации кеша в вашем браузере.
Например, если вы используете Google Chrome, нажмите значок меню, перейдите в «Настройки», «Дополнительно», а затем перейдите к «Конфиденциальность и безопасность». Прокрутите вниз до Очистить данные просмотра .

Надеюсь, теперь вы можете просматривать Интернет без каких-либо дополнительных проблем. Следующие шаги должны были помочь вам исправить ошибку Javascipt Void 0.
Если у вас есть дополнительные вопросы или вы не правильно поняли некоторые шаги, перечисленные в этом руководстве, не стесняйтесь и свяжитесь с нами, используя поле для комментариев внизу. Мы всегда здесь, чтобы помочь вам с лучшими советами и хитростями Windows.
Javasript вездесущ в нашей жизни. Вам будет сложно найти веб-сайт, который не использует его. Они определенно существуют, но они редки и обычно содержат статический контент. Веб-сайты, которые обновляются динамически, например, прямые обновления и каналы, могут делать это с помощью Javascript.
Поскольку Javascript используется веб-сайтами, мы взаимодействуем или испытываем его через наши браузеры. Современные браузеры, такие как Chrome и Firefox, сразу поддерживают Javascript. Все, что вам нужно сделать, это установить один из двух браузеров (или любой другой современный браузер) на свой рабочий стол, и вы сможете получить доступ к любому современному веб-сайту.
Javascript является важным строительным блоком для многих веб-сайтов, поэтому, если возникнут проблемы с вашим браузером, на настольной ОС или с Javascript, запущенным на веб-сайте, вы не сможете получить доступ к определенному или всем веб-сайтам.
Одна из распространенных ошибок, которая появляется, когда что-то идет не так с Javascript, — это ошибка javascript void 0.
Ошибка, связанная с веб-сайтом
Ошибка javascript void 0 — это ошибка, отображаемая веб-сайтом при загрузке. Это может проявляться по-разному, но это не обязательно означает, что вы увидите ошибку на каждом веб-сайте.
Проверьте, появляется ли у вас ошибка на других сайтах. В противном случае ошибка специфична для веб-сайта. Возможно, вы не так уж много сможете сделать, чтобы исправить это, поскольку оно находится на стороне веб-сайта, но попробуйте другие исправления, перечисленные ниже. Вы можете проверить веб-консоль в своем браузере и сообщить владельцу веб-сайта о проблеме.
Ошибка браузера
Многие современные браузеры теперь основаны на Chromium, но это еще не значит, что они все одинаковы. Некоторые браузеры могут иметь проблемы с определенными веб-сайтами, а другие — нет. Попробуйте использовать другой браузер для доступа к сайту.
Отключить надстройки / расширения
Надстройки и расширения — это здорово, но они могут мешать работе веб-сайтов и содержимого при его загрузке. Если вы внезапно начали получать ошибку javascript void 0 после установки нового расширения / надстройки, отключите ее и повторите попытку.
Попробуйте отключить все расширения / надстройки, а затем зайдите на сайт.

Отключить файловые системы для настольных компьютеров
Блокировщики рекламы и фильтры контента используются не только в браузерах. Их можно установить на настольные компьютеры, как и приложения, похожие на инструменты сетевого мониторинга. Они заранее блокируют рекламу во всех приложениях, но могут вызвать проблемы с Javascript.
Если вы используете фильтр содержимого на рабочем столе, отключите его и попробуйте получить доступ к веб-сайту.
Включить Javascript
Javascript включен по умолчанию в современных браузерах, но если вы имеете привычку изменять настройки своего браузера, возможно, вы отключили его или что-то необходимое для запуска Javascript.
1. Хром
Нажмите кнопку «Дополнительные параметры» в правом верхнем углу Chrome и выберите «Настройки».
Перейдите в раздел Конфиденциальность и безопасность.
Выберите Настройки сайта.
Прокрутите до раздела Content в самом конце.
Убедитесь, что для Javascript установлено значение Разрешено.

2. Chromium-Edge
Откройте Панель управления.
Перейдите в Сеть и Интернет> Свойства обозревателя.
Выберите вкладку Безопасность.
Щелкните кнопку Другой уровень.
Включите «Создание сценариев Java-апплетов».

3. Firefox
Откройте Firefox и введите about: config в адресную строку.
Примите предупреждение на экране.
В строке поиска найдите «javascript. enabled ”и убедитесь, что для него установлено значение True.
Если установлено значение «Ложь», дважды щелкните его, чтобы изменить значение «Истина».

Вывод
Ошибки Javascript редко устраняются пользователями. Если вы не установили расширение с ошибками или не обновляли браузер в течение исключительно долгого времени, вы мало что можете сделать, чтобы исправить эти типы ошибок.
Администратор веб-сайта должен исправить их, но вы можете помочь, предоставив журналы консоли из своего браузера.
To easily fix the Javascript void error on all browsers, remove clutter & make sure Java is properly enabled
by Andrew Wafer
Andrew is not just trying to bring you closer to Windows, but he’s truly interested in this platform. He just happens to be passionate about sharing that knowledge… read more
Updated on January 5, 2023
Reviewed by
Alex Serban

After moving away from the corporate work-style, Alex has found rewards in a lifestyle of constant analysis, team coordination and pestering his colleagues. Holding an MCSA Windows Server… read more
- Web browsers rely on Java in order to properly show online content, however errors such as Javascript:void(0) are not uncommon.
- You can stumble across Javascript void(0) in Chrome, Firefox, Edge, and pretty much all modern browsers.
- If you want to know how to bypass JavaScript void 0, start by doubling checking the Java installation and make sure it is enabled.
- We will show you exactly how to fix Javascript void 0 error in Google Chrome by clearing up the browser’s cache and cookies.
![How to fix javascript: void(0) error [Windows 10, Chrome, Firefox]](https://cdn.windowsreport.com/wp-content/uploads/2019/02/Fix-javascript-void0-error.jpg)
XINSTALL BY CLICKING THE DOWNLOAD FILE
This software will repair common computer errors, protect you from file loss, malware, hardware failure and optimize your PC for maximum performance. Fix PC issues and remove viruses now in 3 easy steps:
- Download Restoro PC Repair Tool that comes with Patented Technologies (patent available here).
- Click Start Scan to find Windows issues that could be causing PC problems.
- Click Repair All to fix issues affecting your computer’s security and performance
- Restoro has been downloaded by 0 readers this month.
Before we tackle the steps let’s see what is it exactly we’re dealing with. In other words, what is Javascript void 0 error? Well, Javascript Void 0 is a common error that occurs when users try to access certain web pages.
While it is not a major or critical issue, it’s still quite annoying to be blocked from accessing websites without an actual reason.
Since you can experience this problem regardless of what web browser you are using, it’s essential to grasp the full Javascript void(0) meaning and then, find the perfect fix.
Nevertheless, the javascript void error tends to impact Chrome users the most, so we’ll be focusing on how to fix Javascript void 0 error in Google Chrome.
What does Javascript void mean?
As you can already tell, this problem is related to the Java software that’s installed on your device. Javascript is being used by web browsers in order to show online content properly.
So, when there is something wrong with this software, you cannot access certain content or even the actual web page.
Let’s quickly review some of the most common issues reported by users:
- Javascript void(0) error Windows 10, Windows 11
- Javascript void(0) Chrome, Firefox, Edge
- HTML link Javascript void 0
- Javascript void(0) Chrome Mac
- Javascript void(0) onclick
- Href Javascript void 0 not working
Therefore, it’s important to solve the issue as soon as possible, and here are the troubleshooting solutions that can be applied in that respect.
How do I fix JavaScript void 0 in Chrome?
- Make sure Java is properly installed
- Enable Java
- Reload the webpage
- Remove cookies
- Clear the cach
1. Make sure Java is properly installed
- Press the Win+X keyboard keys and from the displayed list choose Control Panel.
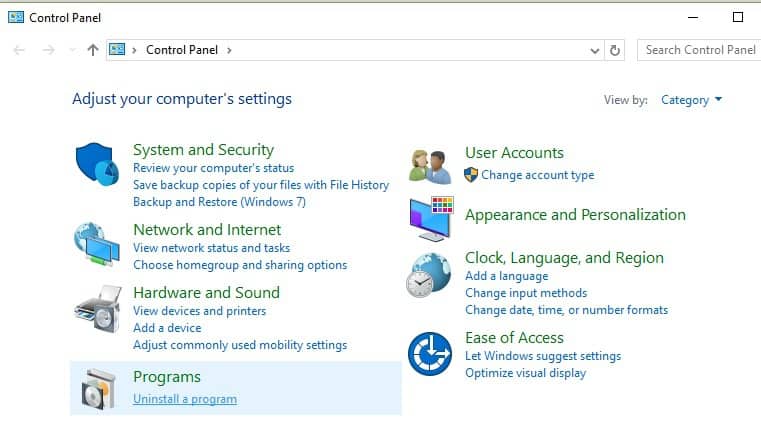
- From Control Panel switch to Categories and then click on Programs.
- Under Programs and Features, click on Uninstall.
- The list of all installed programs will be listed.
- Search for the Java entry. If you cannot find Java, install it on your PC.
Tip
Even if Java is installed, uninstall it and then reinstall the software. In this way, you can fix any possible corrupted files or other software conflicts.
2. Turn on Java on your browser
Enable Java on Google Chrome:
1. Click on the Menu icon (the three dots from the upper right corner).
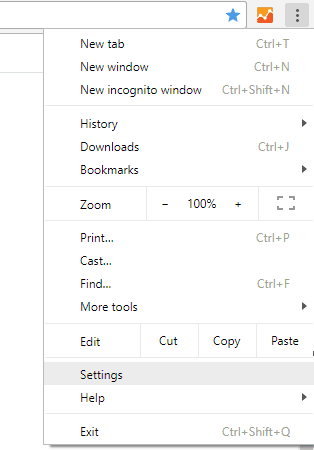
2. Then, choose Settings and select Advanced.
3. Scroll down until you find Content Settings; access this option.
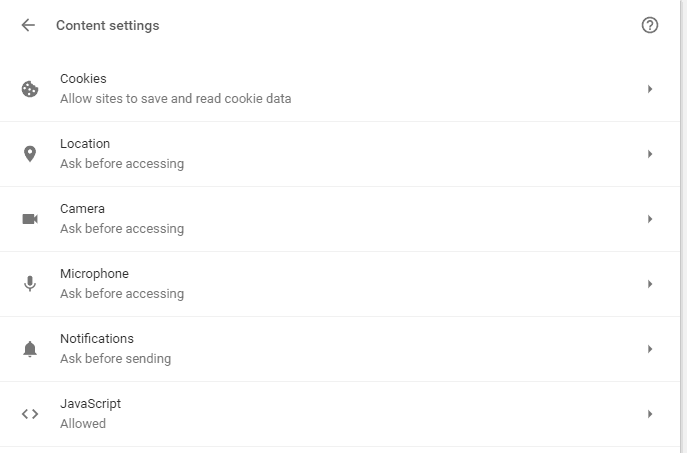
4. Find the Javascript entry – the allowed status should be displayed; otherwise choose to allow all sites to run JavaScript (recommended).
Enable Java on Edge:
1. Open Edge and click on the three dots in the upper right corner.
2. Select Settings from the Menu.
3. In the left pane, look for Site permissions and click on it.
4. In the new windows, locate and click on JavaScript.
5. Toggle the switch next to Allow (recommended) to ON and restart the browser to validate the changes.
Some PC issues are hard to tackle, especially when it comes to missing or corrupted system files and repositories of your Windows.
Be sure to use a dedicated tool, such as Fortect, which will scan and replace your broken files with their fresh versions from its repository.
Enable Java on Firefox:
1. Launch Firefox and click on the Menu icon.
2. Select Add-ons and then go to the Plugins tab.
3. Select the Java Platform plugin which should be displayed there.
4. Finally, pick up always activate.
You need to enable Java on your browser. Now, depending on your favorite browser this option might differ as shown above.
3. Reload the webpage
If the problem is only temporary you can solve the Javascript:void(0) error by reloading the webpage by bypassing the cache.
That can be achieved by pressing the CTRL+F5 keyboard hotkeys. Additionally, you should also clear the cache on your browser before retrying to access your favorite web pages.
- ERR_SOCKET_NOT_CONNECTED Error: How to Fix it
- 3 Ways to Fix Request Header or Cookie Too Large
- 7 Ways to Fix ERR_CONTENT_DECODING_FAILED
- SSL_Error_Handshake_Failure_Alert: How to Fix
4. Remove cookies
Cookies are there to optimize your browsing experience. However, it might also be the reason why you get the JavaScript Void 0 error while trying to access certain websites.
So, you can fix this malfunction by removing cookies.
Here is how you can complete this task for different web browsers:
Google Chrome:
- Open Chrome and click on the Menu icon.
- Then, select More Tools and pick Clear Browsing Data.
- Select the Cookies and other site data entry and perform the wipe.
- Restart your browser at the end.
Mozilla Firefox:
- Run Firefox and click on the Menu button.
- Go to Options and under Privacy & Security choose History.
- Under Firefox will choose Use custom settings for history.
- Next, click on the Show Cookies button.
- Just remove all cookies and restart your browser.
MS Edge:
- Open the Edge browser on your PC.
- Click on the Settings option.
- Click on the Privacy, search, and services tab.
- Now, go to the Clear browsing data tab and click the Choose what to clear button.
- Select the Time range, check the Cookies and other site data, and Cached images and files options (optionally).
- Click the Clear now button.
Alternatively, you can use a specialized tool such as CCleaner to automatically clean your browser’s cookies, trackers, internet history, download history, and cache.
5. Clear the cache
If the issue persists, clearing the browser cache may help you to fix it.
- Go to your browser’s settings page.
- Find the option that allows you to clear browsing data.
- Locate the cache option and delete all the cache information store in your browser.
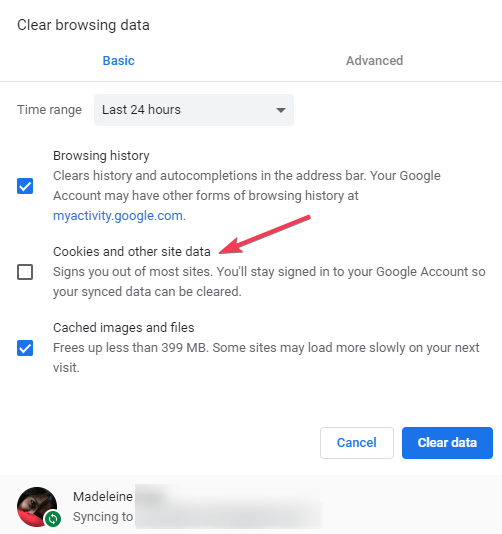
For example, if you use Google Chrome, click on the menu icon, go to Settings, Advanced, and then navigate to Privacy and Security. Scroll down to Clear browsing data.
Hopefully, you can now browse through the Internet without any further issues. The steps from above should have helped you fix the Javascript Void 0 error.
If you have further questions or if you didn’t properly understand some of the steps listed in this guide, don’t hesitate and contact us by using the comments field down below.
We are always here to assist you with the best Windows tips and tricks.
![]()
Newsletter
Ошибка JavaScript Void 0 – Что это?
JavaScript – это язык компьютерного программирования, используемый для обеспечения бесперебойной работы веб-сайта с Интернетом. Это помогает отображать визуальные эффекты, анимацию и другие функции веб-страницы.
Вы можете столкнуться с сообщением об ошибке JavaScript Void (0), когда возникает проблема с загрузкой JavaScript с веб-страницы или интернет-браузера.
Причины ошибок
Ошибка JavaScript Void (0) вызвана несколькими причинами, такими как:
- Это может быть из-за простого случайного сбоя приложения Windows.
- Вы посещаете небезопасный веб-сайт, содержащий вредоносное ПО
- Реализация веб-браузера JavaScript нарушена из-за плохой установки программы
- Элементы управления Active X, Java-апплеты и активные сценарии, ключевые компоненты JavaScript отключены.
- Проблемы с реестром, например недействительные или неправильно настроенные ключи реестра.
Дополнительная информация и ручной ремонт
Для безошибочного веб-серфинга JavaScript Void (0) рекомендуется устранить проблему без каких-либо задержек. Давайте рассмотрим различные методы устранения этой ошибки в вашей системе.
Причина: простой случайный сбой
Решение: Если причиной ошибки JavaScript Void 0 является простой сбой, рекомендуется перезагрузить систему, а затем снова запустить программу.
Причина: реализация JavaScript в браузере не работает
Решение: Если вы получаете сообщение об ошибке JavaScript Void 0 после установки нового браузера в вашей системе, то плохая установка программы или конфликт программ, скорее всего, будут глубокой причиной этого кода ошибки. Чтобы решить эту проблему, удалите программу и отмените последние изменения.
Причина: активные элементы управления X, Java-апплеты и активные сценарии, ключевые компоненты JavaScript отключены.
Решение: Вы должны знать, что компоненты, включая Активные элементы управления X, Java-апплеты и активные сценарии необходимы для JavaScript для правильной работы ваших браузеров. Если они отключены, вы можете столкнуться с ошибкой JavaScript Void (0).
Чтобы исправить это, откройте браузер и выберите вкладку «Инструменты». Затем нажмите кнопку параметров и выберите содержимое. Здесь установите флажок «Включить JavaScript» и нажмите «ОК», чтобы включить эти компоненты.
Причина: проблемы с реестром
Решение: Если после выполнения всех решений, рассмотренных выше, вы все еще сталкиваетесь с кодом ошибки JavaScript Void (0), то вам следует знать, что проблема больше, чем вы ожидали. Это вызывает проблемы с реестром.
Либо причиной ошибки является неверная конфигурация, либо недопустимые ключи реестра. Перенастройка параметров ключей реестра может оказаться сложной задачей, если вы не программист.
Вам нужна помощь с вашим устройством?
Наша команда экспертов может помочь

Специалисты Troubleshoot.Tech всегда готовы помочь вам!
Замените поврежденные файлы
Восстановить производительность
Удалить вредоносные программы
ПОЛУЧИТЬ ПОМОЩЬ
Специалисты Troubleshoot.Tech работают со всеми версиями Microsoft Windows, включая Windows 11, с Android, Mac и другими.
Поделиться этой статьей:
Вас также может заинтересовать
Когда вы получаете сообщение об ошибке «Ошибка HTTP 304, не изменено» в Google Chrome, Mozilla Firefox или Microsoft Edge, может быть множество причин, по которым вы получаете эту ошибку. Код ошибки HTTP 304 технически означает перенаправление. Возможно, у DNS есть какие-то проблемы, или кеш уже повторно использует существующую информацию для поиска веб-сайта, или ваш браузер может быть заражен. В этом посте мы покажем вам, что вы можете сделать, чтобы исправить ошибку «Ошибка HTTP 304 не изменена», когда вы не можете открыть веб-сайт в своем браузере. Вот точные детали сообщения об ошибке:
«Этот код состояния возвращается, если клиент уже загрузил ресурсы с момента последнего посещения, и отображается для уведомления браузера клиента о том, что запрошенные ресурсы уже сохранены в кэше браузера, который не был изменен».
Следуйте каждому из приведенных ниже исправлений, чтобы решить проблему.
Вариант 1. Очистите данные просмотра в браузерах.
Первое, что вы можете попробовать, это очистить данные браузера в ваших браузерах.
Microsoft Edge:
- Откройте Microsoft Edge.
- Затем нажмите на три горизонтальные точки, чтобы открыть меню.
- Оттуда, нажмите на Настройки. А в разделе «Настройки» нажмите кнопку «Выбрать, что очистить» в разделе «Очистить данные просмотра».
- Затем установите все флажки и нажмите кнопку «Очистить», чтобы очистить данные просмотра в браузере Edge.
- Перезапустите Edge.
Google Chrome:
- Откройте Chrome, а затем нажмите на три вертикальные точки, расположенные в верхней части окна.
- Затем нажмите на Настройки.
- После этого нажмите «Дополнительно». В разделе «Конфиденциальность и безопасность» нажмите «Очистить данные просмотра».
- Теперь нажмите на кнопку CLEAR DATA.
- Перезапустите Chrome.
Mozilla Firefox:
- Откройте Firefox и нажмите на три горизонтальные линии, чтобы открыть меню.
- Оттуда, нажмите на Опции.
- Затем выберите Конфиденциальность и безопасность.
- После этого нажмите кнопку «Очистить сейчас» в разделе «Кэшированное веб-содержимое», а затем нажмите кнопку «Очистить все данные» в разделе «Данные сайта».
- Перезапустите Firefox.
Вариант 2 – очистить DNS и сбросить TCP / IP
Некоторые веб-сайты не разрешаются, поскольку DNS на вашем компьютере все еще запоминает этот старый IP-адрес. И поэтому вам нужно очистить DNS, а также сбросить TCP / IP на вашем компьютере.
- Нажмите кнопку «Пуск» и введите «командная строка” в поле.
- В появившихся результатах поиска щелкните правой кнопкой мыши Командную строку и выберите параметр «Запуск от имени администратора».
- После открытия командной строки необходимо ввести каждую из перечисленных ниже команд. Просто убедитесь, что после ввода каждой команды, вы нажимаете Enter
- IPCONFIG / выпуск
- IPCONFIG / все
- IPCONFIG / flushdns
- IPCONFIG / обновить
- netsh int ip set dns
После ввода команд, перечисленных выше, кэш DNS будет очищен и TCP / IP будет сброшен.
Вариант 3. Попробуйте использовать Google Public DNS.
Изменение вашего DNS на Google Public DNS может также помочь вам исправить ошибку «Ошибка HTTP 304 не изменена». Для этого выполните следующие действия.
- Первое, что вам нужно сделать, это щелкнуть правой кнопкой мыши значок сети на панели задач и выбрать Центр управления сетями и общим доступом.
- Затем нажмите «Изменить настройки адаптера».
- После этого выполните поиск сетевого подключения, которое вы используете для подключения к Интернету. Обратите внимание, что этот параметр может быть «Беспроводное подключение» или «Подключение по локальной сети».
- Щелкните правой кнопкой мыши свое сетевое соединение и выберите Свойства.
- Затем выберите новое окно, чтобы выбрать «Протокол Интернета 4 (TCP / IPv4)».
- После этого нажмите кнопку «Свойства» и установите флажок в новом окне для параметра «Использовать следующие адреса DNS-серверов».
- Печатать “8.8.8.8(Основной ключ) и 8.8.4.4”И нажмите OK и выйдите.
Вариант 4 – Запустите инструмент очистки и отключите расширения
Вы также можете запустить Средство очистки в Chrome, если вы используете этот браузер, а также отключить все расширения, поскольку некоторые из них, если не все, могут быть причиной, по которой вы получаете «Ошибка HTTP 304 Не изменено» ошибка.
Узнать больше
Как известно, в организациях и компаниях распространены сети, основанные на доменах. Эти доменные сети требуют управления несколькими компьютерами через один узел, известный как сервер. А тот, кто устанавливает определенные политики и ограничения для каждой системы, присоединенной к домену, — это администратор сервера. Поэтому, если вы хотите добавить свой компьютер в домен, вам необходимо иметь следующую информацию:
- Имя домена
- Имя учетной записи пользователя, зарегистрированное в активном каталоге, связанном с сервером.
- Windows Enterprise, Pro или версия для учебных заведений
В этом посте вы узнаете, как присоединиться к домену или удалить его. Для начала следуйте приведенным ниже инструкциям.
Вариант 1 – Присоединение к домену
- Во-первых, вам необходимо подключить компьютер к сети, связанной с сервером, поскольку ваш компьютер и сервер должны находиться в одной сети.
- Затем нажмите кнопку «Пуск», а затем щелкните значок шестеренки, чтобы открыть ее.
- После этого перейдите по этому пути: Учетные записи> Доступ к работе или учебе.
- Затем нажмите «Подключиться». Это откроет новое диалоговое окно и оттуда выберите опцию «Присоединить это устройство к локальному домену Active Directory».
- После этого вам будет предложено ввести имя пользователя и пароль вашей учетной записи домена.
- Теперь выберите тип вашей учетной записи, и когда вы продолжите, вы должны перезагрузить компьютер. Ваша учетная запись домена должна быть создана.
Вариант 2 – Удаление домена
- Вам необходимо открыть приложение «Настройки Windows 10».
- Оттуда перейдите по этому пути: Учетные записи> Доступ к работе и учебе.
- Затем выберите учетную запись, которую вы хотите удалить из домена, и нажмите «Отключить».
- Появится подсказка с надписью: «Вы уверены, что хотите удалить эту учетную запись? Это лишит вас доступа к таким ресурсам, как электронная почта, приложения, сеть и весь контент, связанный с ним. Ваша организация также может удалить некоторые данные, хранящиеся на этом устройстве ». Просто нажмите на Да.
- Это даст вам запрос на отключение от организации.
- Теперь нажмите «Отключить» и выберите «Перезагрузить сейчас», чтобы перезагрузить компьютер. Это завершит процесс удаления домена.
Узнать больше
Автор знаменитой программной библиотеки mode-ipc, которая загружается более миллиона раз в неделю, обнаружил, что внутри нее содержится сомнительный код. Сам код ведет себя так: если он узнает, что вы находитесь в пределах России или Белоруссии, он попытается заменить содержимое всех файлов на компьютере на эмодзи-сердечко.
Важно то, что мы здесь не поддерживаем нынешнюю украинскую ситуацию и против любого насилия или войны, но мы также не поддерживаем такое поведение. Если мы посмотрим на это только с технической точки зрения, мы тогда классифицируем библиотеку mode-ipc как вредоносное ПО и вредоносный фрагмент кода, независимо от мотивов, стоящих за этим.

Итак, это так называемое ПО для протеста — это, по сути, вредоносное ПО, но не всегда оно будет протестовать при соблюдении определенных условий. Проблема в том, что компании и пользователи не должны страдать, если они не разделяют личную точку зрения автора кода. Представьте, если бы я, например, опубликовал код для удаления всех картинок с вашего компьютера, если бы мой код узнал, что вы не любите металлическую музыку. Я предполагаю, что вам не нравится металлическая музыка и война в Украине — две очень разные вещи, но источник — один и тот же, ненадежный код, который вторгается в вашу личную жизнь, чтобы служить одной цели, наказанию за несогласие с моими личными взглядами, и это не должно быть допущено.
Не все протестные программы одинаковы, некоторые не причинят вреда вашему компьютеру намеренно, они просто будут раздражать вас некоторыми сообщениями, как это делали вирусы в зачаточном состоянии, другие могут налагать какие-то санкции на разработчиков, но независимо от исхода основной принцип тот же, он действует что-то без согласия пользователя и без информирования пользователя о том, что что-то подобное может произойти.
В Интернете было много сообщений в блогах и открытых дискуссий по этому вопросу и его морали. Дискуссия по-прежнему активна с различными взглядами на ситуацию и способы ее предотвращения. Наше мнение по этому вопросу заключается в том, что профессиональные разработчики должны иметь стандарты и не причинять вреда ради личных взглядов и чувств.
В долгосрочной перспективе такое поведение и практика могут только навредить разработчикам, вовлеченным в такого рода запутанность. Зараженные библиотеки со временем перестанут использоваться, так как люди не будут им доверять, а авторы будут иметь клеймо на своем имени как импульсивные или не заслуживающие доверия.
Узнать больше
Когда вам нужно подключиться к диску, который находится на другом компьютере или во внешнем хранилище, вам на помощь приходят подключенные сетевые диски. Подключенные сетевые диски значительно упрощают доступ к файлам. Однако бывают случаи, когда он по каким-то причинам не работает. Windows уведомит вас о недоступности подключенных сетевых дисков несколькими способами. Во-первых, Windows может отображать красный крестик на сетевых дисках, или может случиться так, что его статус будет недоступен, когда вы попытаетесь использовать его из командной строки или через уведомление. Рекомендуется запускать несколько сценариев при входе в систему на своем ПК, так как может случиться так, что для подключения сетевого диска потребуется больше времени, чем обычно. Прежде чем приступить к устранению проблемы с помощью приведенных ниже параметров, имейте в виду, что некоторые тренировки могут работать только в определенных сценариях. Вам может потребоваться некоторый доступ к сети при входе в систему или вам может потребоваться доступ к параметрам групповой политики. Так что вам нужно выбрать то, что вы предпочитаете больше. Вы можете попробовать указанные ниже обходные пути, если подключенные сетевые диски не отображаются, не подключаются или не работают на вашем компьютере с Windows 10. Эти обходные пути используют сценарии, чтобы убедиться, что вы подключены к ним, как только вы начнете использовать свой компьютер. Как уже упоминалось, прежде чем вы сможете устранять неполадки, вам необходимо сначала создать сценарии. Здесь есть два сценария, а именно MapDrives.ps1, который выполняется вторым сценарием с именем MapDrives.cmd и выполняется в обычной командной строке без повышенных прав. Чтобы начать, выполните следующие действия.
- Сначала необходимо создать файл сценария с именем «MapDrives.cmd», а затем сохранить его в безопасном месте. Для этого откройте текстовый редактор, например Блокнот, а затем скопируйте и вставьте следующий скрипт:
PowerShell -Command “Set-ExecutionPolicy -Scope CurrentUser Unrestricted” >> “%TEMP%StartupLog.txt” 2>&1
PowerShell -File “%SystemDrive%ScriptsMapDrives.ps1” >> “%TEMP%StartupLog.txt” 2>&1
- После этого сохраните файл и назовите его «MapDrives.cmd».
- Затем создайте файл сценария с именем «MapDrives.ps1», а затем скопируйте и вставьте следующее содержимое. Просто убедитесь, что сохранили оба сценария в одной папке.
$ I = 3
в то время как ($ True) {
$ Error.clear ()
$ MappedDrives = Get-SmbMapping | где -property Status -Value Недоступно -EQ | выберите LocalPath, RemotePath
foreach ($ MappedDrive в $ MappedDrives)
{
пытаться {
New-SmbMapping -LocalPath $ MappedDrive.LocalPath -RemotePath $ MappedDrive.RemotePath -Persistent $ True
} поймать {
Write-Host “Произошла ошибка сопоставления $MappedDrive.RemotePath с $MappedDrive.LocalPath”
}
}
$i = $i – 1
if ($ error.Count -eq 0 -Or $ i -eq 0) {break}
Старт-сон-секунд 30
}
Примечание: Теперь, когда вы создали файлы сценария, пора перейти к параметрам, приведенным ниже.
Вариант 1. Попробуйте создать элемент автозагрузки
Обратите внимание, что эта опция работает только на устройствах, которые имеют доступ к сети при входе в систему. Поэтому, если его там нет, скрипт не сможет автоматически подключить сетевые драйверы. Чтобы создать элемент автозагрузки, вот что вам нужно сделать:
- Откройте папку «Автозагрузка», расположенную в папке% ProgramData% MicrosoftWindowsStart MenuProgramsStartUp.
- Оттуда скопируйте и вставьте MapDrives.cmd.
- После этого откройте папку Scripts, расположенную в папке% SystemDrive% Scripts, скопируйте и вставьте MapDrives.ps1, а затем скопируйте и вставьте туда MapDrives.ps1.
Примечание: После выполнения описанных выше действий в папке% TEMP% будет создан файл журнала с именем «StartupLog.txt». Теперь все, что вам осталось сделать, это выйти из системы, а затем снова войти в систему. Это гарантирует, что подключенные диски открыты.
Вариант 2 – Создание запланированной задачи
Можно создать запланированное задание, которое запускается сразу после входа на компьютер. Чтобы создать запланированное задание, выполните следующие действия.
- Вам необходимо скопировать файл сценария MapDrives.ps1 в папку сценариев Windows, расположенную в папке% SystemDrive% Scripts.
- После этого откройте планировщик задач и выберите «Действие»> «Создать задачу».
- Затем введите имя и описание задачи на вкладке Общие.
- Затем нажмите кнопку «Сменить пользователя или группу», выберите локальную группу пользователей и нажмите «ОК».
- Теперь установите флажок «Запускать с наивысшими привилегиями» и переключитесь на вкладку «Триггеры».
- После этого создайте новый триггер с параметром «При входе в систему» в раскрывающемся меню «Начать задачу» и нажмите кнопку «ОК».
- После этого перейдите на вкладку «Действия» и создайте новое действие, затем выберите «Запустить программу».
- Затем введите «Powershell.exe» в поле «Программа / сценарий» и в поле «Добавить аргументы (необязательно)» введите следующее:
-windowsstyle hidden -command .MapDrives.ps1 >>% TEMP% StartupLog.txt 2> & 1
- В поле «Пуск» (необязательно) введите «% SystemDrive% Scripts» в качестве расположения файла сценария.
- Теперь на вкладке «Условия» выберите параметр «Запускать только при наличии следующего сетевого подключения», затем выберите «Любое подключение» и нажмите «ОК».
- Перезагрузите компьютер или выйдите из своей учетной записи, а затем снова войдите в систему, чтобы выполнить задачу.
Вариант 3 – Используйте настройки групповой политики
Эта опция необходима, если подключенные сетевые диски определены с помощью параметров групповой политики. Вы должны обновить действие карт дисков, чтобы заменить. В результате он удалит существующий подключенный диск и создаст сопоставление при каждом входе в систему. Однако любые параметры подключенного диска, которые изменяются из параметров групповой политики, будут пропадать при каждом входе в систему. Поэтому, если изменения не работают, вам нужно запустить команду gpupdate вместе с параметром / force, чтобы быстро обновить параметр групповой политики.
Узнать больше
 Не знаю, как вам, а я предпочитаю настраивать свою Windows так, чтобы она мне больше нравилась, а не так, как думает Microsoft. Скажем прямо, не все пользователи чувствуют себя комфортно с настройками Microsoft и представлением о том, как все должно быть. Одна из вещей, которые мне особенно не нравились даже в Windows 10, — это значки, которые по умолчанию появляются на моей панели задач, пока что, ну, до последнего обновления Windows 11 вы могли удалить значки панели задач по умолчанию так же, как в Windows 10, в самый раз. -нажмите на них и открепите, к сожалению, с последней сборкой обновления в Windows 11 эта опция была удалена. Чтобы удалить значки по умолчанию с панели задач, необходимо перейти к настройкам Windows 11 и выбрать оттуда, какой из них вы хотите разместить на нем. Конечно, в этом нет ничего ломающего игру, но все же кажется странным, почему стандартная опция была удалена, это просто не имеет смысла, но в последнее время не так много вещей, которые исходят от Microsoft. Не знаю, как вам, а я предпочитаю настраивать свою Windows так, чтобы она мне больше нравилась, а не так, как думает Microsoft. Скажем прямо, не все пользователи чувствуют себя комфортно с настройками Microsoft и представлением о том, как все должно быть. Одна из вещей, которые мне особенно не нравились даже в Windows 10, — это значки, которые по умолчанию появляются на моей панели задач, пока что, ну, до последнего обновления Windows 11 вы могли удалить значки панели задач по умолчанию так же, как в Windows 10, в самый раз. -нажмите на них и открепите, к сожалению, с последней сборкой обновления в Windows 11 эта опция была удалена. Чтобы удалить значки по умолчанию с панели задач, необходимо перейти к настройкам Windows 11 и выбрать оттуда, какой из них вы хотите разместить на нем. Конечно, в этом нет ничего ломающего игру, но все же кажется странным, почему стандартная опция была удалена, это просто не имеет смысла, но в последнее время не так много вещей, которые исходят от Microsoft.
Не знаю, как вам, а я предпочитаю настраивать свою Windows так, чтобы она мне больше нравилась, а не так, как думает Microsoft. Скажем прямо, не все пользователи чувствуют себя комфортно с настройками Microsoft и представлением о том, как все должно быть. Одна из вещей, которые мне особенно не нравились даже в Windows 10, — это значки, которые по умолчанию появляются на моей панели задач, пока что, ну, до последнего обновления Windows 11 вы могли удалить значки панели задач по умолчанию так же, как в Windows 10, в самый раз. -нажмите на них и открепите, к сожалению, с последней сборкой обновления в Windows 11 эта опция была удалена. Чтобы удалить значки по умолчанию с панели задач, необходимо перейти к настройкам Windows 11 и выбрать оттуда, какой из них вы хотите разместить на нем. Конечно, в этом нет ничего ломающего игру, но все же кажется странным, почему стандартная опция была удалена, это просто не имеет смысла, но в последнее время не так много вещей, которые исходят от Microsoft. Не знаю, как вам, а я предпочитаю настраивать свою Windows так, чтобы она мне больше нравилась, а не так, как думает Microsoft. Скажем прямо, не все пользователи чувствуют себя комфортно с настройками Microsoft и представлением о том, как все должно быть. Одна из вещей, которые мне особенно не нравились даже в Windows 10, — это значки, которые по умолчанию появляются на моей панели задач, пока что, ну, до последнего обновления Windows 11 вы могли удалить значки панели задач по умолчанию так же, как в Windows 10, в самый раз. -нажмите на них и открепите, к сожалению, с последней сборкой обновления в Windows 11 эта опция была удалена. Чтобы удалить значки по умолчанию с панели задач, необходимо перейти к настройкам Windows 11 и выбрать оттуда, какой из них вы хотите разместить на нем. Конечно, в этом нет ничего ломающего игру, но все же кажется странным, почему стандартная опция была удалена, это просто не имеет смысла, но в последнее время не так много вещей, которые исходят от Microsoft.
Узнать больше
Ошибка CLR20R3 возникает при запуске приложения в Windows 10. Это может произойти по двум причинам: поврежденный файл приложения или отсутствие компонентов системы. Продолжайте читать, чтобы найти решения для исправления этой ошибки.
-
Запустить программу в режиме совместимости
Найдите исполняемый файл проблемного приложения. Щелкните правой кнопкой мыши исполняемый файл. свойства
Перейдите в вкладка совместимости и попробуйте запустить приложение в предыдущей версии Windows или от имени администратора. -
Сбросить компонент Windows media
Щелкните правой кнопкой мыши Пуск, затем щелкните левой кнопкой мыши командная строка (администратор)
В командной строке введите следующую команду и после каждой строки команды нажмите ENTER
regsvr32 atl.dll
компакт-диск C: WINDOWS eHome
ehSched / unregServer
ehSched / сервис
ehRecvr / unregServer
ehRecvr / сервис
ehRec.exe / unregServer
ehRec.exe / regserver
ehmsas.exe / unregServer
ehmsas.exe / regserver -
Переустановите проигрыватель Windows Media
Перейти в панель управления Нажмите на Программа и компоненты> Включение или выключение функции Windows.
Расширьте Возможности мультимедиа, снимите флажок Windows Media Playerи нажмите Ok. Перезагрузите компьютер, выполните те же действия, отметьте Windows Media Player, и еще раз перезагрузите компьютер. -
Переустановите .NET framework
Перейдите на панель управления
Нажмите на Программа и компоненты> Включение или выключение функции Windows.
Снимите флажок “.NET Framework 3.5(Основной ключ) и .NET Framework 4.8”И щелкните Ok. Перезагрузите компьютер, проделайте те же шаги, отметьте «.NET Framework 3.5(Основной ключ) и .NET Framework 4.8”И перезагрузите компьютер еще раз. -
Центр обновления Windows
Перейдите на настройки и проверьте обновления
Узнать больше
В последнее время все изменилось с запретом Китая на крипто-майнинг, и многие бывшие в употреблении графические процессоры, вероятно, поступят на рынок. Но стоит ли покупать подержанный графический процессор? Короткий ответ: НЕТ, длинный ответ: продолжайте читать, чтобы узнать, почему.
 Дефицит GPU и его причина
Дефицит GPU и его причина
Как вы все уже знаете, мы, к сожалению, живем в мире, пораженном глобальной пандемией. Из-за этой ужасной болезни и мер, принятых против нее, многие люди либо работают из дома, либо находятся дома, что затрудняет производство новых чипов, в то время как спрос на рынке вырос. Добавьте к этому крипто-майнинг, популярность которого выросла, и вы получите современный рынок, на котором у нас нехватка графических процессоров. Теперь, с последними новостями о том, что Китай запретил добычу криптовалюты, следует ожидать, что в какой-то момент используемые там карты для майнинга будут соответствовать рынку во всем мире. К сожалению, даже при большом количестве графических процессоров, которые станут доступны, общая цена карт не будет сильно снижена, я боюсь, поскольку спрос все еще очень высок, и многие люди не захотят покупать бывшие в употреблении карты для майнинга, как и вы.
Будьте готовы к худшему сценарию
Хотя это звучит очень пессимистично и в большинстве случаев не окажется правдой, вы всегда должны морально готовиться к тому, что вы можете оказаться в том более низком проценте, что в конечном итоге приведет к действительно плохому графическому процессору. Что оказалось абсолютно верным при рассмотрении GPU, которые занимались майнингом, так это то, что если что-то вообще можно было сделать с GPU для повышения производительности, то это было сделано. Майнеры хотят оптимизировать, и почти каждый графический процессор, если его можно было разогнать, был разогнан. Обширный майнинг также означает, что термопаста высохла, и на данный момент она практически бесполезна, и очень высока вероятность того, что вентиляторы и радиаторы потребуют тщательной очистки или даже замены, что повысит цену самой карты для упомянутой пасты, вентиляторов и т. д. и радиаторы. Невозможно сказать, что предыдущий владелец мог сделать с видеокартой, когда вы делаете покупки в Интернете, поэтому мы советуем предполагать худшее. Не доверяйте продавцу правдивую информацию. Любой список, в котором говорится, что он «никогда не использовался для майнинга», вероятно, является ложью.
Возраст GPU имеет значение
Дата изготовления самого графического процессора действительно имеет значение. Более новые карты, даже если они широко использовались, использовались в течение гораздо более короткого периода времени и не были так повреждены, как карты, выпущенные несколько лет назад, которые часто использовались. Допустим, вы получаете RTX 3060. В худшем случае майнинг ведется с конца февраля 2021 года, и, по сути, он все еще находится на гарантии, поэтому он должен вести себя нормально и хорошо работать в играх даже в таком состоянии. С другой стороны, если мы возьмем, к примеру, GTX 1080Ti, которому уже 4 года, все резко изменится. Графический процессор за 4 года может выйти из строя, даже если он использовался только для длительных игровых сессий, не говоря уже о майнинге.
Нет политики возврата и рейтинг продавца
Большую часть времени вы столкнетесь с продуктом, который не может быть возвращен или без политики возврата. Это должно сразу насторожить и отпугнуть вас от покупки. Продавцы с самым высоким рейтингом заслуживают большего доверия, так как многие из них не захотят портить свою репутацию, но у них, вероятно, даже не будет таких товаров в их магазине. Покупка у продавца с плохим рейтингом и без политики возврата товара просто напрашивается на неприятности. И хотя в некоторых магазинах есть арбитраж и они будут стоять на стороне клиента, это не гарантируется, и обработка займет слишком много времени.
Если вам действительно нужно купить подержанный графический процессор
Конечно, в эти смутные времена, иногда из-за неисправности или по любой другой причине, не было бы другого выбора, кроме как купить подержанный графический процессор. В этом случае, если нет другого варианта, рассмотрите продавцов с большим количеством положительных оценок. Если вы можете купить на месте, это было бы даже лучше, или в лучшем случае вы могли бы визуально увидеть и осмотреть сам GPU, чтобы увидеть, в каком он состоянии. Ищите гарантийные наклейки, чтобы убедиться, что они шипы и карта не подделана. Также внимательно осмотрите винты, если на них есть царапины, карта была открыта, вероятно, для замены вентилятора или радиаторов, что означает, что она много работала.
Заключение
Очень сложно дать наилучший совет в этой ситуации из-за нехватки графических процессоров, но я бы предпочел новый графический процессор с более низкой производительностью, чем высокопроизводительный, который использовался для майнинга.
Узнать больше
В последней статье мы рассмотрели различные преимущества оборудования Apple по сравнению с ПК с Windows, однако у ПК также есть свои сильные стороны и преимущества перед MAC. Присоединяйтесь к нам, чтобы узнать, почему вы предпочитаете ПК с Windows, а не MAC.

Настройка оборудования
Если вам нравится настраивать и создавать собственное оборудование и настраивать существующий компьютер, то MAC-адреса не подходят, с другой стороны, компьютеры на базе операционной системы Windows гораздо более гибки с точки зрения настройки.
В то время как оборудование Apple заблокировано и позволяет вносить в него только небольшие изменения, компьютеры, работающие под управлением Windows, бесплатны и открыты для различных обновлений и модификаций, поэтому, если вам нравится играть с оборудованием, Windows — ваша платформа.
Игры
Игры на MAC правда есть, но их количество не идет ни в какое сравнение с играми, доступными для платформы Windows. Вдобавок ко всему, самое новейшее и лучшее игровое оборудование даже недоступно на платформах Apple, поэтому, если вы планируете играть в игры с высоким разрешением и играть в новейшие игры, у вас действительно нет другого выбора, кроме Windows.
Платформы Windows также имеют несколько эмуляторов, которые вы можете использовать для игр с других старых платформ, а у Microsoft, поскольку она владеет Xbox, есть отличные планы для игр как для ПК, так и для Xbox.
Обратная совместимость программного обеспечения
С момента появления новой MAC OS X Apple действительно потеряла обратную совместимость многих приложений, и многие старые устаревшие программы не могут быть запущены на современных компьютерах Apple. С другой стороны, Windows всегда старалась и преуспела в обеспечении максимальной совместимости со старым и устаревшим программным обеспечением.
Также на платформе Windows старое и устаревшее программное обеспечение активно поддерживается сообществом, поэтому, даже если оно официально не поддерживается, оно поддерживается сообществом.
Вариативность программного обеспечения
С точки зрения того, где можно найти самое разное программное обеспечение, вам не нужно искать дальше платформы Windows. Как сама Windows обладает отличной обратной совместимостью, и многие разработчики используют ее для создания нового программного обеспечения благодаря Visual Studio и .NET. Windows зарекомендовала себя как платформа с наиболее доступным программным обеспечением.
Популярность Windows как домашней операционной системы и игровой платформы сделала ее весьма интересной в глазах различных разработчиков, и для нее ежедневно создаются тонны небольших приложений. Windows 11 также привнесла в него встроенную поддержку Android, что только расширило и без того впечатляющий каталог приложений.
Свобода выбора
В целом ПК с Windows наиболее привлекателен для пользователей, которым нравится иметь возможность выбирать все, от аппаратных компонентов до программного обеспечения, которое они хотели бы использовать. Никакая другая платформа не даст вам большей свободы выбора и лучших возможностей персонализации.
Узнать больше
 Пока что мы, вероятно, все знаем, какие хорошие новые и захватывающие функции предлагает W11, давайте теперь поговорим о функциях, которые будут удалены и которых нет, но у нас они были в W10.
Пока что мы, вероятно, все знаем, какие хорошие новые и захватывающие функции предлагает W11, давайте теперь поговорим о функциях, которые будут удалены и которых нет, но у нас они были в W10.
- Панель задач, не беспокойтесь, она все еще там, но будет жестко заблокирована только в нижней части, люди будут удалены, приложения не смогут настраивать области, и некоторые значки не будут отображаться в области уведомлений.
- Меню “Пуск”, больше нет именованных групп, размер нельзя изменить, живые плитки являются историей, а закрепленные приложения и сайты не будут перенесены
- Планшетный режим полностью удален
- Сенсорная клавиатура не стыкуется и не открепляется на экранах размером более 18 дюймов
- Функция временной шкалы больше не существует
- Кошелек тоже снимается
- Кортана не активна при первой загрузке и больше не закреплена на панели задач.
- Обои для рабочего стола больше не синхронизируются при использовании учетной записи MS
- IE отключен, режим IE здесь на краю, чтобы заполнить пробел
- Математическая панель удаляется с помощью математического распознавателя как отдельная установка по запросу
- Новости и интересы теперь виджеты Windows
- Быстрого статуса больше нет ни на экране блокировки, ни в настройках
- Режим S доступен только для домашней версии Windows 11
- Инструмент «Ножницы» по-прежнему доступен, но функции были заменены функциями инструмента «Фрагмент и набросок». Средство просмотра 3D, OneNote для Windows 10, Paint 3D и Skype больше не будут устанавливаться в новых системах. Они остаются доступными при обновлении систем.
Узнать больше
Microsoft Edge, возможно, собирается завоевать множество поклонников, представив новую функцию, которая, по его словам, может предотвратить одну из самых неприятных вещей в сети. Новое обновление браузера предполагает, что он ищет способ заблокировать автоматическое воспроизведение видео по умолчанию, когда пользователь переходит на веб-сайт. Люди заметили новую запись в браузере Microsoft Edge Canary, где компания тестирует свои незавершенные обновления, что говорит о том, что автоматическое воспроизведение видео, возможно, наконец-то наступило. Новое дополнение для систем Mac, Windows и Linux называется «Настройка ограничения автовоспроизведения по умолчанию», а описание предполагает, что Microsoft Edge установит для параметра автовоспроизведения мультимедиа значение «Ограничение» по умолчанию, чтобы остановить запуск видео, когда пользователь попадает на веб-сайт. В настоящее время Edge предлагает пользователям два варианта управления автовоспроизведением мультимедиа — «Разрешить» (текущая настройка по умолчанию), когда все видео на веб-сайте будут воспроизводиться автоматически со звуком, и «Ограничение», когда мультимедиа не будет автоматически воспроизводиться на сайтах, которые пользователь ранее посещал. Похоже, что Microsoft хочет протестировать эту функцию на Canary, прежде чем развернуть ее для более широкой пользовательской базы, поскольку блокировка автоматического воспроизведения видео может вызвать проблемы для некоторых веб-сайтов. Та же запись Canary также намекает на будущую опцию «Блокировать», которая предположительно остановит воспроизведение любых видео или мультимедиа, когда пользователь переходит на веб-сайт. Однако эта функция, которая также указана как доступная для систем Mac, Windows и Linux, пока не включена.
Если вы хотели бы читать более полезный статьи и советы о посещении различного программного и аппаратного обеспечения errortools.com в день.
Узнать больше
Авторское право © 2022, ErrorTools, Все права защищены
Товарный знак: логотипы Microsoft Windows являются зарегистрированными товарными знаками Microsoft. Отказ от ответственности: ErrorTools.com не имеет отношения к Microsoft и не претендует на прямую связь.
Информация на этой странице предоставлена исключительно в информационных целях.

-
MiniTool
-
MiniTool News Center
- How To Solve The javascript:void(0) Error [IE, Chrome, Firefox]
By Sarah | Follow |
Last Updated June 18, 2020
![]()
Browsers are used frequently to help users locate, retrieve, and display content on the World Wide Web. A lot of errors may occur on the browsers due to different reasons. The javascript:void(0) error is one of them that stop users from accessing a webpage successfully. This post will show you how to fix the error in different browsers step by step.
People are reporting the same issue on the internet: they see the error message javascript:void(0) when trying to access a webpage in Microsoft Edge, Chrome, Firefox, or other browsers installed on the computer. If you ask what JavaScript is, it’s actually used by browsers to show online content to users in a proper way.
- The root reason for causing the javascript void(0) is that something is holding back the JavaScript on the webpage on your end. The pop up blocker won’t allow you to get access to the page you want to visit.
- The JavaScript Void error may be related to the Java software installed on your computer.
- Please read the content below to learn how to fix the problem yourself in different browsers.
- If you have other disk, system, or data problems, please let MiniTool help you.
Hmm, We Can’t Reach This Page – A Microsoft Edge Error!
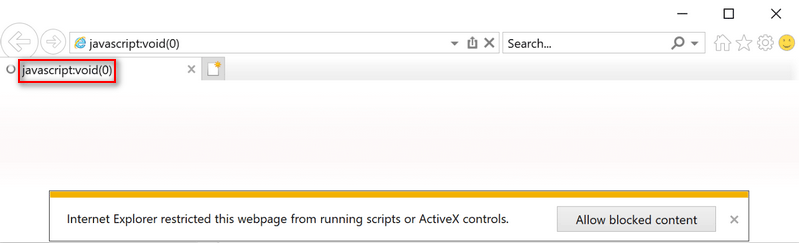
Fix javascript:void(0) in IE/Chrome/Firefox
Please don’t be worried when you see the javascript:void(0); the good news is that JavaScript Void 0 is not a very critical error. You can fix it in IE, Chrome, Firefox, or other browsers you use by following the steps mentioned below.
Solutions To Error Code 3: 0x80040154 In Google Chrome!
Reinstall Java Properly
- Open Control Panel on your computer.
- Choose to View by Category.
- Select Programs from the list.
- Click Programs and Features in the right pane.
- Look for the Java entry and select it.
- Click on the Uninstall button appeared now.
- Wait for the installation to finish.
- Reinstall the software properly.
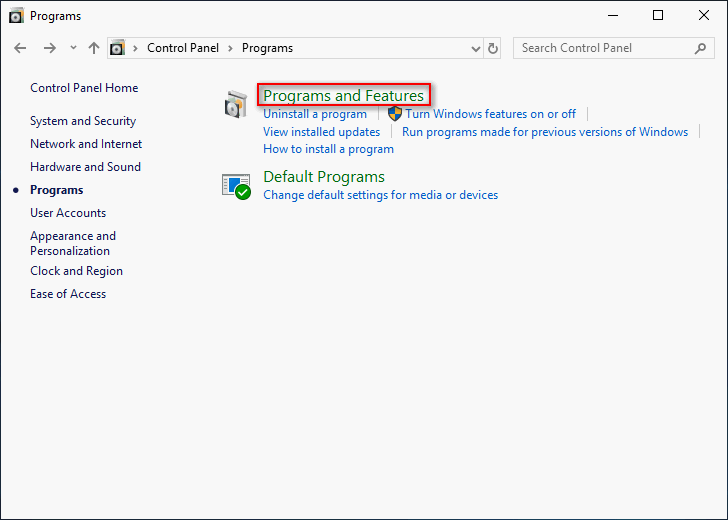
Enable JavaScript on Your Browser
JavaScript may be disabled by default on browsers, so you should go to enable it manually.
How to enable in Internet Explorer:
- Open Internet Explorer and navigate to the settings menu.
- Click Tools and choose Internet options.
- Shift to the Security tab and click on the Custom level… button.
- Scroll down to find Scripting option.
- Look for the Scripting of Java applets under it.
- Check Enable and click on the OK button to confirm.
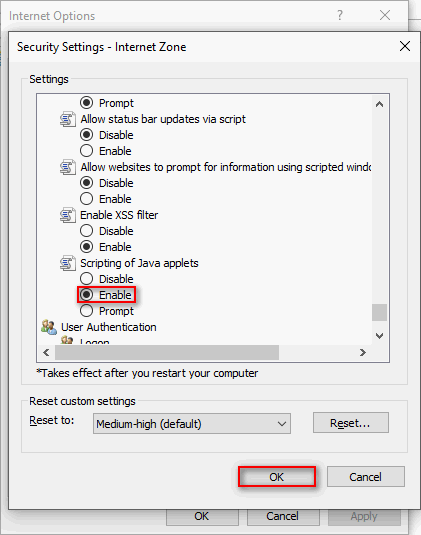
How to enable in Google Chrome:
- Open Chrome and click on the three dots icon (in the upper right corner).
- Choose Settings and look for Privacy and security.
- Select Site Settings under it.
- Look for the Content section.
- Click JavaScript.
- Toggle the switch to on so that all sites are allowed to run JavaScript.
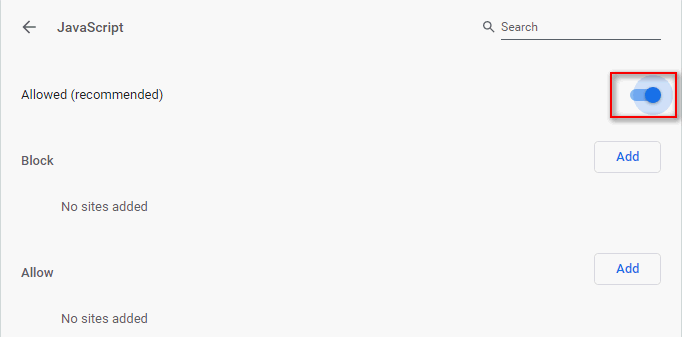
How to enable in Mozilla Firefox:
- Open Firefox and click on the menu button at top right (similar to Chrome’s).
- Click Add-ons and shift to the Plugins tab.
- Select the Java ™ Platform plugin.
- Click on the always activate button.
Reload the Page via Bypassing/Clearing the Cache
- Hold the Shift key and click Reload.
- Press CTRL + F5 simultaneously.
If this didn’t work, you should try to clear the cache of your browser to fix JavaScript Void 0 (take Chrome as an example).
- Click on the three dots icon.
- Move your cursor to More tools option.
- Choose Clear browsing data from the submenu. (You can press Ctrl + Shift + Delete directly.)
- Select Advanced tab and choose All time for Time range.
- Check only Cached images and files under it.
- Click on the Clear data button below.

Remove Cookies from Browser
This part shows you how to fix javascript void(0) by removing cookies from different browsers.
Remove cookies from Chrome:
- Press Ctrl + Shift + Delete in an opening Chrome.
- Go to the Advanced tab and choose All time for Time range.
- Check Cookies and other site data.
- Click on the Clear data button.
Remove cookies from IE:
- Click on the Tools icon in the upper right corner.
- Navigate to Safety and choose Delete browsing history. (You can also press Ctrl + Shift + Delete.)
- Check Cookies and website data.
- Click on the Delete button.
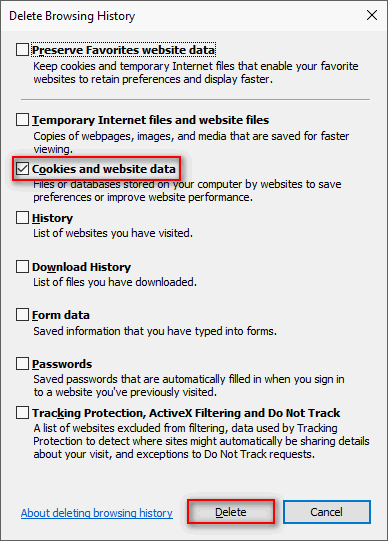
Remove cookies from Firefox:
- Click on the menu button.
- Choose Options from the list.
- Shift to Privacy.
- Click clear your recent history.
- Select Everything for Time range to clear.
- Check Cookies and other things you want to clear.
- Click on the Clear Now button.
That’s all about how do you fix javascript:void(0).
How To Fix HTTP Error 429: Cause And Fixes?
About The Author
![]()
Position: Columnist
Sarah has been working as an editor at MiniTool since she graduated from university. Sarah aims at helping users with their computer problems such as disk errors and data loss. She feels a sense of accomplishment to see that users get their issues fixed relying on her articles. Besides, she likes to make friends and listen to music after work.

