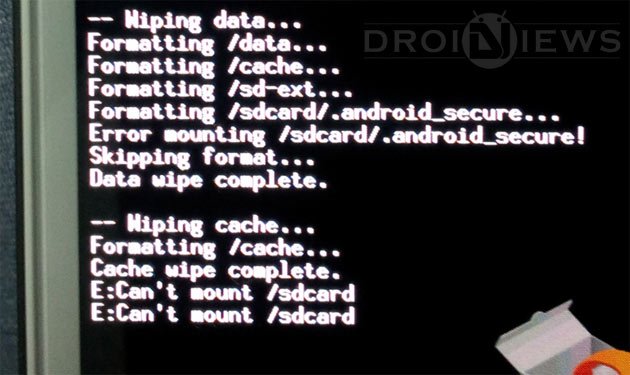
Android is really a great operating system with immense flexibility and that is why it is the most popular platform in the world. Owning an Android device gives you access to millions of amazing apps and, if you are an adventurous user, also lets you flash custom ROMs, kernels, mods and ported apps via a custom recovery.
There is a huge custom development community that keeps toiling for giving us stuff that enhance our mobile experience. Involving in such activities might add some adventurous flair to your mobile experience but, at the same time, they might also pose issues and risk to the device. Nobody would like to turn his/her phone into a costly paperweight and that’s why one should always take utmost care while flashing custom ROMs, mods, and kernels.
Anyway, if you are addicted to flashing mods and ROMs on your Android device, or even if you are a novice to such things, and happen to encounter SD card mount issue in recovery, we have come with some possible solutions to fix the problem. When the error occurs, you might see one of the following messages on the recovery screen:
CWM can’t mount SD
SD Card Not Mounted
Can’t mount external micro sd-card
SD card won’t mount
Can’t mount sdcard
Can’t mount emmc
Can’t mount external micro sd-card
E:Can’t mount /cache/recovery/command last_log emmc external micro sd-card
E: Can’t mount /sdcard/
E:failed to mount /sdcard (file exists)
E:failed to mount /sdcard (no such file or directory)
E: Can’t open /cache/recovery
Here’s an example screenshot of the issue:
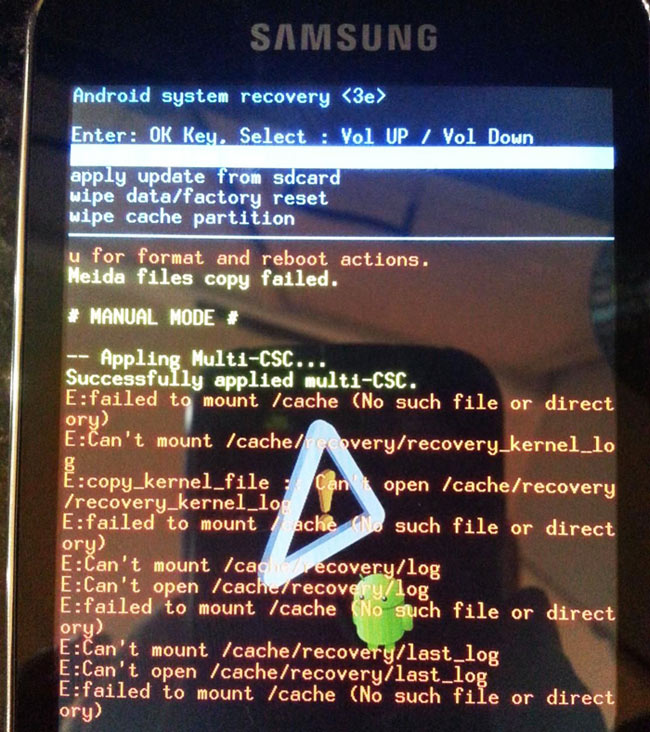
Method 1: Format SD Card to a Different File System
Actually, the “E: Can’t mount /sdcard/” issue is closely related to the file system type of your SD card and the inability of the device recovery system to read a particular file system.
- Pull out your phone’s SD card.
- Put in a memory card reader and plug it into the computer.
- Create a backup of the contents of the memory card on your computer.
- Now open My Computer and right-click the drive that shows represents your memory card.
- Select Format… option.
- Click File system and select NTFS or exFAT or FAT32.
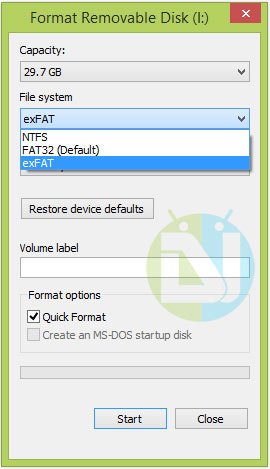
- Then click Start button.
- Now copy the backed up files back to the SD card.
- Insert the card into the device, boot into recovery to check if the problem is fixed.
In case the SD card issue mount issue is not fixed, try formatting the memory card again with a different file system (those you did not try yet). If formatting the card using the NTFS or exFAT or FAT32 file systems does not work for you, try SD Formatter tool (it really works, guys!).
Download SD Formatter
Method 2: Update CWM or TWRP Recovery
Formatting the SD card did not help you at all? Don’t worry, this might be a recovery related issue! Just download the latest version of CWM/TWRP recovery and flash it. You can also try switching to a different recovery than the one installed on your device. In other words, if your device has CWM, try TWRP and vice versa.
Download ClockworkMod Recovery
Download TWRP Recovery
Flashing ROMs When SD Card is Not Mounted
If you got an urgent need to flash a ROM but after booting into CWM or PhilZ or TWRP recovery, you are not able to access the external SD storage because of E: Can’t mount /sdcard/ issue, there is still a way you can install the ROM using ADB commands. Here’s how:
- Set up Android SDK (ADB and Fastboot) on your computer. Alternatively, you can download the minimal Fastboot tool and unzip it.
- Now copy the ROM zip file to the platform-tools or mfastboot-v2 folder.
- Get into CWM recovery mode.
- Make sure that USB Debugging is enabled on your phone. Just to make sure that you device is detected by ADB, connect you phone to computer, launch a command window from the ADB and fastboot folder and type the following command:
adb devices
- If you see your device’s serial number in the command window, you are good to go.
- Now type this:
adb shell
- You should see “#” (hash) somewhere in front of your command line.
- Now type the following command and press Enter key:
ls
- Now you should show you the folders on your device. Try to navigate to the directory /data/media using the following command:
cd /data/media/
- Now push the ROM file to the above directory via the following command (replace ROM.zip with the name of your ROM file):
adb push ROM.zip /data/media/ROM.zip
The ROM file will now be installed to your phone and it should boot properly. This tip can be helpful if your device gets into a boot loop and you are not able to access your ROM backup or flashable Zip on the SD card.
Ученик
(154),
на голосовании
7 лет назад
Голосование за лучший ответ
Артем Липатов
Мыслитель
(7337)
7 лет назад
Не совсем ясно – сейчас прошивка в телефоне нерабочая, поэтому отладку нельзя включить?
“Форматировал как только можно” – т. е. и FAT32, и NTFS, и exFAT? Если да, то попробуйте еще программой SD Formatter: https://www.sdcard.org/downloads/formatter_4/
Еще попробуйте поставить другое рекавери (TWRP или еще раз то же CWM).
Александр ФедосеевУченик (154)
7 лет назад
да, прошивка не рабочая и откладку включить нельзя, через форматер тоже форматировал. А как рекавери то установить? через комп не получится из за откладки, а на флэшку я хоть рекавери и скину, а толку то 0,один фиг не установится, опять ошибка вылезет…
How to Fix “SD card won’t Mount” Issue on Android Device
SD card won’t mount to your Android phone?
When you connect your Android phone to the computer, you may see one of the following messages.
- CWM can’t mount SD
- SD Card Not Mounted
- Can’t mount external micro sd-card
- SD card won’t mount
- Can’t mount sdcard
- Can’t mount emmc
- Can’t mount external micro sd-card
- E:Can’t mount /cache/recovery/command last_log emmc external micro sd-card
- E: Can’t mount /sdcard/
- E:failed to mount /sdcard (file exists)
- E:failed to mount /sdcard (no such file or directory)
Reasons and Solutions for Unmounted SD Card
There is no one particular reason for unmounted SD card on Android device. It can be due to one or even more reasons as following:
For SD card issues: If your Android can’t read your SD card, the problem could stem from the SD card itself, and not your handset. Your SD card might have been corrupt due to many reasons like improper usage, virus infection and many more. To make sure about this, connect your SD card in another handset, or use a reader to plug your SD card into a computer. If you are unable to locate the SD card using another handset or a computer, the SD card is faulty and will need replaced.
For hardware issues: Remove and reinstall the SD to make sure you have it correctly installed. If the SD card sticks out, or does not snap into place. If installed correctly, the SD card will fit under the metal cover, securely in the slot. Now, your SD card should get recognized.
For software issues: Issues with the operating system will also prevent your Android card from reading the SD card. There’re 2 ways for your selection:
- Android devices have a setting that allows you to mount or unmount a SD card, which will format the card for use on your handset. Go the settings menu on your device. Locate the “Unmount SD card” option and tap to unmounts your SD card. After the handset finishes unmounting your SD card, tap the option to “Mount SD card.” This may correct any software issues.
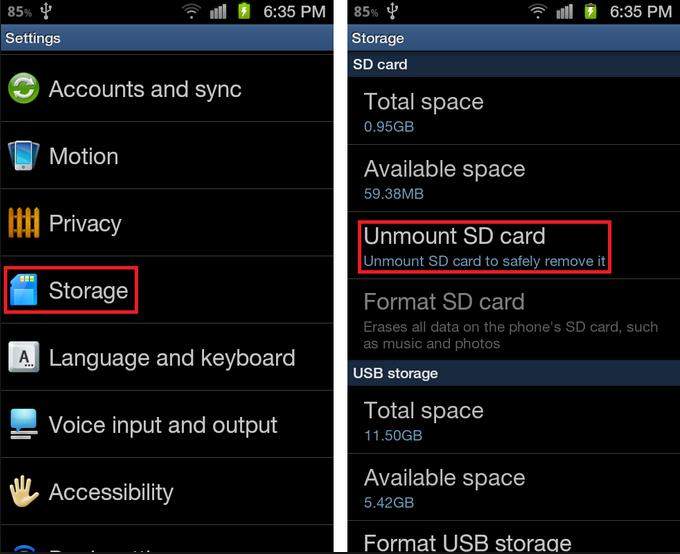
- Before starting, create a backup of the contents of the memory card on your computer. Then pull out your phone’s SD card, put it in a memory card reader and plug it into the computer. Open My Computer and right-click the drive that shows represents your memory card. Select “Format…” option. Click File system and select “NTFS” or “exFAT” or “FAT32”. Then click “Start” button. Now copy the backed up files back to the SD card. Insert the card into the device, boot into recovery to check if the problem is fixed.
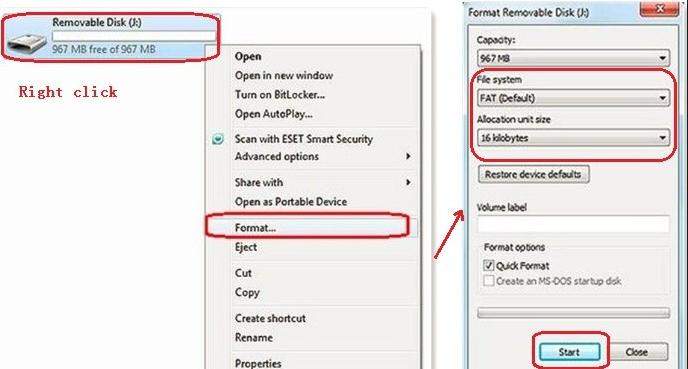
Precautionary measures for using SD card
To prevent SD card error again, you’d better take care of your Android SD card.
- Use your SD card carefully.
- Avoid frequently moving the card or altering the settings on your device since it will cause the card become unreadable.
- Copy your files in a separate location will keep them safe even if something happens to your SD card. If you lost data on it, try professional SD card data recovery software to recover them.
Get Card Data Recovery Now
comments powered by
SD Memory Card Cannot Mount or Recognized on Android mobile is a quite common error when your SD Card is either not recognized by Android device or a corrupt and mounting error can lead the error. When Android saves all the data and images to the default internal storage and the Micro SD card in your Android remains unused. Fix Common SD-Card mounting error and solve SD Card not recognized on Android problem.

We use SD or Micro SD card in Mobiles/PC and other digital media recorder devices. A standard Micro SD Card in mobile is used to store images, videos, data, and many more digital files.
But, the SD card inside your mobile often ends up causing a mounting error or unable to recognize problem.
How to fix corrupted sd card on Android phone
You are not alone who is facing the “SD Memory Card Cannot Mount or Recognized on Android”. In order to get the solution, I went to several forums and posts and I was surprised to know that there are several users who are facing the mounting error of SD card on their Android, Camera, and PC.
For some practical scenario here is a couple of live scenarios. So, how to fix corrupted sd card on android?
Live Scenario one:
SD Card Not Recognized
My phone is not mounting my SD card. I tried rebooting, taking out the SD card reboot power off put SD card in turn on, erase SD card (IT CANT EVEN DO THAT)
I can not switch roms
I can not erase SD card
I can not do anything SD card related.
I don’t get because I have been listening to music all day.
Any tips on how to fix this?
– Source Android Central Forums
Live Scenario Two:
I’m having an issue with the micro SD card that was mounted in my Galaxy S4.
My phone died somewhat unexpectedly last night. There was ~25% left on the battery last I had checked, but later I noticed it was completely dead when I was on my way to bed. I’m not sure if it matters, but I did NOT drop or damage the phone on any way. I plugged the phone in, let it charge, and turned it on again this morning.
Now, any apps I had saved to my SD card won’t open, and if I try to click on them it says “Application not installed.” Any pics saved to SD are not displayed either.
If I go to the storage menu in the phone’s system manager, the SD card does not show up as even being read/mounted.
I also tried connected the phone via USB to my PC as well as inserting the card directly into the built-in card reader. Explorer does not even show a disk drive pop up. The card seems to be totally unreadable in either the phone or the PC, so I don’t even know how I would go about reformatting it, if that truly is the only solution.
I’ve come across this problem in a few other threads. Someone suggested trying Search and Recover after having a similar issue with a CD that couldn’t be read. I installed the trial version, and it just says, “The source location you have specified does not exist” when I select the drive the micro SD card is plugged into.
Should I just cut my losses and call the card dead, or is someone out there aware of some kind of fix?
Thanks in advance!
– Source Tomsguide Forum
These were the few examples when users have faced the error with SD Card on Android device. And if you are reading this then I am quite sure you are also having the same question about fixing SD Card mounting error on Android, PC or digital camera.
Don’t worry I will try to explain all the possible reasons causing an unrecognized SD card or mounting error on Android mobiles.
Besides, nowadays almost Android mobiles are equipped with larger internal storage still you can’t ignore the significance of a Micro SD card.
So, it’s a nice idea to take care of your Micro Sd card and resolve the issue regarding SD Card mounting, SD Card Detection error, SD Card format error and any other SD card related issues.
Read Also: What is TF Card and How is it Different From Micro-SD Card
What causes Micro SD card not recognized Error
SD card mounting error on mobile devices may be caused by several reasons, incorrect allocation, improper partitions and MBR configuration, incorrect disk format and many more. What so ever the reason is.
If you try to insert a SD card with an error, it prevents the Android system to read the sectors and allocation of the disk causing Micro SD Card mounting error.
However, there are other reasons behind a SD card mount error on your mobile and other devices. What so ever the reasons are still you will get the same Unable to mount SD card or SD card not recognized error.
If you are getting an issue while trying to access your external SD Card on your mobile. Your device displays an error “Micro SD Card cannot be read“.
You might need to go for a Trial-and-Hit method to solve SD card mounting error on your Android.
However, below are some initial steps you can try to diagnose causing sd card not recognized error.
1. Try some simple steps to solve Micro SD card not recognized
- Reboot your Android phone.
- Remove your battery and SD card, and then return them back.
2. Try cleaning SD Card physically
Sometimes, improper contact with SD Card pin on Android mobiles can cause the SD Card Mounting error.
Cleaning the metal pin of your SD Card with mild detergent and a soft cloth can help you to establish the proper connection and SD Card should be working fine.
3. Unmount and Mount SD Card to solve an SD Card Won’t Mount Error
This may sound funny but sometimes physically removing the SD card from the card socket can disturb the software algorithm responsible for reading SD card.
Mounting and remounting the SD Card from mobile settings can fix the SD Memory Card Cannot Mount or Recognized in Android.
Follow the steps below to Unmount and Mount SD card from Android.
- Go to Settings on your Android mobile.
- Go to Storage and tap on the Storage option.
- Select Unmount SD Card.
- Remove the SD card and reinsert it back
4. Clear Android Cache Partition to Solve Micro SD card Mount error
If your SD Card for phone not working yet, you may need to clear cache partition of Android mobile to fix the corrupt files system configuration on your Android system.
Wiping the cache partition will reset the default file system and help Micro SD card to reload in the memory.
In addition, cleaning the cache can also enhance your Android speed and improve your mobile performance. Follow the guide: Wipe Android cache partition to solve sd card not recognized error.
5. Format Micro SD Card to solve Mouting Error on Android.
If all the above-mentioned solutions don’t seem to work. Seems you are out of luck and your SD is corrupt. You may need to format the SD Card in order to fix a corrupt SD Card. There are two methods you can use to format the SD Card,
- Using Android Setting
- Using Windows PC
1. Format SD Card Using Android Settings to fix Corrupt SD Card
You can format your SD card and make it accessible. Follow the below-mentioned steps:
- Go to the Settings menu on your android phone
- Click Storage and then select Format SD card < Mount SD card
This step may resolve any software issues, and you might be able to access the SD card, but there is a probability that you may lose your data as well.
2. Format Using Windows PC to Fix Corrupt MicroSD Card
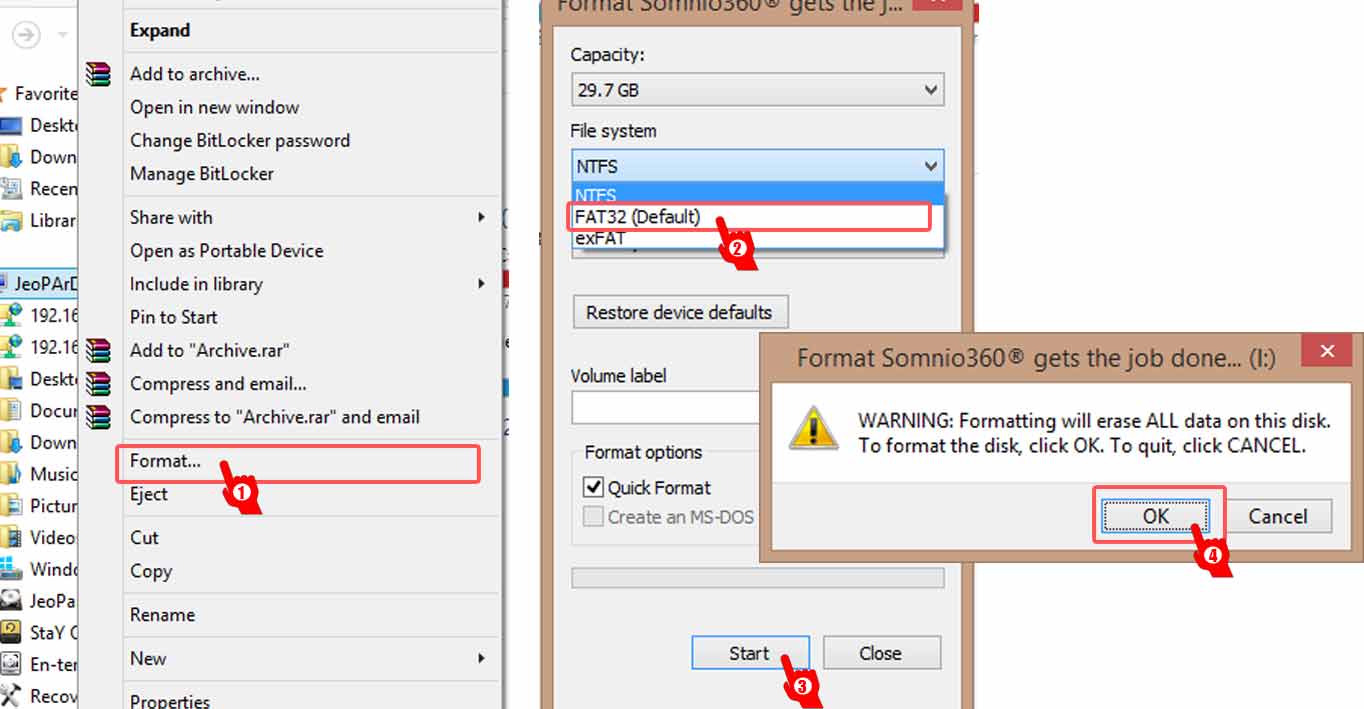
- Remove Micro SD card from your Android.
- Insert SD Card in card reader slot on Windows PC.
- Open Explorer and Right Click on the SD Card.
- Select Format in the Drop-Down menu.
- Change the File type to FAT32
- Click on Start to Format and select OK to Confirm
Note: This will fix SD Memory Card Cannot Mount or Recognized error but this will erase all your data from your SD card as well.
Conclusion:
Fix a corrupt micro SD card to solve SD Memory Card Cannot Mount or Recognized on Android and PC. A micro SD card reading error can be caused by several other reasons. If you are still unable to fix SD Card mounting error on your Android, you need to replace the SD Card and buy a new one. Don’t forget to check our TROUBLESHOOT section for other useful error fix guides for Android.
READ ALSO:
- HOW TO RECOVER ANDROID DELETED DATA
- BEST FREE .MOV VIDEO PLAYER FOR ANDROID
- HOW TO FIX ANDROID UPDATE SYSTEM ERROR

Поставил CyanogenMod 10.1.3 android 4.2.2

Классно) Я ставил на свой ЦМ-ку 4.4 КитКат, классно, но еще не стабильно)

в CWM есть меню External Card, у меня так. N7100, если что)

блин извиняюсь неправильно в панике написал, мне на флешку надо попасть чтоб установить CyanogenMod

Ну в последнем CWM, который через РОМ менеджер ставится, там есть меню — установить через СД карту, и там выбираешь External Card, это и есть карточка, а не встроенная память

захожу как в инструкции install zip from sdcard тут только internal

Ищи что бы было написано External, и желательно фотографию менюшки

есть меню choose zip from sdcard но туда не заходит пишет E:Can’t mount /sdcard/

IMineev
Ну в последнем CWM, который через РОМ менеджер ставится, там есть меню — установить через СД карту, и там выбираешь External Card, это и есть карточка, а не встроенная память
я могу как нибудь закинуть файлы через usb во внутреннюю память?

– В меню CWM recovery выбрать пункт ”mounts and storage”
– В открывшемся подменю выбрать пункт ”mount USB storage”.
– Подключить кабель USB к ПК.
– На ПК появится съёмный диск, если он не появился, отключить USB кабель и подключить его снова.
– Скопировать на карту памяти нужные файлы.
– На экране коммуникатора выбрать пункт ”Unmount”.
– Отключить USB кабель от ПК.
Только я не уверен, на внутреннюю или на флешку. Но во всяком случае попробуй)


Тогда просто восстанавливай телефон. И потом все заново, только прошивку бросай на внутреннюю память

объсняй тогда как восстановить) я 1й раз в эту кашу залез…

Смотря что ты сделал, если ты еще не ставил прошивку — просто перезапусти телефон)

Всё прошился) спасибо за советы, это флешка левая была вставил другую и тело её распознало, залил файлы и всё установилось)
