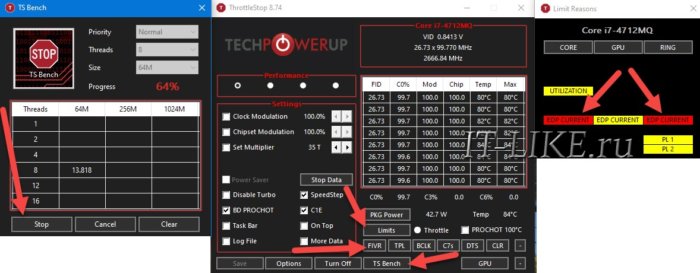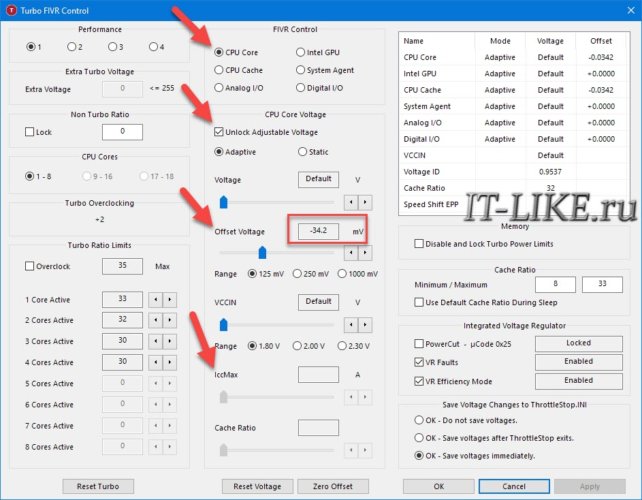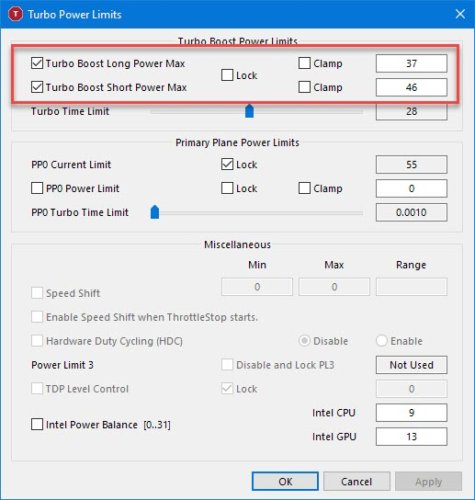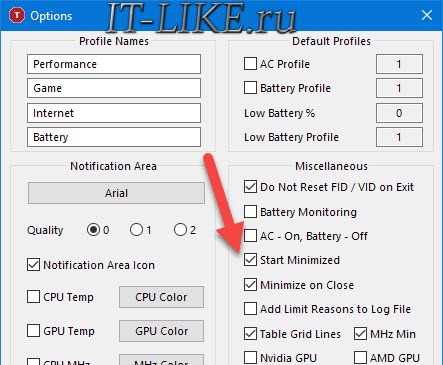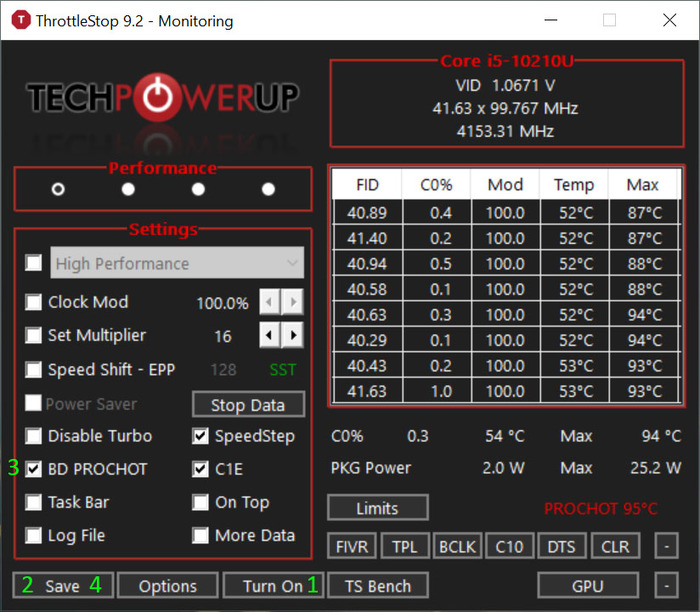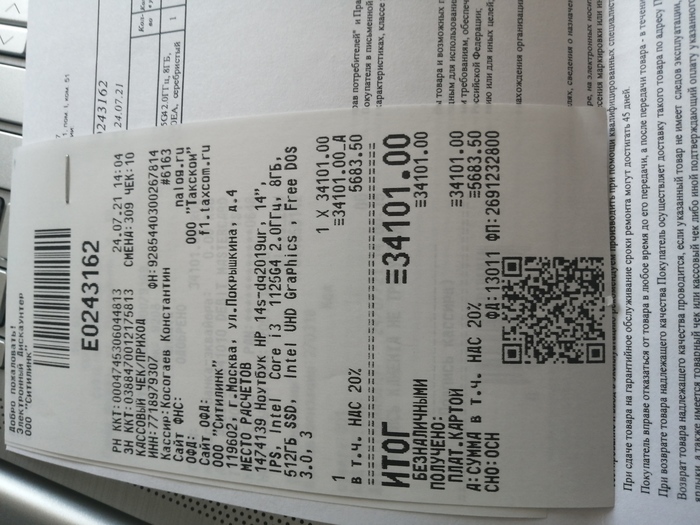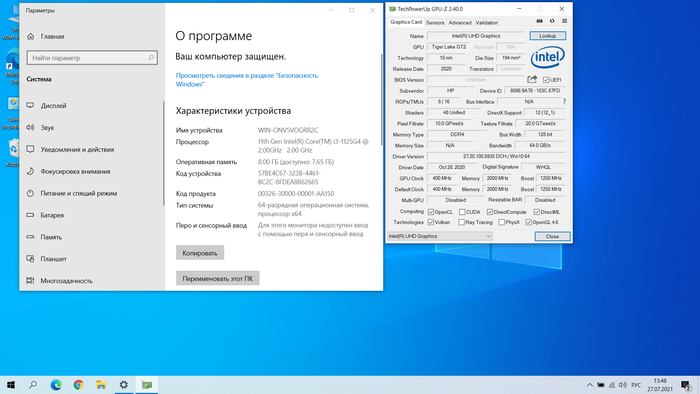Столкнулся с проблемой ограничения максимальной частоты работы процессора Intel на ноутбуке, но, вероятно, такое может быть и с настольным компьютером. Как известно, процессоры имеют две тактовые частоты: стандартная и турбированная. В процессорах Intel встроенная технология разгона называется , а для AMD – .
В характеристиках процессора можно встретить обозначение частоты . Первая цифра — это номинальная скорость в MHz, вторая – максимальная. В реальности режим турбо включается автоматически, не требуя дополнительных действий от пользователя. Но максимальная скорость доступна только для одного или двух ядер. Например, для четырёхядерного процессора с турбо-частотой 3300 MHz, окажется, что:
- Первое ядро 3300 MHz
- Второе 3200 MHz
- Третье 3000 MHz
- Четвёртое ядро ограничено 2900 MHz
Ограничение мощности процессора
Технологию Intel Turbo Boost или AMD Turbo Core должен поддерживать BIOS материнской платы, и это не проблема. На самом деле, Turbo-частота расценивается как бонус к производительности, и не обязательна к воплощению, особенно на длительное время. Некоторые производители ноутбуков занижают максимальной ток потребления процессора, тем самым, не позволяя ему потреблять больше мощности, чем это возможно. Производитель ограничивает максимальную мощность по трём причинам:
- Экономит на деталях материнской платы
- Вынужденная мера, если это ультрабук, тонкий ноутбук, когда бОльшее потребление мощности приведёт к перегреву
- Маркетинговый ход, при наличии более мощных ноутбуков на такой же базе комплектующих
Ограничение по току вшито в BIOS материнской платы, и может не поддаваться изменению с помощью программ.
Ошибка EDP Current Limit
При работе всех ядер процессора на максимальных частотах, могут появляться ошибки превышения допустимых пределов (Throttling). При тротлинге понижается частота процессора до такой, при которой тротлинг прекратится, при этом он работает медленнее. Есть три вида ошибок тротлинга:
- Thermal Limit Throttling: перегрев процессора, достижение максимальной температуры
- Power Limit Throttling: достижение максимально-допустимой мощности
- Current Limit Throttling: процессор потребляет максимально-возможный ток
EDP Power и Current Limit, в принципе, одно и то же, но их лимиты задаются в разных местах.
Итак, получается, что операционная система пытается поднять частоту процессора до максимальной, и упирается в ошибку , потому что материнка говорит «я не могу обеспечить процессор током, необходимым для поддержания такой частоты».
Как разогнать процессор с ограничением по току
Есть три способа регулирования EDP-лимитов:
- В БИОС’е материнской платы, советов не дам, зависит от модели платы
- Программа «Intel Extreme Tuning Utility (XTU)»: громоздкая и по непонятной причине иногда сбрасываются настройки после перезагрузки
- Программа ThrottleStop: лёгкая и гибкая утилита, не требует установки, просто распакуйте и запустите
Скачать ThrottleStop
При первом запуске появится предупреждение, что приложение может менять производительность и теплоотдачу системы, нажмите «OK». Интерфейс на английском, и кажется немного запутанным, но ничего, сейчас разберёмся. Нажмите кнопки и , расставьте окошки поудобней:
В окошке мы видим причины активации лимитов. В окне мы запустим тест скорости процессора кнопкой (на скриншоте это уже кнопка ). Теперь видно, что загорелись ошибки , что означает материнская плата не даёт больше тока.
Попытаемся исправить ошибку, заходим в настройки по кнопке :
Максимальный ток потребления
Если вам повезло, то вы сможете регулировать значение в амперах (A). Увеличивайте максимальный ток , пока не пропадёт надпись , а процессор будет работать на максимально-документированной частоте Turbo Boost.
Учтите, что при увеличении тока, повышается нагрузка на компоненты материнской платы, что может привести к перегреву и выхода их из строя!
На бОльший ток должен быть рассчитан блок питания ноутбука и система охлаждения. Впрочем, кратковременные перегрузки не страшны. Некоторые ноутбуки могут начать пищать на высоких звуковых частотах. Если на номинальных частотах писка нет, а при разгоне появляется, то лучше немного убавить максимальный ток. Писк из ноутбука без разгона – , , как заявляют сами производители устройств. На самом деле это проблема, но уже для другой статьи.
Андервольтинг
Регулирование бывает недоступно, как у меня. Это значит, что производитель вшил параметры в материнку. Мощность потребления процессора рассчитывается по формуле:
Мощность = Ток * Напряжение
Получается, если уменьшить напряжение питания процессора, при том же токе, — общая мощность снизится. Алгоритмы тротлинга работают так, что при уменьшении напряжения, получается выжать больше частоты, за счёт достижения пиковой мощности, теперь уже на более высоких частотах. Понижение напряжения процессора называется андервольтингом (undervoltage), и применяется для уменьшения температуры ядра. Дело в том, что производитель выставляет напряжение процессора с запасом, но чем больше напряжение, тем выше температура нагрева.
Итак, в окне выставляем:
- FIVR Control:
- Ставим галочку
- Передвигаем ползунок влево. НЕ ПЕРЕПУТАЙТЕ ползунок c !!! Иначе можете спалить проц!
Затем ставим переключатель FIVR Control в положение и делаем то же самое для кэша. должно быть таким же, как и для (можно и разное, ничего не сгорит). Этими действиями вы выставляем смещение напряжения от номинального. Например, если системная плата хочет подать на процессор 1.8V, то при равным -50mV, CPU получит только 1.75V. Нажимаем и запускаем , следим, до какой частоты теперь разгоняются ядра.
Максимальное отрицательное смещение для вашего процессора индивидуально, зависит от модели и экземпляра. Начните с -30mv и увеличивайте с шагом 5mV. В отличие от метода разгона процессора увеличением напряжения, нашим андервольтингом ничего сломать нельзя. Максимум плохого, что может произойти – зависнет Windows. После перезагрузки всё вернётся как было.
Нужно нащупать максимальное снижение напряжения, желательно, с точностью до милливольта, при котором максимальные частоты ещё увеличиваются, и компьютер работает без зависаний. Может оказаться, например, что последнее -70mV, но частота перестала увеличиваться на -65mV, тогда лучше оставить -65mV. Кстати, компьютер может не зависать определённое время, даже на стресс-тестах, но в каких-то программах всё равно зависнет. Например, у меня иногда при воспроизведении видео в Youtube, операционная система всё-таки зависала. Тогда нужно увеличить напряжение на один шаг.
С помощью андервольтинга мне удалось разогнать Turbo Boost процессора Intel Core i7-4712MQ с 2500MHz до 2800MHz. Это немного, но лишней производительности не бывает, учитывая абсолютную безопасность метода. Не исключаю, что на других ноутах результат может быть куда лучше (попалась совсем неудачная плата).
Кстати, недостаточно снять галочку чтобы отменить настройку . Нужно выставить значение на 0mV и нажать .
Ошибка
EDP возникает при превышении общей допустимой мощности потребления. Нажмите в главном окне программы кнопку и задайте более высокие пределы для долговременной нагрузки (Turbo Long Power Max) и кратковременной мощности (Turbo Long Power Max):
Также можно поиграться с параметрами , задав более высокие пороги по току.
Автоматический запуск программы
Настройки сбиваются после перезагрузки компьютера, поэтому программа ThrottleStop должна загружаться автоматически вместе с Windows. Добавьте ярлык на в автозагрузку любым удобным способом: в папку , через реестр Windows или в Планировщике задач. Далее, в главном окне программы нажмите и поставьте галочки:
- : чтобы во время запуска Windows, программа запускалась свёрнутой;
- : чтобы программа не закрывалась после клика по крестику, а сворачивалась.
ThrottleStop должна быть всё время запущенной, чтобы параметры процессора восстанавливались после выхода их режима . А вообще, после применения настроек, программу можно закрыть.
ВАЖНО! Добавляйте программу в уже после обнаружения оптимального .
Иначе может получится так, что вы выставите большое смещение и компьютер зависнет, а после перезагрузки, ThrottleStop снова загрузит новые настройки и компьютер будет зависать при каждом запуске.
Можно легко обнулить все ручные настройки: просто удалите в папке программы файл .


При значении YES — срабатывает троттлинг из-за превышения потребления тока.
К сожалению точной информации как исправить данную проблему — в интернете нет. Но как я понимаю — процессор перегревается, поэтому когда горит желтым — проц пытается сам снизить частоту чтобы уменьшить температуру.
Параметр в фирменном приложении Intel Extreme Tuning Utility, если показывает YES — означает что текущее значение подаваемого тока дросселирует процессор, простыми словами — процессор пытается снизить производительность, чтобы уменьшить температуру.
Дело в том, что процессор имеет два режима тепловой защиты — дросселированные и автоматическое выключение, если температура слишком высокая. Когда температура слишком высокая — дроссель начинает уменьшать мощность, пока температура не упадет до нормальной. Если этот механизм не помогает снизить температуру, то процессор просто выключится.
Причины, по которым Current Limit throttling показывает YES:
- Процессорное ядро IccMax выставлено слишком низко в Intel XTU.
- В биосе выставлен слишком низкий предел тока VR (регулятор напряжения). Нужно посмотреть некоторые настройки биоса вашей материнской платы, но какие именно — зависит уже от самой модели материнки.
- Еще может быть причина в том, что материнская плата не может обеспечить высокий ток для вашего процессора. Особенно это актуально на дешевых материнских платах, на которые ставят топовый проц, там даже при максимальных ограничениях тока может запускаться механизм дросселирования.
РЕКЛАМА
Вот дополнительная информация, которая может быть полезной:
Intel XTU — что это? Это фирменная программа от Интел, позволяет разгонять процессор, мониторить его параметры, а также тестировать при помощи встроенного стресс-теста. Помните, что разгон процессоров — не шутки и нужен некоторый опыт, иначе можно вообще спалить материнку.
Троттлинг — что это? Простыми словами — встроенная защита процессора от перегрева (дросселирование). Принцип простой — процессор перегревается, технология активируется и снижает принудительно производительность проца, чтобы снизилась температура.
Надеюсь данная информация помогла. Удачи и добра, до новых встреч друзья!
Обсуждение товара
Компьютер после сборки не выводит изображение
Всем привет! Возник вопрос. Собрал компьютер, все комплектующие подходят друг к другу, так как выбирал в конфигураторе ПК. Единственное, что не покупалось новое, так это видеокарта, она уже была (Zotac GeForce GTX 750 Ti). Подключил питание, первый запуск.
Проц i5-12600k не загружается при рендере видео
Занимаюсь монтажом видео, но этот проц нивкакую не хочет грузиться ! До этого стоял i7-4790k, как только запускал рендер – загрузка на 100%, кулер молотил на всю, 92 градуса шпарил и даже троттлил немного,т.к не справлялось СО, но грузился на 100%. А i5-12600k грузится в режиме аппаратного ускорения в адоб премьер на 20-35% всего, температура при этом 50 градусов !
VT в BIOS включён, но не работает.
Добрый День! Чтобы не было недопонимания или вопросов про мой ноутбук – я его покупал в DNS совсем недавно. (Мог чек выложить, но лень стало фотографировать)Вот ссылка на него в DNS-магазине:Ноутбук ASUS TUF Gaming A15 FX506IV-HN292 (Windows 10 Pro установлен) Я недавно скачал эмулятор LDPlayer и при запуске, он мне выдаёт, что VT у меня выключен, мол, включите.
Как включить энергоэффективные ядра на i5 12600kf?
Доброго времени суток, эксперты. Решил обновить свой пк и столкнулся с какой-то для меня непонятной проблемой. Купил 12600kf к MSI Z690A PRO и вижу в аиде всего 6 ядер. По идее должно быть 10. Смотрел обзоры на этот проц у ребят в ютубе, у них аида показывает 10, как положено.
Падение ФПС после переустановки винды
Суть такова. Обновил пк. Был райзен, поставил интел. После установки винду не накатывал новую. Оставил как есть. Спустя некоторое время появились проблемы с библиотеками VC+++. Ну думаю дай установлю уже новую винду. Вроде все поставил с оф сайта. Дрова накатил, но заметил падение фпс в играх.
The browser version you are using is not recommended for this site.
Please consider upgrading to the latest version of your browser by clicking one of the following links.
- Safari
- Chrome
- Edge
- Firefox
Article ID: 000039154
Content Type: Product Information & Documentation
Last Reviewed: 02/22/2023
Current /EDP Limit Throttling and Power Limit Throttling Indicators in the Intel® Extreme Tuning Utility
Environment
Applies for all Intel® Processors supporting the Intel® XTU utility.
Operating System
Windows® 10, 64-bit*
Explains meaning and settings for Current/EDP (Electrical Design Point) Limit Throttling and the Power Limit Throttling indicators in the Intel® Extreme Tuning Utility
What does it mean when the Current/EDP (Electrical Design Point) Limit Throttling and the Power Limit Throttling indicators display Yes in the Intel® Extreme Tuning Utility (Intel® XTU)?
Processors have two modes of thermal protection: throttling and automatic shutdown. When a core exceeds the set throttle temperature, it will start to reduce power to bring the temperature back below that point. The throttle temperature can vary by processor and BIOS settings.
If the conditions are such that throttling is unable to keep the temperature down, such as a thermal solution failure or incorrect assembly, the processor will automatically shut down to prevent permanent damage.
Current/EDP Limit Throttling
There can be multiple reasons why the current/EDP throttling is set on the processor. Three common reasons are listed below:-
- Processor Core IccMax is set too low in the Intel® XTU.
- VR (voltage regulator) current limit is set too low in BIOS. Different motherboard OEMs may have different names for this control. Contact your motherboard vendor.
- The motherboard is not able to provide high enough current for the given processor. Pairing a low-power motherboard with a very high Thermal Design Power (TDP) chip can cause current/EDP throttling, even with current limits set to the maximum.
Power Limit Throttling
There can be multiple reasons why the power limit is throttling on the processor. Three common reasons are listed below:
- Processor Power Limits PL1/PL2 is set too low in Intel® XTU.
- The Core Voltage limit is set too low in Intel® XTU.
- The system doesn’t have sufficient cooling and power delivery.
- Summary
- Description
- Resolution
Need more help?
Give Feedback
Disclaimer
Содержание
- Настройка регулирования мощности (Power Throttling) в Windows 10
- Функция регулирования мощности в Windows 10
- Как понять для каких приложений включено регулирование мощности
- Управление настройками Power Throttling
- Как отключить ограничение мощности для конкретного приложения
- Как полностью отключить Power Throttling в Windows 10
- Как настроить или отключить функцию Power Throttling в Windows 10
- Как увидеть, какие процессы регулируются
- Как отключить Power Throttling с помощью настроек питания
- Как отключить Power Throttling с помощью групповой политики
- Как отключить Power Throttling с помощью реестра
- Как отключить Power Throttling для процессов индивидуально
- Изменение power limit в современных ноутбуках
- Найдены возможные дубликаты
- Компьютер это просто
- Правила сообщества
- Компьютерный мастер. Часть 152. Core I3 + Iris Xe Graphics, ноут для игр без видеокарты. пробуем
- Как Intel, AMD и Nvidia обманывают покупателей ноутбуков
- Падение частот процессора в ноутбуке Asus
- Как разогнать процессор если пишет CURRENT, POWER LIMIT
- Ограничение мощности процессора
- Ошибка EDP Current Limit
- Как разогнать процессор с ограничением по току
- Максимальный ток потребления
- Андервольтинг
- Ошибка «Power Limit»
- Автоматический запуск программы
Настройка регулирования мощности (Power Throttling) в Windows 10
Новая функция регулирования мощности (Power Throttling) Windows 10 позволяет более эффективно управлять энергопотреблением мобильных устройств за счет ограничения использования ресурсов для фоновых процессов. Благодаря этой функции система может автоматически определять процессы приложений, запущенные в фоне (не используемые пользователем в данный момент) и ограничивать для них использование CPU. По данным разработчиков, данная функция позволяет продлить время автономной работы ноутбуков до 11%.
Функция регулирования мощности в Windows 10
Функция Power Throttling стала доступна в версии Windows 10 1709 Fall Creators Update. Для ее работы используется аппаратные фича процессров — Intel Speed Shift (поддерживается только в процессорах семейств Skylake и Kaby Lake, т.е. поколения Intel Core 6 и выше).
Power Throttling работает в автоматическом режиме, причем Windows сама определяет важно ли конкретное фоновое приложения для пользователя или нет (к примеру фоновое воспроизведение музыки должно быть важно). Данная функция включается по умолчанию на ноутбуках и планшетах.
Как понять для каких приложений включено регулирование мощности
Чтобы понять, поддерживается ли функция Power Throttling в вашей системе, откройте диспетчер процессов, перейдите на вкладку Подробности (Details) и в настройке колонок включите отдельный столбец Регулирование мощности (Power Throttling)
В том случае если у процесса в списке Power Throttling указано Disabled, значит регулирование мощности для него не используется. Если Enabled – при нахождении этого процесса в фоне, его производительность будет принудительно уменьшается.
Управление настройками Power Throttling
Управление регулированием мощности возможно в окошке управления энергоэффективностью батареи. Доступны 4 управления питанием:
Желаемый режим выбирается с помощью ползунка.
Как отключить ограничение мощности для конкретного приложения
Найдите приложение, которому система не должна ограничивать ресурсы при работе в фоне. Снимите для него галки у пунктов:
Как полностью отключить Power Throttling в Windows 10
В большинстве случае Windows довольно неплохо определяет приложения, производительность которых при работе в фоне можно ограничить. Однако, есть возможность полностью отключить режим регулирования мощности.
Сделать этом можно из:
Для применения изменений нужно перезагрузить компьютер.
Источник
Как настроить или отключить функцию Power Throttling в Windows 10
Power Throttling – это функция, позволяющая увеличить время автономной работы в Windows 10, но если она не работает должным образом, вы можете использовать это руководство для управления её настройками.
В Windows 10 вы обычно работаете с несколькими приложениями, и, хотя вы, возможно, не используете их одновременно, фоновые процессы могут по-прежнему потреблять значительное количество энергии.
Чтобы оптимизировать энергопотребление, в обновлении Windows 10 Fall Creators было представлено «Регулирование мощности», функция, которая использует возможности энергосбережения на современных процессорах для ограничения ресурсов выделяемых фоновых процессов, при этом позволяя им работать, но только с использованием очень минимального количества энергии.
Используя эту технологию, Windows может автоматически определять, какие приложения вы активно используете, и регулировать любые другие процессы, которые определены как несущественные, что может привести к увеличению времени работы от батареи до 11 процентов, что поможет вам выполнять больше работы за одну зарядку.
Единственное предостережение в том, что процесс Power Throttling может не всегда работать должным образом, и в этих случаях вы всегда можете отслеживать, какие приложения регулируются, и настраивать Windows 10, чтобы предотвратить перевод определенных приложений в состояние низкого энергопотребления.
В этом руководстве по Windows 10 мы расскажем вам, как проверить, контролировать и полностью отключить режим Power Throttling на вашем мобильном ПК.
Как увидеть, какие процессы регулируются
Вы можете использовать диспетчер задач, чтобы увидеть, какие процессы Windows 10 регулируются для экономии заряда аккумулятора на вашем устройстве.
После того, как вы выполнили эти шаги, новый столбец «Регулирование энергопотребления» (Power Throttling) покажет вам, какие процессы находятся в состоянии регулирования мощности.
На ноутбуке, планшете или другом форм-факторе, работающем от батареи, можно ожидать, что некоторые процессы будут иметь статус «Включено», а некоторые другие будут отображаться как «Выключено».
Вы всегда можете увидеть эту функцию в действии при открытии и сворачивании приложения. Когда вы активно используете приложение или оно находится в фокусе, вы заметите, что его процессы в диспетчере задач будут отображаться как «Отключено», но как только вы свернете приложение, состояние изменится на «Включено».
Если вы видите каждый процесс в состоянии «Отключено», вероятно, ваше устройство подключено к источнику питания или использует режим питания «Наилучшая производительность».
Как отключить Power Throttling с помощью настроек питания
Функция Power Throttling активируется автоматически, когда мобильное устройство не заряжается, это означает, что самый быстрый способ отключить эту функцию – подключить устройство к источнику питания.
Вы также можете управлять Power Throttling в вашей системе, щелкнув значок питания в области уведомлений и используя «Power Slider», чтобы изменить режим питания:
Как отключить Power Throttling с помощью групповой политики
Если вы используете Windows 10 Pro, можно отключить режим Power Throttling с помощью редактора групповой политики.
Конфигурация компьютера → Административные шаблоны → Система → Управление электропитанием → Параметры регулирования мощности
Дважды щелкните политику «Отключение питания».
После того как вы выполнили эти шаги, Windows 10 больше не будет ограничивать энергопотребление в любом приложении, независимо от того, какой режим питания вы используете на своем устройстве.
Как отключить Power Throttling с помощью реестра
У вас не будет доступа к редактору локальной групповой политики в Windows 10 Home, но если вам необходимо отключить регулирование мощности во всей системе, вы можете изменить реестр для достижения того же результата.
Предупреждение: это стандартное напоминание о том, что редактирование реестра рискованно и может привести к необратимому повреждению вашей установки, если вы не сделаете это правильно. Рекомендуется сделать полную резервную копию вашего компьютера, прежде чем продолжить.
Щелкните правой кнопкой мыши по вновь созданному ключу, выберите Создать → Значение DWORD (32-разрядное)».
После выполнения этих действий Power Throttling будет полностью отключен в Windows 10.
В будущем вы можете отменить изменения, используя те же инструкции, но на шаге № 4 щелкните правой кнопкой мыши папку PowerThrottling и выберите «Удалить».
Как отключить Power Throttling для процессов индивидуально
Windows 10 работает разумно, чтобы определить, какие процессы нужно регулировать, чтобы продлить срок службы батареи. Однако, будут особые случаи, когда приложение может быть заблокировано по ошибке, что может привести к нежелательным проблемам с производительностью.
В этих ситуациях можно отключить Power Throttling для каждого приложения, не отключая функцию полностью.
Совет. Приложения с пометкой «Решено Windows» указывают, что ОС контролирует энергопотребление, а помеченные «Решено мной» – приложения, которые вы настроили вручную.
После того, как вы выполнили эти шаги, Power Throttling для этого конкретного приложения будет отключен.
Power Throttling – это функция, предназначенная для оптимизации времени работы от батареи на мобильных устройствах практически без недостатков, поэтому не рекомендуется менять её настройки, если у вас не возникает проблем с приложениями из-за активности этой функции.
Источник
Изменение power limit в современных ноутбуках
В ноутбуках зачастую установлены компактные системы охлаждения, которые могут рассеять небольшое количество тепла. Поэтому производителям ноутбуков приходится ограничивать тепловыделение процессора, для этого используется, так называемый, power limit.
Но не всегда производители устанавливают это значение на оптимальном уровне, иногда оно может быть завышено, в этом случае при сильной загрузке цп (например в играх) он будет перегреваться и троттлить (сброс тактовой частоты). При заниженном значении у комплектующих будет достаточный температурный запас, который никак не будет использоваться.
Запускаем программу, включаем, убираем галочку BD PROCHOT, сохраняем.
Откройте раздел FIVR.
Откройте вкладку TPL и вбейте нужные значения (в ваттах). Вначале работает short power max, потом через некоторое время (которое можно изменить внизу) включается режим long power max. Сохраните изменения.
Во вкладке TS Bench имеется встроенный бенчмарк, которых поможет вам протестировать стабильность системы.
Спасибо за внимание, надеюсь эта статья кому-то поможет.
Найдены возможные дубликаты
Компьютер это просто
581 пост 2.6K подписчиков
Правила сообщества
Уважать мнение других
Не переходить на личности, даже при споре, «Что лучше Intel или AMD».
Матерится, выражая эмоции можно, но опять же, не в адрес оппонента или собеседника.
Отдельно для «свидетелей LINUX»: Вам здесь рады, но и к Вам пожелание быть проще и понятней.
Не вводить в заблуждение заведомо неверными и вредными советами, даже в шутку. Если же пошутить хочется, помечайте это в комментарии, добавив слово «шутка», или другим понятным словом, что бы в дальнейшем данный комментарий не воспринимался серьезно.
В публикуемом посте настоятельно рекомендуется указывать конфигурацию ПК (ноутбука) и операционную систему. А также марки и модели комплектующих.
Указывайте теги «Компьютер» «Ноутбук» «Программное обеспечение» «сборка компьютера» «Операционная система» «Драйвер» «Комплектующие».
если не смотреть температуры и не следить за перегревом, то да. Но я этой прогой отучил проц сваливаться в 800 МГц при температуре 50 градусов.
При температуре в 50 тротлинг? У меня начинается при 97. А можно просто в настройках питания поставить мощность проца в 99% и никакого турбобуста не будет и тротлинга тоже.
так ноут то для работы покупался. i7-8750H и если без оптимизаций через throttlestop, то больше чем в 4 потока не нагрузишь. Заметил правда уже поздно, поэтому и не сдал сразу. А так понизил немного туроразгон, чуть снизил питание, и повысил лимиты. Заодно проложил термопрокладки от PVR на теплотрубки и теперь 6 потоков в 3.2 ГГц стабильно при 80-85 градусах
Хм, странно конечно. Тут явно процессор кривой.
не dell чего-то в биосе нахимичил. Бо xps с i9 работает без провалов. А precision троттлит, хоть и проц слабее. А материнки и охлажение у них одинаковые.
Это есть в системе по умолчанию.
это не то. Power Limit это значение в ваттах, которое процессор может потреблять определенное время.
На моём ноутбуке Intel XTU не работает, то есть эффекта от изменения настроек нет никакого. А ещё в ThrottleStop возможностей побольше.
у меня на dell precision 5530 с i7-8750H родная утилита ломает гибернейт. Закрывешь крышку и ноут в синий экран. А с throttlestop нормально работает. Правда иногда нужно перезагружать прогу после гибернации, т.к. установленные лимиты сбиваются
Компьютерный мастер. Часть 152. Core I3 + Iris Xe Graphics, ноут для игр без видеокарты. пробуем
Я давно нахожусь в поиске баланса. Вот надоело мне иметь дома отдельный мощный комп и компактный ноутбук для выездной работы и очень хочется найти компромиссный вариант, но с этим всё сложно. Берешь игровой ноут MSI с дискретной видеокартой 1050/1650, и выясняется что он тяжелый шумный, огромный блок питания. короче с собой не потаскаешь. а мне по сути, всего-то надо иногда в танки или фифу погонять. и вот недавно брал клиенту ноут, на Core i3-1125G4 это последнее 11-е поколение со встроенной графикой с 4-мя физическими ядрами и встроенным видеоядром Iris Xe Graphics G4 48EU.
И первые впечатления очень, приятные. всё таки технологии развиваются, и уже всего за 500$ ты получаешь яркую IPS матрицу, легкий вес, автономность, производительность и большой SSD от samsung
Так что же по поводу игр:
я как то писал месяц назад впечатления от дискретной GeForce MX130 и они были приятными, но Iris Xe Graphics G4 48EU хоть и встроенная но ничуть не хуже.
В World of Tanks на низких настройках(не на минимальных) в Full HD разрешении 1920*1080 стабильный 100+ FPS кадров секунду
А на средних натсройках, где картинка в разы симпатичнее, и даже на большой карте, где много света и объектов, не падает ниже 44-45 кадров в секунду, что тоже вполне играбельно:
Вобщем можно смело сказать, что теперь и на встроенной графике intel можно играть, не хуже чем на Ryzen 5 3500U с его встроенной VEGA8
Как Intel, AMD и Nvidia обманывают покупателей ноутбуков
Уже давно один и тот же ноутбук может поставляться в версиях с различными процессорами, видеокартами, объемом памяти и накопителями. Выглядят одинаково, а стоят очень по разному. И, разумеется, если хочется максимума производительности, то вполне логично купить топовую версию лэптопа.
Однако выглядит — не значит является. Возьмем, например, десктопный сегмент. В нем Intel Core i7 отличаются от Core i9 меньшим числом ядер или потоков, и на деле между ними ощутимая разница в производительности.
А что же в ноутбуках?
А в ноутбуках что некоторые Core i7, что некоторые Core i9 могут иметь по 8 ядер и 16 потоков. В чем же между ними разница, спросите вы? В частоте: у Core i9 она на пару-тройку сотен мегагерц выше, что в теории должно добавить еще 10-15% производительности.
А на практике нередко бывает так, что в ноутбуках топовый Core i9 выступает на уровне и даже хуже Core i7. Почему так?
Всему виной очень жесткий теплопакет, который составляет по умолчанию 45 Вт.
Посудите сами — десктопный Core i9-9900K с частотой в 5 ГГц под нагрузкой может и 150 Вт выделять. Поэтому очевидно, что аналогичные по числу ядер мобильные Core i9, зажатые в 4 раза меньший теплопакет, реально под нагрузкой держат частоту в 3-3.5 ГГц. Так что не удивительно, что опять же аналогичные по числу ядер мобильные Core i7 с аналогичным теплопакетом в 45 Вт показывают тот же уровень производительности.
Бывает еще смешнее: так, теплопакет в 45 Вт — номинальный, и его можно двигать как в сторону уменьшения, так и в сторону увеличения. Поэтому Core i7 с условным теплопакетом в 60 Вт будет быстрее Core i9 с теплопакетом в 45 Вт.
Вот и получается, что красивое лого Core i9 на корпусе ноутбука может быть просто фикцией. Поэтому, выбирая себе лэптоп, внимательно изучайте его обзоры — вполне возможно, что логичным решением будет остановиться на Core i7 или даже Core i5, потому что реального прироста производительности от более старших версий CPU просто не будет.
Касается ли это AMD? Увы — теперь тоже да: если раньше мобильные Ryzen 4000 были четко разделены по числу ядер, то теперь новые Ryzen 5000 представляют собой мешанину линеек и ядер, как и у Intel.
Что еще хуже — компания решила мухлевать и с названием различных CPU.
Простой пример — есть 8-ядерный Ryzen 9 5900HX с частотой до 4.6 ГГц и теплопакетом в 45 Вт, и казалось бы больший по номеру модели Ryzen 9 5980HS с аналогичным числом ядер, частотой до 4.8 ГГц, но теплопакетом всего в 35 Вт.
В теории по названию старшим CPU является второй, а на деле под нагрузкой быстрее будет первый. Красный маркетинг в действии.
Так что еще раз повторим — внимательно изучайте обзоры нужного ноутбука перед покупкой, нередко это позволит вам взять модель с процессором с виду попроще, но с такой же производительностью.
Видишь RTX 3080? Нет? И правильно, это RTX 3070
И, как вы уже догадались, Nvidia занимается таким же мухлежом. Хотя даже не таким — зеленые шуллерствуют куда сильнее синих и красных. Возьмем их новую линейку мобильных видеокарт на архитектуре Ampere, они же RTX 3000. У топа, RTX 3080, 6144 ядра CUDA. Но стоп, у десктопной ведь 8704? Вы все верно помните.
И, как понимаете, мобильная RTX 3080 в принципе не может быть на уровне десктопной — ее реальный уровень производительности оказывается ближе к RTX 3070 с 5888 ядрами CUDA.
Таким шагом Nvidia по сути перечеркнула весь свой труд последних четырех лет, когда она всеми силами доказывала, что мобильные видеокарты почти как десктопные, лишь чуть по частотам хуже. По сути так оно и было: что десктопные GTX 1000 и RTX 2000, что их мобильные собратья базировались на одинаковых GPU.
Поэтому если вы в свое время брали ноутбук с GTX 1060 вы могли быть уверены, что получите производительность, сравнимую с десктопной GTX 1060. Теперь же этого нет.
Дальше — хуже. В предыдущих линейках мобильных видеокарт Nvidia были версии Max-P и Max-Q. Первые выделялись максимально высоким теплопакетом и частотами, вторые наоборот были максимально урезанными, дабы их можно было ставить в тонкие ноутбуки и называть их игровыми=). То, что при этом какая-нибудь RTX 2080 Max-Q могла оказаться медленнее RTX 2060 Max-P мы уже не раз говорили, и вы наверное к этому уже привыкли.
Опять же, это была не идеальная схема, но все же она работала: вы могли бросить взгляд на характеристики лэптопа и понять, с каким уровнем производительности вы имеете дело. Сюрприз — в линейке RTX 3000 разделений на Max-Q и Max-P больше нет.
Конечно, это вызвало негодование покупателей, которые приобрели лэптопы с RTX 3080 и вдруг оказалось, что она там зарезана дальше некуда и выдает производительность на уровне RTX 3060. И компания Nvidia решила «помочь» пользователям с выбором — теперь производители ноутбуков рядом с используемой видеокартой пишут ее теплопакет.
Вот видите вы RTX 3070 с 110 ваттами. Это какая версия? Ближе к топу? Или наоборот урезанная? Сказать сложно, не правда ли?
Нужно лезть на сайт Nvidia, искать спецификации мобильной RTX 3070 и смотреть на возможные для нее теплопакеты. Очень удобно, не правда ли?
Ах да, всего мобильных RTX 3000 может существовать 28 штук. Хуанг желает вам удачи в выборе.
В итоге мы получаем, что мобильные RTX 3000 отличаются от десктопных по числу CUDA-ядер и памяти, да еще и версий там пруд пруди. Поэтому единственный способ не ошибиться — внимательно изучать обзоры заинтересовавшего вас лэптопа, дабы понять конкретно его уровень производительности в играх.
Если в сегменте десктопных процессоров и видеокарт все максимально просто, и различные версии той же RTX 3060 отличаются по производительности буквально на пару процентов, то вот в ноутбуках творится полнейший адЪ.
И если раньше это можно было объяснить тотальным доминированием Intel и Nvidia в мобильном сегменте, что позволяло им творить что душе угодно, то теперь, с приходом AMD, та решила не бороться со злом, а примкнуть к нему.
Так что обзоры, обзоры и еще раз обзоры — ваши лучшие друзья в подборе игрового ноутбука. Спецификации лэптопов сейчас врут вам как никогда, не полагайтесь на них.
Падение частот процессора в ноутбуке Asus
И да, ноут не всю ночь маслал на полной загрузке проца, включил сериал на повторе и загружаться кой-чего поставил. А тут уже стресс тест включил, чтоб убедиться, что не скидывает частоту. Надеюсь, кому-то поможет. В нашем сегменте решения не нашёл, видимо потому что ноут совсем свежий и никому ещё в голову не пришло полностью на нем винду переставлять. Решение простое, но эффективное. Всем удачи.
Источник
Как разогнать процессор если пишет CURRENT, POWER LIMIT
Ограничение мощности процессора
Технологию Intel Turbo Boost или AMD Turbo Core должен поддерживать BIOS материнской платы, и это не проблема. На самом деле, Turbo-частота расценивается как бонус к производительности, и не обязательна к воплощению, особенно на длительное время. Некоторые производители ноутбуков занижают максимальной ток потребления процессора, тем самым, не позволяя ему потреблять больше мощности, чем это возможно. Производитель ограничивает максимальную мощность по трём причинам:
Ограничение по току вшито в BIOS материнской платы, и может не поддаваться изменению с помощью программ.
Ошибка EDP Current Limit
При работе всех ядер процессора на максимальных частотах, могут появляться ошибки превышения допустимых пределов (Throttling). При тротлинге понижается частота процессора до такой, при которой тротлинг прекратится, при этом он работает медленнее. Есть три вида ошибок тротлинга:
EDP Power и Current Limit, в принципе, одно и то же, но их лимиты задаются в разных местах.
Как разогнать процессор с ограничением по току
Есть три способа регулирования EDP-лимитов:
Попытаемся исправить ошибку, заходим в настройки по кнопке «FIVR» :
Максимальный ток потребления
Андервольтинг
Регулирование «IccMax» бывает недоступно, как у меня. Это значит, что производитель вшил параметры в материнку. Мощность потребления процессора рассчитывается по формуле:
Мощность = Ток * Напряжение
Получается, если уменьшить напряжение питания процессора, при том же токе, — общая мощность снизится. Алгоритмы тротлинга работают так, что при уменьшении напряжения, получается выжать больше частоты, за счёт достижения пиковой мощности, теперь уже на более высоких частотах. Понижение напряжения процессора называется андервольтингом (undervoltage), и применяется для уменьшения температуры ядра. Дело в том, что производитель выставляет напряжение процессора с запасом, но чем больше напряжение, тем выше температура нагрева.
Итак, в окне «Turbo FIVR Control» выставляем:
С помощью андервольтинга мне удалось разогнать Turbo Boost процессора Intel Core i7-4712MQ с 2500MHz до 2800MHz. Это немного, но лишней производительности не бывает, учитывая абсолютную безопасность метода. Не исключаю, что на других ноутах результат может быть куда лучше (попалась совсем неудачная плата).
Ошибка «Power Limit»
EDP «Power Limit» возникает при превышении общей допустимой мощности потребления. Нажмите в главном окне программы «ThrottleStop» кнопку «TPL» и задайте более высокие пределы для долговременной нагрузки (Turbo Long Power Max) и кратковременной мощности (Turbo Long Power Max):
Автоматический запуск программы
Иначе может получится так, что вы выставите большое смещение и компьютер зависнет, а после перезагрузки, ThrottleStop снова загрузит новые настройки и компьютер будет зависать при каждом запуске.
Источник