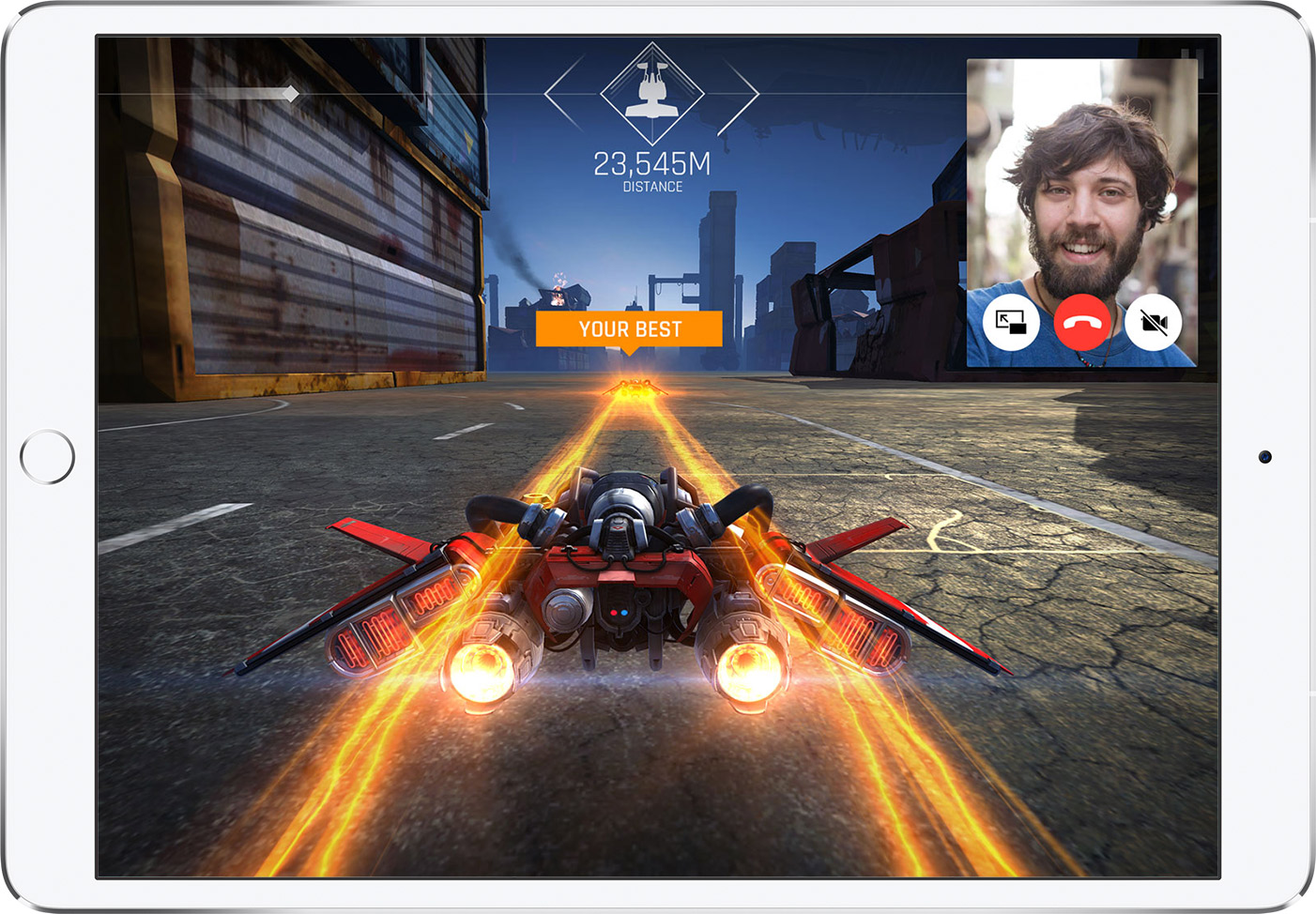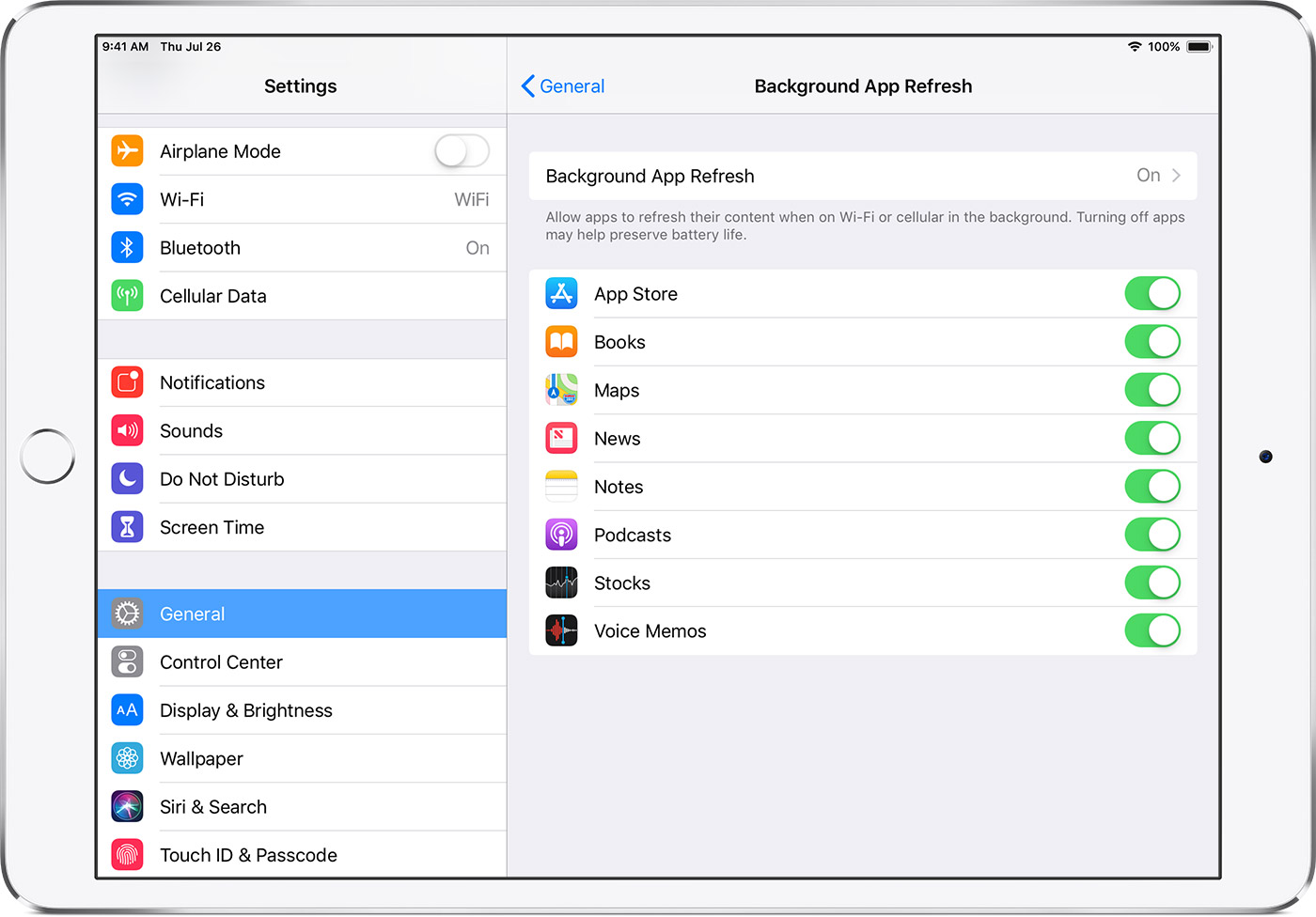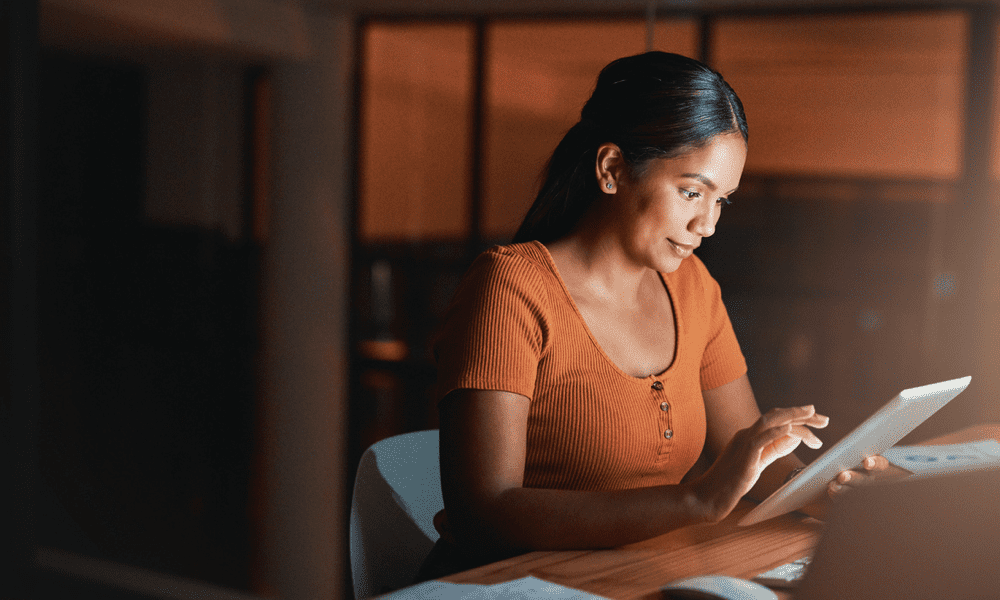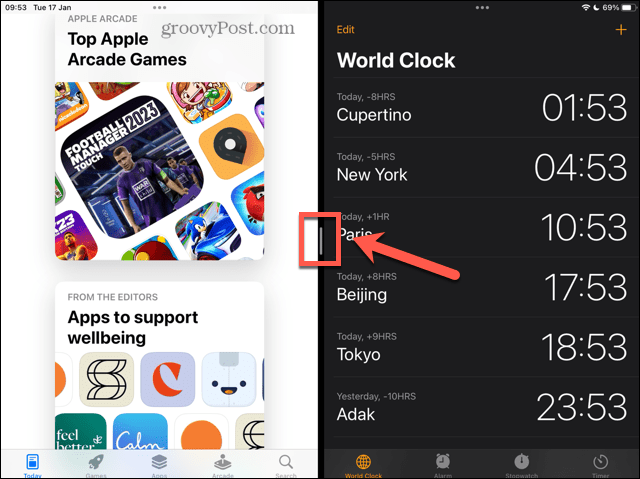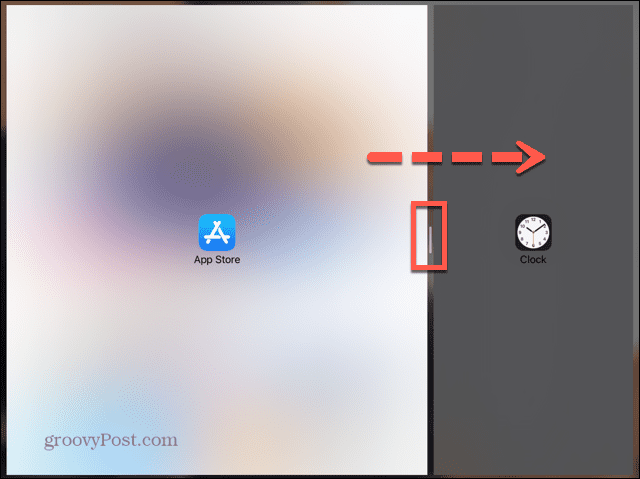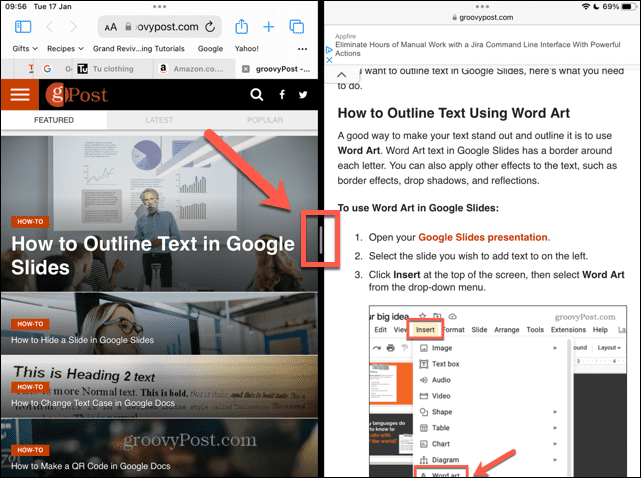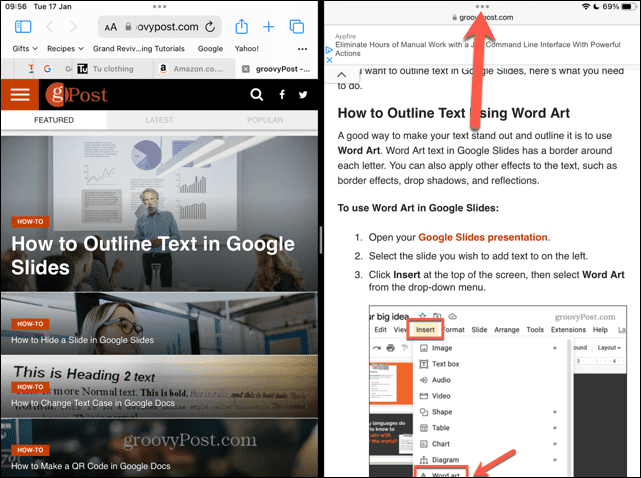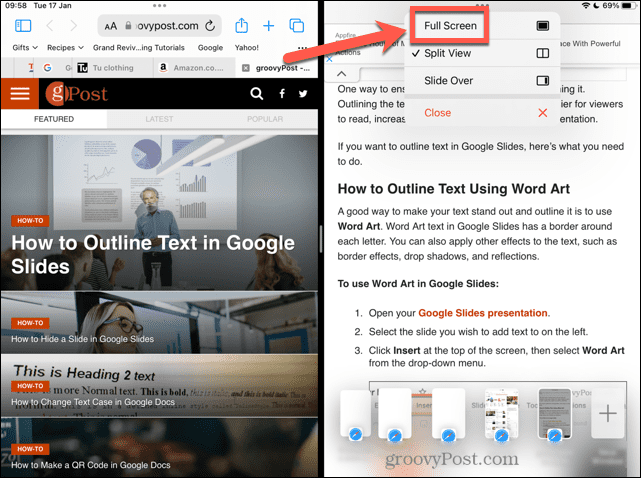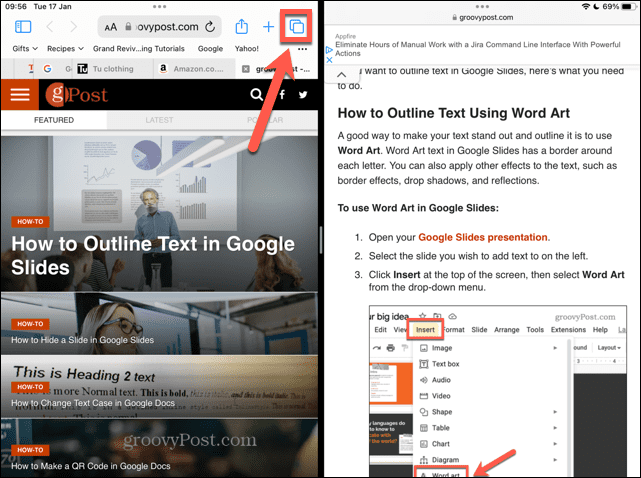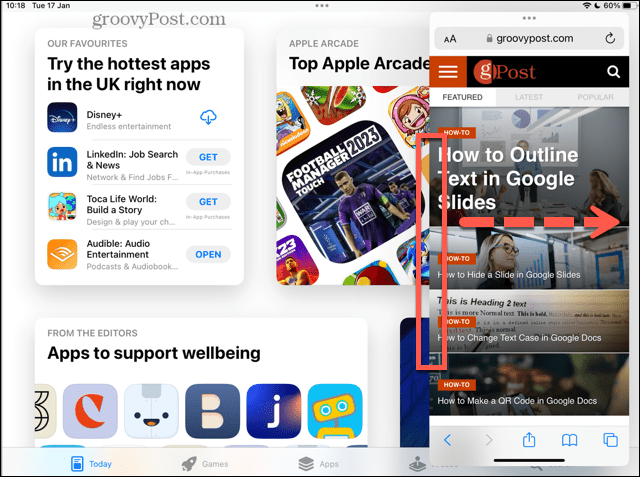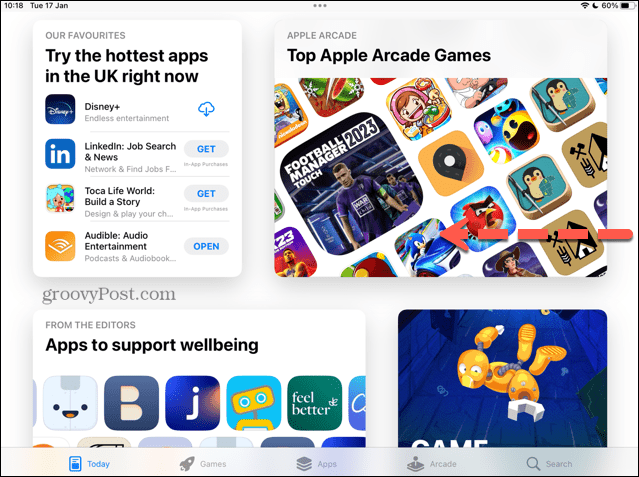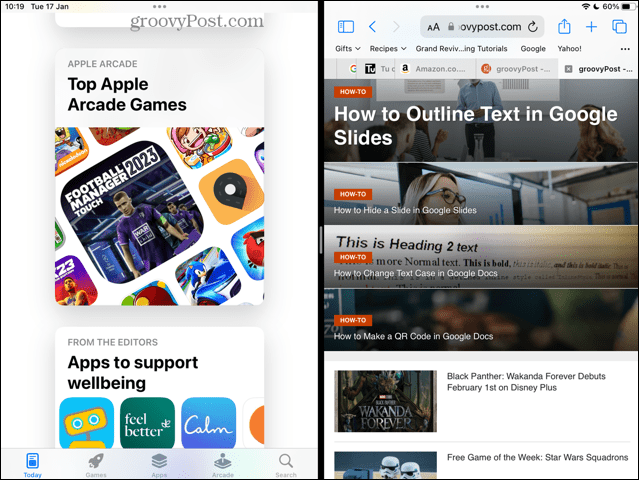Apple удалось объединить в iPad множество полезных функций. Компании Apple удалось объединить в iPad множество полезных функций. Одна из таких функций — разделенный экран. Он позволяет одновременно использовать несколько приложений на экране планшета. И это действительно может быть удобно. Вы можете одновременно смотреть фильм и просматривать свою ленту в социальных сетях. Это также удобно для работы, когда вам нужно делать два дела одновременно. Иногда вам просто нужно согласовать несколько документов, и чтобы не переключаться между ними постоянно, вы можете воспользоваться функцией разделения экрана.
Но что делать, если вдруг вам больше не нужно использовать эту функцию? Конечно, вы можете ее отключить. Вот как это можно сделать.
Если вы хотите использовать функцию разделенного экрана на iPad, вы должны убедиться, что у вас iPad 5-го поколения или iPad Pro, iPad mini 4, iPad Air 2 или любая другая модель 5-го поколения или более поздней версии. Это связано с тем, что более ранние модели iPad, чем 5-е поколение, не поддерживают функцию просмотра с разделенным экраном. Также не забудьте обновить планшет до последней версии iPadOS.
Как отключить функцию разделенного экрана на iPad
Если вы хотите выйти из режима разделенного экрана на iPad, необходимо выполнить следующие действия:
- Прежде всего, когда вы откроете два приложения, вы увидите разделительную линию между ними.
- Нажмите и перетащите разделитель приложений влево или вправо, в зависимости от того, с какой стороны вы хотите закрыть приложение.
- Наконец, когда вы достигнете края экрана, отпустите разделитель, и вы получите полноэкранный вид одного приложения.
Если вы хотите полностью отключить режим разделенного экрана на iPad, необходимо выполнить следующие действия:
- Перейдите в приложение «Настройки» на вашем iPad.
- После этого нажмите «Домашний экран и док».
- Затем в разделе «Многозадачность» отключите «Разрешить несколько приложений».
Выполнив эти действия, вы полностью закрыли функцию просмотра разделенного экрана. Если вы хотите включить эту функцию снова, вам просто нужно повторить описанные выше шаги и включить опцию «Разрешить несколько приложений».
Важно помнить о разделенном экране Safari. Если вы включили функцию разделенного экрана в Safari на iPad, она будет продолжать работать там, даже если вы отключили разделенный экран на iPad.
Как отключить функцию разделения экрана на iPad в Safari
Если у вас активна функция разделенного экрана, вы видите две вкладки Safari рядом друг с другом. Если вы хотите отключить функцию разделенного экрана в Safari, вам нужно выполнить следующие действия:
- Откройте адресную строку URL в Safari, потянув экран вниз так, чтобы появилась панель инструментов.
- Нажмите значок вкладок, который выглядит как два прямоугольника, наложенных друг на друга.
- В появившемся меню выберите «Объединить все вкладки».
- После этого откроется обычный режим с одной вкладкой Safari на экране iPad.
Вы также можете выбрать опцию «Закрыть все вкладки», если браузер вам больше не нужен. Это также отключит режим раздельного просмотра Safari.
Вы также чувствуете раздражение, когда случайно открываете разделенный экран во время работы на iPad? Ну, угадайте что? Вы не одиноки. Функция разделения экрана позволяет одновременно использовать два приложения на iPad. Хотя эта функция весьма полезна, она может сбивать с толку, когда два окна непреднамеренно используют один и тот же экран iPad. В то время как более ранние версии iPadOS позволяли пользователям отключать разделенный экран с помощью настроек, выпуск iPadOS 15 лишил эту возможность. Но это не значит, что вы не можете выйти из режима разделения экрана на iPad. В этом посте мы подробно описываем пошаговый процесс избавления от разделения экрана на iPad, работающем на iPadOS 15 или выше.
Функция разделения экрана удобна при одновременной работе с двумя приложениями. Например, чтение из одного приложения и запись в другом или копирование информации из одного приложения в другое. Но может наступить время, когда вы захотите вернуться только к одному приложению, и если это так и с вами, читайте дальше, чтобы узнать, как прекратить использование разделенного экрана:
1. Сосредоточьтесь на «вертикальной полосе», разделяющей два приложения.
2. Нажмите, удерживайте и перетащите значок «серый разделитель» в направлении приложения, которое хотите закрыть. Например, если вы хотите закрыть приложение справа и сделать приложение слева полноэкранным, проведите разделителем вправо.
3. Либо коснитесь значка «три точки» в верхней части приложения, которое вы хотите сохранить. Затем выберите опцию «Полный экран».
Как выйти из разделенного экрана в браузере Safari на iPad
Наряду с возможностью одновременного использования двух разных приложений в режиме разделенного экрана, Apple также позволяет пользователям iPad использовать разделенный экран между двумя вкладками или окнами в браузере Safari. Есть несколько способов избавиться от разделения экрана в браузере Safari на iPad:
Способ 1: использование серого ползунка
Как подробно описано в разделе выше, просто нажмите, удерживайте и перетащите серый разделитель в сторону вкладки или окна, которое вы хотите закрыть. Например, если вы хотите закрыть вкладку справа, сдвиньте значок серого разделителя вправо.
Способ 2: использование значка многозадачности
1. В режиме разделенного экрана коснитесь значка «три точки» в верхней части вкладки или окна, над которым вы хотите продолжить работу.
2. Здесь нажмите на опцию «Полный экран», чтобы развернуть это окно.
Способ 3: объединение всех вкладок или окон
1. Нажмите и удерживайте кнопку «Вкладки» в правом верхнем углу текущей вкладки.
2. Нажмите кнопку «Объединить все окна» в раскрывающемся меню.
Теперь вы можете просматривать каждое окно отдельно в полноэкранном режиме в браузере Safari. Пока вы здесь, узнайте, как очистить кеш и файлы cookie на iPad, чтобы освободить память.
Как убрать окно слайдера на iPad
Slide Over — еще одна полезная функция, которую Apple включила в список функций многозадачности вместе с разделением экрана на iPad. Хотя это полезно, иногда это раздражает, когда вы случайно открываете окно Slide Over во время многозадачности на iPad.
Есть два способа удалить окно Slide Over — либо вы можете скрыть его, либо удалить навсегда. Мы объяснили оба из них прямо здесь:
Способ 1: скрыть слайд над окном
1. Проведите по внешнему краю окна Slide Over к ближайшей стороне экрана iPad.
2. Либо проведите пальцем по кнопке с тремя точками в верхней части окна Slide Over к ближайшему краю экрана iPad.
Способ 2: навсегда удалить слайд над окном
1. Нажмите кнопку «три точки» в верхней части окна Slide Over.
2. Теперь выберите параметр «Закрыть» во всплывающем окне, чтобы удалить плавающее окно на вашем iPad.
Часто задаваемые вопросы
Все ли iPad могут делать разделенный экран?
Модели iPad с поддержкой Split View, Slide Over и других функций многозадачности: iPad Pro, iPad 5-го поколения и новее, iPad Air 2 и новее, а также iPad mini 4 и новее.
Почему мой iPad не поддерживает разделение экрана?
Может быть много причин, по которым ваш iPad не позволяет вам использовать два приложения в режиме разделения экрана:
1. Ваш iPad не поддерживает многозадачность, поэтому вам нужна совместимая модель.
2. Приложение, которое вы используете, не поддерживает функцию разделения экрана на iPad.

Как избавиться от разделения экрана на iPad? Если окна вашего приложения внезапно стали маленькими, и вы не можете остановить разделенный экран на iPad, чтобы не мешать работе макета, мы покажем вам, как отменить разделение экрана на iPad и вернуться к стандартному полнооконному представлению для вашего Программы.
Прыгать в:
-
Как убрать разделенный экран на iPad
- Как предотвратить случайное разделение экрана на iPad
- Как закрыть разделенный экран на iPad
- Разделенный экран iPad Safari – как выйти из режима разделения экрана iPad в Safari
Как убрать разделенный экран на iPad
Разделение экрана включено по умолчанию на iPad, и многие люди по ошибке получают разделенный экран на iPad, особенно в Приложение Safari. Хотя есть много полезных способов использовать разделенный экран на iPad, некоторым пользователям просто не нравится разделенный экран iPad (на самом деле эта функция называется Split View), и это нормально. Мы расскажем, как избавиться от разделения экрана на iPad в Safari и любом другом приложении!
Для начала приятно знать, что вы привыкший есть два варианта отключения разделенного экрана на iPad: отключить разделение экрана в настройках iPad или просто закрыть разделенный экран на iPad для приложения или приложений, которые вы используете в данный момент. Однако по состоянию на iPadOS 15, вы больше не можете отключить разделение экрана на iPad, отключив его полностью. В свете недавнего Редизайн многозадачности, мы можем только предположить, что разработчики Apple думали, что случайно войти в режим Split View будет не так просто. Однако тот факт, что вы здесь, говорит об обратном, не так ли?
Как предотвратить случайное разделение экрана на iPad
Чтобы избежать случайного разделения экрана iPad в будущем, следите за тремя точками в верхней части окон приложений! Случайное перетаскивание этого значка вызовет всевозможные вариации в размере и размещении окон, так что это хороший совет, который нужно знать в будущем. На данный момент, если вы оказались на iPad, показывающем только половину экрана приложения, вам нужно знать, как выйти из разделенного экрана на iPad. В следующем разделе вы узнаете, как это сделать.
Как закрыть разделенный экран на iPad
Если вы случайно вошли в режим разделения экрана, мы покажем вам, как отменить разделение экрана на iPad, чтобы вы могли вернуться к просмотру приложений в их нормальном размере.
- Нажмите и перетащите черный разделительная планка к левому или правому краю iPad в режиме Split View.
- Направление перемещения разделителя будет определять, какая сторона экрана будет закрыта, а какая останется. Меньшее окно закроется при выходе из разделенного экрана iPad, а большее останется открытым как полноразмерное окно приложения.
- Отпустите, когда разделитель окажется на большей части экрана.
Это решение для закрытия разделенного экрана на iPad простое и быстрое, хотя это далеко не очевидно!
Разделенный экран iPad Safari – как выйти из режима разделения экрана iPad в Safari
Разделить просмотр в Safari на iPad была новая функция многозадачности iPad для iOS 10, которая продолжается в iPadOS 15. Разделенный просмотр позволяет одновременно открывать две отдельные веб-страницы Safari на iPad, что может иметь множество преимуществ! Способ возврата к полноэкранному режиму на iPad из разделенного экрана Safari такой же, как и раньше – просто нажмите и перетащите черную полосу разделителя в одну или другую сторону экрана.
Надеюсь, вам понравилось это небольшое путешествие по полосе разделенного экрана iPad! Теперь вы можете использовать режим Split View в следующий раз, когда он случайно сделает окно вашего iPad Safari маленьким или неудобно сожмет два приложения.
На iPad с iOS 11 или более поздней версии, вы можете использовать многозадачность для работы с двумя приложениями одновременно, отвечать на электронные письма, в то время как просмотр видео, переключение между приложениями с помощью жестов и многое другое.
Переключение между приложениями с помощью жестов
Использовать жесты многозадачности на iPad, чтобы быстро увидеть переключатель программ, переключиться на другое приложение или вернуться на домашний экран:
- См. Приложение переключатель: в iOS 12, проведите одним пальцем вверх от нижнего края экрана и удерживайте посреди экрана, пока приложение переключатель появляется. Вы также можете дважды нажмите кнопку Home, чтобы увидеть все открытые приложения. Проведите одним пальцем вправо, чтобы найти и открыть другое приложение.
- Переключатель приложений: при использовании приложения, проведите пальцем влево или вправо четырьмя или пятью пальцами, чтобы перейти к предыдущей программе. На iPad Pro с 11-дюймовым или iPad Pro с 12.9-дюймовый (3-го поколения), проведите вдоль нижнего края экрана, чтобы переключаться между ранее используемых приложений.
- Вернуться на главный экран: в iOS 12, при использовании приложения, проведите пальцем вверх от нижнего края экрана. Вы также можете стягиваются четырьмя или пятью пальцами на экране, чтобы вернуться на главный экран.
Используйте док-станцию для работы с большим количеством приложений одновременно
Док-станция позволяет мгновенно открытии и переключении приложений из любого приложения вы. Вы даже можете настроить окно с вашими любимыми приложениями. И справа, вы можете увидеть приложения, которые вы недавно использовали и приложения, открытые на вашем iPhone и Mac.
Вы можете найти док-станции в нижней части домашнего экрана. Увидеть на скамье подсудимых в то время как вы используете приложение, проведите пальцем вверх от нижнего края экрана, пока док появляется, а затем отпустите.
В списке виджетов с ваших любимых приложений, коснитесь и удерживайте приложение на начальном экране, затем сразу же перенесите его в окно.
Чтобы удалить приложение из дока, коснитесь и удерживайте приложение на левой стороне док-станции, то сразу же перетащить его.
Использовать два приложения одновременно
Док-станция позволяет легко работать с несколькими приложениями одновременно. Перетащите приложение из дока, чтобы сделать скольжение более или перетащите его в правый или левый край экрана, чтобы сделать раздвоение зрения. Вы даже можете работать на одно приложение в слайд, смотреть два приложения в Сплите смотреть, и смотреть фильм или воспользоваться FaceTime В «картинка в картинке» — все на одном экране.
Откройте второе приложение с скользить
Используйте слайд, чтобы поработать над приложением, которое сползает в перед все открытые приложения, даже на двух открытых приложений в Сплите вид:
- Открыть приложение.
- Проведите пальцем вверх от нижней части экрана, чтобы открыть док.
- На док-станции, нажмите и удерживайте второе приложение, которое вы хотите открыть, а затем перетащите его на экран.
Если вы работаете с двумя приложениями в Сплите вид и хотите открыть для себя третье приложение в скользить, просто проведите вверх от нижней части экрана, чтобы открыть док. Затем перетащите приложение на верхней части приложения делителя.
Чтобы переместить приложение в слайд по нажмите и удерживайте , а затем перетащите его в левую или правую сторону экрана.
Вы также можете перемещать приложения, открытого в скольжение за пределы экрана и сдвиньте его обратно, когда вы хотите использовать его. Просто поместите палец на и перетащите приложение вправо и на экране. Когда вы хотите снова использовать приложение, проведите пальцем влево от правого края экрана.
Вы можете использовать слайд с планшета, для iPad (5-го поколения и выше), iPad Air и новее, iPad mini 2 и новее.
Использовать два приложения одновременно с разделением
С разделением, вы можете использовать два приложения одновременно. Например, вы можете просматривать фотографии при написании электронного письма. Или посмотреть на местоположение в картах, пока вы ищите идеи для отдыха в сафари.
Как использовать сплит вид:
- Открыть приложение.
- Проведите пальцем вверх от нижней части экрана, чтобы открыть док.
- На док-станции, нажмите и удерживайте второе приложение, которое вы хотите открыть, а затем перетащите его в док.
- Когда приложение открывает на слайде более, перетащить
вниз.
Как настроить раздельный экран:
- Чтобы дать приложения равное место на экране, перетащите разделитель, к центру экрана.
- В свою очередь Сплит посмотреть в слайд старше, проведите вниз от верхней части приложения.
- Закрыть вид, перетащите разделитель на приложение, которое вы хотите закрыть.
Узнайте, как использовать комбинированный режим в Safari, чтобы увидеть двух веб-сайтов в то же время на вашем iPad.
Вы можете использовать комбинированный режим с iPad Pro, то для iPad (5-е поколение и новее), iPad Air 2 и новее, iPad mini 4 и позже.
Использование приложения во время просмотра видео картинка в картинке
С картинка в картинке, вы можете делать вещи, как ответить на электронное письмо во время просмотра телепередачи. Если вы используете FaceTime или просмотра видео, нажмите и экрана видео масштабируется в углу вашего дисплея. Затем вы можете открыть второе приложение, и они будут продолжать играть.
Чтобы переместить видео, перетащите его в другой угол. Чтобы вернуть видео в полном экране, нажмите на левом углу видео. Вы также можете скрыть видео, перетащив его в левый или правый край экрана. Нажмите на значок стрелки, чтобы сделать видео снова.
Вы можете использовать «картинка в картинке» с iPad Pro, и для iPad (5-го поколения и выше), iPad Air и новее, iPad mini 2 и более поздних.
Перетаскивание между приложениями
С перетащить и падения, вы можете перемещать текст, фотографии и файлы из одного приложения в другое. Например, вы можете перетащить текст из сафари на заметку, изображение из фотографии в сообщение электронной почты или события календаря в текст сообщения:
- Открыть два приложения в Сплит просмотреть или скользить по.
- Коснитесь и удерживайте объект, пока он не поднимает. Чтобы выбрать несколько элементов, нажмите и удерживайте элемент, перетащите его немного, и продолжайте удерживать ее, пока вы нажмете дополнительные элементы с другим пальцем. Значок показывает количество выбранных элементов. Чтобы перетащить текст, выберите текст, затем нажмите и удерживайте текст, пока он не поднимает.
- Перетащите его на другое приложение и бросить его.
Включите функции многозадачности или выключить
В свою очередь, функции многозадачности или выключить, перейдите в Настройки > Общие > многозадачность и док-станция, то вы можете сделать следующее:
- Позвольте несколько приложений: отключить если вы не хотите использовать слайд или раздельный.
- Стойкое видео: отключить, если вы не хотите использовать «картинка в картинке».
- Жестов: отключить, если вы не хотите использовать жесты многозадачности для просмотра приложений, возврат на домашний экран и многое другое.
- Показать рекомендуемые и последние приложения: включите, чтобы увидеть недавно использованные приложения на правой стороне док-станции.
Использовать Фоновое Обновление Приложений
После того, как вы переключитесь на другое приложение, некоторые приложения выполняются в течение короткого периода времени, прежде чем они установлены в подвешенном состоянии. Приложения, которые находятся в подвешенном состоянии, не активно используется, открыть, или занимая системные ресурсы. С помощью функции «обновление контента» приостановленные программы могут проверять наличие обновлений и нового содержимого.
Если вы хотите приостановленные приложения, чтобы проверить наличие нового контента, зайдите в Настройки > Основные > фоновое обновление приложений и включите фоновое обновление приложений. Если вы закроете приложение, с помощью переключателя, он, возможно, не сможете выполнить или проверить новое содержание, прежде чем снова открыть его.
Узнать больше
- Узнайте, как использовать комбинированный режим в Safari, чтобы увидеть двух веб-сайтов в то же время на вашем iPad.
- Вам помочь, если приложение неожиданно завершает работу, не отвечает или не открывается.
- Узнайте, как изменить настройки вашего устройства, чтобы максимизировать срок службы батареи.
Дата Публикации: 19 Апреля 2019
Разделение экрана может быть очень полезным, но оно также может всплывать, когда вы действительно этого не хотите. Узнайте, как избавиться от разделения экрана на iPad здесь.
Вы когда-нибудь ловили себя на том, что используете свой iPad, когда при случайном прикосновении к экрану у вас внезапно появляются два разных приложения рядом? Что еще более раздражает, вы можете обнаружить маленькое окно, зависшее сбоку экрана, закрывающее большую часть приложения, которое вы использовали?
В iPad есть несколько очень полезных функций многозадачности, которые позволяют вам одновременно просматривать несколько приложений или работать с двумя окнами Safari, но что делать, если вы просто хотите вернуться к обычному использованию iPad?
Если вас беспокоят многозадачные окна, узнайте, как избавиться от разделения экрана на iPad ниже.
Разделенный экран (или Split View, как его называет Apple) позволяет использовать два разных приложения одновременно. Это может быть невероятно полезно, если вы хотите, например, иметь возможность читать из одного приложения, работая в другом. Или вы можете захотеть скопировать информацию из одного приложения в другое, а режим разделения экрана может сделать это намного менее громоздким.
Однако, когда вы будете готовы вернуться к работе с одним приложением, вам нужно знать, как избавиться от разделения экрана. К счастью, это очень просто, если вы знаете, как это сделать.
Чтобы избавиться от разделения экрана на iPad с разными приложениями:
- Найдите линию, которая является границей между двумя сторонами разделенного экрана.
- Нажмите и удерживайте серый значок ручки перетаскивания, который находится в середине этой строки.
- Если вы хотите продолжать использовать приложение, которое находится справа от разделенного экрана, перетащите этот маркер до упора влево.
- Если вы хотите продолжать использовать приложение, которое находится слева от разделенного экрана, перетащите этот маркер полностью вправо от экрана.
- Когда разделитель окажется почти у края экрана, а один из значков приложений исчезнет из поля зрения, отпустите экран.
- Приложение, которое занимало большую часть экрана, теперь должно открываться в полноэкранном режиме.
Как избавиться от разделения экрана на iPad в Safari
Помимо возможности использовать разделенный экран с двумя разными приложениями, ваш iPad также позволяет использовать разделенный экран с двумя окнами Safari. Это очень полезно, если вы хотите сравнить два разных веб-сайта без необходимости переключаться между ними обоими.
Есть несколько способов избавиться от Safari на разделенном экране.
Чтобы избавиться от разделения экрана Safari с помощью разделителя:
- Как описано выше, нажмите и удерживайте серый маркер перетаскивания в центре разделителя разделенного экрана.
- Перетащите его влево или вправо, в зависимости от того, какое окно вы хотите использовать.
- Когда разделитель окажется у края экрана и один из значков Safari исчезнет, уберите палец с экрана.
- Большое окно должно вернуться в полноэкранный режим.
Чтобы избавиться от разделенного экрана Safari с помощью значка многозадачности:
- Коснитесь значка многозадачности (три точки) для окна, с которым вы хотите продолжить работу.
- Выберите Полный экран.
- Выбранное окно перейдет в полноэкранный режим.
Чтобы избавиться от разделенного экрана Safari путем слияния:
- Нажмите и удерживайте значок Windows в правом верхнем углу одного из окон с разделенным экраном.
- Выберите «Объединить все окна».
- Окна, которые ранее были на разделенном экране, объединятся в отдельные вкладки в одном окне Safari.
Как избавиться от скольжения на iPad
Slide Over — еще одна полезная функция многозадачности. Это позволяет вам видеть меньшее окно приложения поверх полноэкранного окна приложения. Это может быть очень полезно, но легко случайно открыть окно Slide Over.
Скрыть окно Slide Over на iPad довольно просто, но полностью избавиться от него немного сложнее. Для этого требуется сначала преобразовать окно Slide Over в разделенный экран, прежде чем избавиться от разделенного экрана, используя один из методов, описанных выше.
Чтобы скрыть окно Slide Over на iPad:
- Проведите окно Slide Over к ближайшей стороне экрана. Один из способов — провести пальцем от внешнего края окна Slide Over.
- Либо нажмите и удерживайте значок многозадачности, а затем быстро проведите пальцем по окну Slide Over к краю экрана.
- Если вы сделаете это правильно, окно Slide Over исчезнет из поля зрения, но не исчезнет полностью.
- Чтобы вернуть его, проведите пальцем от того же края экрана к центру, и экран Slide Over должен снова появиться.
Чтобы избавиться от окна Slide Over на iPad:
- Нажмите и удерживайте значок многозадачности в верхней части окна Slide Over.
- Медленно перетащите окно к ближайшей стороне экрана.
- Вы должны увидеть, что окно под окном Slide Over стало размытым. Появится значок приложения для окна, которое вы перетаскиваете.
- Отпустите экран, и два окна должны перейти в режим разделения экрана.
- Выполните один из описанных выше способов, чтобы выйти из разделенного экрана, и ваше окно Slide Over, наконец, будет удалено!
Возьмите под контроль свой iPad
Узнав, как избавиться от разделенного экрана на iPad, вы сможете вернуть контроль над своим iPad. Вы можете убедиться, что всегда используете нужное представление. Хотя разделенный экран может быть полезен, важно знать, как вернуться к виду по умолчанию, когда вы захотите.
Если вы хотите лучше контролировать свой iPad, есть много других вещей, которые могут вам помочь. Если ваш iPad застрял на логотипе Apple, вы можете попробовать несколько исправлений. Если вы хотите повысить производительность своего iPad, вы можете узнать больше о полезных функциях многозадачности.