Содержание
- Способ 1: Настройка частоты обновления и разрешения
- Способ 2: Переустановка драйверов
- Способ 3: Встроенные параметры монитора
- Вопросы и ответы
Способ 1: Настройка частоты обновления и разрешения
Наиболее часто рассматриваемый сбой наблюдается при неверно установленных параметрах частоты обновления экрана. Дело в том, что некоторые модели мониторов рассчитаны на работу с определёнными разрешением и частотой, отчего при несоответствиях изображение смещается в сторону. Для решения этой проблемы следует установить максимально доступные значения, делается это следующим образом:
- На «Рабочем столе» наведите курсор на свободное пространство, нажмите правую кнопку мыши (ПКМ) и воспользуйтесь пунктом «Параметры экрана».
- В меню настроек кликните по ссылке «Дополнительные параметры дисплея».
Здесь выберите «Свойства видеоадаптера для дисплея 1».
- Перейдите в них на вкладку «Монитор» и там в выпадающем меню «Частота обновления экрана» выберите самое большое значение из доступных, после чего нажмите «Применить» и «ОК».
- Сверните все окна (быстро это сделать можно с помощью сочетания клавиш Win+D) и проверьте состояние изображения. Если ничего не изменилось, вернитесь в меню «Дисплей» и воспользуйтесь списком «Разрешение экрана», где так же установите максимально доступное и нажмите «ОК».
После этих манипуляций всё должно прийти в норму.
Способ 2: Переустановка драйверов
Если при выполнении предыдущего метода вы столкнулись с трудностями или он не принёс желаемого результата, дело может заключаться в устаревшем программном обеспечении видеокарты или монитора. Последнее особенно актуально, если вы пользуетесь продвинутой профессиональной или игровой моделью, поскольку немало их возможностей задействуются лишь с соответствующим софтом. Мы уже рассматривали принципы установки новых версий драйверов для обоих типов устройств, поэтому воспользуйтесь ссылками далее для получения детальных инструкций.
Подробнее:
Переустановка драйверов для видеокарты
Пример установки драйверов для монитора
Способ 3: Встроенные параметры монитора
Также причина проблемы может крыться в неправильных настройках монитора, если в нём присутствует своё собственное меню.
- Вызовите установочные параметры нажатием на специальную кнопку на корпусе устройства.
- После появления на экране меню поищите в нём пункты с названиями «Adjust Position», «Position» и похожее по смыслу, затем посредством элементов управления установите желаемую позицию.
- В некоторых моделях имеется средство для автоматической настройки – чаще всего оно так и называется, «Auto-Adjust» или подобное, воспользуйтесь ещё и ним.
Эти действия должны привести к положительному результату.
Еще статьи по данной теме:
Помогла ли Вам статья?
Изображение на экране вашего ПК прыгает, мерцает, трясется или даже двигается ненормально? Этот сбой может быстро стать очень раздражающим, если он сохраняется. Как и любое электронное устройство, экран компьютера не является безупречным. Он может столкнуться с более или менее серьезными неисправностями. Хорошей новостью в случае вашей поломки является то, что ее обычно можно отремонтировать самостоятельно, не будучи специалистом по ремонту. Но в первую очередь необходимо будет попытаться выявить источник проблемы. Итак, без лишних слов, откройте для себя почему экран вашего ПК прыгает? Et что делать чтобы решить проблему?
Почему изображение на экране пропускает?
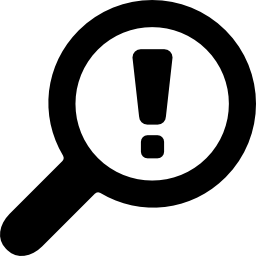
причины
Когда изображение на экране вашего рабочего стола или ноутбука пропускаетсяиз много причин может это объяснить. И именно это делает этот разрыв таким трудным. Действительно, чтобы решить проблему без ошибок и эффективно, важно знать ее происхождение. В случае дрожания или мерцания изображения проблема может заключаться в неисправности программное обеспечение ou аппаратные средства. В частности, это может быть поврежденный или устаревший драйвер дисплея, неисправная видеокарта, вирус, несовместимое приложение, низкая частота обновления, неисправное внешнее устройство, блок питания, вызывающий помехи, или аппаратная проблема на экране.
Как вы уже поняли, существует так много причин, которые необходимо дополнительно исследовать путем проверок и манипуляций, чтобы определить, какая из них отвечает за проблему с изображением на вашем ПК.
Определите, является ли проблема программной или аппаратной
Первоначально, простая проверка может определить, является ли сбой программным или аппаратным.. Это позволит вам направлять свою самопомощь впоследствии. Для этого перейдите на страницу конфигурации BIOS. Доступ к BIOS осуществляется при запуске ПК. Очень часто приходится нажимать клавишу F2, F10, F12 или Del. Информацию о модели вашего ПК вы можете найти в руководстве пользователя или на сайте производителя.
Если, когда вы находитесь в меню БИОС с вашего компьютера, изображение на экране прыгает или дрожит, причина сбоя, скорее всего, аппаратная. Это может быть проблема с блоком питания, видеокартой, внешними устройствами или экраном. да образ не прошивается в биосе, проблема, скорее всего, связана с программная ошибка. Преимущество в последнем случае состоит в том, что поломку часто проще и быстрее решить.
Что делать, если экран вашего ПК прыгает?
В первой части мы сосредоточимся на попытка решить проблему изображения, которое прыгает на экране ПК, когда его источником является программное обеспечение. Во второй части мы увидим как решить проблему, если сбой экрана вызван неисправностью оборудования. Не стесняйтесь обращаться непосредственно к соответствующей части, если у вас уже есть представление о происхождении поломки. Если не, проводить манипуляции и проверки в порядке. Вы найдете руководство по устранению неполадок, которое включает самые простые и самые сложные шаги.
Перескакивание экрана из-за программной проблемы, что делать?
Если в конфигурации BIOS отображение экрана вашего ПК нормальное, это, скорее всего, означает, что проблема связана с программной проблемой. Ниже приведены различные проблемы с программным обеспечением, которые могут быть причиной неисправности, и связанные с ними решения.
Примечание. Если вы еще этого не сделали, попробуйте перезапустить ваш компьютер в безопасном режиме. Иногда экран вашего ПК прыгает из-за незначительной и временной ошибки в операционной системе. В этом случае простой перезапуск иногда решает проблему.
Выполните проверку на вирусы
Во-первых, начните с того, чтобы убедиться, что проблема не исходит от вирус. Это тем более вероятно, если изображение на вашем экране начало двигаться после загрузки или просмотра незащищенного сайта. Затем запустите Сканирование на вирусы. Выберите хороший антивирус (есть бесплатные, которые можно попробовать), который сможет обнаруживать все типы вирусов.
Обновите драйвер дисплея
Когда экран вашего ПК мерцает или дрожит, также возможно, что проблема исходит из драйвер дисплея. Чтобы быть уверенным, все, что вам нужно сделать, это открыть диспетчер задач на вашем компьютере. Для этого в Windows 10 нажмите следующие клавиши на клавиатуре: Ctrl+Alt+Del или Ctrl+Shift+Esc. Если вы обнаружите, что диспетчер задач и остальная часть экрана прыгают, возможно, виноват драйвер дисплея. С другой стороны, если мигает весь экран, кроме диспетчера задач, который остается неподвижным, проблема, скорее всего, связана с приложением или частотой обновления экрана.
Так или иначе, постарайтесь обновить драйвер дисплея. Действительно, устаревший драйвер может вызывать ошибки. В принципе, обновления выполняются автоматически благодаря Центр обновления Windows. Однако может случиться так, что некоторые обновления не запускаются или работают некорректно.
Чтобы обновить драйвер дисплея для настольного компьютера или ноутбука с Windows, выполните следующие действия.
- В поле поиска на панели задач Windows введите «Диспетчер устройств» и открыть окно.
- Нажмите на стрелку напротив графические карты , чтобы открыть раскрывающееся меню.
- Sous графические карты, щелкните карту правой кнопкой мыши и выберите Обновите драйвер.
- Затем нажмите Автоматический поиск драйвера.
Если после этого изображение на экране продолжает двигаться или прыгать, вам необходимо удалить драйвер.
Удалите драйвер дисплея с вашего компьютера
Если обновление ничего не дало, то вам придется попробовать удалить драйвер дисплея решить проблему. Для этого :
- Войдите в Диспетчер устройств.
- Нажмите на маленькую стрелку перед графические карты.
- В разделе «Видеоадаптеры» щелкните правой кнопкой мыши и выберите параметр Свойства.
- Cliquez-сюр- Удалить программное обеспечение драйвера для этого устройства затем подтвердите, нажав OK.
- Перезагрузите компьютер, чтобы операционная система автоматически переустановила видеодрайвер.
Увеличьте частоту обновления экрана
Возможно, что изображение на вашем экране скачет или отстает из-за слишком низкой частоты обновления. Действительно, частота обновления экрана определяется количеством изображений, отображаемых на экране. Чем выше частота обновления, тем плавнее изображение. Это значение обычно варьируется от 50 до 240 Гц на экране ПК.
Тогда попробуйувеличить частоту обновления выполнив следующие действия:
- На рабочем столе щелкните правой кнопкой мыши и перейдите к Настройки экрана
- Cliquez-сюр- Расширенные настройки дисплея который находится внизу окна
- В зависимости от версии вашего ПК вы увидите меню Частота обновления. Если это не так, вам придется нажать на Просмотр свойств адаптера и щелкните вкладку экран.
- ниже Частота обновления монитора, щелкните раскрывающееся меню, чтобы отобразить все тарифы, доступные на вашем экране.
- Выберите более высокая частота обновления на тот, который указан в настоящее время (лучше всего установить экран на 70 Гц). Обратите внимание, что некоторые экраны имеют уникальную частоту обновления, и поэтому вы не сможете ее изменить.
Обновите или удалите приложение
Если вы заметили, что диспетчер задач не мигает в отличие от остального экрана, проблема может быть вызвана несовместимым, устаревшим или поврежденным приложением или игрой. Если изображение на экране вашего компьютера прыгает, когда вы открываете определенное приложение, программное обеспечение или игру, то почти нет сомнений в том, что причина вызывает проблему.
Во-первых, Обновите приложение который вызывает ошибку на вашем экране. Если вы не знаете, какое приложение может быть причиной проблемы, обновите все приложения на ПК. Если вы только что установили приложение или если ошибка появляется при открытии определенного приложения, то вы знаете, какое из них нужно обновить.
Если изображение на экране вашего ПК продолжает мерцать или мерцать, вам придется постараться удалить приложение :
- В Параметры, выберите Приложения и функции. Подождите, пока появятся все приложения.
- Найдите в списке приложение, которое хотите удалить, и выберите его.
- Cliquez-сюр- деинсталляция и подтвердите свой выбор.
- Перезагрузите компьютер.
Если проблема не решена, то можно попробовать удалить приложения с ПК одно за другим. Затем их нужно будет переустановить. Этот процесс может быть трудоемким. Поэтому, если есть сомнения, лучше обратиться за консультацией к профессионалу.
Изображение на экране дрожит из-за проблем с оборудованием, что делать?
Если попытка устранения неполадок с программным обеспечением не помогла решить проблему, ваш экран может прыгать из-за неисправности оборудования. Затем вам нужно будет проверить определенные элементы вашего ПК, чтобы попытаться найти и устранить неисправность.
Примечание. Если ваш компьютер по-прежнему соответствует требованиям гарантия, позвоните в сервисную службу производителя. После этого вы имеете право бесплатно отремонтировать или заменить неисправный компьютер. Обратите внимание, что существуют разные гарантии, в том числе обязательная 2-летняя во Франции.
Управляйте внешними устройствами, подключенными к вашему ПК
Если внешние устройства (принтеры, внешний жесткий диск, динамики и т. д.) подключены к вашему компьютеру, они могут быть связаны с миганием экрана. Чтобы проверить эту гипотезу, выключите компьютер и отключите все периферийные устройства. Затем перезагрузите компьютер. Если изображение на экране по-прежнему прыгает или дрожит, проблема не в устройствах. Если ошибка прекращается, вероятно, причиной неисправности является одно из устройств. Затем попробуйте переподключить периферийные устройства одно за другим, чтобы увидеть, какое из них приводит к сбою вашего компьютера. Затем вам нужно будет обратиться в сервисную службу производителя устройства, в котором возникла проблема с дисплеем.
Проверьте наличие помех и/или электромагнитных полей
Также обратите внимание, что в более редких случаях ошибка экрана может исходить от помех. Затем попытайтесь отойти или выключить электрические устройства, излучающие волны (подключенный принтер, телевизор, декодер и Wi-Fi-бокс, подключенные динамики и т. д.), расположенные в непосредственной близости от ПК.
Если изображение на экране продолжает мерцать, также проверьте, чтобы не было электромагнитные поля которые мешают работе вашего ПК. Если ваш компьютер подключен к удлинителю, отключите другие подключенные к нему устройства, так как они могут вызывать электрические помехи. Если экран продолжает прыгать или трястись, подключите ПК напрямую к розетке переменного тока, без посредников. Затем, чтобы закончить, попробуйте сменить розетку.
Проверьте видеокарту
Графическая карта используется для обработки и создания изображения, которое можно отобразить на экране ПК. Когда это не удается, могут появиться ошибки, такие как мерцающий, дрожащий или пропускающий экран. Чтобы проверить эту гипотезу, вы можете выбрать одну из двух стратегий в зависимости от имеющихся у вас элементов:
- Первая стратегия проверки: подключите другой мониторгод на рабочем столе или ноутбуке. Если проблема сохраняется на новом экране, проблема, скорее всего, связана с видеокартой. В противном случае, если новый экран больше не прыгает, видеокарта не виновата и, следовательно, проблема с экраном. Перейдите к следующему шагу в статье.
- Вторая стратегия проверки: замените текущую видеокарту на другую видеокарту совместим с конфигурацией вашего ПК. Если на вашем экране мерцание или мерцание прекращается, проблема определенно связана с вашей видеокартой. Если ошибка на вашем экране сохраняется даже с другой видеокартой, то проблема, скорее всего, связана с экраном.
Примечание. Если вы видите на экране точки, разрывные линии или блоки пикселей, это артефакты видеокарты. В этом случае проблема очень часто связана с перегревом или проблемой с питанием. Мы приглашаем вас ознакомиться со статьей в Интернете на эту тему, чтобы попытаться решить проблему.
В том случае, если вы сделаете вывод, что видеокарта отвечает за пропуск или мерцание изображения на экране вашего ПК, тогда проблема может исходить от плохой контакт на уровне разъемов видеокарты, перегревание карты, связанной с ее загрязнением (что очень часто вызывает артефакты), проблема с кормлением или питания или даже его естественный износ.

Затем вы можете попробовать nettoyer и убедитесь, что источник питания хорошо адаптирован к его потребностям. Однако весьма вероятно, что он неисправен и вам придется замещать. Если вы никогда не чистили видеокарту, мы предлагаем вам ознакомиться с руководством, чтобы выполнить правильные манипуляции и избежать поражения электрическим током или необратимого повреждения вашей карты. Будьте внимательны, во всех случаях манипуляции производятся при выключенном питании.
Читайте также: Черный экран и крутятся вентиляторы видеокарты, что делать?
Управляйте экраном прыжков
Наконец, если все предыдущие манипуляции не решили проблему, ваш экран наверняка прыгает из-за одного из своих компоненты, которые больше не работают должным образом. Затем вы можете проверить эту гипотезу, просто подключив другой экран к компьютеру.
В случае Сбой экрана ПК, чаще всего неисправность связана с питанием экрана и, следовательно, с связь. Возможен ложный контакт, очень часто на уровне покров. Если у вас есть электрические зазоры, вы можете открыть экран и убедиться, что кабели хорошо подключены и не повреждены.
Затем проверьте, что электронная карта работает путем измерения входного и выходного напряжения с помощью мультиметра, установленного в положение вольтметра переменного тока. Если напряжения совпадают, то плата работает. Если выходное напряжение равно нулю, ниже или не совпадает, возможно, плата неисправна. Поэтому необходимо будет проверить компоненты платы, которые могут быть причиной поломки (и в особенности конденсаторы), затем заменить неисправные компоненты или плату целиком.
Обратитесь в сервисную службу или к профессиональному ремонтнику.
Когда манипуляции не устранили ошибку на экране вашего ПК или вы не компетентны в манипуляциях, вам необходимо вызвать профессионала. Он сможет провести более персонифицированную и глубокую диагностику, и уж точно в результате устранить причину поломки.
Если ваш ПК гарантия, позвоните в сервисную службу продавца вашего ПК или производителя. В противном случае не забудьте запросить расценки у профессионального ремонтника, с которым вы связались, чтобы избежать неприятного сюрприза.
Содержание
- Изображение на мониторе сдвигается в сторону
- Что делать, если изображение на мониторе сдвигается в сторону
- Вариант 1: Настроить частоту обновления и разрешение
- Вариант 2: Обновление драйверов
- Вариант 3: Использовать встроенные параметры монитора
- Описание
- Как я решил проблему?
- Общая методика устранения проблем монитора
- Комментарии к статье (19)
- Почему съезжает изображение на мониторе и что делать
- Полное исправление: Сдвиг экрана вправо в Windows 10, 8.1, 7
- Полное исправление: Сдвиг экрана вправо в Windows 10, 8.1, 7
- Сдвиг экрана вправо, как это исправить?
- Решение 1. Измените разрешение
- Решение 2. Проверьте программное обеспечение вашей видеокарты
- Решение 3 — использовать опцию центра изображения
- Решение 4 — Изменить частоту обновления
- Решение 5. Переустановите драйвер видеокарты.
- Решение 6 — Обновите ваши драйверы
- Решение 7 — Проверьте конфигурацию вашего монитора
- Решение 8 — Запустите ваш компьютер в безопасном режиме
- Как сместить экран вправо или влево на мониторе?
- Что делать, если изображение выходит за рамки экрана?
Изображение на мониторе сдвигается в сторону
Иногда при подключении компьютера к новому монитору изображение на нем может сдвигаться в сторону (чаще вправо). Сдвиг может быть как незначительным и едва заметным, так и очень серьезным, делающим работу за компьютером проблематичной.
Что делать, если изображение на мониторе сдвигается в сторону
Существует несколько вариантов исправления подобной проблемы. Мы рассмотрим несколько популярных вариантов, позволяющих решить проблему в большинстве случаев.
Вариант 1: Настроить частоту обновления и разрешение
Чаще всего проблемы с отображением картинки на мониторе и ее перемещения в определенную сторону вызваны неправильными настройками частоты обновления экрана и его разрешения. Windows обычно по умолчанию выставляет правильные настройки для монитора в соответствии с возможностями системы и монитора. Однако иногда и она ошибается, плюс, не стоит исключать вариант, когда настройки могли быть изменены другим пользователем или программой.
Давайте рассмотрим, какие настройки желательно поменять, чтобы вид изображения на экране вернулся в норму:
Вариант 2: Обновление драйверов
Изображение на мониторе может сдвигаться в сторону из-за неправильно установленных драйверов для видеоадаптера. Обычно операционная система самостоятельно ищет и устанавливает видеодрайвера. Однако иногда она может это сделать неправильно. В идеале желательно выполнить полную переустановку драйверов вашей видеокарты, но подойдет и обычное обновление.
Мы уже рассматривали процесс обновления драйверов для видеокарт NVIDIA и AMD. Ознакомьтесь с ними. Эти инструкции подойдут для любой видеокарты от данного производителя.
После обновления драйверов перезагрузите компьютер и проверьте, исчезла ли проблема.
Вариант 3: Использовать встроенные параметры монитора
Проблемы могут крыться и в неправильных настройках монитора, если таковые конечно у него есть. Некоторые модели можно настраивать с помощью кнопок, расположенных на нижней грани корпуса. Обычно настройки монитора уже заданы правильно по умолчанию, однако они могут сбиваться по разным причинам. Попытаться исправить проблему можно следующим образом:
Это были основные советы, которые должны помочь исправить съехавшее изображение на мониторе. Если у вас не получается исправить возникшую проблему, то опишите ее более подробно в комментариях. Возможно, мы сможем вам помочь в индивидуальном порядке.
Источник
Здравствуйте! Сегодня будет небольшая заметка о такой бытовой проблеме, которая, может, и не часто распространена, но раздражает прилично. Если отбросить словосочетание в скобках заглавия статьи, то данную тему и в ряде обширных статей полностью раскрыть невозможно. На самом деле я расскажу об одной маленькой проблемке и направлениях, куда следует копать при возникновении других проблем.
Описание
Настраивая роутер, столкнулся со следующей проблемой – изображение монитора было смещено на пару миллиметров влево. И курсор также “уплывал” левее, не задерживаясь о грань монитора. Причем это было как в программах, так и на рабочем столе. А справа образовалась черная полоска шириной в те же пару миллиметров. Да что тут рассказывать, смотрите сами (правый нижний угол и вылезание папки за край):
На скриншоте это показать невозможно, потому что скриншот “фотографирует” активную область, управляемую системой. А тут такое ощущение, что пиксели перестали работать.
Как я решил проблему?
Все оказалось очень просто. Достаточно было поменять частоту монитора (монитор ЖК). Теперь покажу, как это делается.
1) Заходим в контекстное меню рабочего стола, Разрешение экрана (в Windows 7). 
2) Появится меню с настройками экрана. Нажимаем на “Дополнительные параметры”. 
3) Появятся характеристики вашего видеоадаптера (видеокарты). 
Переходим во вкладку “Монитор”. Здесь важное выпадающее меню – “Частота обновления экрана”. Выставляем максимальную частоту обновления экрана. По дефолту у меня стояло 60 Гц, что и было причиной проблемы. 
После этого изображение должно переместиться на свое место. 
Общая методика устранения проблем монитора
1) Смотрим на физическое подключение монитора к разъему материнской платы. Пробуем вытянуть и вставить кабель заново.
2) Проверяем руками исправность кабеля (нет ли изломов).
3) Проверяем подключение питания монитора.
4) Если изображение на мониторе не появилось, то скорее всего накрылась видеокарта. Нужно взять другую и попробовать, заработает ли с ней монитор. Если нет, то тогда пришел конец монитору.
5) Если изображение вы все-таки увидели, но оно с искажениями, то идем опять же в контекстное меню рабочего стола – Разрешение экрана. Здесь нужно выставить стандартное разрешение вашего монитора, указанное в инструкции. 
Если ЭЛТ мониторы (похожие на телевизоры) позволяют без особых проблем изменять разрешение, то в их ЖК собратьях должно быть только стандартное. Иначе изображение получится размытым.
6) Если изображение выглядит в виде лесенки, как здесь (лучше всего видно на ярлыке корзины): 
то заходим в дополнительные параметры (как в пункте 2 решения моей проблемы), идем на вкладку “Монитор” и внизу там есть переключатель режимов качества цветопередачи. Так вот там нужно выбрать 32 бита (True Color): 
Тогда изображение станет плавным и градиенты будут незаметными:
плавное изображение с нормальными градиентами
7) Если текст все равно выглядит нечетким, скомканным, как отпечатанный принтером, в котором заканчивается краска, то скорее всего у вас отключен режим Clear Type. Для его включения все в той же настройке экрана внизу нажимаем на “Сделать текст и другие элементы больше или меньше”. Появится панелька:
сделать текст и другие элементы больше или меньше
Слева в меню заходим в “Настройка текста ClearType”. И в появившемся окне ставим галочку “Включить ClearType”. При этом на мониторе сразу можно увидеть изменения и понять, что к чему. Нажимаем кнопку далее и выбираем наилучшие для вас варианты текста. Там не сложно, поэтому скриншоты приводить не буду.
настройка текста ClearType
8) Если элементы интерфейса на экране выглядят маленькими, то в меню, в которое мы зашли в 7- пункте, выбираем “Другой размер шрифта (точек на дюйм)”. Появится окошко выбора масштаба:
Здесь можно настроить масштаб с точностью до 1%. Правда, не советую увлекаться, потому что, например, при 140% увеличении не все элементы поместятся на экран. Особенно при маленьком разрешении, как у меня.
9) Если на мониторе присутствуют какие-то полосы, замыленность или другие артефакты, то можно обновить драйвера видеокарты. Для этого идем по следующей цепочке “Контекстное меню моего компьютера – Управление – Диспетчер устройств”.
В среднем окне заходим в видеоадапетры и нажимаем на название видеокарты. В выскочившем окне переходим во вкладку “Драйвер”.
обновление драйверов видеокарты
Здесь выбираем “Автоматический поиск обновленных драйверов”. У меня драйвера нашлись без проблем. Если таким способом обновить драйвера не получается, то заходим на официальный сайт производителя, находим вашу модель видеокарты, скачиваем последнюю (или предпоследнюю) версию драйвера и обновляемся вручную. Лучше скачивать предпоследние драйвера, потому что последние могут быть сырыми (недоработанными).
Если картинка все равно отображается некорректно, то могут быть конфликты программ. Сам с таким не сталкивался, но в интернете встречал людей, которые рассказывали, что после переустановки системы все работало отлично. Можно попробовать и этот способ в крайнем случае.
Про калибровку цветов здесь рассказывать не буду. Потому как это уже улучшение реальности отображения картинки. Да и тут нужны либо специальные инструменты, либо навыки (для любительской подстройки).
На 100% уверен, что даже лежащих на поверхности не упомянул кучу деталей. Так что, если есть какие-то проблемы, обращайтесь, будем думать вместе.
Была ли эта статья Вам полезна?
Комментарии к статье (19)
Большое спасибо за прекрасную статью.
Предложен пошаговый план с иллюстрациями каждого шага.
Мой экран съхал вправо и все действия мышкой по вытягиванию его отттуда не увенчались успехом. Случайно нашла этот сайт с подробной инструкцией. Очень опасалась, когда начала свои действия по инструкции. И каково же было мое ликование, когда после четырех простых шагов экран встал на место.
БЛАГОДАРЮ автора статьи!
что делать если экран со значками уходит влево ну тоесть значки на половину не видно
Супер!!огромное спасибище))), помогло.
Спасибо, помогло восстановить изображение на весь экран.
что делать если в низу экрана чорная полоска а сверху курсор можно увести за пределы видимого?
Попробуйте в диспечере устройств, отключить монитор, и нажать на auto.
Спасибо, за статью, было полезно.
Меня интересовал вопрос о вытянутом экране по вертикали при включении, до этого работал нормально с этими насторойками, что делать?
Спасибо большое, первый способ с герцовкой помог, не ожидал.
Огромное спасибо автору за статью!
у меня стоит максимально число ГЦ и мне это не как не помогло
Спасибо огромное. Это оказывается свойства видео адаптера слетали. Вечного тебе здоровья, друг!
Дружище, огромное спасибо за предоставленное тобой решение этой мелкой, но противной проблемы)
Источник
Почему съезжает изображение на мониторе и что делать
Системный администратор сети MiSNet
Привычно включив компьютер можно внезапно для себя обнаружить, что изображение на мониторе почему-то «съехало». Теперь не вся отображаемая системой информация показана на мониторе. Рассмотрим, как вернуть изображение на место.
Чаще всего причиной такому поведению является ошибка в конфигурации самого устройства отображения – монитора. Она происходит из-за неуспешных самостоятельных корректировок и настроек положения картинки на экране или из-за сбоя как компьютера, так и настроек монитора. На большинстве мониторов есть кнопка «Auto», нажатие которой автоматически корректирует отображаемое изображение под рамки.
Если физической такой кнопки нет, то она, скорее всего, есть в меню настроек монитора. Нажмите на кнопку, его вызывающую и попробуйте найти параметр «Автонастройка»/«Авторегулировка». Также иногда удерживание кнопки отключения выполняет то же действие. Если и в меню автоматического варианта нет, то изображение можно перемещать самостоятельно в разделе «Положение». Это поможет, если само разрешение изображения не поменялось.
Часто помогает следующее действие: на рабочем столе нажмите ПКМ, выберете «Параметры экрана» и поменяйте ориентацию на книжную, а потом обратно на альбомную. Также измените разрешение на разрешение монитора, если оно изменилось. Если это не помогло, откройте Диспетчер устройств и проверьте драйвера видеокарты – если у иконки есть желтый треугольник, с драйверами проблема и необходимо их переустановить.
Источник
Полное исправление: Сдвиг экрана вправо в Windows 10, 8.1, 7
Полное исправление: Сдвиг экрана вправо в Windows 10, 8.1, 7
Многие пользователи Windows сообщают, что их экран сдвигается вправо. Это необычная и странная проблема, которая может помешать вашей работе, но есть способ решить эту проблему, и мы покажем вам, как это сделать.
Проблемы с экраном могут быть довольно раздражающими, и если ваш экран смещается вправо или влево, у вас могут возникнуть некоторые проблемы с использованием вашего ПК. Например, вы не сможете закрыть определенные приложения или получить доступ к определенным функциям так же легко.
Как видите, это довольно неприятная проблема, но есть много подобных проблем. Говоря о похожих проблемах с отображением, вот некоторые распространенные проблемы, о которых сообщили пользователи:
Сдвиг экрана вправо, как это исправить?
Решение 1. Измените разрешение
По словам пользователей, если ваш экран сдвигается вправо, проблема может быть как-то связана с вашим разрешением экрана. Возможно, вы используете разрешение, которое не полностью поддерживается вашим монитором и вызывает сдвиг экрана.
Это может быть досадной проблемой, но вы можете исправить ее, просто изменив разрешение экрана. Для этого выполните следующие действия:
Имейте в виду, что это не является надежным решением, поэтому вам, возможно, придется повторить его и попробовать несколько разных решений, пока не найдете подходящее для вас.
Решение 2. Проверьте программное обеспечение вашей видеокарты
Если ваш экран сдвигается вправо, возможно, проблема в программном обеспечении вашей видеокарты. Почти все видеокарты поставляются со своим специализированным программным обеспечением, которое позволяет вам настраивать параметры дисплея, такие как разрешение, масштабирование и положение.
Возможно, что некоторые из этих настроек изменены, и это приводит к появлению ошибки. Чтобы решить эту проблему, вам просто нужно сделать следующее:
После этого проблема с вашим экраном должна быть полностью решена, и все снова начнет работать. Имейте в виду, что шаги могут немного отличаться, если вы используете AMD или графику Intel.
Решение 3 — использовать опцию центра изображения
По словам пользователей, если ваш экран сдвигается вправо, самый быстрый способ исправить это — использовать опцию Center Image. Для этого просто выполните следующие действия:
После этого ваше изображение будет скорректировано, и проблема будет решена. Мы должны упомянуть, что эта функция связана с программным обеспечением вашей видеокарты, и у вас может не быть его на вашем компьютере, если у вас не установлены соответствующие драйверы.
Решение 4 — Изменить частоту обновления
По словам пользователей, иногда ваш экран сдвигается вправо из-за вашей частоты обновления. По-видимому, это может произойти, если вы используете неподдерживаемую частоту обновления. Чтобы устранить проблему, вам просто нужно настроить частоту обновления, выполнив следующие действия:
Имейте в виду, что вам, возможно, придется экспериментировать с разными значениями, пока не найдете подходящее для вас. Несколько пользователей сообщили, что проблема была решена после переключения на разрешение 59 Гц, поэтому вы можете попробовать это.
Вы также можете изменить частоту обновления или свой монитор с помощью программного обеспечения панели управления графической карты. Имейте в виду, что вы должны использовать только те частоты обновления, которые поддерживаются вашим монитором, если вы не хотите нанести ему потенциальный ущерб.
Решение 5. Переустановите драйвер видеокарты.
Если ваш экран сдвигается вправо, проблема может быть вызвана драйвером вашей видеокарты. Ваш драйвер может быть поврежден, что может привести к этой и многим другим ошибкам. Однако вы можете решить эту проблему, просто переустановив драйвер видеокарты. Для этого выполните следующие действия:
Таким образом, вы установите драйвер по умолчанию, и проблема должна быть решена.
Решение 6 — Обновите ваши драйверы

Иногда могут возникнуть проблемы с отображением, если ваши драйверы устарели. Если ваш экран сдвигается вправо, вы можете решить проблему, просто обновив драйверы. Лучший способ сделать это — посетить веб-сайт производителя вашей видеокарты и загрузить последние версии драйверов для вашей модели.
После загрузки и установки последних версий драйверов проверьте, сохраняется ли проблема. Иногда загрузка драйверов вручную может быть утомительной задачей, особенно если вы не знаете модель вашей видеокарты и то, как загрузить драйвер.
Тем не менее, вы всегда можете использовать сторонние решения, такие как TweakBit Driver Updater, для автоматического обновления драйверов всего за пару кликов. Он не только отсканирует и покажет, какой драйвер устарел, но также найдет нужную версию драйвера. Это защитит вас от загрузки и установки неправильных версий драйверов, которые могут повредить вашу систему.
Как только ваши драйверы обновятся, проблема должна быть решена.
Решение 7 — Проверьте конфигурацию вашего монитора
Если вы используете настольный ПК, возможно, ваш экран сместился вправо из-за конфигурации вашего монитора. Возможно, кто-то возился с конфигурацией вашего монитора и вызвал эту проблему.
Чтобы решить эту проблему, вам нужно использовать физические кнопки на мониторе, чтобы открыть меню настроек, а затем найти опцию положения экрана и правильно отрегулировать экран. Кроме того, вы также можете использовать опцию автоматической настройки, которая автоматически перенастроит ваш экран.
Чтобы узнать, как правильно настроить монитор, рекомендуется обратиться к руководству по эксплуатации монитора для получения подробных инструкций по настройке монитора.
Решение 8 — Запустите ваш компьютер в безопасном режиме
После входа в безопасный режим проверьте, сохраняется ли проблема. Если проблема не появляется, это означает, что проблема, вероятно, связана с вашими настройками.
Проблемы с экраном могут быть довольно раздражающими, поскольку они будут мешать вашему повседневному использованию. Если ваш экран смещается вправо или влево, просто проверьте программное обеспечение панели управления графической карты или перенастройте монитор, используя физические клавиши на нем. Если эти решения не работают, не стесняйтесь попробовать любое другое решение из этой статьи.
Источник
Как сместить экран вправо или влево на мониторе?
Довольно часто обладатели персональных компьютеров сталкиваются с проблемами вывода изображения на монитор. Одна из них – смещение картинки вправо/влево или вверх/вниз. Происходит это обычно после смены разрешения экрана, переустановки драйвера видеокарты или переустановки операционной системы.
В данной статье мы расскажем о легком способе исправления этой проблемы, и вы самостоятельно сможете решить ее.
Что делать, если изображение выходит за рамки экрана?
Решений этой ситуации, как правило, может быть несколько. Самое простое, действенное и быстрое – воспользоваться клавшей автоподстройки параметров экрана на самом мониторе. Ее нужно просто один раз нажать.
Подписана эта кнопка обычно словом “AUTO” и находится рядом с кнопкой включения монитора на передней или боковой его панели.
Кнопка авто настройки монитора
Также в некоторых моделях мониторов данная функция реализована не отдельной кнопкой, а пунктом в главном меню.
Авторегулировка в меню монитора
Еще одной причиной, по которой изображение на экране может сдвигаться в стороны – отсутствие драйвера видеокарты и неправильно выбранное разрешение экрана.
Поэтому стоит проверить через диспетчер устройств установлен ли на вашем ПК драйвер видеокарты, а также посмотреть какое разрешение экрана установлено.
Просмотр разрешения экрана
Стандартными разрешениями в зависимости от размера монитора являются:
Для выравнивания картинки на экране пробуйте менять разрешения экрана.
Вкладка “Монитор”. Установленная частота обновления экрана и просмотр доступных вариантов
Также стоит проверить герцовку монитора, из-за неправильного ее выбора экран монитора может сдвигаться в стороны.
Источник
Попробуйте наш инструмент устранения неполадок
Выберите операционную систему
Выберите язык програмирования (опционально)
‘>
Ты компьютер экран не поворачивается после нажатия комбинации клавиш? Не волнуйся. Это распространенная проблема, и вы можете решить проблему, связанную с не вращением экрана на вашем компьютере, с помощью приведенных ниже решений.
Как исправить проблему с не вращающимся экраном компьютера
Вот решения, которые стоит попробовать. Необязательно пробовать их все; просто двигайтесь вниз, пока ваш экран не повернется как хотите.
- Не забудьте включить горячие клавиши
- Поверните экран компьютера в настройках дисплея
- Обновите драйвер видеокарты
Примечание: приведенные ниже снимки экрана взяты из Windows 10, и исправления также работают в Windows 8 и Windows 7.
Исправление 1. Убедитесь, что горячие клавиши включены.
Если ваш экран не поворачивается при нажатии на клавиатуру, вы должны убедиться, что на вашем компьютере включены горячие клавиши. Для этого:
- Щелкните правой кнопкой мыши пустую область на рабочем столе и выберите Параметры графики .
- Идти к Горячие клавиши и убедитесь, что он отмечен включить .
- Затем перейдите в Вращение , и выберите нужный вариант:
Повернуть на 0 градусов
Повернуть на 90 градусов
Повернуть на 180 градусов
Повернуть на 270 градусов
- Затем посмотрите, повернется ли ваш экран в нужную вам ориентацию.
Если этот метод вам не подходит, не волнуйтесь. У нас есть другие решения, которые стоит попробовать.
Исправление 2: поверните экран компьютера через настройки дисплея
Вы также можете попробовать повернуть экран компьютера через приложение «Настройки». Вот что вы можете сделать:
Если вы используете Windows 10:
- Щелкните правой кнопкой мыши пустую область на рабочем столе и выберите Настройки отображения .
- в Дисплей панели измените ориентацию на желаемую:
Пейзаж
Портрет
Пейзаж (перевернутый)
Портрет (перевернутый)
- Если экран поворачивается в нужную вам ориентацию, щелкните Сохранить изменения сохранить.
Если вы используете Windows 7 и Windows 8:
- Щелкните значок Начало в нижнем левом углу и выберите Контроль Панель .
- Нажмите Отрегулируйте разрешение экрана в вид и персонализация раздел.
- в Ориентация раздел, выберите поворот в раскрывающемся меню:
Пейзаж
Портрет
Пейзаж (перевернутый)
Портрет (перевернутый)
- Если ориентация вам подходит, щелкните Сохранить изменения сохранить.
Все еще не повезло? Хорошо, можно попробовать еще кое-что.
Исправление 3: Обновите драйвер видеокарты
Отсутствующий или устаревший драйвер видеокарты может привести к тому, что экран вашего компьютера не будет вращаться. Поэтому вам следует обновлять драйвер видеокарты.
Есть два способа обновить драйвер видеокарты: вручную и автоматически .
Обновите драйвер вручную : вы можете перейти на веб-сайт производителя вашей видеокарты, найти последнюю версию драйвера, загрузить и установить ее на свой компьютер. Это требует времени и навыков работы с компьютером.
Автоматически обновить драйвер : если у вас нет времени или терпения, вы можете сделать это автоматически с помощью Водитель Easy .
Driver Easy автоматически распознает вашу систему и найдет для нее подходящие драйверы. Вам не нужно точно знать, в какой системе работает ваш компьютер, вам не нужно беспокоиться о неправильном драйвере, который вы будете загружать, и вам не нужно беспокоиться об ошибке при установке.
Вы можете автоматически обновлять драйверы с помощью СВОБОДНЫЙ или За версия Driver Easy. Но с версией Pro это займет всего 2 клика (и вы получите полную поддержку и 30-дневная гарантия возврата денег ).
- Скачать и установите Driver Easy.
- Запустите Driver Easy и щелкните Сканировать сейчас кнопка. Затем Driver Easy просканирует ваш компьютер и обнаружит проблемы с драйверами.
- Щелкните значок Обновить рядом с отмеченным устройством, чтобы автоматически загрузить правильную версию драйвера (вы можете сделать это с помощью СВОБОДНЫЙ версия). Затем установите драйвер на свой компьютер.
Или нажмите Обновить все для автоматической загрузки и установки правильной версии всех драйверов, которые отсутствуют или устарели в вашей системе (для этого требуется Pro версия – вам будет предложено выполнить обновление, когда вы нажмете Обновить все ).
- Перезагрузите компьютер, чтобы изменения вступили в силу.
Профессиональная версия Driver Easy поставляется с полной технической поддержкой.
Если вам нужна помощь, обращайтесь Служба поддержки Driver Easy в support@drivereasy.com .
Попробуйте еще раз повернуть экран, чтобы проверить, работает ли он.
Это оно. Надеюсь, этот пост поможет решить вашу экран не поворачивается . Вы можете оставить комментарий ниже, чтобы сообщить нам, какое решение поможет. Если у вас есть вопросы, дайте нам знать, и мы посмотрим, что еще мы можем сделать.
Содержание
- Table of Contents:
- Неисправная мышь
- Устаревшие драйверы
- Проблемы с монитором
- Вирусное заражение
- Как перевернуть экран монитора вверх ногами
- Как ускорить ваши стрелки вверх и вниз на страницах вашего компьютера
- Добавляйте кнопки вверх / вниз в таблицы Excel
- Почему СРЫВАЮТ СЕНСОРЫ Мышек? Объясняем Простым Языком! (Октябрь 2021).
- Устранение неполадок с мерцанием экрана в Windows 10
- Откат видеодрайвера
- Обновление видеодрайвера
- Удаление видеодрайвера
- Обновление приложения
- Повторная установка приложения
- Причины появления ряби на мониторе компьютера
- Почему рябит мерцает экран монитора компьютера
- Неисправность видеокарты
- Неисправность монитора
- Приложение вызывающее сбой
- Настройки используемого монитора
- Устаревшие или неисправные драйверы
- Поломка системного блока
- Проверка оперативной памяти
- Как устранить мигание (мерцание) экрана монитора.
- Как устранить мерцание
- Пару слов о современных и ЭЛТ-мониторах
- Настройка частоты обновления экрана
- Про драйвера
- Про кабели и шнуры
- Про неисправность монитора, видеокарты
- 👉 Видео-помощь: один из способов убрать мерцание на старом мониторе
- Дрожит изображение на мониторе
- Как найти причину, почему плохо работает экран
- Что делать?
Table of Contents:
Для навигации по длинным документам и веб-страницам требуется возможность плавной прокрутки. Работа с экраном монитора, который неожиданно перепрыгивает, затрудняет чтение текста и правильное отображение веб-страниц. Такое скачкообразное поведение может возникать из-за множества факторов, начиная от конфликта программного обеспечения или неисправного оборудования.
кредит: Top Photo Corporation / Top Photo Group / Getty Images
Неисправная мышь
В некоторых случаях дрожащий экран вызывается неисправной мышью. Многие компьютерные мыши предлагают колесико прокрутки между двумя кнопками выбора на передней панели, что помогает осуществлять прокрутку без использования полосы прокрутки в правой части экрана. Неисправная мышь может отправлять на компьютер неправильные команды, что приводит к появлению перепада экрана. Попробуйте использовать другую мышь на вашем компьютере, чтобы увидеть, продолжает ли экран прыгать. Если нет, оригинальная мышь была вашим виновником.
Устаревшие драйверы
Все компоненты вашего компьютера требуют специальных файлов, называемых драйверами, для правильной связи друг с другом. Скрипучий экран может указывать на устаревшие драйверы на видеокарте или мониторе. Если эти файлы старше, они могут не работать должным образом друг с другом или операционной системой, вызывая странное поведение экрана. Обновления для вашей операционной системы можно найти на веб-сайте Microsoft.com, в то время как на веб-страницах поддержки производителя вашего компьютера могут предлагаться обновления драйверов, специфичные для вашей системы.
Проблемы с монитором
Отказ монитора вызывает странное поведение экрана, в том числе мерцание, прыжки и изменение цвета. Старые, большие ЭЛТ-мониторы содержат внутри компоненты, которые со временем ухудшаются и чувствительны к магнитным помехам, которые могут создавать искаженное изображение на экране. Неисправные мониторы не взаимодействуют с компьютером и видеокартой должным образом, независимо от версии драйвера. Подключите ваш Jumpy-монитор к другому компьютеру и посмотрите, сохраняется ли проблема. Если это так, это хороший признак того, что сам монитор неисправен и нуждается в замене.
Вирусное заражение
Даже если у вас установлены самые последние версии драйверов и операционной системы, заражение вирусом может вызвать любое количество проблем на вашем компьютере и дисплее. Вирус может изменить способ связи вашего монитора с мышью, видеокартой или материнской платой, что, в свою очередь, может вызвать проблемы с экраном, такие как прыжки. Запустите проверку на вирусы, чтобы найти и удалить все скрытые захватчики, которые могут вызывать проблемы с экраном.
Как перевернуть экран монитора вверх ногами
Как ускорить ваши стрелки вверх и вниз на страницах вашего компьютера
Добавляйте кнопки вверх / вниз в таблицы Excel
Вот как добавить кнопки «вверх» и «вниз» в таблицы Excel. Сначала включите ленту разработчика. На ленте разработчика нажмите Вставить >> Вращение
Почему СРЫВАЮТ СЕНСОРЫ Мышек? Объясняем Простым Языком! (Октябрь 2021).
Источник
Устранение неполадок с мерцанием экрана в Windows 10
Мерцание экрана в Windows 10 обычно связано с неправильной работой видеодрайверов или несовместимыми приложениями. Чтобы определить, является ли причиной проблемы драйвер дисплея или приложение, проверьте, нет ли жестов с помощью диспетчера задач. Затем, основываясь на этой информации, вам нужно обновить, откатить или удалить драйвер экрана либо обновить или удалить приложение.
Чтобы узнать больше, выберите любой из следующих заголовков для отображения дополнительных сведений:
Если диспетчер задач мерцает и остальные элементы на экране тоже, возможно, причиной проблемы является видеодрайвер. В этом случае см. раздел Устранение неполадок с видеодрайвером.
Если диспетчер задач не мерцает, а остальная часть экрана мерцает, возможно, причиной проблемы является несовместимое приложение. В этом случае см. раздел Обновление или удаление несовместимого приложения.
Примечание: Инструкции по устранению мерцания экрана или искажения изображения на экране в устройстве Surface Pro 4 см. в разделе Мерцание экрана или искажение изображения на экране в устройстве Surface Pro 4.
Если возникают проблемы при просмотре изображения на экране, может потребоваться запустить компьютер в безопасном режиме и выполнить действия, описанные ниже.
Если из Центра обновления Windows недавно были установлены обновления на ваше устройство, откатите видеодрайвер до предыдущей версии. Либо попробуйте обновить или удалить видеодрайвер, чтобы устранить проблему с мерцанием экрана или искажением изображения на экране.
Откат видеодрайвера
В поле поиска на панели задач введите диспетчер устройств, а затем выберите его в списке результатов.
Щелкните стрелку, чтобы развернуть раздел Видеоадаптеры.
В разделе Видеоадаптеры щелкните правой кнопкой мыши адаптер и выберите пункт Свойства.
Перейдите на вкладку Драйвер и выберите Откатить > Да.
Чтобы выполнить откат или удалить пакет драйверов через диспетчер устройств, у вас должны быть права администратора.
Если пункт Откатить недоступен, это значит, что в Windows отсутствует предыдущая версия драйвера, к которой требуется вернуться, и вы не сможете завершить этот процесс.
Обновление видеодрайвера
В поле поиска на панели задач введите диспетчер устройств, а затем выберите его в списке результатов.
Щелкните стрелку, чтобы развернуть раздел Видеоадаптеры.
В разделе Видеоадаптеры щелкните правой кнопкой мыши адаптер и выберите пункт Обновить.
Примечание: Чтобы скачать последнюю версию драйвера на устройство, возможно, вам придется связаться с производителем компьютера или видеоадаптера.
Удаление видеодрайвера
В поле поиска на панели задач введите диспетчер устройств, а затем выберите его в списке результатов.
Щелкните стрелку, чтобы развернуть раздел Видеоадаптеры.
В разделе Видеоадаптеры щелкните правой кнопкой мыши адаптер и выберите пункт Свойства.
Установите флажок Удалить ПО драйвера для этого устройства и нажмите кнопку ОК.
Перезапустите устройство, и Windows попробует снова установить драйвер.
Примечание: Если флажок Удалить ПО драйвера для этого устройства не отображается, убедитесь, что вы запустили компьютер в безопасном режиме.
Обновление приложения
Если приложение было получено не из Microsoft Store, проверьте наличие обновлений на сайте разработчика.
Некоторые приложения могут быть несовместимы с Windows 10 и могут вызывать мерцание экрана или искажение изображения на экране. Попробуйте удалить приложение, выполнив следующие действия.
Прокрутите список и найдите приложение, которое нужно удалить.
Выберите его, затем нажмите Удалить > Удалить. Если вам будет предложено подтвердить выбор, выберите Да.
После удаления первого приложения перезапустите устройство и проверьте, мерцает ли экран и искажено ли изображение на экране. Если проблема сохраняется, удалите все приложения одно за другим, пока проблема не будет устранена.
Повторная установка приложения
На панели задач выберите значок Microsoft Store.
Выберите Подробнее > Моя библиотека.
Выберите приложение, которое нужно переустановить, а затем выберите Установить.
Если приложение было скачано не из Microsoft Store, переустановите его с сайта разработчика.
Источник
Причины появления ряби на мониторе компьютера
Почему рябит мерцает экран монитора компьютера
Вопрос: Почему появляется рябь на мониторе компьютера, какие могут быть причины и как исправить данную проблему самостоятельно?
Пользователь во время взаимодействия с персональным компьютером большинство информации получает, разумеется, непосредственно через монитор.
Матрицы дисплеев между собой отличаются очень существенно: по качеству цветопередачи, по разрешению и частоте обновления изображения и прочими параметрами.
Однако у них у всех лишь одна цель – выводить данные пользователю на монитор, дабы тот мог ее удобно воспринимать. Существенно воспрепятствовать потреблению информации может постоянное мерцание. Почти невозможно нормально работать за компьютером, у которого рябит или моргает дисплей либо искажаются цвета.
Среди ключевых виновников, способных делать так, что экран персонального компьютера начинает мерцать, можно отметить следующие:
В этом подробном материале мы расскажем про причины ряби на мониторе компьютера и как решить эту проблему самостоятельно.
Неисправность видеокарты
В первую очередь, конечно, трудности с картинкой бывают связаны с поломкой видеокарты. Это случается достаточно часто, когда пользователь любит играть в компьютерные игры, использовав так называемый разгон видеокарты и существенно превысил определенный лимит.
Но видеоадаптер сломаться может и по иным причинам, к примеру, из-за сильного перегрева. Подобное возможно, если все тепло от видеокарты не отводилось нормально.
На сегодняшний день существуют специальные программы, которые выполняют полную диагностику ПК, в частности видеокарты.
Для детальной проверки функционирования этого устройства часто используют популярное приложение под названием Everest.
Важно помнить, что рабочая температура любой видеокарты — примерно пятьдесят пять градусов.
Если проверка видеокарты показала, что она не работает, потребуется обязательно проверить все шлейфы для подключения. Так же стоит осмотреть провод дополнительного питания видеокарты. Если видеочип неисправен, потребуется его полная замена. При перегреве или поломке встроенной видеокарты, наверняка нужна будет замена системной платы. Так как ремонт бывает не целесообразен.
Неисправность монитора
Разумеется, различные мерцания тоже могут говорить о поломке дисплея. Это можно достаточно легко проверить. Стоит лишь подключить экран к любому другому персональному компьютеру.
Иногда мерцание бывает вызвано поломкой входа для подключения дисплея. Дабы убедиться, надо к ПК подключить экран через какой-то иной интерфейс. Благо, сегодня подавляющее большинство устройств могут подключаться через два и больше разных интерфейсов.
Как выполнить своими силами диагностику компьютера, у которого дисплей функционирует неправильно?
Потребуется просто к нему подключить любой иной монитор и таким образом узнать, будет ли тот работать.
Данный способ даст возможность определить, что стало причиной мерцаний: дисплей или персональный компьютер.
Среди наиболее популярных неисправностей экрана можно отметить:
Если сломался экран, желательно обратиться за помощью в профессиональный сервисный центр. Если экран был приобретен совсем недавно, то всегда обратиться можно в тот магазин, где он был куплен, и подать по гарантии официальную заявку на его починку либо полную замену.
Стоит также отметить, что браться за такой ремонт самому не рекомендуется, если нет опыта. В схеме управления питанием есть конденсаторы, которые заряд в себе часто могут хранить несколько часов.
Приложение вызывающее сбой
Иногда виновником проблемы могут стать какие-то приложения. Так, отдельные компьютерные программы, в особенности с достаточно сложным интерфейсом, вызывают мерцание монитора из-за несоответствия определенных параметров либо неверной установки.
Узнать род проблемы, как правило, можно легко, потому что сразу после активации приложения возникает и мерцание. Тем не менее, если приложение установлено в автозапуск системы, то это не очевидно.
Чтобы все исправить, потребуется просто перейти в так называемый безопасный режим. Там можно будет определить причину мерцания.
Чтобы зайти в специальный безопасный режим, понадобится сделать перезагрузку персонального компьютера и нажать в момент появления экрана BIOS клавишу F8.
Если в таком режиме все работает вполне нормально, то проблема кроется однозначно в каких-то программах.
Настройки используемого монитора
Пользователь может самостоятельно настроить цветопередачу дисплея и его общую частоту мерцания. Если такая настройка неправильная, то монитор функционировать может неверно.
Чтобы установить правильные параметры, надо:
Устаревшие или неисправные драйверы
Любое устройство в ПК требует своего собственного драйвера, дабы ОС могла ускорить общий обмен информацией, а также определить тип драйвера, наиболее правильные настройки.
И видеокарта здесь не исключение. Графический адаптер является одним из наиболее проблемных.
Рябь на мониторе в таком случае сопровождается иными признаками:
В случае наличия любого из выше описанных симптомов, потребуется обязательно попробовать переустановить драйвер.
Чтобы это сделать понадобится удалить старый, а затем его заменить, либо же просто обновить.
Первый вариант при этом более предпочтительный.
Еще один вариант – нажать кнопку Обновить в окне драйвера для графического адаптера. Часто помогает откат.
Стоит отметить, что вкладки Видеоадаптеры там может и не быть. Потребуется зайти в пункт Неопознанные устройства либо туда, где есть знак восклицания желтого цвета.
Если ранее осуществлялся разгон видеоадаптера, то причина, возможно, в этом. Надо вернуть стандартное состояние видеокарты.
Поломка системного блока
Сегодня в системном блоке, кроме самой видеокарты, вполне могут сломаться и прочие комплектующие, вызывающие мерцание и рябь на экране.
Например, это возможна поломка блока питания, так как дефицит электрической энергии обязательно сказывается на изображении.
Сбой спровоцировать может и оперативная память, если у нее есть системные ошибки. Для проверки ее исправности желательно запустить утилиту под названием Memtest.
Проверка оперативной памяти
Еще один способ – отключение компьютера и отсоединение одного модуля оперативной памяти.
После этого нужно будет включить компьютер и проверить результат. В случае сохранения проблемы потребуется повторить процедуру опять, но извлечь вторую планку оперативной памяти, а первую вставить.
В настоящее время единственным нормальным решением, которое можно выполнить самому, является полная очистка блока компьютера от различного мусора. При наличии навыков и специальной термопасты можно ее заменить.
В подавляющем большинстве ситуаций решение в комплексе сразу помогает удалить проблему, либо же хотя бы определить причину подобных сбоев.
Как правило, можно решить проблему посредством переустановки драйверов либо правильной настройки монитора. До ремонта оснащения же дело доходит достаточно редко.
Источник
Как устранить мигание (мерцание) экрана монитора.
У меня довольно старый компьютер (уже лет 8-10, брал с рук специально для дачи). Недавно переустановил на нем Windows, и экран начал сильно мерцать. Глаза быстро устают, особенно на белом фоне (очень заметно).
Как можно убрать это мигание?
Доброго времени суток!
Что касается автора вопроса, то причина в мерцании, судя по его описанию, связана с низкой частотой обновления экрана (особенно, это актуально на старых ПК, где используется ЭЛТ-мониторы (это такие «толстые», см. справа на превью картинке) ). Как правило, для устранения сей проблемы, необходимо установить подходящие драйвера на монитор и видеокарту, а затем правильно настроить оные.
В статье более подробно разберу эти и др. причины. И так.
Фото монитора с вертикальными полосами и рябью (в качестве примера)
Как устранить мерцание
Кстати, есть очень хороший способ, узнать сильно ли мерцает (мигает) ваш экран. Большинство современных смартфонов оборудовано камерой: так вот, включите камеру (при этом важно откл. фильтры и сглаживания) и просто сфокусируйте ее на экран (фотографировать не нужно, просто смотрите). На ней отлично будет видно, мерцает ли ваш монитор. 😉
Как правило, если что-то не так – вы увидите на смартфоне, как бегают вертикальные/горизонтальные полосы (обычно, сверху вниз (слева – направо)). Это и есть, то самое мерцание, о котором мы говорим. См. пример ниже (в видео я показал, как это выглядит).
Пару слов о современных и ЭЛТ-мониторах
Т.е. монитор может отлично работать на 80% яркости, но при попытке выставить 40% – вы увидите (на смартфоне) как экран начнет мерцать (и сугубо на мой взгляд, это не есть хорошо).
Как правило, более качественные мониторы (в этом аспекте) используют технологии защиты зрения (Flicker Free, Soft Blue, SmartImage и пр.).
Технология защиты зрения
1) Как изменить разрешение экрана – см. инструкцию
Что касается ЭЛТ-мониторов, то при частоте ниже обновления экрана 85 Гц – работать крайне не рекомендуется (глаза от такого изображения быстро устают)! На более новых ЖК-мониторах, допускается работа и при 60 Гц (т.к. принцип их работы иной).
Но замечу, что тем не менее, если ваш монитор, способен работать на более высокой частоте – рекомендуется выставлять именно ее. Ниже покажу как узнать текущую частоту, и как ее поменять.
Настройка частоты обновления экрана
Открываем свойства экрана
Свойства графического адаптера
👉 Важный момент!
Если у вас не установлены драйвера на монитор или видеоадаптер, то почти наверняка никаких режимов, кроме 60 Гц, вы задать не сможете (даже если их поддерживает ваш монитор!). В этом плане рекомендую использовать специальные утилиты для авто-обновления драйверов (они автоматически проверят всё ваше оборудование и обновят всё, что необходимо).
Если у вас есть драйвера на видеоадаптер — то достаточно щелкнуть правой кнопкой мышки в любом свободном месте рабочего стола, а затем в появившемся контекстном меню выбрать их настройки (в моем случае это «Настройки графики Intel» ).
Нет значка видеодрайвера Intel HD, nVidia или AMD Radeon в трее рядом с часами и на рабочем столе. Что делать?
Настройка графики Intel
Как правило, в основном разделе можно указать частоту обновления, разрешение, настроить яркость, масштабирование и прочие параметры.
Про драйвера
Если вы устанавливали все драйвера с диска (который шел в комплекте к вашему ПК), то далеко не факт, что все из них корректно «встали» в систему. Нередко, когда после смены ОС Windows, старые драйвера, даже если их и удается установить, корректно они не работают.
Если у вас видеодрайвер установлен, то во вкладке «Видеоадаптеры» вы должны увидеть название своей видеокарты (без восклицательных знаков).
Если во вкладке «Видеоадаптеры» ничего нет, или значится «Стандартный VGA видеоадаптер» (либо «Видеоконтроллер VGA совместимый») — то драйвера в вашей системе нет. Пример продемонстрирован на скрине ниже. 👇
Вообще, у меня на блоге есть «большая» статья, посвященная обновлению видеодрайвера. Рекомендую с ней ознакомиться, если у вас есть с этим проблема.
ДОПОЛНЕНИЕ!
Ссылка на настройки видеодрайвера, обычно, присутствует в трее (см. скрин ниже 👇).
Ссылка на панель управления драйвером
Также ссылку можно найти в панели управления Windows, если перевести отображение значков в «Крупные значки» (пример ниже 👇).
Про кабели и шнуры
Проблема с миганием картинки на экране монитора может быть связана с повреждением кабеля. Нередко, кстати, когда его повреждают домашние питомцы.
Для начала рекомендую внимательно осмотреть кабель, нет ли видимых повреждений. Если есть аналогичный — попробуйте заменить его.
Специальные направляющие (зажимы), которые надежно фиксируют кабели
Про неисправность монитора, видеокарты
Также не могу не отметить, что искажение картинки на экране нередко сигнализирует об аппаратных неисправностях (т.е. есть проблема в «железках»). Диагностировать наверняка в какой именно — не всегда просто.
👉 Видео-помощь: один из способов убрать мерцание на старом мониторе
Используемая программа в видео — CareUEyes. ознакомиться с ней вы можете по этой заметке (там же и ссылка на загрузку).
Я знаю, что многие не обращают внимание на различные мерцания и искажения на экране. Однако, чисто мое мнение – оставлять это без внимания не стоит!
Источник
Дрожит изображение на мониторе

Как найти причину, почему плохо работает экран
Найти причину неполадок с экраном не всегда просто, поэтому нужно проверить все составляющие части по порядку, по мере усложнения проблемы. Начинают проверку с кабеля, его можно подключить повторно или заменить, далее идем к видеокарте. В случае, когда не удается сразу найти причину, можно залезть в настройки, далее проверить матрицу.
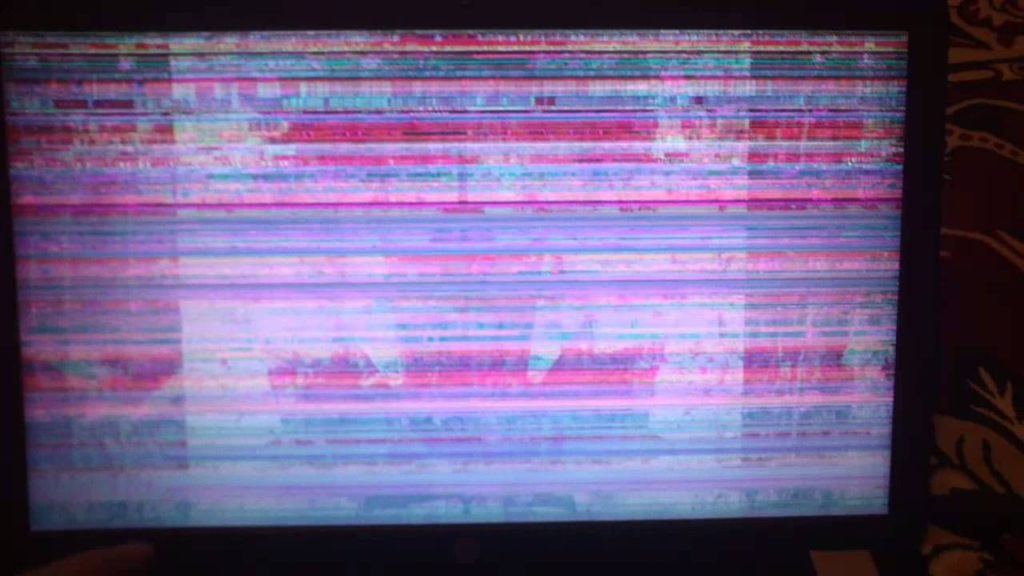
Видеокарта. Поломка видеокарты также несет за собой отрицательные последствия. Может быть поломан не сам графический чип, а разъем для кабеля. Чтобы подтвердить данную неисправность, достаточно попробовать подключение через другой разъем. Возможно, постоянно был использован DVI, можно подключиться через VGA или HDMI.
СПРАВКА! При наличии нескольких разъемов DVI, можно попробовать присоединиться через них. Если при использовании другого разъема проблема устранилась, значит, проблема во входе.
Она появляется очень часто из-за неаккуратного использования или загрязнений.
Если же дело не в разъеме, значит, нужно заменить графический чип. Можно достать видеокарту и попробовать ее на другом компьютере. При исправной работе на чужом ПК нужно обращаться за помощью в специальный ремонтный центр, который сделает подробную диагностику и осуществит починку.
Возможно, карта была несовместима с устройством. Из-за увеличения частот памяти картинка может начать вести себя странно, дергаться, возникает рябь. Необходимо открыть программу, через которую проводился разгон и сбросить все настройки. Даже у разогнанных карт появляются проблемы, поэтому лучше не экспериментировать.
Неправильная настройка. Другая причина дергающегося монитора — это неверные настройки, в которых пользователь мог совершить ошибку. Когда происходит установка разрешения изображения, неопытные пользователи часто ставят самое большое разрешение. Это приводит к прерыванию картинки и она начинает дергаться. Необходимо настроить правильную частоту и разрешение. Чтобы это сделать, необходимо:
Частота не должна быть низкой, дрожащее изображение может навредить зрению.
Что делать?

Лучше включать питание непосредственно в розетку, а не через переходники. Обычно в переходник включена крупная бытовая техника, которая забирает всю энергию себе. При отсутствии внешних причин не стоит самостоятельно лезть внутрь монитора, так как можно только ухудшить ситуацию. При правильном использовании компьютера и подключениях все должно работать исправно.
Источник





































































