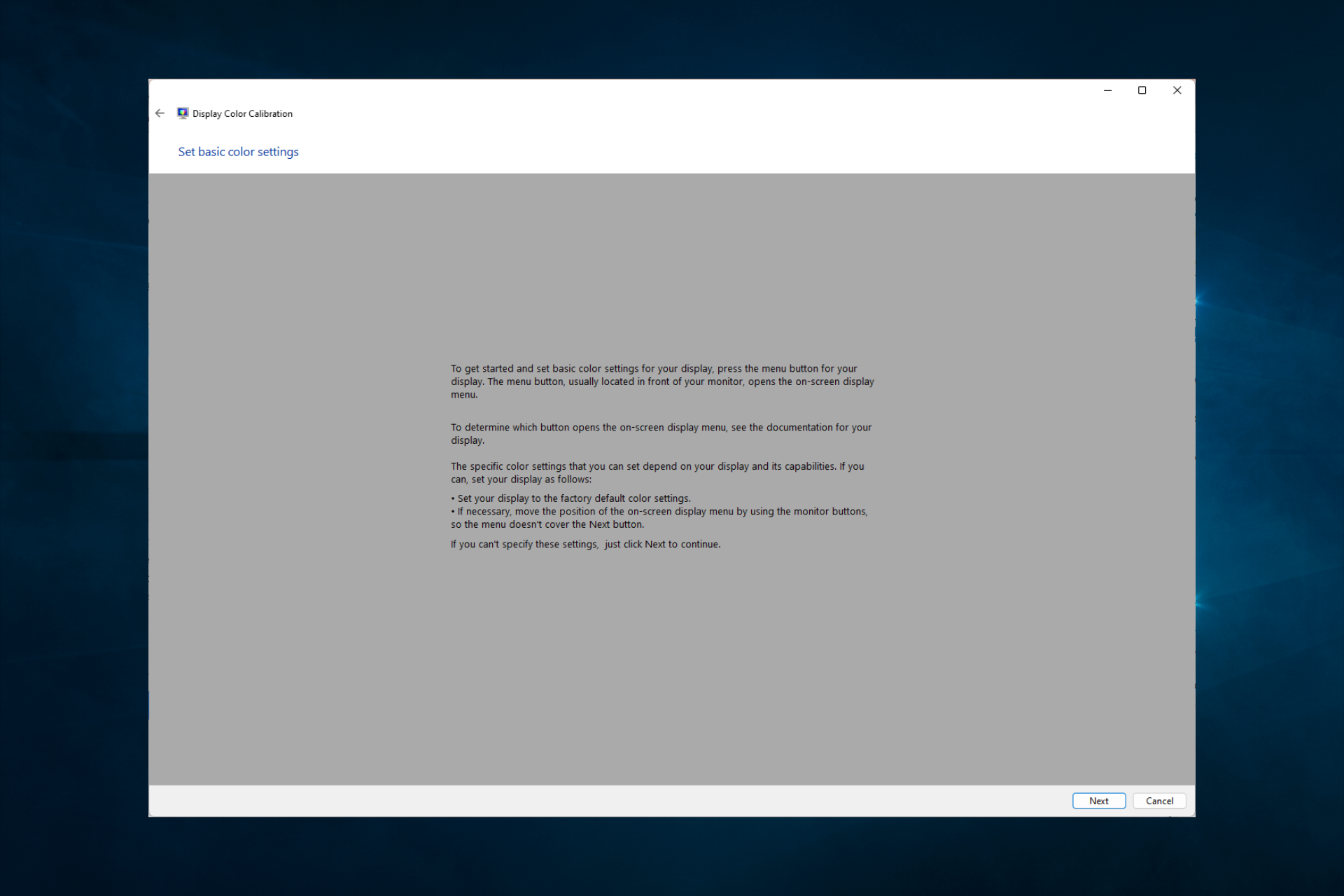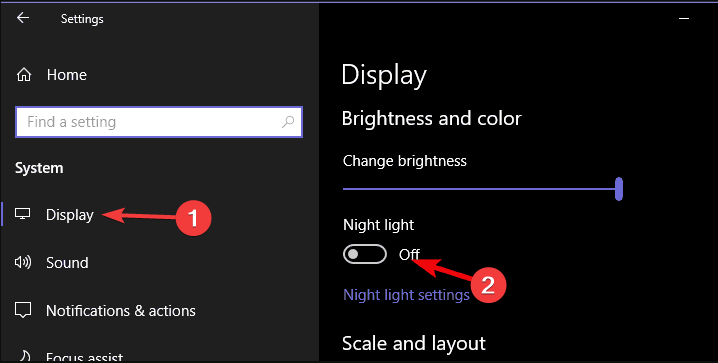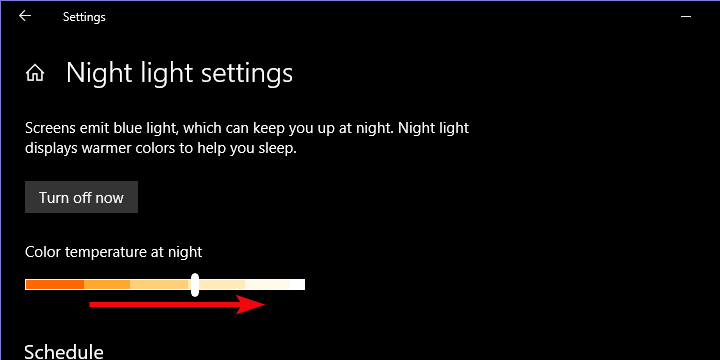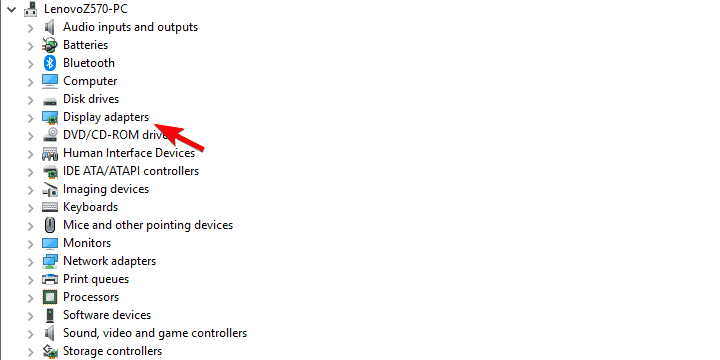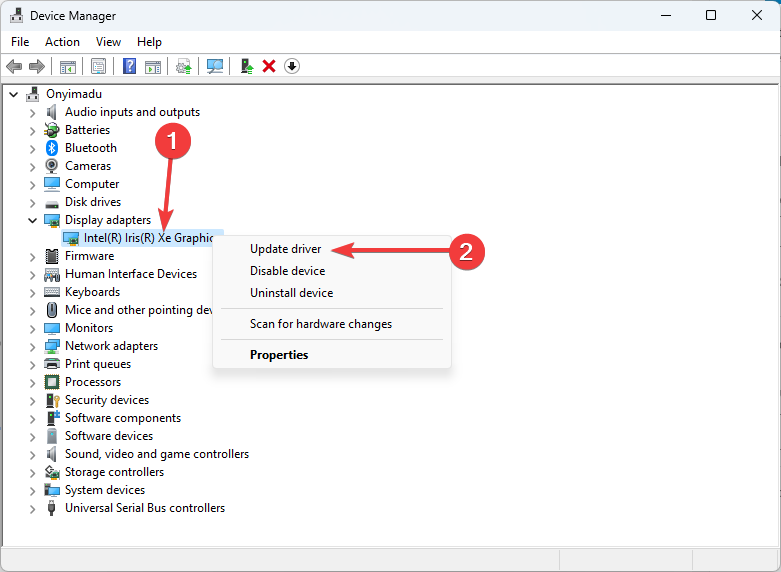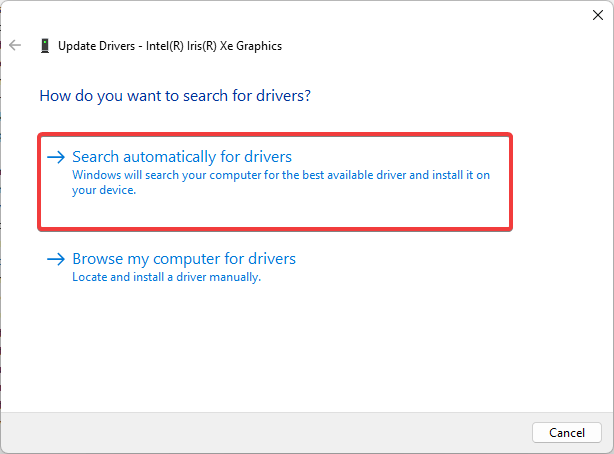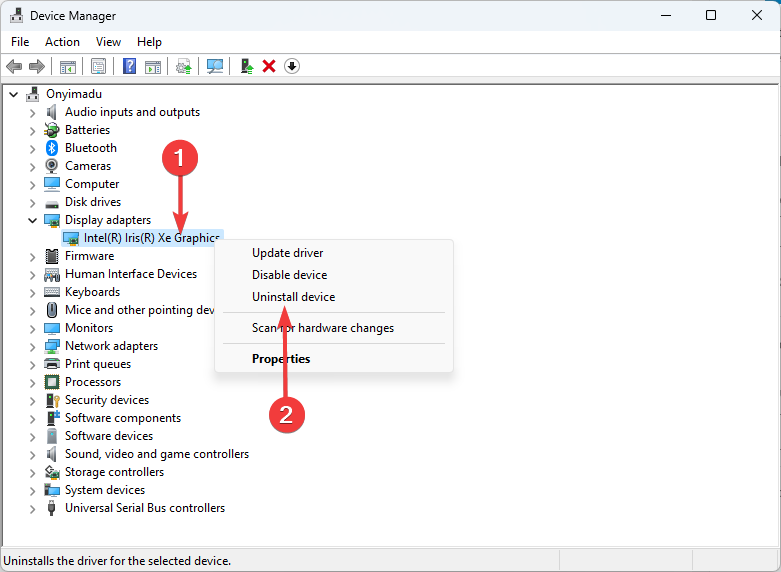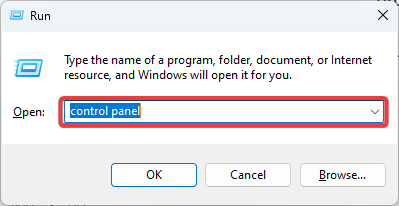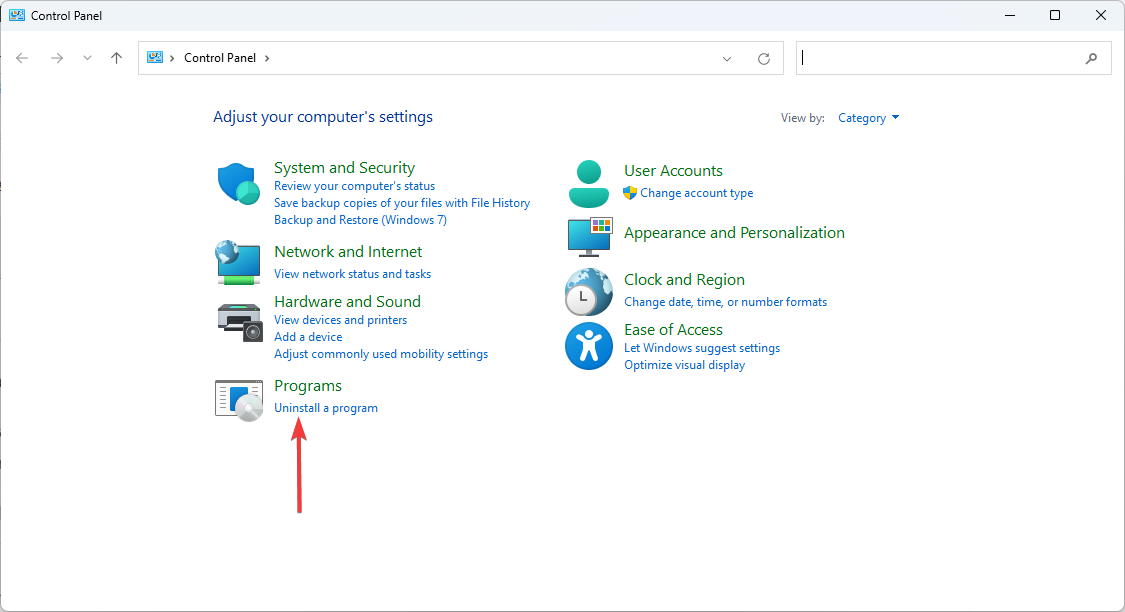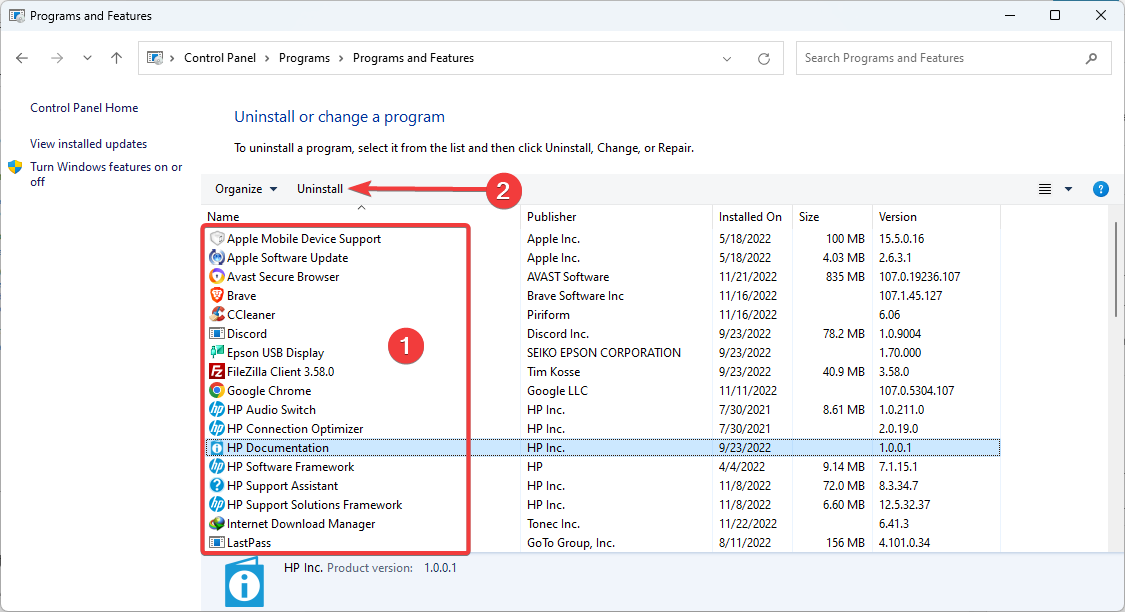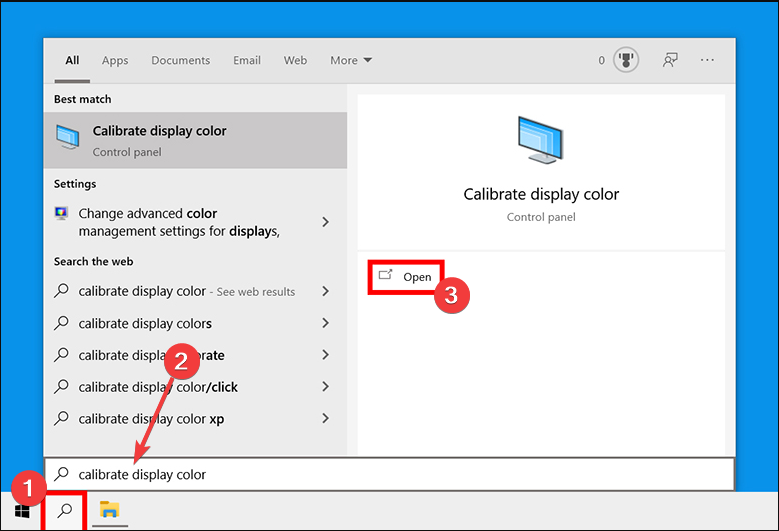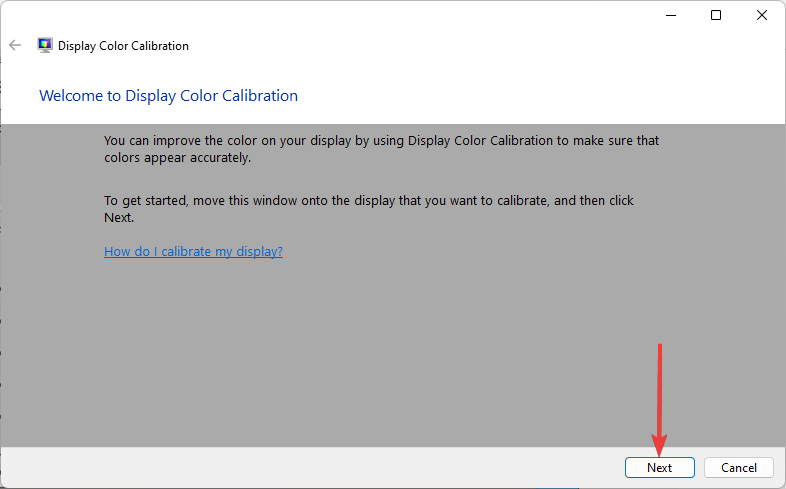На моем блоге уже были статьи о черном и синем экранах, а теперь дошла очередь и до красного… ✔
Причиной тому послужило недавнее обновление Windows 10, после чего у некоторых пользователей ряд элементов на рабочем столе и окнах проводника стали красными, см. пример на превью и скриншоте ниже (по статистике с этим в основном столкнулись владельцы интегрированных AMD видеокарт).
Собственно, в этой заметке я решил затронуть не только проблему последнего обновления, но и ряд других причин, приводящих к появлению красного “цвета” на экране…
Примечание: так как каждый пользователь под “краснотой” понимает разные вещи (и серьезную аппаратную ошибку при включении ПК, и “безобидное” окрашивание окна проводника), я кратко пробегусь по ним всем (приведя фото в качестве примера к каждой проблеме). Думаю, сориентироваться будет можно… 👌
Теперь о том, что делать…
*
Содержание статьи
- 1 Почему мог появиться «красный экран»
- 1.1 Некорректное обновление Windows 10
- 1.2 Неправильное отображение в играх
- 1.3 Настройка цветопередачи монитора (видеокарты)
- 1.4 Проблема с монитором
- 1.5 Ошибка на этапе загрузки (обычно, после разгона)
- 1.6 Выбор соответствующей темы Windows
- 1.7 Рябь и красные полосы на экране (артефакты)
→ Задать вопрос | дополнить
Почему мог появиться «красный экран»
Некорректное обновление Windows 10
Несколько летних обновлений Windows 10 не раз приводили к различным проблемам с производительностью. Одно из последних (накопительный апдейт KB4512941) на некоторых системах вызывал некорректное отображение рабочего стола и окон проводника (часть окна заливалась красным, см. пример ниже).
Как выглядит рабочий стол после обновления KB4512941
Чтобы устранить это, можно прибегнуть к трем путям:
- удалить обновление KB4512941 (не является обязательным и не содержит дополнений к системе безопасности компьютера). Для удаления – просто зайдите в параметры Windows (Сочетание Win+i) и перейдите в журнал обновлений (см. скрин ниже;
- обновить драйверы на видеокарту с сайта производителя (AMD выпустила обновление, устраняющее этот дефект);
- откатить систему к предыдущему рабочему состоянию.
Удалить обновления
Неправильное отображение в играх
В некоторых играх появление красных элементов на экране, обычно, связано с какими-то багами и недоработками (например, подобные пируэты часто случались в “World of Tanks” и “Battlefield 3”). Как это может выглядеть представлено на скрине ниже.
Пример проблемы в танках
“Лечится” подобное рядом последовательных шагов:
- удаление модов, патчей и пр. дополнений;
- переустановка клиента игры;
- отключение некоторых эффектов, теней, вертикальной синхронизации (если говорим про “танки” – то сюда же стоит отнести установку стандартной графики);
- обновление драйверов на видеокарту (кстати, не всегда нужно ставить самые последние – важно выбрать стабильную версию!);
- Обновление DirectX, NET FrameWork, Visual C++.
Настройка цветопередачи монитора (видеокарты)
Если у вас в целом изображение на мониторе вроде бы цветное, но слегка отдает “красно-оранжевым” оттенком (как в моем примере ниже) — обратите в первую очередь внимание на настройки видеокарты и монитора.
Красный и синий оттенки
Если у вас установлены драйвера на видеокарту: то, чтобы открыть ее панель управления, достаточно воспользоваться значком в трее (рядом с часами), либо кликнуть правой кнопкой мышки в любом месте рабочего стола (пример ниже).
2 способа открыть настройки AMD Radeon видеокарты / кликабельно
Далее нужно перейти в настройки цветности. В моем примере представлена видеокарта от AMD: нужные параметры у нее находятся во вкладке “Дисплей/Цвет”.
Примечание! Настройка яркости, контрастности и цвета у Intel HD представлены в этой заметке.
Дисплей – цвет (настройки Radeon)
После, отрегулируйте цветовую температуру, яркость, насыщенность, контрастность и пр. От этого сильно зависят оттенки и в целом изображение на мониторе.
Цветовая температура
Кроме этого, если у вас ПК или ноутбук с внешним монитором — проверьте также непосредственно настройки самого монитора (используется кнопка Settings на корпусе устройства). Как вариант, их можно просто сбросить…
Настройка цветов монитора
Проблема с монитором
Как правило, если есть аппаратная проблема с монитором — “краснота” будет в любых приложениях и программах (даже на этапе загрузки). Что еще характерно: интенсивность оттенков на разных участках экрана может быть отлична (пару примеров приведено ниже).
Вообще, для диагностики устройства очень рекомендую подключить монитор к другому компьютеру или ноутбуку. Это позволит выяснить, где кроется проблема: либо в системном блоке ПК, либо в самом мониторе.
Пара примеров проблем с мониторами: градиент, и неправильная цветопередача
Кроме этого, можно посоветовать попробовать сбросить настройки монитора в дефолтные. Как правило, заводские настройки отрегулированы боле-менее по цветности (и краснотой почти никогда не отдают) …
Настройка цветов монитора
В помощь!
Как выбрать монитор для компьютера, с каким экраном купить ноутбук: на примерах с фото — https://ocomp.info/vyibrat-monitor-ekran-noutbuku.html
Ошибка на этапе загрузки (обычно, после разгона)
“Красный” экран, как в моем примере ниже, называют экраном смерти (возможно из-за того, что Windows не может продолжить дальнейшую работу, и вам, хочешь-не хочешь, а нужно перезагрузить устройство).
Как правило, возникает он в большинстве случаев из-за попыток разгона ЦП (видеокарты), и первая рекомендация в этом случае: сбросить частоты и вернуть настройки BIOS в дефолтное состояние.
Красный экран смерти на этапе загрузки
Если это не помогло, попробуйте следующее:
- внимательно проверьте состояние шлейфов: все ли целы, плотно ли подключены;
- откатите систему с помощью контрольной точки (если не получилось, попробуйте восстановить загрузчик);
- проверьте оперативную память, проведите ее тестирование;
- попробуйте загрузить систему в безопасном режиме (если перед появлением “красного экрана” вы устанавливали какое-нибудь приложение — удалите его);
- выполните рекомендации из статьи про синий экран смерти;
- при повреждении некоторых системных файлов решить проблему помогает только переустановка ОС (кстати, это можно сделать без потери данных).
Выбор соответствующей темы Windows
Некоторые пользователи по неосторожности сменив тему (или установив какое-нибудь приложение для оформления Windows) — в последствии замечают, что часть элементов стала слишком контрастной (например, красно-розовым, малиновым и пр.). Разумеется, это не всегда удобно, и часто мешает сконцентрироваться…👇
Это тоже называют красным…
Чтобы исправить это, просто зайдите в настройки персонализации (правый клик на рабочем столе, актуально для Windows 10).
Персонализация (правый клик в любом месте раб. стола)
Далее измените цветовое оформление и выберите классическую тему (см. пример ниже).
Примечание: кстати, зайти в параметры Windows можно с помощью сочетания клавиш Win+i.
Цвета и темы
Рябь и красные полосы на экране (артефакты)
Если помимо красноты вы заметили рябь, полосы, какие-то искажения на экране — это признак весьма тревожный, нередко он связан с аппаратной неисправностью ПК.
Примечание: подобные искажения на экране называют артефактами.
У меня на блоге уже была заметка на эту тему. Чтобы не повторяться здесь, рекомендую ознакомиться: https://ocomp.info/ryab-i-polosyi-na-ekrane.html
Фото монитора с вертикальными и горизонтальными полосами
Красные полосы (артефакты)
*
Дополнения по теме приветствуются…
Удачной работы!
✌


Полезный софт:
-
- Видео-Монтаж
Отличное ПО для создания своих первых видеороликов (все действия идут по шагам!).
Видео сделает даже новичок!
-
- Ускоритель компьютера
Программа для очистки Windows от “мусора” (удаляет временные файлы, ускоряет систему, оптимизирует реестр).
Содержание
- Решено: Windows 10 красный оттенок на экране
- Как исправить красный оттенок на экране в Windows 10
- 1: убедитесь, что режим «Ночной свет» отключен
- 2: Проверьте драйвер дисплея
- 3: Проверьте прилагаемое стороннее программное обеспечение
- 4: перекалибровать цвета дисплея
- Как исправить Красный экран на Windows 10?
- Способы решения Красного экрана смерти Windows 10
- Решение №1 Убрать разгон аппаратных компонентов
- Решение №2 Обновление BIOS/UEFI
- Решение №3 Проверьте аппаратные компоненты
- Решение №4 Проверка температуры
- Решение №5 Переустановка видеодрайвера
- Красный экран на мониторе ПК/ноутбука — что делать, как исправить ✔
- Почему мог появиться «красный экран»
- Некорректное обновление Windows 10
- Неправильное отображение в играх
- Настройка цветопередачи монитора (видеокарты)
- Проблема с монитором
- Ошибка на этапе загрузки (обычно, после разгона)
- Выбор соответствующей темы Windows
- Рябь и красные полосы на экране (артефакты)
- Что делать, если на мониторе ноутбука или компьютера появился красный экран
- Какие дефекты изображения могут быть отнесены к «красному экрану»
- Причины, по которым экран может поменять цвет на красный
- Совет #1: Возможно виновато обновление Windows 10
- Совет #2: Если всё залито красным в играх
- Совет #3: Проверьте настройки цветопередачи
- Совет #4: Если ПК стационарный, проверьте монитор с другим компьютером и кабелем
- Совет #5: Что делать, если красный экран появляется при загрузке компьютера
- Заключение
Решено: Windows 10 красный оттенок на экране
По сравнению с некоторыми критическими проблемами отображения, красноватый оттенок не является чем-то серьезным. Если это программное обеспечение, на которое мы ссылаемся. В случае сбоя оборудования, вы можете сделать очень много. Тем не менее, мы перечислили четыре шага, которые при правильном применении должны разрешить красный оттенок в Windows 10. Обязательно ознакомьтесь с ними ниже.
Как исправить красный оттенок на экране в Windows 10
1: убедитесь, что режим «Ночной свет» отключен
С одним из последних крупных обновлений для Windows 10 пользователи могут включить специальный режим экрана. А именно, когда он включен, режим «Ночной свет» уменьшает присутствие синего света. Он заменяет холодные синие нюансы на более теплые красноватые цвета. Это намного легче для глаз, особенно в темноте. Эта функция может быть источником красного оттенка на вашем экране. Поэтому, если это вас не устраивает, обязательно отключите его.
Вы должны иметь возможность отключить его на панели Центра действий, где он находится между всеми другими быстрыми действиями. Просто нажмите на него, пока он не станет серым. С другой стороны, если вы не можете найти его там, выполните следующие действия, чтобы отключить его:
Тем не менее, это действительно изящная функция, поэтому мы рекомендуем придерживаться ее. Если красный оттенок слишком велик для вас, есть способ уменьшить тепло экрана. Вот как:
2: Проверьте драйвер дисплея
Если проблема не устранена или не связана напрямую с режимом «Ночной свет», мы рекомендуем обновить или даже переустановить драйверы дисплея. Большую часть времени, по крайней мере для самых поверхностных нужд, будет достаточно универсального драйвера. Но вы никогда не можете быть уверены в этом. К счастью, простое обновление должно разрешить все незначительные проблемы с экраном (что, безусловно, так и есть, если мы устраняем неисправность оборудования).
Выполните следующие действия, чтобы обновить драйвер адаптера дисплея в диспетчере устройств:
Кроме того, если это не соответствует потребностям, вот как переустановить его с помощью нескольких простых шагов:
3: Проверьте прилагаемое стороннее программное обеспечение
Многие ноутбуки и персональные компьютеры (последние редко) поставляются с предустановленным программным обеспечением. Существуют различные OEM-приложения, которые помогут улучшить работу и ускорить рабочий процесс. Таким образом, они гарантируют, что их оборудование будет работать без проблем с драйверами или других программных несоответствий.
К сожалению, многие из них являются вредоносными программами, и Windows 10 работает с периферийными устройствами и устройствами ввода-вывода без них в любом случае. Кроме того, они могут смешивать настройки системы или, как кажется, даже перекалибровать цвета экрана.
4: перекалибровать цвета дисплея
В конце концов, есть только одна вещь, которую мы можем предложить относительно этого особенно упругого оттенка красного оттенка.И это элементы управления графическим процессором (ATI Catalyst и Nvidia или Intel Control Panel), где вы можете сбросить настройки цвета и искать изменения. Оказавшись там, вы можете управлять настройками и, возможно, решить проблему самостоятельно.
Как только вы это сделаете, красный оттенок должен исчезнуть. Кроме того, имеется встроенный инструмент Windows для калибровки дисплея. Мы говорим о старом добром мастере, который позволяет вам калибровать цвета дисплея по своему вкусу. Чтобы получить к нему доступ, просто введите «Калибровать» на панели поиска Windows и откройте « Калибровать цвет отображения » из списка результатов.
Это оно. Наконец, не забудьте сообщить нам, было ли это написано достойно или экран по-прежнему ужасно красноват. Вы можете сделать это в разделе комментариев ниже.
Источник
Как исправить Красный экран на Windows 10?
Если вы являетесь пользователем операционной системы Windows 10, то вы уже наверняка знакомы с Синим экраном смерти. Однако, некоторыми пользователями было замечено появление Красного экрана смерти. После его появления вы не можете сделать абсолютно ничего, в связи с чем приходится обращаться к аварийной перезагрузке. Каковы же причины появления Красного экрана смерти и как от него избавиться?
В большинстве случаев, Красный экран смерти на Windows 10 появляется в результате ошибок аппаратных составляющих системы. Особенно часто эта проблема возникает после попытки их разгона.
Способы решения Красного экрана смерти Windows 10
Красный экран смерти – это довольно необычная проблема, которую испытывали крайне малое количество пользователей. Тем не менее ее можно разрешить с помощью вполне знакомых многим решений. Давайте же посмотрим на них.
Решение №1 Убрать разгон аппаратных компонентов
Чтобы добиться улучшения производительности своего оборудования, пользователи зачастую прибегают к разгону своего Центрального процессора или Графического ускорителя. Разгон – это изменение рабочих частот того или иного оборудования. Верно, данная процедура поднимает производительность, но она также увеличивает и выработку тепла.
В связи с увеличением рабочей температуры, ваш ЦП или ГП может начать работать нестабильно. В худшем случае, мы можете перманентно повредить ваше оборудование, если будете неосторожны. Если вы недавно пробовали выполнить разгон того или иного оборудования, и увидели перед собой Красный экран смерти на Windows 10, то вам определенно стоит убрать этот разгон. Обычно, сделать это можно через настройки BIOS/UEFI или Afterburner, если вы увеличивали рабочие частоты для видеокарты.
Решение №2 Обновление BIOS/UEFI
Иногда, Красный экран смерти на Windows 10 может возникает из-за вашего BIOS/UEFI. Если быть более точным, то проблема может возникнуть в связи с его устаревшей версией. Обновление BIOS/UEFI – это процедура далеко не для новичков, так как если не иметь должные знание и подготовку, то вы можете нанести серьезный ущерб своему компьютеру.
Чтобы обновить BIOS/UEFI, вам нужно посетить официальный сайт производителя вашей материнской платы и загрузить последнюю версию BIOS/UEFI. Большинство производителей материнских плат располагают на своем веб-ресурсе инструкцию по обновлению BIOS/UEFI, так что обязательно обратитесь к ней, если таковая имеется в вашем распоряжении, чтобы избежать любых нежелательных проблем. Однако, если вы не знаете о процессе обновления вообще ничего, то мы рекомендуем вам обратиться к специалисту либо материалу, описывающего его.
Решение №3 Проверьте аппаратные компоненты
В некоторых случаях, Красный экран смерти может быть вызван проблемами с аппаратными составляющими компьютера. Некоторые пользователи уведомляли о том, что у них корнем проблемы являлся графический ускоритель. Обязательно проверьте, чтобы кабель, подключаемый к тому или иному интерфейсу, был надежно закреплен.
Также были сообщения, в которых пользователи утверждали, что проблема Красного экрана смерти заключалась в CD/DVD-приводе. Как вариант, можете отключить от системы свой привод, а затем попытаться запустить компьютер. Если ваш ПК действительно нормально запустился без него, то проблема определенно заключается в CD/DVD-приводе. Однако, RSoD может появляться при проблемах и с другими частями ПК, так что вам понадобится провести тщательную проверку. Если ваш компьютер все еще находится под гарантией, то идея о том, чтобы отнести его в сервисный центр является вполне целесообразной.
Решение №4 Проверка температуры
Как мы уже упомянули в первом решении, разгон повышает рабочую температуру. Однако, температура того или иного оборудования в вашей системе могла повыситься и без него. Например, термопаста, располагаемая между радиатором и самим ЦП, могла пересохнуть, вследствие чего температура начала возрастать. Тоже самое можно произойти и с видеокартой. Также может начать перегреваться любое другое железо в вашем ПК, например, материнская плата, блок питания и т.д.
Проверить температуру аппаратных составляющих ПК можно с помощью всевозможного программного обеспечения. Например, вы можете воспользоваться такими утилитами, как SpeedFan, CoreTemp, GPU Temp и прочими. Использовать их достаточно просто, так что у вас не должно возникнуть каких-либо проблем. Если вы действительно обнаружили перегревы, то устраните их и Красный экран смерти, вероятно, также будет устранен.
Решение №5 Переустановка видеодрайвера
Давайте вернемся к графическим ускорителям. Некоторыми пользователями было отмечено, что Красный экран смерти в их случае был вызван драйвером для видеокарты, который работал со сбоями. Вы можете попробовать переустановить драйвер для своей видеокарты. Для начала вам нужно удалить свой теперешний драйвер, а затем загрузить новую версию драйвера с сайта производителя ГП и установить его. Чтобы удалить драйвер, вам нужно сделать следующее:
После удаления установите новую версию драйвера. Если проблема действительно заключалась в графическом драйвере, то Красный экран смерти должен быть устранен.
Источник
Красный экран на мониторе ПК/ноутбука — что делать, как исправить ✔

Собственно, в этой заметке я решил затронуть не только проблему последнего обновления, но и ряд других причин, приводящих к появлению красного «цвета» на экране.
Теперь о том, что делать.
Почему мог появиться «красный экран»
Некорректное обновление Windows 10
Несколько летних обновлений Windows 10 не раз приводили к различным проблемам с производительностью. Одно из последних (накопительный апдейт KB4512941) на некоторых системах вызывал некорректное отображение рабочего стола и окон проводника (часть окна заливалась красным, см. пример ниже).
Как выглядит рабочий стол после обновления KB4512941
Чтобы устранить это, можно прибегнуть к трем путям:
Неправильное отображение в играх
Пример проблемы в танках
«Лечится» подобное рядом последовательных шагов:
Настройка цветопередачи монитора (видеокарты)
Если у вас в целом изображение на мониторе вроде бы цветное, но слегка отдает «красно-оранжевым» оттенком (как в моем примере ниже) — обратите в первую очередь внимание на настройки видеокарты и монитора.
Красный и синий оттенки
Если у вас установлены драйвера на видеокарту: то, чтобы открыть ее панель управления, достаточно воспользоваться значком в трее (рядом с часами), либо кликнуть правой кнопкой мышки в любом месте рабочего стола (пример ниже).
2 способа открыть настройки AMD Radeon видеокарты / кликабельно
Примечание! Настройка яркости, контрастности и цвета у Intel HD представлены в этой заметке.
После, отрегулируйте цветовую температуру, яркость, насыщенность, контрастность и пр. От этого сильно зависят оттенки и в целом изображение на мониторе.
Настройка цветов монитора
Проблема с монитором
Как правило, если есть аппаратная проблема с монитором — «краснота» будет в любых приложениях и программах (даже на этапе загрузки). Что еще характерно: интенсивность оттенков на разных участках экрана может быть отлична (пару примеров приведено ниже).
Вообще, для диагностики устройства очень рекомендую подключить монитор к другому компьютеру или ноутбуку. Это позволит выяснить, где кроется проблема: либо в системном блоке ПК, либо в самом мониторе.
Пара примеров проблем с мониторами: градиент, и неправильная цветопередача
Настройка цветов монитора

Как выбрать монитор для компьютера, с каким экраном купить ноутбук: на примерах с фото — https://ocomp.info/vyibrat-monitor-ekran-noutbuku.html
Ошибка на этапе загрузки (обычно, после разгона)
«Красный» экран, как в моем примере ниже, называют экраном смерти (возможно из-за того, что Windows не может продолжить дальнейшую работу, и вам, хочешь-не хочешь, а нужно перезагрузить устройство).
Как правило, возникает он в большинстве случаев из-за попыток разгона ЦП (видеокарты), и первая рекомендация в этом случае: сбросить частоты и вернуть настройки BIOS в дефолтное состояние.
Красный экран смерти на этапе загрузки
Если это не помогло, попробуйте следующее:
Выбор соответствующей темы Windows
Некоторые пользователи по неосторожности сменив тему (или установив какое-нибудь приложение для оформления Windows) — в последствии замечают, что часть элементов стала слишком контрастной (например, красно-розовым, малиновым и пр.). Разумеется, это не всегда удобно, и часто мешает сконцентрироваться. 👇
Это тоже называют красным.
Персонализация (правый клик в любом месте раб. стола)
Далее измените цветовое оформление и выберите классическую тему (см. пример ниже).
Рябь и красные полосы на экране (артефакты)
Если помимо красноты вы заметили рябь, полосы, какие-то искажения на экране — это признак весьма тревожный, нередко он связан с аппаратной неисправностью ПК.
У меня на блоге уже была заметка на эту тему. Чтобы не повторяться здесь, рекомендую ознакомиться: https://ocomp.info/ryab-i-polosyi-na-ekrane.html
Фото монитора с вертикальными и горизонтальными полосами
Красные полосы (артефакты)
Дополнения по теме приветствуются.
Источник
Что делать, если на мониторе ноутбука или компьютера появился красный экран

Любая проблема, связанная с работоспособностью персонального компьютера, должна быть немедленно решена. И тем более — если вы не имеете возможности получить доступ к хранящейся на жёстком диске информации. В полной мере это касается «красного экрана» — а значит, помимо выяснения причин, имеет смысл представить и способы их исправления.
Перед началом работы удостоверьтесь, что дело именно в мониторе, а не в какой-либо программной неполадке или неисправности графического адаптера. Сделать это до смешного просто: достаточно подключить устройство к другому ПК или ноутбуку. Так вы точно сможете узнать, какое из устройств стало причиной неприятностей — а значит, уже наполовину выполнить диагностику.
Какие дефекты изображения могут быть отнесены к «красному экрану»
Для начала перечислим, что именно вы можете увидеть на потенциально неисправном дисплее. Этот перечень пока не поможет узнать, из-за каких именно обстоятельств, одного или нескольких, вы видите красный экран на компьютере. Что делать, также расскажем ниже; а пока — признаки проблемы:
Итак, снова включите ПК и внимательно посмотрите на дисплей. Определите, к какой именно категории относится обнаруженная вами неполадка. В идеале должно наблюдаться что-то одно; сложнее будет, если проблем несколько. Готовы? Приступаем к устранению неисправностей!
Причины, по которым экран может поменять цвет на красный
Теперь расскажем, вследствие каких неблагоприятных обстоятельств нормальное изображение на дисплее сменяется «краснотой». Как мы уже упоминали выше, причин может быть сразу несколько. Часть из них — программные, связанные со сбоем системных драйвером, другая — аппаратные, возникшие в результате некорректной работы оборудования.
Итак, вы наблюдаете красные полосы на экране монитора. Такое может случиться из-за неполадок:
Помимо прочего, причиной всевозможных искажений могут стать и неверно выставленные настройки оборудования. В этом случае достаточно «обнулить» их, вернув к исходному состоянию.
Совет #1: Возможно виновато обновление Windows 10
Теперь поговорим о том, как исправить ту или иную неполадку. Начнём с самого распространённого случая — некорректно проведённого обновления. Речь идёт не только о KB4512941, но и о любом другом пакете: ПК может болезненно среагировать даже на, казалось бы, безобидную программу. В частности, после установки вышеназванного пакета многие пользователи имели счастье наблюдать на мониторе следующую картину.
Устранить неполадку в такой ситуации не составит труда; вам поможет алгоритм:
Наконец, выполните обновление драйвера вашего графического адаптера. Обязательно скачивайте утилиту с официального сайта: скорее всего, производитель уже успел выпустить версию, устраняющую неблагоприятный эффект обновления. Если на компьютере две видеокарты, встроенная и дискретная, попробуйте переключить видеокарту.
Совет #2: Если всё залито красным в играх
Довольно часто «покраснение» сопровождает запуск видеоигр, требовательных к ресурсам ПК или пока что находящихся в стадии доработки. В частности, о неполадках рассказывают поклонники Battlefield и World of Tanks. Как выглядит проблема, вы узнаете, обратив внимание на следующий скриншот.
Похоже на вашу ситуацию? Тогда попробуйте следующее:
В конце концов, можете полностью переустановить видеоигру. Проблемы это, вероятно, не решит, но почему бы не попробовать? Перед удалением не забудьте сохранить данные аккаунта, а вот настройки советуем выставлять с нуля, после новой установки.
Совет #3: Проверьте настройки цветопередачи
Далеко не всегда проблема заключается в аппаратном или системном сбое. Возможно, под влиянием внешних обстоятельств изменились настройки цветности монитора — тогда достаточно будет вернуть их в первоначальное состояние. Аналогичная показанной на скриншоте шкала настроек может присутствовать и в меню графического адаптера — не поленитесь туда заглянуть.
Кратко расскажем, как перейти к перечню настроек:
Устранить красные точки на экране монитора можно и при помощи настроек самого дисплея. Здесь всё аналогично: при помощи физической кнопки (чаще всего она носит название Settings) вызовите меню, а затем отрегулируйте или просто сбросьте положение ползунков.
Совет #4: Если ПК стационарный, проверьте монитор с другим компьютером и кабелем
Монитор не встроен в ПК, а подсоединяется посредством шлейфа? Потратьте ещё несколько минут и испытайте периферийное устройство на другом системном блоке. Ничего сложного в этом нет: просто открутите или извлеките контакты из разъёма одной машине и подключите к другой, заведомо исправной. Наблюдаете ту же картину, что и раньше? — Дело однозначно в дисплее. Картинка приобрела нормальную цветность? — Ищите неполадку в компьютере.
Примечательно, что в случае аппаратной неполадки вы с большой долей вероятности будете наблюдать не чёткие цвета, а своеобразную градиентную заливку — приблизительно такую, какая показана на рисунке ниже.
Кроме того, на красный могут заменяться отдельные оттенки — чаще всего чёрный или синий. Можете попробовать выполнить полный сброс настроек монитора, но, вероятно, в такой запущенной ситуации он уже не поможет.
Совет #5: Что делать, если красный экран появляется при загрузке компьютера
Теперь вы знаете, почему иногда возникает красный экран на ноутбуке. Что делать, если неполадка проявляется уже на этапе запуска ОС? Для начала припомните, не пытались ли вы в недавнем прошлом разогнать процессор, материнскую плату или графический адаптер. Если так и было, в первую очередь верните настройки к исходным — видимо, вы задали недостижимые параметры или ваше устройство изначально не подходит для разгона.
Если сброс не принёс желаемого результата, пройдите ещё несколько шагов:
Чаще всего совокупность перечисленных мер помогает устранить неполадку. Но если повреждены критически важные системные данные, придётся пойти на крайнюю меру: полностью, очень желательно «вчистую» (на отформатированный диск) переустановить ОС.
Заключение
В заключение обобщим перечисленные ранее советы. Итак, если картинка «покраснела», проверьте:
Наконец, проверьте целостность всех проводов и шлейфов, по которым передаётся графическая информация. Заметили повреждение? Непременно замените кабель, а затем убедитесь, что проблема ликвидирована!
Источник
На чтение 5 мин. Просмотров 8.9k. Опубликовано 03.09.2019
По сравнению с некоторыми критическими проблемами отображения, красноватый оттенок не является чем-то серьезным. Если это программное обеспечение, на которое мы ссылаемся. В случае сбоя оборудования, вы можете сделать очень много. Тем не менее, мы перечислили четыре шага, которые при правильном применении должны разрешить красный оттенок в Windows 10. Обязательно ознакомьтесь с ними ниже.
Содержание
- Как исправить красный оттенок на экране в Windows 10
- 1: убедитесь, что режим «Ночной свет» отключен
- 2: Проверьте драйвер дисплея
- 3: Проверьте прилагаемое стороннее программное обеспечение
- 4: перекалибровать цвета дисплея
Как исправить красный оттенок на экране в Windows 10
- Убедитесь, что режим «Ночной свет» отключен
- Проверьте драйвер дисплея
- Проверьте сопутствующее стороннее программное обеспечение
- Перекалибровать цвета дисплея
1: убедитесь, что режим «Ночной свет» отключен
С одним из последних крупных обновлений для Windows 10 пользователи могут включить специальный режим экрана. А именно, когда он включен, режим «Ночной свет» уменьшает присутствие синего света. Он заменяет холодные синие нюансы на более теплые красноватые цвета. Это намного легче для глаз, особенно в темноте. Эта функция может быть источником красного оттенка на вашем экране. Поэтому, если это вас не устраивает, обязательно отключите его.
- ЧИТАЙТЕ ТАКЖЕ: Night Light не работает при загрузке Windows 10 Fall Creators Update? Вот исправление
Вы должны иметь возможность отключить его на панели Центра действий, где он находится между всеми другими быстрыми действиями. Просто нажмите на него, пока он не станет серым. С другой стороны, если вы не можете найти его там, выполните следующие действия, чтобы отключить его:
- Нажмите клавишу Windows + I, чтобы открыть приложение Настройки .
- Откройте Система .
-
В разделе «Дисплей» переключите режим « Ночной свет » выкл .
Тем не менее, это действительно изящная функция, поэтому мы рекомендуем придерживаться ее. Если красный оттенок слишком велик для вас, есть способ уменьшить тепло экрана. Вот как:
- Откройте Настройки .
- Выберите Система .
-
В разделе «Дисплей» нажмите « Настройки ночного освещения ».
-
В разделе « Цветовая температура ночью » переместите ползунок вправо, чтобы уменьшить эффект красного оттенка.
2: Проверьте драйвер дисплея
Если проблема не устранена или не связана напрямую с режимом «Ночной свет», мы рекомендуем обновить или даже переустановить драйверы дисплея. Большую часть времени, по крайней мере для самых поверхностных нужд, будет достаточно универсального драйвера. Но вы никогда не можете быть уверены в этом. К счастью, простое обновление должно разрешить все незначительные проблемы с экраном (что, безусловно, так и есть, если мы устраняем неисправность оборудования).
- ЧИТАЙТЕ ТАКЖЕ: Driver Booster обнаруживает Windows 10 и Windows 8.1, 8 устаревшие драйверы
Выполните следующие действия, чтобы обновить драйвер адаптера дисплея в диспетчере устройств:
- Нажмите правой кнопкой мыши Пуск и откройте Диспетчер устройств .
-
Разверните Адаптеры дисплея .
- Нажмите правой кнопкой мыши на своем графическом процессоре и выберите Обновить драйвер в контекстном меню.
Кроме того, если это не соответствует потребностям, вот как переустановить его с помощью нескольких простых шагов:
- Снова откройте Диспетчер устройств и раскройте раздел Адаптеры дисплея.
- Нажмите правой кнопкой мыши на своем графическом процессоре и нажмите « Удалить устройство ».
- Перезагрузите компьютер и подождите, пока система установит драйвер.
3: Проверьте прилагаемое стороннее программное обеспечение
Многие ноутбуки и персональные компьютеры (последние редко) поставляются с предустановленным программным обеспечением. Существуют различные OEM-приложения, которые помогут улучшить работу и ускорить рабочий процесс. Таким образом, они гарантируют, что их оборудование будет работать без проблем с драйверами или других программных несоответствий.
- ЧИТАЙТЕ ТАКЖЕ: как удалить вредоносное ПО из Windows 10 для хорошего
К сожалению, многие из них являются вредоносными программами, и Windows 10 работает с периферийными устройствами и устройствами ввода-вывода без них в любом случае. Кроме того, они могут смешивать настройки системы или, как кажется, даже перекалибровать цвета экрана.
В этом случае есть вероятность, что имеется соответствующее встроенное программное обеспечение, которое имеет дело с конфигурацией дисплея. Это программное обеспечение должно быть либо отключено, либо идти. Перейдите в Поиск> введите Панель управления и откройте ее> Удалить программу . Оказавшись там, найдите все связанные с отображением инструменты и удалите их.
4: перекалибровать цвета дисплея
В конце концов, есть только одна вещь, которую мы можем предложить относительно этого особенно упругого оттенка красного оттенка.И это элементы управления графическим процессором (ATI Catalyst и Nvidia или Intel Control Panel), где вы можете сбросить настройки цвета и искать изменения. Оказавшись там, вы можете управлять настройками и, возможно, решить проблему самостоятельно.
- ЧИТАЙТЕ ТАКЖЕ: экран ПК стал черно-белым. Вот как можно вернуть цвета дисплея
Как только вы это сделаете, красный оттенок должен исчезнуть. Кроме того, имеется встроенный инструмент Windows для калибровки дисплея. Мы говорим о старом добром мастере, который позволяет вам калибровать цвета дисплея по своему вкусу. Чтобы получить к нему доступ, просто введите «Калибровать» на панели поиска Windows и откройте « Калибровать цвет отображения » из списка результатов.
Это оно. Наконец, не забудьте сообщить нам, было ли это написано достойно или экран по-прежнему ужасно красноват. Вы можете сделать это в разделе комментариев ниже.
Updating drivers may be the fastest solution
by Aleksandar Ognjanovic
Aleksandar’s main passion is technology. With a solid writing background, he is determined to bring the bleeding edge to the common user. With a keen eye, he always… read more
Updated on November 22, 2022
Reviewed by
Alex Serban
After moving away from the corporate work-style, Alex has found rewards in a lifestyle of constant analysis, team coordination and pestering his colleagues. Holding an MCSA Windows Server… read more
- Usually, outdated drivers or incompatible software can lead to Windows 10 red screen issues.
- If your computer screen is red-tinted, be sure first to check your display settings.
- Adjusting the Night Light mode is another quick and simple solution that can solve display bugs.
- Properly recalibrating your colors might also solve your Windows 10 red tint in no time.
XINSTALL BY CLICKING THE DOWNLOAD FILE
This software will repair common computer errors, protect you from file loss, malware damage, hardware failure and optimize your PC for maximum performance. Fix PC issues and remove virus damage now in 3 easy steps:
- Download and Install Fortect on your PC
- Launch the tool and Start scanning to find broken files that are causing the problems
- Right-click on Start Repair to fix issues affecting your computer’s security and performance
- Fortect has been downloaded by 0 readers this month.
Does your laptop screen have a red tint? If this has alarmed you, you are in the right place because we will explore the causes and deliver the best solutions for this problem.
Compared to some critical display issues, the reddish tint is nothing serious if triggered by a software issue. However, if the hardware is malfunctioning, there’s only so much you can do.
Nonetheless, we enlisted four steps that should – when applied correctly – resolve the red tint hue in Windows 10. Make sure to check them out below.
Why does my computer screen have a red tint?
This red tint problem may be triggered by software or hardware-related elements. However, the primary culprits are the following:
- Video cables – If your video cable is not inserted correctly, it may broadcast with a reddish tint on your monitor.
- Screen issues – This is another hardware-related issue. Your screen could simply be due for repair, or you may need a new monitor.
- Graphic card issues – You may also get this error if you have a faulty graphics card or chip.
- Issues with display drivers – If the drivers are outdated or old, there is a higher chance that some of these problems will start to occur.
This problem may come in different shades, including HP or Dell laptop screen red tint, Red marks on a laptop screen, and your laptop, in many cases, Lenovo screen turning red.
Let us now discuss solutions.
How can I fix the red tint on a laptop screen?
Before going through these solutions, if you use a monitor, ensure the connections are tight and correctly done. This way, you will rule out the possibility of simple issues arising from poor cable connections.
- Confirm the Night Light mode is disabled
- Check the display driver
- Inspect the accompanying third-party software
- Recalibrate display colors
1. Confirm the Night Light mode is disabled
1.1 Disabling Night mode
- Press the Windows + I keyboard shortcut to open the Settings app.
- Open System, then under the Display section, toggle the Night Light mode off.
Thanks to specific significant updates for Windows 10, users can enable a special screen mode. Namely, the Night Light mode decreases the presence of blue light when enabled.
It replaces the cold blue nuances with warmer reddish colors. It’s so much easier on the eyes, especially in the dark.
This feature might be the source of the red tint on your screen. Therefore, if this displeases you, make sure to disable it.
You should be able to disable it in the Action Center pane, which stands between all other Quick actions. Just click on it until it grays out. On the other hand, if you can’t find it there, follow the above steps.
This is a nifty feature, so we suggest sticking with it. However, if the red tint is too much for you, there’s a way to reduce the warmth of the screen.
1.2 Reducing screen warmth
- Press the Windows + I keyboard shortcut to open the Settings app.
- Choose System, then under the Display section, click Night Light settings.
- Under Color temperature at night, move the slider to the right to reduce the red tint effect.
2. Check the display driver
2.1 Update the driver
- Right-click Start and open Device Manager.
- Expand Display adapters.
- Right-click on your GPU and choose Update driver from the contextual menu.
- Click Search automatically for drivers.
We suggest updating or even reinstalling the display drivers if the problem is persistent or not directly related to the Night Light mode.
Some PC issues are hard to tackle, especially when it comes to missing or corrupted system files and repositories of your Windows.
Be sure to use a dedicated tool, such as Fortect, which will scan and replace your broken files with their fresh versions from its repository.
Most of the time, at least for the most superficial needs, the generic driver will suffice. But you can never be sure about it.
Luckily, a simple update should resolve all minor screen issues (which this certainly is if we eliminate the hardware malfunction). So follow these steps above to update the Display adapter’s driver in the Device Manager.
Another reliable and easy way of updating your display drivers is to use an automated program, such as DriverFix, to help you find the most recent updates from its abundant database with a single click.
2.2 Reinstall the driver
- Right-click Start and open Device Manager.
- Expand Display adapters.
- Right-click on your GPU and click Uninstall device.
- Restart your PC and wait until the system installs the driver.
3. Inspect the accompanying third-party software
- Press Windows + R, type control panel, and hit Enter.
- Click Uninstall a program.
- Search the list of programs for anyone associated with display configuration, click on it and select Uninstall.
Lots of laptops and custom PCs (the latter rarely) come with pre-installed software. In addition, various OEM applications are there to improve the experience and speed up the workflow.
That way, they ensure that their hardware performs without driver issues or other software inconsistencies.
Sadly, lots of them are bloatware, and Windows 10 deals with the peripheral and input/output devices without them either way.
Furthermore, they can mix up system settings or, as it seems to be the case, even recalibrate the screen colors. In this case, chances are that there’s the associated built-in software that deals with the display configuration.
- Right Click Menu Disappears on Windows 10? 7 Fixes
- SystemSettingsAdminFlows.exe Error: How to Fix It
4. Recalibrate display colors
- Click the Search menu and type calibrate display color, then select the Calibrate display color app.
- Click Next and follow the instructions to calibrate the color.
In the end, there’s only one remaining thing we can suggest concerning this exceptionally resilient red tint hue.
Take a closer look at GPU controls (ATI Catalyst and Nvidia or Intel Control Panel), where you can reset the color settings and look for changes.
Once there, you can manipulate settings and maybe fix the problem. The red tint should disappear in no time.
In addition, there’s the built-in Windows tool for display calibration. Of course, we’re talking about the good old wizard tool, which allows you to calibrate the display colors to your liking.
That’s it. You should be able to use any solutions to correct this problem. Since we have not written them in any particular order, you should pick the most appropriate.
Finally, don’t forget to tell us whether writing this was worthwhile or if the screen is still infuriatingly reddish. You can do that in the comments section below.
Newsletter
Pulsar
Оракул
(65870)
13 лет назад
Чего только не узнаешь от людей, которые ни разу не лазили внутрь, но зато такие “смышлёные”…
Я к Вам, Алексей Яшкуль. В мониторе лампы подсветки одинакового белого свечения (или светодиоды в новых моделях) . Цвет формируется за счёт матрицы, которая пропускает свет через пиксели R G B.
А теперь по делу: если при входе в меню дисплея отображаются все цвета (меню обычно разноцветное, и если есть красный зеленый и синий цвета, а также белый, что является нормальным сложением всех предыдущих цветов) , то с матрицей всё в порядке. Значит – или дело в кабеле (контакт загнулся, оборвался, замкнул) , или в видеокарте (в таком случае монитор подключить к другому компу или другому выходу видеокарты (и такое бывает) , или что-то навернулось в предварительной цепи усиления RGB монитора) .
P.S Если все цвета присутствуют, то я напрасно столько писал, достаточно войти в меню монитора и в настройках RGB выставить комфортные значения.
Хмель
Мыслитель
(5411)
13 лет назад
Зайдите в меню монитора и в настройках уменьшите насыщенность красного. Можно выбрать один из преднастроенных оттенков : тёплый, холодный, игра, документ, пользовательский ( именно этот можно настроить по вашему вкусу ).
Алексей Яшкуль
Оракул
(56419)
13 лет назад
Это признак того, что не светит одна из ламп. Может инвертор (БП для ламп подсвета) вышел из строя, может лампа сгорела. Но первое вероятнее. В сервис, лечится примерно за 1000 р.
compare
Профи
(594)
7 лет назад
век живи-век учись слушать простые истины: это, благодарность за ответ Filin Знаток …стало самому неудобно, когда поправив провод, увидел возвращение нормальных цветов на мониторе…
Виталик Черніш
Знаток
(375)
7 лет назад
после входда в меню монитора он зависает и не реагирует на нажатие кнопок (при этом в меню монитора нету шрифтов, но цвета там нормальные) на видеокарте у меня не работает куллер, кто в курсе, монитор менять или видяху?
Артур Шалин
Ученик
(236)
2 года назад
Скорее не отвечаю на вопрос, а даю подсказку тем, кто столкнётся с такой проблемой. Просмотрите вообще все программы, которые могут хоть как-то менять цвет. В моём случае Radeon Software Adrenalin включил пользовательские настройки. Ещё так умеет Nvidia, возможно ещё кто-нибудь.
Александр Сальников
Ученик
(156)
2 года назад
Попался монитор 19″ SyncMaster 920NW Включается на секунду и гаснет. В блоке питания оказался один вздувшийся конденсатор. Замена его, оживила монитор… но, возникла другая проблема, черный цвет стал бордовым и появилось стремное мерцание, типа ряби. Только замена **всех** и крупных, и мелких электролитических конденсаторов в блоке питания, помогла (высоковольтный кондер не менялся). В преобразователе остались все старые.