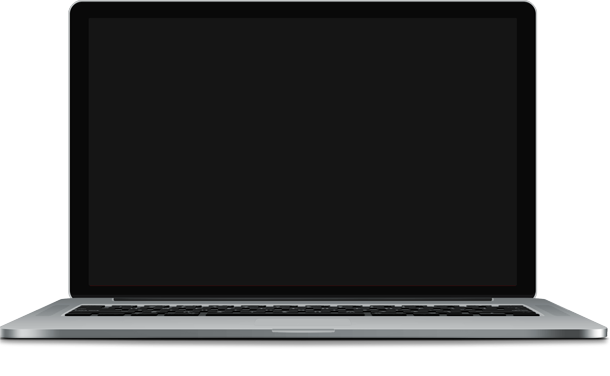Неисправность случается в самое неподходящее время, именно поэтому желательно понимать, что стало причиной и в каком случае можно устранить поломку самостоятельно.
Настройки
Хорошо, если проблема заключается в случайных изменениях в настройках. Прибавить яркости экрану можно в 3 клика. Зажимаете кнопку «Fn» и ту, на которой нарисован символ в виде солнца. В появившемся меню регулируете яркость и сохраняете изменения.
Это идеальный сценарий. Здесь не потребуется специальных знаний или помощи мастера. К сожалению, иногда проблема гораздо серьёзнее и кроется глубже, в неисправности деталей компьютера.
К сожалению, в других случаях решить проблему потемнения экрана можно только обладая специальными навыками. Итак, что может сломаться?
Матрица
На каждом мониторе есть индикатор включения. Если компьютер работает, а индикатор остаётся выключенным, то это верный признак того, что есть проблема с матрицей. Такая же ситуация с ноутбуком. Он будет вести себя так, будто находится в закрытом положении.
Спасти устройство самостоятельно не получится. Нужна замена данного компонента в сервисном центре. Это вовсе не дорого по сравнению с покупкой нового ноутбука. Можете ознакомиться с ценами на сайте.
Инвертор
Это компонент, который отвечает за распределение энергии между деталями компьютера, в том числе экрана. Проблема может быть в самой плате или трансформаторах. Как и в первом случае, определить и устранить без помощи мастера не получится.
✅ Вы владелец смартфона/айфона/ноутбука/планшета? Подписывайтесь, на этом канале много полезного для вас.
Лампа
Ещё одна деталь, благодаря которой монитор работает – лампа подсветки. Она может перегореть. Признаки того, что лампа скоро выйдет из строя, появляются задолго до того, как экран потухнет. Например, пользователь может заметить блики, периодические затемнения и мерцание экрана.
Замену произвести не сложно, однако нужны навыки. Ошибка может привести к поломке матрицы.
Материнская плата
Это практически сердце компьютера, которое отвечает за работу остальных компонентов. Любой сбой в работе материнки может отразиться как угодно, в том числе и потемнением экрана.
Чтобы разобраться в причинах, нужна диагностика. Специалист и диагностику сделает, и неполадку устранит.
Шлейф
Такая неисправность свойственна старым ноутбукам. Постоянное открытие-закрытие приводит к тому, что шлейф, соединяющий две части, может отойти, перегнуться или перетереться. Контакт пропадает, и экран остаётся тёмным при работающем устройстве.
Замена простая, для ремонта нужно вскрыть корпус. К сожалению, без нужных инструментов и навыков можно причинить дополнительный вред устройству.
Если у вас не вышло самостоятельно решить проблему, обращайтесь в сервисный центр. Специалисты Pedant.ru работают в 122 городах России. Узнайте, где ближайший сервис.
Содержание
- Причина 1: Неправильные настройки яркости
- Причина 2: Некорректные параметры драйвера Intel
- Причина 3: Неполадки с датчиком закрытия крышки
- Причина 4: Дефекты шлейфа
- Причина 5: Проблемы с подсветкой
- Причина 6: Поломки матрицы
- Вопросы и ответы
Причина 1: Неправильные настройки яркости
Наиболее часто рассматриваемый сбой является программным, и заключается в неправильно настроенной яркости дисплея. Шаги решения следующие:
- Сначала попробуйте увеличить яркость комбинациями клавиш – как правило, за это отвечает сочетание Fn с одной из функциональных. На некоторых ноутбуках, в частности, производства Acer, указанное действие можно выполнить нажатием Fn+стрелка вправо.
- Также стоит проверить системный ползунок. В Windows 10 редакции 1903 и выше для этого достаточно открыть «Центр уведомлений»: нажмите на кнопку в правом нижнем углу, затем воспользуйтесь элементом «Развернуть».
Переместите точку на полосе в крайнее правое положение.
В более старых вариантах «десятки» понадобится открыть «Параметры»: используйте комбинацию Win+I, затем выберите пункт «Система».
Здесь кликните по позиции «Дисплей», и в правой части окна будет искомый элемент.
- Также не помешает проверить настройки электропитания. Проще всего перейти к ним с помощью средства «Выполнить»: нажмите Win+R, введите в поле запрос
control.exe powercfg.cpl,,3и кликните «ОК».
Откройте пункт «Экран» и проверьте, каким образом установлена яркость – если она находится на минимуме, причина проблемы именно в этом.
Причина 2: Некорректные параметры драйвера Intel
В некоторых ситуациях источником проблемы являются параметры драйвера Intel HD Graphics, которое установлено в большинстве ноутбуков как энергоэффективное видеоядро. Оно же по умолчанию и работает при использовании системы и подавляющего числа прикладных приложений. Для устранения сбоя драйвер потребуется настроить.
- Самый простой способ открыть панель управления ПО Intel – нажать правую кнопку мыши на пустом пространстве рабочего стола и выбрать соответствующий пункт контекстного меню. Если таковой отсутствует, проверьте системный трей – синий квадрат с белой стрелкой (или эмблема Intel для более старых вариантов) и есть иконка быстрого доступа.
В самом крайнем случае можно открыть «Поиск» и ввести в него запрос
intel– нужный нам результат называется «Центр управления графикой Intel» или похоже по смыслу. - Дальнейшие действия зависят от варианта ПО, установленного в вашем экземпляре. Например, для новых встроенных GPU нужно открыть пункт меню экрана и выбрать вкладку «Цвет». Воспользуйтесь блоком «Увеличение яркости» — здесь нам нужна полоса «Все цвета», прибавление происходит по нажатию на кнопку «+».
- В некоторых версиях драйвера присутствует настройка «Увеличенное время автономной работы для игр», которую тоже нужно отключить.
Если внесённые изменения не принесли эффекта, попробуйте перезагрузить лэптоп – при входе в систему она должна подхватить новые настройки.
Причина 3: Неполадки с датчиком закрытия крышки
Более серьёзный случай тусклого экрана заключается в проблемах с самой матрицей. Первой нужно проверить работу переключателя крышки ноутбука: возможно, датчик вышел из строя и заставляет систему думать, что она закрыта. Для этих целей воспользуйтесь магнитом: поднесите его к рамке вокруг экрана и проводите по ней – какое-то место должно магнититься. Далее отыщите соответствующую ему позицию на панели ноутбука с платой и клавиатурой и поднесите магнит туда. Если устройство на него реагирует (яркость повысилась), это признак выхода сенсора из строя. Эта процедура требует некоторых специфичных навыков, поэтому будет лучше, если её выполнят профессионалы из центра по ремонту ноутбуков.
Причина 4: Дефекты шлейфа
Порой виной всему бывает шлейф, который соединяет материнскую плату и матрицу экрана. В некоторых моделях лэптопов он расположен не очень удачно, и при активной эксплуатации может перетереться. Последнее вызывает целый ряд симптомов, и низкая яркость – лишь один из них. Для проверки попробуйте несколько раз закрыть и открыть крышку, а также зафиксировать её в разных положениях. Если при этом в какой-то из позиций проблема тусклого экрана пропадает, дело точно в шлейфе, и его нужно заменить. Это можно сделать самостоятельно, но мы всё-таки порекомендуем обратиться в сервисный центр.
Причина 5: Проблемы с подсветкой
Подсветка дисплея почти любого ноутбука осуществляется посредством светодиодных полос, которые запитываются и управляются инвертором. Последний элемент также подвержен поломкам, пусть и достаточно редко, сравнительно с остальными комплектующими. В случае подобного сбоя самостоятельно устранить его невозможно, так как инвертор разведён на системной плате, поэтому единственным решением будет визит в мастерскую. Аналогично можно устранить и выгорание светодиодов подсветки.
Причина 6: Поломки матрицы
Последний источник рассматриваемой проблемы представляет собой сбой матрицы – например, в вашем экземпляре она бракованная или оказалась повреждена по иным причинам. Об этом ясно говорит неэффективность попыток восстановления работоспособности описанными выше методами. Ремонту панель не подлежит, её можно только заменить.
Еще статьи по данной теме:
Помогла ли Вам статья?
Содержание
- Тусклый экран на ноутбуке: причины, способы устранения
- Рекомендуются следующие действия для решения проблемы тусклости экрана ноутбука
- Как исправить низкую яркость дисплея на 100 Windows 10
- Как увеличить яркость на ноутбуке через специальную программу
- Как убрать автояркость на ноутбуке, решение проблемы
- Первый в устранении автояркости – отключить эту функцию в настройках Windows.
- Обновите графический драйвер. Отключение функции в настройках Windows не помогло? Тогда следующим шагом будет обновление графического драйвера. Выполните нижеописанные действия:
- Настройте параметры питания. Для этого:
- Проверьте наличие стороннего программного обеспечения. Возможно, проблема с автояркостью вызвана сторонним программным обеспечением. Для проверки наличия стороннего ПО выполните следующие действия:
- Заключение
В мире, основанном на технологиях, ноутбуки стали необходимым инструментом как для личного, так и для профессионального использования. Будь то работа, развлечения или общение с друзьями и семьей, данные устройства играют важную роль в нашей жизни. Однако тусклый экран ноутбука может помешать продуктивной работе. Почему темнеет экран ноутбука? Такая проблема может быть вызвана различными факторами, включая программные и аппаратные сбои. В этой статье мы рассмотрим возможные причины тусклого экрана и предложим несколько решений. Рекомендации обязательно помогут вам восстановить яркость и четкость экрана используемого устройства.
Тусклый экран на ноутбуке: причины, способы устранения
Тусклый экран на ноутбуке, что делать? Дисплей может потускнеть по разным причинам. Иногда бывает так, экран ноутбука стал тусклым, а настройки яркости в норме. Далее мы обсудим причины тусклости экрана ноутбука и способы устранения этой проблемы.
Выделяют следующие причины тусклости экрана ноутбука:
- Настройки питания. В случае установки настроек питания на экономию заряда батареи экран становится тусклым. Это частое явление в случаях отсутствия подключения устройства к сети.
- Аппаратные проблемы. Потемнел экран ноутбука? Неисправность подсветки или инвертора может привести к потускнению экрана. Эта проблема характерна для старых ноутбуков. Но она может возникнуть и в новых ноутбуках.
- Проблемы с программным обеспечением. Поврежденный драйвер или неправильные настройки дисплея вызывают помутнение экрана. Эта чаще встречается в новых ноутбуках.
- Вредоносное ПО. Заражение вредоносным ПО влияет на производительность ноутбука и вызвать различные проблемы с дисплеем, включая тусклость.
Рекомендуются следующие действия для решения проблемы тусклости экрана ноутбука
- Отрегулируйте параметры питания. В случае работы ноутбука от батареи, настройки питания направлены на экономию заряда. Соответственно это приводит к понижению яркости дисплея. Поменяйте настройки питания для увеличения яркости экрана.
- Проверка аппаратного обеспечения поможет решить вопрос «почему экран ноутбука стал тусклым». Как упоминалось выше, неисправная подсветка или инвертор могут вызывать данное явление. Поэтому потребуется заменить неисправное оборудование. При отсутствии возможности самостоятельной замены отнесите ноутбук к профессиональному специалисту.
- Обновите драйверы. Зайдите на сайт производителя и скачайте актуальные версии драйверов для вашего ноутбука. Это должно устранить неполадки.
- Проверка на наличие вредоносного ПО. Для этого используйте антивирусное программное обеспечение. Проведите сканирование ноутбука на наличие вирусных программ. При обнаружении заражения удалите данное ПО. И далее отследите, темнеет ли снова экран на ноутбуке.
Следуйте этим рекомендациям. Тогда вы сможете устранить проблему и вернуть экрану ноутбука нормальную яркость.
Как исправить низкую яркость дисплея на 100 Windows 10
Windows 10 – одна из самых популярных во всем мире операционных систем. Однако иногда пользователи сталкиваются с проблемой затемнения экрана на ноутбуке. Соответственно, эксплуатировать устройство становится трудно, так как тускнеет экран ноутбука. Далее вы узнаете, как исправить низкую яркость дисплея в Windows 10.
- Настройте параметры яркости.
Нажмите на стартовое меню Windows и перейдите в раздел «Настройки». Затем нажмите на «Система» и «Дисплей». Здесь вы сможете настроить ползунок яркости на нужный вам уровень.
- Обновите графические драйверы.
Запустите диспетчер устройств. Найдите раздел «Адаптеры дисплея». Щелкните правой кнопкой мыши и выберите «Обновить драйвер». Windows автоматически выполнит поиск последних обновлений драйверов и установит их.
- Отключите адаптивную яркость.
Адаптивная яркость – это определенная функция. Она автоматически регулирует яркость дисплея в зависимости от условий освещения. Экран ноутбука стал тусклым? Иногда эта функция может привести к слишком низкой яркости дисплея. Для ее отключения перейдите в «Параметры питания» на панели управления. Кликните на «Изменить параметры плана» для выбранного плана питания. Затем нажмите «Изменить расширенные параметры питания» и найдите раздел «Дисплей». Здесь вы можете отключить адаптивную яркость.
- Выключите ночной свет.
Ночная подсветка уменьшает излучение синего света от дисплея, облегчая работу глаз в ночное время. Однако если она установлена слишком высоко, это может повлиять на яркость дисплея и днем. Для отключения ночного света перейдите в «Настройки» и нажмите на «Система» и «Дисплей». Затем нажмите на «Настройки ночной подсветки» и переключите на «Выкл».
- Настройте параметры панели управления графической картой Intel.
При условии установки видеокарты Intel, можно настроить параметры отображения в панели управления графикой Intel. Для этого щелкните правой кнопкой мыши на рабочем столе и выберите «Свойства графики». Затем нажмите на «Дисплей» и настройте параметры в соответствии с вашими предпочтениями. Не забудьте сохранить изменения.
Следует отметить, низкая яркость дисплея может стать неприятной проблемой для пользователей Windows 10. Но, выполнив эти простые действия, вы сможете легко устранить неполадки и вернуться к использованию системы с комфортным уровнем яркости.
Как увеличить яркость на ноутбуке через специальную программу
Существуют определенные программы для увеличения яркости экрана ноутбука. Далее вы узнаете, как увеличить яркость на ноутбуке с помощью специальной программы.
- Выберите программу.
Первым ом является определение программы для увеличения яркости экрана ноутбука. Существуют различные программы для этой цели. Но наиболее популярными являются f.lux и Redshift. Обе эти программы регулируют цветовую температуру экрана для снижения нагрузки на глаза. Но они также могут увеличить яркость экрана.
- Скачайте и установите программу.
Следующим ом будет загрузка и установка программы на ваш ноутбук. И f.lux, и Redshift – бесплатные программы. Их версии доступны для Windows, Mac и Linux. Вы можете загрузить их с официальных сайтов или из других надежных источников.
- Настройте параметры.
После установки программы вам необходимо настроить параметры для повышения яркости дисплея. Настройки зависят от выбранной вами программы. Но в целом вам нужно будет отрегулировать настройки цветовой температуры и яркости.
В программе f.lux настройка яркости происходит путем нажатия на значок f.lux в системной трее. Далее выберите «Настроить все цвета». Откроется окно настроек f.lux. Там отрегулируйте цветовую температуру и яркость экрана.
В Redshift яркость можно настроить, создав файл конфигурации. Для этого нужно открыть текстовый редактор и создать новый файл с именем “redshift.conf”. В этом файле вы можете настроить параметры яркости, добавив следующие строки:
[redshift]
brightness=1.0
- Примените изменения.
После настройки параметров сохраните изменения. Тогда вы увидите разницу в яркости. В f.lux изменения будут применены автоматически. А в Redshift вам придется перезапустить программу или ноутбук.
Увеличение яркости экрана вашего ноутбука может существенно повлиять на удобство работы. С помощью таких программ, как f.lux и Redshift, вы можете настроить параметры цветовой температуры и яркости. Это поможет уменьшить напряжение на глаза и увеличить яркость экрана. Следуйте этим рекомендациям. Тогда вы сможете наслаждаться более комфортной и продуктивной работой.
Как убрать автояркость на ноутбуке, решение проблемы
Автояркость – это встроенная функция многих ноутбуков. Она автоматически регулирует яркость экрана в зависимости от окружающего освещения в комнате. Возможно, эта функция является полезной. Но она также может раздражать, особенно если она работает неправильно. Далее мы дадим советы, как убрать автояркость на ноутбуке, и предложим решения проблемы.
Первый в устранении автояркости – отключить эту функцию в настройках Windows.
- Нажмите на кнопку «Пуск» и введите в строке поиска «Настройки».
- Щелкните на «Настройки» для открытия приложения «Настройки».
- Нажмите на «Система».
- Кликните на «Дисплей».
- Прокрутите вниз до раздела «Яркость и цвет».
- Выключите тумблер «Автоматически менять яркость при изменении освещения».
Обновите графический драйвер. Отключение функции в настройках Windows не помогло? Тогда следующим шагом будет обновление графического драйвера. Выполните нижеописанные действия:
- Нажмите кнопку «Пуск» и введите в строке поиска «Диспетчер устройств».
- Нажмите на «Диспетчер устройств».
- Раскройте раздел «Адаптеры дисплея».
- Щелкните правой кнопкой мыши на графическом драйвере и выберите «Обновить драйвер».
- Следуйте инструкциям на экране, чтобы обновить драйвер.
Настройте параметры питания. Для этого:
- Нажмите на кнопку «Пуск» и введите в строке поиска «Панель управления».
- Нажмите на «Панель управления», чтобы открыть ее.
- Кликните на «Оборудование и звук».
- Нажмите на «Параметры питания».
- Щелкните на «Изменить настройки плана» рядом с используемым планом питания в данный момент.
- Нажмите «Изменить расширенные параметры питания».
- Раскройте раздел «Дисплей».
- Разверните раздел «Включить адаптивную яркость».
- Установите для опций «От батареи» и «Подключено» значение «Выключено».
- Нажмите «Применить», а затем «ОК» для сохранения изменений.
Проверьте наличие стороннего программного обеспечения. Возможно, проблема с автояркостью вызвана сторонним программным обеспечением. Для проверки наличия стороннего ПО выполните следующие действия:
- Нажмите клавиши «Ctrl» + «Shift» + «Esc» на клавиатуре. Тогда вы откроете диспетчер задач.
- Перейдите на вкладку «Запуск».
- Найдите любое программное обеспечение, которое может быть причиной проблемы. Например, средство калибровки экрана, и отключите его.
- Перезагрузите ноутбук и проверьте, решена ли проблема.
Автояркость может доставлять неудобства при условии неправильного функционирования. Выполняйте на практике описанные выше действия. И у вас получится решить все проблемы с устройством.
Заключение
В заключение следует отметить, тусклый экран вашего ноутбука может быть вызван несколькими факторами. Например, неправильными настройками дисплея, неисправным графическим драйвером, поврежденным экраном или низким уровнем заряда батареи.
В этом полезном материале были рассмотрены наиболее важные вопросы:
- почему на ноутбуке тусклый экран при максимальной яркости;
- почему потемнел экран на ноутбуке и как исправить;
- почему тусклый экран на ноутбуке;
- как убрать затемнение экрана на ноутбуке.
Для решения проблемы следуйте вышеописанным рекомендациям. В иных случаях, возможно, вам придется отнести ноутбук к профессиональному специалисту для ремонта или замены экрана. Не забывайте заботиться о своем ноутбуке. Регулярно обновляйте программное обеспечение. Содержите технику в чистоте и не допускайте попадания пыли. А также избегайте воздействия экстремальных температур и проникновения влаги.
Читайте также: “Ноутбук перезагружается сам по себе через некоторое время”
Содержание
- Что делать, если экран ноутбука стал черным?
- Компьютерный сбой
- Вирусная атака
- Устаревшие драйверы и программы
- Неисправные соединения
- FL Inverter
- Проблемы с перегревом
- Проблемы с ОС
- Монитор c ОС Windows 10 продолжает чернеть
- Как починить экран
- Если не работает экран на ноутбуке
- Тусклый экран на ноутбуке: причины, способы устранения
- Тусклый экран: основные неполадки и методы устранения
- Проблемы с матрицей
- Выход из строя инвертора
- Не работает лампа подсветки
- Неполадки в материнской плате
- Неисправность шлейфа
- HP pavilion g изображение на мониторе ноутбука есть, но его едва видно
- Экран ноутбука тусклый или ярче? Попробуйте это исправить
- Как исправить затемнение экрана и осветлить проблемы на ноутбуках
- 1. Используйте средство устранения неполадок питания
- 2. Проверьте настройки экрана вашего ноутбука
- 3. Обновите драйверы видеокарты
- 4. Обновите последние драйверы ACPI
Что делать, если экран ноутбука стал черным?
в Компьютеры 07.04.2019 0 674 Просмотров
Есть довольно много причин, по которым монитор ноутбука может стать чёрным, и большинство из таких причин можно легко устранить самостоятельно. Основные технические сбои определить сложнее и дороже, но вы можете сначала попробовать эти решения. Если вы обнаружили, что монитор вашего ноутбука внезапно потемнел, то вы должны знать, что для этого есть ряд возможных причин. Было бы невозможно точно установить точную причину, просто предположив, что существует множество проводов, разъемов и устройств, которые должны функционировать должным образом, чтобы поддерживать работу экранов портативных компьютеров. Если экран случайно становится черным, вы не должны паниковать и должны следовать систематической процедуре устранения неполадок.
Компьютерный сбой
Одной из самых сложных причин, по которым экран становится черным, является сбой. Это может произойти по разным причинам, и часто это трудно исправить самостоятельно. Вам придется отвезти ноутбук в мастерскую по ремонту компьютеров, и там они найдут причину, почему экран ноутбука стал чёрным. Излишне говорить, что это может обойтись в несколько сотен долларов. Авария может быть вызвана перегревом или, возможно, ослаблением кабеля питания. Одним из решений для вас является воспроизведение аудиофайла, если экран ноутбука становится черным. Если он не воспроизводит вообще звук, значит, что-то не так со всей системой, но если воспроизводится аудиофайл, то это проблема только экрана ноутбука.
Вирусная атака
Есть несколько компьютерных вирусов, которые могут вызвать эту проблему, но большинство антивирусных программ могут эффективно бороться с таким вирусом. Регулярно обновляйте антивирусное программное обеспечение и убедитесь, что вы загружаете все возможные прошивки, и этот вид вируса будет успешно удалён. Если ваша машина заражена таким вирусом, то наверняка будут затронуты драйверы видео, и даже ваша видеокарта может быть заражена. Всё это приводит к тому, что экран компьютера становится черным, а в некоторых случаях экран может даже стать синим.
Устаревшие драйверы и программы
Видеодрайверы имеют решающее значение для правильной работы монитора ноутбука. Но в некоторых случаях эти программы могут перестать функционировать по разным причинам. Если ваш экран становится черным после запуска на постоянной основе, то, возможно, это ваши драйверы видео работают со сбоями. Чтобы избежать этой ситуации, вы должны постоянно обновлять свои видеодрайверы, а также воздерживаться от использования пиратских драйверов. Потратьте дополнительные деньги на получение лицензированных драйверов, и вы сэкономите много ненужных расходов в будущем. Кроме того, обновляйте свои видеодрайверы по мере появления новых обновлений. Эти обновления обычно предназначены для устранения небольших проблем, которые могут появляться время от времени.
Неисправные соединения
Иногда простое слабое соединение может вызвать затемнение экрана. Шлейфы данных, которые соединяют жёсткий диск с экраном, могут ослабнуть или со временем изнашиваться. Простой способ проверить это – подключить ноутбук к внешнему монитору. Если на этом экране появляется изображение, то это может быть из-за шлейфа матрицы, который необходимо проверить. Его замена, в идеале, должна решить проблему. Лучше всего, чтобы компьютерный техник решил эту проблему.
FL Inverter
Если экран постепенно тускнеет или просто гаснет, возможно, проблема с инвертором FL ноутбука. Это маленькое устройство управляет подсветкой экрана ноутбука. Чтобы проверить эту проблему, подключите ноутбук к внешнему экрану. Если на внешнем экране отображается нормальное изображение, возможно, проблема с инвертором. Сначала проверьте, установлены ли соединения для передачи данных. Если проблема не устранена, вы можете отнести ноутбук к специалисту. После того, как инвертор будет отремонтирован или заменен (новый стоит около 50 долларов), ваш ноутбук должен нормально работать.
Проблемы с перегревом
Ваш ноутбук, как и любое другое электронное устройство, при чрезмерной нагрузке имеет тенденцию нагреваться. Это может привести к неисправности оборудования вашей машины. Лучшим вариантом было бы не злоупотреблять ноутбуком в течение долгих часов. Вы также можете приобрести внешние подставки с вентиляторами для лучшего охлаждения. Если по этой причине экран ноутбука отключается, необходимо решить проблему, выключив устройство на некоторое время, а затем включив его после охлаждения.
Проблемы с ОС
Эта проблема также может возникнуть, если в качестве операционной системы используется Windows 7. Вы можете попробовать следовать по этому пути, чтобы исправить проблему, когда у вас снова заработает экран.
Windows
> Панель управления
> Классический вид
> Варианты питания
> Сбалансированный> Изменить настройки плана
> Изменить расширенные настройки питания
> Управление питанием процессора
> Минимальное состояние процессора> Настройка (по умолчанию должно быть 5%)> изменить на 100%
> Максимальное состояние процессора> Настройка (по умолчанию должно быть 5%)> изменить на 100%
> Применить
> ОК
Монитор c ОС Windows 10 продолжает чернеть
В последнее время многие пользователи компьютеров жалуются, что их экран ПК или ноутбука становится черным каждые несколько секунд:
Случай 1. «Иногда этого не происходит, но когда это происходит, мой экран становится чёрным в течение секунды, затем проходит 5 секунд, и это происходит снова (это может повторяться ещё 10 или более раз). В других случаях он станет черным на несколько секунд, и он также будет мерцать. “
Случай 2. «Мой внешний монитор dell становится черным примерно через три секунды, и вскоре он снова включается, а затем он продолжает чернеть.»
Как починить экран
Чтобы помочь вам решить проблему с черным экраном который гаснет на несколько секунд, у нас есть следующие решения:
Решение 1. Попробуйте последовательность клавиш Windows, чтобы разбудить экран, для этого одновременно нажмите клавишу с логотипом Windows + Ctrl + Shift + B.
Если Windows реагирует, раздастся короткий звуковой сигнал, и экран будет мигать или тускнеть, пока Windows будет пытаться обновить экран. Если это не сработает, перейдите ко второму решению.
Решение 2. Переустановите драйвер видеокарты.
Решение 3. Удалите или обновите стороннее антивирусное программное обеспечение.
Некоторые сторонние антивирусные программы могут вызывать черный экран. Удаление программного обеспечения не оставит ваш компьютер незащищенным, поскольку включится антивирус Windows Defender, если не будет запущено другое антивирусное программное обеспечение.
Если проблема связана с программным обеспечением, в идеале это должно привести к нормальной работе вашего экрана.
Экран работает на сложном механизме, и многие устройства и провода позволяют ему работать должным образом. Если экран вашего ноутбука становится черным, это может быть связано с одной из упомянутых выше причин, а также с некоторыми другими техническими сбоями.
Источник
Если не работает экран на ноутбуке
Существует три типа неисправностей у экранов ноутбуков:
— матрица ноутбука показывает искаженное изображение;
— изображение на экране совсем отсутствует;
— на дисплее ноутбука изображение еле видно.
Сначала рассмотрим третий случай – изображение едва видно. Это говорит о том, что на ноутбуке неисправна лампа, подсвечивающая матрицу. Причины могут быть следующие:
1. В вашем ноутбуке поломалась или просто «запала» в нажатом состоянии кнопка, выключающая дисплей при закрытии крышки. Надо просто проверить работоспособность этой кнопки. Разбирать ноутбук при этом не нужно. Кнопка может быть расположена в нескольких местах:
а) нужно искать на панельке между матрицей и клавиатурой или на оси механизма поворота;
б) в скрытом механизме (крючок матрицы заходит в выемку корпуса, где и защелкивается, предотвращая самооткрывание; здесь же он и жмет на кнопку).
Способы решения проблемы так же разнятся. Чаще встречается первый случай, и он очень легко проверяется. Западание кнопки обычно происходит вследствие сильной встряски или просто износа. Нередки случаи и поломки этой кнопки из-за пролитой жидкости. Обычно это происходит в случаях, когда в жидкости содержится сахар (залипание).
2. Проблема с инвертором (преобразователем напряжения для лампы подсветки). Он состоит из микросхемы и трансформатора. Ремонт инвертора осложнен наличием высокого напряжения на выходе (до 1500 вольт).
Обычно трансформаторы не ремонтируются. Микросхема только меняется, так как в ней выгорают встроенные силовые транзисторы.
3. Неисправность в самой лампе подсветки. Возможно ее перегорание и замыкание на корпус матрицы. Возможны проблемы в проводке для питания лампы подсветки. В обоих случаях выручает только замена. Процесс очень сложный, причём не из-за разборки, а из-за трудностей в сборке матрицы обратно. Очень часто после сборки наблюдается неравномерность в яркости засветки матрицы. Делать эти работы дома можно, но сложность будет в подборе рабочей лампы подсветки соответствующих размеров. Причиной данной поломки моет быть и механическое повреждение (падение ноутбука), а также естественное старение лампы.
Проблема в лампе подсветки тоже требует разбора матрицы, но не всегда. Нужно изолировать металлические контакты у лампы подсветки от контакта с рамкой матрицы. Среди причин такой поломки наиболее вероятной является неудачная конструкция поворотного механизма у матрицы. Эта неисправность наблюдается крайне редко и происходит это из-за неправильной сборки.
Теперь рассмотрим вариант отсутствия вообще изображения на матрице ноутбука. Если матрица темная, то нужно подключить внешний монитор. При появлении изображения на дополнительном мониторе делаем вывод о исправности видеосистемы. Поломка таится в самой матрице или в шлейфе с разъемом. Точная причина выяснится простой заменой той или иной составляющей. Шлейф можно отремонтировать, но при пробое в месте перегиба он однозначно подлежит замене. В неисправной матрице виновной часто бывает перегоревшая основная микросхема-дешифратор. Заменить дешифратор очень сложно ввиду тонкости платы и дорожек, которые легко повредить во время пайки.
Возможными причинами неисправности также могут быть:
— непроизвольная активация внешнего дисплея с отключением матрицы. Некоторые ноутбуки автоматически не подключают матрицу при отключении внешнего дисплея. Излечение — простое нажатие определенных клавиш (зависит от модели ноутбука, но обычно — Fn+F5);
— та же кнопка, которая срабатывает при закрытии ноутбука. У некоторых моделей эта кнопка кроме выключения лампы подсветку отключает еще и дисплей;
-перегорание предохранителя. Лучшим вариантом будет обращение в сервис, хотя для самостоятельного ремонта особых навыков и умения не требуется.
Если изображение отсутствует и на внешнем мониторе, то несомненно, вышла из строя видеокарта. Самостоятельно ее отремонтировать дома не стоит даже пытаться. Можно либо прибегнуть к услугам сервиса, либо заменить видеокарту. Очень часто, видеокарта интегрирована в материнскую плату. При этом желание замены видеочипа приводит к замене материнской платы целиком.
Если матрица имеет белый цвет, то здесь возможны следующие причины:
— произошел перекос шлейфа в точке подключения к матрице. Для устранения придется снять верхнюю крышку у ноутбука и обнаружить неисправность;
— неисправен сам шлейф. Нужно «прозвонить» шлейф и устранить обрыв, либо заменить шлейф целиком;
— неисправность в матрице. Здесь лучше обратиться в сервис.
Последний тип неисправности – искаженное изображение. Здесь возможны несколько видов аномальной работы: изображение искажается уже при загрузке или во время работы. Кроме того, и искажения бывают разными. Сначала подключаем монитор и определяем, исправна ли видеокарта. Следует отметить, что если неисправность проявляется в процессе работы, то виновата видеокарта, но лучше всё равно проверить. При наличии на экране дрожащих и смещающихся вертикальных или горизонтальных полосок можно сделать вывод о плохих контактах чипа или памяти на видеокарте. Ремонт слишком сложен для домашних условий. Неисправность чипа или памяти может выглядеть и в виде появляющихся символов на экране или вертикальных полос с искажением цвета.
При нормальном изображении на внешнем мониторе можно делать выводы о неисправности шлейфа матрицы и самой матрицы. Как правило, неисправность шлейфа проявляется при нестабильном изображении в появлении и пропадании вертикальных полос, в моменты открытия и закрытия ноутбука. Вместо ремонта – замена. Для временного восстановления можно перевернуть шлейф, так он еще немного проработает. Но его всё равно придётся заменить.
Неисправности, проявляющиеся в виде вертикальных разноцветных полос на экране с частичным изображением, имеют прямое отношение к самой матрице и шлейфам, идущим от матрицы к тонкопленочным транзисторам. Если нажать на край монитора там, где появляется полосы, можно увидеть изменение цвета полосы или пропадание изображение на этом участке матрицы. Сложность состоит в том, что эти шлейфы очень хрупкие и не поддаются ремонту. Поэтому не стоит «лечить» экран, при появлении широкой полосы, постоянно давя на край монитора, потому что так можно задеть другие контакты. Тогда изображение вообще пропадет. В некоторых случаях можно попытаться перепаять контакты в месте соединения шлейфа с матрицей. Но это работа очень кропотливая и возможна далеко не на всех моделях.
Источник
Тусклый экран на ноутбуке: причины, способы устранения
Ноутбук – важная часть жизни человека. От его работоспособности зависит во многом успешность деятельности. Поэтому, когда возникают какие-либо неполадки, это сразу же требует решения. Одной из самых распространенных проблем современных аппаратов является тусклый экран. Обнаружить его может как обладатель совсем нового устройства, так и пользователь с довольно старым аппаратом. Причины могут заключаться в программном обеспечении, или, что хуже, в компонентах самого устройства.
Если причина в ПО, то решить проблему не составляет никакого труда. Во многих случаях помогут встроенные средства операционной системы. Необходимо найти первопричину и настроить ноутбук должным образом. Чтобы открыть меню яркости, нужно нажать комбинацию из клавиш Fn и F8. В зависимости от модели устройства, вместо F8 может быть использована другая клавиша. Обнаружить ее можно по специально обозначенной метке в виде солнца.
Представленный случай считается довольно благоприятным, так как может быть решен без обращения в сервисный центр. Но далеко не всегда это возможно. Если никакие манипуляции с настройками системы не избавили от тусклого экрана, возможно, проблема кроется несколько глубже.
Тусклый экран: основные неполадки и методы устранения
Причина, почему экран ноутбука неожиданно стал очень тусклым, может заключаться в серьезной неполадке какого-либо компонента. Серьезность проблемы и методы ее устранения зависят именно от этого компонента.
Проблемы с матрицей
Аппарат, который эксплуатировался в течение довольно долгого времени, может иметь проблемы с матрицей. Проявляются они в том, что специальная кнопка индикатор, отвечающая за включение подсветки монитора, остается в выключенном положении. Это положение характерно для закрытого аппарата, но в случае поломки, при открытом, ситуация сохраняется. Первым делом, рекомендуется несколько раз надавить на индикатор. Если подсветка включится, значит, все хорошо. Иначе единственным решением остается обращение в сервисный центр. С высокой долей вероятности потребуется замена матрицы.
Выход из строя инвертора
Инвертор является передаточным устройством, отвечающим за подачу энергии на лампу подсветки. Вполне закономерно, что в случае его неисправности, подсветка работать не будет.
Неисправность может заключаться в неработоспособности трансформатора или нарушению работы системной платы. Решается данная проблема заменой инвертора на новый. Производить подобную процедуру лучше всего в сервисном центре.
Не работает лампа подсветки
Как и другие лампы, лампа подсветки в процессе длительной эксплуатации может попросту перегореть. Обычно неполадки с лампой можно заметить еще на стадии их зарождения. Подсветка ноутбука перестает работать стабильно, наблюдаются странные отблески и т.д.
Замена лампы позволит исправить темный экран. Провести такой ремонт можно как в сервисном центре, так и самостоятельно.
Важно! Самостоятельная замена лампы подсветки без необходимых знаний и опыта может привести к нарушению работы самой матрицы.
Неполадки в материнской плате
Материнская плата считается главным компонентом ноутбука, координирующим работу остальных устройств. Любая неполадка может крыться именно в работе материнской платы. Если возникают подозрения, что экран потемнел по этой причине, необходимо сразу передать устройство квалифицированным специалистам в сервисных центрах. Они должны будут провести доскональный осмотр материнской платы на предмет выявления конкретной неполадки.
Если проблему можно решить, то работоспособность компонента восстанавливается. В противном случае, специалисты сообщат о необходимости замены материнской платы. Но стоит отметить, что в большинстве случаев, замена материнской платы является абсолютно нецелесообразной, по причине ее высокой цены.
Неисправность шлейфа
Тусклый дисплей ноутбука наблюдается и при неполадках шлейфа. Шлейф, передающий сигнал от материнской платы на монитор, также может выйти из строя. Происходит это из-за многочисленных перегибов или трения. В некоторых моделях, конструкция настолько неудачна, что подобная проблема может возникнуть после короткого времени использования устройства. Причем, отсутствие подсветки считается одной из самых легких проблем со шлейфом. Зачастую, изображение просто не выводится на экран. Решением данной проблемы является замена шлейфа на новый. Производится это в специальном сервисном центре. Ввиду повышенной распространенности проблемы шлейфы практически для любых моделей ноутбуков найти не вызывает сложностей.
Источник
HP pavilion g изображение на мониторе ноутбука есть, но его едва видно
Помощь в написании контрольных, курсовых и дипломных работ здесь.
изображение на мониторе ноутбука есть, но его едва видно
Здравствуйте! недавно столкнулся с такой проблемой изображение на мониторе ноутбука есть но его.
Нужно сравнить изображение то что есть на мониторе с другим
Нужно сравнить изображение то что есть на мониторе (в другой программе) с изображением ну допустим.
Lightbox. При открытии увеличенной картинки, видно только заднюю область черную, а само изображение не видно
Здравствуйте! на сайте странно работает lightbox. При открытии увеличенной картинки, видно только.
У Ноутбука DELL LATITUDE D430 изображение есть только 1 секунду
Здравствуйте. Подключаю к разъёму VGA внешний монитор. И всё хорошо работает. А вот с родным.
Не видно часть изображения на мониторе
Процессор AMD A6-3650 APU with Radeon(tm) HD Graphics 2.60 GHz, 4 гига оперативки, из которых почти.
Не видно изображение
На x34toeto.susu.ru/first/index.php не видно изображение по середине. почему? на своем компе.
Изображение в апплете не видно. IDEA-4.0
Помогите глупенькому,в ИДЕЕ запускаю апплет,кот должен показывать картинку,но не показывает.
пятно на мониторе ноутбука
появилось пятно на мониторе ноутбука. постепенно разрастается. кто что об этом знает? отчего.
Артефакты на мониторе ноутбука
Здравствуйте. ASUS X50N при включении показывает внизу горячие клавиши, идет загрузка Windows до.
Источник
Экран ноутбука тусклый или ярче? Попробуйте это исправить
У большинства пользователей компьютеров могут возникать проблемы с экраном ноутбука, иногда с экранами, которые могут иметь линии, гаснуть или вызывать синие и/или черные ошибки экрана.
В других случаях, однако, это может быть проблемой с освещением. Другая проблема возникает, когда экран тускнеет и подсвечивается сам по себе, случайным образом. Нечто подобное может произойти из-за поврежденных драйверов дисплея на вашем компьютере, и не обязательно из-за неисправной батареи.
Прежде чем использовать любое из приведенных ниже решений, проверьте следующее:
Это важно отметить, потому что могут возникнуть проблемы с затемнением/осветлением экрана ноутбука, если настройки питания повреждены или неверны.
Если проблемы с вашим ноутбуком не устранены, мы создали список из нескольких решений, которые могут легко помочь вам решить проблему с экраном:
Как исправить затемнение экрана и осветлить проблемы на ноутбуках
1. Используйте средство устранения неполадок питания
Чтобы запустить средство устранения неполадок питания, выполните следующие действия:
Если проблема с яркостью и яркостью экрана ноутбука сохраняется, попробуйте следующее решение.
2. Проверьте настройки экрана вашего ноутбука
Это включает в себя настройку параметров экрана вашего ноутбука, чтобы обеспечить наилучшее отображение на мониторе.
Вот как это сделать:
Вы можете установить яркость и контрастность на мониторе управления. Для экрана ноутбука они настраиваются в Windows в разделе «Параметры электропитания».
Как настроить экран ноутбука в параметрах питания
3. Обновите драйверы видеокарты
Вот как это сделать:
ТАКЖЕ ПРОЧИТАЙТЕ : мерцание экрана: как это происходит и как его исправить на ноутбуке
4. Обновите последние драйверы ACPI
Это делается с веб-сайта производителя вашего устройства.
Рекомендуется сначала загрузить свежую копию драйвера, затем удалить текущую и установить последнюю копию.
Если устройство не работает, найдите драйвер для устройства, а затем найдите обновление двумя способами:
Если вы не знаете имя драйвера, проверьте Диспетчер устройств, а затем найдите устройство, которое не работает. Щелкните правой кнопкой мыши устройство, откройте «Свойства» и выберите сведения. Используйте раскрывающийся список, чтобы найти идентификатор оборудования (идентификаторы). Скопируйте короткую строку и найдите ее в Google.
Когда вы найдете и загрузите драйвер, удалите текущий, затем полностью удалите его.
Установите свежую копию драйвера, как только удалите старую.
Всегда продолжайте обновлять устаревшие драйверы для правильной работы компьютера. Загрузите инструмент обновления драйверов TweakBit (одобрен Microsoft и Norton), чтобы сделать это автоматически и предотвратить риск загрузки и установки неправильных версий драйверов.
Отказ от ответственности : некоторые функции этого инструмента не являются бесплатными.
Пожалуйста, дайте нам знать, если наши решения сработали для вас.
Кроме того, если у вас есть другие способы решения проблемы с экраном, не стесняйтесь сообщить нам о них в раздел комментариев ниже!
Источник
Тусклый экран на ноутбуке: причины, способы устранения
Ноутбук – важная часть жизни человека. От его работоспособности зависит во многом успешность деятельности. Поэтому, когда возникают какие-либо неполадки, это сразу же требует решения. Одной из самых распространенных проблем современных аппаратов является тусклый экран. Обнаружить его может как обладатель совсем нового устройства, так и пользователь с довольно старым аппаратом. Причины могут заключаться в программном обеспечении, или, что хуже, в компонентах самого устройства.
Если причина в ПО, то решить проблему не составляет никакого труда. Во многих случаях помогут встроенные средства операционной системы. Необходимо найти первопричину и настроить ноутбук должным образом. Чтобы открыть меню яркости, нужно нажать комбинацию из клавиш Fn и F8. В зависимости от модели устройства, вместо F8 может быть использована другая клавиша. Обнаружить ее можно по специально обозначенной метке в виде солнца.
Представленный случай считается довольно благоприятным, так как может быть решен без обращения в сервисный центр. Но далеко не всегда это возможно. Если никакие манипуляции с настройками системы не избавили от тусклого экрана, возможно, проблема кроется несколько глубже.
С помощью горячих клавиш
Прогрессивные пользователи прекрасно знают полезность, а в некоторых случаях и необходимость горячих клавиш. Как минимум, в данной ситуации — это самый простой вариант ответа на вопрос о том, как убрать яркость на ноутбуке абсолютно любой модели.
В первую очередь отыщите клавишу Fn. Она располагается внизу слева, рядом с кнопкой Win. Запомните, так как клавиатура на ноутбуках зачастую меньше чем на ПК, и все клавиши не помещаются на ней. К тому же на ноутбуках есть еще дополнительные функции, именно поэтому необходима клавиша Fn. Если зажать ее, некоторые кнопки меняют свое назначение. Сейчас вы все поймете на наглядном примере.
Итак, вы держите нажатой Fn, теперь отыщите клавишу, на которой нарисовано солнце. Их всегда две рядом, для уменьшения и увеличения яркости. Зачастую они размещаются на верхней панели, где установлен ряд чисел с приставкой F (F1, F2, F3…). Держа зажатой Fn, нажимайте на пиктограмму солнца и яркость будет увеличиваться или же уменьшаться, в зависимости от того, какую именно вы клавишу жмете.
Теперь вы знаете, как убрать яркость на ноутбуке.
Тусклый экран: основные неполадки и методы устранения
Причина, почему экран ноутбука неожиданно стал очень тусклым, может заключаться в серьезной неполадке какого-либо компонента. Серьезность проблемы и методы ее устранения зависят именно от этого компонента.
Проблемы с матрицей
Аппарат, который эксплуатировался в течение довольно долгого времени, может иметь проблемы с матрицей. Проявляются они в том, что специальная кнопка индикатор, отвечающая за включение подсветки монитора, остается в выключенном положении. Это положение характерно для закрытого аппарата, но в случае поломки, при открытом, ситуация сохраняется. Первым делом, рекомендуется несколько раз надавить на индикатор. Если подсветка включится, значит, все хорошо. Иначе единственным решением остается обращение в сервисный центр. С высокой долей вероятности потребуется замена матрицы.
Выход из строя инвертора
Инвертор является передаточным устройством, отвечающим за подачу энергии на лампу подсветки. Вполне закономерно, что в случае его неисправности, подсветка работать не будет.
Неисправность может заключаться в неработоспособности трансформатора или нарушению работы системной платы. Решается данная проблема заменой инвертора на новый. Производить подобную процедуру лучше всего в сервисном центре.
Не работает лампа подсветки
Как и другие лампы, лампа подсветки в процессе длительной эксплуатации может попросту перегореть. Обычно неполадки с лампой можно заметить еще на стадии их зарождения. Подсветка ноутбука перестает работать стабильно, наблюдаются странные отблески и т.д.
Замена лампы позволит исправить темный экран. Провести такой ремонт можно как в сервисном центре, так и самостоятельно.
Важно! Самостоятельная замена лампы подсветки без необходимых знаний и опыта может привести к нарушению работы самой матрицы.
Неполадки в материнской плате
Материнская плата считается главным компонентом ноутбука, координирующим работу остальных устройств. Любая неполадка может крыться именно в работе материнской платы. Если возникают подозрения, что экран потемнел по этой причине, необходимо сразу передать устройство квалифицированным специалистам в сервисных центрах. Они должны будут провести доскональный осмотр материнской платы на предмет выявления конкретной неполадки.
Если проблему можно решить, то работоспособность компонента восстанавливается. В противном случае, специалисты сообщат о необходимости замены материнской платы. Но стоит отметить, что в большинстве случаев, замена материнской платы является абсолютно нецелесообразной, по причине ее высокой цены.
Неисправность шлейфа
Тусклый дисплей ноутбука наблюдается и при неполадках шлейфа. Шлейф, передающий сигнал от материнской платы на монитор, также может выйти из строя. Происходит это из-за многочисленных перегибов или трения. В некоторых моделях, конструкция настолько неудачна, что подобная проблема может возникнуть после короткого времени использования устройства. Причем, отсутствие подсветки считается одной из самых легких проблем со шлейфом. Зачастую, изображение просто не выводится на экран. Решением данной проблемы является замена шлейфа на новый. Производится это в специальном сервисном центре. Ввиду повышенной распространенности проблемы шлейфы практически для любых моделей ноутбуков найти не вызывает сложностей.
Причина 6: Поломки матрицы
Последний источник рассматриваемой проблемы представляет собой сбой матрицы – например, в вашем экземпляре она бракованная или оказалась повреждена по иным причинам. Об этом ясно говорит неэффективность попыток восстановления работоспособности описанными выше методами. Ремонту панель не подлежит, её можно только заменить.
Мы рады, что смогли помочь Вам в решении проблемы. Помимо этой статьи, на сайте еще 11823 инструкций. Добавьте сайт Lumpics.ru в закладки (CTRL+D) и мы точно еще пригодимся вам. Отблагодарите автора, поделитесь статьей в социальных сетях.
Опишите, что у вас не получилось. Наши специалисты постараются ответить максимально быстро.
Почему нет подсветки на матрице или тусклый экран на ноутбуке, ответ здесь
Если стал тусклый экран на ноутбуке при его эксплуатации, то это может говорить о том, что что-то не так с матрицей. Очень часто случается, что индикатор крышки лэптопа, который отвечает за отключение подсветки, когда закрывается ноут, завис в положении off. Зачастую он расположен близко с петлями дисплея и именно по этой причине гаснет подсветка лэптопа. Нажмите на него пару раз, если после этого подсветка заработает, значит, неисправность устранена. Если же ничего не вышло, и также не загорается и не светится экран ноутбука, то необходима диагностика устройства, которую вы можете заказать и осуществить в нашем сервисном центре telemama.
Не загорается и не светится экран ноутбука?
В случае, когда погас и не горит экран ноутбука, происходит это по определенным причинам:
- Вышла из строя матрица.
- Возникли проблемы в работе инвертора.
- Неисправна лампа подсветки.
- Появились проблемы в материнской плате.
Рассмотрим каждую проблему детально, чтобы понять, из-за чего гаснет и потух экран на ноутбуке
- Если проблема заключается в том, что неисправна матрица, то эту деталь необходимо заменить.
- Вышел из строя инвертор (устройство, которое подает питание на лампу подсветки)? Как правило, он состоит из двух основных деталей: платы управления и трансформатора. Если одна из этих частей подвергается поломке, напряжение не подается, в результате чего – подсветка не работает. В этой ситуации необходимо менять полностью инвертор или, если это возможно, восстанавливать.
- В случае, когда перегорела лампа подсветки, то такую неисправность можно обнаружить и без помощи специалиста. Если лампа вот-вот перегорит, то можно наблюдать, как монитор лэптопа приобретает розовый фон или имеет затемнения по его краям. Чтобы устранить такого рода неисправность, необходимо поменять лампу. Только ни в коем случае нельзя делать это самостоятельно, так как без специального оборудования и навыков работы вы можете серьезно повредить матрицу.
- Если проблема возникла в материнской плате, то в данной ситуации также необходима детальная диагностика, чтобы понять, почему нет подсветки, что к этому привело.
- Также редко, но все же имеют место случаи, когда потускнела и потемнела матрица ноутбука из-за неисправности шлейфа. Как показывает практика, такая проблема есть результатом некачественной конструкции лэптопа. В этом случае шлейф сильно пережат и при активном использовании ноутбука он просто-напросто перетирается. Через определенное время его необходимо менять.
Как видите, если в вашем ноутбуке после определенного времени работы тускнеет экран, то причин тому немало и разобраться в них самостоятельно пользователю вряд ли удастся. Дисплей лэптопа – очень хрупкая деталь, которая требует бережного отношения. Если он потух, то не старайтесь устранить неисправность своими руками. Да и к чему же так рисковать жизнью вашего девайса, если существует наш сервисный центр телемама, которому вы можете полностью доверять!
Мы вернем вашему устройству нормальное функционирование всего за несколько минут, а если необходимо заменить какую-либо деталь, то вам тоже не придется долго ждать результата, ведь все необходимые комплектующее всегда имеются у нас под рукой и всегда по доступной цене. Все расценки вы можете просмотреть в нашем прайсе или же узнать, связавшись с нашим оператором, который сможет донести вам необходимую информацию.
Результат нашей работы всегда подкрепляется длительной гарантией. Обращайтесь к нам, и вы поймете, каким должно быть настоящее обслуживание и качество работы!
| Лови момент: До окончания акции осталось 2 недели! Сезонная скидка 40-70% Наши цены ниже, чем у конкурентов в 2-3 раза – мы это гарантируем! Например, только у нас замена матрицы по оптовой цене. Если цена у конкурентов будет такой же или ниже – мы сделаем вам скидку. Но сразу отметим, маловероятно, что где-то вам попадется цена хотя бы приблизительно такая, как у нас. |
||||||
| Наименование детали | Стоимость в руб. | Стоимость установки (ремонта) в руб. | ||||
| Экраны (матрицы) Гарантия 1 год | Звоните или нажмите Полный прайс-лист матриц. Средняя цена матрицы 2950 руб, Скидка 60% | 900 | ||||
| Матрицы по дюймам (гарантия 1 год) | Нажмите на нужную диагональ матрицы 7” | 10,1” | 12,1” | 14” | 15,5” | 17,3” |
| 8” | 10,2” | 12,5” | 14,1” | 15,6” | 18,4” | |
| 8,9” | 10,6” | 13,1” | 14,5” | 16” | ||
| 9,7” | 11,1” | 13,3” | 15” | 16,4” | ||
| 10” | 11,6” | 13,4” | 15,4” | 17” |
900Устранение проблем с операционной системой.Полная – чистка ноутбукаЧистка системы охлаждения, кулера, замена термопасты, чистка сжатым воздухом всего ноутбука1500
До окончания акции осталось 2 недели !
Как сделать ярче экран на ноутбуке
С самого раннего детства родители внушают своим чадам, что от компьютера и телевизора портится зрение. Никто не отрицает, что долго сидеть у монитора вредно. И у взрослых глаза также страдают. Особенно, когда экран слишком яркий или изображения не достаточно четкие. В таком случае приходится постоянно напрягать зрение, что пагубно скажется на здоровье.
Но не все так страшно на сегодняшний день. И вред от компьютера можно уменьшить. Особенно, если это портативный компьютер ― ноутбук. Необходимо только знать, как сделать экран ярче или отрегулировать до комфортного уровня. Таким образом, любой человек может сделать ноутбук windows, если и не полезным, то не опасным.
Отличие ноутбука от стационарного компьютера
Если перед приобретением ноутбука вы работали на стационарном компьютере, то наверняка будете искать кнопочку регулирования яркости на мониторе. Но на ноутбуке регулировать монитор нужно по-другому. Для этого есть несколько способов.
Производители операционной системы windows оснастили ее различными функциями. Но владельцы нетбука не всегда знают, как ими пользоваться. Или совершенно не подозревают о том, что такие функции вообще существуют.
Рекомендации по настройке яркости
Если вы хотите, чтобы монитор по минимуму напрягал глаза, необходимо правильно настроить яркость. Из-за слишком интенсивного света глаза сильно напрягаются. Следовательно, портится зрение. Только опасно это тем, что сразу не почувствуется. А через некоторое время менее яркие цвета будут расплываться и казаться сплошным блеклым пятном.
Помимо яркости стоит регулировать еще и контрастность. При этом нужно помнить, что слишком четкие грани трудно воспринимаются человеческим глазом.
Экспериментируйте с цветом и контрастностью и берегите глаза. На компьютерах с ОС Windows это сделать очень просто.
С помощью панели задач
Самый простой способ сделать монитор более удобным, изменив яркость, ― это воспользоваться панелью задач.
Чтобы найти нужную функцию на компьютере, необходимо курсор навести на изображение батареи. Из контекстного меню выбрать пункт «Центр мобильности windows». Во всплывшем окошке в правом верхнем углу будет написано «Яркость экрана». Под надписью бегунок, перемещая который вы выберете оптимальную яркость на монитор.
С помощью панели управления
Более сложный способ изменить яркость на ноутбуке ― воспользоваться панелью управления. Для этого входим в меню «пуск» и выбираем пункт «панель управления». Далее в окошке выбираем «экран», а там подпункт «настройка яркости».
Внизу экрана появится бегунок, перетаскивая который можно регулировать яркость монитора.
Специальные клавиши
Специальные клавиши, чтобы настроить монитор, присутствуют на большинстве операционных системах. И windows не исключение. Именно этот способ можно назвать наипростейшим и самым быстрым.
Чтобы изменить яркость на ноутбуке с ОС windows нужно нажать клавишу Fn. Удерживая ее, отрегулируйте интенсивность подсветки с помощью клавиш-стрелочек «вверх-вниз».
Настройка драйверов видеоадаптера
Более глубокая настройка доступна в меню управления драйверами видеокарты. Здесь пользователи могут не только повысить показатели яркости экрана, но и увеличить контрастность монитора.
Действия, которые вам потребуется сделать, зависят от производителя вашего видеоадаптера. Если ваш компьютер работает с видеокартой NVidia – вместе с драйверами на ваш ПК будет загружено специальное приложение , в котором доступны все нужные параметры.
Для обладателей продукции Radeon существует утилита Catalyst, которую можно загрузить с официального сайта ATI — https://www.amd.com/ru-ru/innovations/software-technologies/catalyst .
В данном руководстве представлен пример для NVidia, однако для графических карт ATI процесс практически идентичен. Вам понадобится сделать следующее.
Экран – один из основных потребителей энергии на. Поэтому производители ноутбуков и разработчики программного обеспечения придумывают разнообразные способы сэкономить энергию, растрачиваемую экраном. Самый простой способ экономии это снижение яркости экрана на ноутбуке. Не редко яркость экрана снижается автоматически (например, тогда, когда уровень заряда аккумулятора низкий), что ставит пользователя в тупик. Поскольку большинство не опытных пользователей просто не знают, как вернуть экрану нормальный уровень яркости. Если вы попали в подобную ситуацию, то данная статья должна вам помочь. Здесь мы расскажем о том, как сделать ярче экран на ноутбуке.
Способ № 1. Управление яркости экрана ноутбука при помощи «Центра мобильности Windows».
В операционных системах Windows есть небольшая утилита, которая называется «Центр мобильности Windows». Она предназначена для управления функциями, которые влияют на расход энергии ноутбуком. Для того чтобы открыть «Центр мобильности Windows» вам необходимо нажать правой кнопкой мышки на иконку аккумулятора (она находится внизу справа, рядом с системными часами) и выбрать пункт «Центр мобильности Windows».
После этого перед вами должно открыться окно «Центра мобильности Windows». Для того чтобы сделать ярче экран на ноутбуке вам нужно просто переместить ползунок яркости вправо. выполняется аналогичным способом.
Кроме управления яркостью в окне «Центра мобильности Windows» есть доступ и к другим функциям. Например, здесь можно управлять громкостью, включать или отключать режим экономии заряда аккумулятора, а также управлять беспроводными подключениями.
Способ № 2. Управление яркостью экрана на ноутбуке при помощи комбинации клавиш.
Большинство производителей ноутбуков предусматривают возможность управления яркостью экрана при помощи. Обратите внимание на вашу клавиатуру, там, скорее всего, есть клавиши, на которых кроме обычных знаков есть изображение в виде солнца. Эти клавиши и используются для управления яркостью экрана на ноутбуке. Но, их нужно нажимать вместе с клавишей Fn, которая обычно располагается в левой нижней части клавиатуры.
Используя эти клавиши, вы сможете быстро. При этом, вам не потребуется открывать какие либо дополнительные окна или программы.
Способ № 3. Управление яркостью экрана через Панель управления.
Также вы можете сделать экран на ноутбуке ярче через Панель управления. Для этого и перейдите в раздел «Система и безопасность -> Электропитание -> Настройка отключения дисплея».
Здесь вы сможете установить уровень яркости экрана, который будет использовать при работе от аккумулятора и сети электропитания. Но, нужно помнить, что данные настройки будут применены только к текущему плану электропитания. А в операционной системе Windows таких планов три. Это высокая производительность, экономия энергии и сбалансированный. Для того чтобы автоматическое изменение яркости экрана на ноутбуке работало максимально предсказуемо вам необходимо настроить яркость для всех трех планов энергопитания.
Большинство современных устройств в наши дни оснащены функцией регулировки яркости, которая позволяет настроить яркость экрана до уровня, удобного для ваших глаз. Аналогичный набор параметров доступен и для Windows. В этом руководстве рассказывается о очень простой функциональности, и это регулировка яркости экрана вашего ноутбука. Мы увидим, как изменить, уменьшить, настроить, затемнить, увеличить яркость экрана ноутбука Windows 10/8/7 с помощью настроек панели управления и кнопок клавиатуры.
Настройка затемнения экрана
Если вы привыкли читать с ноутбука, то для вас важно, через какой промежуток времени экран начнет затемняться. Этот параметр также можно настроить.
Для этого нужно войти в меню «Пуск» и выбрать подпункт «панель управления». В открывшимся окне выберите «Система и безопасность», а в нем «Электропитание».
Далее, в открывшимся окне нужно нажать «Настройка плана электропитания». На странице настройки введите время рядом с пунктом «Затемнение экрана». Осталось только сохранить изменения.
Если ни один из способов изменения яркости экрана не работает, то проблема наверняка связана с видеокартой или самим дисплеем. В этой ситуации лучше обратиться к специалисту.
Если ничего не помогло
Если не играете в 3D-игры, то можно пойти на крайнюю меру – сменить драйвер видеокарты на встроенный в Windows. Способ подходит НЕ только для Intel.
Открываем Диспетчер устройств (правой кнопкой по меню Пуск), пункт «Видеоадаптеры». Здесь у вас будет Intel, AMD или не важно что. Нажимаем по адаптеру правой кнопкой и «Обновить драйверы…»
В появившемся окошке кликаем «Выполнить поиск драйверов на этом компьютере», затем «Выбрать драйвер из списка уже установленных драйверов»
В списке нужно выбрать «Базовый видеоадаптер (Майкрософт)»
В процессе изменения драйвера экран может моргнуть. Автоматически ноутбук не перезагрузиться, но лучше сделать это вручную. Таким нехитрым способом мы отключили все «фишки» от производителя, но и потеряли технологические преимущества. Фактически, теперь видеокарта умеет только рисовать рабочий стол и видео.
Чтобы вернуть всё назад, нужно проделать всё то же самое, но выбрать на последнем шаге старый драйвер. Или восстановиться до точки восстановления системы.
Русскоязычное сообщество Lubuntu Linux
Как настроить яркость на ноутбуке
Если вы уверены, что монитор слишком тусклый, есть варианты, как на ноутбуке увеличить яркость экрана. Каждый производитель оставил возможность пользователям регулировать уровни контрастности, цветопередачи и т. д. Поменять мощность подсветки экрана можно следующими способами:
- через меню электропитания;
- встроенной программой Виндовс;
- с помощью горячих клавиш;
- через дополнительные приложения.
С помощью сочетания клавиш
Самый простой вариант, как повысить яркость экрана ноутбука – сочетание кнопок. Все мировые производители портативных компьютеров (Asus, Lenovo, Samsung, HP, Acer) по умолчанию имеют горячие комбинации клавиш через функциональную кнопку Fn. Она расположена на самой нижней линии клавиатуры, как правило, между Ctrl и Win. Инструкция, как изменить яркость экрана на ноутбуке через функциональные клавиши:
- Найдите на клавиатуре клавишу, на которой изображено солнце или лампочка. На разных моделях это могут быть либо стрелочки, либо одна из кнопок F1, F2, F8.
- Зажмите Fn, далее нужно нажимать клавишу с изображением солнца несколько раз. Подсветка должна меняться постепенно, установите необходимый уровень.
- Точно таким же образом можно проделать обратную процедуру. Рядом должна быть кнопка с солнцем, но не закрашенная внутри, что означает возможность уменьшать интенсивность подсветки.
Через настройки электропитания
Опции компьютера запрограммированы так, чтобы при отключении ПК от сети, делать экран темным для сбережения батареи. При желании можно настроить разные режимы работы, чтобы монитор не становился тусклым даже при отключении из сети. Для этого нужно:
- Зайдите в меню «Пуск».
- Перейдите в раздел «Панель управления».
- Найдите пункт «Электропитание», кликните на него.
- Используйте раздел «Настройка отключения дисплея».
Это меню имеет два вариант настроек: от батареи и от сети. Можно задать конкретные показатели для этих двух состояний. Вам предложат установить значения для времени, после которого будет отключен монитор, произойдет переход в спящий режим, уровень яркости экрана. Некоторые модели портативных ПК могут иметь несколько режимов работы, к примеру, Асус предлагает использовать Performance, Quite Office, Movie и в каждый из них можно внести изменения.
Играла на ноуте, на что то нажала — экран потускнел, что делать?
Перепробовала всё что только можно! Изменяла яркость, отключала адаптивную подсветку. Ничего не помогло.
Осмелюсь предложить Вам воспользоваться клавишей «Fn» (думаю об этом Вам известно), которая находится в левом, нижнем углу клавиатуры, возле клавиши Windows. Нажмите эту клавишу и удерживая её нажимайте клавишу «Вверх» управления курсором, или клавишу F6 если есть на ней изображение солнышка. Сочетание клавиш Fn+F5 соответственно уменьшает яркость.
Совет: увеличить яркость экрана ноутбука или компьютера можно, применив следующую комбинацию клавиш FN (это в самом низу клавиатуры) + F3 (это в самом верху клавиатуры). И будет вам маленькое счастье.
Если Вы действительно перепробовали различные способы изменения яркости, значит осталось два способа. Можно попробовать откатить винду, что называется. То есть вернуть положение вещей, которое было до того, как Вы что-то нажали. Например, за день. Ну или когда там была сделана последняя точка для отката. Если это не поможет, значит дело не в настройках, а в видеокарте. Тогда искать причины нужно в ней, а это дело луче доверить мастеру.
Как увеличить яркость на ноутбуке через специальную программу
Еще один вариант, как на ноутбуке увеличить яркость экрана – использование дополнительных программ и функций системы. Производители вместе с драйверами предлагают установить программное обеспечение для их продукции. К примеру, Intel предлагает использовать специальную утилиту Intel HD Graphics, найти ее можно, как правило, на панели задач рядом с часами. У AMD эти функции выполняет Catalyst Center, который дает широкий спектр возможностей для внесения изменений в настройках отображения.
Если вы хотите легко, быстро прибавить мощность подсветки на мониторе, можете воспользоваться встроенным меню от Windows. Для этого:
- Кликните правой кнопкой мыши на изображение батареи.
- Выберите пункт «Центр мобильности W >
Иногда настройка яркости экрана ноутбука не оказывает необходимого эффекта. Это не повод сразу же идти в сервисный центр, иногда проблема кроется в другом. Сначала следует проверить наличие драйверов для видеокарты, их актуальность. Вероятно, что графический драйвер просто не знает как реагировать на ваши действия. Также следует проверить наличие драйверов для клавиатуры и работоспособность клавиши Fn. Попробуйте через нее увеличить или понизить громкость динамиков.
В худшем случае увеличить мощность ламп не удается из-за аппаратной проблемы. Со временем может сломаться элемент подсветки монитора, исчерпаться ресурс детали, перетереться или отойти шлейф. В таких случаях следует обратиться в сервисную службу для выяснения причины поломки и ее устранения. Прежде чем нести компьютер в ремонт, попробуй все вышеописанные способы.
Проверка, установка, обновление драйверов
Чтобы проверить какие драйвера стоят на ноутбуке, откройте диспетчер устройств. Для этого нажмите WIN+R (Нажмите кнопку в нижнем ряду клавиатуры со значком Windows и одновременно нажмите «R»). В появившемся окне введите без кавычек «devmgmt.msc», подтвердите, нажав «Enter».
В диспетчере дважды кликнете по строчке «Видеоадаптеры». Раскроется список, установленных видеокарт. Если в нем есть только стандартный адаптер, то, значит, драйвера не установлены. В других случаях, программное обеспечение стоит. На корректную работу устройств, указывает отсутствие восклицательных знаков и других пометок системы.
Драйвера можно установить, используя идущий в комплекте с ноутбуком диск. А также можно перейти на сайт производителя ПК. Пройти в раздел «Поддержка», найти раздел «Драйвера», ввести модель ноутбука. Она обозначена наклейкой на нижней стороне корпуса, или под батарейкой. Скачайте драйвера для графики и установите их
.
Другой способ установки драйверов – перейти на бесплатный сайт drp.su, где по инструкции автоматически установите драйвера на ваш ноутбук. Известный сайт дорожит своей репутацией, он полностью бесплатен и защищен от опасностей сети.
После установки графических драйверов регулировка яркости экрана должна проходить штатно. Если этого не происходит, то, возможно, требуется полная переустановка ОС Windows или ремонт ПК.
Изменения параметров яркости экрана осуществляются с помощью средств операционной системы. Для корректной работы экрана нужны драйвера видеокарты
. Регулировка происходит с помощью клавиатуры или графического интерфейса системы.
Повышать ее бесконечно не получится
– у подсветки есть свои пределы работы.
Как сделать ярче экран на ноутбуке
С самого раннего детства родители внушают своим чадам, что от компьютера и телевизора портится зрение. Никто не отрицает, что долго сидеть у монитора вредно. И у взрослых глаза также страдают. Особенно, когда экран слишком яркий или изображения не достаточно четкие. В таком случае приходится постоянно напрягать зрение, что пагубно скажется на здоровье.
Но не все так страшно на сегодняшний день. И вред от компьютера можно уменьшить. Особенно, если это портативный компьютер ― ноутбук. Необходимо только знать, как сделать экран ярче или отрегулировать до комфортного уровня. Таким образом, любой человек может сделать ноутбук windows, если и не полезным, то не опасным.
Когда стоит менять яркость экрана?
Если речь идет о стационарном компьютере, то яркость будет меняться только в зависимости от уровня света в помещении. Например, при выключенном свете, яркость стоит уменьшить, чтобы глаза не испытывали дискомфорт и чтобы изображение было более четким.
При работе с портативными устройствами внешние условия могут изменяться более радикально. Поэтому, например, при работе с ноутбуком на природе экран следует сделать ярче. Но помните, что увеличение яркости ведет к повышенным расходам заряда батареи. Т.е. ноутбук быстрее разрядится, если экран будет «гореть» ярче.
Отличие ноутбука от стационарного компьютера
Если перед приобретением ноутбука вы работали на стационарном компьютере, то наверняка будете искать кнопочку регулирования яркости на мониторе. Но на ноутбуке регулировать монитор нужно по-другому. Для этого есть несколько способов.
Производители операционной системы windows оснастили ее различными функциями. Но владельцы нетбука не всегда знают, как ими пользоваться. Или совершенно не подозревают о том, что такие функции вообще существуют.
Рекомендации по настройке яркости
Если вы хотите, чтобы монитор по минимуму напрягал глаза, необходимо правильно настроить яркость. Из-за слишком интенсивного света глаза сильно напрягаются. Следовательно, портится зрение. Только опасно это тем, что сразу не почувствуется. А через некоторое время менее яркие цвета будут расплываться и казаться сплошным блеклым пятном.
Помимо яркости стоит регулировать еще и контрастность. При этом нужно помнить, что слишком четкие грани трудно воспринимаются человеческим глазом.
Экспериментируйте с цветом и контрастностью и берегите глаза. На компьютерах с ОС Windows это сделать очень просто.
С помощью панели задач
Самый простой способ сделать монитор более удобным, изменив яркость, ― это воспользоваться панелью задач.
Чтобы найти нужную функцию на компьютере, необходимо курсор навести на изображение батареи. Из контекстного меню выбрать пункт «Центр мобильности windows». Во всплывшем окошке в правом верхнем углу будет написано «Яркость экрана». Под надписью бегунок, перемещая который вы выберете оптимальную яркость на монитор.
С помощью панели управления
Более сложный способ изменить яркость на ноутбуке ― воспользоваться панелью управления. Для этого входим в меню «пуск» и выбираем пункт «панель управления». Далее в окошке выбираем «экран», а там подпункт «настройка яркости».
Внизу экрана появится бегунок, перетаскивая который можно регулировать яркость монитора.
Специальные клавиши
Специальные клавиши, чтобы настроить монитор, присутствуют на большинстве операционных системах. И windows не исключение. Именно этот способ можно назвать наипростейшим и самым быстрым.
Чтобы изменить яркость на ноутбуке с ОС windows нужно нажать клавишу Fn. Удерживая ее, отрегулируйте интенсивность подсветки с помощью клавиш-стрелочек «вверх-вниз».
Центр мобильности
Помимо горячих клавиш, есть еще один вариант ответа на вопрос о том, как убрать яркость на ноутбуке Windows 7 — через центр мобильности. Конечно, этот метод отлично работает и на других версиях Windows , но данный способ будет рассмотрен именно на седьмой.
Итак, нам необходимо попасть в центр мобильности Windows, самый короткий путь — через индикатор на панели задач.
- В нижней правой части, там, где трей, найдите значок заряда батареи. Нажмите на нем правой кнопкой мыши и выберите в контекстном меню «Центр мобильности Windows».
- Теперь перед вами появилось окошко.
- В самой левой колонке, под названием «Яркость экрана», вы можете изменить значение. Соответственно, если вы передвинете ползунок вправо — яркость увеличится, а влево — яркость убавится.
- После того как вы остановились на необходимой отметке, просто закройте это окно.
Теперь вы знаете еще и второй вариант ответа на вопрос о том, как убрать яркость экрана на ноутбуке. Но это еще не все, переходим к третьему.
Настройка затемнения экрана
Если вы привыкли читать с ноутбука, то для вас важно, через какой промежуток времени экран начнет затемняться. Этот параметр также можно настроить.
Для этого нужно войти в меню «Пуск» и выбрать подпункт «панель управления». В открывшимся окне выберите «Система и безопасность», а в нем «Электропитание».
Далее, в открывшимся окне нужно нажать «Настройка плана электропитания». На странице настройки введите время рядом с пунктом «Затемнение экрана». Осталось только сохранить изменения.
Если ни один из способов изменения яркости экрана не работает, то проблема наверняка связана с видеокартой или самим дисплеем. В этой ситуации лучше обратиться к специалисту.
Через схему электропитания
Если вы не сильны в операционных системах и боитесь навредить ей, то лучше этот способ использовать только в том случае, когда два предыдущих не помогли. Итак, переходим к тому, как убрать яркость на ноутбуке через схему электропитания.
- В первую очередь нужно войти в панель управления. Это можно сделать несколькими способами, через меню «Пуск» или через поиск. Если у вас Windows 7, то нажмите на «Пуск» и в окне справа найдите «Панель управления». Если у вас Windows 10 и в меню «Пуск» вы не видите необходимой строки, то воспользуйтесь лучше поисковиком.
- Теперь, когда вы находитесь в панели управления, отыщите строку «Система и безопасность».
- Войдя в нее, вы должны увидеть «Электропитание», войдите в него.
- В текущем окне снизу есть ползунок, который изменяет яркость экрана. Отрегулируйте этот показатель так как вам нравится и нажмите «Сохранить изменения», чтобы все настройки не исчезли после выхода.
Теперь вы знаете, как убрать яркость на ноутбуке Windows 10. Но как говорилось выше, данный способ отлично подойдет и для других версий.