
Вопрос от пользователя
Здравствуйте!
Мне пришлось переустановить свою давнюю Windows 10 (выбрал тоже 10-ку, только более новую). Все вроде работает, но теперь слева изображение чуть-чуть уходит за границу экрана, буквально пол сантиметра не видно. Так-то мне для игр нормально, но при работе – дискомфорт.
Что еще плохо: на самом мониторе не получается сдвинуть изображение, как будто нет функции вручную отцентровать. Что делать, есть варианты?
Монитор: Nec AS242
Здравствуйте.
К сожалению, у меня нет такого монитора, чтобы поиграться с его настройками (что-то мне подсказывает, что данные параметры должны быть, просто возможно “скрыты” за “семью” авто-режимами). Впрочем, в любом случае там должна быть кнопка сброса + часть изменений можно провести в параметрах видеодрайвера.
Ниже в заметке расскажу чуть подробнее о том, что проверить и в какой последовательности, чтобы “минимизировать” (решить) подобную проблему. 👌

Контуры значков и текст уходят за границы экрана (изображение на мониторе не отцентрировано) // 2 фото в качестве примера проблемы
*
Содержание статьи
- 1 Что нужно проверить, если изображение на мониторе смещено
- 1.1 Функция «Авто» в мониторе, ручная до-настройка положения изображения
- 1.2 Установлен ли «родной» драйвер на видеокарту, монитор
- 1.3 Разрешение, масштабирование и частота развертки
- 1.4 При наличии черных полос по краям экрана
- 1.5 Если помимо смещения изображения есть полосы и искажения

→ Задать вопрос | дополнить
Что нужно проверить, если изображение на мониторе смещено
Функция «Авто» в мониторе, ручная до-настройка положения изображения
В большинстве случаев такое смещение (как на фото выше 👆) происходит из-за того, что на компьютере “что-нибудь” поменялось (например, была переустановлена Windows / видеодрайвер) — а настройки монитора остались прежние. В результате изображение не отцентрировано, показывается не в “том” месте и не с “той” шириной (высотой).
*
Что можно сделать:
- 👉 на корпусе монитора нужно найти кнопку “Setup” или “Enter” (для входа в его настройки) — открыть их, и попробовать задействовать функцию “Сброса” (“Reset” по англ.);
- 👉 кроме сброса можно также попробовать воспользоваться режимом авто-настройки (“Auto”), либо ручной подстройкой положения изображения по горизонтали и вертикали. На англ.: Position, Vertical/horizontal (многое зависит от модели вашего монитора). Таким образом удается сместить положение картинки в нужную сторону.

Настройка монитора: сброс, положение по вертикали и горизонтали

Сброс настроек
*
Установлен ли «родной» драйвер на видеокарту, монитор
Если “манипуляции” с настройками монитора не принесли результатов — рекомендую открыть панель управления видеокартой. Как правило, значок на эту панель управления находится либо в меню ПУСК, либо в трее (рядом с часами, см. пример ниже 👇).
📌В помощь: если у ВАС нет такого же значка!📌
Нет значка видеодрайвера Intel HD, nVidia или AMD Radeon в трее рядом с часами и на рабочем столе. Что делать?

ПО Radeon
В параметрах видеодрайвера в первую очередь нужно проверить масштабирование (в большинстве случаев его следует выключить!*). Ниже я привел несколько скриншотов, как лучше сделать в настройках AMD-, Nvidia-центрах.
📌 *Важно!
Если через настройки монитора никак не получается отцентровать изображение — его можно “сдвинуть” (чуть уменьшить) через настройки видеодрайвера (параметр “Масштабирование HDMI”, например). Задается настройка опционально, в зависимости от вашего “железа” и ПО.

Дисплей / масштабирование / AMD

Настройки масштабирования (AMD)

Масштабирование / nVidia
Кроме этого, обратите внимание: установлен ли в Windows драйвер монитора. Чтобы уточнить этот момент — откройте 📌диспетчер устройств и посмотрите вкладку “Мониторы” (если драйвер есть — вы увидите модель монитора, если нет — что-то вроде “Универсальное…”).

Диспетчер устройств – монитор Philips 245E1
Если драйвер отсутствует — рекомендую его установить (прим.: в большинстве случаев монитор работает корректно и без оного. Однако, с некоторыми мониторами не получается выставить нужную развертку и разрешение, пока не будет “родного” драйвера в системе… Как найти и установить драйвер монитора).

Загружаем и извлекаем драйвер монитора
*
Разрешение, масштабирование и частота развертки
Чтобы открыть настройки разрешения, масштабирования и частоты обновления монитора в Windows (а они могут влиять на центровку изображения) — нажмите сочетание клавиш Win+R, и в окне “Выполнить” используйте команду desk.cpl (см. пример ниже 👇).

desk.cpl — открыть свойства экрана
Далее в разделе “Дисплей” (в зависимости от версии Windows – он может несколько отличаться) — проверьте, чтобы у вас было выставлено рекомендуемое* разрешение и масштабирование.
* Примечание: рекомендуемое масштабирование можете узнать в паспорте монитора + Windows обычно сама подсказывает какое разрешение является оптимальным.

Windows 11 — дисплей
Кроме этого, обратите внимание на частоту развертки. По умолчанию в Windows обычно задается частота 60 Гц (но некоторые современные мониторы поддерживают выше: 75, 120, 144+ Гц). Причем, при выставлении более высокой развертки нередко проблема с “центровкой” изображения решается моментально! 😉
📌В помощь!
Монитор не работает на частоте 75, 120, 144 Гц, почему? В свойствах монитора нет нужной герцовки — что делать

Теперь в свойствах можно изменить частоту обновления — параметры Windows 11
*
При наличии черных полос по краям экрана
Текущая проблема в некоторых случаях “тесно” переплетается еще с одной: черными полосами по краям экрана.
Например, такие могут быть при просмотре фильмов, запуске некоторых игр и пр. Чтобы было понятнее, что я имею ввиду — обратите внимание на скриншот ниже. 👇
Как правило, они возникают из-за того, что соотношение сторон монитора и видео (игры) не совпадает (прим.: сейчас наиболее популярны соотношения 16:9, 16:10, 4:3). Полосы эти можно попробовать “устранить” — ссылка на заметку приведена ниже… 👌
📌 В помощь!
Что делать с черными полосами по краям экрана (откуда они вообще появляются…)

Пример таких полос

Разрешение в игре // еще один пример черной полосы…
*
Если помимо смещения изображения есть полосы и искажения
Обратите внимание на фото ниже. 👇
Если на вашем мониторе изображение не только уходит вправо/влево, но и наблюдается рябь, искажения, полосы — вероятно, есть аппаратная проблема.
Например, у вас поврежден или плохо закреплен в разъеме видео-кабель (в самом безобидном случае), или пришла в негодность видеокарта. В этом плане порекомендую “пробежаться” по одной моей прошлой заметке (ссылка на нее ниже): там я более подробно расписал шаги, что следовало бы проверить, перед обращением в сервис (иногда, проблему удается решить самостоятельно 😉).
📌В помощь!
Рябь и полосы на экране компьютера/ноутбука (артефакты) — [что делать]

Фото монитора с вертикальными (горизонтальными) полосами и рябью (в качестве примера, чтобы понимать, о чем идет речь)
*
Дополнения по теме – приветствуются!
Успехов!
👋


Полезный софт:
-

- Видео-Монтаж
Отличное ПО для создания своих первых видеороликов (все действия идут по шагам!).
Видео сделает даже новичок!
-

- Ускоритель компьютера
Программа для очистки Windows от “мусора” (удаляет временные файлы, ускоряет систему, оптимизирует реестр).
Многие пользователи Windows сообщают, что их экран сдвигается вправо. Это необычная и странная проблема, которая может помешать вашей работе, но есть способ решить эту проблему, и мы покажем вам, как это сделать.
Проблемы с экраном могут быть довольно раздражающими, и если ваш экран смещается вправо или влево, у вас могут возникнуть некоторые проблемы с использованием вашего ПК. Например, вы не сможете закрыть определенные приложения или получить доступ к определенным функциям так же легко.
Как видите, это довольно неприятная проблема, но есть много подобных проблем. Говоря о похожих проблемах с отображением, вот некоторые распространенные проблемы, о которых сообщили пользователи:
- Экран компьютера сдвинут вбок. Иногда экран может сдвигаться вбок, и для решения проблемы рекомендуется проверить разрешение экрана и отрегулировать его.
- Экран ноутбука смещен влево. Иногда экран ноутбука может смещаться влево, и если это произойдет, обязательно проверьте панель управления графической картой и перенастройте свой экран.
- Экран Windows 10 не по центру. Если экран не по центру, проблема может заключаться в частоте обновления. Просто перенастройте частоту обновления, и проблема должна быть устранена.
- Компьютер, рабочий стол смещен вправо — эта проблема может иногда возникать из-за настроек вашего монитора. Используйте физические кнопки на мониторе для автоматической настройки монитора, и проблема должна быть решена.
Сдвиг экрана вправо, как это исправить?
- Измените свое разрешение
- Проверьте программное обеспечение вашей видеокарты
- Использовать опцию центра изображения
- Изменить частоту обновления
- Переустановите драйвер видеокарты
- Обновите ваши драйверы
- Проверьте конфигурацию вашего монитора
- Запустите свой компьютер в безопасном режиме
Решение 1. Измените разрешение
По словам пользователей, если ваш экран сдвигается вправо, проблема может быть как-то связана с вашим разрешением экрана. Возможно, вы используете разрешение, которое не полностью поддерживается вашим монитором и вызывает сдвиг экрана.
Это может быть досадной проблемой, но вы можете исправить ее, просто изменив разрешение экрана. Для этого выполните следующие действия:
- Щелкните правой кнопкой мыши по рабочему столу и выберите « Настройки дисплея» в меню.

- Когда откроется приложение «Настройки» , установите меньшее разрешение. Ваше разрешение теперь изменится.

- Если проблема решена, нажмите кнопку Сохранить изменения . Если нет, нажмите Восстановить .
Имейте в виду, что это не является надежным решением, поэтому вам, возможно, придется повторить его и попробовать несколько разных решений, пока не найдете подходящее для вас.
- ЧИТАЙТЕ ТАКЖЕ: Действия по устранению проблем с поворотом экрана в Yoga 2, 3 Pro в Windows 10
Решение 2. Проверьте программное обеспечение вашей видеокарты
Если ваш экран сдвигается вправо, возможно, проблема в программном обеспечении вашей видеокарты. Почти все видеокарты поставляются со своим специализированным программным обеспечением, которое позволяет вам настраивать параметры дисплея, такие как разрешение, масштабирование и положение.
Возможно, что некоторые из этих настроек изменены, и это приводит к появлению ошибки. Чтобы решить эту проблему, вам просто нужно сделать следующее:
- Откройте программное обеспечение вашей видеокарты. Обычно это панель управления Nvidia или Catalyst Control Panel .
- Открыв программное обеспечение для видеокарты, перейдите в раздел «Дисплей»> «Настроить размер и положение рабочего стола» .

- Теперь перейдите на вкладку Position в правой панели. Теперь вы увидите маленькую коробочку с четырьмя стрелками. Нажимайте стрелку влево, пока изображение не будет правильно отцентрировано. Теперь нажмите Применить, чтобы сохранить изменения.

После этого проблема с вашим экраном должна быть полностью решена, и все снова начнет работать. Имейте в виду, что шаги могут немного отличаться, если вы используете AMD или графику Intel.
Решение 3 — использовать опцию центра изображения
По словам пользователей, если ваш экран сдвигается вправо, самый быстрый способ исправить это — использовать опцию Center Image. Для этого просто выполните следующие действия:
- Щелкните правой кнопкой мыши на рабочем столе.
- Теперь выберите « Параметры графики»> «Подгонка панели»> «Центрировать изображение» .
После этого ваше изображение будет скорректировано, и проблема будет решена. Мы должны упомянуть, что эта функция связана с программным обеспечением вашей видеокарты, и у вас может не быть его на вашем компьютере, если у вас не установлены соответствующие драйверы.
Решение 4 — Изменить частоту обновления
По словам пользователей, иногда ваш экран сдвигается вправо из-за вашей частоты обновления. По-видимому, это может произойти, если вы используете неподдерживаемую частоту обновления. Чтобы устранить проблему, вам просто нужно настроить частоту обновления, выполнив следующие действия:
- Откройте настройки дисплея, как мы показали в решении 1 .
- Прокрутите вниз и нажмите Дополнительные настройки дисплея .

- Теперь нажмите « Показать свойства адаптера для дисплея 1» .

- Появится новое окно. Перейдите на вкладку « Монитор » и установите желаемое значение частоты обновления экрана . После этого нажмите Apply и OK, чтобы сохранить изменения.

Имейте в виду, что вам, возможно, придется экспериментировать с разными значениями, пока не найдете подходящее для вас. Несколько пользователей сообщили, что проблема была решена после переключения на разрешение 59 Гц, поэтому вы можете попробовать это.
Вы также можете изменить частоту обновления или свой монитор с помощью программного обеспечения панели управления графической карты. Имейте в виду, что вы должны использовать только те частоты обновления, которые поддерживаются вашим монитором, если вы не хотите нанести ему потенциальный ущерб.
- Читайте также: FIX: ваш компьютер не может проецировать на другой экран
Решение 5. Переустановите драйвер видеокарты.
Если ваш экран сдвигается вправо, проблема может быть вызвана драйвером вашей видеокарты. Ваш драйвер может быть поврежден, что может привести к этой и многим другим ошибкам. Однако вы можете решить эту проблему, просто переустановив драйвер видеокарты. Для этого выполните следующие действия:
- Щелкните правой кнопкой мыши кнопку « Пуск» и выберите « Диспетчер устройств» из списка.

- Найдите драйвер видеокарты, щелкните его правой кнопкой мыши и выберите « Удалить устройство» из меню.

- Когда появится диалоговое окно подтверждения, установите флажок « Удалить программное обеспечение драйвера для этого устройства» , если оно доступно, и нажмите « Удалить» .

- После удаления драйвера нажмите кнопку Сканировать аппаратные изменения .

Таким образом, вы установите драйвер по умолчанию, и проблема должна быть решена.
Решение 6 — Обновите ваши драйверы

Иногда могут возникнуть проблемы с отображением, если ваши драйверы устарели. Если ваш экран сдвигается вправо, вы можете решить проблему, просто обновив драйверы. Лучший способ сделать это — посетить веб-сайт производителя вашей видеокарты и загрузить последние версии драйверов для вашей модели.
После загрузки и установки последних версий драйверов проверьте, сохраняется ли проблема. Иногда загрузка драйверов вручную может быть утомительной задачей, особенно если вы не знаете модель вашей видеокарты и то, как загрузить драйвер.
Тем не менее, вы всегда можете использовать сторонние решения, такие как TweakBit Driver Updater, для автоматического обновления драйверов всего за пару кликов. Он не только отсканирует и покажет, какой драйвер устарел, но также найдет нужную версию драйвера. Это защитит вас от загрузки и установки неправильных версий драйверов, которые могут повредить вашу систему.
Как только ваши драйверы обновятся, проблема должна быть решена.
Решение 7 — Проверьте конфигурацию вашего монитора
Если вы используете настольный ПК, возможно, ваш экран сместился вправо из-за конфигурации вашего монитора. Возможно, кто-то возился с конфигурацией вашего монитора и вызвал эту проблему.
Чтобы решить эту проблему, вам нужно использовать физические кнопки на мониторе, чтобы открыть меню настроек, а затем найти опцию положения экрана и правильно отрегулировать экран. Кроме того, вы также можете использовать опцию автоматической настройки, которая автоматически перенастроит ваш экран.
Чтобы узнать, как правильно настроить монитор, рекомендуется обратиться к руководству по эксплуатации монитора для получения подробных инструкций по настройке монитора.
Решение 8 — Запустите ваш компьютер в безопасном режиме
Если ваш экран сместится влево, вы можете решить проблему, просто войдя в безопасный режим . Если вы не знаете, безопасный режим — это особый сегмент Windows, который работает с настройками и приложениями по умолчанию, поэтому, если у вас возникли проблемы с ПК, безопасный режим — отличное место для начала устранения неполадок. Чтобы войти в безопасный режим, просто сделайте следующее:
- Откройте приложение «Настройки », нажав сочетание клавиш Windows + I. Когда откроется приложение «Настройки», перейдите в раздел « Обновление и безопасность ».

- Выберите Recovery из меню слева. На правой панели нажмите кнопку « Перезагрузить сейчас» .

- Теперь выберите Устранение неполадок> Дополнительные параметры> Параметры запуска . Теперь нажмите кнопку « Перезагрузить» .
- После перезагрузки компьютера появится список параметров. Теперь вам просто нужно выбрать нужную версию безопасного режима, нажав соответствующую клавишу клавиатуры.
После входа в безопасный режим проверьте, сохраняется ли проблема. Если проблема не появляется, это означает, что проблема, вероятно, связана с вашими настройками.
Проблемы с экраном могут быть довольно раздражающими, поскольку они будут мешать вашему повседневному использованию. Если ваш экран смещается вправо или влево, просто проверьте программное обеспечение панели управления графической карты или перенастройте монитор, используя физические клавиши на нем. Если эти решения не работают, не стесняйтесь попробовать любое другое решение из этой статьи.
ЧИТАЙТЕ ТАКЖЕ:
- Решения для устранения проблем с экраном после Windows 10, 8.1 новой установки
- Белый экран при игре в игры? Вот как от этого избавиться
- Как повернуть экран в Windows 10, 8, 8.1

Выравниваем положение изображения на экране монитора
Как сместить экран вправо или влево на мониторе?
Довольно часто обладатели персональных компьютеров сталкиваются с проблемами вывода изображения на монитор. Одна из них – смещение картинки вправо/влево или вверх/вниз. Происходит это обычно после смены разрешения экрана, переустановки драйвера видеокарты или переустановки операционной системы.
В данной статье мы расскажем о легком способе исправления этой проблемы, и вы самостоятельно сможете решить ее.
Что делать, если изображение выходит за рамки экрана?
Решений этой ситуации, как правило, может быть несколько. Самое простое, действенное и быстрое – воспользоваться клавшей автоподстройки параметров экрана на самом мониторе. Ее нужно просто один раз нажать.
Подписана эта кнопка обычно словом “AUTO” и находится рядом с кнопкой включения монитора на передней или боковой его панели.

Кнопка авто настройки монитора
Также в некоторых моделях мониторов данная функция реализована не отдельной кнопкой, а пунктом в главном меню.

Авторегулировка в меню монитора
Еще одной причиной, по которой изображение на экране может сдвигаться в стороны – отсутствие драйвера видеокарты и неправильно выбранное разрешение экрана.
Поэтому стоит проверить через диспетчер устройств установлен ли на вашем ПК драйвер видеокарты, а также посмотреть какое разрешение экрана установлено.

Просмотр разрешения экрана
Стандартными разрешениями в зависимости от размера монитора являются:
- 1280 на 1024
- 1366 на 768
- 1440 на 900
- 1600 на 900
- 1920 на 1080
Для выравнивания картинки на экране пробуйте менять разрешения экрана.

Вкладка “Монитор”. Установленная частота обновления экрана и просмотр доступных вариантов
Также стоит проверить герцовку монитора, из-за неправильного ее выбора экран монитора может сдвигаться в стороны.
Лучшая благодарность автору – репост к себе на страничку:
Changing your resolution is an efficient fix for this issue
by Milan Stanojevic
Milan has been enthusiastic about technology ever since his childhood days, and this led him to take interest in all PC-related technologies. He’s a PC enthusiast and he… read more
Updated on December 15, 2022
Reviewed by
Vlad Turiceanu

Passionate about technology, Windows, and everything that has a power button, he spent most of his time developing new skills and learning more about the tech world. Coming… read more
- Users have been asking My computer screen is shifted to the right, how do I fix it? and we are going to answer this for Windows 10 users.
- Before going into complex fixes, you should change your resolution to the recommended dimensions.
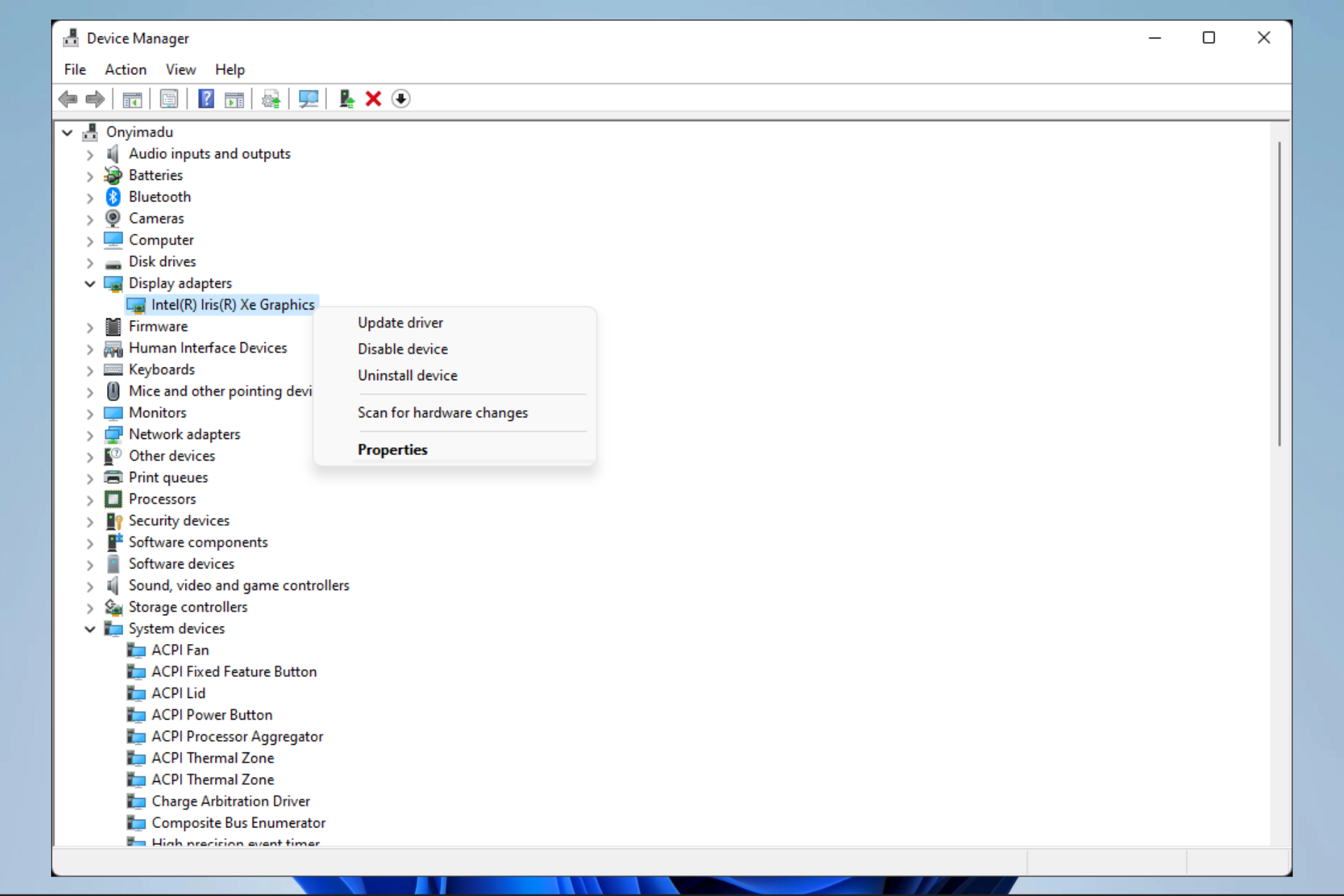
XINSTALL BY CLICKING THE DOWNLOAD FILE
This software will repair common computer errors, protect you from file loss, malware, hardware failure and optimize your PC for maximum performance. Fix PC issues and remove viruses now in 3 easy steps:
- Download Restoro PC Repair Tool that comes with Patented Technologies (patent available here).
- Click Start Scan to find Windows issues that could be causing PC problems.
- Click Repair All to fix issues affecting your computer’s security and performance
- Restoro has been downloaded by 0 readers this month.
Has your screen shifted to the right? You are not alone, as this is a problem many users have recently experienced. We will show you how to rectify this display issue in this guide.
Screen issues can be pretty annoying, and if your screen shifts to the right or left, you might have some problems using your PC.
For example, you might not be able to close specific applications or access certain features as easily.
Read on to find the best resolutions.
Why has my screen shifted to the right?
There are a few reasons your monitor may be shifted to one side. First, however, the most obvious one could be setting issues. If you have poorly configured display settings, you may end up with this situation.
It, however, does not end there. Outdated drivers may also lead to shifting displays, in which case you will have to update your drivers.
Another element that should not be overlooked is the possibility of malware on your device. For example, malware can alter the behavior of a computer, and the shifted display may be a side effect.
You should also note that this problem can come in different forms, some of which are:
- Computer screen shifted sideways – To fix the problem, it’s advised to check your screen resolution and adjust it.
- Laptop screen shifted left – Check your graphics card control panel and readjust your screen.
- Windows 10 screen off-center – Readjust the refresh rate, and the problem should be fixed.
- Computer, desktop screen shifted to the right – Use the physical buttons on your monitor to auto-configure your monitor, and the problem should be resolved.
- Google Chrome screen shifted to the right – Reinstall your browser or look for new updates.
How do I center my computer screen?
- Why has my screen shifted to the right?
- How do I center my computer screen?
- 1. Use the Arrow keys
- 2. Change your resolution
- 3. Update your drivers
- 4. Check your graphics card software
- 5. Use the Center image option
- 6. Change your refresh rate
- 7. Reinstall your graphics card driver
- 8. Check your monitor configuration
- 9. Start your PC in Safe Mode
- How do I fix the screen shifted to the right on Windows 11?
1. Use the Arrow keys
- Go to your Taskbar, press Shift, and right-click on any icon that is out of view.
- Now use your Arrow keys to move it to the center.
- Finally, click on the mouse to release control from the Arrow keys.
- Alternatively, press the hotkeys Ctrl + Alt and hold the appropriate Arrow key to reposition the screen.
2. Change your resolution
- If you wonder How do I move my screen back to center?, right-click your desktop and choose Display Settings.

- In the Settings app, set the Resolution to the Recommended value.

- If the problem is resolved, click the Keep changes button; if not, click Revert.
According to users, if your screen shifts to the right, the issue might be somehow related to your display resolution.
You may be using a resolution your monitor does not fully support, causing your screen to shift.
This can be an annoying problem, but you might be able to fix it simply by changing your display resolution.
Remember that this isn’t a solid solution, so you might have to repeat it and try several different resolutions until you find the one that works for you.
3. Update your drivers
- Right-click on the Start menu and click Device Manager.

- Expand your Display adapters menu.

- Right-click on your display adapter and select Update driver.

- Finally, select Search automatically for drivers.

Sometimes display issues can appear if your drivers are out of date. If your screen shifts to the right, you can fix the problem simply by updating your drivers.
The best way to do that is to visit your graphics card manufacturer’s website and download the latest drivers for your model.
After downloading and installing the latest drivers, check if the problem is still there.
Downloading drivers manually can sometimes be a tedious task, especially if you don’t know the model of your graphics card and how to download the driver.
However, you can always use third-party solutions such as DriverFix to update your drivers automatically with just a few clicks.
It will not only scan and show you which driver is outdated, but it will also find the correct driver version or install the missing graphic driver.
This will keep you safe from downloading and installing the wrong driver versions, which can damage the PC’s system.

DriverFix
Safely maintain all drivers updated and avoid this kind of issue.
4. Check your graphics card software
- Open your graphics card software. That’s usually Nvidia Control Panel or Catalyst Control Panel.
- Go to the Display section and select Adjust desktop size and position.

- Now go to the Position tab, and click the left arrow until your display is centered correctly. Now click Apply to save changes.

Some PC issues are hard to tackle, especially when it comes to missing or corrupted system files and repositories of your Windows.
Be sure to use a dedicated tool, such as Fortect, which will scan and replace your broken files with their fresh versions from its repository.
If your screen shifts to the right, the problem might be your graphics card software. Almost all graphics cards have dedicated software configuring your display settings, such as resolution, scaling, and position.
Some of these settings may be changed, causing the error to appear.
Note: Keep in mind that the steps might be slightly different if you use AMD or Intel’s graphics.
5. Use the Center image option
- Right-click your desktop.
- Choose Graphics options, select Panel fit, and then go to Center Image.

After that, your image will readjust, and the problem will be resolved.
We have to mention that this feature is related to your graphics card software, and you might not have it on your PC if you don’t have the proper drivers installed.
6. Change your refresh rate
- Right-click on the Desktop and select Display settings.

- Scroll down and click Advanced display settings.

- Now click Display adapter properties for Display 1.

- Go to the Monitor tab and set the Screen refresh rate to the desired value.
- After doing that, click Apply and OK to save changes.

Remember that you might have to experiment with different values until you find the one that works for you.
Several users reported that the problem was resolved after switching to the 59Hz resolution, so you might want to try that.
You can also change the refresh rate of your monitor by using your graphics card’s control panel software.
Keep in mind that you should only use the refresh rates that your monitor supports unless you want to cause potential damage to it.
7. Reinstall your graphics card driver
- Right-click the Start button and choose Device Manager from the list.

- Locate your graphics card driver, right-click it and choose Uninstall device from the menu.

- When the confirmation dialog appears, check Remove driver software for this device, and click Uninstall.

- After uninstalling the driver, click Scan for hardware changes button.

In the end, Check if your screen is still shifted to the right or left.
8. Check your monitor configuration
If you’re using a desktop PC, it’s possible that your screen shifts to the right due to your monitor configuration.
It’s possible that somebody fiddled with your monitor’s configuration and caused this issue.
To fix this problem, you need to use the physical buttons on your monitor to open the settings menu, find the screen position option, and readjust your screen correctly.
You can also use the Auto configuration option to readjust your screen automatically.
To see how to configure your monitor correctly, we recommend you look up the monitor’s instruction manual for detailed instructions on how to configure your monitor.
9. Start your PC in Safe Mode
- Open the Settings app by pressing Windows Key + I shortcut.
- Head over to the Update & Security section.

- Select Recovery from the menu on the left, then in the right pane, click the Restart now button.

- Now select Troubleshoot and select Advanced options.
- Next, go to the Startup Settings and click the Restart button.

- Once your PC restarts, a list of options will appear.
- Select the desired version of Safe Mode by pressing the corresponding keyboard key.
Once you enter Safe Mode, check if the problem is still there. If the issue doesn’t appear, it means that the issue is probably related to your settings.
How do I fix the screen shifted to the right on Windows 11?
More or less, all the solutions we have discussed would work on both Windows 10 and 11. This is because the two operating systems are so similar, and except for the minor UI differences, you will struggle to tell them apart.
So, pick what solution works best for you from the options above and try it on Windows 11.
Screen problems can be annoying since they interfere with your everyday use.
Lastly, in the comments section below, please let us know if you have additional suggestions or recommendations.
Still experiencing issues?
SPONSORED
If the above suggestions have not solved your problem, your computer may experience more severe Windows troubles. We suggest choosing an all-in-one solution like Fortect to fix problems efficiently. After installation, just click the View&Fix button and then press Start Repair.
![]()
Newsletter
Всех приветствую на портале WiFiGiD.RU. Сегодня я расскажу вам, что делать, если экран ноутбука или компьютера сместился влево или вправо. В данном случае у нас есть три варианта:
- Неправильно установлены драйвера.
- Установлены неверные настройки видеоадаптера. Особенно это часто бывает при настройках частоты.
- Для внешних мониторов изображение нужно настраивать отдельно на самом внешнем устройстве.
Обо всех этих моментах и решениях мы поговорим в статье ниже. В случае возникновения каких-то вопросов – сразу же пишите в комментариях.
Содержание
- Способ 1: Настройка адаптера и изображения
- Способ 2: Переустановка драйверов
- Способ 3: Настройка монитора
- Видео
- Задать вопрос автору статьи
Способ 1: Настройка адаптера и изображения

Давайте посмотрим, как исправить проблему, если экран сдвинут вправо или влево. Очень часто проблема появляется при неправильном выставлении частоты и разрешении в настройках адаптера. Поэтому делаем следующее:
- На рабочем столе кликните правой кнопкой мыши по пустому месту и из контекстного меню выберите «Параметры экрана».

- В первую очередь проверьте, чтобы стояло рекомендованное разрешение.
ПРИМЕЧАНИЕ! Если вы видите слишком мелкие параметры, хотя знаете, что ваш монитор способен выдавать большее разрешение – значит у вас есть проблема с драйверами. Перейдите к следующей главе этой статьи.

- Аналогично посмотрите, чтобы стоял рекомендованный параметр масштаба текста и приложений. Если при установке рекомендованных цифр, вы видите, что изображение и текст на экране слишком мелкий или слишком большой, то это также может указывать на проблему с драйверами.

- Листаем вниз и переходим по ссылке «Дополнительные параметры дисплея».

- Чуть ниже находим ссылку «Свойства видеоадаптера…»

- Кликаем левой кнопкой мыши по кнопке «Список всех режимов».

- Установите максимальный параметр сначала по разрешению, а потом по частоте.

- Аналогично посмотрите, чтобы на вкладке «Монитор» стояла максимальная частота. Примените и сохраните настройки.

Способ 2: Переустановка драйверов
За вывод изображения отвечает видеокарта. Она, может быть как встроена в процессор, так и быть дополнительным устройством. В обоих случаях, если есть проблемы с изображением – значит нужно переустановить драйвера. Драйвера это программное обеспечение, которое помогает правильно работать видеокарте. По правильной установке дров читаем отдельные инструкции на нашем сайте.
- Установка драйверов для стационарного компьютера.
- Установка драйверов для ноутбуков.
ПРИМЕЧАНИЕ! Обратите внимание, что при скачивании драйвера с официального сайта производителя, вам потребуется узнать разрядность вашей системы (32 или 64 бита).

Способ 3: Настройка монитора
Если у вас отдельный внешний монитор, то экран мог сдвинуться вправо или влево из-за сброса настроек самого монитора. Такое часто бывает при первичном подключении внешнего экрана. Выполнить настройку можно достаточно легко.
ВНИМАНИЕ! Если у вас на мониторе есть кнопка «Auto» – нажмите на неё. После этого устройство должно само настроить изображение под ваш ПК. Если этой кнопки нет, читаем инструкцию дальше.
- Сначала найдите кнопку «Menu» – она может находиться как на передней панели, так и сбоку экрана. Нажмите на неё.

- Когда меню откроется, вам нужно перейти в раздел «Image», «Adjust Position», «Position» – название может отличаться. Чтобы можно было переходить по пунктам меню, используйте другие кнопки с изображением стрелок. Для того чтобы зайти в раздел, жмем опять на «Menu».

- Как только вы зайдете в раздел «Position», начните использовать стрелки для изменения положения, чтобы сдвинуть экран вправо или влево на мониторе компьютера. В некоторых устройствах есть автонастройка «Auto-Adjust» или «Auto-position» – если выбрать эту конфигурацию, монитор сам настроит положение изображения.

Для выхода из настроек нужно будет нажать на одну из вспомогательных кнопок. В моем случае это «S/A», у вас же может быть совсем другая клавиша.
