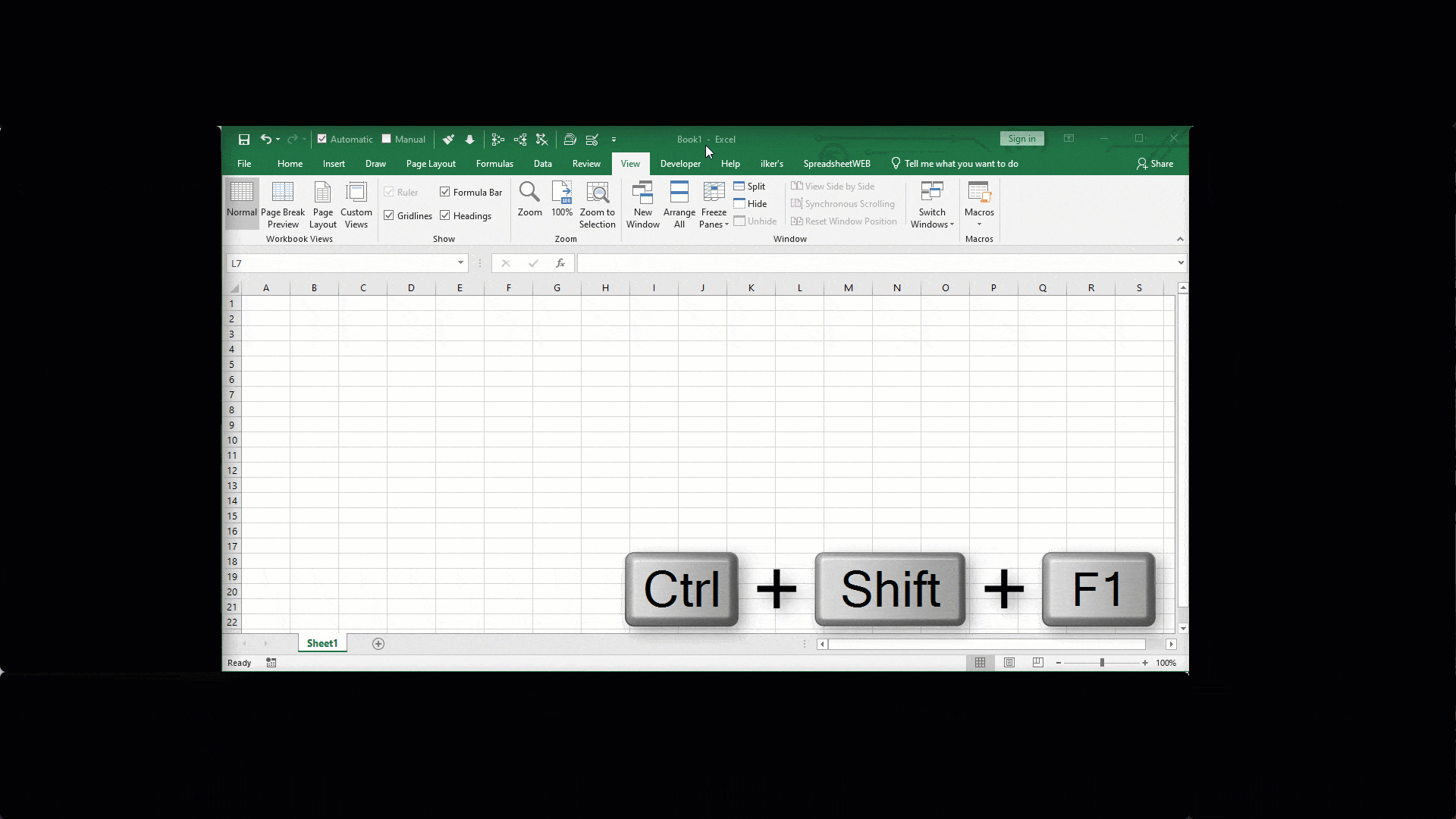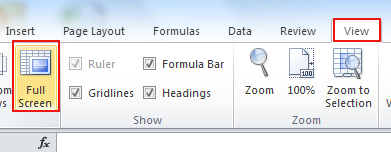Excel для Microsoft 365 Excel 2021 Excel 2019 Excel 2016 Excel 2013 Excel 2010 Excel 2007 Еще…Меньше
Важно: Параметр “Полноэкранный режим” недоступен в Excel 2013 и более поздних версиях. Однако вы всегда можете скрыть ленту, вкладки или команды, чтобы максимально увеличить пространство экрана в Excel. Дополнительные сведения см. в разделе “Показать или скрыть ленту” в Office.
Чтобы просмотреть дополнительные данные на экране, можно временно переключиться в полноэкранный режим. В полноэкранном режиме Пользовательский интерфейс Microsoft Office Fluent лента, строка формул и строка состояния. Чтобы снова получить доступ к скрытым элементам, необходимо вернуться в обычное представление экрана.
-
Чтобы перейти в полноэкранное представление, нажмите клавиши CTRL+SHIFT+F1.
-
Чтобы вернуться в обычное представление экрана, снова нажмите клавиши CTRL+SHIFT+F1 .
Совет: По-прежнему не видите все? Нажмите клавиши ALT+ПРОБЕЛ и нажмите кнопку “Развернуть”.
Нужна дополнительная помощь?
Нужны дополнительные параметры?
Изучите преимущества подписки, просмотрите учебные курсы, узнайте, как защитить свое устройство и т. д.
В сообществах можно задавать вопросы и отвечать на них, отправлять отзывы и консультироваться с экспертами разных профилей.
Как выйти из полноэкранного режима Excel после переключения рабочих столов с помощью MSVDM
Когда я переключаю рабочие столы с помощью MSVDM (Microsoft Virtual Desktop Manager), Excel переходит в какой-то полноэкранный режим, когда в окне Excel не отображаются панели инструментов или меню. Тогда я не могу найти способ вернуть панели инструментов и меню обратно. Чтобы обойти это, мне нужно сохранить документ, выйти из Excel и снова открыть документ. Есть ли сочетание клавиш, которое может вернуть «нормальный» вид Excel снова без необходимости закрывать Excel?
Как выйти из полноэкранного режима Excel после переключения рабочих столов с помощью MSVDM
Когда я переключаю настольные компьютеры с помощью MSVDM (Microsoft Virtual Desktop Manager), Excel переходит в какой-то полноэкранный режим, когда в окне Excel не отображаются панели инструментов или меню. Тогда я не могу найти способ вернуть панели инструментов и меню обратно. Чтобы обойти, мне нужно сохранить документ, выйти из Excel и снова открыть документ. Есть ли комбинация клавиш, которая может вернуть «обычный» вид Excel снова без необходимости закрывать Excel?
Переключение в полноэкранный или обычный режим в Excel
Важно: Параметр Полноэкранный режим не доступен в Excel 2013 и более поздних версиях. Однако вы всегда можете скрыть ленту, вкладки или команды, чтобы увеличить место на экране Excel. Дополнительные сведения см. в этойOffice.
Чтобы просмотреть дополнительные данные на экране, можно временно переключиться в полноэкранный режим. В полноэкранных представлениях Пользовательский интерфейс Microsoft Office Fluent ленты, строка формул и в панели состояния. Чтобы снова получить доступ к скрытым элементам, необходимо вернуться в обычный режим экрана.
Чтобы переключиться в полноэкранный режим, на вкладке Вид в группе Режимы просмотра книги нажмите кнопку Во весь экран.
Чтобы вернуться в обычный режим, щелкните правой кнопкой мыши в любом месте на экране и выберите закрыть полноэкранный режим.
Сочетания клавиш
Если вы находитесь в Excel 2007 или 2010, нажмите клавишу ESC. Если вы находитесь в Excel 2013 или 2016, нажмите CTRL+F1.
По-прежнему не видите все? Нажмите ALT+ПРОБЕЛ и выберитеразвернуть .
Excel’s toolbar and Ribbon contain many features and shortcut icons that are aimed for improving productivity. On the other hand, these icons actually take a lot of space in your screen. Thus, your work space becomes a bit more limited. A full screen, or close-to-full-screen view can greatly increase the work area visibility. In this guide, we’re going to show you how to switch to Excel full screen mode.
Excel versions have different type of full screen approaches. Let’s see them all.
Switch full screen mode in Excel 2016 and higher versions
Shortcut
When the Excel window is active, press Ctrl + Shift + F1 on your keyboard to switch full screen. Although, the Mac version doesn’t have a dedicated shortcut, you can use the generic Control + Command + F to make the window full screen. However, the Ribbon will stay.
Ribbon Icon
By default, Excel doesn’t have the Full Screen icon in the Ribbon. However, this command can be added manually. Follow the steps to open Excel Options and add the command into the Ribbon.
- Right-click on the Ribbon and click on the Customize the Ribbon, or go to File > Excel Options > Customize Ribbon
- Select All Commands in Choose commands from dropdown
- Scroll down to the commands list until you find Full Screen and select it
- Click the New Tab button on the right side of the window to add a new tab into the Ribbon. Excel also adds a group under the new tab.
- Optionally you can rename the new tab and the group using Rename
- Click Add when Full Screen is selected
- Click OK to apply your changes
After these steps, you can find the Full Screen command under the new tab in the Ribbon.
VBA Code
Another way to enable or disable the full screen mode is using a simple VBA code. The Application.DisplayFullScreen property value defines the full screen mode. Give True to switch to full screen. Alternatively, you can set it to False to return back to the normal view.
Here are sample codes:
Sub Fullscreen_On() Application.DisplayFullScreen = True End Sub Sub Fullscreen_Off() Application.DisplayFullScreen = False End Sub
Switch full screen mode in Excel 2013
Excel 2013 actually does not support a full screen mode, and we do not know why it may have been removed from the 2013 version. However, you can hide the formula bar and the Ribbon to mimic the same functionality.
To hide the Ribbon, press the Ctrl + F1 keys, or right-click on the Ribbon and click on the Collapse the Ribbon item.
You can find the option for hiding the formula bar on the View tab. Uncheck the Formula Bar checkbox to hide.
You can inf more information about hiding the formula bar in How to hide and unhide formula bar in Excel.
Switch full screen mode in Excel 2007 or 2010
The Full Screen command can be found on the View tab in the Ribbon.
Press the Esc key to exit from the full screen mode.
В этой статье сравниваются два способа перехода в полноэкранный режим в Excel, которые могут быть полезны для гибкого расширения рабочей области.
- Полноэкранный режим в Excel
- Переключитесь в полноэкранный режим и два других типа просмотра экрана с помощью Kutools for Excel
 Полноэкранный режим в Excel
Полноэкранный режим в Excel
В полноэкранном режиме Excel лента, строка состояния и строка формул будут скрыты.
В Excel 2007/2010 щелкните значок Вид вкладку и нажмите Полноэкранный в группе “Просмотр книги”. Смотрите скриншот:
В Excel 2013 щелкните значок Вид вкладка и снимите флажки со всех типов в Показать группа, чтобы сделать экран на весь экран. Смотрите скриншот:
 Переключитесь в полноэкранный режим и два других типа просмотра экрана с помощью Kutools for Excel
Переключитесь в полноэкранный режим и два других типа просмотра экрана с помощью Kutools for Excel
Надстройка стороннего производителя Kutools for Excel может помочь получить 4 варианта увеличения рабочей области Excel. Параметры отображаются в виде плавающей полосы в правом верхнем углу окна. Возможны следующие варианты:
Kutools for Excel: с более чем 300 удобными надстройками Excel, которые можно попробовать бесплатно без ограничений в течение 30 дней. Получить сейчас
После установки Kutools for Excel, вы можете быстро переключиться в полноэкранный режим, применив Рабочая зона.
Пожалуйста, примените утилиту, нажав Кутулс > Вид > Рабочая зона. Смотрите скриншоты:
Как только щелкнет Рабочая зона, Excel будет переключен в полноэкранный режим, который скрывает строку формул, строку состояния и ленту, см. Снимок экрана:
Внимание: вы также можете щелкнуть последний значок 
В дополнение к этому типу экрана вы также можете переключиться на два других типа экрана, применив Рабочая зона of Kutools for Excel.
Щелкните второй значок, чтобы скрыть строку состояния , см. Снимок экрана:
Щелкните третий значок, чтобы скрыть строку состояния и строку формул, см. Снимок экрана:
Если вы хотите остановить или выйти из этой утилиты, просто щелкните первый значок в Размер рабочей зоны, он вернется к нормальному виду.
Более подробная информация о Рабочая зона, перейдите в Размер рабочей зоны.
Лучшие инструменты для работы в офисе
Kutools for Excel Решит большинство ваших проблем и повысит вашу производительность на 80%
- Снова использовать: Быстро вставить сложные формулы, диаграммы и все, что вы использовали раньше; Зашифровать ячейки с паролем; Создать список рассылки и отправлять электронные письма …
- Бар Супер Формулы (легко редактировать несколько строк текста и формул); Макет для чтения (легко читать и редактировать большое количество ячеек); Вставить в отфильтрованный диапазон…
- Объединить ячейки / строки / столбцы без потери данных; Разделить содержимое ячеек; Объединить повторяющиеся строки / столбцы… Предотвращение дублирования ячеек; Сравнить диапазоны…
- Выберите Дубликат или Уникальный Ряды; Выбрать пустые строки (все ячейки пустые); Супер находка и нечеткая находка во многих рабочих тетрадях; Случайный выбор …
- Точная копия Несколько ячеек без изменения ссылки на формулу; Автоматическое создание ссылок на несколько листов; Вставить пули, Флажки и многое другое …
- Извлечь текст, Добавить текст, Удалить по позиции, Удалить пробел; Создание и печать промежуточных итогов по страницам; Преобразование содержимого ячеек в комментарии…
- Суперфильтр (сохранять и применять схемы фильтров к другим листам); Расширенная сортировка по месяцам / неделям / дням, периодичности и др .; Специальный фильтр жирным, курсивом …
- Комбинируйте книги и рабочие листы; Объединить таблицы на основе ключевых столбцов; Разделить данные на несколько листов; Пакетное преобразование xls, xlsx и PDF…
- Более 300 мощных функций. Поддерживает Office/Excel 2007-2021 и 365. Поддерживает все языки. Простое развертывание на вашем предприятии или в организации. Полнофункциональная 30-дневная бесплатная пробная версия. 60-дневная гарантия возврата денег.
Вкладка Office: интерфейс с вкладками в Office и упрощение работы
- Включение редактирования и чтения с вкладками в Word, Excel, PowerPoint, Издатель, доступ, Visio и проект.
- Открывайте и создавайте несколько документов на новых вкладках одного окна, а не в новых окнах.
- Повышает вашу продуктивность на 50% и сокращает количество щелчков мышью на сотни каждый день!
Комментарии (4)
Оценок пока нет. Оцените первым!
Persey Osiris
Ученик
(83),
закрыт
4 года назад
Позавчера нормально отображалась, но поработал другой человек на этом компе, под учёткой администратора. Сегодня я пришёл и не могу таблицу растянуть на весь экран. Развернуть или растянуть даёт вот такой результат как на картинке. Как сделать чтобы опять можно было работать с таблицей в нормальном, полноэкранном виде?
Другие файлы открываются нормально – на весь экран.
Mr.Vib
Мыслитель
(7591)
5 лет назад
Мею Вид, слева Обычный, установить галки на Строка формул, Заголовки, Сетка. Правой кнопкой по меню Вид, снять галку свернуть ленту.
Persey OsirisУченик (83)
5 лет назад
Не совсем то что я искал. Мне ни строка формул, ни лента не нужны. Мне чтобы таблицу можно было на весь экран видеть, чтобы столбцы до низа экрана доходили.