Как отключить энергосберегающий режим на мониторе LG
Монитор – один из наиболее энергоемких элементов в компьютере, поэтому для того, чтобы минимизировать количество потребляемой энергии в то время, когда он не используется для работы, был изобретен так называемый энергосберегающий режим.
Принято подразделять режимы работы монитора на несколько видов в зависимости от задействованных блоков. Их в мониторах LG два: блок вертикальной развертки и блок горизонтальной развертки.
- Рабочий режим (Normal) – рабочее состояние монитора LG, при котором оба блока функционируют.
- Ждущий режим (Stand-By) – режим, в котором работает только блок вертикальной развертки, а блок горизонтальной развертки отключен. В этом режиме монитор включается достаточно быстро (обычно на это требуется несколько секунд, чтобы он вернулся к режиму Normal). Экономия энергии при это небольшая – около 10 Ватт от общего потребления.
- Режим приостановки (Suspend) – режим, при котором отключен вертикальный блок, а горизонтальный находится в рабочем состоянии. Из состояния Suspend монитор выходит дольше, но и экономия энергии значительно выше. В этом режиме монитор потребляет около 15 Ватт.
- Режим отключения (Power-Off) – режим, при котором отключены оба основных узла монитора. Среднее потребление электроэнергии в этом режиме – 5 Ватт.
Под «энергосберегающим режимом» монитора чаще всего подразумевают режим Stand-By.
Правильно настроенный режим энергосбережения на мониторе позволит сберечь значительное количество электроэнергии, а также ресурс самого монитора, и при этом не будет причинять никаких неудобств пользователю. Но, как и многое другое, режимы работы монитора можно настроить под себя, и, если энергосберегающий режим вам не нужен, то можно его просто отключить. Сделать это довольно просто.
Отключение энергосберегающего режима на мониторе LG: пошаговая инструкция
- Нажмите на меню «Пуск».
- Выберите кнопку «Выключение».
- В открывшемся дополнительном меню нажмите на пункт «Выйти из спящего режима».
Также сделать это отключить энергосберегающий режим можно на самом мониторе:
- Войдите в меню монитора при помощи клавиш, расположенных на самом мониторе. В большинстве моделей они расположены на нижней панели.
- Найдите раздел «Энергосбережение» и выберите необходимый вам режим. Переключите его вручную.
Что делать, если монитор LG не выходит из энергосберегающего (спящего) режима?
Но иногда с энергосберегающим режимом на мониторе LG могут возникнуть проблемы. Самая распространенная – монитор самопроизвольно переходит в режим энергосбережения во время работы или зависает в этом режиме. В этом случае проблема может быть либо в системном боке, либо в самом мониторе.
Первым делом стоит проверить видеокарту: убедиться, что она вставлена до конца и корректно закреплена в гнезде.
- Нажмите на мониторе кнопку Source (Пиктограмма «Квадрат со стрелкой внутрь») для поиска источника сигнала.
- После чего нажмите на клавиатуру любой символ. Это должно перевести монитор LG из режима Stand-By в режим Normal.
Если это не помогло, то необходимо нажать на клавишу Auto Adjust на мониторе. Ее нажатие запустит процесс автоматической регулировки и отрегулирует монитор на поступающий сигнал, переведя тем самым в рабочий режим.

Вопрос от пользователя
Здравствуйте!
Столкнулись с одной проблемой: перенесли компьютер из одной спальни в другую и теперь при включении на мониторе появляется сообщение “Power saving mode” и всё… Изображение никакое больше не отображается, через несколько секунд экран становится просто черным (компьютер, судя по кулерам, продолжает работать).
Подскажите, что можно сделать?
Здравствуйте.
Эта надпись (Power saving mode) означает, что монитор переходит в энергосберегающий режим (прим.: обычно, он включается автоматически при простое компьютера).
Происходит подобное из-за того, что на монитор не подается видеосигнал (и в этом не всегда виновата видеокарта).
В этой заметке попробую подсказать вам, на что нужно обратить внимание в первую очередь, чтобы решить этот вопрос. 👇
*
Что нужно проверить, если на экране появилось «Power saving mode»
❶
Целы ли кабели, не “разбиты” ли разъемы
Наиболее часто монитор уходит в энергосберегающий режим из-за того, что к нему просто-напросто не подключен видеокабель (либо не очень плотно вставлен в разъем — попробуйте просто переподключить его).
Многие пользователи, кстати, при перестановке мебели в попыхах просто забывают перепроверить все эти моменты…
Кроме этого, также обратите внимание на целостность кабелей: нет ли скруток, перегибов и т.д. 👇
📌 Совет!
Если есть возможность — попробуйте подключить монитор к системному блоку с помощью другого интерфейса. Например, было подключено по HDMI — попробуйте задействовать Display Port.

Испорченный USB-кабель
👉 Кстати!
Разъемы мониторов (VGA, DVI, HDMI, Display Port). Какой кабель и переходник нужен для подключения монитора к ноутбуку или ПК
*
❷
Настройка монитора: прием сигнала (Input)
У большинства мониторов есть поддержка как минимум 2-3 интерфейсов (например, в моем случае, это VGA, HDMI, Display Port).
И из-за этого “многообразия” в ряде случаев происходит следующее: вы подключили монитор к ПК по интерфейсу HDMI, а в настройках монитора прием сигнала установлен в режим VGA…
Т.е. монитор ждет видеосигнал совсем по другому интерфейсу, и не получив его — уходит в энергосберегающий режим…

Настройки монитора — Input (получение сигнала)
Решение в данном случае простое: зайдите в настройки монитора (в раздел Input) и уточните, правильно ли задан интерфейс (прим.: авто-режим — далеко не всегда правильно определяет источник сигнала, поэтому нужно именно вручную уточнить сей момент…).
*
❸
Проверка плашек ОЗУ
Следующее, что порекомендовал бы сделать — это выключить компьютер, открыть крышку системного блока и вынуть все плашки ОЗУ (см. скрин ниже 👇).
📌Кстати, также не лишним будет отключить от системного блока всё периферийное оборудование по максимуму: принтеры, сканеры, колонки, мышки, клавиатуры, дисководы, передние панели USB и т.д. (оставить только самое основное).

Слоты под плашки ОЗУ
Далее почистите контакты плашек с помощью ластика и кисточки. На время диагностики подключить только одну планку и попробовать включить ПК.

Чистка контактов памяти резинкой и кисточкой
Если ПК не включится — попробуйте эту планку переставить в последствии в другой слот и перепроверьте еще раз (дело в том, что очень часто какой-то слот под ОЗУ или сама планка начинает “глючить” и из-за этого ПК просто не включается…).
Кстати, особенно часто подобные “проблемы” с планками ОЗУ встречаются как раз после переноски системного блока…
*
❹
Сброс настроек BIOS
Если вышеперечисленное не принесло результатов — попробуйте сбросить настройки BIOS/UEFI. Для этого достаточно вынуть на несколько минут небольшую батарейку из спец. отсека на материнской плате (см. фото ниже 👇).
📌 В помощь!
Как сбросить настройки BIOS (+ сброс пароля) на ноутбуке и ПК.

Батарейка на материнской плате ПК
*
❺
Проверка работы видеокарты
Ну и последнее, что порекомендую сегодня — обратите внимание на работоспособность видеокарты. Если она плохо закреплена в системном блоке (прим.: некоторые пользователи не фиксируют ее) — то при его переноске контакты могли отойти, и…
В общем, попробуйте вынуть ее из своего слота и заново установить (если у вас есть еще одна видеокарта — очень желательно бы протестировать ПК с ней).

Установка видеокарты
Кстати, возможно, что у вас есть встроенная видеокарта (ее наличие можно определить по доп. видео-разъемам на мат. плате). В этом случае попробуйте внешнюю видеокарту вынуть из слота и монитор подключить к встроенной…

Есть интегрированная видеокарта
*
👉 Кстати
Если монитор вообще не показывает никакого изображения (а системный блок работает, по крайней мере слышно, как шумит) — рекомендую вот эту заметку –>
Если всё вышеперечисленное не дало результатов — очень вероятно, что есть какая-то аппаратная неисправность. В любом случае, дать пошаговые рекомендации по дальнейшей диагностике в рамках этой статьи — вряд ли возможно…
Как один из советов — воспользуйтесь услугами ближайшего к вам компьютерного сервиса…
*
Дополнения по теме приветствуются…
Удачи!
👋
Первая публикация: 29.02.2020
Корректировка: 12.11.2021


Полезный софт:
-

- Видео-Монтаж
Отличное ПО для создания своих первых видеороликов (все действия идут по шагам!).
Видео сделает даже новичок!
-

- Ускоритель компьютера
Программа для очистки Windows от “мусора” (удаляет временные файлы, ускоряет систему, оптимизирует реестр).
Вы когда-нибудь выключали свой компьютер или оставляли его включенным в течение длительного времени, не выключая монитор, и замечали, что он переходит в режим энергосбережения? По сути, ваш монитор переходит в спящий режим.
Что такое режим энергосбережения на мониторе
Монитор переходит в режим энергосбережения, когда он перестает получать видеосигнал от графического процессора.
Как следует из названия, эта функция была реализована для экономии энергии и предотвращения чрезмерной деградации, вызванной выгоранием экрана.
Тем не менее, это может вызвать большой дискомфорт, если ваш монитор случайно переходит в режим энергосбережения, в то время как компьютер всё ещё используется.
Наше руководство поможет вам устранить эту надоедливую проблему.
Основные способы устранения неполадок
Прежде чем приступить к настройке каких-либо параметров питания или переустановке драйвера графического процессора, сделайте следующее:
- Подключите вашу систему к другому монитору. Если проблема не устранена, виноват ваш компьютер
- Либо подключите к монитору другой настольный ПК или ноутбук. Проблема кроется в мониторе, если он все равно входит в режим энергосбережения
Это уже значительно сужает область поиска источника проблемы.
Теперь перейдем к более комплексным методам устранения неполадок!
Основные причины отключения монитора
Неисправное видеосоединение
Неправильные/плохие соединения и неправильные настройки входа могут привести к тому, что ваш монитор будет переходить в режим энергосбережения.
Чтобы убедиться, что мы охватили всю базу, сделайте следующее:
- Во-первых, убедитесь, что все соединения между графическим процессором и монитором безопасны.
- Затем (если у вас есть в наличии) попробуйте другие кабели дисплея (HDMI, DisplayPort, USB-C, VGA или DVI), чтобы убедиться в отсутствии проблем с видеопортами и/или кабелями дисплея.
- Наконец, отключите автоматический выбор источника и, в зависимости от выбранного вами кабеля дисплея, выберите правильный источник входного сигнала, используя настройки экранного меню (OSD) вашего монитора.
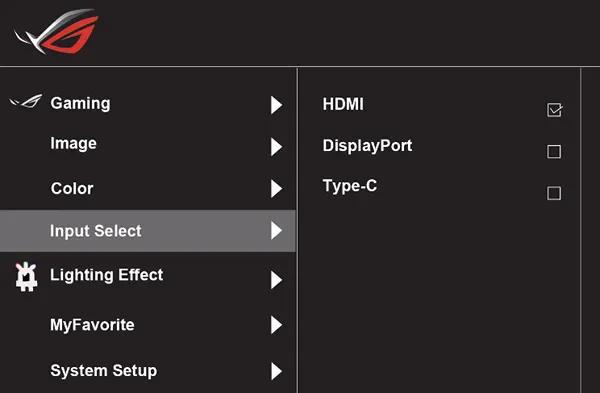
Длительные периоды бездействия
Чаще всего ваш монитор переходит в режим энергосбережения, когда компьютер переходит в спящий режим или, наоборот, когда он остаётся неактивным достаточно долго, чтобы прекратить отправку любого видеосигнала.
Чтобы противодействовать этому, измените параметры тайм-аута экрана на панели «Параметры».
Сделайте следующее:
- Введите «Параметры» в строке поиска Windows и нажмите клавишу Ввод.
- Нажмите плашку «Питание», а затем разверните список параметров «Экран и спящий режим».
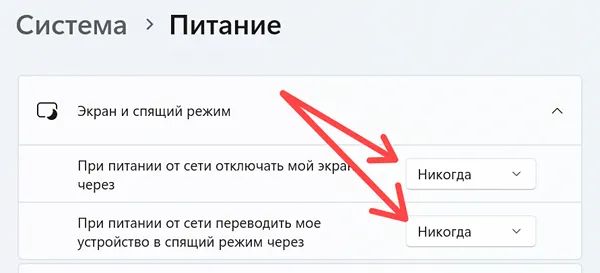
- Установите для «При питании от сети отключать мой экран через» и «При питании от сети переводить моё устройство в спящий режим через» значение Никогда.
Затем вы также должны изменить настройки плана электропитания в панели управления.
- Введите в окне системного поиска Выбор схемы управления питанием и нажмите соответствующий результат.
- Переключитесь на режим высокой производительности и нажмите ссылку Настройка схемы электропитания.
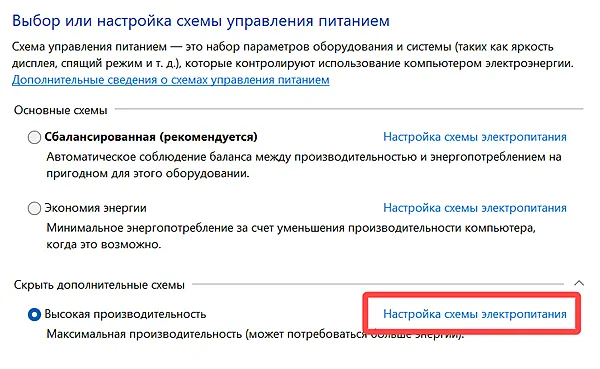
- Установите для параметров «Отключать дисплей» и «Переводить компьютер в спящий режим» значение Никогда.
- Затем нажмите Изменить дополнительные параметры питания и установите для параметра «Сон после» под заголовком «Сон» значение «Никогда».
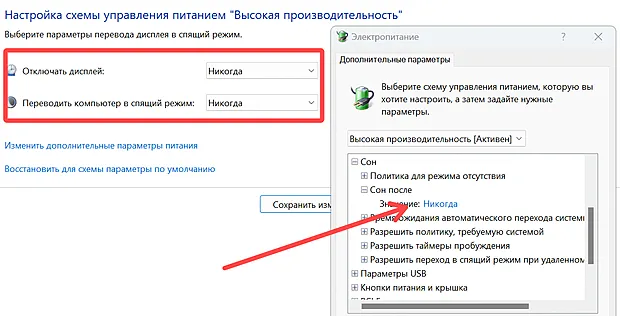
- Нажмите Применить, а затем нажмите ОК.
Время ожидания до блокировки консоли
Если проблема не устранена, отключите параметр «Тайм-аут отображения блокировки консоли».
Тайм-аут блокировки дисплея консоли указывает ОС подождать определенное время на экране блокировки, пока не истечёт время ожидания и не выключит монитор. Но этот вариант не так легко доступен.
Вот как это исправить:
Во-первых, вам нужно отредактировать реестр, чтобы эта опция появилась, и отключить её, как только она появится.
Для этого выполните следующие действия:
- Введите
regeditв строке поиска Windows, чтобы открыть редактор реестра. - Перейдите в раздел:
HKEY_LOCAL_MACHINESYSTEMCurrentControlSetControlPowerPowerSettings7516b95f-f776-4464-8c53-06167f40cc998EC4B3A5-6868-48c2-BE75-4F3044BE88A7 - Дважды щелкните Attributes и измените значение данных с 1 на 2. Это позволит параметру «Тайм-аут отключения дисплея блокировки консоли» отображаться на панели управления.
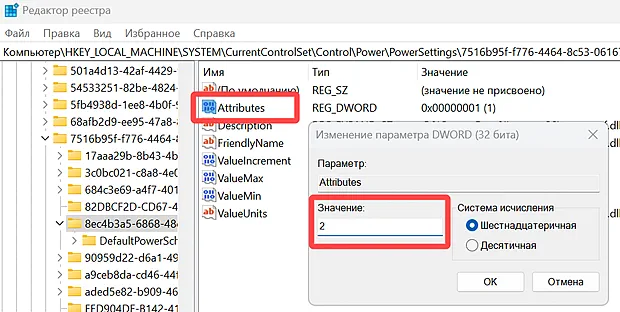
- Снова откройте «Дополнительные параметры питания» на панели управления.
- Разверните список «Экран». Тайм-аут отключения дисплея блокировки консоли теперь будет виден
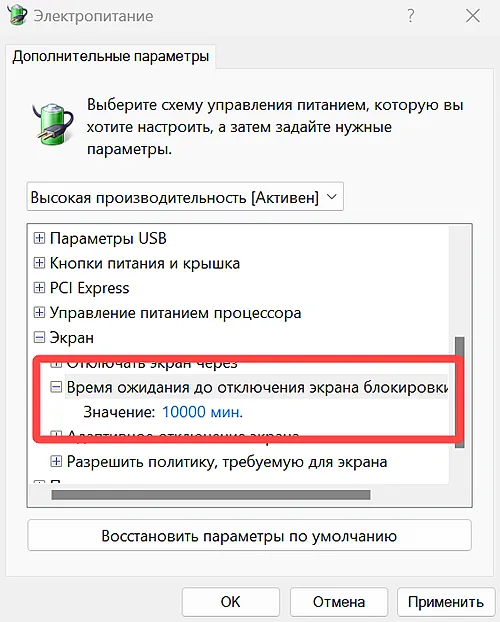
- Измените значение с 1 (минута) на большое число, например 1000000, нажмите Применить, а затем нажмите ОК.
Политика простоя устройства
Если все эти решения не срабатывают, вы можете прибегнуть к настройке политики простоя устройства на производительность.
Как и в предыдущем шаге, вам нужно изменить некоторые значения реестра, чтобы эта опция появилась на панели управления.
- Откройте
regeditи перейдите в разделHKEY_LOCAL_MACHINESYSTEMCurrentControlSetControlPowerPowerSettings4faab71a-92e5-4726-b531-224559672d19 - Дважды щелкните Attributes и измените его значение с 1 на 0. Политику простоя устройства теперь можно изменить с панели управления.
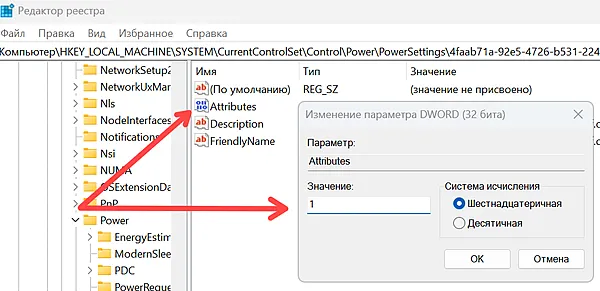
- Снова открываем Дополнительные параметры питания
- Вы увидите новую опцию под названием «Высокая производительность» (или «Сбалансированный», если это ваш план питания).
- Нажмите значок +, чтобы открыть политику простоя устройства, переключите её с энергосбережения на производительность.
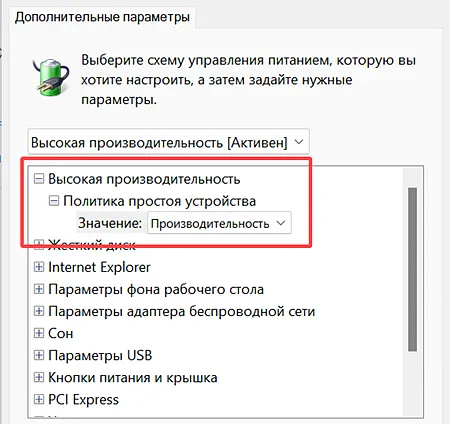
- Нажмите Применить, а затем нажмите ОК.
Несовместимость драйвера графического процессора
Ваш монитор также может переходить в режим энергосбережения – в самый неожиданный момент – если вы столкнулись с какой-либо проблемой, связанной с драйвером графического процессора.
Вы можете удалить текущий драйвер графического процессора из диспетчера устройств, но мы рекомендуем использовать специализированный инструмент, такой как Display Driver Uninstaller (часто называемый DDU).
- После загрузки и установки DDU выберите параметр «Очистить и перезагрузить», чтобы удалить несовместимый драйвер графического процессора.
- В качестве альтернативы, если вы устанавливаете новый графический процессор, щелкните параметр «Очистить и выключить», чтобы удалить драйвер старого графического процессора.
- После этого установите новейший драйвер для вашего графического процессора.
Разряженный аккумулятор материнской платы
Разряженная батарея CMOS также может привести к тому, что ваш монитор будет переходить в режим энергосбережения при загрузке компьютера.
Это связано с тем, что разряженная батарея CMOS не позволяет сохранить настройки BIOS и будет отображать следующее сообщение при каждом включении компьютера: «Устройства изменены (CPU или память) или CMOS очищена». Поскольку процесс загрузки не будет продолжаться, монитор отобразит «Нет сигнала» и через несколько секунд перейдет в режим энергосбережения.
Вы можете либо проигнорировать это, нажав F2, чтобы сбросить настройки BIOS и перезагрузить систему, либо вставить новую батарею CR2032 в материнскую плату, чтобы устранить эту проблему.
Весь процесс предельно прост; всё, что вам нужно сделать, это снять блокировку, чтобы извлечь старую батарею CMOS и вставить новую.
Стоит ли отключать режим энергосбережения?
Режим энергосбережения помогает монитору экономить энергию, и есть способы отсрочить его переход в режим энергосбережения, а не отключать его полностью.
Если начинает влиять на ваше повседневное использование, вам следует полностью отключить его. Повышенное энергопотребление может быть не такой уж большой проблемой – оно варьируется от одного человека к другому. Если, конечно, у вас не OLED-дисплей.
Монитор переходит в режим энергосбережения во время игры
Если ваш монитор продолжает переходить в режим энергосбережения или показывает «Нет сигнала», когда вы играете в игры или выполняете какие-либо другие ресурсоемкие задачи, виновником может быть нестабильность вашего графического процессора.
Это может быть вызвано нестабильным разгоном, недостаточным охлаждением вашего ПК или недостаточным питанием графического процессора от блока питания.
Удаление всех настроек разгона графического процессора должно помочь предотвратить переход монитора в режим энергосбережения, если разгон нестабилен. Затем вы можете запустить стресс-тесты, медленно увеличивая тактовую частоту графического процессора, чтобы получить стабильный разгон.
Чтобы температурный троттлинг не вызывал проблем, связанных с монитором, обеспечивайте адекватное охлаждение ПК, замените термопасту и увеличьте скорость вращения вентиляторов графического процессора, чтобы быстрее рассеивать тепло.
Наконец, следите за температурой графического процессора с помощью программного обеспечения для мониторинга, такого как MSI Afterburner, и следите за тем, чтобы она не превышала 85 градусов Цельсия.
Чтобы проверить, достаточно ли у вас мощный блок питания, вы можете использовать такие веб-сайты, как PCPartPicker или BuildMyPC. Если ваш блок питания слишком слаб, чтобы работать с графическим процессором при полной нагрузке, вы можете попробовать снизить напряжение на графическом процессоре.
Кроме того, попробуйте удалить и переустановить графический процессор в верхнем слоте PCIe x16 на материнской плате. Если вы включили G-Sync/FreeSync, отключите их в панели управления графическим процессором.
Наконец, сбросьте частоту обновления и разрешение вашего монитора до значений по умолчанию.
- Перейдите в «Настройки» и перейдите на вкладку «Система».
- Измените разрешение экрана монитора в подменю «Дисплей» на значение, рекомендованное Windows.
- Затем нажмите на опцию «Дополнительные параметры дисплея».
- Здесь вы увидите возможность изменить частоту обновления вашего монитора.
Если все эти решения не сработают, возможно, ваш графический процессор неисправен.
Дополнительный монитор переходит в режим энергосбережения
Если ваш дополнительный монитор переходит в режим энергосбережения (в то время как основной всё ещё работает), дважды проверьте, правильно ли он подключен к графическому процессору.
Затем убедитесь, что оба монитора отображаются на панели управления графического процессора.
Сделайте следующее:
- Откройте «Параметры» и перейдите в «Система».
- Вы должны видеть мониторы в подменю «Дисплей».
- Убедитесь, что ваш второй монитор отображается вместе с основным
- Если ваш второй монитор отсутствует, нажмите кнопку «Обнаружить».
Если это не решит проблему, выполните все вышеупомянутые исправления одно за другим, чтобы предотвратить переход второго монитора в режим энергосбережения.
Часто задаваемые вопросы
Как убрать мигание / мерцание монитора?
Мерцание монитора чаще всего вызвано неправильно вставленными кабелями, очень высокими (неподдерживаемыми) частотами обновления или неисправностью графического процессора.
Простое решение – проверить соединения, отключить G-Sync/FreeSync, снизить частоту обновления дисплея и установить новые драйверы для графического процессора.
Как получить доступ к настройкам экранного меню (OSD) монитора?
Большинство мониторов имеют несколько кнопок, расположенных рядом с кнопкой питания. Просто нажмите любую из них, и появится контекстное меню.
Там вы сможете изменить множество различных (по общему признанию, весьма важных) настроек.
Как правило, кнопка, ближайшая к кнопке питания монитора, позволяет получить доступ к настройкам экранного меню, таким как «Суперрезкость», «Овердрайв», «Синий свет» и т.д.
Самопроизвольный переход монитора в режим энергосбережения может показаться сложной проблемой, но будьте уверены, это не так уж и сложно. Пока вы выполняете все шаги, перечисленные выше, вы можете избавиться от проблемы без особых трудностей.
Что делать, если включаешь ПК, но на мониторе включается энергосберегающий режим?
КомпьютерыМониторыНеполадки с техникой
Полина Лущеко
9 ноября 2020 · 978
Специалист по ремонту и обслуживанию компьютерной и печатающей техники, заправки… · 10 нояб 2020
В первую очередь проверьте правильность подключения кабеля от компьютера к монитору.
Если компьютер переносили и переподключали, возможно монитор подключили не к той видеокарте (если компьютер имеет встроенную и дополнительную видеокарту). Необходимо переподключить монитор со встроенной на отдельную (она обычно находиться ниже).
Если кабель нормально и правильно соединён, значит проблема в видеокарте.
1,4 K
Комментировать ответ…Комментировать…
22.01.2020
Просмотров: 32293
Во время запуска операционной системы пользователь первым видит логотип материнской платы или производителя монитора, далее – заставку самой операционной системы. Однако бывают случаи, когда при включении монитора юзер видит надпись Power Saving Mode, которую можно перевести как «Режим энергосбережения». Этот режим может активироваться в период неиспользования рабочего ПК, то есть, когда включается ждущий режим и монитор отключается для экономии энергии. Однако надпись Power Saving Mode на мониторе может появляться и из-за неисправности. Поэтому, предлагаем разобраться, почему появляется надпись Power Saving Mode на мониторах и как от неё избавиться.
Читайте также: Первые мониторы с откликом в 0,5 мс: Agon AG251FZ2 и AG271FZ2
Причины появления сообщения Power Saving Mode
Активация энергосберегающего режима и появление надписи Power Saving Mode на мониторе возможна как в норме, так и при неисправности. Как в первом, так и во втором случае причин тому может быть несколько:
- Переход компьютера в спящий режим. Компьютер при этом продолжает работать.
- Видеовход монитора подключен к гнезду видеокарты, которая неактивна. Пример тому может быть следующим. На ПК установлено две видеокарты: дискретная и встроенное видеоядро в процессор. При подключении к дискретной видеокарте, графика процессора, как правило, отключается автоматически. Однако, если произошел сбой, то пользователь будет видеть сообщение Power Saving Mode на черном экране монитора.
- Кабель, с помощью которого ПК подключён к монитору, может быть поврежден или отсутствовать контакт с разъемом. Нужно проверить качество подключения.
- Повреждение разъемов видеокарты и монитора также могут сигнализировать об отсутствии видеосигнала. Нужно проверить также слот подключение видеокарты на материнской плате.
- Если вы используете для подключения монитора адаптер-переходник, то через его неисправность или несовместимость также может появляться сообщение Power Saving Mode.
- Неверное разрешение дисплея видеокартой может спровоцировать отсутствие видеосигнала.
- Перегрев и неисправность видеокарты.
Если вы попытались вывести монитор из спящего режима, но это не удалось, или надпись Power Saving Mode появилась при загрузке Windows, то действия по решению неполадки будут следующие.
Как избавиться от Power Saving Mode?
Поскольку надпись Power Saving Mode на мониторе может появляться в различных ситуациях, то и методы её решения будут завесить от каждого конкретного случая.
Случай 1. Power Saving Mode при включении ПК
Если при включении компьютера вы наблюдаете надпись Power Saving Mode, которая не сменяется логотипом материнской платы и последующей загрузкой Windows, то советуем выключить его, отключить от электросети. Далее нужно на 15-20 секунд зажать кнопку питания, чтобы снять остатки заряда с конденсаторов и других элементов системной сборки. Если это был временный сбой, то последующий запуск ПК должен оказаться успешным и на мониторе появится изображение. Если же такая ситуация наблюдается часто, то, вероятнее всего, неполадка кроется в источнике питания. Нужно проверить блок питания, конденсаторы на материнской плате, кабели питания от монитора и самого ПК.
Случай 2. Power Saving Mode после замены блока питания, видеокарты и т д
Если после замены блока питания и видеокарты при запуске ПК на мониторе появляется надпись Power Saving Mode, то нужно сбросить настройки BIOSа аппаратным методом. Нужно либо воспользоваться перемычками на материнской плате или на несколько минут вытянуть батарейку на материнской плате.

Случай 3. Power Saving Mode во время работы ПК, при запуске игр и приложений
Если Power Saving Mode на мониторе появляется после запуска игры или приложения, то причина может крыться в перегреве видеокарты. Рекомендуем почистить ПК от пыли, позаботиться о дополнительном охлаждении видеокарты и процессора. Для проверки устройств на перегрев рекомендуем использовать программу AIDA64 (для определения температуры процессора со встроенной графикой) и FurMark.
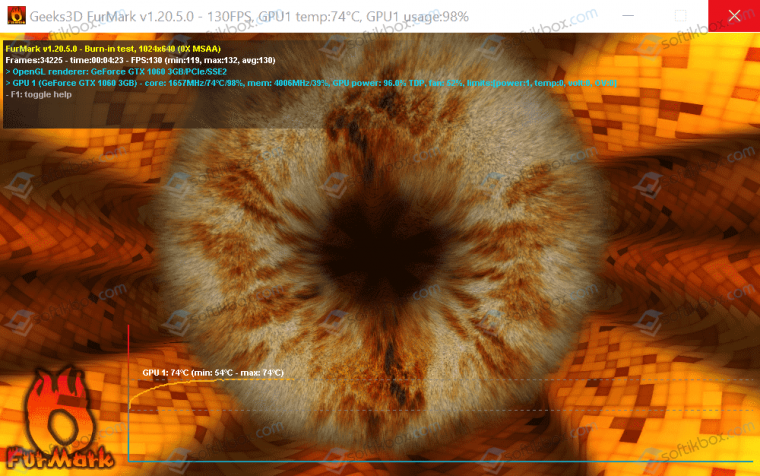
Случай 4. Power Saving Mode сразу после старта Windows
Неправильное разрешение экрана может вызвать надпись на черном экране. Если после старта Windows на вашем мониторе появилась запись Power Saving Mode, стоит выполнить следующее:
- Загружаем ПК в безопасном режиме. Для этого во время старта ПК нужно нажать F8 и выбрать нужный пункт.
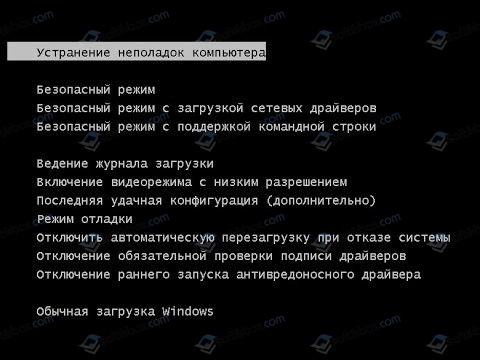
- Переходим по адресу «Панель управления», «Оформление и персонализация», «Экран», «Разрешение экрана» (если у вас Windows 10, то нужно открыть «Параметры», «Система», «Дисплей»).
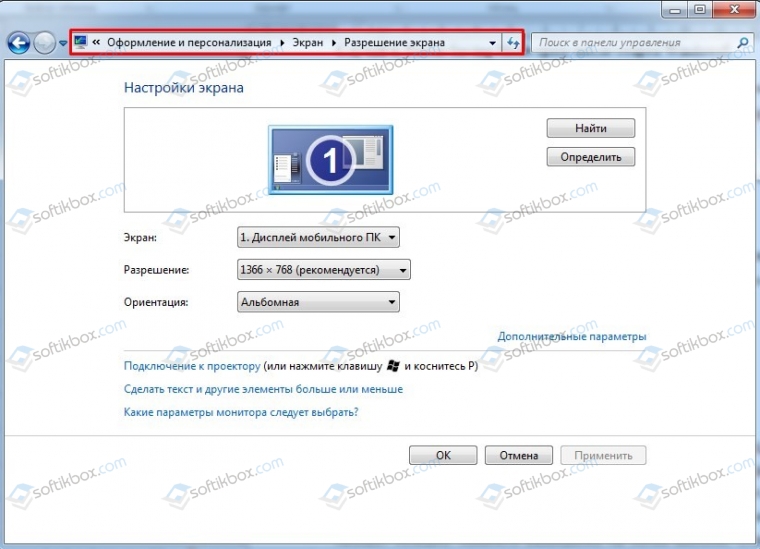
- Нужно задать минимальное разрешение и перезагрузить ПК. После последующей перезагрузки в нормальном режиме ошибка должна исчезнуть.
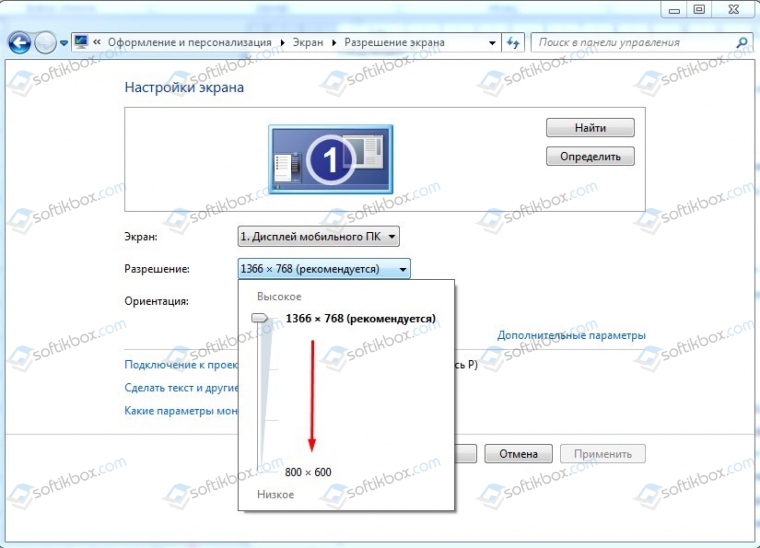
- Теперь можно путем экспериментов определить оптимальное значение для монитора, чтобы надпись не появлялась.
Если вышеописанные решения не помогли…
Если избавиться от надписи на экране монитора вышеуказанными способами не удалось, то нужно приступить к экспериментам.
- Заменяем видеокабель на аналогичный, только новый. Если изображение появилось, то виновник – кабель. Если нет, то возможна поломка в интерфейсе. Пробуем подключить монитор с помощью другого разъема. Если и со вторым разъемом ситуация повторяется, то причина может крыться в видеокарте.
- Диагностируем видеокарту. Изначально можно установить видеоускоритель в другой слот PCI на материнской плате. Нужно, чтобы видеокарте хватало питания. Если и во втором слоте видеокарта не дала изображения, то видеокарта либо не рабочая, либо несовместима с материнской платой.
- Если видеокарта работает, но периодически появляется такой черный экран, то проблема может крыться в прошивке BIOS. Можно попытаться обновить BIOS, надеясь, что производитель включил в новую версию поддержку вашего устройства. Однако, если материнская плата или ноутбук на гарантии, то за обновлением прошивки материнской платы стоит обратиться в сервисный центр.
Если же вообще ничего из вышеперечисленного не помогает, стоит подключить монитор к другому ПК. Если он не работает, то причина в самом устройстве и его нужно продиагностировать специалистом либо полностью заменить.
