AnyDesk – широко используемая программа. Основной задачей которой является обеспечение удаленного доступа к персональному устройству. С ее помощью можно на расстоянии управлять различными файлами, медиа приложениям или документам. Иногда, в работе могут возникать проблемы. Чаще всего, AnyDesk не подключен к серверу из-за ошибок сети.
Содержание
- Почему AnyDesk перестал подключаться к серверу
- Виды ошибок соединения с сетью
- Недостаточный объем памяти
- Ошибка подключения к серверу
- Не получается создать подключение
- Медленное подключение
- Соединение было сброшено удаленным устройством
- Устаревшее приложение
- Не работают горячие клавиши
- Отсутствие звука
- Что значит, отключен от сети или заблокировано настройками
- Превышение количества отклоненных попыток соединения
- Неправильная настройка неконтролируемого доступа
- Что делать, если сетевое соединение было неожиданно прервано
- Заключение
Почему AnyDesk перестал подключаться к серверу
Одна из распространенных проблем во время работы с программным обеспечением – AnyDesk не подключается к серверу. Причины могут быть связаны с неисправностью модема, сбоями сети, неправильной работой компьютера или блокировкой программы другими приложениями. Например, антивирусом. Способ решения напрямую зависит от причины, из-за которой произошла неисправность.
Виды ошибок соединения с сетью
Если пропала сеть, программное обеспечение ограничит подключение к интернету или же будет работать неисправно. Первое, что необходимо сделать – проверить состояние подключения. Дальше, решать проблемы по мере поступления.
Примечание! У многих пользователей во время работы программы появляется надпись «Anynet closed AnyDesk», что значит – появление проблемы системного характера.
Недостаточный объем памяти
Если идет соединение с сетью AnyDesk, но вскоре появляется ошибка «Werfault», это указывает на то, что оперативной памяти недостаточно для полноценной работы программы.
Способов решения в таком случае выделяют несколько.
- Проверьте целостность системных файлов. Возможно, некоторые из них повреждены. Для этого откройте командную строку. Утилита находится в категории «Меню» и вкладке «Стандартные». Введите команду «sfc/scannow». Начнётся проверка жёсткого диска.

- Возможно, недавно было сделано какое-то действие, которое вызвало проблемы с интернетом. В этом случае, поможет откат системы. В параметрах настроек найдите «Восстановление системы», выберите точку восстановления и подтвердите свои действия. Это сработает, если перед установкой программы в Windows была создана эта точка восстановления.

- Иногда, проблема связана с повреждением или устаревшим драйвером видеокарты. Требуется его перезагрузить.
- Можно отключать по очереди загрузку сторонних служб. Для этого откройте окно «Выполнить» (Win+R), введите команду services.msc. Дальше пройдитесь по списку и отключайте все ненужные программы.
После этих действий подключение должно выполниться. Если этого не произошло, перезагрузите компьютер или найдите другую причину, из-за которой возникла неполадка.
Примечание! Если проблема связана с видеокартой, попробуйте устанавливать не только новые версии драйвера, но и более старые. Некоторые из них могут не подойти для устаревшей видеокарты.
Ошибка подключения к серверу
Если AnyDesk не подключается, это может быть связано с ошибкой подключения к серверу в связи с его сбоем или обновлением. Подождите несколько минут, после чего, повторите попытку, сделав запрос на подключение еще раз.
Если это не помогло, обновите приложение на обоих устройствах. Исправить ошибку также может отказ от использования VPN, либо прокси-сервера.
Не получается создать подключение
Надпись «Anynet no dns entry AnyDesk» или ошибка «Anynet unknown AnyDesk» указывает на то, что сторонний компьютер не может подключиться к удаленному доступу. Сверьте данные для авторизации. О такой же проблеме может указать надпись «connect desk error» – ошибка подключения к удаленному рабочему столу или «invalid address» – недействительный адрес.
Внимание! Может помочь отключение UDP—трафика. То есть стандартного брандмауэра Windows.
Медленное подключение
Встречаются и такие ситуации, когда компьютер и программное обеспечение работает исправно, ошибок не выявлено, а сделать подключение не удается. Это говорит о том, что проблема связана с медленной передачей данных. Следует ускорить этот процесс. Для этого рекомендуется обратиться за помощью к провайдеру.
Соединение было сброшено удаленным устройством
Если AnyDesk не дает управлять системой или не подключается к сети, это может быть связано с отказом в доступе к удаленному устройству. Авторизуйтесь в программе повторно. Для этого, на всех персональных устройствах укажите одинаковый IP-адрес.
Выполните следующие действия.
- Откройте меню Windows.
- Выберите «Параметры».
- Дальше откройте «Сеть и интернет». Или Wi—Fi, есть связь происходит по беспроводной сети.
- В правом блоке выберите сетевой адаптер.
- Откроется новое окно. В графе «Изменение параметров IP» выберите параметр «Вручную».
- Измените IP в соответствующей строке.
Готово. По желанию можно поменять DNS-сервер, выбрать протокол шифрования (IPv4 или IPv6).
Можно поменять IP напрямую в программе.
- Для этого откройте Меню.
- Войдите в настройки и выберите блок HTTP—Proxy.
- Переведите переключатель в положение «Использовать собственный прокси-сервер»
- Выберите тип шифрования (HTTPS / SOCKS), IP и порт.
- Дальше или отключите аутентификацию, используйте настройки Windows или укажите логин и пароль.

Обычно эти настройки свойственны для прокси. Их можно найти в сети бесплатно. Либо следует арендовать адреса за деньги. Разница заключается в том, что бесплатными прокси пользуются тысячи пользователей. Поэтому во время работы могут быть вылеты, зависания или медленная работа. Также некоторые сервисы из-за своей политики заносят в чёрный список бесплатные IP.
Примечание! Если появилась ошибка «AnyDesk crashed», сделайте скриншот и напишите о проблему разработчику по электронной почте: support@anydesk.com.
Устаревшее приложение
Если появилось сообщение «Anydesk передача файлов, доступ запрещен», оно может указывать на то, что версия устарела. Обновите ее. Важно сделать это одновременно на обоих персональных устройствах, через которые осуществляется удаленный доступ. Кнопка ручного обновления находится во вкладке «Меню» / «Об AnyDesk». Если кнопки нет, значит у вас стоит последняя версия.
Не работают горячие клавиши
Помимо сбоя в сети, могут встретиться и другие проблемы в работе приложения. Одна из распространенных – в AnyDesk не работают горячие клавиши. При одновременном нажатии Ctrl + C или Ctrl + V ничего не происходит, что заметно усложняет процесс форматирования текста или создания скриншота.
Попробуйте исправить ошибку следующим образом:
- Найдите в пункте меню «Настройки».
- Перейдите в раздел «Безопасность».
- Появится новое окно. В нём поставьте галочку напротив «Иметь доступ к буферу обмена» и «Управлять моей клавиатурой и мышью».

Перезагрузите компьютер. После этого действия проблема должна быть решена.
Отсутствие звука
Во время сеанса может отсутствовать звук. Это заметно усложняет процесс общения между клиентами.
Существует способ решения проблемы:
- Перейдите в настройки звука.
- Наведите курсор напротив надписи «Передача звука с текущего устройства».
- Поставьте галочку или нажмите «Разрешить».
Если метод не помог, перейдите в раздел настроек безопасности, где выберите «Неконтролируемый доступ» и разрешите прослушивание звука. Поставьте галочку в соответствующем месте. Завершите действие, сделав в разделе «Разрешения для удалённых пользователей».
Что значит, отключен от сети или заблокировано настройками
Одна из частых проблем появления неисправностей связана с тем, что вход на удаленное устройство заблокировано настройками AnyDesk.
Способ ее решения выглядит следующим образом:
- Выйдите из программы и повторно ее запустите от имени администратора.
- Проверьте настройки антивируса и убедитесь в том, что он не блокирует ее работу.
Если интернет работает исправно, а программное обеспечение выдает ошибку. Это говорит о том, что его что-то блокирует. Самостоятельно проверьте настройки сторонних программ, особенно тех, которые были установлены в недавнее время.
Превышение количества отклоненных попыток соединения
Если компьютер отключен от сети AnyDesk, есть вероятность, что проблема связана с потерей соединения с удаленным сервером. В этом случае, появится новое окно с сообщением о попытке переподключения. Это говорит о том, что программа через удаленный рабочий стол позволяет настроить необходимое количество попыток подключения.
Чтобы устранить проблему необходимо сделать следующее:
- Найдите rdp файл, через который осуществляется подключение к интернету. Нажмите на него правой кнопкой мыши.
- Появится новое окно, в котором выберите «Открыть с помощью». Затем, нажмите на «Выбрать другое приложение».
- Появится список возможных программ. Выберете «Блокнот», «network». Если его нет, то подойдет любой другой текстовый редактор.
- Пролистайте открывшийся файл до самой последней строчки.
- В последней строке вставьте «autoreconnect max retries:i:30». Последнее число – это количество попыток переподключения. Вместо него можно вставить любое другое.
- Сохраните файл и закройте его.
- Найдите файл Default.rdp, который находится в папке «Документы». Отредактируйте его.
После этого попробуйте подключиться к интернету через удаленный стол. Если будет появляться окно с сообщением о попытке переподключения, в нем вместо 5 будет указано 30 или другое указанное число. Если превысить это количество, подключение потребуется сделать повторно. На некоторых версиях удается сделать бесконечное количество попыток.
Примечание! Такое решение проблемы наиболее актуально, если соединение нестабильное.
Неправильная настройка неконтролируемого доступа
Чтобы настроить неконтролируемый доступ к программе, требуется знать, где AnyDesk хранит пароли, в противном случае, сделать это не удастся.
Пошаговая инструкция выглядит следующим образом:
- Запустите программу и найдите меню «Общие», затем, нажмите на «Настройки».
- Перейдите в раздел «Безопасность», далее, «Разблокировать настройки». Если все сделано правильно, появится запрос на изменение данных, выберите «Да».
- Здесь можно сменить ID и пароль для AnyDesk.
После этого на втором компьютере также требуется ввести данные, воспользовавшись вышеуказанной инструкцией «Как посмотреть пароль AnyDesk», затем, нажмите «Подключиться». Неконтролируемый доступ настроен.
Внимание! Для тех, кто не знает как изменить псевдоним в AnyDesk. ID назначается только один раз. В бесплатной версии поменять его нельзя. Только в платной или корпоративной версии можно менять название компьютерам.
Что делать, если сетевое соединение было неожиданно прервано
Среди проблем, почему AnyDesk не соединяется, выделяют прерванное подключение. Интернет может полноценно работать и внезапно отключиться.
Выделяют несколько причин, почему это могло произойти:
- выполнение попытки подключения к другой сети;
- отсоединение кабеля;
- проблемы с роутером;
- сбои в сети.
Первое, что следует сделать – проверить, не отошел ли кабель, все ли правильно подключено. Отключите модем, подождите несколько минут и включите его.
Если это не помогло, сделайте несколько следующих действий:
- Выключите компьютер и включите через несколько минут. Сделайте повторное подключение к интернету.
- Если это не помогло, отключите антивирус и фаервол. Эти программы могут блокировать работу AnyDesk.
- Попробуйте подключиться к другой сети. Если окажется, что проблема в роутере или провайдере, следует обратиться в техническую поддержку поставщика интернета.
- Зайдите в «Сетевые подключения» с помощью горячих клавиш Win + R. В появившейся строке наберите команду ncpa.cpl. Появится новое окно. Перейдите на вкладку «Свойства». Снимите галочку напротив надписи «IP версии 6 (TCP/IPv6)» и нажмите «ОК».

Один из вышеперечисленных способов поможет решить проблему и восстановить соединение. Если это не помогло, попробуйте выполнить восстановление системы.
Заключение
Существует несколько способов решить проблему, когда АниДеск не подключен к серверу, и что делать. В первую очередь, необходимо самостоятельно определить причину неполадки. Если не удалось это сделать, обратитесь за помощью к специалисту.
Может понадобится управлять домашним компьютером с помощью телефона или другого ПК через Интернет. Такая возможность есть при использовании программы Anydesk, которая организовывают удалённый доступ двух устройств. Если не удаётся подключиться к сети и серверу, это говорит о том, что пользователь неправильно её настроил.
Содержание
- Как применять Anydesk
- Anydesk не подключается к серверу – решение
- При неудачной попытке на экране отображается уведомление о подключении и долгое время ничего не происходит. В этом случае:
- Настройки антивируса
- Как управлять удалённым рабочим столом в Anydesk
- Видеоинструкция
Как применять Anydesk
Программное обеспечение Anydesk можно установить для любой платформы на ПК и мобильный телефон. Установочный пакет загружается на официальном портале приложения по адресу – anydesk.com. На сайте также пользователь найдёт инструкцию по установке и другие подсказки о том, как пользоваться программой.  Во время первого запуска на экране появятся параметры для установки подключения. Anydesk автоматически генерирует идентификатор, который потребуется для подключения к вашему ПК другого устройства.
Во время первого запуска на экране появятся параметры для установки подключения. Anydesk автоматически генерирует идентификатор, который потребуется для подключения к вашему ПК другого устройства.
- В блоке слева нажмите на кнопку «Установить на это устройство» и укажите путь установки;
- Запустите приложение с помощью иконки на рабочем столе;
- Возле идентификатора находится кнопка «Изменить пароль»;

- Переключитесь на вкладку «Безопасность» в главном меню;
- Поставьте флажок «Всегда разрешать» в настройке интерактивного доступа;

- В настройке ниже разместите флажок на опции неконтролируемого доступа;
- На экране вы увидите окно для добавления нового пароля, запишите его и сохраните отдельно, он в дальнейшем пригодится.

Приложение Anydesk готово к использованию. Если под вашим контролем находятся оба компьютера, которые вы предполагает подключить, необходимо выполнить эти настройки для всех устройств. На основном экране программы есть строка, в которую нужно ввести адрес другого ПК. Им является идентификатор, расположенный в окне программы слева.
Читайте также: почему перестал работать Anydesk?
Anydesk не подключается к серверу – решение
Предыдущие настройки помогают устранить проблемы с подключением в Anydesk во многих случаях. Они возникают по причине стандартных настроек, при которых программа защищена от внешних подключений. Также для подключения понадобится пароль от учётной записи либо подтверждение на другом устройстве. Эта функция также является защитой и не может быть отключена. После введения пароля на экране появится ещё один рабочий стол, которым вы теперь можете управлять.
При неудачной попытке на экране отображается уведомление о подключении и долгое время ничего не происходит. В этом случае:
- Проверьте подключение к Интернету, возможно, сейчас связь разорвалась;
- Для стабильной работы Anydesk требуется минимальная скорость 1 Мб/с;
- На втором устройстве пользователь мог не предоставить доступ к своему ПК и отклонить запрос;
- Отклонение запроса подключения бывает из-за ограниченной учётной записи, с которой работает пользователь, а также недостаточных правах на устройстве.
Если не удаётся подключиться к удалённому рабочему столу в Anydesk, убедитесь в том, что все настройки выполнены правильно, а с Интернетом сейчас проблем нет. Выполните перезагрузку устройства, а также найдите в настройках функцию для сброса настроек и активируйте. Заново настройте приложение и выполните подключение.
Это интересно: как настроить Anydesk подключение без подтверждения?
Настройки антивируса
Для обеспечения безопасности антивирусные программы проверяют все установленные приложения на компьютере. Проводится сканирование на вирусы программ, которые работают в реальном времени. По этой причине Anydesk может работать с перебоями, завершая неудачное соединение. Необходимо временно приостановить работу защитника в компьютере и проверить, является ли он причиной неполадок с подключением.
- Откройте параметры компьютера при помощи клавиш WIN+I;
- Нажмите на блок «Обновление и безопасность»;

- Откройте пункт «Безопасность» в главном меню;

- Выберите параметры системного защитника на главном экране и перейдите в управление настройками;
- Отключите временно работающую защиту, сдвинув переключатель.

В компьютере может быть установлен дополнительный антивирус от Kaspersky или Avira. Эти программы отключаются при помощи контекстного меню в окне работающих приложений. Также подсказки как это сделать находятся на YouTube и в поисковике.
Как управлять удалённым рабочим столом в Anydesk
Рабочий стол, находящийся удалённо под вашим управлением, содержит панель с приложениями. Для её открытия необходимо подвести курсор к верхнему края окна. Также в параметрах стоит выбрать функцию «Во весь экран». В новом рабочем пространстве не будут работать горячие клавиши CTRL+C, CTRL+A и другие. Для их активации необходимо на панели управления включить функцию «Раскладка клавиатуры». Если переключиться на «Один к одному», удалённый рабочий стол при развороте будет иметь такие же размеры, как на вашем компьютере.
Для их активации необходимо на панели управления включить функцию «Раскладка клавиатуры». Если переключиться на «Один к одному», удалённый рабочий стол при развороте будет иметь такие же размеры, как на вашем компьютере.
Видеоинструкция
Посмотрите, как выполнить подключение к серверу, если в приложении Anydesk появляются ошибки.
Опубликовано 27.10.2022 Обновлено 27.10.2022
Содержание
- Почему AnyDesk не работает?
- Почему AnyDesk не подключается?
- AnyDesk не в сети?
- Как исправить ошибку AnyDesk?
- Как включить разрешить AnyDesk?
- Как разрешить использование AnyDesk без разрешения?
- Работает ли AnyDesk после удаления?
- Можно ли взломать AnyDesk?
- AnyDesk использует много данных?
- Что лучше AnyDesk или TeamViewer?
- Как разблокировать AnyDesk?
- Как перезапустить AnyDesk?
- Как узнать, подключен ли AnyDesk?
- Как мне принять запрос AnyDesk?
- Может ли AnyDesk пробуждаться по локальной сети?
- Может AnyDesk передавать файлы?
- AnyDesk 4.1.0 исправил проблемы с подключением к удаленным рабочим столам
- 3 простых шага по исправлению ошибок ANYDESK.EXE
- 1- Очистите мусорные файлы, чтобы исправить anydesk.exe, которое перестало работать из-за ошибки.
- 2- Очистите реестр, чтобы исправить anydesk.exe, которое перестало работать из-за ошибки.
- 3- Настройка Windows для исправления критических ошибок anydesk.exe:
- Как вы поступите с файлом anydesk.exe?
- Некоторые сообщения об ошибках, которые вы можете получить в связи с anydesk.exe файлом
- ANYDESK.EXE
- процессов:
- Ошибки в Anydesk и способы их устранения
- Недостаточно оперативной памяти: ошибка Werfault
- Ожидание изображение
- AnyDesk не подключен к серверу
- Нет звука во время сеанса
- Не работает Ctrl + C, Ctrl + V
- Курсор с перечеркнутым кружком
- Could not find a device при запуске Wake-on-LAN AnyDesk
- Что делать, если при запуске Anydesk черный экран при подключении?
- Как пользоваться AnyDesk для удаленной работы?
- AnyDesk: на что способна программа?
- Удалённое подключение к ПК
- Как подключиться к другому ПК
- Что нужно, чтобы подключились к моему ПК
- Интерфейс программы и настройки
- Основные функции AnyDesk
- Смена ролей
- Чат между устройствами
- Обмен файлами
- Исправление ошибок в ЭниДеск
- Вопросы и ответы
Почему AnyDesk не работает?
Почему AnyDesk не подключается?
Если вы столкнулись с прерываниями по прошествии определенного времени в сеансе, перейдите в «Настройки» и перейдите на вкладку «Подключения». Отключить прямые подключения. Вы также можете настроить порт прослушивания в вашем брандмауэре для AnyDesk в настройках безопасности. … См. Параметры безопасности и настройте параметры на удаленном клиенте.
AnyDesk не в сети?
Да. Ни настроенные клиенты AnyDesk, ни сервер устройства не обмениваются ни одним байтом с нашими серверами. Проверка лицензии выполняется криптографически и в автономном режиме. Следовательно, он также может работать в локальных сетях без доступа в Интернет.
Как исправить ошибку AnyDesk?
Убедитесь, что AnyDesk запущен на удаленном компьютере и подключен к Интернету. Это сообщение отображается либо из-за медленного подключения к Интернету, либо из-за неправильно настроенного брандмауэра, либо из-за общей проблемы с сетью. 3.
Как включить разрешить AnyDesk?
Перейдите в Настройки и переключитесь на Безопасность, чтобы настроить AnyDesk в соответствии с вашими предпочтениями. Есть три варианта входящих запросов: Разрешить всегда.
Как разрешить использование AnyDesk без разрешения?
Все, что вам нужно сделать, это установить пароль на вкладке «Безопасность» учетной записи AnyDesk. Кроме того, вы можете добавить этот удаленный компьютер в свою адресную книгу (доступно не для всех лицензий).
Работает ли AnyDesk после удаления?
Нет, после удаления приложения AnyDesk со своего телефона никто не сможет получить к нему доступ.
Можно ли взломать AnyDesk?
Нет, после удаления приложения AnyDesk со своего телефона никто не сможет получить к нему доступ. Но всегда помните одну вещь, которая никогда не позволяет никому получать удаленный доступ к вашему телефону с помощью каких-либо приложений с удаленным доступом. Будьте начеку и держитесь подальше от мошенников.
AnyDesk использует много данных?
При такой настройке потребление данных составляло около 1,5 гигабайт, в результате средняя скорость передачи данных составляла 416 килобайт в секунду (3,3 Мбит / с). Качество низкое, задержка высокая. … При такой настройке счетчик интерфейса был на 6,5 Гбайт, в то время как файл anydesk имел размер 5,9 Гбайт.
Что лучше AnyDesk или TeamViewer?
AnyDesk предоставляет такие функции, как опросы и обратная связь, удаленный мониторинг сервера, управление удаленным рабочим столом, удаленный доступ, информационная панель и т. Д. Принимая во внимание, что TeamViewer обеспечивает опросы и обратную связь, удаленный мониторинг сервера, совместное использование экрана, информационную панель, совместное использование файлов и другие подобные функции.
Как разблокировать AnyDesk?
Вы можете найти список контроля доступа на вкладке безопасности в настройках AnyDesk. Чтобы активировать контроль доступа, необходимо разблокировать вкладку безопасности. Используйте кнопку +, чтобы добавить запись. Текстовая запись появится внизу списка.
Как перезапустить AnyDesk?
К счастью, с AnyDesk вы сможете перезагрузить компьютер удаленно (необходимо нажать кнопку «Удаленная перезагрузка»). Чтобы найти эту кнопку, выберите «Действия» (меню со значком мигания), а затем «Перезагрузить удаленную машину».
Как узнать, подключен ли AnyDesk?
В списке недавних сеансов отображаются все контакты, к которым был подключен исходящий сеанс. Введите идентификатор / псевдоним или имя в адресной метке, чтобы отфильтровать список. Используйте клавиши со стрелками для автозаполнения и подключения.
Как мне принять запрос AnyDesk?
Чтобы начать сеанс, запрос должен быть принят либо путем нажатия кнопки «Принять» в окне принятия, либо путем отправки действительных учетных данных (см. «Автоматический доступ»). Есть три варианта входящих запросов на сеанс: Разрешить всегда. Разрешить, только когда открыто главное окно AnyDesk.
Может ли AnyDesk пробуждаться по локальной сети?
Или теперь вы можете пойти более простым путем и использовать новую функцию AnyDesk Wake-On-LAN! Название уже говорит вам все, что вам нужно знать: вы просто будите спящее устройство. Во-первых, вам нужно определить, какие устройства должны иметь разрешение на активацию друг друга.
Может AnyDesk передавать файлы?
Благодаря интуитивно понятным функциям копирования и вставки приложение AnyDesk упрощает удаленную передачу файлов. … Кроме того, для инициирования передачи файла требуется всего несколько щелчков мышью в окне сеанса, а надежная передача файлов всех типов на различные платформы обеспечивается приложением AnyDesk.
Источник
AnyDesk 4.1.0 исправил проблемы с подключением к удаленным рабочим столам
AnyDesk – популярная мультиплатформерная программа для подключения к удаленному рабочему столу. Является более легкой и простой альтернативой громоздким TeamViewer или SplashTop.
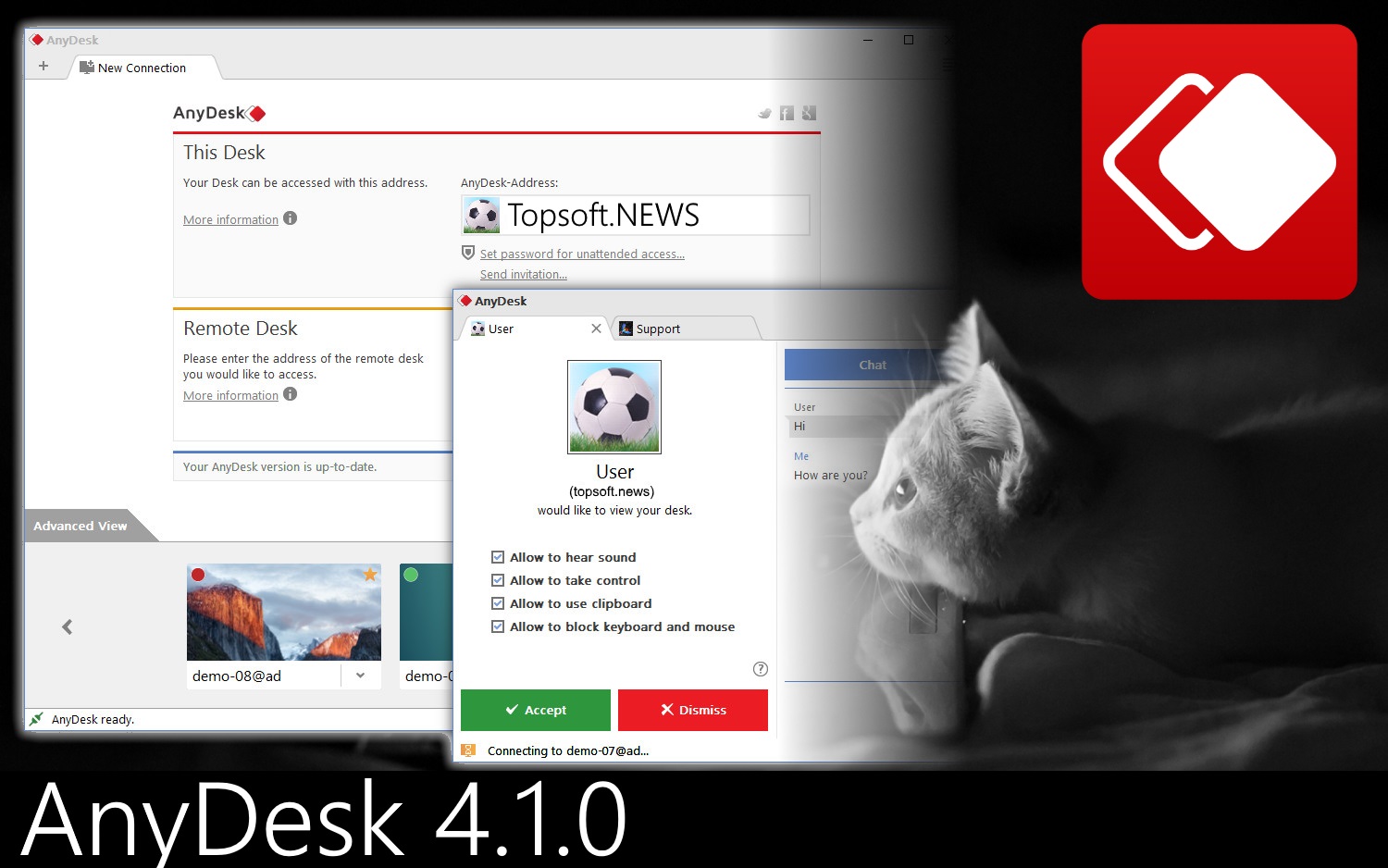 AnyDesk
AnyDesk
В отличие от конкурентов, AnyDesk использует новый видеокодек, который специально разработан для новых графических пользовательских интерфейсов, поэтому работает очень плавно и потребляет меньше трафика при подключении.
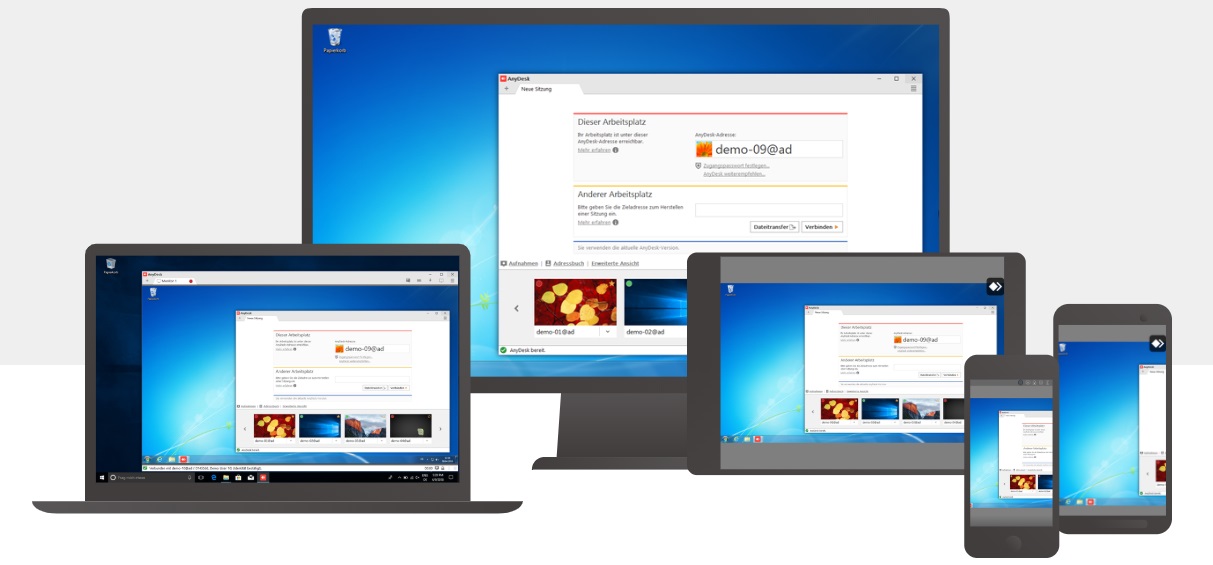
Программное обеспечение AnyDesk является универсальным, безопасным, а самое главное легким – размер приложения чуть более 1 МБ, при этом никаких административных привилегий или установки не требуется.
Программное обеспечение использует шифрование TLS1.2, и оба конца соединения криптографически надежны и проверены, так что пользователи могут быть уверены в безопасности подключения.
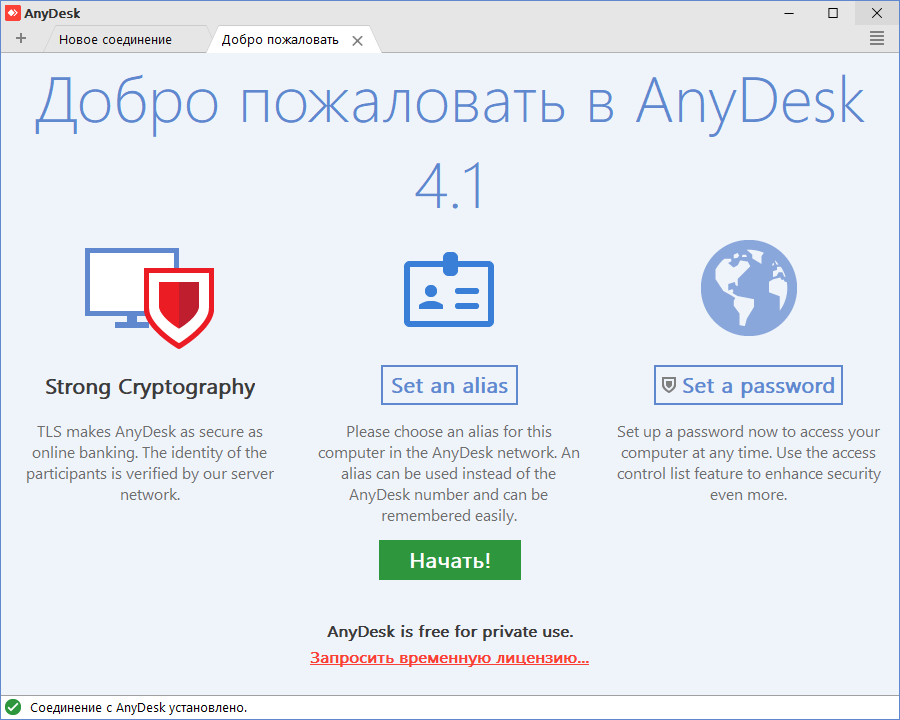 AnyDesk
AnyDesk
Пользовательский интерфейс AnyDesk очень прост и удобен в навигации – разобраться в интерфейсе можно всего за пару минут.
С AnyDesk пользователи могут работать на своем персональном компьютере из любого места.
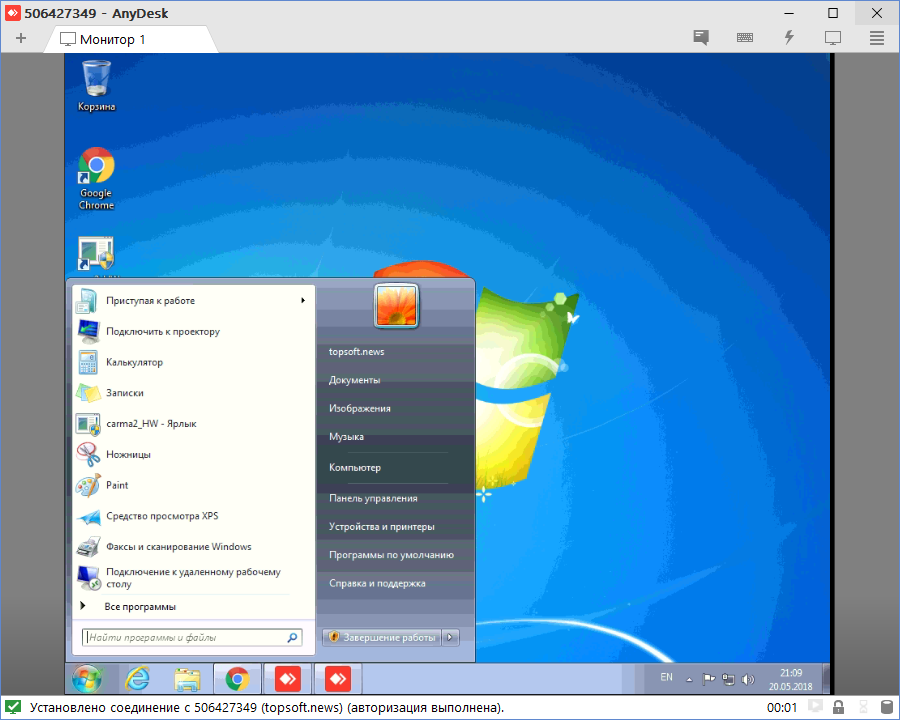 AnyDesk
AnyDesk
Перед подключением необходимо создать аккаунт, и через персональный AnyDesk-ID подключаться к удаленному Рабочем столу со всеми вашими приложениями, документами и фотографиями.
Источник
3 простых шага по исправлению ошибок ANYDESK.EXE
В вашей системе запущено много процессов, которые потребляют ресурсы процессора и памяти. Некоторые из этих процессов, кажется, являются вредоносными файлами, атакующими ваш компьютер.
Чтобы исправить критические ошибки anydesk.exe,скачайте программу Asmwsoft PC Optimizer и установите ее на своем компьютере
1- Очистите мусорные файлы, чтобы исправить anydesk.exe, которое перестало работать из-за ошибки.
2- Очистите реестр, чтобы исправить anydesk.exe, которое перестало работать из-за ошибки.

3- Настройка Windows для исправления критических ошибок anydesk.exe:

Всего голосов ( 181 ), 115 говорят, что не будут удалять, а 66 говорят, что удалят его с компьютера.
Как вы поступите с файлом anydesk.exe?
Некоторые сообщения об ошибках, которые вы можете получить в связи с anydesk.exe файлом
(anydesk.exe) столкнулся с проблемой и должен быть закрыт. Просим прощения за неудобство.
(anydesk.exe) перестал работать.
anydesk.exe. Эта программа не отвечает.
(anydesk.exe) — Ошибка приложения: the instruction at 0xXXXXXX referenced memory error, the memory could not be read. Нажмитие OK, чтобы завершить программу.
(anydesk.exe) не является ошибкой действительного windows-приложения.
(anydesk.exe) отсутствует или не обнаружен.
ANYDESK.EXE
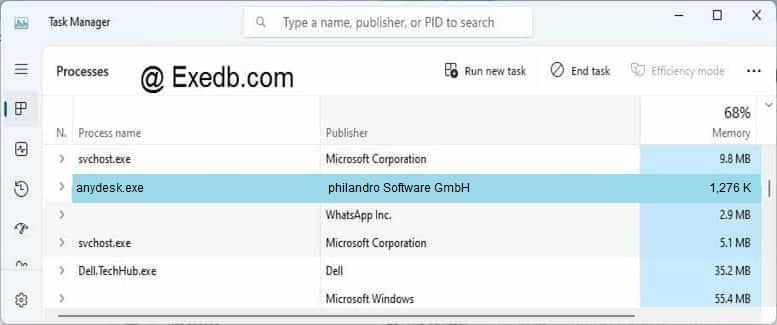
Проверьте процессы, запущенные на вашем ПК, используя базу данных онлайн-безопасности. Можно использовать любой тип сканирования для проверки вашего ПК на вирусы, трояны, шпионские и другие вредоносные программы.
процессов:
Cookies help us deliver our services. By using our services, you agree to our use of cookies.
Источник
Ошибки в Anydesk и способы их устранения
Ниже приведены популярные ошибки при использовании Anydesk и методы решения.
Недостаточно оперативной памяти: ошибка Werfault
Среди вариантов решения:

Окно вызывается командой «msconfig».
Ожидание изображение
Переустановите драйверы видеокарты, попробуйте как последнюю версию, так и более старые, если ваша видеокарта немного древняя).
AnyDesk не подключен к серверу
Возможны обновления на сервере, попробуйте позже. Обновите приложение на обоих устройствах, откажитесь от использования VPN и прокси-сервера.
Нет звука во время сеанса
В настройках аудио разрешите передачу звука с текущего устройства.

Если не поможет, укажите целевое устройство в списке.
В настройках безопасности разрешите прослушивание звука в разделах «Неконтролируемый доступ» и «Разрешения для удалённых пользователей».


Не работает Ctrl + C, Ctrl + V
Чтобы горячие клавиши работали, активируйте параметры в подразделах «Безопасности» «Разрешения для удалённых…». Если разрешён неконтролируемый доступ – в одноимённом разделе.

Проблемы с клавиатурой.
Курсор с перечеркнутым кружком
Включите опцию «Управлять моими клавиатурой и мышью». Иногда помогает запуск программы от имени администратора.
Could not find a device при запуске Wake-on-LAN AnyDesk
Включите параметр Wake-On-LAN в BIOS/UEFI и AnyDesk.

Что делать, если при запуске Anydesk черный экран при подключении?
Такой баг замечен на Windows 10 после установки обновления 1903. Рекомендуется обновить графический драйвер. Скачайте последнюю версию программного обеспечения с официального сайта видеокарты и установите с заменой. Не загружайте драйвер через «Центр обновления» Windows.
Источник
Как пользоваться AnyDesk для удаленной работы?
AnyDesk – бесплатное средство для управления удалёнными ПК, ближайший конкурент TeamViewer и Ammy Admin. Создано по принципу: скачал, запустил, подключился и работай. У приложения миниатюрный однооконный интерфейс без запутанных меню. Соединение устанавливается в пару кликов. Доведённый до совершенства код работает практически без ошибок.
В статье покажем, как пользоваться AnyDesk: настроить, установить соединение между ПК и устройством на Андроид. Разберёмся с основными функциями программы, вопросами, возникающими в процессе эксплуатации приложения.
AnyDesk: на что способна программа?
Мощный инструмент для частного и корпоративного пользования, для удалённого подключения к ПК с помощью компьютера или мобильного телефона. Применяется для администрирования клиентов (заказчиков), помощи знакомым, получения доступа к служебному или домашнему устройству с любой платформы.
Перекрёстная кроссплатформенная совместимость позволяет работать с машинами на мобильных, десктопных операционных системах. Беспрецедентная безопасность и шустрый собственный кодек DeskRT гарантируют конфиденциальность, минимальную нагрузку на интернет-канал и графический ускоритель.
Удалённое подключение к ПК
ЭниДеск применяется для решения частных и коммерческих вопросов, независимо от используемой заказчиком и разработчиком (поставщиком услуг) платформы. Работает на Windows, Linux, FreeBSD, Mac. Поддерживает мобильные операционные системы: iOS, Raspberry, Android, Chrome OS. Частные лица прибегают к помощи AnyDesk для взаимодействия с домашним ПК через интернет, получения доступа до служебных компьютеров из дома – актуально при удалённой работы во время пандемии.
Важно! С приложением сможете подключиться и управлять домашним ПК с любой точки мира после настройки неконтролируемого доступа. Ещё один вариант эксплуатации AnyDesk – управление компьютером со смартфона при просмотре кино, лёжа на диване.
Как подключиться к другому ПК
Для установки связи с удалённой машиной действуйте по инструкции ниже (рассмотрим на примере двух компьютеров на Windows, для остальных операционных систем процесс аналогичный, немного отличается размещение элементов интерфейса):

Это девять цифр, копируются в буфер обмена через правый клик.


Ведомый компьютер может ограничить права ведущего, разрешить или запретить:
После принятия запроса увидите рабочий стол удалённой машины.
Что нужно, чтобы подключились к моему ПК
Для соединения с вашим компьютером нужно запустить Any Desk на двух ПК и следуйте инструкциям по шагам:

Окно отображается на протяжении сеанса, в нём клиент может изменять разрешения когда угодно.

Интерфейс программы и настройки
AnyDesk имеет однооконный вкладочный интерфейс.

После установки соединения появляются другие вкладки:





Основные функции AnyDesk
Некоторые возможности программы AnyDesk заслуживают отдельного внимания.
Смена ролей
При работе в AnyDesk подключаемый компьютер называется доминантным (оператор), тот, к которому подключаются – клиентским, подчинённым. Приложение позволяет в два клика обменять их ролями (правами) без разрыва соединения. Откройте меню действий и выберите «Переключить стороны».

Для переключения между экранами удалённого ПК, к которому подключено два и более монитора, используйте кнопку с номером дисплея.

Чат между устройствами
Для общения между оператором и клиентом в AnyDesk организован встроенный чат. Для вызова окна мессенджера жмите по иконке диалога в панели инструментов. В текстовую строку можно вводить только текстовые сообщения, адреса ссылок. Для передачи документов применяется файловый менеджер.

Обмен файлами
Встроенный файловый менеджер упростит передачу документов и каталогов между устройствами по сети по инициативе доминантного компьютера.
Внимание! Функция drag&drop (перетаскивания) пока не реализована.
Аналогично каталоги с файлами в AnyDesk копируют на доминантный компьютер.

Если функция недоступна, попросите клиента дать доступ до файловой системы: ему нужно развернуть окно AnyDesk, кликнуть по кнопке записной книжки – серый цвет заменится на синий.

Для получения прав администратора на удалённом компьютере откройте меню действий и запросите повышенные привилегии.

Исправление ошибок в ЭниДеск
Проблемы, касающиеся программы, решаются через службу поддержки. Если появилась ошибка (AnyDesk crashed, невозможно подключиться) и не знаете, что делать – пишите в комментарии или на почту: support@anydesk.com. Обязательно приложите скриншот. Так же, вы можете заглянуть на нашу страницу с популярными ошибками и методами их исправления, еще посмотрите статьи в разделе FAQ.
Вопросы и ответы
Для вызова адресной книги кликните по полю для ввода AnyDesk ID и выберите соответствующий пункт. Доступна только в профессиональной версии приложения.

Если появились дополнительные вопросы – задавайте в комментариях, мы ответим.
Источник
Может понадобится управлять домашним компьютером с помощью телефона или другого ПК через Интернет. Такая возможность есть при использовании программы Anydesk, которая организовывают удалённый доступ двух устройств. Если не удаётся подключиться к сети и серверу, это говорит о том, что пользователь неправильно её настроил.
Программное обеспечение Anydesk можно установить для любой платформы на ПК и мобильный телефон. Установочный пакет загружается на официальном портале приложения по адресу – anydesk.com. На сайте также пользователь найдёт инструкцию по установке и другие подсказки о том, как пользоваться программой.
Во время первого запуска на экране появятся параметры для установки подключения. Anydesk автоматически генерирует идентификатор, который потребуется для подключения к вашему ПК другого устройства.

В компьютере может быть установлен дополнительный антивирус от Kaspersky или Avira. Эти программы отключаются при помощи контекстного меню в окне работающих приложений. Также подсказки как это сделать находятся на YouTube и в поисковике.
Как управлять удалённым рабочим столом в Anydesk
Рабочий стол, находящийся удалённо под вашим управлением, содержит панель с приложениями. Для её открытия необходимо подвести курсор к верхнему края окна. Также в параметрах стоит выбрать функцию «Во весь экран». В новом рабочем пространстве не будут работать горячие клавиши CTRL+C, CTRL+A и другие.

Для их активации необходимо на панели управления включить функцию «Раскладка клавиатуры». Если переключиться на «Один к одному», удалённый рабочий стол при развороте будет иметь такие же размеры, как на вашем компьютере.
Видеоинструкция
Посмотрите, как выполнить подключение к серверу, если в приложении Anydesk появляются ошибки.
Источник
Отключён от сети Anydesk в Windows 10 что делать?
Anydesk — это программа удалённого доступа. Это спасение для многих пользователей, которые не могут самостоятельно устранять неполадки своего компьютера или настроить его как нужно в виду недостаточности опыта. С помощью Энидеск опытный специалист из любой точки мира может войти в компьютер, произвести его настройку и решить некоторые проблемы.
Хорошо, если Anydesk успешно запустился и готов к работе. Тогда пользователю компьютера остаётся только сообщить некоторые данные удалённому специалисту, чтобы он вошёл и всё настроил. Но что делать, если программа отказывается нормально работать? Как решить эту проблему? В этой статье рассмотрим, какие предпринять шаги, если Anydesk сообщает о том, что он «Отключен от сети» на компьютере с Windows 10. Мы опишем максимально подробно возможные причины проблемы и способы их устранения, чтобы стало понятно даже неопытному пользователю.

Что значит «Отключен от сети» в Anydesk?
Сообщение «Отключен от сети» означает, что программа Anydesk не может получить доступ в интернет. Без доступа к сети программа работать не будет, потому что удалённый специалист подключается именно через интернет.
Поэтому, чтобы исправить эту проблему, причину надо искать именно в подключении к интернету. Приведём способы решения, начиная от простых к сложным.
Проверка подключения
Для начала убедитесь в том, что на вашем компьютере интернет вообще есть. Для этого есть простой способ — откройте браузер и зайдите на любой сайт, который точно работает, например на Яндекс или Google. Если сайт откроется, значит интернет у вас есть. Если не откроется, интернета нет.
Что делать, если интернета нет:
- Перезагрузите роутер или модем. Отключите его на пару минут, а потом включите снова.
- Перезагрузите компьютер.
- Если интернет в компьютер поступает по кабелю, а не по Wi-fi, то проверьте, что всё подключено нормально и имеется нормальный контакт. Если интернет поступает по Wi-fi, то убедитесь, что кабель нормально подключен к роутеру.
- Позвоните в службу поддержки к интернет-провайдеру и спросите, почему у вас нет интернета.
- Если не удаётся быстро решить эту проблему, то воспользуйтесь другим интернет-провайдером, например, можно раздать интернет по Wi-fi в компьютер со своего смартфона.
Если выяснилось, что интернет на компьютере есть, значит причина в другом. Ищем дальше.

Активные VPN приложения
VPN приложения — это способ изменить IP адрес компьютера. Они сейчас активно используются для того, чтобы обходить ограничения, наложенные на те или иные сайты. Если в вашей стране какой-то сайт заблокирован, то, изменив IP адрес компьютера, вы можете посетить заблокированный сервис, как будто из другой страны и полноценно им пользоваться.
Если у вас включен VPN, то отключите его, потому что возможно именно из него Anydesk отключён от сети. Потому что все VPN так или иначе плохо влияют на качество интернета, а также снижают его скорость.
Даже если вы уверенны в том, что VPN у вас сейчас не включены. всё равно проверьте. Обычно эти приложения видны в трее, внизу справа, около часов. Проверьте, нет ли там иконок запущенных VPN. Часто пользователи компьютеров их включают и потом забывают отключить и даже после перезагрузки VPN остаётся включенным.
Если вы не можете найти включенный VPN, то удалите его.
Отключение от сети может произойти, если включен прокси в Anydesk
У Anydesk, как и у многих других программ, которые используют интернет для своей работы, есть возможность подключаться через прокси. Если вы подключались ранее через прокси, то возможно это прокси больше не доступен и перестал работать. Если вы даже не знаете, что такое прокси, то, вероятно, вы могли случайно в настройках включить это подключение и теперь Anydesk от этого не может нормально выйти в онлайн.
Чтобы проверить это, сделайте следующее:
- В Anydesk вверху справа нажмите на четыре линии, а потом нажмите на «Настройки».

В настройках перейдите во вкладку «Соединение». В опции «HTTP-Proxy» выберите вариант «Автоматическое обнаружение прокси-сервера». Если это не решит проблему, то выберите «Не использовать прокси сервер». Не забудьте сохранить изменения перед выходом.

Отключение антивируса
Антивирусы часто имеют в своём составе файрволл — инструмент, который блокирует доступ к интернету некоторым программам на компьютере. Возможно вы случайно добавили Anydesk в файрволл и теперь антивирус не позволяет этой программе подключиться, поэтому и появляется сообщение «Отключен от сети».
Для того чтобы это исправить, в настройках антивируса уберите программу Anydesk из чёрного списка, чтобы она имела доступ в интернет. Если вы не можете это сделать, то временно отключите или удалите антивирус. Если у вас есть отдельный файрволл, то, соответственно, проверять надо его, а не антивирус.

Переустановка Anydesk может помочь в устранении проблемы
Для того чтобы решить в Anydesk проблему «Отключен от сети», можно попробовать переустановить эту программу. Для начала удалите её с компьютера. А затем скачайте и установите заново. Для удаления программы можно использовать стандартные инструменты, которые есть в Windows 10, но ещё лучше будет воспользоваться каким-то специальным приложением, вроде Revo uninstaller. Они помогут полностью удалить программу с компьютера вместе со всеми остатками. Это с большей вероятностью решит проблему.
Вам понадобится инструкция по установке Anydesk.
Что делать, если не удаётся решить проблему с Anydesk?
Раз вы пытаетесь решить эту проблему с Anydesk, то наверняка, вам это нужно для того, чтобы кто-то удалённо смог войти в ваш компьютер и то-то там сделать. Если это срочное дело, а Anydesk не хочет нормально запускаться, то придётся воспользоваться альтернативами. Самой удобной альтернативой является программа TeamViewer. Она также проста в использовании и не потребует особых навыков при установке.
TeamViewer существует в версиях для компьютеров и мобильных телефонов. Как и Anydesk, это условно бесплатная программа. Но в 95% случаев для обычного домашнего использования подойдут её бесплатные функции и приобретать платную не понадобится.
Источник
Идет соединение с сетью Anydesk что делать?
«Anydesk» — одно из популярных в мире приложений, позволяющее удалённо подключаться к рабочему столу другого устройства (ПК или смартфона), и производить там необходимые операции. В ходе работы приложения пользователь может столкнуться с различными ошибками, одной из которых является бесконечное соединение с сетью. Система зависает на сообщении о соединении с сетью, и так может продолжаться бесконечно долго, пока пользователь (или само приложение) не разорвёт связь. Почему происходит бесконечное соединение с сетью в программе «Anydesk», и что предпринять для решения проблемы – расскажем в нашем материале.
Причины бесконечного соединенияя в Anydesk
Среди всех ошибок «Anydesk» бесконечное соединение при подключении к удалённому рабочему столу – одно из наиболее часто встречающихся. Вы пытаетесь соединиться с другим устройством, идёт попытка соединения и больше ничего не происходит. Так можно продолжаться долгое время, и в конце-концов соединение разрывается, с выводом на экран сообщения об ошибке.
Причины бесконечного соединения в программе «Anydesk» сводятся к следующему:
- Проблемы с интернет-соединением у базового или целевого устройства . Если интернет нестабилен, или слишком медленный, то процедура соединения может затянуться;
- Сбой в работе серверов «Anydesk» . В частности, осенью 2021 года наблюдались массовые проблемы в работе серверов «Anydesk» по всему миру. Во время таких сбоев тысячи пользователей не могли осуществить необходимые им операции;
- Проблемы в работе DNS-серверов, которые используются по умолчанию . Частой причиной проблемы являются некорректные настройки DNS, из-за чего стабильного соединения в «Anydesk» не происходит;
- Неправильная настройка временной зоны на базовом или целевом устройстве ;
- Случайные сбои в работе программы «Anydesk» .
Давайте рассмотрим, что делать в ситуации, когда идёт бесконечное соединение с сетью «Anydesk» на вашем компьютере или телефоне.
Проверьте наличие жалоб на работу Anydesk
Прежде всего рекомендуем убедиться, что отсутствуют массовые пользовательские жалобы на работу «Anydesk». Для этого используйте ресурсы уровня https://downradar.ru/ne-rabotaet/anydesk.com, которые регистрируют пользовательские жалобы и оформляют в виде графика. Там вы можете наглядно увидеть, в каком регионе чаще всего фиксируются жалобы, и какое количество жалоб от пользователей уже зарегистрировано.
Если жалобы имеют массовый характер, тогда стоит подождать какое-то время, пока поддержка «Anydesk» не решит возникшую проблему с серверами.
Убедитесь в стабильности вашего Интернет-соединения
Распространённой причиной появления длительного соединения в Anydesk является медленное или нестабильное подключение к Интернету. Рекомендуем проверить ваше Интернет-подключение и перезагрузить роутер. Также попробуйте подключить устройство к роутеру напрямую (если это ПК) с помощью кабеля Ethernet, с целью избежать возможных помех в работе Wi-Fi.
Если проблема не устранена, проверьте настройки конфигурации брандмауэра, и при необходимости отключите его с целью убедиться, что брандмауэр не выступает причиной проблемы.
Измените настройки DNS
Часто встречающейся причиной, из-за которой происходит бесконечное подключение к приложении «Anydesk», является некорректная настройка серверов DNS, использующаяся в базовом или целевом устройстве подключения. Для обеспечения стабильной работы рекомендуется использовать настройки DNS от компании «Google». Они имеют следующий формат:
Лучше всего изменить настройки DNS непосредственно в настройках роутера, через который подключаетесь к сети Интернет. Или уже в настройках самого устройства (ПК или смартфона).
Источник
Содержание
- Способ 1: Проверка интернета
- Способ 2: Проверка даты и времени
- Способ 3: Настройки брандмауэра
- Способ 4: Создание исключений
- Способ 5: Переустановка приложения
- Способ 6: Устранение возможных конфликтов
- Способ 7: Техническая поддержка
- Вопросы и ответы

Способ 1: Проверка интернета
В первую очередь проверяем наличие интернет-соединения, а также его стабильность, так как даже кратковременные обрывы – плохо. Кроме того, и это официальная рекомендация разработчиков, стоит отключить все VPN-подключения, а также прокси-сервера.
Подробнее: Проверка стабильности интернет-соединения

Способ 2: Проверка даты и времени
Убедитесь, что на компьютере верно установлены дата и время, ведь их правильная настройка часто устраняет различного рода неполадки. Они влияют на работу некоторых компонентов операционной системы, но в данном случае используются для проверки актуальности сертификатов при установке соединений. И сейчас это не просто предположение, а реальное решение, которое помогло уже многим пользователям.
Подробнее:
Изменение времени в ОС Windows 11
Изменение даты в ОС Windows 11

Способ 3: Настройки брандмауэра
Для соединения клиент AnyDesk использует определенные порты и способен самостоятельно выбирать среди них свободный, но в некоторых случаях дополнительно может потребоваться разрешение брандмауэра. Обычно окошко с запросом появляется еще при первом запуске приложения, но если вы его пропустили, можно все настроить вручную.
- Сочетанием клавиш «Windows+R» вызываем окно «Выполнить» вводим
controlи подтверждаем команду. - В графе «Просмотр» выбираем крупные или мелкие значки, а затем открываем Брандмауэр Защитника Windows.
- Переходим в раздел для настройки разрешений на взаимодействие с приложениями и компонентами.
- Теперь в списке ищем AnyDesk.

Если галочка рядом не стоит, как у нас на скриншоте, нажимаем «Изменить параметры».

Отмечаем приложение, затем ставим чекбоксы в столбцах «Публичная» и «Частная» сеть, нажимаем «OK» и закрываем «Панель управления».
- Если в списке AnyDesk вообще нет, в режиме изменения параметров кликаем «Разрешить другое приложение»,

затем «Обзор»,

находим exe-файл программы, открываем его,

кликаем «Добавить»

и подтверждаем настройки.






Читайте также: Настройка брандмауэра в Windows 11
Способ 4: Создание исключений
Антивирусы и другое программное обеспечение, способное мониторить сетевой трафик, могут блокировать подключения ЭниДеск. В этом случае их для начала можно просто отключить и, если версия подтвердится, добавить приложение в список исключений.
Подробнее:
Добавление программы в исключения антивируса
Создание исключений в Защитнике Windows 11

Там, где есть возможность прописывать доверенные адреса, попробуйте добавить «anydesk.com» или «*.anydesk.com». У нас есть инструкции по созданию исключений в некоторых антивирусных программах, но даже если среди них вы не найдете то ПО, что установлено на вашем компьютере, соответствующая информация должна быть на официальном сайте его разработчиков.

Способ 5: Переустановка приложения
Многим пользователям устранить проблему с подключением к сети AnyDesk помогло полное удаление и повторная установка клиента. Не совсем понятна причина, но, возможно, повреждаются файлы конфигурации. Поэтому их тоже желательно удалить, правда, вместе с ними вы навсегда потеряете и свой идентификатор.
- Открываем «Параметры» Виндовс 11 («Windows+I») и во вкладке «Приложения» вызываем список установленного программного обеспечения.
- Находим клиент, открываем контекстное меню, жмем «Удалить»,

затем подтверждаем действие,

заказываем очистку файлов конфигурации и запускаем операцию.


Сначала загрузите тот же самый выпуск с официального сайта, но если ошибка повторится, скачайте более старую версию программы, например 5.1.1, установите ее, а затем обновите до актуальной. Судя по комментариям в сети, этот вариант работает, правда, установочный файл придется искать на сторонних ресурсах.
Способ 6: Устранение возможных конфликтов
Обязательно проверьте наличие обновлений для ОС Windows 11. Возможно, что-то мешает AnyDesk нормально работать, но теперь пришли исправления, которые решат эту проблему.
Подробнее: Обновление Windows 11 до последней версии

С другой стороны, неполадки могли возникнуть сразу после установки апдейтов. Тогда открываем специальную статью на нашем сайте и удаляем ранее установленные обновления одним из предложенных в ней способов.
Подробнее: Как удалить обновление в Windows 11

Если ошибки появились сразу после перехода на Виндовс 11, а на десятой версии все работало нормально, то при соблюдении определенных условий еще есть возможность откатиться, сохранив настроенные параметры, приложения, пользовательские данные и прочее.
Подробнее: Процедура отката Windows 11 до Windows 10

Кроме того, не исключен конфликт с другим программным обеспечением на компьютере, но все подряд «сносить» не нужно. Просто, если вы внезапно перестали подключаться к удаленному рабочему столу, а перед этим устанавливали какой-нибудь софт, есть смысл удалить его, чтобы хотя бы проверить эту версию.
Подробнее: Удаление ненужных программ в Windows 11

Способ 7: Техническая поддержка
Стоит отметить, что причина не всегда только в вашем компьютере. Для обеспечения стабильной работы инфраструктуры требуется регулярное обслуживание сети, серверов и других ресурсов, а также восстановительные мероприятия в случае серьезных сбоев. И чтобы держать пользователей в курсе, была создана страница статуса глобальной сети AnyDesk.
Перейти на страницу статуса AnyDesk
Здесь вы можете увидеть состояние сети за последние три месяца. Каждое деление – это один день. Если оно зеленого цвета, значит, сама сеть AnyDesk в стабильном состоянии. Если деление красное, как для примера показано на скриншоте ниже, значит, произошел какой-то сбой или проводятся плановые работы, а значит, остается только ждать, когда все восстановится.

Впрочем, судя по данным на странице, сеть редко сбоит, хотя, возможно, нам не обо всем рассказывают. Поэтому не ленитесь напрямую обращаться в службу технической поддержки, особенно если платите за лицензию. Подробно опишите им ситуацию и при необходимости соберите логи, которые могут помочь диагностировать проблему. Наверняка они ответят, как только смогут, ведь там всегда рады помочь своим пользователям.
Перейти на страницу технической поддержки AnyDesk

