Попробуйте наш инструмент устранения неполадок
Выберите операционную систему
Выберите язык програмирования (опционально)
‘>
Если вы когда-нибудь столкнетесь с этим Точка входа не найдена ошибка, не волнуйтесь – вы не одиноки. Это одна из наиболее распространенных проблем, связанных с файлами DLL, и ее обычно не так сложно решить.
Что такое ошибка ‘точка входа не найдена’
«Точка входа в программное обеспечение» означает точку, в которой программное обеспечение берет на себя управление определенными ресурсами от операционной системы (ОС), а затем выполняет операцию запуска. Например, если вы решите запустить видеоигру, ваша ОС должна достичь точки входа этого приложения и передать ей управление. Когда вы видите сообщение об ошибке «Точка входа не найдена», это означает, что ваша ОС не имеет доступа к игре, поэтому она не запускается. Обычно эта проблема возникает из-за неисправного файла DLL, который играет важную роль в процессе запуска игры. Поскольку файл, скорее всего, отсутствует, поврежден или нечитаем, вам следует заменить его новым, работающим должным образом.
Итак, как узнать, что это за неисправный файл DLL? Как показано на следующем снимке экрана, в большинстве случаев вы можете узнать это из сообщения об ошибке – просто сосредоточьтесь на файле с расширением DLL.
Как исправить не найденную точку входа
Вот 6 исправлений, которые оказались полезными для многих пользователей Windows. Нет необходимости пробовать их все; просто работайте сверху вниз, пока не найдете тот, который вам подходит.
Исправление 1: сканирование с помощью средства проверки системных файлов
Исправление 2: Восстановите компьютер до предыдущей точки восстановления.
Исправление 3: Установите файл DLL
Исправление 4: переустановите проблемное приложение.
Исправление 5: Установите программу, содержащую файл DLL.
Исправление 6. Сканирование на вирусы и вредоносное ПО.
Исправление 1: сканирование с помощью средства проверки системных файлов
Проверка системных файлов (sfc) – это утилита Windows, которая определяет и восстанавливает поврежденные системные файлы. Если ваш неисправный файл DLL является одним из системных файлов, вы сможете исправить его с помощью sfc:
1) На клавиатуре нажмите кнопку Windows logo key 
2) Когда Windows запросит разрешение на внесение изменений в ваше устройство, нажмите да .
3) В командной строке введите следующую команду ( заметка что между sfc и / есть пробел:
sfc / scannow
После того, как вы закончите ввод команды, нажмите Войти на клавиатуре. Затем инструмент sfc начнет сканировать все системные файлы и восстанавливать поврежденные или отсутствующие.
4) Подождите, пока завершится процесс проверки. потом рестарт ваш компьютер, чтобы изменения вступили в силу.
Если ошибка «Точка входа не найдена» по-прежнему возникает, попробуйте следующее исправление, указанное ниже.
Исправление 2: Восстановите компьютер до предыдущей точки восстановления.
Вы можете восстановить отсутствующий или поврежденный файл DLL с помощью функции восстановления системы в Windows. Вот как это сделать:
Следующие снимки экрана взяты из Windows 10, но само исправление можно применить к другим версиям Windows.
1) На клавиатуре нажмите кнопку Windows logo key 
2) В Свойства системы окно, щелкните Восстановление системы… .
3) Нажмите следующий > .
4) Чтобы просмотреть другие точки восстановления, выберите Показать больше точек восстановления . Если вы хотите узнать, какие программы и драйверы будут затронуты после восстановления, щелкните, чтобы выделить определенную точку восстановления, а затем щелкните Сканировать на наличие уязвимых программ .
5) Когда вы, наконец, определитесь, к какой точке восстановления вы вернетесь в своей системе, выберите ее и нажмите Далее> .
Убедитесь, что вы выбрали правильную точку восстановления, если ваш файл DLL не был поврежден или отсутствовал. В противном случае ошибка «Точка входа не найдена» не исчезнет, даже если вы выполнили восстановление.
6) Подтвердите точку восстановления и нажмите Конец .
7) Сохраните все несохраненные работы и закройте все запущенные приложения. Когда будете готовы, нажмите да .
Дождитесь завершения процесса восстановления системы. Затем запустите проблемную программу и посмотрите, не появится ли сообщение об ошибке. Если это так, переходите к следующему исправлению.
Исправление 3: Установите файл DLL
Если вы знаете, какой DLL-файл программы отсутствует или поврежден, вы можете найти его имя в Интернете, загрузить нужный файл и установить его вручную. Но вы рискуете таким образом загрузить не тот файл или даже заразить свой компьютер вредоносными программами или вирусами.
В этом случае вам следует рассмотреть возможность использования DLL-files.com Клиент – мощный и надежный инструмент – решит проблему за вас. Независимо от того, какая у вас ошибка DLL, Клиент DLL-files.com исправит ее одним щелчком мыши и восстановит ваш компьютер и программы до полного рабочего состояния. Приложение работает с любым 32-битным и 64-битным ПК: Windows 10, Windows 8.1, Windows 8, Windows 7, Windows Vista и Windows XP.
Чтобы установить файл DLL с помощью клиента DLL-files.com:
1) Скачать и установите Клиент DLL-files.com.
2) Запустить приложение. Затем введите имя файла DLL и нажмите Найдите файл DLL .
3) Щелкните файл, который хотите установить.
4) Нажмите Установить . (Для этого требуется премиум-версия – вам будет предложено купить или зарегистрировать лицензионный ключ, когда вы нажмете Установить .)
Теперь все, что вам нужно сделать, это дождаться завершения установки. Когда все будет сделано, проверьте, устранена ли ошибка Entry Point Not Found. Если нет, попробуйте следующее исправление.
Исправление 4: переустановите проблемное приложение.
Вы можете попробовать переустановить приложение, которое выдает ошибку Entry Point Not Found. Например, если вы получили ошибку при запуске видеоигры, то удалите игру со своего компьютера и заново установите заново. Иногда это идеально решает вашу проблему.
Исправление 5: Установите программу, содержащую файл DLL.
Это исправление особенно полезно, когда вы точно знаете, какая программа содержит нужный файл DLL, и когда вы не хотите переустанавливать все приложение (особенно большое, например видеоигру). Чтобы определить точную программу, вы можете найти имя своего неисправного DLL-файла в dll-file.com . Вот как:
1) Посетите dll-file.com .
2) Возьмем для примера MSVCR100.dll. Введите «MSVCR100.dll» в поле поиска и нажмите Войти на клавиатуре.
3) Щелкните результат.
4) На следующей странице вы увидите подробное описание искомого DLL-файла. Прочтите его внимательно, и вы сможете узнать, откуда на самом деле этот файл.
5) После получения информации загрузите и установите программу, соответствующую вашей версии Windows, с веб-сайтов Microsoft или других надежных страниц.
Когда он будет готов, проверьте, сохраняется ли проблема. Если да, попробуйте Исправление 6.
Исправление 6. Сканирование на вирусы и вредоносное ПО.
Иногда ошибка «Точка входа не найдена» возникает из-за скрытых на компьютере вредоносных программ или вирусов. Если это проблема для вас, запустите полное сканирование всей системы на наличие угроз безопасности. Это займет некоторое время, но оно того стоит.
Если Защитник Windows (встроенный компонент Windows для защиты от вредоносных программ) не может обнаружить вирусы или вредоносные программы, вы можете попробовать другую антивирусную программу, например Malwarebytes .
После завершения сканирования следуйте инструкциям вашей антивирусной программы, чтобы удалить вирусы или вредоносное ПО, если таковые имеются. По завершении перезагрузите компьютер, чтобы изменения вступили в силу.
Надеюсь, этот пост помог вам устранить ошибку. Если у вас есть дополнительные вопросы или идеи, не стесняйтесь оставлять комментарии ниже. Вы также можете поделиться с нами другими полезными решениями. Спасибо за прочтение!
Сообщение “Точка входа не найдена”, как правило, указывает на конкретный файл в системе, который может отсутствовать или быть повреждённым. В результате чего запрашиваемый процесс не может быть выполнен. В частности, это происходит, когда затрагивается один из файлов dll.
Ошибка может возникать при попытке запустить или установить различные программы, например iTunes, Photoshop, Trillian, а также такие игры, как Grand Theft Auto V. Если отсутствующий или повреждённый компонент является частью операционной системы, он может быть заменён автоматически. Во всех остальных случаях придётся выполнить нижеописанные шаги.
Содержание
- Решение 1. Установите последний распространяемый пакет Visual C ++
- Решение 2. Запустите проверку системных файлов
- Решение 3. Восстановите или переустановите соответствующую программу
- Решение 4. Повторно зарегистрируйте файл DLL
- Решение 5. Выполните восстановление системы
- Решение 6. Воспользуйтесь инструментом восстановления Media Creation Tool
Решение 1. Установите последний распространяемый пакет Visual C ++
Распространяемый пакет Visual C++ может включать отсутствующие/повреждённые элементы, вызывающие ошибку. Таким образом, скачивая и устанавливая последнюю версию проблема решится автоматически.
- Посетите официальный сайт Microsoft, и в частности, страницу с компонентами Visual C ++
- Необходимо скачать как 32-битную, так и 64-битную версии – x86: файлы vc_redist.x86.exe и x64: vc_redist.x64.exe
- Запустите каждый из установщиков и следуйте инструкциям на экране.
- Перезагрузите компьютер и посмотрите, исчезла ли ошибка.
Решение 2. Запустите проверку системных файлов
Проверка системных файлов – отличный инструмент, способный решить многие проблемы с повреждёнными элементами в системе.
- Нажмите Win + X и выберите пункт Командная строка (Администратор).
- В системное окно скопируйте и вставьте следующую команду: sfc/scannow
- Нажмите Enter и дождитесь окончания операции.
- По завершении процесса система сообщит об исправленных ошибках или укажет файлы, которые восстановить не удалось.
- В случае положительного результата, перезагрузите компьютер.
- Если проблему решить не удалось, переходите к следующему способу.
Решение 3. Восстановите или переустановите соответствующую программу
Одним из вариантов является переустановка приложения или его восстановление с помощью средств Windows. Однако это работает только с программами, являющимися частью ОС.
- Нажмите комбинацию Win + X и выберите Программы и компоненты.
- Найдите в списке проблемную программу.
- Щёлкните по ней ПКМ и выберите Восстановить.
Однако большинство приложений, которые выдают ошибку, скорее всего, являются сторонними. В таком случае следует переустановить именно эту программу. Найдите её в списке и удалите, а затем установите снова.
Решение 4. Повторно зарегистрируйте файл DLL
Как это сделать:
- Откройте командную строку от имени администратора, как описывалось ранее.
- Введите следующие команды, нажимая Enter после каждой (значения XXX.dll необходимо заменять названием dll, о котором пишется в сообщении с ошибкой): regsvr32/u a XXX.dll
regsvr32 a XXX.dll - После этого перезагрузите компьютер, чтобы файлы зарегистрировались в системе.
Решение 5. Выполните восстановление системы
Восстановление системы откатывает компьютер на некоторое время назад, не затрагивая личные файлы. Если проблема стала появляться относительно недавно, например, после установки последнего обновления Windows или в результате каких-либо других действий с системой, данная процедура может исправить неполадку.
- Нажмите Win + R, введите следующую команду и щёлкните Ок: rstrui.exe
- В окне запуска восстановления нажмите Далее.
- В следующем окне нужно выбрать дату, к которой необходимо откатить систему.
- Установите галочку на пункт: “Показать другие точки восстановления”, чтобы выбрать оптимальный вариант.
- Отметьте конкретную дату и нажмите Далее.
- Ожидайте окончания процесса, в результате которого компьютер будет перезагружен, а система откатиться к выбранной точке восстановления.
Решение 6. Воспользуйтесь инструментом восстановления Media Creation Tool
Если при установке Windows возникает ошибка типа: “Setup.exe – не найдена точка входа в процедуру DecodePointer из-за отсутствия компонента KERNEL32.dll”, следует использовать инструмент Media Creation для извлечения недостающих файлов.
- Посетите официальный сайт Microsoft, чтобы загрузить установочный носитель.
- Запустите установщик, согласитесь с условиями и нажмите Далее.
- Выберите: Создать установочный носитель (USB-накопитель, DVD или файл ISO) для другого ПК и нажмите Далее.
- Подключите USB-накопитель или диск в проблемный компьютер.
- Выберите установку с USB-накопителя или диска.
- Как только появится возможность определить стиль раздела, укажите UEFI.
- Следуйте дальнейшим инструкциям, чтобы завершить процесс установки.
- При запросе: “Что делать с личными файлами?”, выберите Сохранить.

В этой инструкции подробно о причинах ошибки RegSvr32, возможных способах исправить её в Windows 10, 8.1 и Windows 7, а также дополнительная информация, которая может быть полезна, если вам нужно установить отсутствующий файл DLL в системе.
- Что значит точка входа DllRegisterServer не найдена
- Как исправить ошибку
- Видео инструкция
Что значит точка входа DllRegisterServer не найдена
Файлы библиотек DLL в общем случае представляют собой наборы программных функций, иногда — ресурсов, которые могут быть вызваны из других программ Windows 10 и предыдущих версий.
Когда в командной строке от имени администратора вы вводите команду regsvr32 имя_файла.dll, программа regsvr32.exe ищет и пробует вызвать функцию DllRegisterServer из указанного вами файла DLL для регистрации сервера, не находит её и сообщает об ошибке «Точка входа DllRegisterServer не найдена».
Почему так происходит? Потому что далеко не все DLL содержат такую функцию и не все библиотеки можно установить в системе с помощью regsvr32.exe, а рекомендации использовать команду для регистрации DLL во многих инструкциях вводят в заблуждение и неприменимы.
Как исправить ошибку точка входа DllRegisterServer не найдена при регистрации DLL
Для исправления проблемы можно предложить следующие подходы:
- Попробовать использовать ту же команду, но с дополнительными параметрами для установки файла DLL (перед слэшами и именем файла пробелы):
regsvr32 /i /n файл.dll
При использовании этих ключей, поиск процедуры DllRegisterServer выполняться не будет, вместо этого будет использоваться DllInstall. Но и её может не оказаться в файле и это нормально.
- Разобраться, что это за файл DLL и устанавливать его правильно, обычно в составе набора компонентов, содержащих этот файл, при условии, что это требуется. Что имеется в виду? Например, при проблемах с файлами, имена которых начинаются с msvc, как правило требуется установить нужную версию распространяемых компонентов Visual C++ (причем для x64 систем часто нужно устанавливать также и x86 или 32-бит версии), для файлов с именами dx — установить недостающие библиотеки DirectX, используя веб-установщик от Microsoft, а для файлов unarc.dll, ISDone.dll обычно и вовсе не требуется установка каких-либо файлов и дело не в них.
- Иногда может сработать следующий подход: просто копируем файл .dll в ту же папку, где находится файл .exe программы или игры, которая сообщает об ошибке.
- Использовать поиск у меня по сайту, указав имя DLL, из-за которой происходит ошибка: по большинству наиболее часто встречающихся у меня есть подробные инструкции с указанием, какие именно компоненты необходимо установить.
Важный момент по всем пунктам: файлы DLL для x64 и 32-бит (x86) систем отличаются даже при одинаковом имени, при этом даже в 64-бит Windows 10, 8.1 или Windows 7 для работы какой-то программы может требоваться DLL для 32-бит, а с DLL для x64 она может не запускаться.
Видео инструкция
Также вы можете описать вашу проблему с DLL в комментариях, а я постараюсь подсказать решение.
Что такое ошибка «Точка входа не найдена»?
Entry Point not found Ошибки dll распространены в Windows PC. Эти ошибки указывают на плохое обслуживание ПК. Точка входа – это в основном адрес памяти внутри библиотеки динамических ссылок. Он содержит сделанный звонок.
С другой стороны, библиотека динамических ссылок представляет собой набор небольших программ, которые используют и запрашивают этот вызов для успешного запуска и загрузки программ на вашем ПК. Однако, когда этот процесс не может быть успешно выполнен, вы сталкиваетесь с сообщениями об ошибках «точка входа не найдена».
Решения
 Причины ошибок
Причины ошибок
Вообще говоря, некоторые типичные причины ошибок ‘dll точки входа не найдены’:
- Отсутствующие, поврежденные или поврежденные файлы DLL
- Реестр перегружен недействительными записями
- Фрагментация диска
- Вирусная инфекция
Желательно немедленно устранить эти ошибки «точка входа не найдена dll» на вашем компьютере, потому что ошибки dll могут причинить вам много неудобств, поскольку вы можете быть заблокированы и не сможете получить доступ к нужным программам.
Кроме того, если ошибки DLL остаются нерешенными, такие ошибки могут подвергнуть ваш компьютер серьезным угрозам, таким как сбой системы, повреждение системы, повреждение и сбой.
Дополнительная информация и ручной ремонт
Хотя ошибки «точки входа не найдены» являются критическими, но хорошая новость заключается в том, что их можно легко устранить. Чтобы исправить ошибки DLL на вашем компьютере, вам не всегда нужно нанимать профессионального техника или программиста самостоятельно.
Вот некоторые из лучших DIY (сделайте это сами) способов устранения ошибок ‘точка входа не найдена’ в вашей системе:
1. Переустановите удаленную программу
Этот метод для разрешения кода ошибки «точка входа не найден» является очень простым. Желательно удалить, а затем переустановить удаленную программу, чтобы восстановить отсутствующие или удаленные файлы DLL. И вот почему: DLL-файлы являются общими файлами. На вашем компьютере есть несколько программ, которые могут использовать один тип DLL-файла для загрузки.
Теперь, когда вы удаляете программу, которая вам больше не нужна, на вашем компьютере, есть вероятность, что она также может удалить этот конкретный файл DLL. И когда это происходит, другие программы, поддерживаемые удаленным файлом DLL, не могут быть загружены.
Поэтому в таком случае лучший способ восстановить отсутствующий файл DLL – это удалить программу, которая отображает сообщение об ошибке, а затем переустановить его. Это поможет вам восстановить отсутствующий файл DLL и успешно запустить программу.
2. Установите антивирус и очиститель реестра.
Как упоминалось выше, ошибки «точка входа не найдена dll» указывают на плохое обслуживание ПК. Если вы не обслуживаете свою систему, реестр будет перегружен неправильными и недействительными записями, избыточными и устаревшими файлами, ненужными файлами и файлами cookie. Эти файлы занимают много места, что повреждает файлы DLL и реестр.
Кроме того, из-за перегрузки тома данных и меньшего объема памяти файлы сохраняются в разных местах.
Это также известно как фрагментация диска, Когда эти файлы вызываются, диску требуется много времени для консолидации фрагментированных данных и успешного выполнения функции.
Чтобы решить эти проблемы, вам необходимо очистить и восстановить реестр. Хотя это можно сделать вручную, это может быть немного сложно и требует много времени, поэтому рекомендуется установить и запустить очиститель реестра.
Ресторо.
В дополнение к этому, из-за плохого обслуживания ПК, вирусы и вредоносные программы могут также неосознанно проникать в вашу систему посредством загрузки файлов и фишинговых писем.
Они также могут повредить файлы DLL. Чтобы удалить вирусы и вредоносные программы с вашего ПК, важно запустить антивирус. Вместо того, чтобы загружать оба инструмента по отдельности в вашу систему, мы рекомендуем Restoro.
Это многофункциональная и продвинутая программа для ремонта ПК с интуитивно понятным алгоритмом и удобным интерфейсом. Он включает в себя несколько утилит, включая мощный антивирус, высокофункциональный очиститель реестра, а также элементы управления Active X и сканер классов. Он также работает как системный оптимизатор.
Запустив это программное обеспечение в своей системе, вы можете легко сканировать все проблемы реестра и вирусы одновременно.
Он восстанавливает поврежденный реестр и файлы DLL, удаляет ненужные файлы и все типы вредоносного ПО. Он совместим со всеми версиями Windows. Он прост в использовании и отличается высокой производительностью.
Это универсальное решение для всех ошибок «точка входа не найдена dll» на вашем компьютере. Всего за несколько щелчков мышью вы можете устранить системные ошибки и значительно повысить производительность вашего ПК.
Открыть чтобы загрузить Restoro и устранить ошибки «точка входа не найдена dll».
Вам нужна помощь с вашим устройством?
Наша команда экспертов может помочь
Специалисты Troubleshoot.Tech всегда готовы помочь вам!
Замените поврежденные файлы
Восстановить производительность
Удалить вредоносные программы
ПОЛУЧИТЬ ПОМОЩЬ
Специалисты Troubleshoot.Tech работают со всеми версиями Microsoft Windows, включая Windows 11, с Android, Mac и другими.
Поделиться этой статьей:
Вас также может заинтересовать
Неисправимая ошибка, обнаруженная DirectX, обычно возникает у геймеров, когда они пытаются запустить определенную игру. В этом руководстве мы поможем вам преодолеть это и решить проблему. Выполняйте шаги в этом руководстве один за другим, поскольку они идут от самых простых к сложным, поэтому рекомендуется следовать им, чтобы не тратить массу времени и ресурсов на выполнение неправильных задач.
-
Проверьте страницу своей игры и свой DirectX
Первая и самая распространенная вещь, которая может вызвать этот тип ошибки, – это когда у вас установлен DirectX не той версии, которую требует игра. Проверьте страницу игрового магазина, чтобы увидеть системные требования и записать, какая версия DirectX требуется для запуска. Затем нажмите ⊞ ОКНА + R чтобы открыть диалог запуска и ввести его DXDIAG и нажмите ENTER
Появится окно диагностики DX, в нижней части которого вы найдете версию DirectX, установленную в вашей системе. Если версии разные, установите необходимую версию DirectX и запустите игру. -
Обновите или переустановите драйверы графического процессора
DirectX может быть поврежден из-за плохого обновления драйвера, чтобы исправить это, переустановите или обновите графические драйверы до последней версии с официального веб-сайта производителя.
-
Установите масштабирование на 100
Зайдите в настройки Windows и установите пользовательское масштабирование дисплея на значение 100, выйдите из системы и снова войдите в систему.
-
Удалить ключ реестра
Обратите внимание, что вы должны сделать это в качестве последнего варианта и быть очень осторожным, поскольку таким образом вы можете привести к сбою всей Windows. Нажмите ⊞ ОКНА + R , чтобы открыть диалоговое окно запуска, и введите в нем RegEdit, чтобы открыть редактор реестра. Найдите этот ключ:
КомпьютерHKEY_CLASSES_ROOTPROTOCOLSFiltertext / XML
и удалите его из реестра, вы можете сначала сделать резервную копию реестра, на всякий случай.
Узнать больше
Если вы столкнулись с ошибкой «Синий экран смерти» CLOCK_WATCHDOG_TIMEOUT при использовании компьютера с Windows 10, скорее всего, это вызвано тем, что указанный процессор не обрабатывает прерывания. Это происходит, когда процессор заблокирован или не отвечает. В частности, такая стоп-ошибка возникает, когда у процессора возникают проблемы с взаимодействием его потоков и ядер. Потоки — это задачи, выполняемые ядрами, и некоторые ядра могут иметь много потоков одновременно. И тут начинается проблема — один поток ждет адекватного ответа от другого потока или одно ядро ждет ответа от другого ядра, а эти ответы не приходят. Другими словами, когда процессор не может продолжать обработку задач, так как его ресурсы заняты и взаимозависимы, чтобы освободиться, такое состояние называется Deadlock. Проверка ошибки CLOCK WATCHDOG TIMEOUT имеет значение 0x00000101, что означает, что ожидаемое прерывание часов на вторичном процессоре в многопроцессорной системе не было получено в течение выделенного интервала. Чтобы устранить проблему, вы можете проверить возможные исправления, представленные ниже, но прежде чем продолжить, убедитесь, что вы загружаете свой компьютер в безопасном режиме только с поддержкой сети.
Вариант 1. Отмените или отключите разгон, если вы разогнали свою систему.
- Зайдите в меню «Пуск» и откройте «Настройки».
- Далее выберите «Обновление и безопасность» и перейдите на вкладку «Восстановить».
- Оттуда, нажмите «Перезагрузить сейчас» в расширенном запуске. Это перезагрузит ваш компьютер.
- После запуска расширенного запуска перейдите в раздел «Устранение неполадок» и выберите «Дополнительные параметры».
- Оттуда выберите Настройки прошивки UEFU.
- Теперь нажмите на перезагрузку. Как только ваш компьютер перезагрузится, он автоматически откроет BIOS.
- В BIOS перейдите на вкладку «Дополнительно» и перейдите к «Производительности», а затем найдите «Разгон».
- Найдя разгон, убедитесь, что он отключен. Если это не так, отключите его и сохраните внесенные изменения, нажав клавишу F10.
- Запустите компьютер нормально и проверьте, исправлена ли ошибка CLOCK_WATCHDOG_TIMEOUT 0x00000101.
Вариант 2. Попробуйте запустить средство диагностики памяти.
Средство диагностики памяти в окнах может помочь устранить ошибку “синий экран” CLOCK_WATCHDOG_TIMEOUT 0x00000101, проверяя и автоматически исправляя любые проблемы с памятью. Чтобы запустить его, обратитесь к этим шагам:
- Нажмите клавиши Win + R, чтобы открыть Run и введите mdsched.ехе и нажмите Enter, чтобы открыть средство диагностики памяти Windows.
- После этого он даст два варианта, таких как:
- Перезапустите сейчас и проверьте наличие проблем (рекомендуется)
- Проверьте проблемы при следующем запуске компьютера
- После перезагрузки компьютера выполните базовое сканирование, или вы также можете воспользоваться опциями «Advanced», такими как «Test mix» или «Pass count». Просто нажмите клавишу F10, чтобы начать тестирование.
Вариант 3. Попробуйте откатиться, обновить или отключить драйверы.
Следующее, что вы можете сделать, чтобы исправить STOP-ошибку CLOCK_WATCHDOG_TIMEOUT 0x00000101, – это выполнить откат, обновить или отключить драйверы устройств. Скорее всего, после того, как вы обновили свой компьютер с Windows, ваш драйвер также нуждается в обновлении. С другой стороны, если вы только что обновили драйверы устройства, вам необходимо откатить драйверы до их предыдущих версий. В зависимости от того, что применимо к вам, следуйте приведенным ниже инструкциям.
- Откройте Диспетчер устройств из меню Win X.
- Затем найдите драйверы устройств и щелкните их правой кнопкой мыши, чтобы открыть окно «Свойства».
- После этого перейдите на вкладку «Драйвер» и нажмите кнопку «Удалить устройство».
- Следуйте опции экрана, чтобы полностью удалить его.
- Наконец, перезагрузите компьютер. Это просто переустановит драйверы устройства автоматически.
Примечание: Вы можете установить специальный драйвер на свой компьютер, если он у вас есть, или вы также можете найти его прямо на веб-сайте производителя.
Вариант 4. Попробуйте запустить средство устранения неполадок синего экрана.
Средство устранения неполадок синего экрана – это встроенный инструмент в Windows 10, который помогает пользователям исправлять ошибки BSOD, такие как CLOCK_WATCHDOG_TIMEOUT 0x00000101. Его можно найти на странице средств устранения неполадок настроек. Чтобы использовать его, выполните следующие действия:
- Нажмите клавиши Win + I, чтобы открыть панель «Настройки».
- Затем перейдите в Обновление и безопасность> Устранение неполадок.
- Оттуда найдите опцию «Синий экран» с правой стороны, а затем нажмите кнопку «Запустить средство устранения неполадок», чтобы запустить средство устранения неполадок «Синий экран», а затем перейдите к следующим параметрам на экране. Обратите внимание, что вам может потребоваться загрузить ваш компьютер в безопасном режиме.
Вариант 5. Попробуйте отключить или отключить недавно установленное оборудование.
В этом варианте вам придется отключить или удалить оборудование, которое вы только что установили недавно, поскольку внешние устройства могут быть причиной появления ошибки «Синий экран смерти». Для этого просто отключите любое внешнее устройство, физически подключенное к вашему компьютеру, а затем проверьте, исправляет ли оно ошибку синего экрана CLOCK_WATCHDOG_TIMEOUT.
Вариант 6. Устранение ошибки BSOD в состоянии чистой загрузки
Вы также можете устранить ошибку синего экрана в состоянии чистой загрузки. Бывают случаи, когда сторонние приложения вызывают ошибки BSOD. Перевод вашего компьютера в это состояние может помочь вам определить, какая программа является виновником, и таким образом изолировать проблему. В состоянии чистой загрузки ваш компьютер начнет использовать только предварительно выбранный минимальный набор драйверов и программ запуска. Обратите внимание, что вы должны отключать и включать по одному процессу за раз.
- Войдите на свой компьютер как администратор.
- Введите MSConfig в Начальном поиске, чтобы открыть утилиту конфигурации системы.
- Оттуда перейдите на вкладку Общие и нажмите «Выборочный запуск».
- Снимите флажок «Загрузить элементы запуска» и убедитесь, что установлены флажки «Загрузить системные службы» и «Использовать исходную конфигурацию загрузки».
- Затем щелкните вкладку «Службы» и установите флажок «Скрыть все службы Microsoft».
- Нажмите Отключить все.
- Нажмите Apply / OK и перезагрузите компьютер. (Это переведет ваш компьютер в состояние чистой загрузки. А чтобы настроить Windows на обычный запуск, просто отмените изменения.)
- Оттуда начните изолировать проблему, проверив, какая из программ, которые вы недавно установили, является основной причиной проблемы.
Вариант 7 – Попробуйте обновить BIOS
Обновление BIOS может помочь вам исправить ошибку CLOCK_WATCHDOG_TIMEOUT BSOD, но, как вы знаете, BIOS является чувствительной частью компьютера. Хотя это программный компонент, функционирование аппаратного обеспечения во многом зависит от него. Таким образом, вы должны быть осторожны при изменении чего-либо в BIOS. Так что, если вы не знаете об этом много, лучше, если вы пропустите эту опцию и попробуете другие. Однако, если вы хорошо разбираетесь в навигации по BIOS, выполните следующие действия.
- Нажмите клавиши Win + R, чтобы открыть диалоговое окно «Выполнить».
- Далее введите «msinfo32”И нажмите Enter, чтобы открыть информацию о системе.
- Оттуда вы должны найти поле поиска в нижней части, где вы должны искать версию BIOS, а затем нажмите Enter.
- После этого вы должны увидеть разработчика и версию BIOS, установленную на вашем ПК.
- Перейдите на сайт производителя и загрузите последнюю версию BIOS на свой компьютер.
- Если вы используете ноутбук, убедитесь, что он включен, пока вы не обновите BIOS.
- Теперь дважды щелкните загруженный файл и установите новую версию BIOS на свой компьютер.
- Теперь перезагрузите компьютер, чтобы применить сделанные изменения.
Узнать больше
В Windows 10 есть приложение UWP для камеры, которое можно использовать для съемки фотографий и видео. Однако, если вы вдруг столкнулись с кодом ошибки 0xa00f4243 при использовании приложения Camera UWP, то вы попали в нужное место, так как в этом посте представлены некоторые потенциальные исправления, которые вы можете использовать для решения проблемы. Такая ошибка может быть связана с устаревшим или поврежденным драйвером или сторонней программой. Когда эта ошибка появляется в приложении Camera UWP, вы увидите следующее сообщение об ошибке:
«Закройте другие приложения. Похоже, что другое приложение уже использует камеру. Если вам это нужно, вот код ошибки: 0xA00F4243 (0xC00D3704) »
Чтобы исправить код ошибки: 0xA00F4243 (0xC00D3704) в приложении Camera UWP, вы можете попробовать запустить средство устранения неполадок приложений Магазина Windows, сбросить приложение камеры, обновить или переустановить драйвер или применить некоторые настройки в редакторе реестра. Кроме того, вы также можете попробовать проверить Windows Services или запустить проверку системных файлов.
Вариант 1. Попробуйте запустить средство устранения неполадок приложений Магазина Windows.
Средство устранения неполадок приложений Магазина Windows 10 поможет вам исправить код ошибки приложения Camera UWP: 0xA00F4243 (0xC00D3704). Это отличный встроенный инструмент от Microsoft, который помогает пользователям устранять любые проблемы с установкой приложений. Так что стоит попробовать решить проблему. Этот встроенный инструмент также поможет вам исправить Магазин Windows 10, если он не работает. Чтобы использовать средство устранения неполадок приложений Магазина Windows, выполните следующие действия.
- Нажмите клавиши Win + I еще раз, чтобы открыть панель настроек Windows.
- Перейдите в раздел “Обновление и безопасность”, а затем в раздел “Устранение неполадок”.
- В разделе «Устранение неполадок» с левой стороны прокрутите вниз, чтобы найти приложения «Магазин окон».
- Затем нажмите «Запустить средство устранения неполадок» и следуйте инструкциям на экране, а затем посмотрите, устраняет ли оно проблему.
Вариант 2. Попробуйте сбросить настройки приложения «Камера», чтобы исправить
Как указывалось ранее, вы также можете сбросить приложение «Камера», чтобы исправить ошибку. Для этого выполните следующие действия.
- Первое, что вам нужно сделать, это перейти в папку «Мои рисунки» на диске C: в проводнике, а затем удалить папку «Фотопленка».
- Когда вы закончите, щелкните правой кнопкой мыши пустую область на экране и создайте новую папку и назовите ее «Фотопленка».
- Затем в меню «Пуск» откройте приложение «Настройки» и выберите «Система».
- Оттуда перейдите в раздел «Приложения и функции».
- Теперь перейдите в «Камера», нажмите «Дополнительные параметры» и нажмите кнопку «Сброс».
Вариант 3. Попробуйте переустановить драйверы для приложения «Камера».
Возможно, вы захотите переустановить драйверы камеры, поскольку это может решить проблему. Для этого обратитесь к этим шагам:
- Сначала загрузите компьютер в безопасном режиме.
- После этого нажмите клавиши Win + R, чтобы запустить Run.
- Введите devmgmt.msc в поле и нажмите Enter или нажмите OK, чтобы открыть диспетчер устройств.
- После этого отобразится список драйверов устройств. Оттуда найдите драйвер, указанный в разделе «Камера», затем щелкните правой кнопкой мыши каждую запись в драйверах устройства и выберите в меню пункт «Удалить устройство».
- Теперь перезагрузите компьютер.
- После перезагрузки компьютера перейдите в приложение «Настройки» и проверьте наличие обновлений в разделе «Центр обновления Windows».
Вариант 4. Попробуйте использовать редактор реестра.
- Коснитесь клавиш Win + R, чтобы открыть служебную программу «Выполнить», введите в поле «Regedit» и нажмите Enter, чтобы открыть редактор реестра.
- После этого перейдите к этому разделу реестра: ComputerHKEY_LOCAL_MACHINESOFTWAREWOW6432NodeMicrosoftWindows Media FoundationPlatform
- Найдите здесь DWORD с именем «EnableFrameServerMode» и, если вы его не видите, просто создайте новый DWORD, щелкнув правой кнопкой мыши любое пустое место.
- Затем выберите «Создать»> «Значение DWORD (32-разрядное)» и назовите его «EnableFrameServerMode».
- Дважды щелкните по вновь созданному DWORD и установите его значение данных на «0» и нажмите «ОК».
- Перезагрузите компьютер и посмотрите, исправляет ли он код ошибки приложения Camera UWP: 0xA00F4243 (0xC00D3704).
Вариант 5. Попробуйте проверить службы Windows.
Обратите внимание, что этот параметр применим только к компьютерам с оборудованием Intel для камеры.
- Нажмите клавиши Win + R, чтобы открыть диалоговое окно «Выполнить», введите «services.msc» и нажмите Enter, чтобы открыть диспетчер служб.
- Затем найдите в списке служб «Intel (R) RealSense (TM) Depth») и дважды щелкните по нему, чтобы открыть его Свойства.
- После этого измените его тип запуска на «Автоматический» и убедитесь, что он запущен, а затем нажмите кнопки «Применить» и «ОК», чтобы сохранить сделанные изменения.
- Перезагрузите компьютер и проверьте, была ли проблема решена.
Вариант 6. Попробуйте запустить проверку системных файлов или сканирование SFC.
Проверка системных файлов или SFC – это встроенная командная утилита, которая помогает восстановить поврежденные и отсутствующие файлы. Он заменяет плохие и поврежденные системные файлы на хорошие системные файлы. Для запуска команды SFC выполните шаги, указанные ниже.
- Нажмите Win + R, чтобы запустить Run.
- Введите CMD в поле и нажмите Enter.
- После открытия командной строки введите ПФС / SCANNOW
Команда запустит сканирование системы, которое займет несколько секунд, прежде чем завершится. Как только это будет сделано, вы можете получить следующие результаты:
- Защита ресурсов Windows не обнаружила нарушений целостности.
- Защита ресурсов Windows обнаружила поврежденные файлы и успешно восстановила их.
- Windows Resource Protection обнаружила поврежденные файлы, но не смогла исправить некоторые из них.
- Перезагрузите компьютер.
Узнать больше
Привет и добро пожаловать в еще один учебник по решению проблем на errortools.ком. Сегодня мы будем решать 0x80070057 ошибка, нам не удалось отформатировать выбранный раздел, что происходит во время установки и установки при выполнении чистой установки Windows с USB-накопителя. Итак, вы сделали резервную копию своих файлов и решили отформатировать и выполнить чистую установку WIndows, ваш USB готов, вы перезагружаете систему, подключаете USB, запускаете установку Windows, выбираете жесткий диск, на который хотите выполнить чистую установку и тогда это происходит.

В приглашении diskpart введите LIST DISK и нажмите ENTER опять таки. тип SELECT DISK #, где # указан номер диска, на который вы хотите установить Windows. тип СПИСОК ОБЪЕМ чтобы вывести список томов на выбранном диске и нажать ENTER
Вам нужно выбрать том, на котором вы хотите разместить свои WINDOWS, для этого введите в ВЫБЕРИТЕ ГРОМКОСТЬ #, где # — номер тома в списке. Наконец, введите FORMAT FS = NTFS и нажмите ENTER
Вы успешно сформировали данный том, теперь вы можете выйти DISKPART и вернуться к установка, выходить DISKPART просто введите выход и нажмите ENTER. Выйдите из командной строки, снова набрав выход и ударяя ENTER
Вы вернетесь в Выберите экран выбора, нажмите на on Выключите компьютер. Ваш диск успешно отформатирован и готов к чистой установке Windows, теперь вы можете перезапуск ваша установка Windows 10, и процесс завершится без ошибок.
Узнать больше
Иногда некоторые приложения после установки помещают свой ярлык в контекстное меню (щелкните правой кнопкой мыши на рабочем столе) для быстрого доступа, в большинстве случаев это некоторые системные приложения, такие как панели управления AMD и Nvidia, или архивы, такие как WinRAR или 7ZIP, но это может случиться даже с некоторыми обычными приложениями.

Есть некоторые приложения, которые вы часто используете, и их, возможно, стоит поместить в контекстное меню, если вы хотите избежать беспорядка на рабочем столе или на панели задач, это третье место, которое вы должны рассмотреть для размещения ярлыков.
Для этого потребуется немного поиграть и настроить редактор реестра Windows, поэтому будьте осторожны при редактировании реестра, поскольку неправильные записи могут привести к сбою или нестабильности системы. Следуйте пошаговым инструкциям.
Добавление приложений в контекстное меню в реестре
Создание записи
Откройте редактор реестра, выполнив поиск в Regedit и нажав клавишу ввода, затем в редакторе реестра найдите следующий ключ:
HKEY_CLASSES_ROOT Directory Background оболочки
Выберите оболочку и щелкните по ней правой кнопкой мыши, наведите курсор на «Создать» и в подменю нажмите «Ключ». На следующем шаге вам нужно назвать ключ, это имя будет отображаться в контекстном меню, когда вы щелкаете правой кнопкой мыши на рабочем столе, поэтому введите имя, которое вы хотели бы, или имя приложения, которое вы хотите добавить в меню.
Если вы хотите, вы даже можете добавить сочетание клавиш для запуска этого конкретного приложения. Для этого выберите запись, которую вы создали, и отредактируйте значение по умолчанию, внутри строки редактирования в поле данных «Значение» введите сначала & и после того ключа, который вы хотели бы использовать в качестве ярлыка. Теперь после щелчка правой кнопкой мыши, если вы нажмете сочетание клавиш, приложение будет запущено сразу.
Добавление команды
Следующая задача — создать командную клавишу, которая фактически будет содержать команду для запуска приложения. Щелкните правой кнопкой мыши запись, которую вы создали, наведите указатель мыши на «Создать» и нажмите «Ключ».
Далее вам нужно создать командный ключ, который фактически будет содержать команду, используемую для запуска приложения. Щелкните правой кнопкой мыши новую клавишу «Блокнот», а затем выберите в меню «СоздатьКлюч». Назовите эту клавишу «команда», все в нижнем регистре и без дефисов.
Теперь, чтобы закончить настройку лаунчера, вам нужен полный путь к файлу, который вы хотите запустить. Найдите свой файл в проводнике или в другом инструменте и скопируйте его путь, нажав SHIFT + щелкнув правой кнопкой мыши по самому файлу и выбрав опцию «Копировать как путь».
Теперь нажмите на командную клавишу и дважды щелкните по клавише по умолчанию справа, чтобы отредактировать ее, внутри данных значения поля вставьте свой путь к исполняемому файлу. закройте и сохраните реестр, и все готово.
Узнать больше
Код ошибки 0xc000021a – Что это?
Код ошибки 0xc000021a возникает, когда система не может запуститься или произошел сбой в критических системных процессах. Обычно загрузка системы занимает около нескольких секунд, и во время запуска может возникнуть ошибка 0xc000021a, чтобы заблокировать загрузку системы. Пользователи получат синий экран смерти (BOSD), когда эта ошибка произойдет. При обновлении до Windows 10 будьте осторожны; Вы можете столкнуться с другими сообщениями об ошибках, такими как код ошибки 8007002c.
Решения
 Причины ошибок
Причины ошибок
Код ошибки 0xc000021a возникает по нескольким причинам. Прежде чем пытаться исправить ошибку самостоятельно, важно иметь полное представление о причинах появления синего экрана смерти. Ниже приведены несколько распространенных причин:
• На ваше устройство проникло компьютерное вредоносное ПО.
• Повреждены важные файлы, такие как Winlogon.exe и Csrss.exe. Файл Winlogon.exe отвечает за обработку процессов входа и выхода, в то время как Csrss.exe является жизненно важной частью подсистемы сервера времени выполнения клиента или сервера Microsoft. Как только один из этих файлов будет поврежден или удален, произойдет стоп-ошибка.
• Если установлены несоответствующие системные файлы или процесс обновления системы не выполнен или все еще не завершен.
• Преждевременная выгрузка Wbemprox.dll
• Недавно установленное стороннее программное обеспечение не совместимо с операционной системой.
• Есть поврежденные, устаревшие или неправильно настроенные драйверы устройств.
• Есть недостаточно места в системном разделе, Как только системный раздел заполнится, появятся определенные ошибки, такие как код ошибки 0xc000021a.
• Реестр Windows поврежден или поврежден из-за изменения программного обеспечения или системы. Это означает, что есть записи реестра, которые не очищаются после удаления приложения.
Дополнительная информация и ручной ремонт
При исправлении кода ошибки 0xc000021a вы можете попробовать сделать это вручную. Методы ручного восстановления могут предоставить пользователям эффективные и действенные решения, устраняющие основные проблемы, связанные с кодами ошибок Windows. Как только метод ручного ремонта будет правильно реализован, пользователи смогут немедленно решать проблемы. Однако могут быть случаи, когда требуется профессионал Windows. В таких случаях обратитесь за помощью к сертифицированному эксперту по Windows или вы можете рассмотреть возможность использования автоматизированного инструмента, когда это необходимо.
Способ первый: преобразовать диск или раздел из NTFS в GPT
Чтобы исправить код ошибки 0xc000021a в Windows 10, вам может потребоваться преобразовать раздел или диск из NTFS в GPT. Смотрите процедуру ниже:
1. Выключите устройство и вставьте установочный USB-ключ или DVD-диск Windows.
2. Загрузите ваше устройство с USB-ключа или DVD в режиме UEFI.
3. В программе установки Windows откройте окно командной строки, нажав Shift + F10.
4. Введите diskpart в окне командной строки, чтобы открыть инструмент diskpart.
5. Введите list disk, чтобы определить, какой диск нужно переформатировать.
6. Выберите диск для форматирования, введя в командной строке команду «Выбрать диск». После этого введите clean, затем нажмите
Войти. После этого введите команду convert gpt, чтобы преобразовать диск из NTFS в GPT. Наконец, введите выход и нажмите Enter. Теперь вы можете закрыть окно командной строки.
7. После преобразования раздела или диска из NTFS в GPT пользователь может продолжить установку Windows.
ЗАМЕТКА: Выберите «Выборочная», чтобы выбрать тип установки. Диск будет отображаться как единая область незанятого пространства. Выберите это нераспределенное пространство, затем нажмите Далее. В этот момент Windows начнет установку.
Способ второй: исправить системные системные ошибки
В некоторых случаях системные файлы будут повреждены, что приведет к сбою системы. Если это так, вы можете использовать бесплатный инструмент Windows для восстановления поврежденных или поврежденных системных файлов.
1. Щелкните правой кнопкой мыши кнопку «Пуск», затем выберите «Командная строка (администратор)» из списка, чтобы открыть окно командной строки.
2. Когда появится командная строка, введите sfc / scannow и нажмите Enter. Дождитесь завершения процесса. Если процесс завершен и он не сообщает об ошибках или проблемах, которые остались нерешенными, вы можете использовать следующий метод.
Способ третий: сброс Windows 10
Сброс Windows удалит все программное обеспечение и учетные записи пользователей, установленные в операционной системе, и переустановит новую Windows.
1. Загрузите устройство с установочного USB-накопителя Windows или DVD. Выберите «Восстановить компьютер», чтобы найти параметр «Устранение неполадок». После этого выберите «Сбросить этот компьютер».
ПРИМЕЧАНИЕ. Если устройство может загружать систему, вы можете выполнить сброс Windows без использования установочного USB-ключа Windows или DVD. Вам просто нужно загрузить устройство, а затем перейти в «Настройки» с помощью кнопки «Пуск». Выберите «Обновление и восстановление», затем выберите «Восстановление» на левой панели. Выберите параметр «Сбросить этот компьютер», затем выберите «Вернуться к более ранней сборке» и «Расширенный запуск». Нажмите кнопку «Начать работу» на вкладке «Сбросить этот компьютер».
2. В зависимости от состояния вашего устройства, вы можете выбрать Сохранить мои файлы или Удалить все. Оба варианта удаляют все приложения, установленные на устройстве, и возвращаются к настройкам по умолчанию.
3. Выберите «Просто удалить мои файлы» или «Удалить файлы и очистить диск» в зависимости от ситуации. Если вы выберете параметр «Удалить файлы и очистить диск», процедура займет больше времени, так как все файлы будут удалены без возможности восстановления. В этом случае удаленные файлы восстановить невозможно. Однако, если вы не хотите удалять файлы навсегда, выберите «Просто удалить мои файлы».
4. После того, как вы решили, как выполнить сброс системы, нажмите «Далее», когда появится экран предупреждения. После этого при появлении запроса выберите «Сброс». Когда процесс завершится, нажмите «Продолжить».
Метод четвертый: скачать автоматический инструмент
Не можете смириться с долгим и техническим ручным процессом ремонта? Вы все еще можете исправить эту ошибку, загрузив и установив мощный автоматизированный инструмент это, безусловно, сделает работу в один миг!
Узнать больше
Ошибка 0x0000001e это когда вы запускаете программу установки Windows XP и видите сообщение, которое говорит что-то вроде: STOP: 0x0000001E (0x80000003, 0xBFC0304, 0x0000000, 0x0000001)
Решения
 Причины ошибок
Причины ошибок
Скорее всего, вы столкнетесь с этой ошибкой, если перезагрузите компьютер, пока установка Windows все еще находится в процессе и еще не завершена. Другие причины этой ошибки включают любое из следующих условий:
- На диске, на котором вы устанавливаете Windows, недостаточно места для установки.
- На вашем компьютере установлен несовместимый или устаревший драйвер стороннего производителя (или более), который конфликтует с установкой. Например, это может быть проблемный видеодрайвер.
- Системный BIOS несовместим с установкой.
Дополнительная информация и ручной ремонт
Эта ошибка также называется «Проверка кода ошибки». STOP 0x1E означает, что ядро Windows XP обнаружило неизвестную или недопустимую инструкцию процессора. Вы увидите адрес исключения, который указывает на корень проблемы, которая обычно связана с драйвером или неисправным оборудованием. Вы должны записать этот адрес, а также дату ссылки неисправного драйвера или образа, который включает его. Если в какой-то момент для вас становится невозможным справиться, и вы в конечном итоге связываетесь с Центр поддержки Windows чтобы помочь вам в этом процессе, эта информация поможет вам значительно упростить работу, пока группа поддержки пытается устранить проблему. В сообщение об ошибке STOP 0x1E включены следующие параметры:
- это код исключения, который не может быть обработан.
- показывает адрес модуля, где произошло исключение.
- обозначает параметр исключения 0.
- представляет параметр исключения 1.
Вы можете использовать эту информацию, которая обычно предоставляется в сообщении об ошибке 0x0000001e, чтобы точно определить основную причину проблемы и устранить ее. Чтобы исправить эту ошибку, вам необходимо выполнить одну из следующих процедур в зависимости от вашей ситуации.
Очисти свой диск

Избавьтесь от стороннего водителя
Если в сообщении об ошибке 0x0000001e указано имя драйвера, из-за которого процесс установки останавливается, избавьтесь от этого драйвера, отключив или удалив его. Если проблема устранена таким образом, вам следует связаться с производителем стороннего драйвера и спросить его о любых более новых версиях драйвера, которые не будут конфликтовать с установкой Windows.
Обновление системы BIOS
Обновление BIOS вашей системы — это то, что вы не можете сделать самостоятельно. Вам нужно будет узнать больше о том, как вы можете обновить. Для этого вам следует связаться либо с производителем вашего ПК, либо с производителем вашей материнской платы. Если ничего не работает, вы всегда можете использовать инструменты отладки Microsoft, которые предоставят вам достаточно информации о сообщении об ошибке. Вы найдете средства отладки и дополнительную информацию о них, включая процесс загрузки и установки, на веб-сайте Microsoft.
Узнать больше
ListenToTheRadioNow — это расширение для браузера, которое якобы позволяет слушать радио из браузера. Однако все, что делает это расширение, — это добавляет ссылки на популярные радиостанции на вашу домашнюю страницу. Это расширение захватывает вашу домашнюю страницу и изменяет поиск по умолчанию на MyWay. Во время работы он отслеживает данные просмотра из вашего браузера, собирая информацию, такую как посещения веб-сайтов, переходы по ссылкам, а иногда даже личную информацию. Эта информация позже используется для показа целевой рекламы в вашем браузере. Несколько антивирусных сканеров пометили это расширение как возможное угонщики браузера, и из-за его характера интеллектуального анализа данных не рекомендуется хранить его на вашем компьютере.
О браузере угонщиков
Взлом браузера – это тип нежелательного программного обеспечения, обычно надстройки или расширения браузера, которое затем вызывает изменения в настройках веб-браузера. Угонщики браузера могли делать больше, чем просто изменять домашние страницы. В большинстве случаев захват браузера используется для получения дохода от рекламы, который поступает от принудительных кликов по рекламе и посещений веб-сайтов. Несмотря на то, что это может показаться наивным, все угонщики браузера опасны и поэтому всегда рассматриваются как угроза безопасности. Они не только разрушают ваши интернет-браузеры, но злоумышленники также могут изменять системный реестр, чтобы сделать ваш компьютер уязвимым для других вредоносных программ.
Как узнать, что браузер взломан?
Есть несколько признаков взлома браузера:
1. домашняя страница изменена
2. новые закладки, указывающие на порно-сайты, которые были добавлены в закладки
3. поисковая система в Интернете по умолчанию и / или настройки веб-браузера по умолчанию изменены.
4. найти новые панели инструментов, которые вы не добавили
5. неудержимые всплески всплывающей рекламы появляются на экране вашего ПК
6. веб-страницы загружаются очень медленно и часто не полностью
7. вы запретили вход на определенные веб-страницы, например, на сайт фирмы, занимающейся защитой от вредоносных программ, такой как SafeBytes.
Так как браузер угонщик заражает ПК
Угонщик браузера может быть установлен на вашем компьютере или ноутбуке, если вы посещаете зараженный веб-сайт, щелкаете вложение электронной почты или загружаете что-либо с веб-сайта для обмена файлами. Они также поступают из дополнительных программ, также называемых вспомогательными объектами браузера (BHO), надстройками браузера или панелями инструментов. Кроме того, некоторые условно-бесплатные и бесплатные программы могут поместить злоумышленника внутрь вашего компьютера посредством «связывания». Хорошим примером некоторых популярных угонщиков браузера являются Babylon, Anyprotect, Conduit, SweetPage, DefaultTab, Delta Search и RocketTab, но их названия регулярно меняются.
Советы о том, как избавиться от угонщика браузера
Некоторые угонщики можно удалить, удалив бесплатное программное обеспечение, с которым они были включены, или удалив любое расширение, которое вы недавно добавили на свой компьютер. Однако большинство кодов угона не очень легко удалить вручную, поскольку они проникают глубже в вашу операционную систему. Кроме того, ручное удаление требует от вас выполнения нескольких трудоемких и сложных действий, которые трудно выполнить новым пользователям компьютеров. Профессионалы всегда рекомендуют пользователям избавиться от любого вредоносного программного обеспечения, включая угонщик браузера, с помощью инструмента автоматического удаления вредоносных программ, который проще, безопаснее и быстрее, чем метод ручного удаления. SafeBytes Anti-Malware — один из лучших инструментов для исправления вредоносных программ, угонщиков браузера. Это может помочь вам устранить любое ранее существовавшее вредоносное программное обеспечение на вашем компьютере и обеспечить вам мониторинг в режиме реального времени и защиту от новейших интернет-угроз. Используйте оптимизатор ПК вместе с программным обеспечением для защиты от вредоносных программ, чтобы исправить различные проблемы с реестром, удалить уязвимости компьютера и повысить общую производительность компьютера.
Помогите! Вредоносное ПО, предотвращающее установку антивируса и доступ к Интернету
Все вредоносные программы – это плохо, но одни виды вредоносных программ наносят вашему компьютеру гораздо больший ущерб, чем другие. Некоторые вредоносные программы находятся между компьютером и сетевым подключением и блокируют некоторые или все интернет-сайты, которые вы хотите проверить. Это также предотвратит установку чего-либо в вашей системе, особенно антивирусных приложений. Если вы читаете это, скорее всего, вы застряли с заражением вредоносным ПО, которое не позволяет загрузить и установить программу Safebytes Anti-Malware на свой компьютер. Следуйте инструкциям ниже, чтобы избавиться от вредоносного ПО альтернативными методами.
Установите антивирус в безопасном режиме
Безопасный режим на самом деле представляет собой специальную базовую версию Windows, в которой загружаются только минимальные службы для противодействия загрузке вирусов и других проблемных программ. В случае, если вредоносное ПО настроено на автоматическую загрузку при загрузке компьютера, переключение в этот режим вполне может помешать ему в этом. Чтобы запустить компьютер в безопасном режиме, нажмите клавишу «F8» на клавиатуре непосредственно перед появлением экрана с логотипом Windows; Или сразу после нормальной загрузки Windows запустите MSConfig, проверьте безопасную загрузку на вкладке «Загрузка» и нажмите «Применить». Находясь в безопасном режиме, вы можете попытаться загрузить и установить антивирусное программное обеспечение без помех со стороны вируса. После установки запустите сканер вредоносных программ, чтобы избавиться от большинства стандартных заражений.
Загрузите программу безопасности с помощью альтернативного веб-браузера
Некоторые вредоносные программы в основном нацелены на определенные браузеры. Если это похоже на ваш случай, используйте другой веб-браузер, поскольку он может обойти вирус. Если вам кажется, что к Internet Explorer прикреплен вирус, переключитесь на альтернативный браузер со встроенными функциями безопасности, например Firefox или Chrome, чтобы загрузить предпочитаемую вами программу защиты от вредоносных программ – Safebytes.
Установите и запустите антивирус с Thumb-диска
Другое решение – хранить и управлять программой защиты от вредоносных программ полностью с флэш-накопителя. Выполните эти простые шаги, чтобы очистить зараженный компьютер с помощью портативного антивируса.
1) Загрузите антивирус на ПК без вирусов.
2) Вставьте USB-накопитель в ту же систему.
3) Запустите программу установки, дважды щелкнув исполняемый файл загруженного программного обеспечения в формате .exe.
4) Выберите букву диска в качестве места, когда мастер спросит вас, где вы хотите установить антивирус. Следуйте инструкциям на экране компьютера, чтобы завершить процесс установки.
5) Отключите перьевой привод. Теперь вы можете использовать этот портативный антивирус на зараженном компьютере.
6) Дважды щелкните файл EXE, чтобы открыть программное обеспечение Safebytes прямо с дисковода.
7) Нажмите кнопку «Сканировать», чтобы запустить полное сканирование системы и автоматически удалить вирусы.
Защитите свой компьютер и конфиденциальность с помощью SafeBytes Anti-Malware
Чтобы защитить свой ноутбук или компьютер от множества различных интернет-угроз, важно установить на него программу защиты от вредоносных программ. Однако из-за того, что на рынке так много компаний по защите от вредоносных программ, в настоящее время трудно решить, какую из них вы должны купить для своего ноутбука. Некоторые из них хороши, а некоторые представляют собой мошеннические приложения, которые выдают себя за подлинное антивирусное программное обеспечение, готовое нанести ущерб вашему компьютеру. При поиске средства защиты от вредоносных программ выберите тот, который предлагает надежную, эффективную и полную защиту от всех известных компьютерных вирусов и вредоносных программ. В список рекомендуемого программного обеспечения отраслевыми аналитиками входит SafeBytes Anti-Malware, популярное приложение для обеспечения безопасности компьютеров под управлением Windows. Антивредоносное ПО SafeBytes — это действительно мощное и высокоэффективное защитное программное обеспечение, созданное для помощи пользователям всех уровней компьютерной грамотности в поиске и удалении вредоносных угроз с их компьютеров. Благодаря своей передовой технологии это программное обеспечение защищает ваш компьютер от инфекций, вызванных различными видами вредоносных программ и подобных угроз, включая шпионское ПО, рекламное ПО, вирусы, черви, трояны, клавиатурные шпионы, программы-вымогатели и потенциально нежелательные программы (ПНП). Антивредоносное ПО SafeBytes предоставляет множество расширенных функций, которые отличают его от всех остальных. Ниже приведены некоторые из замечательных функций, включенных в инструмент.
Надежная защита от вредоносных программ: Это приложение для удаления вредоносных программ, созданное на основе хорошо зарекомендовавшего себя антивирусного движка, может находить и избавляться от многих серьезных вредоносных угроз, таких как угонщики браузеров, ПНП и программы-вымогатели, которые могут пропустить другие распространенные антивирусные приложения.
Живая защита: SafeBytes обеспечивает полную безопасность вашего компьютера в режиме реального времени. Это программное обеспечение будет постоянно отслеживать ваш компьютер на предмет подозрительной активности и постоянно обновляться, чтобы быть в курсе последних угроз.
Веб-фильтрация: Благодаря уникальному рейтингу безопасности SafeBytes сообщает вам, безопасен ли сайт для посещения. Это гарантирует, что вы всегда будете уверены в своей безопасности при просмотре веб-страниц.
Более быстрое сканирование: SafeBytes Anti-Malware обладает алгоритмом многопоточного сканирования, который работает до пяти раз быстрее, чем любое другое антивирусное программное обеспечение.
Легкое приложение: SafeBytes обеспечивает полную защиту от онлайн-угроз при небольшой нагрузке на ЦП благодаря усовершенствованному механизму и алгоритмам обнаружения.
Круглосуточная поддержка экспертов в режиме реального времени: Вы получите техническую поддержку 24/7, чтобы оперативно решить любую проблему с вашим приложением безопасности. SafeBytes может автоматически защитить ваш компьютер от самых сложных вредоносных программ, тем самым обеспечивая безопасность и безопасность вашей работы в Интернете. Проблемы с вредоносным ПО могут уйти в прошлое, когда вы используете это приложение. Если вам нужны сложные формы функций защиты и обнаружения угроз, покупка SafeBytes Anti-Malware будет стоить долларов!
Технические детали и удаление вручную (для опытных пользователей)
Если вы не хотите использовать программное обеспечение для удаления вредоносных программ и хотите избавиться от ListenToTheRadioNow вручную, вы можете сделать это, перейдя в меню Windows «Установка и удаление программ» на панели управления и удалив нарушающее программное обеспечение; в случае подключаемых модулей веб-браузера вы можете удалить его, посетив диспетчер надстроек/расширений браузера. Вероятно, вы также захотите сбросить настройки веб-браузера. Наконец, проверьте свой жесткий диск на наличие всего следующего и очистите реестр Windows вручную, чтобы избавиться от оставшихся записей приложений после удаления. Имейте в виду, что только опытные пользователи должны пытаться вручную редактировать системные файлы, потому что удаление любой критической записи реестра может привести к серьезной проблеме или даже к сбою системы. Кроме того, некоторые вредоносные программы способны копировать или предотвращать удаление. Настоятельно рекомендуется выполнять процесс удаления в безопасном режиме.
файлы:
%LOCALAPPDATA%GoogleChromeUser DataDefaultSync Extension Settingsmlpfmcjpkbijcpegdbkplcddgacjlgpf %UserProfile%Local SettingsApplication DataGoogleChromeUser DataDefaultSync Extension Settingsmlpfmcjpkbijcpegdbkplcddgacjlgpf %LOCALAPPDATA%GoogleChrome User DataDefaultExtensionsmlpfmcjpkbijcpegdbkplcddgacjlgpf %UserProfile%Local SettingsApplication DataGoogleChromeUser DataDefaultExtensionsnhpggpakfcgbidnmlheodkbccemlenag %LOCALAPPDATA%GoogleChromeUser DataDefaultExtensionsnhpggpakfcgbidnmlheodkbccemlenag %USERPROLE %USERPROLE AppDataLocalGoogle
Реестр:
HKEY_LOCAL_MACHINESoftwareListenToTheRadioNowMicrosoftWindowsCurrentVersionUninstall..Uninstaller ListenToTheRadioNow
Узнать больше

Узнать больше
Код 34 – Что это?
Код 34 является одним из нескольких Ошибка диспетчера устройств коды. Этот код ошибки указывает на то, что аппаратное устройство на вашем компьютере настроено неправильно.
Это обычно происходит, когда устройство, установленное в вашей системе, не подключено и работает. Устройства без Plug and Play не настраиваются автоматически и требуют ручной настройки от конечного пользователя.
Код ошибки 34 обычно отображается в следующем формате:
«Windows не может определить настройки для этого устройства. Код 34 ”
Решения
 Причины ошибок
Причины ошибок
Код ошибки 34 может быть вызван по нескольким причинам, таким как:
- Неправильная конфигурация устройства
- Отсутствующие или устаревшие драйверы
Коды ошибок диспетчера устройств, такие как код 34, легко исправить. Эти коды ошибок не указывают на серьезные проблемы с ПК и не являются фатальными, как синий экран кодов ошибок смерти.
Тем не менее, рекомендуется немедленно исправить это, чтобы обеспечить правильное функционирование подключенного аппаратного устройства. Если вы не решите эту проблему, возможно, вы не сможете использовать устройство.
Дополнительная информация и ручной ремонт
Когда пользователи ПК сталкиваются с кодами ошибок, такими как код 34, они сразу же думают о найме профессионала для ремонта, особенно если у них нет технических знаний.
Если вы не технический специалист, и вы также думаете о найме профессионала для ремонта, то не делайте этого! Вот почему, для начала, коды ошибок диспетчера устройств могут быть легко устранены, а еще лучше вы можете исправить это самостоятельно, не тратя ни копейки, даже если вы технически не здоровы.
Чтобы помочь вам, ниже приведен список простых и эффективных способов решения проблемы с кодом ошибки 34. Попробуйте решить эту проблему.
Способ 1. Настройка устройства с помощью диспетчера устройств
Это один из лучших способов устранить код ошибки 34 в вашей системе. Процедура займет от 5 до 7 минут. Просто выполните шаги, показанные ниже, чтобы настроить проблемное устройство на вашем компьютере.
- Прежде всего, перейдите в меню «Пуск»
- Теперь введите Диспетчер устройств в строке поиска и нажмите Enter, чтобы продолжить
- Теперь в диспетчере устройств найдите проблемное устройство и нажмите на него
- Нажмите на вкладку ресурсов, чтобы изменить настройки ресурса
- Теперь установите флажок «Использовать автоматические настройки».
- После этого нажмите Настройки на вкладке, а затем нажмите на аппаратную конфигурацию устройства, которое вы хотите изменить.
- Нажмите тип ресурса в окне настроек ресурса, чтобы внести дальнейшие изменения
- Как только это будет сделано, нажмите изменить настройки и введите новое значение для типа ресурса
Способ 2. Обратитесь к производителю оборудования за настройками ресурсов.
Возможно, вам не удастся настроить параметры ресурсов для некоторых устройств, поэтому рекомендуется проконсультироваться с производителем оборудования. Производитель вашего оборудования может предоставить вам конкретные настройки ресурса. Следуйте инструкциям производителя, чтобы исправить код ошибки 34.
Если ошибка продолжает сохраняться даже после настройки устройства, проблема может быть связана с повреждением драйвера. В этом случае попробуйте способ 3.
Способ 3. Загрузите DriverFIX для автоматического обновления драйверов.
Независимо от того, вызван ли код 34 устаревшими или поврежденными драйверами, просто загрузите драйверFIX решить. ВодительFIX представляет собой передовое и удобное программное обеспечение с интеллектуальной системой программирования.
Программное обеспечение сканирует ваш компьютер, чтобы обнаружить все проблемные драйверы. Он находит и сопоставляет последние и совместимые версии, а затем обновляет драйверы соответственно автоматически и на регулярной основе.
Открыть скачать драйверFIX для автоматического восстановления кода ошибки 34 диспетчера устройств на вашем компьютере.
Узнать больше
Авторское право © 2022, ErrorTools, Все права защищены
Товарный знак: логотипы Microsoft Windows являются зарегистрированными товарными знаками Microsoft. Отказ от ответственности: ErrorTools.com не имеет отношения к Microsoft и не претендует на прямую связь.
Информация на этой странице предоставлена исключительно в информационных целях.
Если вы столкнулись с ошибкой «не найдена точка входа в процедуру в библиотеке dll kernel32.dll» И ищите решение, я расскажу что это такое, и как с этим бороться. Сообщения связанные с библиотекой kernel32.dll могут быть разными. Любая программа может выдать ошибку связанные с этой библиотекой. Я недавно писал статью о проблеме с dll, как исправить отсутствие msvcr100.dll, но там файл именно отсутствовал. В нашем случае проблема немного иная.
Вот небольшой список сообщений выдаваемых системой по поводу kernel32, возможно одна из них соответствует вашему:
- точка входа в процедуру getlogicalprocessorinformation kernel32.dll
- точка входа в процедуру не найдена в библиотеке dll kernel32.dll
- Не найдена библиотека kernel32 dll
- Программа вызвала ошибку в модуле kernel32.dll
- getfileinformationbyhandleex не найдена в библиотеке kernel32.dll
- setdefaultdlldirectories не найдена в библиотеке dll kernel32
- Failed to get proc address for GetlogicalProcessorInformation kernel32.dll
- releasesrwlockexclusive не найдена kernel32 dll
И так далее и тому подобное, не буду перечислять, так как варианты ошибок могут быть разными, но суть проблемы одна, и связана она именно с kernel32.dll
Ошибка Kernel32.dll может возникнуть практически в любое время, когда Windows запускается, при открытии или закрытии программы, на памяти есть пара эпизодов, когда просто при перетаскивании окна программы. Ошибки kernel32.dll встречаются не только в Windows XP, но и в Windows 7, а иногда и в Windows 8.
Как говорят ИТшники, от сбоев никто не застрахован. Так давайте разберемся, что это за ошибка и как ее исправить своими силами.
Причины ошибки kernel32.dll
Причины ошибки такие же разные, как и сами сообщения о ней, и может возникать в абсолютное любое время. Сам же файл библиотеки kernel32.dll отвечает за функции ввода-вывода, а также прерывания в работе с оперативною памятью Windows. При запуске Windows, kernel32.dll загружается в защищенное пространство памяти, таким образом, другие программы не пытаются пользоваться тем же пространством в памяти, чтобы выполнить свои операции.
Но когда одна или несколько программ пытаются получить доступ к этому защищенному пространству в памяти ПК, собственно и возникает сбой.
Чаще всего ошибку вызывает одна конкретная программа, не исключены случаи, когда проблема появляется при запуске нескольких приложений. Вследствие малого объема оперативной памяти так же есть вероятность ошибки.
Операционка обычно указывает причину отказа, в виде информации на что обратить внимание, чаще всего это конкретный файл, на который и стоит обратить внимание. Бывают случаи, когда информации мало, как в случае при установке skype.
к оглавлению ↑
Исправляем ошибку Kernel32.dll
Решение ошибки есть, и мы с Вами рассмотрим их по порядку. От простых до более сложных, если поможет легкий вариант, зачем углубляться дальше, правильно?! Постараемся исправить ошибку не прибегая к кардинальным методам, таким как переустановка виндовс. Хотя и такой метод иногда бывает полезен, когда ОС работает более 3-5 лет без переустановки и обслуживания.
ПРИМЕЧАНИЕ: Не пытайтесь искать в интернете о том, где и как скачать KERNEL32.dll, так как это ни к чему хорошему не приведет. Можете скачать не подходящий файл или под видом нужной библиотеки скачать вирус! Имейте ввиду, возникновение ошибки не означает отсутствие файла.
Совет: Если Вы являетесь пользователем Windows XP SP1 или SP2, то Вам целесообразно будет начать со скачивания и обновления вашей ОС до SP3. Т.к. большинство программ отказываются работать на устаревших ОС. Или задумайтесь о переходе на Windows 10, более или менее стабильная операционная система.
к оглавлению ↑
Ошибка setdefaultdlldirectories (решение для Windows 7)
Вынес отдельным пунктом данное решение, и поднял в самое начало, т.к. скорее всего следует начать именно с этого. Если у Вас Windows 7, не важно какой разрядности, и вы столкнулись с ошибкой «setdefaultdlldirectories не найдена в библиотеке dll kernel32», то установите данное обновление на Вашу ОС.
Отдельно хочу заметить пользователей софта от Sony PC Companion это обновление будет не как кстати, так как очень часто оно выдает такую ошибку.
Для тех у кого проблемы с загрузкой внешних библиотек, и текст ошибки звучит именно так:
- SetDefaultDllDirectories
- AddDllDirectory
- RemoveDllDirectory
Корпорация Майкрософт выпустила улучшения API для Windows, которые позволят правильно и безопасно загружать внешние библиотеки. Для этого необходимо скачать с официального сайта Майкрософт обновления для своей ОС:
Скачать обновления с официального сайта Microsoft
к оглавлению ↑
Варианты решения ошибки Kernel32.dll
Единичный системный сбой. По счастливой случайности ошибка kernel32.dll может быть единичным случаем, можно выполнить перезагрузку компьютера. После перезапуска windows возможно проблема уйдет сама собой.
Переустановить программу, с которой возникла ошибка. Если вы заметили появление ошибки при использовании одной программы, а в работе другого софта такого не замечено, самым правильным решением в данном случае будет скачать софт с официального сайта и установить. Только предварительно удалить с компьютера старую версию ПО. Возможно ошибка была связана с обновлением ПО, некачественным софтом, или коряво ломаным. А еще как вариант, можно обновить ПО до актуальной версии, или установить патчи которые доступны для программы.
Возможно вирусное заражение. Для начала нужно убедиться, что в папке с системными файлами присутствует файл KERNEL32.DLL а не kernel32.exe.
Если увидите нечто подобное в папке System32, значит, на компьютере имеются вирусы.
Следует проверить компьютер на наличие вирусов бесплатными утилитами, такими как Dr.Web Cureit! и Kaspersky Virus Removal Tool.
Ошибка при подключении любого оборудования. Бывают ситуации, когда ошибка выскакивает при подключении или активации оборудования. К примеру, при включении веб-камеры в Skype. То следует переустановить или обновить драйвер оборудования, в нашем случае веб-камера, до актуальной версии, также можно попробовать установить на одну версию ниже от актуальной. Обновление драйвера можно выполнить через «Диспетчер устройств». На фирменное оборудование драйвера можно скачать с сайта производителя.
Разгон процессора, видеокарты или изменили тайминги на оперативной памяти. Если проводили настройки по разгону процессора или видеокарты, памяти, это также может послужить причиной ошибки. Для решения необходимо вернуть все настройки в исходное состояние.
Произвести проверку системных файлов. Нужно запустить проверку системных файлов windows средствами ОС. Для этого запустите командную строку с правами администратора, наберите в строке sfc /scannow и нажмите Enter. Система выполнит проверку поврежденных файлов и по возможности восстановит их.
Возможны проблемы с оперативной памятью. Так как библиотека kernel32.dll отвечает за управление оперативной памятью в плане записи и чтения, проблема так же может скрываться за оперативкой. Для исключения проблем с оперативкой, ее нужно просканировать на наличие ошибок с помощью утилиты memtest86 или подобными аналогами, которых значительное количество. В случае обнаружения ошибок, необходимо заменить планку ОЗУ на заведомо рабочую.
Переустановите Windows. Если перечисленные способы не помогли, нужно переустановить ОС windows. Которые Вы всегда можете скачать с официального сайта Microsoft. Или перейти на более новую операционную систему. Скачать с официального сайта:
Образ Windows 7 | Образ Windows 8 | Образ Windows 10
Возможны проблемы с жестким диском. Друзья, если после переустановки виндовс проблема не исчезла, следует проверить жесткий диск на наличие ошибок и битых секторов, которые так же могут послужить в возникновении ошибок с кернел32.
Для этого запустите командную строку с правами администратора, введите следующее. К примеру: chkdsk C: /f /r (где C: системный диск (по умолчанию) , f – проверка на наличие ошибок и их автоматическое восстановление, r – проверка поврежденных секторов и их восстановление)
Я показал на примере другой диск. В вашем случае пишите букву системного диска, на котором установлена ОС.
Вы всегда можете воспользоваться другими утилитами для проверки состояния вашего жесткого диска, такими как Victoria 4.47 или MHDDTest.
P.S. Подводя итоги, хотелось бы добавить от себя, что ошибка «не найдена точка входа в процедуру в библиотеке dll kernel32.dll» может быть связана с устаревшей версией Windows XP, на более современных ОС ошибка возникает крайне редко, но и не исключены случаи ее появления. Если вы до сих пор используете windows xp sp1, sp2, задумайтесь об обновлении до sp3 или о переходе на более современные операционные системы, такие как windows 7, windows 8 или windows 10.
Так как Билл Гейтс делает все, чтобы пользователи спрыгнули с Windows XP. Даже все те кого устраивает ОС.
По требованиям к ресурсам компьютера виндовс 10 не прожорлива и не требовательна, работает и на слабом железе. А стабильность и комфортность в работе на хорошем уровне.
Надеюсь статья поможет Вам в борьбе с ошибкой kernel32.dll. Будет великолепно, если Вы отпишитесь о том, какой способ подошел именно Вам, или Вы решили проблему другими способами. Поделитесь с другими людьми, которые ищут решение.

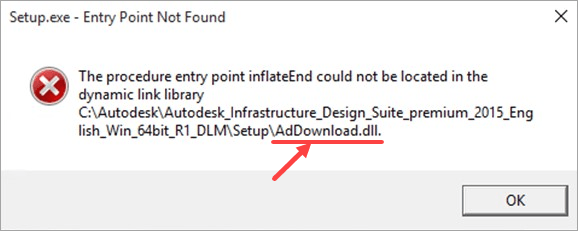
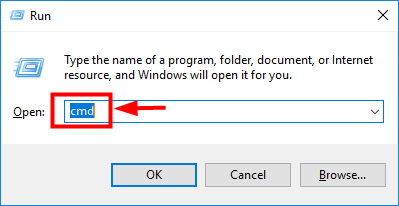
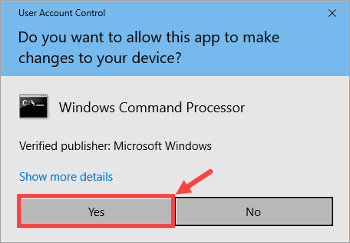
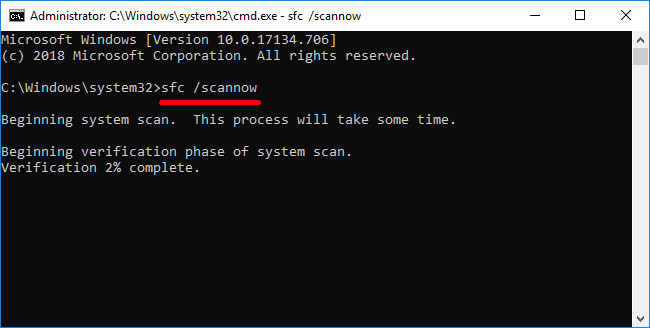

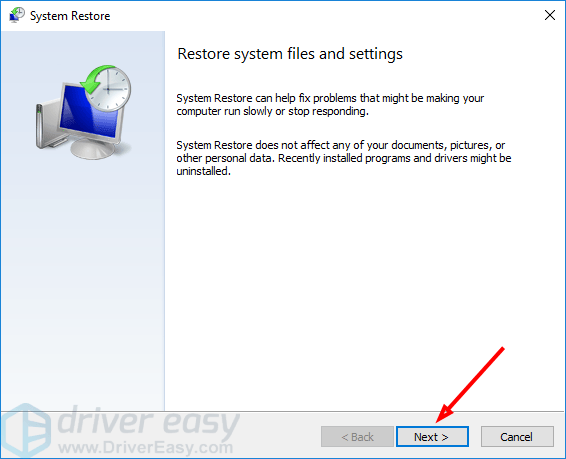
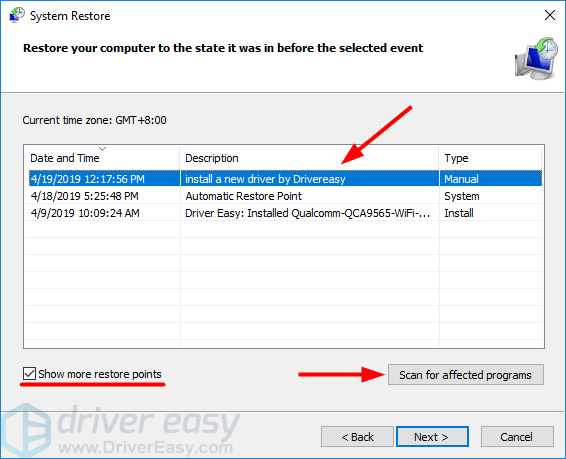
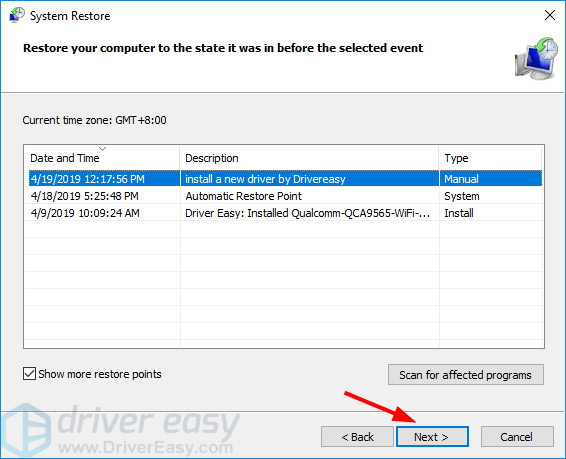
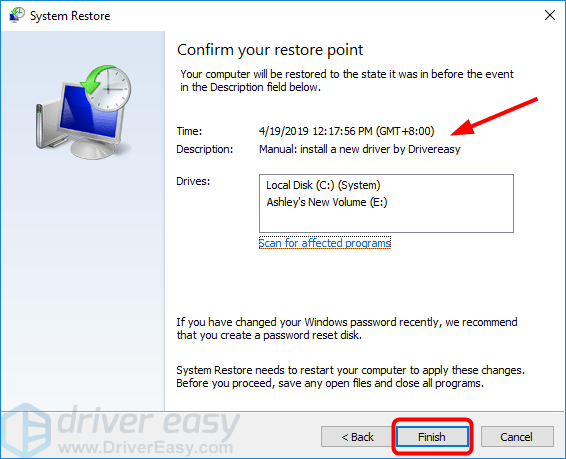
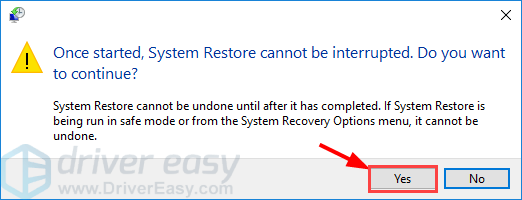
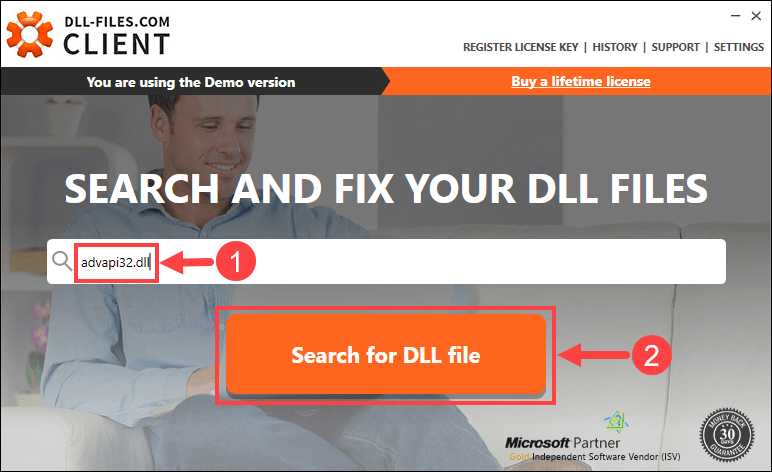
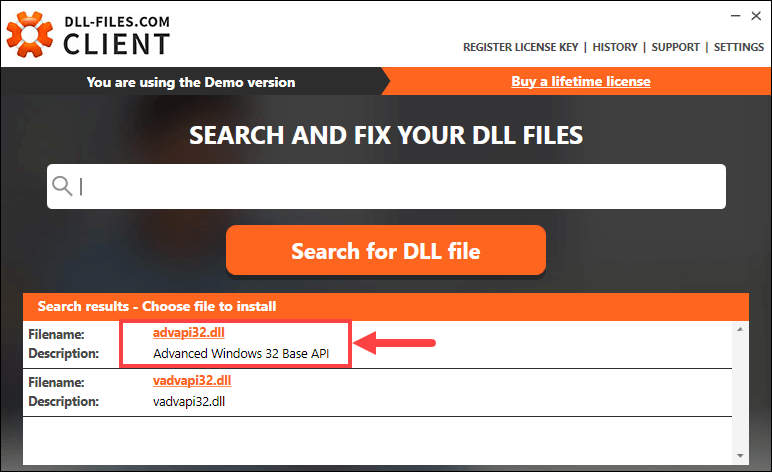
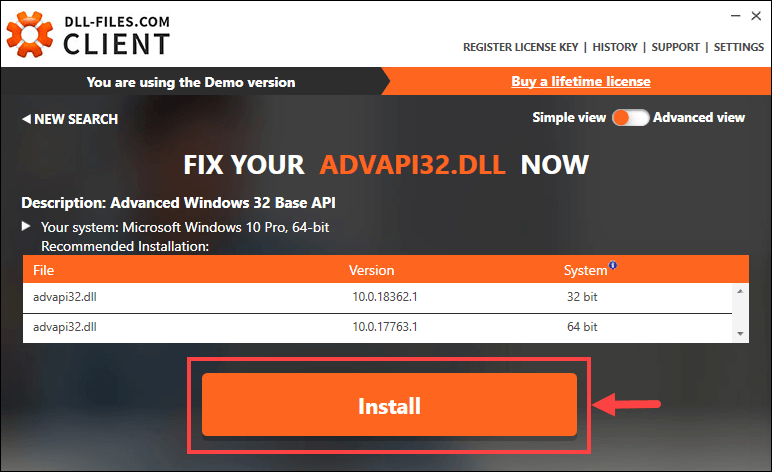


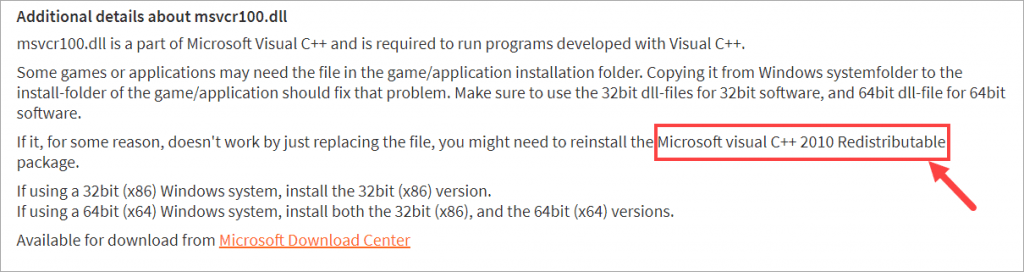




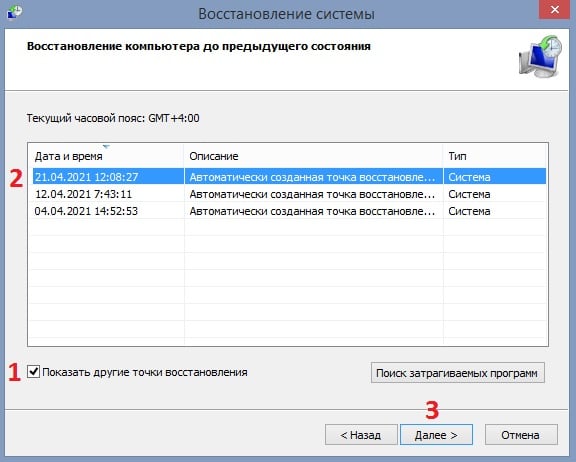
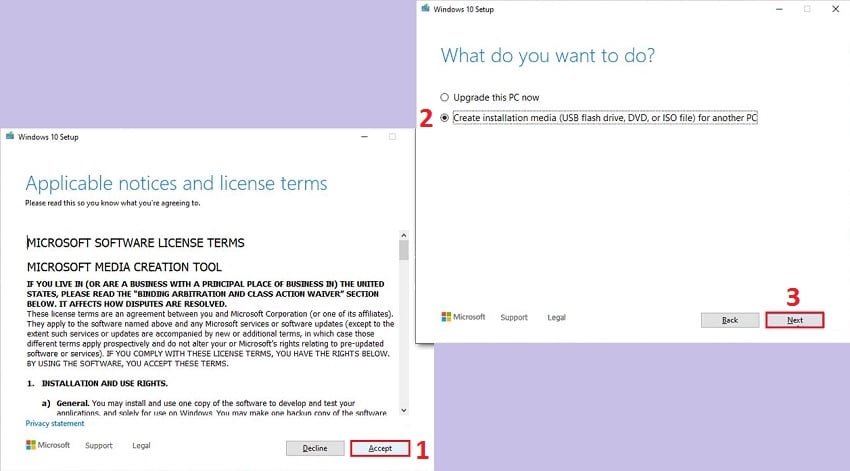


 Причины ошибок
Причины ошибок
 Причины ошибок
Причины ошибок









