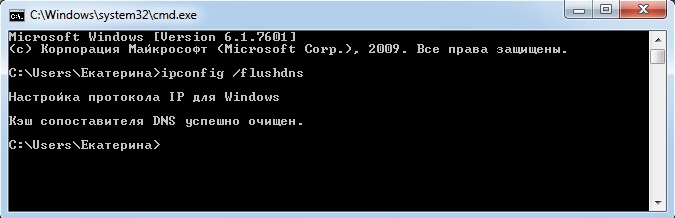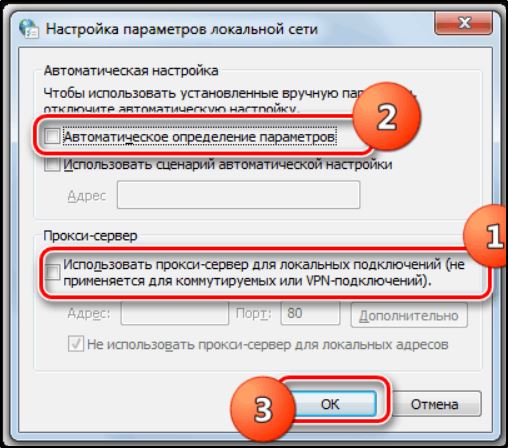Вопрос:
Я пытаюсь открыть html файл, который у меня есть на моей SD-карте в Chrome или любом другом веб-браузере (не html Viewer).
Я попытался ввести путь к файлу, подобный этому
file:///storage/extSdCard/page/page.html
Я получаю эту ошибку:
ERR_ACCESS_DENIED
Что может быть неправильно?
EDIT: Я должен упомянуть, что я не разрабатываю приложение для Android. Я просто хочу просмотреть html файл, который находится на моей SD-карте в Chrome-браузере Chrome
EDIT2: он не работает с ext. sdcard, а также из внутренней памяти
Спасибо.
Лучший ответ:
Это происходит просто потому, что у хром-приложения нет разрешения на чтение внешнего хранилища.
если вам нужно такое приложение, вот ссылка.
Ниже приведен список разрешений на использование Chrome.
Ваши учетные записи
- находить учетные записи на устройстве
- добавлять или удалять учетные записи
- использовать учетные записи на устройстве
- прочитать конфигурацию службы Google
Ваше местоположение
- приблизительное местоположение (на основе сети)
- точное местоположение (GPS и сетевые)
Сетевая связь
- просмотр сетевых подключений
- контроль ближнего поля
- получать данные из Интернета
- полный доступ к сети
Место хранения
- изменять или удалять содержимое вашего USB-накопителя
Системные инструменты
- проверить доступ к защищенному хранилищу
- устанавливать ярлыки
Закладки и история
- писать веб-закладки и историю
- прочитайте свои веб-закладки и историю
камера
- фотографировать и видео
Микрофон
- запись аудио
Влияет на аккумулятор
- не позволять устройству спать
- контроль вибрации
Настройки звука
- измените настройки звука
Настройки синхронизации
- читать статистику синхронизации
- включить и выключить синхронизацию
- параметры синхронизации для чтения
Ответ №1
У меня была такая же проблема, и единственный способ решить проблему чтения html файла в Chrome на устройстве, которое не внедрено, – это скопировать или переместить файл html во внутреннюю память устройства.
Альтернативой является root-устройство и изменение разрешений для доступа к SD-карте в Chrome.
Ответ №2
Один из способов обойти это было (на устройстве с загруженным хромом)
adb shell pm grant com.chrome.canary android.permission.READ_EXTERNAL_STORAGE
“com.android.chrome” может быть именем, если вы не используете канаринную версию хром.
I also wanted to add my observations on file access denied.
1. It can happens when you try to used files from storage i.e. internal memory or external memory.
Here you can do-
a)Declare tags in the manifest:
<uses-permission android:name="android.permission.READ_EXTERNAL_STORAGE"/>
<uses-permission android:name="android.permission.WRITE_EXTERNAL_STORAGE"/>
b) First you need to put these two lines when working with webview
webView.settings.allowContentAccess = true
webView.settings.allowFileAccess = true
In the last line of the webview you must use below statement
webView.loadUrl("file///....")
This is because, when you tried to loadUrl before allowContentAccess and
allowFileAccess it is not able to read the storage. So, first allow access
and the use loadurl. it will work perfectly fine every time.
2. When you are working with online urls-
a) Put <uses-permission android:name="android.permission.INTERNET"/>
in manifest.
b) Use android:usesCleartextTraffic="true" inside application tag in manifest.
c) Also this snippet need to be added-
webView.settings.allowContentAccess= true
webView.settings.allowFileAccess = true
webView.loadUrl("file///....")
Hope your code works. Cheers 🙂
Содержание
- Быстрый ответ: как исправить отказ в доступе на Android?
- Как исправить отказ в разрешении на Android?
- Как включить разрешения на Android?
- Почему мне отказано в доступе к веб-сайту?
- Как сбросить разрешения на моем Android?
- Как исправить отказ в разрешении?
- Что такое Permission denied?
- Как включить отключенные разрешения?
- Что представляют собой опасные разрешения в Android?
- Как включить разрешения для приложений?
- Как мне пройти через сайты с отказом в доступе?
- Как я могу открыть сайты, для которых запрещен доступ?
- Почему мне отказали в доступе Nike?
- Как очистить кеш Android?
- Как запретить приложениям Android доступ к личной информации?
- Безопасно ли давать приложениям разрешения?
- Android – не удается получить доступ к html файлу на SDCard
- Устранение ошибки доступа к интернету ERR_NETWORK_ACCESS_DENIED
- Причины возникновения ERR_NETWORK_CHANGED ошибки
- Методы решения ERR_NETWORK_ACCESS_DENIED
- Проверка работающего ПО на вашем компьютере
- Проверка сетевого соединения или роутера
- Удаление профиля Google Chrome
- Другие методы устранения
Быстрый ответ: как исправить отказ в доступе на Android?
Как исправить отказ в разрешении на Android?
Отказ в разрешении
- Содержание.
- Используйте Android Vitals, чтобы оценить восприятие пользователями.
- Лучшие практики. Не запрашивайте ненужные разрешения. Отображение запроса на разрешение в контексте. Объясните, почему вашему приложению требуется разрешение.
Как включить разрешения на Android?
Включение или отключение разрешений
- На устройстве Android откройте приложение «Настройки».
- Коснитесь Приложения и уведомления.
- Коснитесь приложения, которое хотите обновить.
- Коснитесь Разрешения.
- Выберите, какие разрешения вы хотите иметь для приложения, например «Камера» или «Телефон».
Почему мне отказано в доступе к веб-сайту?
Проблема возникает, когда Firefox использует другие настройки прокси или VPN вместо того, что установлено на вашем компьютере с Windows. Когда веб-сайт обнаруживает, что что-то не так с файлами cookie вашей сети или браузера и т. Д., Он блокирует вас.
Как сбросить разрешения на моем Android?
Изменить разрешения приложения
- На телефоне откройте приложение «Настройки».
- Коснитесь Приложения и уведомления.
- Коснитесь приложения, которое хотите изменить. Если вы не можете его найти, сначала нажмите «Просмотреть все приложения» или «Информация о приложении».
- Коснитесь Разрешения. Если вы разрешили или запретили какие-либо разрешения для приложения, вы найдете их здесь.
- Чтобы изменить параметр разрешения, коснитесь его, затем выберите «Разрешить» или «Запретить».
Как исправить отказ в разрешении?
Чтобы заявить о праве собственности и удалить сообщение, вы должны иметь учетную запись администратора и использовать команду chown для изменения прав доступа к файлам.
- Откройте командный терминал. …
- Перейдите к файлу, который вы пытаетесь изменить. …
- Измените разрешения с помощью команды chown.
Что такое Permission denied?
Вы можете увидеть код ошибки, такой как 550, 553 или аналогичный, при попытке загрузить определенный файл на ваш сервер, что обычно означает, что файл / папка, которую вы пытаетесь развернуть, не принадлежит правильному пользователю или группе пользователей, или если папка в настоящее время используется другим процессом.
Как включить отключенные разрешения?
Удерживайте приложение телефона, пока не увидите небольшое «меню», в нем показаны несколько параметров и несколько ярлыков в приложении для телефона, нажмите «информация о приложении», затем откройте вкладку «разрешения» и включите отключенные один. Даже после предоставления всех разрешений контактные данные не открываются.
Что представляют собой опасные разрешения в Android?
Опасные разрешения — это разрешения, которые потенциально могут повлиять на конфиденциальность пользователя или работу устройства. Пользователь должен явно согласиться на предоставление этих разрешений. К ним относятся доступ к камере, контактам, местоположению, микрофону, датчикам, SMS и хранилищу.
Как включить разрешения для приложений?
Вот как это сделать.
- Для начала зайдите в «Настройки»> «Приложение» и найдите приложение, с которым вы хотите работать. Выберите это.
- Коснитесь Разрешения приложений на экране информации о приложении.
- Вы увидите список разрешений, запрашиваемых приложением, и информацию о том, включены ли эти разрешения. Коснитесь переключателя, чтобы настроить параметр.
Как мне пройти через сайты с отказом в доступе?
10 полезных методов доступа к заблокированным веб-сайтам
- Станьте анонимным, используя прокси-сайты. Очень часто в профессиональной среде работодатели устанавливают определенные границы, ограничивая ваш доступ к определенным веб-сайтам. …
- Подпишитесь на RSS-каналы. …
- Получайте веб-страницы по электронной почте. …
- Используйте IP, а не URL. …
- Обход через расширения. …
- Перенаправление с помощью службы коротких URL. …
- Кэш Google. …
- Используйте VPN.
18 колода 2020 г.
Как я могу открыть сайты, для которых запрещен доступ?
Как разблокировать сайты?
- Используйте VPN для разблокировки онлайн. …
- Разблокировщик веб-сайтов: используйте прокси-сайты. …
- Доступ к заблокированным сайтам в Chrome. …
- Используйте IP, а не URL. …
- Использовать Google Translate. …
- Обходите цензуру через расширения. …
- Замените свой DNS-сервер (Custom DNS)…
- Перейдите в Интернет-архив — Wayback Machine.
Почему мне отказали в доступе Nike?
Nike в Twitter: «Ошибка« Запрещенный доступ »обычно может быть исправлена путем очистки кеша и файлов cookie вашего браузера.
Как очистить кеш Android?
В приложении Chrome
- На вашем телефоне или планшете Android откройте приложение Chrome.
- В правом верхнем углу нажмите на значок «Ещё».
- Коснитесь История. Очистить данные просмотра.
- Вверху выберите временной диапазон. Чтобы удалить все, выберите Все время.
- Установите флажки рядом с «Файлы cookie и данные сайтов» и «Кэшированные изображения и файлы».
- Коснитесь Очистить данные.
Как запретить приложениям Android доступ к личной информации?
Включение или отключение разрешений приложений по одному
- Перейдите в приложение «Настройки» вашего телефона Android.
- Нажмите на Приложения или Диспетчер приложений.
- Выберите приложение, которое вы хотите изменить, нажав «Разрешения».
- Отсюда вы можете выбрать, какие разрешения включать и выключать, например микрофон и камеру.
Безопасно ли давать приложениям разрешения?
(например, Android позволяет приложениям получать доступ к Интернету без вашего разрешения.) Однако опасные группы разрешений могут предоставлять приложениям доступ к таким вещам, как история звонков, личные сообщения, местоположение, камера, микрофон и многое другое. Поэтому Android всегда будет просить вас одобрить опасные разрешения.
Источник
Android – не удается получить доступ к html файлу на SDCard
Я пытаюсь открыть html файл, который у меня есть на моей SD-карте в Chrome или любом другом веб-браузере (не html Viewer).
Я попытался ввести путь к файлу, подобный этому
Я получаю эту ошибку:
Что может быть неправильно?
EDIT: Я должен упомянуть, что я не разрабатываю приложение для Android. Я просто хочу просмотреть html файл, который находится на моей SD-карте в Chrome-браузере Chrome
EDIT2: он не работает с ext. sdcard, а также из внутренней памяти
Это происходит просто потому, что у хром-приложения нет разрешения на чтение внешнего хранилища.
если вам нужно такое приложение, вот ссылка.
Ниже приведен список разрешений на использование Chrome.
Ваши учетные записи
- находить учетные записи на устройстве
- добавлять или удалять учетные записи
- использовать учетные записи на устройстве
- прочитать конфигурацию службы Google
Ваше местоположение
- приблизительное местоположение (на основе сети)
- точное местоположение (GPS и сетевые)
Сетевая связь
- просмотр сетевых подключений
- контроль ближнего поля
- получать данные из Интернета
- полный доступ к сети
Место хранения
- изменять или удалять содержимое вашего USB-накопителя
Системные инструменты
- проверить доступ к защищенному хранилищу
- устанавливать ярлыки
Закладки и история
- писать веб-закладки и историю
- прочитайте свои веб-закладки и историю
камера
- фотографировать и видео
Микрофон
Влияет на аккумулятор
- не позволять устройству спать
- контроль вибрации
Настройки звука
- измените настройки звука
Настройки синхронизации
- читать статистику синхронизации
- включить и выключить синхронизацию
- параметры синхронизации для чтения
У меня была такая же проблема, и единственный способ решить проблему чтения html файла в Chrome на устройстве, которое не внедрено, – это скопировать или переместить файл html во внутреннюю память устройства.
Альтернативой является root-устройство и изменение разрешений для доступа к SD-карте в Chrome.
Один из способов обойти это было (на устройстве с загруженным хромом)
Источник
Устранение ошибки доступа к интернету ERR_NETWORK_ACCESS_DENIED
Нередко пользователи сталкиваются с проблемой доступа к сети в Chrome или другом браузере, появляющейся разово или систематически. Страницы не открываются, а вместо этого обозреватель выдаёт сообщение об ошибке «Доступ в интернет закрыт» с кодом ERR_NETWORK_ACCESS_DENIED. Встречается сбой как в ОС Windows 10, 7 так и других сборках. Кроме того, ошибка подключения может появляться с сообщением «Соединение прервано. Похоже, вы подключились к другой сети» и кодом ERR_NETWORK_CHANGED. Почему браузер не заходит на запрашиваемый сайт и как устранить проблему доступа к интернету, мы и рассмотрим. Устранить неисправность можно при наличии прав администратора на компьютере.
Причины возникновения ERR_NETWORK_CHANGED ошибки
Чтобы решить проблему, необходимо выяснить, почему браузеру было отказано в доступе к сетевому подключению. Ошибка с кодом ERR_NETWORK_ACCESS_DENIED может возникать по следующим причинам:
- Сетевое подключение блокируется антивирусом, брандмауэром (встроенным, сторонним) или другим софтом.
- Воздействие вредоносных программ.
- Некорректная работа роутера, модема, выход из строя сетевого оборудования.
- Проблемы с физически подключением по кабелю.
- Неисправность на стороне провайдера.
- Повреждённые, устаревшие драйверы устройств.
- Сбои в работе браузера, некорректные настройки профиля и другие причины.
Ошибка с кодом ERR_NETWORK_CHANGED обусловлена изменением параметров сети, которые были заданы и использованы браузером ранее. Нередко соединение прерывается, когда устройство подключается к другой сети во время запроса перехода на сайт, после перезагрузки маршрутизатора и повторного подключения, а также, если операционная система стала использовать подключение через другой сетевой адаптер. Тогда сбой проявляется разово и больше не тревожит. Сложнее искать причину, когда неисправность носит систематический характер. Спровоцировать проблему прерванного соединения может любой из вышеперечисленных факторов, вызывающих ошибку запрета доступа. Кроме того, причинами могут быть также:
- Нестабильное функционирование или конфликт установленных виртуальных сетевых адаптеров, а также софта для VPN.
- Некорректная работа протокола IPv6.
- Подключение устройства к новому роутеру, наличие нескольких сетей в зоне доступа.
Не стоит забывать, что если речь идёт о корпоративной сети, ошибка ERR_NETWORK_ACCESS_DENIED может быть обусловлена запретом доступа к интернету, установленного администратором, тогда обойти его будет сложнее.
Методы решения ERR_NETWORK_ACCESS_DENIED
Часто проблемы доступа к сети решаются обыкновенной перезагрузкой страниц, но если после этого неисправность всё ещё проявляется, с ней придётся бороться другими методами. Исправление ошибки ERR_NETWORK_ACCESS_DENIED заключается в устранении источника возникновения неприятности. Перед тем, как заниматься поисками программных причин, нужно проверить физическое подключение к сети, поскольку провод мог просто отойти, быть перебит или плохо обжат, что нередко приводит к ошибкам подключения.
Выявить виновного сразу удаётся нечасто, поэтому обычно решение приходит уже в ходе мероприятий. Рассмотрим, как исправить ошибку ERR_NETWORK_ACCESS_DENIED в зависимости от провоцирующего фактора.
Проверка работающего ПО на вашем компьютере
Для начала следует проверить, подгружаются ли страницы в других обозревателях. Если да, то сетевое подключение заблокировано каким-либо ПО на компьютере. Часто становится причиной ограничения доступа к интернету встроенный брандмауэр Windows, сторонний Firewall, антивирус или прочий защитный софт. Это можно выяснить, перейдя к настройкам программы и проверив правила сетевых подключений.
Параметры брандмауэра Windows можно проверить следующим образом:
Выполнив эти действия, проверяем, исчезла ли ошибка ERR_NETWORK_ACCESS_DENIED. Можно также сбросить настройки встроенного межсетевого экрана Windows, для чего в левом меню Защитника нужно выбрать опцию «Восстановить значения по умолчанию» и подтвердить действие.
Если на компьютере установлены какие-либо сторонние фаерволлы, проверяем, не является ли данный софт виновником блокировки доступа к сети и устраняем проблему аналогичным путём.
Проверка сетевого соединения или роутера
Ещё одна частая причина ошибки доступа к сети – отсутствие соединения. Проблема может быть связана как с неполадками подключения, так и со сбоем сетевого оборудования или аппаратными неисправностями. Чтобы исправить ошибку ERR_NETWORK_ACCESS_DENIED, выполняем следующие действия:
- Идём в настройки подключения и проверяем параметры сети.
- Перезапускаем маршрутизатор (если используется) и проверяем, исчезла ли проблема.
- Поскольку не исключена вероятность неполадки на уровне провайдера, решить вопрос самостоятельно не удастся, так что необходимо связаться с оператором поставщика услуг для прояснения ситуации.
Удаление профиля Google Chrome
Если проблема заключается в настройках профиля для браузера, ошибку ERR_NETWORK_ACCESS_DENIED поможет исправить его удаление. Для этого поступаем следующим образом:
- Открываем консоль «Выполнить» (жмём Win+R).
- Вводим в строку %LOCALAPPDATA%GoogleChromeUser Data (или %USERPROFILE%Local SettingsApplication DataGoogleChromeUser Data для Windows XP).
- Ищем каталог с названием Default и переименовываем его на Default.old.
Если источником ошибки были некорректные настройки профиля, данный способ станет решением проблемы.
Другие методы устранения
Если вышеописанные способы не помогли, можно попробовать выполнить следующее:
- Устраняем неполадки сети средствами Windows (идём в Панель управления – Устранение неполадок – Подключение к интернету или жмём по значку сети в трее ПКМ и выбираем «Диагностика неполадок»).
- Исключаем вероятность заражения компьютера вредоносным софтом и наличия рекламного ПО, просканировав устройство специальными инструментами. Удаляем нежелательные программы при их обнаружении.
- Проверяем IP-адрес в панели управления роутера, а также открываем свойства подключения (Панель управления – Сетевые подключения, жмём ПКМ на значке вашего соединения или запускаем окно командой cpl из консоли «Выполнить»), затем выделяем протокол IP версии 4 (TCP/IPv4) и нажимаем кнопку «Свойства». Здесь должны быть активны параметры получения IP-адреса и DNS-сервера автоматически.
- Ошибку прерванного соединения ERR_NETWORK_CHANGED и многих других проблем подключения нередко помогает исправить сброс и очистка кэша DNS Windows.
- Отключаем или удаляем установленные виртуальные сетевые адаптеры, а также программное обеспечение для VPN.
- Отключаем IPv6 для подключения, для чего переходим к его свойствам, находим в списке компонентов IP версии 6 (TCP/IPv6) и снимаем галочку напротив, подтверждаем действие нажатием кнопки «ОК». После этого отключаемся от сети и подключаемся снова.
- Отключаем прокси-серверы для браузеров. Универсальный способ для Windows 10, 8, 7 предполагает перейти в Панель управления и открыть «Сеть и интернет», затем выбрать «Свойства браузера». Здесь на вкладке «Подключения» жмём кнопку «Настройка сети», в новом окне убираем галочки напротив пунктов «Использовать прокси-сервер для локальных подключений» и «Автоматическое определение параметров», после чего применяем изменения.
Каждый из этих способов будет эффективен в том или ином случае. Сложностью они не отличаются и могут выполняться не слишком продвинутыми пользователями, но иногда приходится перебрать несколько вариантов, прежде чем решить проблему.
Источник
I also wanted to add my observations on file access denied.
1. It can happens when you try to used files from storage i.e. internal memory or external memory.
Here you can do-
a)Declare tags in the manifest:
<uses-permission android:name="android.permission.READ_EXTERNAL_STORAGE"/>
<uses-permission android:name="android.permission.WRITE_EXTERNAL_STORAGE"/>
b) First you need to put these two lines when working with webview
webView.settings.allowContentAccess = true
webView.settings.allowFileAccess = true
In the last line of the webview you must use below statement
webView.loadUrl("file///....")
This is because, when you tried to loadUrl before allowContentAccess and
allowFileAccess it is not able to read the storage. So, first allow access
and the use loadurl. it will work perfectly fine every time.
2. When you are working with online urls-
a) Put <uses-permission android:name="android.permission.INTERNET"/>
in manifest.
b) Use android:usesCleartextTraffic="true" inside application tag in manifest.
c) Also this snippet need to be added-
webView.settings.allowContentAccess = true
webView.settings.allowFileAccess = true
webView.loadUrl("file///....")
Hope your code works. Cheers 🙂
Google Chrome Help
Sign in
Google Help
- Help Center
- Community
- Google Chrome
- Privacy Policy
- Terms of Service
- Submit feedback
Send feedback on…
This help content & information
General Help Center experience
- Help Center
- Community
Google Chrome