Как устранить ошибки, возникающие при загрузке страницы
Если вы видите сообщение об ошибке (например, “Опаньки…”), значит, у Chrome возникли проблемы при загрузке страницы. Сайт может работать медленно или не открываться совсем.
Если при загрузке страницы произошла ошибка, следуйте инструкциям ниже. Для начала попробуйте обновить страницу.
Обновите страницу
Как правило, достаточно обновить страницу.
Нажмите на значок “Обновить” в левом верхнем углу экрана.
Если проблему не удалось устранить
Шаг 1. Проверьте подключение к интернету
Убедитесь, что компьютер подключен к Wi-Fi или проводной сети.
Обновите вкладку с ошибкой.
Шаг 2. Очистите кеш
Загрузке веб-страниц могут препятствовать данные, хранящиеся в Chrome.
Откройте страницу в режиме инкогнито
- Запустите браузер Chrome на компьютере.
- В правом верхнем углу экрана нажмите на значок с тремя точками
Новое окно в режиме инкогнито.
- В окне инкогнито перейдите на нужную веб-страницу. Если она открывается, очистите кеш и удалите файлы cookie.
Как очистить кеш и удалить файлы cookie
- В правом верхнем углу экрана нажмите на значок с тремя точками
Дополнительные инструменты
Очистить историю.
- В меню “Временной диапазон” выберите Все время.
- Выберите Изображения и другие файлы, сохраненные в кеше и Файлы cookie и другие данные сайтов. Снимите остальные флажки.
- Нажмите Удалить данные.
- Обновите вкладку с ошибкой.
Шаг 3. Закройте другие вкладки, расширения и приложения
Возможно, они заняли много места в памяти компьютера, поэтому загрузить сайт не удается.
- Освободите память:
- Обновите вкладку с ошибкой.
Не удалось устранить проблему?
Шаг 5. Обновите Chrome
Шаг 6. Выполните поиск нежелательного ПО
Коды ошибок, возникающих при загрузке страницы
Следующие коды ошибок означают, что при загрузке веб-страницы возникла проблема:
- “Опаньки…” Chrome не может загрузить веб-страницу.
- ERR_NAME_NOT_RESOLVED. Несуществующий веб-адрес.
- ERR_INTERNET_DISCONNECTED. Устройство не подключено к интернету.
- ERR_CONNECTION_TIMED_OUT или ERR_TIMED_OUT. Для подключения к веб-странице потребовалось слишком много времени. Возможные причины: либо скорость соединения слишком низкая, либо страницу пытается открыть слишком много пользователей.
- ERR_CONNECTION_RESET. Соединение со страницей было прервано.
- ERR_NETWORK_CHANGED. При загрузке страницы устройство отключилось от сети или подключилось к новой.
- ERR_CONNECTION_REFUSED. Страница не позволила Chrome подключиться к ней.
- ERR_CACHE_MISS. Страница просит повторно отправить ранее введенные данные.
- ERR_EMPTY_RESPONSE. Сайт не отправил данные и, возможно, недоступен.
- ERR_SSL_PROTOCOL_ERROR. Страница отправила данные, непонятные для Chrome.
- ERR_BAD_SSL_CLIENT_AUTH_CERT. Не удается войти на сайт (например, банка или организации) из-за ошибки в сертификате клиента.
Все коды ошибок можно найти на странице chrome://network-errors/.
Могут также возникать следующие проблемы:
- Невозможно найти сайт.
- Сайт не открывается.
- HTTPS-сайт не открывается.
- Фотография не загружается.
- Новая вкладка не загружается.
Обратитесь за помощью
- Если открываются все сайты, кроме одного, скорее всего, ошибка возникла в работе именно этого сайта.
- Обновите страницу. Если она не откроется, напишите нам, нажав Отправить отзыв.
- Включите автоматическую отправку отчетов об ошибках, чтобы помочь нам быстрее справляться со сбоями, или сообщите о проблеме в Chrome.
- Свяжитесь с владельцем сайта и сообщите о проблеме.
- Получите совет от экспертов на справочном форуме Chrome.
Эта информация оказалась полезной?
Как можно улучшить эту статью?
Currently, Google Chrome is the most popular desktop browser in the world. Although it has a user-friendly interface, you may still encounter some problems while using it, like the ERR_BAD_SSL_CLIENT_AUTH_CERT error message.
Fortunately, fixing the ERR_BAD_SSL_CLIENT_AUTH_CERT error doesn’t require much technical experience. You may simply need to update Chrome, clear your cache, or delete conflicting browser extensions.
In this post, we’ll take a closer look at the ERR_BAD_SSL_CLIENT_AUTH_CERT error and what causes it. Then, we’ll show you seven easy ways to fix it. Let’s get started!
What Is the ERR_BAD_SSL_CLIENT_AUTH_CERT Error?
While trying to access a website in Chrome, you might get an ERR_BAD_SSL_CLIENT_AUTH_CERT error message. This will prevent you from accessing the page.
To understand this Chrome error, you’ll need to know how SSL works. Secure Sockets Layer (SSL) is a security protocol that encrypts and authenticates any data sent from a web server to your browser.
As a website owner, it’s important to secure your site with an SSL certificate. This will help you protect the content on your website, including sensitive data. There’s also the Transport Layer Security (TLS) protocol, which is an updated version of SSL that further authenticates your server.
When you try to access a website, Google Chrome will check for security protocols like an installed SSL certificate. If your browser cannot provide a secure connection, it will return an ERR_BAD_SSL_CLIENT_AUTH_CERT error.
Is this error ruining your browsing experience on Google Chrome? 🙅♀️ No problem! We’ve got 7 easy solutions to get you back up and running in no time ✅Click to Tweet
What Causes the ERR_BAD_SSL_CLIENT_AUTH_CERT Error?
If a website has an invalid SSL certificate, you’ll likely receive an ERR_BAD_SSL_CLIENT_AUTH_CERT error. Since SSL certificates are important for safe browsing, Chrome may reject unsecured sites.
However, there are other reasons you might see this error message:
- Corrupt browser cache
- Unsynchronized time and date on a device
- Third-party software blocking the website
- Third-party SSL/TLS protocol filtering
- Outdated device or Chrome version
As you can see, different factors can trigger the ERR_BAD_SSL_CLIENT_AUTH_CERT error. While this may seem overwhelming, you can easily identify the root cause and implement an effective solution.
How To Fix the ERR_BAD_SSL_CLIENT_AUTH_CERT Error (7 Methods)
Like most Chrome issues, the ERR_BAD_SSL_CLIENT_AUTH_CERT error can prevent you from accessing a website. Let’s look at some easy ways to troubleshoot and fix this error.
1. Update Google Chrome
As we mentioned earlier, an outdated web browser can lead to an ERR_BAD_SSL_CLIENT_AUTH_CERT error message. Chrome constantly updates its software to resolve security issues and fix bugs. If you’re using an older version, it may produce more browsing errors.
To make sure your browser is updated, select the three-dot icon in the upper right corner. Then, click on Help > About Google Chrome:

Chrome will then check for new updates. If there is one available, it will automatically install it:

Once the update is finished, you’ll need to restart Google Chrome. To do this, hit the Relaunch button.
When the browser reopens, try visiting the website you were trying to access. If the ERR_BAD_SSL_CLIENT_AUTH_CERT message is still visible, you can move on to the next method.
2. Sync Your Device’s Date and Time
Sometimes, your device won’t display the correct date or time. If these two settings are out of sync, it could create conflicts with your browser.
For example, a website’s SSL certificate may have just been renewed, but if the date on your computer is wrong, the browser might recognize it as invalid. This can easily trigger an ERR_BAD_SSL_CLIENT_AUTH_CERT error.
To fix this, open your Windows Settings app. Then, navigate to Time & language and select Date & time:

Make sure to enable automatic configuration for both the time and time zone. Under Additional settings, click on the Sync now button. This will help ensure that your device displays the same date and time as Microsoft servers.
Although this is commonly a Windows issue, you can also check the date and time on a Mac. In your System Preferences, select Date & Time:

By default, the date and time will be set automatically. If this information is incorrect, deselect the Set date and time automatically setting. Then, you can set the date and time manually:

When you’re ready, save your changes. Then, check to see if the browser error has been resolved.
3. Clear Your Browser Cache and Cookies
If none of the previous methods resolved the ERR_BAD_SSL_CLIENT_AUTH_CERT error, the issue may be with your cached data. When you visit a website for the first time, your browser will save data in a cache. This reduces the number of HTTP requests when you revisit the site so that the page can load faster.
Unfortunately, your browser cache could become corrupted or outdated. This can cause many Chrome errors, so you may need to clear it.
To clear your browser cache, go to More Tools > Clear Browsing Data:

In the pop-up window, select Cached images and files. Feel free to also clear the browsing history, cookies, and other site data:

When you’re finished, click on Clear data. Then, refresh the page to see if it loads.
4. Delete Conflicting Browser Extensions
If you’re using browser extensions, these may negatively impact your browsing experience. If the software is old or out-of-date, it could cause the ERR_BAD_SSL_CLIENT_AUTH_CERT error.
To troubleshoot this issue, go to More Tools > Extensions in Chrome:

This will display a list of all your installed Chrome extensions. Use the toggle buttons to turn off every tool:

Now that all your extensions have been disabled, try to access the website that displayed the ERR_BAD_SSL_CLIENT_AUTH_CERT message. If it loads, then one of your extensions was triggering the error.
To identify the culprit, go back to your Extensions page and reactivate each extension one at a time. After each reactivation, check to see if the error reappears. Once it does, you can remove that specific extension.
5. Update Your Device
Another simple solution is to update your operating system. Outdated Windows versions have been known to trigger the ERR_BAD_SSL_CLIENT_AUTH_CERT error.
Start by navigating to your Windows Settings. Then, select Windows Update. Here, you can check for new updates and install them if available:

To update a Mac computer, open your System Preferences. Then, find the Software Update option:

If there is a new update, you can hit Upgrade Now. To prevent any future issues, consider checking the box next to Automatically keep my Mac up to date:

Once you update your computer, open Chrome and revisit the website that caused the error. If you don’t see the error message, you can continue browsing normally!
6. Disable QUIC Protocol
QUIC (Quick UDP Internet Connection) is an experimental protocol that was created to improve HTTP traffic. Similar to TLS and SSL, it aims to create secure connections with reduced latency.
Although Chrome uses QUIC protocol, it is still an experimental setting. As a result, it could cause loading errors.
If you haven’t found a solution to the ERR_BAD_SSL_CLIENT_AUTH_CERT error, try disabling the QUIC protocol. First, search for “chrome://flags/#enable-quic” in your browser:

Using the dropdown menu on the right, disable the Experimental QUIC protocol setting:

Once you implement this change, you’ll need to relaunch Chrome.
7. Temporarily Turn Off Anti-Virus Software
You may have third-party applications that perform SSL/TLS protocol filtering. For example, anti-virus software and firewalls will often scan websites for SSL certificates. Although this can boost your security, it can also cause the ERR_BAD_SSL_CLIENT_AUTH_CERT error.
Programs like Nod32, Avira, and McAfee commonly identify false positives when scanning websites. Although every software is different, you should be able to disable settings related to SSL/TLS protocol.
Alternatively, you can temporarily disable the entire anti-virus software. You may also need to turn off firewalls, Virtual Private Networks (VPNs), and any other security software on your device.
Just like with your browser extensions, check to see if the error disappears after you deactivate each program. This can help you target the source of the issue.
Chrome’s the king of desktop browsers but even royalty can stumble with the ERR_BAD_SSL_CLIENT_AUTH_CERT error. We’ve got the answers and easy solutions in this guide ⬇️Click to Tweet
Summary
An ERR_BAD_SSL_CLIENT_AUTH_CERT error crops up when Chrome is unable to verify a website’s SSL certificate. As a result, Chrome will block the target resource to protect the user. However, some factors, like outdated software, may cause the browser to falsely identify an SSL certificate as invalid.
To resolve the issue, you may need to update your device, reset the date and time, and clear the browser cache. You might also want to try disabling the QUIC protocol, your browser extensions, and any anti-virus software on your device.
As a website owner, you’ll want online visitors to safely access your content. With any Kinsta hosting plan, you’ll receive a free SSL certificate. Plus, we provide 24/7 customer support so you can talk with an expert about any technical issues!
Браузер Google Chrome проверяет сертификат безопасности SSL веб-сайта, который вы пытаетесь открыть. Однако, если Chrome не может проверить сертификат, вы можете столкнуться с ошибкой, связанной с сертификатами SSL, с которой вы можете столкнуться при просмотре веб-страниц. Эта конкретная ошибка является ошибкой ERR BAD SSL CLIENT AUTH CERT, которая вызвана многими факторами, такими как время компьютера, кэшированные данные повреждены, дата не синхронизирована, а также стороннее программное обеспечение, установленное на вашем компьютере, является тем, которое блокирует сайт и многое другое.
Ошибка ERR_BAD_SSL_CLIENT_AUTH_CERT может также исходить с конца сайта. Возможно, сервер отклоняет сертификат, который отправляет веб-сайт клиента. Возможно, срок действия сертификата уже истек, или сервер может не доверять его эмитенту – в зависимости от случая, вот несколько вариантов, которые можно использовать для исправления ошибки.
Вариант 1 – синхронизировать дату и время
Первое, что вы можете попробовать, – это синхронизировать дату и время вашего компьютера, поскольку неправильные настройки даты и времени являются одной из наиболее распространенных причин проблем с подключением, таких как ошибка ERR_BAD_SSL_CLIENT_AUTH_CERT. Это связано с несовместимостью даты подтверждения сертификата SSL и системных часов. Таким образом, вам необходимо синхронизировать системные часы. Для этого выполните следующие действия.
- Щелкните правой кнопкой мыши на панели задач и выберите параметр «Настроить дату и время».
- Затем нажмите кнопку «Синхронизировать сейчас», чтобы синхронизировать дату и время с серверами Microsoft.
- Теперь убедитесь, что часовой пояс, установленный на той же странице, правильный.
Вариант 2. Попробуйте очистить данные браузера.
Есть моменты, когда некоторые данные в браузере конфликтуют с загрузкой веб-сайта и вызывают ошибки, такие как ERR_BAD_SSL_CLIENT_AUTH_CERT. И поэтому вы можете попытаться очистить данные вашего браузера. Это может быть очень простое решение, но часто оно исправляет ошибки такого рода в Google Chrome. Следуйте инструкциям ниже, чтобы очистить данные в вашем браузере.
- Откройте браузер Google Chrome.
- После этого нажмите клавиши Ctrl + H. Это откроет новую панель, которая позволит вам удалить историю просмотров и другие данные в вашем браузере.
- Теперь установите каждый флажок, который вы видите, и нажмите кнопку Очистить данные просмотра.
- Затем перезапустите браузер Chrome и проверьте, можете ли вы сейчас открыть любой веб-сайт или нет.
Вариант 3. Попробуйте проверить и исправить возможные конфликты со сторонними программами.
Сторонние программы, такие как программное обеспечение для защиты в Интернете, могут прерывать соединение и вызывать ошибку. По какой-то неизвестной причине ваша антивирусная программа или брандмауэр может определить веб-страницу, которую вы пытаетесь открыть, как вредоносную или с меньшей надежностью, поэтому он блокирует открытие веб-сайта браузером. Чтобы исправить это, если у вас установлены сторонние программы, такие как VPN, программное обеспечение безопасности или любое дополнение или брандмауэр, вы можете временно отключить их и посмотреть, решит ли это проблему, и вы сможете открыть веб-сайт. Через некоторое время вы должны снова включить их и настроить их параметры, чтобы веб-сайт больше не блокировался.
Вариант 4. Попробуйте включить SSL 3 / TLS и отключить протокол QUIC.
Если вы использовали Google Chrome, когда получили ошибку ERR_BAD_SSL_CLIENT_AUTH_CERT, вам необходимо выполнить исправления протокола для SSL3 / TLS и QUIC, которые обычно являются одной из причин, вызывающих несоответствие версии SSL / шифра. В нем также есть несколько исправлений для компьютера с Windows 10, где вы можете очистить сертификаты и убедиться, что дата и время вашего компьютера синхронизированы с вашим часовым поясом и т. Д.
Если при появлении ошибки вы использовали Edge или Internet Explorer, выполните следующие действия.
- Введите «Интернет» в поле поиска вашего браузера. После этого вы должны увидеть Свойства обозревателя в результатах поиска.
- Затем откройте окно свойств Интернета и перейдите на вкладку «Дополнительно», а затем прокрутите вниз до раздела «Безопасность».
- Оттуда установите флажок «Использовать TLS 1.1», а также флажок «Использовать TLS 1.2», а затем нажмите «ОК», чтобы сохранить внесенные изменения.
- Перезапустите браузер.
С другой стороны, если вы использовали Firefox при появлении ошибки, вот что вам нужно сделать.
- Откройте Firefox и в адресной строке введите about: config и нажмите Enter.
- Если появляется предупреждение, просто нажмите «Я принимаю на себя риск!» кнопку, чтобы продолжить.
- Затем введите «TLS» в поле поиска и нажмите Enter.
- Затем найдите «security.tls.version.min», дважды щелкните по нему и установите для него целочисленное значение 3, чтобы принудительно использовать протокол TLS 1.3.
- Теперь нажмите OK и перезапустите Firefox и сделайте то же самое с SSL.
Вариант 5. Попробуйте обновить Google Chrome.
Вы также можете попробовать обновить браузер до последней версии и установить его на свой компьютер. После установки обновления проверьте, можете ли вы открыть веб-сайт, который вы пытались открыть ранее.
Вариант 6. Избавьтесь от конфликтующих расширений браузера.
- Откройте Chrome и нажмите клавиши Alt + F.
- Перейдите в раздел «Дополнительные инструменты» и нажмите «Расширения», чтобы найти любые подозрительные расширения браузера или панели инструментов.
- Нажмите на корзину и выберите «Удалить».
- Перезапустите Chrome и снова нажмите клавиши Alt + F.
- Перейдите к «При запуске» и отметьте «Открыть определенную страницу или набор страниц».
- Чтобы проверить, активен ли угонщик браузера, нажмите Установить страницы, если он активен, перезапишите URL.
Примечание: Если удаление расширений браузера или панелей инструментов не помогло, вы также можете попробовать сбросить настройки браузера Google Chrome.
- Откройте Google Chrome, затем нажмите клавиши Alt + F.
- После этого нажмите на «Настройки».
- Далее, прокрутите вниз, пока не увидите опцию Advanced, как только вы ее увидите, нажмите на нее.
- После выбора опции «Дополнительно» перейдите к «Восстановить и очистить» и нажмите «Восстановить исходные настройки по умолчанию», чтобы сбросить Google Chrome.
- Теперь перезапустите Google Chrome.
Вам нужна помощь с вашим устройством?
Наша команда экспертов может помочь

Специалисты Troubleshoot.Tech всегда готовы помочь вам!
Замените поврежденные файлы
Восстановить производительность
Удалить вредоносные программы
ПОЛУЧИТЬ ПОМОЩЬ
Специалисты Troubleshoot.Tech работают со всеми версиями Microsoft Windows, включая Windows 11, с Android, Mac и другими.
Поделиться этой статьей:
Вас также может заинтересовать
Изменение местоположения панели задач в Windows 10 – простая задача, но в последнее время Microsoft удалила возможность просто перетащить ее в одну сторону экрана и разместить там, теперь, чтобы изменить местоположение, нам нужно сделать немного больше работы, но сделать не волнуйтесь, это совсем не сложно.
Щелкните правой кнопкой мыши на панели задач, чтобы открыть его меню свойств
 в меню внизу выберите настройки панели задач. Когда откроется диалоговое окно настроек, справа найдите значок расположение панели задач на экране.
в меню внизу выберите настройки панели задач. Когда откроется диалоговое окно настроек, справа найдите значок расположение панели задач на экране.
 Нажмите в раскрывающемся меню и выберите желаемое место для панели задач.
Нажмите в раскрывающемся меню и выберите желаемое место для панели задач.
Узнать больше
Video Download Converter – это потенциально нежелательная панель инструментов, распространяемая сетью Mindspark Interactive. Эта панель инструментов предлагает пользователям возможность загружать и конвертировать YouTube и другие онлайн-видео.
Хотя поначалу это может показаться полезным, эта панель инструментов отслеживает активность пользователей при просмотре и записывает посещенные веб-сайты, переходы по ссылкам и даже личные данные, которые позже используются для отображения внедряемой рекламы во время сеанса просмотра. Когда панель инструментов установлена, она автоматически захватит вашу домашнюю страницу и поисковую систему, установив их на MyWay.com. Эта поисковая система использует Google для отображения результатов поиска, однако она вставляет рекламу в результаты поиска для получения дохода от рекламы. Несколько антивирусных сканеров определили VideoDownloadManager как угонщик браузера, и поэтому не рекомендуется хранить его на вашем компьютере.
О браузере угонщиков
Взлом браузера на самом деле является формой нежелательного программного обеспечения, обычно надстройки или расширения браузера, которые затем вызывают изменения в настройках браузера. Существует множество причин, по которым вы можете столкнуться со взломом браузера; однако коммерция, маркетинг и реклама, безусловно, являются ключевыми целями их создания. Обычно это вынуждает пользователей переходить на заранее определенные сайты, которые хотят увеличить свои доходы от рекламной кампании. Это может показаться наивным, но большинство этих сайтов не являются законными и могут представлять серьезную угрозу вашей безопасности в Интернете. Угонщики браузера также могут позволить другим вредоносным программам без вашего ведома нанести еще больший ущерб компьютеру. Как определить, что ваш браузер был взломан Есть много признаков, указывающих на то, что интернет-браузер был взломан: домашняя страница вашего браузера внезапно изменилась; вы обнаруживаете, что вас постоянно направляют на другую веб-страницу, а не на ту, которую вы намеревались; изменяются основные настройки веб-браузера и добавляются нежелательные или небезопасные ресурсы в список надежных веб-сайтов; нежелательные новые панели инструментов добавляются в ваш веб-браузер; вы можете обнаружить множество всплывающих окон с рекламой на экране вашего компьютера; ваш браузер имеет проблемы с нестабильностью или часто выдает ошибки; вы не можете переходить на определенные веб-сайты, например веб-сайты, связанные с программным обеспечением для обеспечения компьютерной безопасности.
Так как же компьютер может заразиться угонщиком браузера?
Угонщики браузера могут тем или иным образом проникнуть на ПК, например, через обмен файлами, загрузку и электронную почту. Многие взломы веб-браузеров происходят из дополнительных приложений, т. е. панелей инструментов, вспомогательных объектов браузера (BHO) или расширений, добавленных в браузеры для предоставления им дополнительных функций. Некоторые угонщики браузеров распространяются на компьютерах пользователей с помощью обманного метода распространения программного обеспечения, называемого «пакетированием» (обычно через бесплатное и условно-бесплатное ПО). Некоторые из популярных угонщиков — VideoDownload Converter, Babylon Toolbar, Conduit Search, OneWebSearch, Sweet Page и CoolWebSearch. Угонщики браузера могут записывать нажатия клавиш пользователя для сбора потенциально бесценной информации, что может привести к проблемам с конфиденциальностью, вызвать нестабильность на компьютерах, резко нарушить работу пользователя в Интернете и, в конечном итоге, замедлить работу ПК до такой степени, что он станет непригодным для использования.
Лучшие способы удаления угонщиков браузера
Определенные виды угонщиков браузера можно легко удалить с вашего ПК, удалив вредоносные программы или любые другие недавно добавленные условно-бесплатные программы. Однако от многих кодов угона не очень просто избавиться вручную, так как они проникают глубже в операционную систему. Более того, ручное удаление требует от вас выполнения многих трудоемких и сложных процедур, которые очень сложно выполнить начинающим пользователям компьютеров. Вы можете автоматически удалить угонщик браузера, просто установив и запустив надежное антивирусное программное обеспечение. Safebytes Anti-Malware имеет передовой механизм защиты от вредоносных программ, который поможет вам в первую очередь предотвратить заражение браузера угонщиками и устранить любые ранее существовавшие проблемы. Вместе с защитой от вредоносных программ инструмент оптимизатора ПК, аналогичный Total System Care, может помочь вам исправить ошибки реестра, удалить ненужные панели инструментов, защитить конфиденциальность в Интернете и повысить общую производительность системы.
Что делать, если вредоносное ПО мешает вам загрузить или установить что-либо?
Каждое вредоносное ПО является вредоносным, и величина ущерба будет сильно различаться в зависимости от типа вредоносного ПО. Некоторые вредоносные программы находятся между вашим компьютером и подключением к Интернету и блокируют несколько или все интернет-сайты, которые вы хотите посетить. Это также заблокирует вам возможность добавления чего-либо в вашу систему, особенно антивирусного программного обеспечения. Если вы читаете эту статью, скорее всего, вы застряли с заражением вредоносным ПО, которое не позволяет загрузить и установить программу Safebytes Anti-Malware на ваш компьютер. Есть несколько шагов, которые можно предпринять, чтобы обойти эту проблему.
Уничтожить вирусы в безопасном режиме
Если вредоносная программа настроена на загрузку при запуске Windows, загрузка в безопасном режиме должна предотвратить это. При загрузке компьютера в безопасном режиме загружаются только минимально необходимые программы и службы. Вот шаги, которые необходимо выполнить, чтобы уничтожить вирусы в Safemode.
1) После включения компьютера нажмите клавишу F8 до того, как начнется загрузка заставки Windows. Это вызовет меню «Дополнительные параметры загрузки».
2) С помощью клавиш со стрелками выберите Безопасный режим с сетевым подключением и нажмите ENTER.
3) Когда вы находитесь в этом режиме, у вас снова должно быть подключение к Интернету. Теперь используйте свой веб-браузер, чтобы загрузить и установить Safebytes Anti-malware.
4) Сразу после установки запустите полную проверку и дайте программному обеспечению удалить обнаруженные угрозы.
Получить программу безопасности с помощью другого браузера
Некоторые вредоносные программы в основном нацелены на определенные браузеры. Если это похоже на вашу ситуацию, используйте другой веб-браузер, так как он может обойти вирус. Если к Internet Explorer подключен троян, переключитесь на другой браузер со встроенными функциями безопасности, например Firefox или Chrome, чтобы загрузить свою любимую программу защиты от вредоносных программ – Safebytes.
Установите программное обеспечение безопасности на USB-накопитель
Вот еще одно решение, использующее портативное программное обеспечение USB для защиты от вредоносных программ, которое может сканировать ваш компьютер на наличие вирусов без необходимости установки. Примите эти меры, чтобы использовать USB-накопитель для восстановления поврежденной компьютерной системы.
1) Загрузите Safebytes Anti-Malware или Windows Defender Offline на чистый компьютер.
2) Установите перьевой диск на тот же компьютер.
3) Дважды щелкните загруженный файл, чтобы запустить мастер установки.
4) Выберите флэш-накопитель в качестве местоположения, когда мастер спросит вас, куда вы хотите установить приложение. Следуйте инструкциям на экране, чтобы завершить установку.
5) Перенесите фломастер с незараженного компьютера на зараженный компьютер.
6) Дважды щелкните файл EXE, чтобы запустить программу Safebytes с флешки.
7) Нажмите кнопку «Сканировать», чтобы запустить полное сканирование системы и автоматически удалить вирусы.
Обнаружение и удаление вирусов с помощью SafeBytes Anti-Malware
Если вы хотите приобрести антивредоносное ПО для своей компьютерной системы, вам следует рассмотреть множество брендов и приложений. Некоторые из них хороши, а некоторые являются мошенническими приложениями, которые выдают себя за законные антивирусные программы, ожидающие, чтобы нанести ущерб вашему персональному компьютеру. Убедитесь, что вы выбрали компанию, которая создает лучшие в отрасли средства защиты от вредоносных программ и заслужила репутацию надежной компании. Одним из программ, рекомендуемых отраслевыми аналитиками, является SafeBytes Anti-Malware, самая надежная программа для компьютеров под управлением Windows. Антивредоносное ПО SafeBytes — это действительно мощный и высокоэффективный инструмент защиты, призванный помочь пользователям любого уровня ИТ-грамотности в обнаружении и удалении вредоносных угроз с их ПК. Используя свою передовую технологию, это приложение поможет вам удалить несколько типов вредоносных программ, включая компьютерные вирусы, трояны, ПНП, червей, программы-вымогатели, рекламное ПО и программы-угонщики браузера. SafeBytes имеет множество замечательных функций, которые могут помочь вам защитить ваш компьютер от атак и повреждений вредоносных программ. Вот некоторые функции, которые вам понравятся в SafeBytes.
Активная защита: SafeBytes предлагает полностью автоматическую защиту в реальном времени, которая настроена на отслеживание, блокирование и уничтожение всех компьютерных угроз при первом же столкновении. Он будет постоянно контролировать ваш компьютер на предмет хакерской активности, а также обеспечивает конечных пользователей сложной защитой брандмауэра.
Защита от вредоносных программ мирового класса: Это приложение для глубокой очистки от вредоносных программ намного глубже, чем большинство антивирусных инструментов, для очистки вашей компьютерной системы. Признанный критиками антивирусный движок обнаруживает и отключает трудно удаляемые вредоносные программы, которые скрываются глубоко внутри вашего персонального компьютера.
Быстрое сканирование: SafeBytes Anti-Malware обладает алгоритмом многопоточного сканирования, который работает до 5 раз быстрее, чем любое другое антивирусное программное обеспечение.
Веб-защита: Благодаря уникальному рейтингу безопасности SafeBytes сообщает вам, безопасен ли веб-сайт для посещения или нет. Это гарантирует, что вы всегда будете уверены в своей безопасности при просмотре веб-страниц.
Легкий: Это программное обеспечение не является «тяжелым» для ресурсов компьютера, поэтому вы не обнаружите проблем с производительностью, когда SafeBytes работает в фоновом режиме.
Поддержка 24 / 7: Вы можете получить высокий уровень круглосуточной поддержки, если используете их платное программное обеспечение. Подводя итог, SafeBytes Anti-Malware отлично подходит для защиты вашего компьютера от всех видов вредоносных программ. Нет никаких сомнений в том, что ваш компьютер будет защищен в режиме реального времени, как только вы начнете использовать эту программу. Поэтому, если вы ищете лучшую подписку на защиту от вредоносных программ для своего ПК с ОС Windows, мы предлагаем программу SafeBytes Anti-Malware.
Технические детали и удаление вручную (для опытных пользователей)
Если вы не хотите использовать программное обеспечение для удаления вредоносных программ и хотите удалить VideoDownload Converter вручную, вы можете сделать это, перейдя в меню «Установка и удаление программ» на панели управления и удалив нарушающее программное обеспечение; в случае расширений веб-браузера вы можете удалить его, перейдя в диспетчер дополнений / расширений браузера. Вы даже можете сбросить настройки своего интернет-браузера, а также удалить временные файлы, историю просмотров и файлы cookie. Наконец, проверьте свой жесткий диск на наличие всего следующего и очистите реестр вручную, чтобы удалить оставшиеся записи приложений после удаления. Пожалуйста, имейте в виду, что это только для опытных пользователей и может быть сложно, так как неправильное удаление файла может привести к дополнительным ошибкам ПК. Кроме того, некоторые вредоносные программы способны копировать или предотвращать удаление. Рекомендуется выполнять этот процесс удаления вредоносных программ в безопасном режиме.
файлы:
LOCALAPPDATA VideoDownloadConverterTooltab TooltabExtension.dll
Папки:
LOCALAPPDATAGoogleChromeUser DataDefaultExtensionsikgjglmlehllifdekcggaapkaplbdpje LOCALAPPDATAGoogleChromeUser DataDefaultLocal Extension Settingsikgjglmlehllifdekcggaapkaplbdpje LOCALAPPDATAGoogleChromeUser DataDefaultSync Extension Settingsikgjglmlehllifdekcggaapkaplbdpje
Реестр:
ключ VideoDownloadConverter в HKEY_CURRENT_USERSoftware key VideoDownloadConverterTooltab Удаление Internet Explorer в HKEY_LOCAL_MACHINESoftwareMicrosoftWindowsCurrentVersionUninstall
Узнать больше
Что такое стоп-ошибка 0x00000050?
Во время работы Windows 7 / Windows Server 2008 R2 ваша система неожиданно перестает отвечать на запросы совершенно случайно, и вы видите всплывающее сообщение об ошибке, которое говорит что-то вроде этого:
0x00000050 (параметр1, параметр2, параметр3, параметр4)
Решения
 Причины ошибок
Причины ошибок
Ошибка остановки 0x00000050 означает, что существует проблема PAGE_FAULT_IN_NONPAGED_AREA. Если вы видели эту ошибку в разных случаях, вы обнаружите, что параметры в сообщении различаются. Это потому, что они зависят от конфигурации вашего ПК. Не все стоп-ошибки «0x00000050» возникают из-за одной проблемы.
Однако наиболее распространенная проблема, которая приводит к появлению ошибки Stop, связана с повреждением пула в файле Srvnet.sys.
Эта проблема может быть вызвана несовместимостью программного обеспечения или неисправной физической памятью, что привело к запросам данных для драйвера оборудования или службы, которые не были найдены в памяти.
Если вы обнаружите ошибку, возникшую после установки нового приложения или драйвера устройства, вам следует перейти в безопасный режим и удалить, отключить или удалить это приложение или драйвер.
Дополнительная информация и ручной ремонт
Чтобы устранить эту проблему, попробуйте загрузить компьютер с «Последней удачной конфигурацией», как указано при запуске.
Для этого вам необходимо выполнить следующие шаги:
- Запустите вашу систему.
- Когда вы увидите сообщение «Для устранения неполадок и дополнительных параметров запуска для Windows, нажмите F8», нажмите F8 и продолжите.
- Используйте клавиши со стрелками вверх и вниз, чтобы выделить «Последняя известная конфигурация» и нажмите Enter (этот метод будет работать только в том случае, если загрузка системы не была выполнена успешно с тех пор, как вы внесли какие-либо конкретные изменения).
- Когда вы запускаете компьютер, нажмите F12 и перейдите к PSA / 32-битной диагностике.
- Чтобы выполнить чистую загрузку, сделайте следующее:
- Перейдите в меню «Пуск», когда появится рабочий стол Windows 7.
- В строке поиска введите «msconfig» и нажмите «Поиск».
- Отключите все приложения, перечисленные на вкладке «Автозагрузка».
- Теперь перейдите на вкладку «Службы» и отметьте опцию «Скрыть все службы Microsoft».
- Выберите опцию «Отключить все сервисы».
- Примените изменения, нажав «Применить», а затем перезагрузите компьютер. Теперь вы должны проверить производительность вашего компьютера. Если вы не видите BSOD, вы начинаете повторное включение всех служб и приложений запуска, пока не выясните, какое из них вызывает BSOD.
6. Обновите Windows с помощью «Обновления Windows».
Узнать больше
Привет и добро пожаловать в наши причины для дефрагментации жесткого диска. Вы должны дефрагментировать свой жесткий диск, если ваш компьютер работает медленно. Это может повысить эффективность и скорость вашего ПК, а также долговечность его оборудования. Он размещает их там, где есть место, всякий раз, когда ваш компьютер сохраняет файлы. Часто файлы разбиты на биты. Например, всякий раз, когда вы вспоминаете файл и фокусируетесь на нем, он часто не помещается в точно такое же физическое место. Там, где это возможно, ваш компьютер делит файл, иногда на несколько частей, и сохраняет его.
Почему дефрагментация?
Фрагментация вызывает трудности, которые может исправить дефрагментация. Фрагментированные файлы, потому что для их поиска и запоминания требуется больше ресурсов и времени, они замедляют работу вашего компьютера. Приложения также могут дольше загружаться. Дефрагментация может продлить срок службы компонентов. Дефрагментированный жесткий диск также может повысить вероятность восстановления потерянной информации. Как только начинается фрагментация, она может быстро распространяться, требуя дефрагментации. Это похоже на то, как страницы публикации разделены и спрятаны в нескольких местах по всему дому, если файл фрагментирован. Это похоже на то, как страницы книги собираются вместе, если вы дефрагментируете. Дефрагментация обнаруживает все биты файла и помещает их в смежные фактические места.
Как вы будете дефрагментировать?
Для дефрагментации жесткого диска необходимо использовать программное обеспечение или утилиту. Доступно множество инструментов для дефрагментации. SpeedyPC Pro, целый пакет инструментов очистки и оптимизации, может дефрагментировать ваш компьютер. Перед дефрагментацией лучше всего оценить жесткий диск. Эта оценка определяет, нужна ли дефрагментация и какая часть диска фрагментирована. Вы просто позволяете приложению выполнять работу, если оно определило, что вы должны дефрагментировать свой компьютер для повышения производительности. Чтобы иметь возможность дефрагментировать диск, на вашем ПК потребуется свободное место на диске. Дефрагментация может занять некоторое время. Продолжительность зависит от нескольких переменных, таких как доступные системные ресурсы, объем диска, количество файлов и степень фрагментации файлов. Это отличная идея для дефрагментации, когда вам не нужно использовать свой компьютер или он не выполняет другую работу. Например, ночь может стать отличным временем для дефрагментации. Перед дефрагментацией обязательно закройте ресурсоемкие приложения, такие как антивирусный сканер.
Узнать больше
Одна из более гладких вещей, которые Microsoft сделала с операционной системой Windows 10, — отделить Cortana от поиска. Это означает, что Cortana теперь строго голосовой помощник, и многие пользователи предвидели это, поскольку не все используют Cortana. Кроме того, это также проложило путь другим виртуальным помощникам, таким как Alexa, чтобы присоединиться к Windows 10. И теперь в недавно выпущенной Windows 10 v1903 Windows добавила голосовую активацию в раздел «Конфиденциальность». В этом посте вы узнаете, как выполнить устранение неполадок голосовой активации на вашем компьютере с Windows 10. Чтобы использовать голосовую активацию в Windows 10, в начальном поиске введите «голосовая активация» и нажмите «Настройки конфиденциальности голосовой активации», указанные в результатах поиска. И оттуда вы можете разрешить приложениям использовать микрофон, например, слушать в фоновом режиме, а также выбрать, какое приложение может получить к нему доступ. Каждый раз, когда включенные голосовые помощники продолжают прослушивать через микрофон голосовое ключевое слово, приложение активируется для ключевого слова и будет реагировать в зависимости от того, что вы у него спросите. Поэтому, если вы используете голосовой помощник, и он не отвечает, когда вы произносите ключевое слово, просто перейдите в «Настройки»> «Конфиденциальность»> «Голосовая активация» и выполните следующие действия:
Вариант 1. Проверьте разрешение приложения на использование функции голосовой активации.
Вы должны убедиться, что переключатель для функции голосовой активации включен глобально. Его можно найти в разделе «Разрешить приложениям использовать голосовую активацию». Вы также должны убедиться, что микрофон доступен для приложений, использующих эту функцию.
Вариант 2. Голосовая активация не работает под экраном блокировки.
Если вы склонны использовать голосовой помощник, даже если ваш компьютер заблокирован, у Microsoft есть особые настройки, которые вы должны включить. Вам необходимо убедиться, что кнопка-переключатель «Разрешить приложениям использовать голосовую активацию, когда это устройство заблокировано» включена. Однако имейте в виду, что голосовые помощники не заблокированы, чтобы распознавать только ваш голос, поскольку они также отвечают всем, кто будет использовать голосовое ключевое слово.
Вариант 3. Проверьте индивидуальные разрешения приложений.
Если голосовой помощник не работает, вы должны проверить разрешения каждого из приложений для голосового ключевого слова, и опция работы в заблокированном состоянии работает.
Вариант 4. Запустите средство устранения неполадок микрофона.
Если вы убедились, что настройки на месте, вам нужно запустить средство устранения неполадок микрофона, просто перейдя в «Настройки»> «Конфиденциальность»> «Микрофон». Оттуда убедитесь, что включен переключатель для следующих опций:
- Разрешить приложениям доступ к вашему микрофону
- Включить доступ к микрофону для голосового помощника
И если это настольное приложение, вы должны включить его в конце.
Узнать больше
Как ни странно, при установке Windows 11 не имеет типичного значка на рабочем столе. Ни «Мой компьютер», ни «Корзины», ничего, только простые и чистые обои. Лично мне нравится этот чистый внешний вид, но, конечно же, многие пользователи привыкли иметь на рабочем столе значки, связанные с системой, для облегчения доступа.
![]() Не потейте, мы с легкостью включим их снова. Самое приятное то, что вы можете выбрать, какой из них вам больше нравится. Итак, давайте погрузимся прямо в это и вернем значки к старому ощущению и внешнему виду Windows.
Не потейте, мы с легкостью включим их снова. Самое приятное то, что вы можете выбрать, какой из них вам больше нравится. Итак, давайте погрузимся прямо в это и вернем значки к старому ощущению и внешнему виду Windows.
Отображение выбранных значков на рабочем столе
- Щелкните правой кнопкой мыши на рабочем столе и выберите олицетворять
- Выберите Темы из списка предметов персонализации
- Внутри тем прокрутите вниз и нажмите Desktop Icon Настройки
- Откроются настройки значков рабочего стола и внутри них поставьте галочки рядом со значками, которые вы хотели бы отображать на рабочем столе, и нажмите «ОК».
- Закрыть настройки
Как всегда, настройки и варианты будут применены автоматически, а значки сразу появятся на рабочем столе.
Узнать больше
Если вы столкнулись с ошибкой «Программе установки не удалось определить поддерживаемые варианты установки» при попытке понизить или обновить компьютер с Windows 10, это означает, что в процессе установки возникли некоторые проблемы совместимости, и Windows не смогла ни понизить, ни обновить до другая версия. Обычно эта ошибка возникает, когда вы используете встроенные параметры обновления Windows 10 или перехода на другую версию Windows. Этот вариант чаще всего используется, поскольку он сохраняет пользовательские настройки, а также данные нетронутыми. Таким образом, вам нужно помнить о многих параметрах, прежде чем приступить к установке, потому что, если в процессе возникнет какой-либо конфликт, вы, конечно же, не сможете понизить или обновить свой компьютер с Windows. Чтобы решить эту проблему, вот несколько советов, которые могут помочь.
Вариант 1. Попробуйте запустить в режиме совместимости.
Это первое, что вы можете попытаться решить, вместо того чтобы приступить к созданию загрузочного устройства. Поэтому, если вы понижаете версию Windows, вы можете попробовать запустить установщик в режиме совместимости для этой конкретной версии Windows.
- Ищите установочный файл.
- Найдя его, щелкните его правой кнопкой мыши и выберите «Свойства» в контекстном меню.
- После этого перейдите на вкладку «Совместимость» и установите флажок «Запустить эту программу в режиме совместимости для:» и в раскрывающемся списке выберите либо Windows 7, либо Windows 8.
- Вы также должны проверить опцию «Запуск от имени администратора».
- Теперь нажмите кнопку «Применить», затем нажмите «ОК», чтобы сохранить внесенные изменения и проверить, решена ли проблема или нет.
Вариант 2 – Вариант 2 – Попробуйте устранить неполадки совместимости
Эта опция почти такая же, как и первая, за исключением того, что это альтернативный способ исправления ошибки «Программа установки не смогла определить поддерживаемые варианты установки» в случае, если первая не сработала. В этом варианте вы устраните проблему совместимости.
- Ищите установочный файл.
- Затем щелкните его правой кнопкой мыши и выберите «Устранение неполадок совместимости» в контекстном меню.
- После этого нажмите «Попробовать рекомендуемые настройки». Как только процесс завершен, сообщение об ошибке должно исчезнуть.
Вариант 3. Попробуйте использовать установочный файл вместо изображения.
Если вы используете ISO-образ Windows для установки, вы можете попробовать запустить установочный файл. Это связано с тем, что, когда вы пытаетесь установить Windows напрямую из файла образа, он должен быть сначала загружен в виртуальный привод компакт-дисков, а затем оттуда выполняются дальнейшие операции. Таким образом, вы можете просто обойти этот механизм, чтобы избежать появления ошибки «Программа установки не смогла определить поддерживаемые варианты установки».
- Сначала вам нужно извлечь файл с диска в доступное место.
- После этого перейдите в Источники> Setup.exe.
- Теперь запустите установочный файл для обновления или понижения версии Windows. Просто убедитесь, что вы запускаете установочный файл от имени администратора.
Вариант 4. Попробуйте выполнить обновление или понижение версии в состоянии чистой загрузки.
Перевод компьютера в состояние «чистой загрузки» также может помочь, если вы хотите без проблем обновить или понизить версию Windows, поскольку в этом состоянии вы можете запустить систему с минимальным количеством драйверов и программ, которые, несомненно, помогут вам. в выявлении первопричины проблемы.
- Войдите на свой компьютер как администратор.
- Введите MSConfig в Начальном поиске, чтобы открыть утилиту конфигурации системы.
- Оттуда перейдите на вкладку Общие и нажмите «Выборочный запуск».
- Снимите флажок «Загрузить элементы запуска» и убедитесь, что установлены флажки «Загрузить системные службы» и «Использовать исходную конфигурацию загрузки».
- Затем щелкните вкладку «Службы» и установите флажок «Скрыть все службы Microsoft».
- Нажмите Отключить все.
- Нажмите Apply / OK и перезагрузите компьютер. (Это переведет ваш компьютер в состояние чистой загрузки. И настройте Windows на обычный запуск, просто отмените изменения.)
- После этого попробуйте установить обновления Windows или обновить снова.
Вариант 5. Попробуйте использовать инструмент создания мультимедиа.
Средство создания мультимедиа в Windows позволяет использовать установочный файл ISO для создания загрузочного устройства, которое можно использовать для установки Windows на свой компьютер. Обратите внимание, что это немного отличается от обычного процесса установки, поскольку он может стереть текущие настройки вашего компьютера и данные на основном диске. Таким образом, прежде чем продолжить, вам необходимо сделать резервную копию всех ваших данных на какой-нибудь съемный диск, а затем использовать Media Creation Tool для создания загрузочного диска.
- После создания загрузочного диска вам необходимо подключить его к компьютеру, а затем перезагрузить.
- Затем нажмите клавишу F10 или Esc, чтобы открыть параметры загрузки.
- Теперь установите приоритет загрузки съемного диска на самый высокий. После завершения установки следуйте следующим инструкциям на экране и без проблем установите Windows.
Узнать больше
Код ошибки 0x8007232B (код 0x8007232B) – Что это?
Код ошибки 0x8007232B (код 0x8007232B) – это ошибка, возникающая при попытке активации Windows Server 2008 или Windows Vista.
Общие симптомы включают в себя:
- При попытке активировать Windows 7, Windows 8 или Windows Server 2012 появляется сообщение об ошибке.
- В сообщении об ошибке говорится: «Не удалось активировать Windows. Узел служб управления ключами не может быть расположен в системе доменных имен. Попросите системного администратора проверить правильность публикации KMS в DNS »
- В сообщении об ошибке говорится: «Неверное имя каталога, имя файла или синтаксис метки тома».
Причины ошибок
- Код ошибки 0x8007232B возникает при попытке использовать носитель с томом, на который установлена лицензия, для установки: Windows 8, Windows 7, Windows Vista Enterprise, Windows Vista Business, Windows Server 2012, Windows Server 2008, Windows Server 2008 R2.
- Этот код ошибки также возникает, когда мастеру активации не удается подключиться к главному компьютеру службы управления ключами.
Дополнительная информация и ручной ремонт
Код ошибки 0x8007232B можно увидеть, когда вы пытаетесь активировать Windows в нескольких разных операционных системах. Обычно эту проблему можно легко исправить, но если это невозможно, обратитесь к специалисту по ремонту компьютеров. Когда вы пытаетесь установить любой из ранее упомянутых продуктов Windows, они используют общий ключ продукта для установки программного обеспечения с корпоративной лицензией. Если у вас есть конфигурация хост-компьютера KMS и вы видите эти коды ошибок, это означает, что на компьютере не видны правильные записи DNS. Если нет настройки главного компьютера KMS, вам необходимо выполнить эту настройку, в противном случае переключитесь на метод ключа продукта MAK и активируйте установку корпоративной лицензии таким образом.
Первый метод:
Использование ключа многократной активации вместо активации KMS
- Нажмите значок «Пуск», выберите «Все программы», нажмите «Стандартные», щелкните правой кнопкой мыши командную строку.
- Нажмите «Запуск от имени администратора». Введите пароль или предоставьте подтверждение, если потребуется ввести пароль администратора или подтверждение.
- При запросе командной строки введите следующее и нажмите кнопку Enter: slmgr -ipk xxxxx-xxxxx-xxxxx-xxxxx-xxxxx Примечание. Этот заполнитель представляет ключ продукта MAK.
Второй способ:
Сконфигурируйте хост-сервер KMS, чтобы клиенты могли его активировать.
Для активации клиентов необходимо настроить хост-сервер KMS. Если рядом с вами нет настроенных хост-серверов KMS, установите и активируйте ключ KMS-сервера. После этого настройте компьютер в сети для размещения этого программного обеспечения KMS и опубликуйте настройки системы доменных имен (DNS).
Метод третий:
Когда клиент не может найти узел KMS в сети для активации:
1. Убедитесь, что на вашем компьютере установлен и активирован узел KMS, используя ключ KMS, зарегистрированный в DNS. Вы будете следовать этим шагам, чтобы сделать это:
- Нажмите кнопку «Пуск», выберите «Все программы», «Стандартные», а затем щелкните правой кнопкой мыши командную строку.
- Нажмите «Запуск от имени администратора». Введите пароль или предоставьте подтверждение, если вас попросят ввести пароль администратора или подтверждение.
- В поле командной строки введите следующую команду и нажмите клавишу ВВОД: nslookup -type = all _vlmcs.tcp> kms.txt
- Затем откройте файл KMS.txt, созданный этой командой. Файл будет содержать как минимум одну запись, которая определяет местоположение службы SRV.
2. По умолчанию хост-сервер KMS регистрирует запись DNS SRV каждые 24 часа. Вы должны проверить реестр, чтобы узнать, регистрируется ли хост-сервер KMS в DNS. Для этого выполните следующие действия:
- Нажмите Пуск, введите regedit, а затем нажмите Enter.
- Найдите HKEY_LOCAL_MACHINESOFTWAREMicrosoftWindowsNTCurrentVersionSL и затем щелкните по нему.
- Сервер KMS не регистрируется в DNS, если подраздел DisableDnsPublishing существует и имеет значение 1. Если этот подраздел вообще отсутствует, создайте значение DWORD с именем DisableDnsPublishing. Если подходит динамическая регистрация, значение подраздела следует изменить на 0. Щелкните правой кнопкой мыши DisableDnsPublishing, щелкните «Изменить», введите 0 в поле «Значение» и нажмите «ОК».
Узнать больше
Этот пост поможет вам исправить ошибку «Сбой связи с сервисным процессом» в Windows 10. Эта ошибка связана с приложением Intel Driver and Support Assistant. Хотя эта ошибка, как сообщается, не приводит к потере функциональности компьютера, тем не менее, она по-прежнему указывает на то, что с некоторыми из ваших модулей драйверов что-то не так. Intel сделала смелый шаг и недавно объединила свои старые модули в это новое приложение (Intel Driver and Support Assistant). Это приложение позволяет пользователям сканировать свои компьютеры на наличие доступных обновлений от Intel. Это основное приложение Intel, которое предоставляет пользователям возможность автоматически обновлять драйверы, а не обновлять их вручную. Однако с недавними отчетами, представленными некоторыми пользователями, кажется, что с этим приложением что-то не так, и пользователям приходится иметь дело с ошибкой «Сбой связи с сервисным процессом». Эта ошибка может быть вызвана несколькими причинами, во-первых, это может быть то, что приложение повреждено или неполно по своей природе, что возможно, поскольку это все еще разрабатываемое и недавно выпущенное приложение. Также может быть, что есть другие утилиты или модули, которые конфликтуют с программным обеспечением Intel. Какой бы ни была причина, вы можете попробовать приведенные ниже варианты решения проблемы, но прежде чем продолжить, убедитесь, что у вас есть учетная запись администратора, а также активное и стабильное подключение к Интернету.
Вариант 1 – отключить DSATray при запуске
Если вы получаете это сообщение об ошибке каждый раз при запуске компьютера, это означает, что приложение не может запускаться должным образом. Как указывалось выше, возможно, что он все еще неполон по своей природе или конфликтует с другими приложениями. Таким образом, вы можете попытаться отключить службу при запуске и проверить, устраняет ли она проблему.
- Нажмите клавиши Win + R, чтобы открыть диалоговое окно «Выполнить».
- Затем введите «Урочная”И нажмите Enter, чтобы открыть диспетчер задач.
- После этого перейдите на вкладку «Автозагрузка» и найдите приложение Intel Driver and Support Assistant.
- Щелкните приложение правой кнопкой мыши и выберите Отключить.
- Перезагрузите компьютер и проверьте, исправлена ли ошибка.
Вариант 2 – переустановите Intel Driver and Support Assistant
Если первый вариант не сработал, попробуйте переустановить приложение Intel Driver and Support Assistant. Для этого выполните следующие действия:
- В поле поиска введите «control» и нажмите «Панель управления» (приложение для ПК) среди результатов поиска.
- После этого выберите «Программы и компоненты» из списка, который предоставит вам список всех программ, установленных на вашем компьютере.
- Оттуда найдите Intel Driver and Support Assistant и выберите его, а затем удалите его.
- После удаления приложения откройте браузер и перейдите на официальный сайт Intel. Оттуда загрузите утилиту драйвера вручную.
- После завершения загрузки щелкните его правой кнопкой мыши и выберите «Запуск от имени администратора» и установите приложение на свой компьютер с повышенными правами доступа.
- Перезагрузите компьютер, а затем проверьте, исправлена ли ошибка.
Узнать больше
Код ошибки 0x80073b01 – Что это?
0x80073b01 — это сообщение об ошибке, которое часто появляется на экране при запуске Защитника Windows. Защитник Windows — это антишпионское ПО от Microsoft, интегрированное в Windows Vista и Windows 7. Код ошибки 0x80073b01 считается критической ошибкой Windows, которую необходимо немедленно исправить. Этот код ошибки блокирует вас от Защитника Windows, тем самым подвергая ваш компьютер риску потенциальных лазеек безопасности в среде Windows, таких как печально известные программы, такие как шпионское ПО, рекламное ПО и вирусы. Это опасно, особенно если на вашем компьютере сохранены конфиденциальные данные, поскольку их можно легко использовать, если вы не удалите такое вредоносное программное обеспечение должным образом. Это может привести к утечке данных, киберпреступности и, в худшем случае, к краже личных данных. Симптомы кода ошибки 0x80073b01 включают в себя:
- Вялая производительность ПК,
- Проблемы при установке программного обеспечения
- Звуковые сигналы
- Неожиданные отключения
- Зависание экрана
Решения
 Причины ошибок
Причины ошибок
Код ошибки 0x80073b01 возникает, когда Защитник Windows поврежден из-за неправильно настроенных файлов и повреждения реестра. Желательно сразу исправить эту ошибку, чтобы избежать серьезных повреждений.
Как решить код ошибки 0x80073b01?
Чтобы исправить код ошибки 0x80073b01 на вашем ПК, вам не обязательно вызывать профессионала; Вы можете исправить это самостоятельно с помощью Restoro. Он очень прост в использовании и не требует от вас технических знаний. Кроме того, его можно загрузить бесплатно, что поможет вам сэкономить сотни долларов, которые вы, вероятно, потратите на найм техника для исправления кода ошибки. Restoro — новейший и многофункциональный оптимизатор системы и инструмент для восстановления. В это программное обеспечение интегрированы высокофункциональные функции, которые позволяют устранять практически все типы ошибок, связанных с ПК, включая код ошибки 0x80073b01. Он включает в себя мощные и полезные функции, такие как очиститель реестра, детектор стабильности системы, средство поиска ошибок конфиденциальности с антивирусными свойствами, а также детектор проблем Active X и Class. С помощью его «очистителя реестра» вы можете легко сканировать коды ошибок 0x80073b01 на своем ПК. Он предлагает углубленную очистку реестра, сканирующую все основные причины повреждения реестра, которые вызывают ошибку 0x80073b01. Основной причиной повреждения реестра является накопление ненужных и вредоносных файлов в реестре, таких как ненужные файлы, временные интернет-файлы и недействительные записи. Restoro с помощью своей утилиты очистки реестра за считанные секунды очищает беспорядок, освобождает место на диске и восстанавливает реестр. А поскольку ошибка 0x80073b01 препятствовала вашей возможности сканирования на наличие вирусов и шпионских программ с помощью Защитника Windows, ваш компьютер может подвергаться серьезным угрозам безопасности данных со стороны таких вредоносных программ. Однако с Restoro вы также можете удалить вредоносное ПО из вашей системы. Restoro также работает как мощный антивирус. С помощью детектора ошибок конфиденциальности он сканирует вредоносные вирусы, рекламное и шпионское ПО на вашем ПК, гарантируя, что вы в безопасности и защищены от утечки данных и киберпреступности. Этот инструмент успешно устраняет ошибку 0x80073b01, восстанавливая реестр и одновременно оптимизируя скорость вашего ПК. Имеет удобный интерфейс и простой дизайн. В этом нет абсолютно ничего сложного. Все, что вам нужно сделать, это загрузить и установить Restoro в вашей системе и запустить его для сканирования на наличие ошибок. После завершения сканирования вы увидите исчерпывающий и подробный отчет об ошибках с указанием количества и типов ошибок, с которыми сталкивается ваш компьютер. Теперь все, что вам нужно сделать, это нажать кнопку «Восстановить», чтобы сразу исправить проблемы на вашем ПК, включая ошибку 0x80073b01. Restoro — это безопасный и эффективный инструмент, который поможет вам решить проблемы с ПК за считанные секунды. Для получения оптимальных результатов рекомендуется регулярно запускать его на своем компьютере. Это поможет вам поддерживать чистоту реестра, безошибочность ПК, сократить время загрузки и обеспечить высокую производительность ПК.
Открыть чтобы скачать Restoro на свой компьютер сегодня!
Узнать больше
Авторское право © 2022, ErrorTools, Все права защищены
Товарный знак: логотипы Microsoft Windows являются зарегистрированными товарными знаками Microsoft. Отказ от ответственности: ErrorTools.com не имеет отношения к Microsoft и не претендует на прямую связь.
Информация на этой странице предоставлена исключительно в информационных целях.

Содержание
- Ошибка ERR BAD SSL CLIENT AUTH CERT в браузере Chrome
- 1. Дата и время
- 2. Очистка данных браузера
- 3. Обновите браузер и Windows 10
- 4. Сторонне ПО безопасности
- Fix SSL Certificate Error in Google Chrome [SOLVED]
- How To Fix SSL Certificate Error in Google Chrome
- Method 1: Add Trusted Sites to the Security List
- Method 2: Adjust Date & Time
- Method 3: Temporary Fix
- Method 4: Clear SSL State Cache
- Method 5: Clear Browsing Data
- Method 6: Update Google Chrome
- Method 7: Update Windows
- Method 8: Reset Chrome Browser
- Как исправить ошибку ERR BAD SSL CLIENT AUTH CERT в Google Chrome
- Способ 1: отключить фильтрацию протоколов SSL / TLS в настройках стороннего антивирусного программного обеспечения
- Способ 2: убедитесь, что дата и время Windows верны
- Способ 3: очистить данные просмотра и кеш Google Chrome
- Способ 4: обновить Google Chrome
- Способ 5: отключить стороннюю антивирусную веб-защиту
- Способ 6: обновите операционную систему Windows
Ошибка ERR BAD SSL CLIENT AUTH CERT в браузере Chrome
Ошибка ERR_BAD_SSL_CLIENT_AUTH_CERT появляется в браузере как Chrome, Edge или Yandex, и связана она с безопасностью проверкой SSL сертификата. В частности, если есть какие-либо проблемы с безопасностью сертификата на сайте, то браузер блокирует переход на этот сайт и пользователь не может загрузить данную страницу сайта.
Виновником ошибки ERR BAD SSL CLIENT AUTH CERT, когда аутентификация на основе сертификата завершилась со сбоем или когда сайт не может обеспечить безопасное соединение, может быть неправильная дата, сторонняя программа блокирует трафик или повреждение кэшированных данных. Разберем, что делать и как исправить ошибку ERR BAD SSL CLIENT AUTH CERT в браузере Chrome для Windows 10.
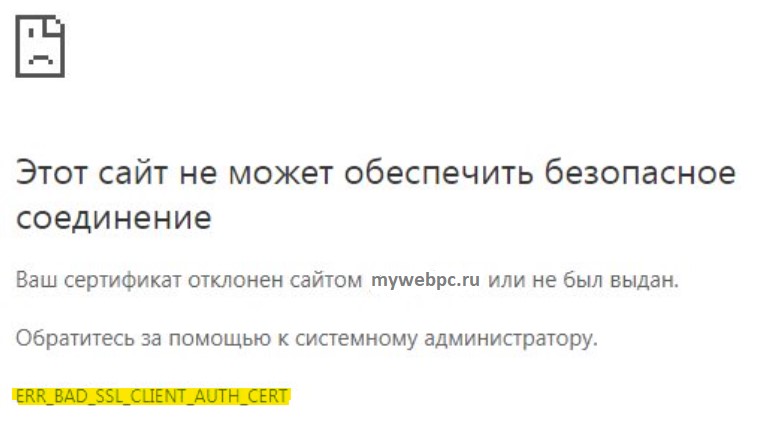
1. Дата и время
Неправильная выставленная дата в Windows 10 может не синхронизироваться с сервером на котором сайт, и браузер не допустит перехода пользователя ссылаясь на неправильный SSL. В этом случае, нужно автоматически синхронизировать время в системе Windows 10.
- Нажмите Win+R и введите ms-settings:dateandtime, чтобы быстро открыть параметры времени.
- Справа Включите в автоматический режим время и часовой пояс.
- Ниже нажмите на «Синхронизировать«.
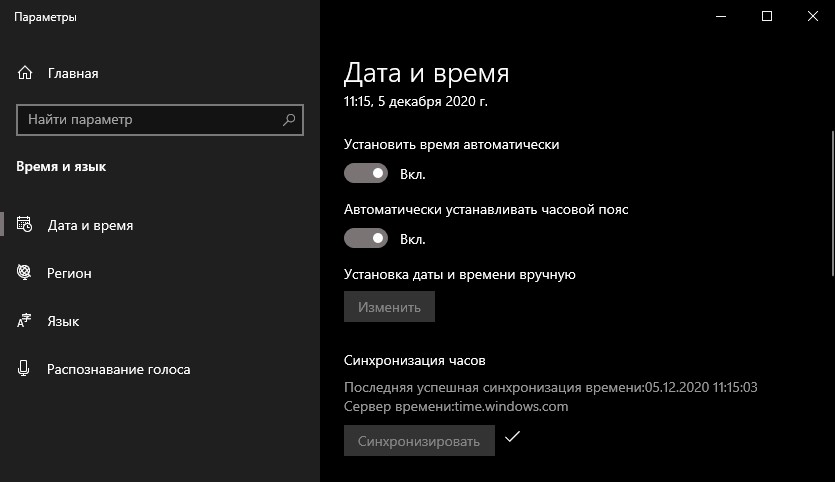
2. Очистка данных браузера
При посещении сайта второй раз, его данные сохраняются локально на ПК и, если эти данные повреждены или не соответствуют ответу от сервера, то пользователь может столкнуться с данной ошибкой. В этом случае нужно очистить данные браузера. Для этого:
- Откройте браузер и нажмите Ctrl+H, чтобы быстро открыть параметры истории.
- Слева нажмите на «Очистить историю».
- В появившимся окне отметьте пункты, выберите диапазон «за все время«.
- Нажмите ниже на «Удалить данные«.

3. Обновите браузер и Windows 10
Браузер. Перейдите в параметры браузера, нажмите «О браузере Chrome» и справа вы увидите текущую версию браузера, которая должна обновиться до последней версии, если в этом есть необходимость.
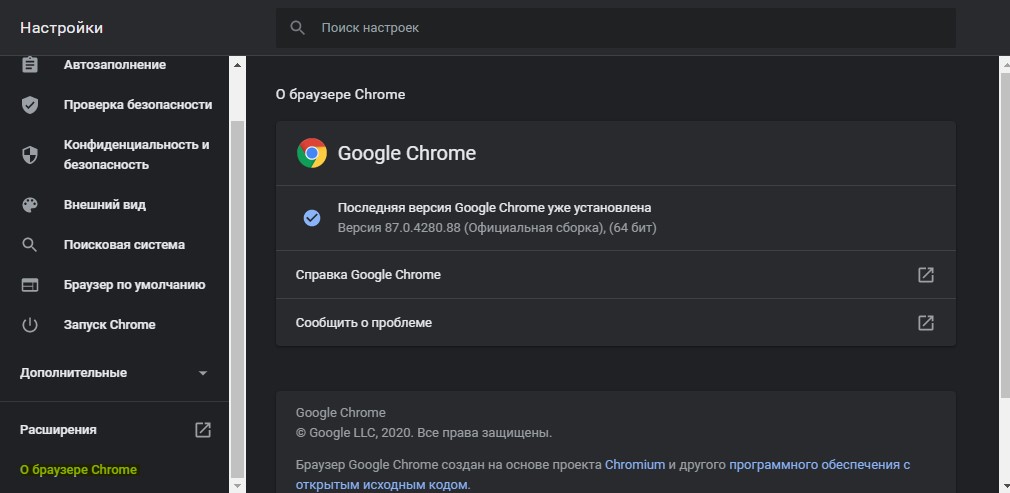
Windows 10. Нажмите Win+R и введите ms-settings:windowsupdate, чтобы быстро открыть параметры обновления системы. Установите все ожидающиеся обнволения для системы.

4. Сторонне ПО безопасности
Если у вас стоят в браузере расширения как VPN или какие-либо по защите, то отключите их на время и проверьте ошибку. Если она появляется, то сторонние антивирусы могут блокировать трафик SSL и браузер будет выдавать ошибку ERR BAD SSL CLIENT AUTH CERT. Отключите на время антивирус и его встроенный брандмауэр, если он включен.
Источник
Fix SSL Certificate Error in Google Chrome [SOLVED]

Fix SSL Certificate Error in Google Chrome: SSL is just an internet protocol for privacy protection for websites. SSL stands for Secure Socket Layers where you won’t find this protection on all websites you surf! They are used for the safe sharing of data such as passwords or confidential information. And some browsers got this feature as inbuilt ones which include Google Chrome! The default settings will be Medium and if its mismatch with SSL Certificates then it results in SSL Connection Errors.

Your browser will try to connect with SSL certificates to secure site when the SSL certificates have not expired, with the certification authority trust and for all big websites including eCommerce websites.
Here are different types of SSL Certificate errors on Google Chrome:
- Your connection is not private
- ERR_CERT_COMMON_NAME_INVALID
- NET::ERR_CERT_AUTHORITY_INVALID
- ERR_TOO_MANY_REDIRECTS
- Net::ERR_CERT_DATE_INVALID
- ERR_SSL_WEAK_EPHEMERAL_DH_KEY
- ERR_SSL_VERSION_OR_CIPHER_MISMATCH
- ERR_BAD_SSL_CLIENT_AUTH_CERT
How To Fix SSL Certificate Error in Google Chrome
Make sure to create a restore point just in case something goes wrong.
If you’re using a VPN to unblock the blocked sites in schools, colleges, business places, etc then it can also cause the Resolving Host problem in Chrome. When the VPN is activated, the user’s real IP address is blocked, and instead some anonymous IP address is assigned which can create confusion for the network and it can block you from accessing the webpages. So simply, disable or uninstall any proxy or VPN software you’re using on your system.
Method 1: Add Trusted Sites to the Security List
1. Type control in Windows Search then click on Control Panel from the search result.

2. From Control Panel click on “Network and Internet“, and then click on “Network and Sharing Center“.
Note: If the “View by” is set to Large icons then you can directly click on Network and Sharing Center.

3. Now click on “Internet Options” under the See also window panel.

4. Now within the Internet Properties window go to the Security tab, select “Trusted Sites” and click on the “Sites” button.

5. Type the site which is giving you the “SSL Certificate Error” in “Add this website to the zone:” example: https://www.microsoft.com/ or https://www.google.com and click on “Add” button & close.

6. Verify that the security level for the Trusted site is set to “Medium” if not set already, click Apply followed by OK.
This is it for method 1, go on try if this works for you and if not, move forward.
Method 2: Adjust Date & Time
The SSL certificate error can also arise due to incorrect date and time settings in Windows 10. Even if the date and time are correct, the time zone can be different due to which there is a conflict between your browser and the webserver. In order to fix the SSL Certificate Error in Google Chrome try setting the correct date and time on Windows 10.

Method 3: Temporary Fix
This is just a temporary fix that doesn’t show you the error message but the error is still there.
1. Right-click on Google Chrome Shortcut icon.
2. Go to Properties and tap on the “Target” tab and modify it.
3. Copy and paste this text ” –ignore-certificate-errors” without quotes.

4. Click OK and Save it.
Method 4: Clear SSL State Cache
1. Press Windows Key + R then type inetcpl.cpl and hit Enter to open Internet Properties.

2. Switch to the “Content” tab and click on the Clear SSL state button.

3. Close everything and reboot your PC to save changes.
See if you’re able to fix SSL Certificate Error in Chrome, if not then continue to the next method.
Method 5: Clear Browsing Data
To clear the entire browsing history, follow the below steps:
1. Open Google Chrome and press Ctrl + H to open history.

2. Next, click Clear browsing data from the left panel.

3. Make sure the “beginning of time” is selected under Obliterate the following items from.
4. Also, checkmark the following:
- Browsing history
- Cookies and other site data
- Cached images and files

5. Now click Clear data and wait for it to finish.
6. Close your browser and restart your PC.
Method 6: Update Google Chrome
1. Open Google Chrome then click on the three vertical dots (Menu) from the top-right corner.

2. From the menu select Help then click on “About Google Chrome“.

3. This will open a new page, where Chrome will check for any updates.
4. If updates are found, make sure to install the latest browser by clicking on the Update button.

5. Once finished, reboot your PC to save changes.
If your problem is still not resolved read: How To Fix SSL Connection Error in Google Chrome
Method 7: Update Windows
1. Press Windows Key + I to open Settings then click on Update & Security.
2. From the left-hand side, menu click on Windows Update.
3. Now click on the “Check for updates” button to check for any available updates.

4. If any updates are pending then click on Download & Install updates.

5. Once the updates are downloaded, install them and your Windows will become up-to-date.
Method 8: Reset Chrome Browser
If after trying all the above steps, your problem is still not resolved then it means there is some serious issue with your Google Chrome. So, first try to restore Chrome to its original form i.e. remove all the changes you have made in Google Chrome like adding any extensions, any accounts, passwords, bookmarks, everything. It will make Chrome looks like a fresh installation and that too without reinstalling.
To restore Google Chrome to its default settings follow the below steps:
1. Click on three dots icon available at the top right corner.

2. Click on the Settings button from the menu opens up.
3. Scroll down at the bottom of the Settings page and click Advanced.

4. As soon as you click on Advanced, from the left-hand side click on “Reset and clean up“.
5. Now u nder Reset and clean up tab, click on Restore settings to their original defaults.

6. Below dialog box will open up which will give you all the details about what restoring Chrome settings will do.
Note: Before proceeding read the given information carefully as after that it may lead to loss of some important information or data.

7. After making sure that you want to restore Chrome to its original settings, click on the Reset settings button.
You may also check:
That’s it people these steps would have successfully Fix SSL Certificate Error in Google Chrome and you may be able to work with Chrome without any problem. If you still have any queries regarding this guide please feel free to ask in the comments.

Aditya Farrad
Aditya is a self-motivated information technology professional and has been a technology writer for the last 7 years. He covers Internet services, mobile, Windows, software, and How-to guides.
Источник
Как исправить ошибку ERR BAD SSL CLIENT AUTH CERT в Google Chrome
Ошибка ERR_BAD_SSL_CLIENT_AUTH_CERT — это одна из распространенных ошибок, о которой сообщают многие пользователи Google Chrome. Google Chrome иногда не может проверить ваш сертификат входа в систему из-за различных проблем, и именно по этой причине вы получаете эту ошибку. Мы перечислили все основные причины возникновения этой ошибки и самые простые решения этих проблем. Пожалуйста, читайте дальше, чтобы узнать, как решить эту проблему в кратчайшие сроки.
Способ 1: отключить фильтрацию протоколов SSL / TLS в настройках стороннего антивирусного программного обеспечения
Еще одно решение, которое вы можете попробовать, — отключить фильтрацию протокола SSL/TLS в настройках вашего антивируса. Для этого откройте антивирусную программу и попробуйте найти раздел дополнительных настроек. В нем ищите что-то похожее на фильтрацию SSL/TLS. Если вы найдете его, оставьте его отключенным. Когда все будет готово, проверьте, решена ли проблема.
У большинства пользователей, сталкивающихся с этой ошибкой, на ПК установлен антивирус ESET.
Если у вас также есть ESET на вашем ПК, просто перейдите к
Программы для Windows, мобильные приложения, игры — ВСЁ БЕСПЛАТНО, в нашем закрытом телеграмм канале — Подписывайтесь:)
дополнительные настройки/Интернет > электронная почта/(ssl/tls) и отключите это
ESET > Настройка > Интернет-защита > отредактируйте «Защита веб-доступа» > разверните «Веб-протоколы» > отключите «Включить проверку HTTPS».
Способ 2: убедитесь, что дата и время Windows верны
Если вы получаете сообщение об ошибке ERR_BAD_SSL_CLIENT_AUTH_CERT из Google Chrome, а ваши данные и время Windows не синхронизированы, нигде не ищите, вы уже нашли виновника. Выполните простые шаги, перечисленные ниже, чтобы исправить дату и время Windows.
1. Запустите диалоговое окно «Выполнить», нажав одновременно клавиши WIN + R. Как только он откроется, в поле «Выполнить» скопируйте и вставьте следующее и нажмите клавишу «Ввод».
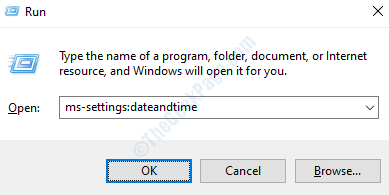
2. Теперь перед вами откроется приложение «Настройки Windows» со страницей настроек «Дата и время». Включите кнопки с надписью «Установить время автоматически» и «Установить часовой пояс автоматически», как показано ниже.
Если они неверны Убедитесь, что часовой пояс указан правильно.
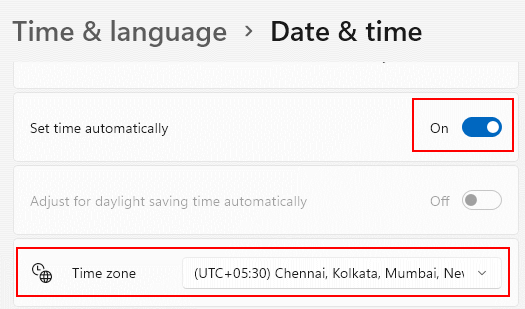
Как только дата и время будут правильно установлены на вашем компьютере, перезагрузите компьютер и проверьте, решена ли проблема.
Способ 3: очистить данные просмотра и кеш Google Chrome
Иногда причина может быть связана с некоторыми случайными файлами cookie или с некоторыми конфликтами данных в Google Chrome. В этом случае очистка данных браузера Google Chrome должна легко решить вашу проблему.
1. Откройте веб-браузер Google Chrome, а затем щелкните значок с тремя точками в правом верхнем углу страницы. Когда меню развернется, нажмите «Настройки».
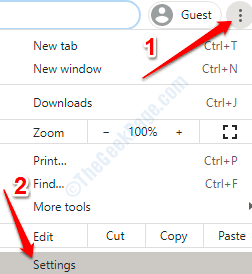
2. Теперь в строке поиска настроек Google Chrome введите «Очистить данные просмотра». Нажмите на то же самое из результатов, которые появляются в списке.
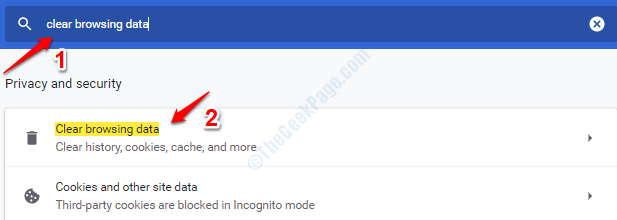
3. Теперь перед вами откроется новое окно с названием «Очистить данные просмотра». Сначала нажмите на вкладку «Дополнительно». Затем в раскрывающемся меню, связанном с параметром «Временной диапазон», выберите параметр «Все время». Теперь установите все флажки:
- История просмотров
- История загрузок
- Файлы cookie и другие данные сайта
- Кэшированные изображения и файлы
- Пароли и другие данные для входа (если вы не хотите, чтобы ваши пароли удалялись, оставьте этот параметр)
- Данные автозаполнения формы
- Настройки сайта
- Данные размещенного приложения
После того, как вы выбрали все, нажмите кнопку «Очистить данные» внизу.
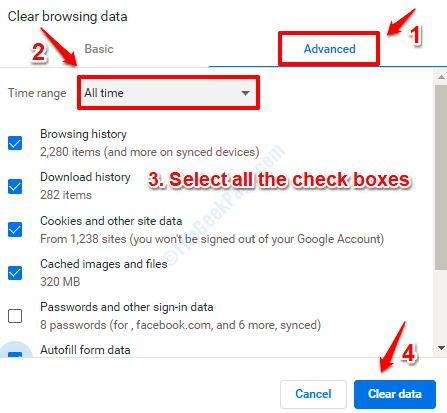
После завершения всего процесса перезагрузите компьютер и посмотрите, решена ли проблема.
Способ 4: обновить Google Chrome
Google Chrome постоянно исправляет ошибки, и ваша ошибка может быть одной из этих исправленных ошибок. Обновите свой Google Chrome, чтобы получить последнюю версию, и проверьте, присутствует ли проблема в новой версии или нет.
1. Откройте Google Chrome и щелкните значок с тремя вертикальными точками в правом верхнем углу страницы. Теперь щелкните стрелку, связанную с опцией «Справка», а затем нажмите «О Google Chrome».
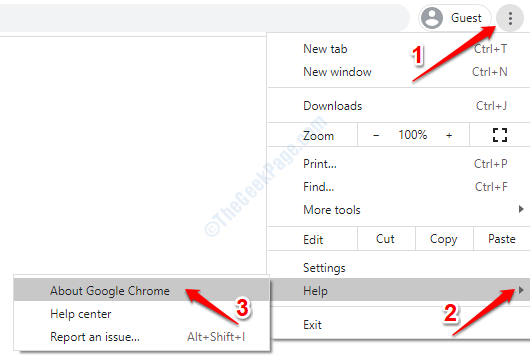
2. Открыв страницу «О Chrome», вы увидите, что Chrome уже проверяет наличие доступных для вас обновлений.
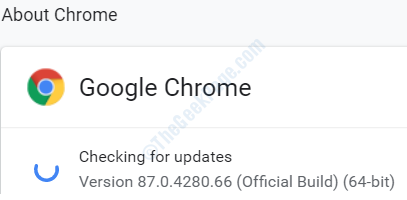
Если есть какие-либо обновления, Chrome теперь обновится сам, и вам будет показано сообщение, указывающее на то же самое. Когда все будет сделано, перезапустите Google Chrome и проверьте, исчезла ли ваша проблема.
Способ 5: отключить стороннюю антивирусную веб-защиту
Стороннее антивирусное программное обеспечение также иногда может вызывать эту ошибку. Если антивирус считает посещаемую вами веб-страницу вредоносной, возможно, она заблокирована вашим антивирусом. Попробуйте ненадолго отключить или отключить раздел веб-защиты в своем антивирусном программном обеспечении и проверить, сохраняется ли ваша проблема или нет.
Способ 6: обновите операционную систему Windows
Устаревшая система всегда ведет себя странно. Если ваша система не обновлялась в течение длительного времени, это вполне может быть причиной того, что вы также получаете сообщение об ошибке Google Chrome. Выполните следующие действия, чтобы обновить Windows.
1. Прежде всего, откройте приложение «Параметры Windows». Для этого нажмите клавиши WIN+I вместе. Как только он запустится, нажмите на вкладку с надписью «Обновление и безопасность».
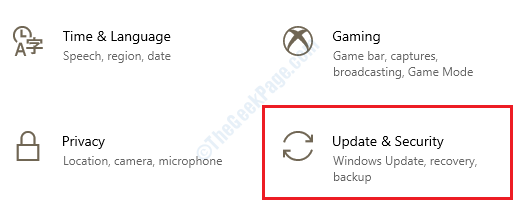
2. В разделе «Центр обновления Windows» нажмите кнопку «Проверить наличие обновлений».
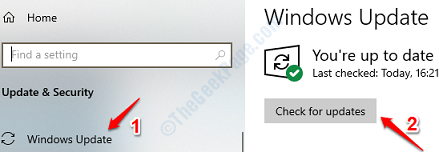
Теперь Windows проверит наличие доступных обновлений, как показано на снимке экрана ниже:
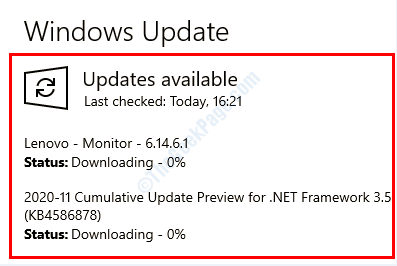
3. Если Windows смогла найти новые обновления, которых еще не было в вашей системе, теперь вы получите кнопку с надписью «Перезагрузить сейчас». Нажмите на нее и дайте вашей машине перезагрузиться. Как только система снова загрузится, проверьте, сохраняется ли ваша проблема или нет.
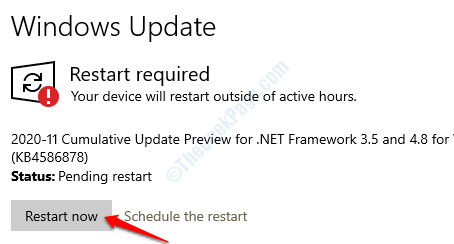
Надеюсь, вы нашли решение своей проблемы одним из перечисленных выше способов.
Программы для Windows, мобильные приложения, игры — ВСЁ БЕСПЛАТНО, в нашем закрытом телеграмм канале — Подписывайтесь:)
Источник
When the Google Chrome browser failed to check the SSL certificate of a website, you may face an err_bad_ssl_client_auth_cert error.
Google Chrome is one of the most popular browsers across the globe. As per the Statista site, Google Chrome covers almost 47.91% share of the overall internet browser market in the U.S. But this browser displays various errors, preventing users from accessing content on the website. One such error displayed by the Chrome browser is ERR_BAD_SSL_CLIENT_AUTH_CERT.

Cause of ERR_BAD_SSL_CLIENT_AUTH_CERT Error:
This error is related to SSL certificates. When any user tries to access a website on the internet, Google Chrome tries to check the SSL certificate installed on the site for security reasons. If the Chrome browser is unable to open the respective URL entered by the user, then the above error message will be displayed by the browser. Chrome is concerned about the web safety of its users and hence this browser does not accept SSL security certificates issued by non-trustworthy Certificate Authorities.
This issue was investigated and there turned out to be multiple reasons and factors responsible for triggering ERR_BAD_SSL_CLIENT_AUTH_CERT error.
A few of the common strategies which can resolve this error are mentioned below.
How to Fix ERR_BAD_SSL_CLIENT_AUTH_CERT Error for Google Chrome?
1. Sync the Date & Time:
One of the most common reasons which cause the above-mentioned SSL error is the erroneous date and time displayed on the computer. Incorrect date and time displayed on Windows 10 may tend to create conflicts.
This indicates a discrepancy between the validation date mentioned on the SSL certificate and the system clock, due to which browsers refuse to load many sites.
To resolve this discrepancy, it is advisable to ensure that the correct configuration of date and time is done and they are in sync with the system clock.
Process:
Step #1: Type “Date” in the search box
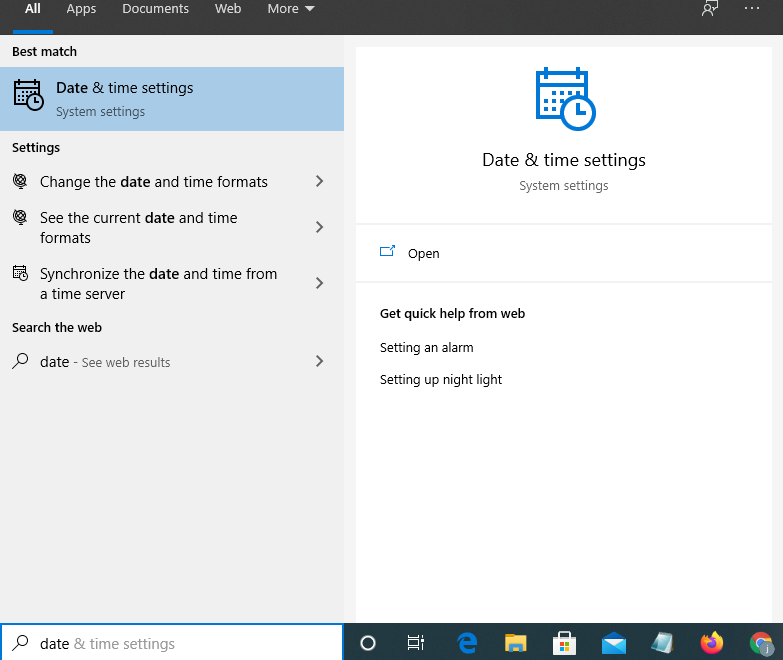
Step #2: Click “Date & Time Settings”
Step #3: Turn the toggle to “On” in both the below options
Set Time Automatically
Set Date Automatically
Step #1: Later click “Sync Now”
Now your system date and time are in sync with Microsoft Servers. Restart your computer to check for error resolve.
2. Update Google Chrome:
Many bugs in the Chrome browser are connected to SSL certificates. Google is known for quick patching of bugs, but to take benefit of these patches, it is essential to update Google Chrome.
Outdated browsers may cause errors and hence it is mandatory to update the browser to the latest version to get rid of small errors like;
- ERR_SSL_VERSION_INTERFERENCE
- ERR_CERT_AUTHORITY_INVALID
- ERR_CERT_COMMON_NAME_INVALID
- ERR_CONNECTION_REFUSED
Once the latest version of the browser is downloaded and installed on your computer, check if the desired website now opens error-free or not.
Process:
Step #1: In Chrome, click the three-dots on the upper right-hand corner
Step #2: Select Help > About Google Chrome

Step #3: Wait till the new version is updated and bound by the instructions for installation of the latest builds
Step #4: Restart your computer and check for the error.
3. Clear Browser Data:
Any browser data clashing with the website load process can also trigger the above-mentioned SSL error. This is a very reliable and basic solution and hence clearing the browser data will help to eliminate the error.
One drawback of clearing browser data is that you lose out on all previously-stored passwords, history, or bookmarks.
Process:
Step #1: Open Chrome, click on the 3-dot menu or click the CTRL+H button.
Step #2: Select More Tools > Clear Browsing Data.
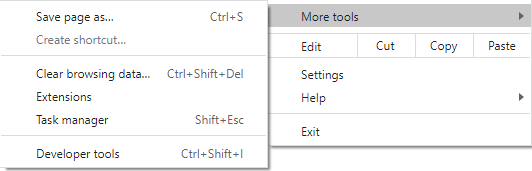
Step #3: Go to the Advanced tab, and in the Time Range option, select All time.
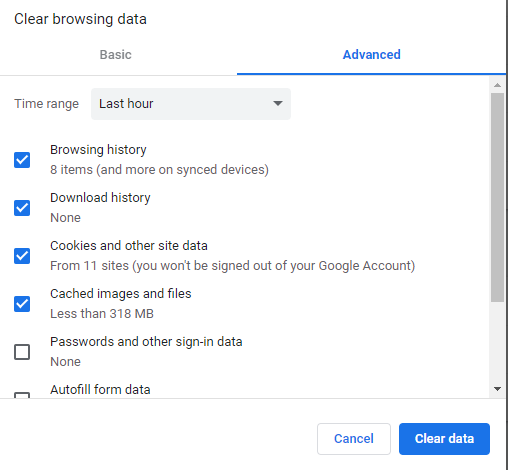
Step #4: Tick Browsing history, Download history, Cookies, and other site data and Cached images and files
Step #5: Later click Clear Data.
Step #6: Restart Chrome and check if the error is erased or not.
4. Check for Third-Party Software Conflicts:
Third-party software mainly for web protection include anti-virus software, firewall, etc. may create a conflict with the SSL/TLS certificate and tend to cause ERR_BAD_SSL_CLIENT_AUTH_CERT error.
They may perceive that the web page approached by the user is compromised and may block the same on the browser.
Solutions:
Step #1: Check all third-party software’s installed on your computer like VPN, anti-virus software, firewall, or any other web security software which may disrupt navigation.
Step #2: Disable all these software’s temporarily and eradicate your root problem.
Step #3: Later enable each one of them one-by-one to find the software culprit who is causing this error.
Step #4: Later disable the software creating the error and ensure that your site is not blocked with the error again.
Step #5: Many times, disabling SSL/TLS protocol from 3rd party AV settings (AV settings > Advanced Menu > Enable SSL/TLS protocol filtering—Toggle Off), may activate the Windows Defender, making it your main web security solution and erasing the error.
5. Change TLS/SSL QUIC Settings:
Sometimes protocol fixes for SSL/TLS may cause cipher mismatch and lead to this error. It is advisable to follow the fixes to resolve the same.
Solutions:
Step #1: Try to disable previous TLS versions like TLS1.1 and TLS1.2 and enable SSL2 and SSL3, if that helps. Click save and check.
Step #2: Disabling of QUIC protocol method may also help erase this SSL error. Type “chrome://flags/#enable-quic” in the address bar and later click Enter.

Step #3: Restart Chrome.
6. Remove All Conflicting Browser Extensions:
Browser extensions interrupt the web security process causing multiple errors. One of them may be the above-mentioned error.
Process:
Step #1: Open Chrome, press Alt + F keys
Step #2: In More Tools > Click Extensions
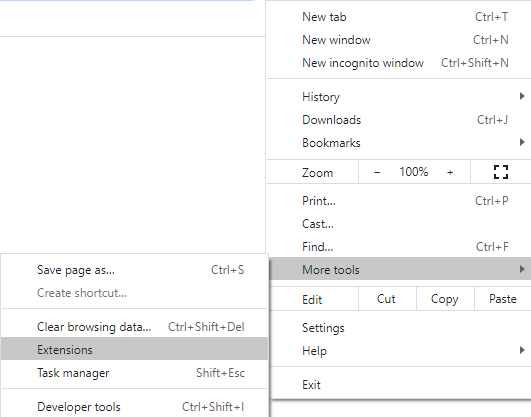
Step #3: Check skeptical browser extensions and toolbars and remove them by clicking the Recycle bin.
Step #4: Restart Chrome
If the above-mentioned process is unsuccessful in eradicating the error, restore the browser extensions.
Step #1: Open Chrome, press Alt + F keys
Step #2: In Settings > Click Advanced Option
Step #3: Go to “Restore and Clean up” Option and later click “restore settings to their original defaults”
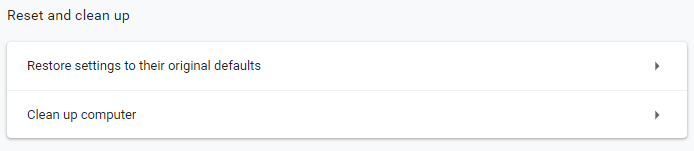
Step #4: Reset and restart Chrome
7. Update Windows:
All pending windows updates may also resolve the error. If your browser is working on an outdated machine, the browser feels that the machine is at risk and does not acknowledge the security certificate too, thus causing the error.
Process:
Step #1: Press Windows key + R and in run dialog box type: “ms-settings: windows update”
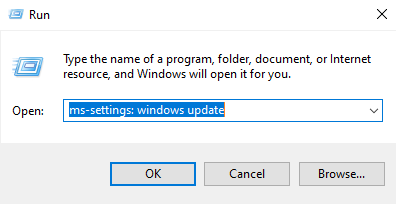
Step #2: When the Windows update screen opens, click Check for Updates, and install all updates.
Step #3: Later restart your computer.
In a Nutshell:
Hope the above-mentioned fixes help in eliminating your error and improving your browser’s functionality.
