Как правило, ошибка ERR CONNECTION CLOSED появляется во время открытия какого-либо интернет ресурса. При этом не важно, какой браузер используется, Google Chrome, Opera, Яндекс браузер или любой другой. В этой статье мы поговорим о том, что делать и как исправить положение.
Содержание статьи
- Способы исправления ошибки
- Перезагрузка роутера и проверка кабеля
- Сброс сетевых настроек
- Очистка кэша
- Изменение стандартного DNS адреса
- Использование VPN
- Выключение антивируса или добавление в исключения
- Сканирование на вирусы
- Отключение прокси
- Сброс настроек в Google Chrome
- Обновление браузера
- Удаление расширений и программ
- Переустановка браузера или системы
- Дополнительные способы
- Видео по теме:
- Комментарии пользователей
Способы исправления ошибки
Ниже представлен перечень наиболее простых и эффективных способов исправления ошибки «ERR CONNECTION CLOSED».
Перезагрузка роутера и проверка кабеля
Поскольку проблема связана с сетью, следует сначала проверить сетевые кабели и маршрутизаторы. Необходимо убедиться, что кабели плотно подключены и не повреждены. Также попробуйте выключить роутер на 10 минут, а затем снова включить.
Важно! Также следует помнить о том, что отдельные сайты являются довольно «тяжелыми» и при низкой скорости интернета могут открываться продолжительное время. Нередко именно по этой причине вместо получения доступа к желаемой странице пользователь видит на мониторе надпись «ERR CONNECTION CLOSED».
Сброс сетевых настроек
В первую очередь попробуем сбросить сетевые параметры через командную строку.
Для этого введите первую команду и нажмите «Enter». Повторите эту процедуру с каждой командой.
- netsh winsock reset;
- ipconfig /release;
- ipconfig /renew;
- ipconfig /flushdns;
- ipconfig /registerdns.

По завершению процедуры, перезагрузите компьютер и снова зайдите на нужную страницу. Часто после совершенных манипуляций пользователь получает к ней доступ.
Очистка кэша
При открытии сайта, браузер сохраняет всю информацию (текст, изображения и прочее) в кэш. Возможно, когда вы зашли на ресурс впервые, он не работал, веб-обозреватель сохранил нерабочую страницу и теперь отображает ее. Чтобы этого не происходило, нужно удалить сохраненные данные. Читайте, как очистить кэш в Яндекс Браузере.
А в Google Chrome он очищается следующим образом:
- Находясь в браузере, нажмите «CTRL+H» и в левом меню щелкните «Очистить историю».

- В новом окне откройте вкладку «Дополнительные» и активируйте имеющиеся пункты. В графе «Временной диапазон» укажите значение «Все время» и щелкните по кнопке удаления.

- Попробуйте заново открыть веб-страницу.
Ошибка «err connection closed» должна быть устранена.
Изменение стандартного DNS адреса
По умолчанию, каждый интернет-провайдер предоставляет доступ к своим DNS серверам. Которые могут работать со сбоями или иметь долгое время обновления.
Чтобы проверить, действительно ли проблема находится на стороне DNS сервера, нужно изменить его на глобальный и более стабильный, например, от Google. Порядок действий:
- С помощью функции поиска ищем и открываем панель управления.

- Выставляем отображение «Мелких значков» и входим в раздел «Центр управления сетями».

- Выбираем «Изменение параметров адаптера».

- Жмем правой мышкой по активному соединению и заходим в «Свойства».

- Выделяем параметр «TCP/IPv4» и заходим в «Свойства».

- Активируем пункт «Использования следующих адресов DNS». В первую графу вводим «8.8.8.8» и во вторую «8.8.4.4». Дополнительно активируем опцию «Подтвердить параметры при выходе» и жмем «Ок».

Использование VPN
Воспользуйтесь VPN программой или расширением для браузера, чтобы исключить наличие блокировки сайта со стороны провайдера. Возможно, именно это стало причиной появления сбоя «err connection closed».

Если не открываются только некоторые интернет-ресурсы, то велика вероятность наличия подобных проблем. Также альтернативным вариантом обхода блокировки может стать использование прокси сервера.
Внимание! Для пользователей Opera доступно бесплатное расширение VPN, которое уже присутствует в настройках. Его нужно только найти и включить.

Выключение антивируса или добавление в исключения
Убедитесь, что установленный антивирус не блокирует общий доступ к интернету, а также доступ для конкретных программ.
Проверить этот момент можно, выключив антивирус или добавив нужные программы в список исключений. У каждого защитного ПО это делается через панель настроек. Например, в Доктор Веб достаточно войти в «Центр безопасности», перейти в раздел «Файлы и сеть» и деактивировать «Брандмауэр» и «Spider Gate».

Для информации! Некоторые антивирусы способны проверять зашифрованные соединения (сайты, работающие по протоколу HTTPS). В качестве эксперимента выключите или включите данную опцию в настройках защитного ПО.

Это должно помочь в исправлении ошибки «err connection closed».
Сканирование на вирусы
Вирусы и вредоносное ПО способы не только полностью нарушить работу системы, но и вызывать сбои на стороне конкретных программ. Поэтому даже если у вас имеется комплексный антивирус, дополнительно проверьте Пк антивирусными сканерами.

Кстати, в наше время антивирус должен быть на каждом компьютере, даже у самых осторожных пользователей, поскольку существуют угрозы, распознать которые вручную невозможно. Читайте о лучших антивируса текущего года.
Дополнительно рекомендую ознакомиться со статьей про «suspicious url» и проверить файл hosts.
Отключение прокси
Если вы используете прокси сервер, то скорее всего проблема в нем. В качестве решения сбоя «err connection closed» предлагаю выполнить отключение прокси.
- С помощью комбинации «WIN+X» войдите в «Параметры».

- Переместитесь в «Сеть и интернет».

- Войдите в подраздел «Прокси-сервер» и убедитесь, что пункт «Автоматического определения параметров» находится в активном состоянии. Все остальное должно быть выключено.

Сброс настроек в Google Chrome
Выполните сброс настроек к значению по умолчанию.
- Для этого нажмите по трем точкам для открытия меню и выберите пункт «Настройки».

- Промотайте страницу в самый низ и разверните панель дополнительных опций.
- Воспользуйтесь опцией «Восстановление настроек».

- Подтвердите действие и перезапустите веб-обозреватель.

Другие веб-обозреватели также оснащены этой опцией.
Скорее всего, это решит проблему с «err connection closed».
Обновление браузера
Обновите используемый веб-обозреватель до последней версии. Бывает, что более старая версия может создавать какие-либо проблемы, которые приводят к ошибке.

Для обновления Google Chrome введите в адресную строку chrome://settings/help, дождитесь окончания проверки и при необходимости выполните обновление. Перечень сопутствующих действий будет фигурировать на экране.
Удаление расширений и программ
Большинство дополнений разрабатываются сторонними разработчиками, что никак не может говорить об их 100% стабильной работе. Поэтому зайдите в панель расширений и отключите ненужные. В хроме панель доступна по адресу chrome://extensions/.

Внимание! Существуют спам-программы, созданные в рекламных целях. Они могут блокировать или нарушать работу некоторых приложений. Воспользуйтесь любым деинсталлятором, например, Revo Uninstaller (скачать утилиту с официального сайта разработчика) и удалите сомнительное ПО.
Переустановка браузера или системы
Если ничего не помогает в разрешении ошибки err connection closed, то крайним вариантом станет полное удаление обозревателя с последующей установкой.
Также следует знать, что некоторые операционные системы, особенно старые или чересчур оптимизированные могут не работать с определенными типами сайтов, использующих протокол безопасного соединения «HTTPS». И в таком случае следует задуматься о переустановке или обновлении ОС. Скачать актуальную версию Windows можно, перейдя на официальный сайт компании Microsoft.
Дополнительные способы
Если ничего из вышеперечисленного не помогло, воспользуйтесь альтернативными вариантами решения.
- Проверьте актуальность даты и времени на компьютере.
- Сбросьте настройки роутера и убедитесь, что он вообще работает. Некоторым пользователям помогает замена маршрутизатора.
- Воспользуйтесь другим браузером.
- Отключите брандмауэр.
- Убедитесь, что используется не вся доступная оперативная память. Для этого войдите в диспетчер задач, нажав «CTRL+SHIFT+ESC» и переместитесь в «Производительность». Обратите внимание на графу «Память», она не должна быть загружена на 100%. При необходимости закройте лишние вкладки и программы. Альтернативным вариантом станет добавление дополнительное планки ОЗУ.

- Сбросьте BIOS. Как правило, за это отвечает пункт «Load Optimized Defaults» или аналогичный.

- Обновите BIOS до последней версии.
- Если Windows установлена на жестком диске, то выполните диагностику HDD.
Прибегать к указанным дополнительным способам решения проблемы следует лишь в случае, если основные способы не дали положительного результата.
Надеюсь, что статья была полезна и вы избавились от проблемы «err connection closed». Но если вы нашли другое решение, сообщите об этом через форму комментирования, тем самым поможете другим пользователями.
Важно помнить, что определить, по какой именно причине возникает ошибка, бывает непросто. Именно поэтому рекомендуется для решения проблемы просто последовательно применять методы, указанные в статье. Один из них непременно окажется действенным в конкретной ситуации.
Видео по теме:
#Первое
err connection closed что за ошибка?
Используя Google Chrome вы можете встретиться с ошибкой ERR_CONNECTION_CLOSED. Чаще всего, ошибка err connection closed является проблемой подключения к Интернету, и в основном это происходит при открытии какого-либо веб-сайта в вашем браузере Google, либо это может происходить на одном веб-сайте.
Все решения перечислены ниже, все легко выполнить, и 90% вы решите эту проблему самостоятельно.
Решение №1 – Память
В настоящее время хром использует большое количество оперативной памяти для работы. Если ваш компьютер имеет небольшое количество ОП или есть какое-то программное обеспечение, которое вы используете прямо сейчас, которое также использует много свободного пространства в оперативной памяти, вы с высокой вероятностью увидите эту ошибку err connection closed chrome.
Чтобы убедиться в этом, вы можете открыть диспетчер задач Windows и проверить текущее использование ОП, которую ваш компьютер использует прямо сейчас.
Чтобы открыть его, вам нужно одновременно нажать клавиши « Ctrl + Alt + Delete », чтобы отобразить меню Windows и в этом меню вам нужно выбрать «Диспетчер задач».
На вкладке « Производительность » вы можете проверить, сколько используется RAM(оперативная память), которую использует ваш компьютер. Если это значение больше 95%, вам необходимо увеличить количество оперативной памяти или, закрыть ту программу, которая использует много RAM. Так же вам может помочь маленькая бесплатная программка, для очистки ОП.
Решение №2 – Отключить прокси
Иногда вредоносное ПО или вирусы, могут нарочно менять настройки сети на вашем компьютере, что естественно может вызывать ошибку net err connection closed.
Основная конфигурация, о которой я говорю, – это параметр « Прокси », который можно найти на панели управления операционной системы. Прокси-сервер является сервером, который выступает в качестве посредника для получения запросов от клиентов, ищущих ресурсы с какого-либо другого сервера и есть так много разных причин, по которым наши настройки прокси меняются, и это:
- Изменено некоторыми вредоносными программами.
- Изменено некоторыми вирусами.
- Изменен пользователем компьютера вручную.
- Изменено некоторым программным обеспечением, которое вы используете на своем компьютере.
Что бы вы ни сделали, совершив определенные изменения в настройках доступа в Интернет, вы можете вернуться к нормальному состоянию.
@ Чтобы изменить настройки Интернета:
- Сначала перейдите в « Панель управления» на вашем ПК с Windows. Многие не могут найти ее в windows 10, эта статья поможет.
- После этого вам нужно найти настройку с именем « Свойства обозревателя » в этом окне панели управления, и когда вы ее найдете, просто дважды щелкните по ней.
- Теперь щелкните вкладку « Соединение», а затем « Настройка локальной сети».
- Теперь снимите галочку все настроек с флажком и нажмите OK .
- Теперь перезагрузите компьютер и протестируйте его.
Решение №3 – Удаление спам-программ
Существует много компаний-разработчиков, которые создают спам-программы. Они используются в разных целях, но в основном, для рекламы определенных продуктов.
Чтобы удалить это вредоносное ПО, вам нужно перейти к настройкам «Программы и функции» в Windows и удалить все эти неизвестные установленные программы.
Нажмите « Клавиша Windows + R », и введите « appwiz.cpl» в окне “Выполнить“, затем нажмите «Enter»
Решение № 4 – Сброс браузера
Сброс настроек браузера является универсальным решением для многих проблем, в том числе и для ошибки err connection closed. Однако перед сбросом настроек убедитесь, что вы сохранили все нужные данные для работы с браузером.
Итак, первое, что вам нужно сделать, это ввести этот адрес «chrome://settings/resetProfileSettings» в адресную строку Chrome и нажать «Ввод», после чего отобразит параметр «Сброс», просто нажмите «Сброс».
Надеюсь эта статья помогла вам понять что такое err connection closed. Если у вас остались вопросы, задавайте их в комментариях.
Did you just try to open a website in Chrome, only to be met by an error telling you “This site can’t be reached” and showing an ERR_CONNECTION_CLOSED message?
Unlike some other error messages that you might see, the ERR_CONNECTION_CLOSED error indicates that something is going wrong with the connection from your computer to the website, rather than with the website itself.
In some cases, the error is just a temporary glitch, and it will go away if you reload the page. But in other situations, you’ll need to perform some troubleshooting on your computer to fix the problem.
In this post, we’ll explain what the ERR_CONNECTION_CLOSED error means in more detail. Then we’ll take you through 13 troubleshooting steps that you can implement to fix the issue.
Check Out Our Video Guide to Fixing the ERR_CONNECTION_CLOSED error
What Does “ERR_CONNECTION_CLOSED” Mean?
In order to explain what the ERR_CONNECTION_CLOSED message means, we first need to quickly explain what’s going on underneath the hood in Chrome when you try to visit a site.

When you click on a link or enter a website’s domain name in your address bar, Chrome needs to make a connection to that server. Once Chrome establishes that connection, it will request the specific files that it needs to render the page, such as all of the code, images, and so on.
The ERR_CONNECTION_CLOSED message is essentially telling you that Chrome tried to make this connection, but something went wrong with your computer or internet connection that made Chrome unable to establish or maintain the connection.
Because Chrome can’t connect to the website’s server, Chrome is unable to render the website, which is why your browser shows this error message instead.
In order to fix the ERR_CONNECTION_CLOSED issue, you essentially need to figure out what’s going wrong with Chrome that’s preventing it from being able to connect to the website’s server.
Note that the ERR_CONNECTION_CLOSED message is different from the ERR_CONNECTION_REFUSED message, another error that can be caused by server-side issues (such as a website being down).
Did you just try to open a website in Chrome, only to be met by this frustrating error message? 😅 This post is for you. 👇Click to Tweet
How To Fix “ERR_CONNECTION_CLOSED” in Google Chrome (13 Solutions)
Here are 13 troubleshooting steps that you can implement to figure out what’s triggering the ERR_CONNECTION_CLOSED error.
1. Check Your Internet Connection
The first thing you should do when you see the ERR_CONNECTION_CLOSED message is to check your internet connection to make sure it’s still working.
If your internet connection dropped right as you were trying to access a website, Chrome will throw this error.
You could’ve lost your internet connection because a cable became unplugged, you moved out of wifi range, your router has an issue, your phone’s data connection is spotty, and so on.
One way to check is to open a desktop or mobile app and see if it still works. For example, if you use Spotify, you can try to play a song that you haven’t already downloaded to your computer. If Spotify is still able to play the song, you know that your internet is still working and that there’s something specifically going wrong with Chrome.
2. Reset Your Network Settings
Even if your internet is working properly, it’s possible that there could be some misconfiguration in your device’s network settings that are blocking connections to the website and triggering the ERR_CONNECTION_CLOSED message.
Typically, the cause can be traced to an issue with your TCP/IP settings, which you can fix by resetting your network settings.
Resetting in Windows
To reset your network settings on Windows, open Command Prompt as an Administrator. You can do this by right-clicking on Command Prompt and choosing Run as administrator.
Once the prompt opens, you’ll need to run some commands.
First, you’ll reset your TCP/IP settings by entering the following command and hitting Enter on your keyboard:
netsh int ip reset
Next, you can reset the Windows Sockets interface (Winsock) by running the following command:
netsh winsock reset
To finish things out, you’ll need to restart your computer for the changes to take effect.

Resetting in macOS
If you’re using macOS, you can reset your network settings without using the command-line interface:
- Open System Preferences.
- Open the Network settings.
- Select your internet connection — the one that’s marked as connected.
- Click the Advanced option in the bottom-right corner.
- Go to the TCP/IP tab in the advanced settings.
- Click the button to Renew DHCP Lease.
3. Check Firewall Settings or Antivirus Software
Another potential cause is an overly aggressive firewall or antivirus software.
In an attempt to keep your computer safe, your firewall might be blocking the connection to the website you want to visit, which will trigger the error message because Chrome isn’t allowed to connect to the website.
To check if this is a problem, you can try temporarily deactivating your computer’s firewall or antivirus software. If that fixes the problem, you can try resetting your firewall’s settings to get rid of any potential misconfigurations, or you can choose a different antivirus tool altogether.
Here’s how you can disable the built-in firewalls for Windows and macOS devices:
- Windows: Open your Control Panel and go to System and Security > Windows Defender Firewall > Turn Windows Defender Firewall on or off.
- Mac: Open the Security & Privacy section in your System Preferences settings.

4. Use a Virtual Private Network (VPN)
If you only see the ERR_CONNECTION_CLOSED message when trying to access a specific website, it’s possible that your internet service provider (ISP) is blocking that specific site.
One solution to get around this block is to use a VPN service, such as the free ProtonVPN service. These services will encrypt your connection, which will let you get around any blocks that your ISP might have in place.
5. Disable VPN or Proxy Server
If you’re using a VPN or proxy server, those services can also trigger the ERR_CONNECTION_CLOSED message if they’re not working properly. So while a VPN can be a solution in the case that we detailed above, it can also cause problems if it’s not working properly.
To check if this is the problem, try disabling any VPN or proxy servers that you’re using. If Chrome starts working again, you know what’s causing the issue.
To disable a VPN, you’ll need to close or disable the software itself. If you’re using a Chrome extension as a VPN, you can disable it from Chrome’s Settings > Extensions menu (we’ll discuss extensions in more depth later).
To disable a proxy server, you might need to go through your device’s connection settings. Here’s how to do it on Windows:
- Open Control Panel and search for “internet options”.
- Click on the Internet Options result to open a pop-up with your network settings.
- Go to the Connections tab in the Internet Properties pop-up.
- Click on LAN settings.
- Uncheck the boxes for Automatically detect settings and Use a proxy server for your LAN.

If you’re using macOS, you can follow Apple’s documentation to manage your proxy settings.
6. Flush DNS Cache
When you visit a website, your browser/computer needs a way to look up the actual IP address of the server connected to the domain name that you’re visiting. To look up the IP address, your computer uses the Domain Name System or DNS for short.
To help speed up your internet browsing experience, your computer will store the IP addresses of servers in a local DNS cache. However, if data in this cache is incorrect for some reason, it can trigger the ERR_CONNECTION_CLOSED message.
To fix any potential problems, you can flush your computer’s DNS cache. This will help force a fresh connection to the valid IP.
Once you’ve flushed your computer’s DNS cache, you should also flush the Chrome browser’s DNS cache by entering the following address in your Chrome browser bar:
chrome://net-internals/#dns
Then click the button to Clear host cache:

7. Clear Your Chrome Browser Cache
In addition to clearing your DNS cache, you should also clear your Chrome browser cache.
To speed up your browsing experience, Chrome stores some of a website’s static files in a local cache, called the browser cache. If something becomes corrupted in this cache, it can trigger errors such as the ERR_CONNECTION_CLOSED message.
To clear the Chrome browser cache, enter the following address in your Chrome browser bar:
chrome://settings/privacy
Then click the Clear browsing data option:

In the pop-up, you can choose what data to clear:
- Select All time as the time range.
- Select Cached images and files to clear the browser cache.
- Click Clear data.

8. Use Cloudflare DNS (1.1.1.1)
When we talked about flushing your DNS cache earlier, you learned that DNS is what your computer and Chrome use to look up the IP address of the server behind a website’s domain name.
In order to perform this look-up, you can configure your computer to use different DNS providers. However, if there’s an issue with the provider that your computer is configured to use, that could cause the ERR_CONNECTION_CLOSED message.
To fix this, you can configure your computer to use the free 1.1.1.1 DNS service from Cloudflare, which is a reliable and privacy-friendly option that should fix the issue. Cloudflare maintains detailed documentation that tells you how to configure 1.1.1.1 on various platforms, including Windows, macOS, Android, and iOS.
9. Deactivate Chrome Extensions
Some Chrome extensions might inadvertently trigger the ERR_CONNECTION_CLOSED message by interfering with your connection in some way.
An easy way to test if this is the problem is to deactivate all of your Chrome extensions. If the error goes away, you know that one of your extensions is causing problems. You can reactivate them one by one until you find the culprit.
To manage your Chrome extensions, you can visit Settings > Extensions or you can enter the following address in your Chrome browser bar:
chrome://extensions/

10. Update or Reinstall Chrome
If you’re using an older version of Chrome, this could be triggering the ERR_CONNECTION_CLOSED message through some type of compatibility or configuration issue.
To rule out any edge-case issues here, make sure that you’re using the latest version of Chrome. You could also go one step further and completely reinstall Chrome to make sure you have a clean copy.
To check for Chrome updates and apply them, enter the following address in your browser bar:
chrome://settings/help
Chrome will automatically check for updates and apply them if available. To finish the process, you’ll need to relaunch your browser, which you can do by clicking the Relaunch button:

If you’re experiencing the issue on your Android or iOS device, you can update the Chrome app via the app store or your system’s settings.
11. Reset Chrome Settings
To rule out other potential issues with Chrome itself, you can reset Chrome to its default settings.
Chrome includes a built-in tool to help you quickly do this. To access it, enter the following address in your browser bar:
chrome://settings/privacy
Once there, scroll down to the bottom of the settings area and click the Advanced option to expand additional settings. At the bottom of the advanced settings, you’ll see an option to Restore settings to their original defaults:

12. Use the Chrome Cleanup Tool
To help debug issues that might be causing problems with Chrome, Chrome includes its own built-in Chrome Cleanup Tool. The tool will scan your computer for harmful software that might be interfering with Chrome and triggering messages such as ERR_CONNECTION_CLOSED.
To run this tool, you can enter the following address in your Chrome browser bar:
chrome://settings/cleanup
Then click the Find button to run a scan:

13. Scan Your Computer for Malware
One last potential cause of the ERR_CONNECTION_CLOSED message could be malicious software or viruses on your computer. This malware could be intentionally interfering with your connection, which would trigger this message (among spawning a host of other issues).
If you ran the Chrome Cleanup Tool, it might’ve flagged some issues. But for a more comprehensive check, you might want to run a full malware scan on your device using a malware scanner, such as Malwarebytes.
In some cases, this error is just a temporary glitch, and it will go away if you reload the page. 💥 But in other situations, you’ll need to perform some troubleshooting on your computer to fix the problem. 👇Click to Tweet
Summary
The ERR_CONNECTION_CLOSED message is an error that you might see in Chrome when you try to access a website. It means that something’s going wrong with your device’s connection that’s preventing Chrome from successfully connecting to the website’s server.
To fix the issue, you’ll need to troubleshoot what’s preventing your device from making that connection. By testing the above 13 solutions in order, you should be able to fix things right up and get back to browsing in no time.
«Этот сайт недоступен [название веб-сайта] неожиданно разорвало соединение».
ERR_CONNECTION_CLOSED — часто встречающаяся ошибка при попытке открыть какую-либо страницу в браузере Google Chrome. Это происходит, когда Chrome не может установить соединение с загружаемой страницей — и это вполне очевидно. Однако причина этого может быть одной из многих. Например, это может быть ваш сторонний антивирус, намеренно препятствующий соединению с настройкой брандмауэра; конфликт, вызванный установленными расширениями браузера; неправильно настроенные параметры Интернета; а также другие вопросы. К счастью, приведенных ниже решений должно быть достаточно, чтобы забыть о проблеме и снова начать использовать нужную страницу или страницы. Следуйте и пробуйте каждый из них, пока один, наконец, не сделает это.

Скачать Advanced System Repair Pro

Чтобы исправить ошибку «ERR_CONNECTION_CLOSED» в Windows, мы рекомендуем вам использовать Advanced System Repair Pro. Он содержит инструменты для очистки данных браузера, исправления ошибок реестра, удаления нежелательных программ и вредоносных расширений.
Скачать Fix Tool для Mac
Скачать CleanMyMac
Чтобы исправить ошибку «ERR_CONNECTION_CLOSED» в MacOS, мы рекомендуем вам использовать CleanMyMac. Он содержит инструменты для очистки данных браузера, исправления ошибок реестра, удаления нежелательных программ и вредоносных расширений, а также сканирования вашего Mac на наличие вирусов.
1. Перезагрузите роутер
Первое, с чего нужно начать поиск решения, — это убедиться, что в вашем соединении нет ошибок. Удерживайте кнопку питания на задней панели маршрутизатора в течение нескольких секунд, пока он не выключится. Затем нажмите ту же кнопку, чтобы снова включить его. Обязательно попробуйте этот быстрый метод, прежде чем переходить к дальнейшим решениям ниже.
2. Отключите сторонний антивирус
Если на вашем ПК установлен сторонний антивирус, попробуйте отключить его и проверить, сможете ли вы снова зайти на страницу. Программное обеспечение для защиты от вредоносных программ часто имеет собственный брандмауэр, который иногда затрудняет доступ к определенным веб-сайтам или делает их полностью недоступными. Если после отключения антивируса все работает как надо, то проблема найдена. Если вы планируете посещать сайт регулярно и не хотите, чтобы вас раздражала ошибка, попробуйте добавить сайт в белый список антивируса. В противном случае вы можете попробовать другой, менее конфликтный антивирус. Наш совет — MalwareBytes — доверенная и талантливая группа экспертов, постоянно поддерживающая свое программное обеспечение для борьбы как с незначительными, так и с глобальными угрозами. Теперь он доступен и для Windows 11. Вы можете загрузить его прямо сейчас, используя ссылку ниже, и попробовать 14-дневную пробную версию совершенной защиты от вредоносных программ бесплатно.

Главное окно Malwarebytes

Настройки Malwarebytes

Результаты сканирования Malwarebytes
Скачать Malwarebytes
3. Отключите расширения в Chrome
Некоторые расширения могут вызывать трения с определенными веб-сайтами, препятствуя доступу к ним. Мы советуем вам попробовать отключить их на короткое время, чтобы проверить разницу. Также было бы неплохо почистить браузер от подозрительных расширений — если их у вас установлено много. Вы можете сделать это, выполнив следующие действия:
- Откройте Chrome и нажмите на значок с тремя точками в правом верхнем углу.
- Наведите указатель мыши на Дополнительные инструменты и Расширения.
- Отключите все сторонние расширения, нажав на синий переключатель.
Если это помогло, значит, виновато одно из отключенных вами расширений. Попробуйте включать каждый по одному, одновременно проверяя, как это влияет на соединение. Таким образом, вы найдете виновного.
4. Очистите данные браузера
Ошибка ERR_CONNECTION_CLOSED также может быть вызвана накопленными данными браузера, такими как кеш. Некоторые элементы браузера, запоминаемые Chrome после просмотра различных страниц, могут вызывать конфликты при открытии определенных страниц. Очистка данных вашего браузера может не только решить проблему, но также повысить производительность браузера и освободить место. Выполните его по инструкции ниже:
- Нажмите на значок с тремя точками в правом верхнем углу, как мы делали выше.
- Перейдите в Дополнительные инструменты , а затем выбрать Удаление данных о просмотренных страницах….
- Вверху выберите временной диапазон. Чтобы удалить все, выберите Все время.
- Установите флажки рядом с Файлы cookie и другие данные сайтов и Кэшированные изображения и файлы.
- Затем нажмите Удалить данные.
Перезапустите браузер и попробуйте снова открыть страницу.
5. Отключите Прокси в Параметрах локальной сети (LAN).
Довольно распространенная причина возникновения ERR_CONNECTION_CLOSED и подобных ошибок связана с конфликтами, возникающими из-за включенного подключения к прокси-серверу. В 99% случаев включенные прокси-серверы не имеют смысла для обычных пользователей, поэтому их следует отключать, чтобы предотвратить проблемы с подключением. Если вы помните, что включили его намеренно, попробуйте отключить его и посмотреть, сохраняется ли ERR_CONNECTION_CLOSED по-прежнему. Вот как:
- Откройте окно поиска рядом с Start меню и напишите Панель управления. Откройте ее.
- Установите Просмотр на Мелкие значки or Крупные значки в правом верхнем углу.
- Выберите Свойства обозревателя , а затем перейдите в Подключения и Настройка сети.
- Убедитесь, что включено только Автоматическое определение параметров . Снимите флажки с двух других, если они выбраны, и нажмите OK в конце.
- Теперь у вас должны быть правильно настроены параметры LAN. Зайдите в браузер и попробуйте открыть проблемную страницу снова.
6. Сбросьте TCP / IP
TCP/IP — это набор основных протоколов, используемых для правильной организации связи в Интернете и аналогичных компьютерных сетях. Сброс этих протоколов может помочь вернуться к нормальной конфигурации соединения и обойти ошибку. Вот как:
- Найдите командную строку, набрав
cmdв поле поиска. Затем щелкните правой кнопкой мыши и выберите «Запуск от имени администратора». - В открывшееся окно следует вставлять эти команды по очереди, нажимая Enter после каждой.
- Закройте консоль, и проблема должна исчезнуть сама собой. Если нет, попробуйте вставить следующие команды по тому же алгоритму.
netsh winsock reset
netsh int ip reset
ipconfig /release
ipconfig /flushdns
ipconfig /renew
Надеемся, этот способ решит проблему и поможет восстановить доступ к нужному веб-сайту.
7. Измените адрес в настройках DNS.
Неправильные настройки DNS могут привести к тому, что некоторые браузеры столкнутся с такими ошибками, как ERR_CONNECTION_CLOSED. Эта конфигурация иногда может быть случайно изменена после некоторых манипуляций. Он также может быть настроен на автоматический поиск сервера, но не находить нужный в конечном итоге. Какой бы ни была причина этого, следуйте нашим инструкциям ниже, чтобы правильно настроить параметры DNS:
Чтобы изменить DNS и IP:
- Перейдите на Панель управления > Сеть и Интернет > Сетевые подключения.
- Дважды щелкните на имя вашего подключения.
- Нажмите на Предложения.
- Дважды щелкните по Internet Protocol Version 4 (TCP/IPv4).
- Отметьте Использовать следующий IP-адрес и Использовать следующие адреса DNS-серверов.
- Изменить IP-адрес, Маска подсети, Основной шлюз, и DNS согласно изображению внизу

8. Сбросьте Google Chrome
Если вы сталкиваетесь с трудностями подключения только в Chrome, но не в других браузерах, возможно, проблема связана с самим браузером. Лучший способ убедиться, что никакие сторонние расширения или данные не вызывают конфликт, — это сбросить настройки Google Chrome до заводских. Это означает, что все, что собрано и сохранено вашим браузером, например файлы cookie, пароли, учетные записи, конфигурация и другие аспекты, будет удалено и отправлено обратно в исходную точку. Запишите, какие учетные записи и пароли использовались в Chrome, чтобы вы могли войти в них после выполнения сброса. Вот как вы можете сбросить настройки Google Chrome:
- Откройте Chrome браузер.
- В правом верхнем углу нажмите Еще (три вертикальные точки) , а затем Настройки.
- Посмотрите на левую панель и разверните Расширенный поиск.
- Нажмите Сброс настроек и удаление вредоносного ПО, и выберите Восстановление настроек по умолчанию. Подтвердите действие, нажав Сброс настроек.
- После сброса браузера, попробуйте открыть ту же страницу снова.
Итоги
Теперь проблема решена, и нормальный просмотр был возобновлен — мы надеемся, что это те слова, которые пришли вам на ум в конце чтения этого руководства. Если на вашем устройстве сейчас или в будущем возникнет какая-либо другая проблема, вы можете обратиться за помощью на наш веб-сайт. У нас есть большая и постоянно обновляемая база статей на самые разные темы — как об удалении ошибок, так и об удалении вредоносных программ.
Трудно отрицать, что большинство людей используют Google Chrome, и всем нам он очень нравится.
Он обладает отличными функциями, имеет множество расширений, простой интерфейс и многое другое. Вдобавок ко всему, это продукт от Google, так что это должно быть хорошо от компании, которой так доверяют во всем мире.
Однако, как говорится, не все идеально. В этом случае у браузера Chrome есть свои минусы, в том числе раздражающая ошибка ERR Connection Closed.
К счастью, у нас есть решение, и вы сможете сделать это всего за несколько минут.
Что такое ошибка ERR Connection Closed?
Я уверен, что большинство из нас сталкивались с этим сообщением об ошибке при работе в Интернете с помощью браузера Chrome. Это выглядит примерно так:
По сути, когда вы вводите URL-адрес или переходите по ссылке, браузер пытается установить соединение с этим сервером. Как только браузер установит соединение, он запросит определенные файлы, необходимые для отображения страницы. Файлы могут включать изображения, код и другие элементы.
Теперь сообщение об ошибке ERR Connection Closed сообщает вам, что оно пыталось соединиться с сервером, но не смогло это сделать. Неудачная попытка может быть из-за различных факторов. Подробнее об этом ниже.
Распространенные причины ошибки ERR Connection Closed в Chrome
Как упоминалось выше, у этого сообщения об ошибке может быть много причин. Тем не менее, вот некоторые из наиболее распространенных причин:
- Неисправное подключение к Интернету
- Забитый кеш браузера
- Ограничения сервера
- Сайт заблокирован вашим интернет-провайдером
- Опечатки в URL
Читайте также: Распространенные ошибки Chrome и способы их исправления в Windows
Есть много разных способов решить эту проблему; к счастью, все это легко сделать. Давайте пройдемся по ним шаг за шагом.
Проверьте подключение к Интернету
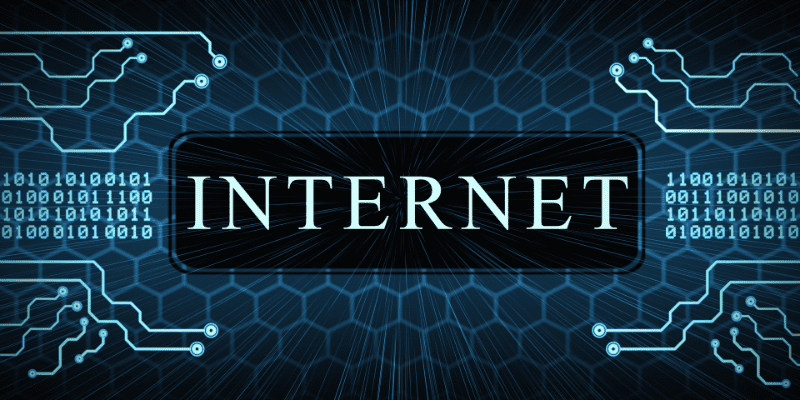
Прежде всего, важно проверить, правильно ли работает ваше интернет-соединение. Часто Chrome выдает эту ошибку, когда не может найти работающее подключение к Интернету в вашей системе.
Если вы используете пакет данных, попробуйте отключить его и снова включить. Если вы используете Wi-Fi, убедитесь, что вы подключены к нему и не слишком далеко от него. Попробуйте выключить и снова включить.
Один простой способ проверить, активно ли ваше интернет-соединение, — воспроизвести песню на YouTube, чтобы увидеть, правильно ли она загружается.
Отключить VPN или прокси
Поскольку сообщение об ошибке ERR Connection Closed появляется в основном из-за проблем с сетью, есть вероятность, что оно может быть вызвано тем, что вы используете VPN или прокси-сервер. Попробуйте отключить VPN и удалить все прокси, чтобы увидеть, исчезнет ли ошибка.
Существует множество VPN-сервисов, но вам нужно использовать тот, который надежен и не вызывает подобных проблем в долгосрочной перспективе.
Читайте также: БЕСПЛАТНАЯ и премиальная VPN для безопасного подключения и защиты конфиденциальности
Проверьте настройки антивирусного программного обеспечения

Общеизвестно, что антивирус или брандмауэр предпринимает действия от вашего имени без вашего ведома. Хотя он делает это во имя защиты, иногда он может помечать или демонтировать вещи, с которыми нельзя связываться.
В этом случае программное обеспечение может блокировать веб-сайт, который вы хотите посетить. Чтобы определить, происходит ли это, вы можете временно отключить инструмент и посмотреть, сохраняется ли проблема.
Очистить данные просмотра
Очистка кеша и других данных просмотра в Chrome потенциально может решить эту проблему, потому что обычно накопленный кеш или данные могут негативно повлиять на наш просмотр в Интернете.
Это происходит, особенно когда что-то в кеше повреждено. Вы можете очистить данные браузера в Chrome, введя в адресной строке следующее:
chrome://settings/privacy
Затем нажмите «Очистить данные просмотра».

Появится всплывающее окно, позволяющее вам выбрать продолжительность данных, которые вы хотите очистить, и если вы хотите очистить только кэшированные изображения и файлы.
В идеале вы хотите выбрать это вместо очистки таких вещей, как история просмотров.
Обновите Google Chrome
Всякий раз, когда какое-либо приложение или программное обеспечение устаревает, оно перестает поддерживать множество важных элементов. В результате то, что вы обычно делаете, становится трудно делать в устаревшей версии.
Чтобы решить эту проблему, вы должны убедиться, что ваш браузер всегда обновлен до последней версии. Это также обеспечивает лучшую безопасность и конфиденциальность.
Читайте также: Защитите себя в Интернете с помощью этих расширений безопасности Chrome
Удалите и переустановите Google Chrome
Рекомендую делать это в самом конце, когда все остальные варианты вам не подходят. Иногда удаление и переустановка инструмента может творить чудеса, потому что теперь вы начинаете с нуля.
Новый старт означает, что ни один из ваших прошлых ненужных файлов не переносится вместе с браузером. Хотя это и не самое эффективное решение, попытка, если все другие методы не сработали, не повредит.
Перезагрузите компьютер

Старый добрый способ исправить ситуацию, перезагрузив компьютер, эквивалентен удару по пульту, чтобы он снова начал работать. Как бы нереально это ни звучало, в большинстве случаев это работает.
Когда вы перезагружаете компьютер, он выгружается, чтобы дать системе новый старт, что также означает, что любая ошибка из-за затянувшихся последствий длительного использования, возможно, исчезнет.
Опять же, не самое лучшее решение, но попробовать не помешает.
Используйте VPN

Я знаю, что противоречу себе здесь, но если использование VPN никогда не было проблемой, то вы могли бы также попробовать использовать его, чтобы посмотреть, исправит ли он это.
Возможно, ваш интернет-провайдер блокирует определенный сайт в вашем регионе, поэтому с помощью VPN; вы заходите на сайт с совершенно другого места и IP-адреса.
Это может просто помочь вам.
Деактивировать расширения Google Chrome
Не знаю, как вы, но недавно я понял, что у меня в браузере Chrome много расширений, и большинство из них мне действительно не нужны.
Деактивация ненужных расширений не только экономит место, но и может исправить сообщение об ошибке, поскольку расширения могут конфликтовать с сервером, к которому вы пытаетесь подключиться.
Чтобы продвинуться дальше, вы можете попробовать временно отключить все свои расширения и посмотреть, решит ли это проблему.
Заключительные слова
Ошибка ERR Connection Closed может раздражать, особенно если она не исчезает через некоторое время. Используя вышеперечисленные методы, есть большая вероятность, что вы решите проблему, и вам не придется искать дальше.
Затем узнайте, как уменьшить использование памяти Google Chrome с помощью этих полезных расширений.
